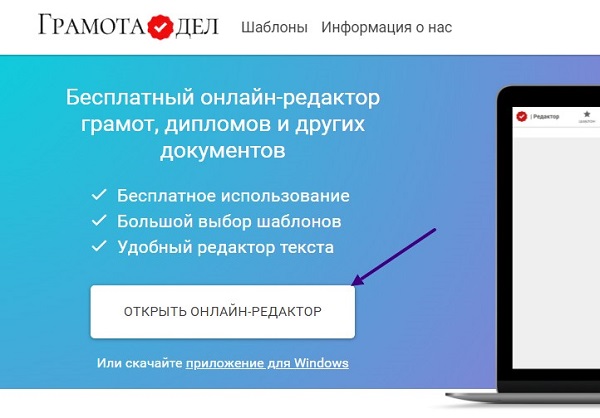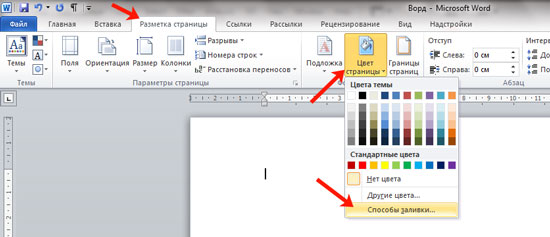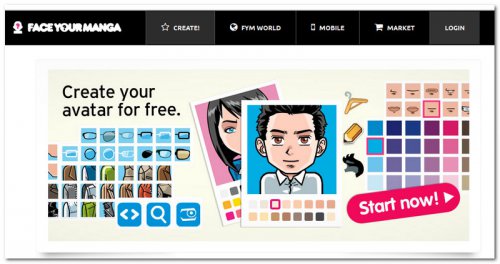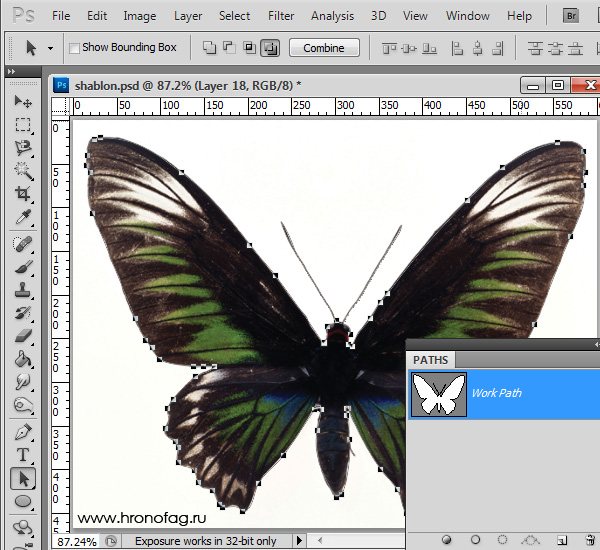Превращаем карандашный рисунок в красивую иллюстрацию в программе photoshop
Содержание:
- Создание линии для бланков и других деловых документов
- Фото, рисунок карандашом в FastStone
- Фото, рисунок карандашом в FastStone
- Как рисовать в Ворде
- Редактирование фигур
- Изменение заливки фигур
- Изменение цвета контура рисунка
- Изменения стиля фигуры
- Добавление эффектов
- Передний и задний план
- Что делать, если при перемещении текста передвигается фигура?
- Расширенные опции форматирования изображений
- Заливка и границы
- Эффекты
- Макет и свойства
- Рисование объёмных фигур
- Deep Art Effects
- Как сделать из фото рисунок онлайн через Croper
- Как сделать верхнее подчеркивание на клавиатуре?
- Как поставить черту над буквой?
- Как поставить верхнее подчеркивание на клавиатуре?
- Как в Excel сделать верхнее подчеркивание?
- Что значит цифра с черточкой сверху?
- Как в ворде поставить черту над буквами?
- Как добавить верхнее подчеркивание в ворде?
- Что означает черта над буквой?
- Как в ворде сделать подчеркивание без текста?
- Как сделать нижнее подчеркивание в Excel?
- Как поставить черточку в Excel?
- Как сделать Надчеркивание?
- Как написать А с черточкой?
- Что значит черточка над буквой в физике?
- Ломающие плоскость ромбы
- Работа с фигурами
- Идея 1. Роспись стен при помощи трафарета
- Как превратить фотографию в рисунок на Android
- Фото, рисунок карандашом в Picasa
- Artista Cartoon
- Как сгруппировать в Ворде рисунок с текстом
- Городской пейзаж карандашом
- Как сделать рисунок в ворде?
Создание линии для бланков и других деловых документов
Необходимость писать поверх строки наиболее актуальна именно для бланков и других документов подобного типа. Существует, как минимум, два метода, с помощью которых можно добавить горизонтальную линию и разместить непосредственно над ней требуемый текст. О каждом из этих методов по порядку.
Применение линии для абзаца
Этот метод особенно удобен для тех случаев, когда вам необходимо добавить надпись поверх сплошной линии.
1. Установите указатель курсора в том месте документа, где нужно добавить линию.
2. Во вкладке «Главная» в группе «Абзац» нажмите на кнопку «Границы» и выберете в ее выпадающем меню параметр «Границы и заливка».
3. В открывшемся окне во вкладке «Граница» выберите подходящий стиль линии в разделе «Тип».
Примечание: В разделе «Тип» вы также можете выбрать цвет и ширину линии.
4. В разделе «Образец» выберите шаблон, на котором указана нижняя граница.
Примечание: Убедитесь, что в разделе «Применить к» установлен параметр «к абзацу».
5. Нажмите «ОК», в выбранном вами месте будет добавлена горизонтальная линия, поверх которой вы сможете написать любой текст.
Недостаток данного метода заключается в том, что линия будет занимать всю строку, от ее левого до правого края. Если этот метод вам не подходит, перейдем к следующему.
Применение таблиц с невидимыми границами
Мы очень много писали о работе с таблицами в MS Word, в том числе и о скрытии/отображении границ их ячеек. Собственно, именно этот навык и поможет нам создать подходящие линии для бланков любого размера и количества, поверх которых можно будет писать.
Итак, нам с вами предстоит создать простую таблицу с невидимыми левыми, правыми и верхними границами, но видимыми нижними. При этом, нижние границы будут видимыми лишь в тех местах (ячейках), где требуется добавить надпись поверх линии. Там же, где будет находиться пояснительный текст, границы отображаться не будут.
Важно: Прежде, чем создать таблицу, подсчитайте, сколько в ней должно быть строк и столбцов. Наш пример вам в этом поможет
Введите пояснительный текст в нужные ячейки, те же, в которых нужно будет писать поверх линии, на данном этапе можно оставить пустыми.
Совет: Если ширина или высота столбцов или строк в таблице будет изменяться по ходу написания вами текста, выполните следующие действия:
- кликните правой кнопкой мышки по плюсику, расположенному в левом верхнем углу таблицы;
- выберите «Выровнять ширину столбцов» или «Выровнять высоту строк», в зависимости от того, что вам нужно.
Теперь нужно поочередно пройтись по каждой ячейке и скрыть в ней либо все границы (пояснительный текст) либо оставить нижнюю границу (место для текста «поверх линии»).
Для каждой отдельной ячейки выполните следующие действия: 1. Выделите ячейку с помощью мышки, кликнув по ее левой границе.
2. Нажмите кнопку «Граница», расположенную в группе «Абзац» на панели быстрого доступа.
3. В выпадающем меню этой кнопки выберите подходящий параметр:
- нет границы;
- верхняя граница (оставляет видимой нижнюю).
Примечание: В двух последних ячейках таблицы (крайних правых), нужно деактивировать параметр «Правая граница».
4. В результате, когда вы пройдетесь по всем ячейкам, у вас получится красивая форма для бланка, которую можно сохранить в качестве шаблона. При ее заполнении лично вами или любым другим пользователем созданные линии смещаться не будут.
Для большего удобства использования созданной вами формы с линиями можно включить отображение сетки:
- нажмите кнопку «Граница»;
- выберите параметр «Отобразить сетку».
Примечание: На печать данная сетка не выводится.
Рисование линий
Существует еще один метод, с помощью которого можно добавить в текстовый документ горизонтальную линию и писать поверх нее. Для этого следует воспользоваться инструментами из вкладки «Вставка», а именно кнопкой «Фигуры», в меню которой и можно выбрать подходящую линию. Более подробно о том, как это сделать, вы можете узнать из нашей статьи.
- Совет: Для рисования горизонтально ровной линии во время ее проведения удерживайте зажатой клавишу «SHIFT».
Преимущество данного метода заключается в том, что с его помощью можно провести линию над уже имеющимся текстом, в любом произвольном месте документа, задав любые размеры и внешний вид. Недостаток рисованной линии заключается в том, что далеко не всегда ее можно гармонично вписать в документ.
Удаление линии
Если по каким-то причинам вам нужно удалить линию в документе, сделать это поможет вам наша инструкция.
На этом можно смело закончить, ведь в данной статье мы рассмотрели все методы, с помощью которых в MS Word можно писать поверх линии или же создать в документе область для заполнения с горизонтальной линией, поверх которой будет добавлен текст, но в дальнейшем.
Фото, рисунок карандашом в FastStone
FastStone самый удобный инструмент, если важна хорошая детализация картинки. С помощью навигатора, изменяя масштаб, можно рассмотреть любую деталь будущего шедевра.
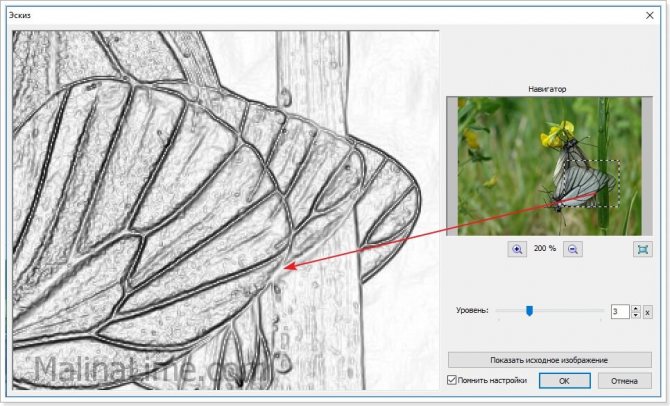
Настройка рисунка карандашом
Также очень удобна функция «Показать исходное изображение». Когда Вы нажмете одноименную кнопку, то на месте фрагмента эскиза покажется фрагмент цветного оригинала. Благодаря этому очень удобно оценивать качество создаваемого эскиза.
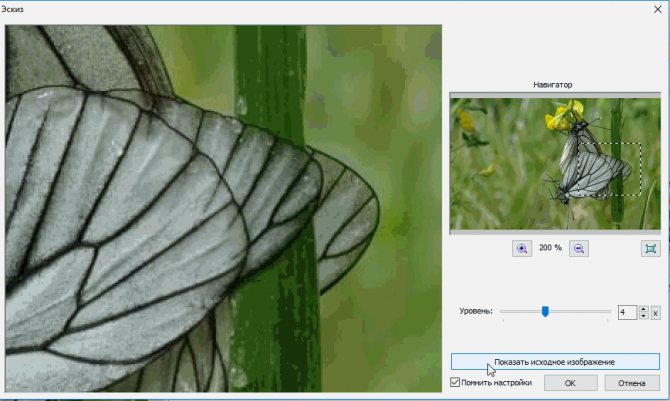
И еще одна интересная возможность, это функция «во весь экран».
Просто нажмите кнопку как на скриншоте ниже.
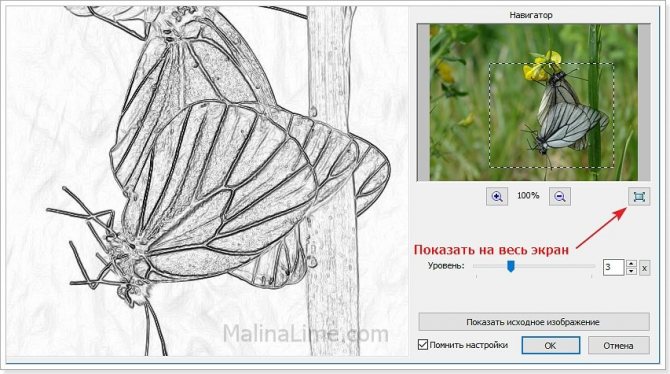
Вот как это выглядит на мониторе. Ничто не мешает обзору изображения.

Скачать программу можно на официальном сайте FastStone MaxView. Установка простая, не требует пояснений. Найти эффект «Эскиз», который преобразует фото в рисунок карандашом, тоже не сложно.
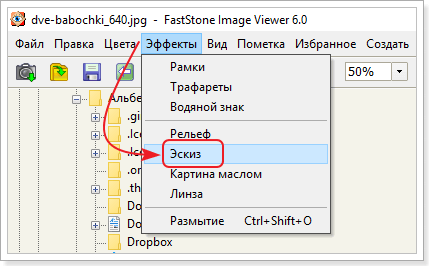
На этом, пожалуй с FastStone все.
Фото, рисунок карандашом в FastStone
FastStone самый удобный инструмент, если важна хорошая детализация картинки. С помощью навигатора, изменяя масштаб, можно рассмотреть любую деталь будущего шедевра.
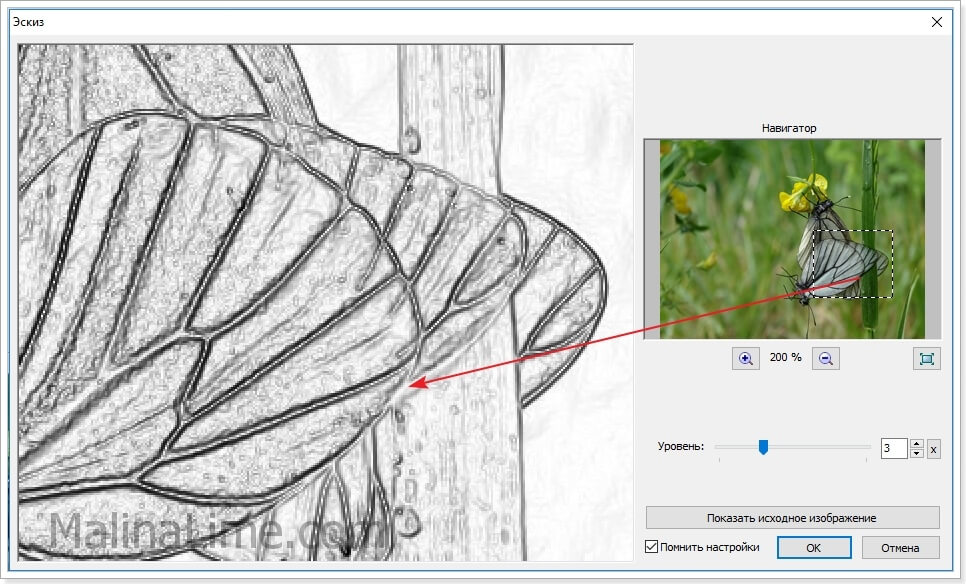 Настройка рисунка карандашом
Настройка рисунка карандашом
Также очень удобна функция «Показать исходное изображение». Когда Вы нажмете одноименную кнопку, то на месте фрагмента эскиза покажется фрагмент цветного оригинала. Благодаря этому очень удобно оценивать качество создаваемого эскиза.

И еще одна интересная возможность, это функция «во весь экран».
Просто нажмите кнопку как на скриншоте ниже.

Вот как это выглядит на мониторе. Ничто не мешает обзору изображения.

Скачать программу можно на официальном сайте FastStone MaxView. Установка простая, не требует пояснений. Найти эффект «Эскиз», который преобразует фото в рисунок карандашом, тоже не сложно.
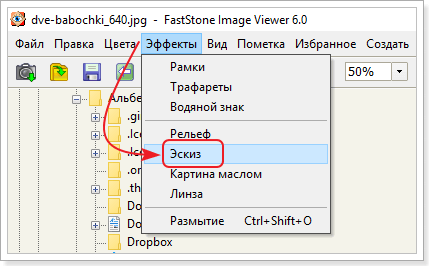
На этом, пожалуй с FastStone все.
Как рисовать в Ворде
- Для начала работы следует перейти на вкладку «Вставка», где можно найти необходимые инструменты для рисования, а точнее фигуры, из которых и будет состоять будущее изображение.
Нажав на кнопку «Фигуры», пользователь получает доступ ко всем возможным фигурам для рисования.
Из предложенных программой можно выбрать одну подходящую и начать процесс рисования. Кликнув по пиктограмме нужной геометрической фигуры, можно перенести её на лист с помощью левой кнопки мышки.
Также можно создать полотно, где тоже можно рисовать. Его преимуществом является то, что текст будет находиться только за его границами.
- Для того, чтобы создать новое полотно, перейдите на вкладку «Вставка» и нажав на кнопку «Фигуры», выберите опцию «Новое полотно».
Далее можно подстроить готовое полотно под себя (увеличить размер, изменить заливку и так далее).
Редактирование фигур
- Поворот
- Перемещение
- Изменение длинны, ширины или высоты объекта. Либо просто растяжение.
Для того, чтобы получившийся рисунок стал целым объектом, необходимо объединить все те фигуры, из которых собственно его и собрали.
- Сначала для этого необходимо выделить поочерёдно каждый элемент левой кнопкой мыши, удерживая клавишу Ctrl.
- Затем правой кнопкой мыши вызвать контекстное меню, в котором в пункте «Группировать»выбрать одноимённую опцию.
Изменение заливки фигур
По умолчанию, нарисованные фигуры имеют синий цвет заливки, поэтому при необходимости можно с лёгкостью заменить их цвет на подходящий.
Для начала следует двойным щелчком левой кнопки мыши выбрать рисунок, и в открывшейся сверху вкладке в пункте «Заливка» выбрать нужный цвет. Готово.
Изменение цвета контура рисунка
Это также несложная процедура, которая выполняется аналогично предыдущей. После того, как объект выбран, в пункте «Контур фигуры» выберите желаемый цвет. Также в этом же меню можно подобрать толщину контура.
Возможно и изменение линий, которыми будет обведено изображение.
Изменения стиля фигуры
- Выбрав объект двойным нажатием ЛКМ, переходим на ту же самую вкладку, о которой было сказано в двух предыдущих пунктах.
- Слева от пунктов «Заливка» и «Контур» видим палитру всех предложенных стандартной библиотекой Ворда стилей оформления фигуры. Далее выбираем подходящий и готово.
Добавление эффектов
Почему бы не добавить чего-нибудь специфического для украшения созданного рисунка? Например, свечение, тень, отражение и многие другие. В этом случае будет использовано специальное меню, где можно подобрать спецэффекты по вкусу. Можно также поэкспериментировать с расширенными настройками. Они находятся снизу каждой группы эффектов.
Передний и задний план
При создании рисунка фигуры накладываются друг на друга. Например, как на картинке ниже:
То есть, для того, чтобы полумесяц переместить за тучи, необходимо кликнуть по нему ПКМ и выбрать пункт «На задний план». В случае, если его придётся переместить обратно, можно воспользоваться опцией «На передний план».
Что делать, если при перемещении текста передвигается фигура?
Эту проблему очень легко устранить. Достаточно нажатия правой кнопкой мыши по созданному рисунку. В меню «Обтекание текстом» выбрать опцию «Зафиксировать положение на странице». Вуаля!
Расширенные опции форматирования изображений
Желаете отредактировать созданное изображение более детально? Воспользуйтесь меню «Формат фигуры», которое вызывается кликом правой кнопки мыши.
«Формат фигуры» состоит из трёх вкладок:
- Заливка и границы;
- Эффекты;
- Макет и свойства.
А теперь о каждой вкладке подробнее.
Заливка и границы
В этой вкладке можно изменять заливку рисунка и линии, из которых он состоит. Например, можно сделать узорную, текстурную либо любую другую заливку. Также можно изменить толщину линий и их прозрачность. К тому же, тут можно поэкспериментировать и с другими опциями.
Эффекты
Эта вкладка содержит в себе расширенные инструменты для подстройки спецэффектов. К примеру, здесь можно более точно отрегулировать прозрачность, размер, цвет. Также возможно добавить размытие и многие другие украшения.
Макет и свойства
Функции этой вкладки позволяют настроить положение текста, который обтекает рисунок, и позволяют установить размер полей в документе.
Рисование объёмных фигур
В Ворде возможно так же и создание трёхмерных изображений. Нарисовав обычную фигуру, перейдите в меню «Формат фигуры», где во вкладке «Эффекты» найдите подпункт «Формат объёмной фигуры». Затем внесите свои параметры.
Используя вышеприведённые инструкции, можно создать достаточно интересную композицию в Ворде. Надеемся, этот материал был для Вас полезным.
Deep Art Effects
Работать с этим приложением невероятно просто. Все, что нужно сделать, это загрузить любое изображение и запустить процесс конвертации. Через несколько секунд вы получите красивый яркий рисунок. Для редактирования фотографий используется искусственный интеллект, поэтому можно быть уверенным в точности и тщательности прорисовки эскиза. При этом не обязательно производить полное преобразование, достаточно поэкспериментировать с одним или несколькими фильтрами. Также здесь есть кнопки всех основных социальных сетей, и вы можете делиться полученным результатами с друзьями.
Приложение позволяет конвертировать фото в настоящие произведения искусства в стилях Ван Гога, Моне, Леонардо да Винчи, Микеланджело, Пикассо, Рафаэля, Рембрандта, Дали и некоторых других, поскольку набор фильтров здесь достаточно широк.

Deep Art Effects: приложение для создания рисунка из фото
Нужно отметить, что изображения, проходящие конвертацию, не передаются третьим лицам, поэтому вы можете быть уверены в безопасности вашей конфиденциальности. При бесплатном использовании приложения, фотографии преобразовываются в рисунки с разрешением HD, а версия Pro дает возможность получать картинки с разрешением Full HD.
Есть некоторые другие преимущества получения полной лицензии, что, безусловно, стоит затраченных денег. Но мы предлагаем для начала попробовать Free версию, а затем, если понадобится, приобрести Pro. В бесплатном варианте приложения, разумеется, есть реклама.
Скачать приложение Deep Art Effects вы можете в магазине Google Play.
Как сделать из фото рисунок онлайн через Croper
Сделать фото в данном online фотошопе карандашом можно простым наведением курсора на раздел меню «Файлы». Далее отмечаете выбранный метод загрузки исходного файла из перечня и указываете путь до него. Останется лишь отыскать тот раздел, в котором будет выполняться преобразование, мы используем такой путь:
Операции/Эффекты/Карандаш.
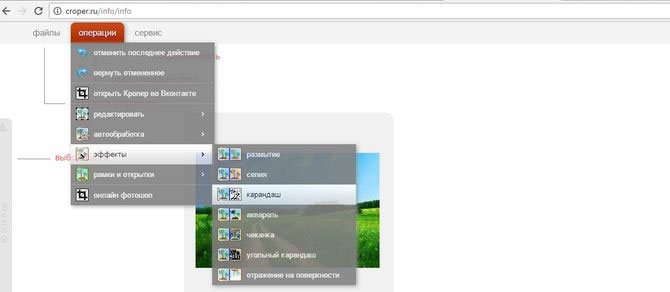
В верхней части откроется несколько новых настроек, отвечающих за способы отрисовки, можно попробовать разные макеты и выбрать самый подходящий. После тапаете «Применить» и ждете завершения редактирования. В конце доступны параметры контрастности. Если результат вам нравится, можете загрузить на свой девайс.
Как снять свою Stories в Instagram
Музыка из видео на Youtube: самые эффективные способы узнать понравившуюся песню
Где отзеркалить фото online: лучшие сервисы
Yandex поиск по картинке с телефона: как быстро найти то, что нужно
Самые популярные сервисы для временной почты без регистрации
Как сделать верхнее подчеркивание на клавиатуре?
Как поставить черту над буквой?
поставить черточку над буквой. Выделите текст, который требуется подчеркнуть. Потом На вкладке Начальная страница в группе Шрифт выберите команду Подчеркнутый. Или нажмите сочетание клавиш CTRL+U.
Как поставить верхнее подчеркивание на клавиатуре?
Подчеркнуть текст или фрагмент текста также можно с помощью комбинации Ctrl + U.
- Верхнее подчеркивание в Ворде
- Подчеркивание без текста в Ворде
- Примечание! Чтобы выбрать тип подчеркивания и изменить его цвет, необходимо справа от кнопки «Ч» нажать на стрелочку.
Как в Excel сделать верхнее подчеркивание?
Для этого перейдите на вкладку «Работа с формулами/Конструктор», в группе «Структуры» нажмите «Диакритические знаки» и выберите «Черта сверху».
Что значит цифра с черточкой сверху?
обозначает, что под чертой все вместе считается числом, например, ¯abcde,efg и с чертой над всеми этими символами — говорит о том, что каждая буква — это цифра, а вместе они образуют десятичное число. В функциональном анализе так может обозначаться замыкание множества.
Как в ворде поставить черту над буквами?
Как в Microsoft Word над буквой поставить ударение
- вариант. После буквы, над которой следует установить знак ударения, нужно поставить курсор и на панели быстрого доступа выбрать вкладку ВСТАВКА > СИМВОЛЫ …
- вариант. Поставте курсор после той буквы, где будет ударение, напишите 0301 и нажмите комбинацию клавиш …
- вариант.
Как добавить верхнее подчеркивание в ворде?
Поставить крестик над словом в начале, нажать и протянуть линию до конца слова, двигая вверх или вниз выровнять линию и отпустить. Можно изменить цвет верхнего подчеркивания, нужно нажать по линии и открыть вкладку «Формат». Нажав по кнопке «Контур фигуры» указать нужный цвет.
Что означает черта над буквой?
Вы знаете ответ на этот вопрос? Горизонтальная черта над гласными обозначает ударение, либо же долготу звука, примеры: окАзия, пропЕллер. В случае с согласными это долгота произношения, пример слов: иСштопать, раСшевелить.
Как в ворде сделать подчеркивание без текста?
Самый простой способ сделать подчеркивание без текста — это вставить несколько пробелов или знаков табуляции, а потом подчеркнуть их. Если такой способ вам подходит, то установите курсор там, где должно находится подчеркивание и вставьте несколько пробелов с помощью клавиш ПРОБЕЛ или TAB на клавиатуре.
Как сделать нижнее подчеркивание в Excel?
Использование нижней границы для подчеркивания всей ячейки или строки
- Выделите ячейку, диапазон ячеек или строки, которые нужно подчеркнуть. …
- На вкладке Главная в группе Шрифт щелкните стрелку рядом с полем Нижняя граница
Как поставить черточку в Excel?
Способ 1: применение комбинации клавиш
Зажимаем клавишу Alt и, не отпуская её, набираем в числовом блоке клавиатуры значение «0151» без кавычек. Как только мы отпустим клавишу Alt, в ячейке появится длинное тире. Если, зажав кнопку Alt, набрать в ячейке значение «0150», то получим короткое тире.
Как сделать Надчеркивание?
В Windows нажмите Ctrl+F9, а в Mac OS нажмите Command+F9, чтобы создать поле, заключенное в фигурные скобки «<>». Скобки будут выделены серым цветом. Для того чтобы надчеркнуть текст, необходимо создать специальное поле.
Как написать А с черточкой?
Начнём с того, что обычно в словацком как пишется так и читается. Словацкие буквы a, e, i/y, o, u похожи на русские а, э, и (y = твёрдое и), о, у. Разницы в произношении i и y нет, это вопрос написания. Эти же буквы с чёрточкой сверху (á, é, í/ý, ó, ú) звучат дольше: а-а, э-э, и-и, о-о, у-у.
Что значит черточка над буквой в физике?
Это когда-то раньше использовали черточку в обозначении вектора. Сейчас черточка над буквой обозначает среднюю величину, но не вектор! Кроме того, часто вектор обозначают парой букв (обычно заглавных), причём первая буква обозначает начало вектора, а вторая — его конец (рис. 1).
Ломающие плоскость ромбы
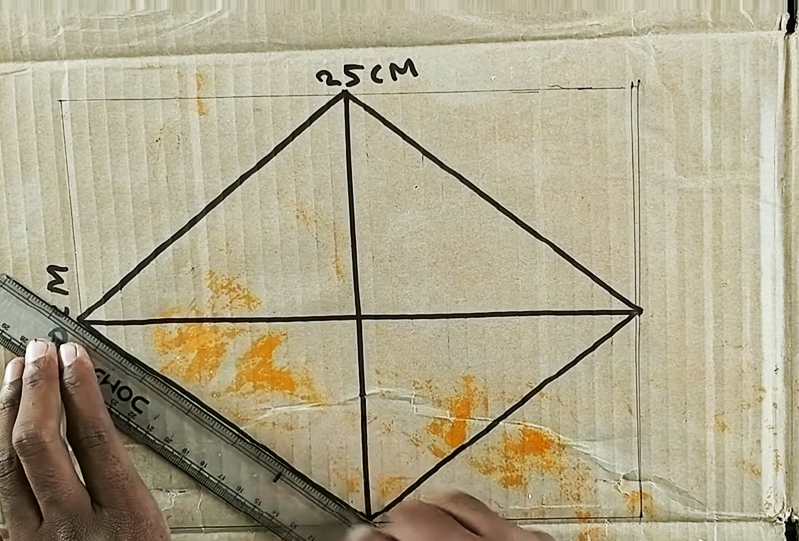 Этот рисунок требует шаблона в форме ромба
Этот рисунок требует шаблона в форме ромба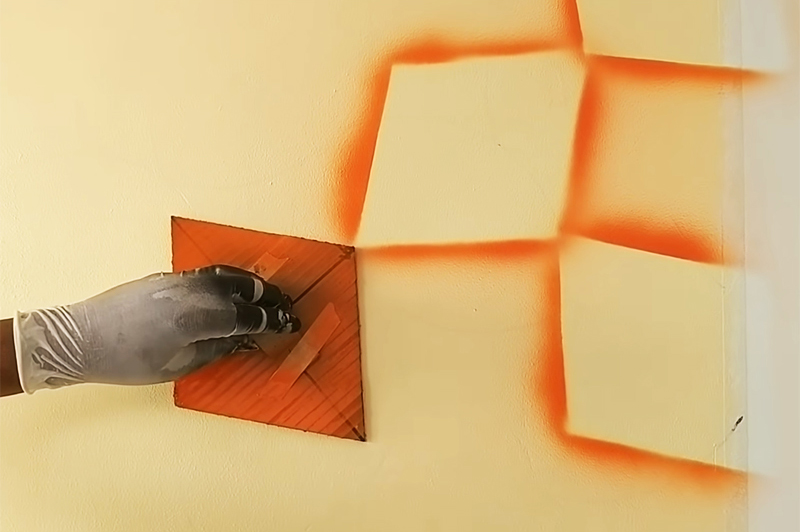 Ромбы располагаются в шахматном порядке и по контуру прокрашиваются краской
Ромбы располагаются в шахматном порядке и по контуру прокрашиваются краской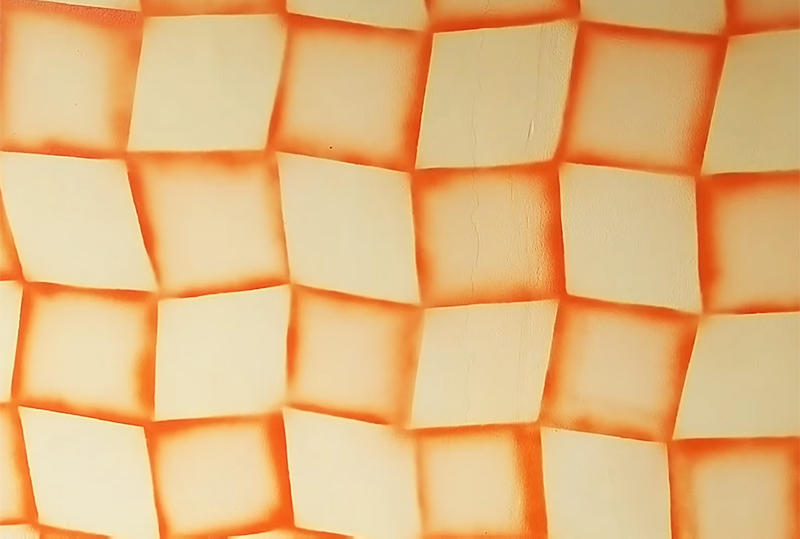 Результат получается неоднозначным и точно ломающим ровную плоскость стены
Результат получается неоднозначным и точно ломающим ровную плоскость стены
Это всего лишь 7 самых простых в исполнении примеров объемного рисунка на стенах. Согласитесь, сделать их совсем не сложно, и вам это точно под силу. Не забывайте только одевать перчатки: краска из распылителя очень едкая и руки потом отмыть сложно. И желательно одевать во время такой работы маску, чтобы не вдыхать мелкодисперсную смесь.
Не исключено, что попробовав один раз рисовать на стенах, вы уже не сможете остановиться и будете тренировать свой художественный талант. Возможно, однажды вы сможете создавать и такие шедевры, как на этом видео:
 Watch this video on YouTube
Watch this video on YouTube
ФОТО: YouTube-канал Kotresh Koti
Предыдущая ИСТОРИИУпрощаем работу мастера: насадка-гвоздодёр на шуруповёрт своими руками
Следующая ИСТОРИИПора забыть про мозоли на руках: автоматический пистолет для герметика
Работа с фигурами
После создания полотна на верхней панели добавится пункт «Формат» с базовыми инструментами для рисования.
После нажатия кнопки «Фигуры» откроется окно с большим количеством объектов. Среди них будут линии, стрелки, круги, стандартные фигуры, звезды и блок-схемы.
Как рисовать линии в «Ворде» с помощью этих фигур? Сначала нужно выбрать интересующую вас линию, затем переместить курсор на область для рисования и растянуть линию на нужную длину, зажав клавишу мыши. Таким же образом можно рисовать стрелки в «Ворде» и другие элементы.
Справа от меню «Фигуры» есть две дополнительные кнопки. Если выберете первую, то появится выпадающее меню. Строка «Изменить фигуру» из этого меню позволит полностью заменить текущий объект на другой. Строка «Начать изменение узлов» позволяет изменить фигуру, которую вы выбрали, в конкретных точках.
Еще одна кнопка рядом с меню «Фигуры» позволяет добавить текст. После нажатия на нее в указанном месте появится поле, в которое можно вписать нужный текст. При необходимости его можно перемещать.
Идея 1. Роспись стен при помощи трафарета
Трафареты выручают тогда, когда требуется наметить контуры сложного изображения, нарисовать буквы, цифры или какие-либо повторяющиеся узоры.
Для росписи стен вы можете использовать готовый шаблон или изготовленный на заказ в типографии. Такие трафареты могут быть гибкими или жёсткими, одно- или двухслойными (для создания многоцветного рисунка), самоклеящимися или бесклеевыми. Как правило, они прочные, плотно прилегают к стене и предназначены для многоразового пользования.
Однако простой однослойный трафарет для росписи стен можно сделать и своими руками, следуя нашей пошаговой инструкции.
Что вам понадобится для изготовления трафарета:офисная бумага, пластиковая пленка или плотная бумага (например, ватман или обои), карандаш, ножницы, канцлерский нож или специальный нож для вырезания трафаретов, скотч малярный и прозрачный, а также принтер и какой-либо графический редактор (векторный или растровый).

Что вам понадобится для трафаретной росписи стен:краски (лучше всего акриловые на водной основе), синтетическая круглая кисть (диаметром 7 см для закрашивания больших рисунков и поменьше – для более тонкой работы), губка (можно вместо кистей) и бумажные салфетки для снятия излишков краски.
Инструкция:
Шаг 1.Найдите в Интернете подходящий векторный(!) трафарет, например, на сайте http://www.getpattern.ru/
Обратите внимание, что изображение желательно выбрать контурное (или сделать его таковым, следуя этой инструкции), ведь цветные участки только зря израсходуют чернила при распечатке
Шаг 2.Выбранную картинку необходимо масштабировать до нужного размера и распечатать.
Сделать это очень просто, если размер трафарета не превышает формата А4. Однако, если вам требуется распечатать большой шаблон, то его нужно разбить на несколько частей, следуя этой инструкции. Далее вам останется только собрать картинку как мозаику.
Шаг 3.На этом этапе бумажный трафарет формата А4 нужно обклеить прозрачным скотчем с двух сторон и внахлёст (!), чтобы защитить бумагу от размокания. И наконец, вырезать при помощи канцлерского ножа все сегменты, предназначенные для покраски.
Если же вы распечатали несколько листов А4 для большого трафарета, то на этом этапе вы можете сразу приступить к резке, однако имейте в виду, что окрашивать трафарет придется практически сухой кистью, чтобы бумага не размокла. Но чтобы не рисковать, желательно рисунок заламинировать или скопировать на более плотную основу (например, виниловые обои). Для этого вы можете:
Вырезая трафарет, не забудьте защитить стол от царапин, положив на него какую-либо подложку, например, стекло.
Шаг 4.Настало время приклеить трафарет к стене. Для этого примерьте ваш шаблон к выбранному месту, выровняйте его по строительному уровню и приклейте на скотч. При необходимости, например, если необходимо нарисовать повторяющиеся элементы с равным интервалом, предварительно нужно сделать разметку при помощи строительного уровня.
Шаг 5.Ура, самая трудоемкая работа осталось позади, пора приступать к росписи.
Шаг 6.Когда рисунок на стене высохнет полностью, покройте его матовым лаком, чтобы защитить от воздействия влаги.

Как превратить фотографию в рисунок на Android
Deep Art Effects
Бесплатное приложение со встроенными покупками
Deep Art Effects — одно из самых популярных приложений с артистическими фильтрами для Андроид, после, Призмы, конечно. Это приложение предлагает более 40 стилей, которые использовали самые известные художники.
Основные возможности:
- более 50 различных арт-фильтров с возможность выбирать интенсивность;
- разрешение для экспорта изображений в качестве HD (1080 пикселей);
- преобразование фото в картины в реальном времени — не нужно смотреть на «рисование»;
- возможность создать свой аккаунт в приложении и управлять своими файлами в «облачном» режиме.
Премиум-версия приложения уберёт водяной знак и рекламу, а также добавит ещё больше красивых премиум-фильтров и возможность сохранять работы в разрешении 1920 пикселей.
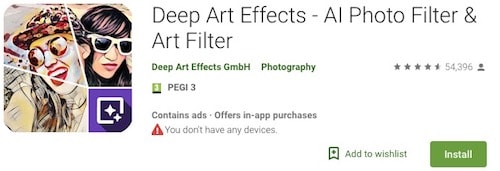
Painnt — Pro Art Filters
Бесплатное приложение со встроенными покупками
Painnt — ещё одно неплохое приложение с артистическими фильтрами для Андроид. Эта программка включает в себя целую 1000 (!) различных фильтров и эффектов. Данное приложение является фоторедактором, если сравнивать его с предыдущим Deep Art Effects, так как не делает фокус на стилях великих художников. Поэтому, здесь вы найдёте массу эффектов, которые разнообразят ваши фото и сделают их поистине оригинальными.
Обратите внимание, что вся библиотека фильтров, доступна только по платной подписке. Подписка также позволяет убрать рекламу и водяной знак, а также даёт возможность экспортировать готовые файлы в более высоком разрешении
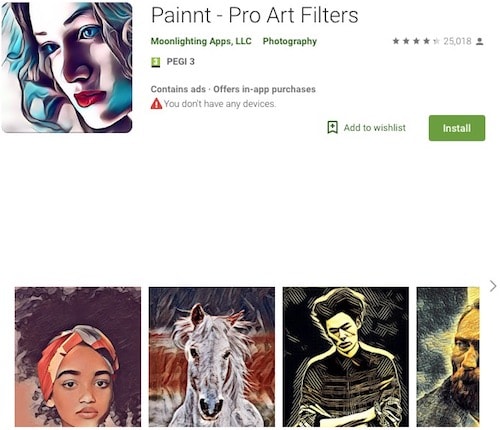
Фото, рисунок карандашом в Picasa
Пикаса, это программа, которая давно снята с поддержки компанией Google, и между тем, продолжает верой и правдой служить миллионам пользователей. Если Вам требуется ее установка, то последнюю версию можно скачать на многих сайтах, я скачивал здесь. По крайней мере этот дистрибутив не предлагает установить браузер Яндекс и прочую дичь.
- Откройте файл в Picasa.
- Перейдите на последнюю закладку в панели инструментов.
- Кликните анимацию с надписью «Карандаш».
Теперь с помощью настроек функции «Имитировать рисунок карандашом» создайте вариант изображения, который Вам необходим.
Настроек всего три:
- Радиус.
- Интенсивность.
- Затемнение.
После окончания редактирования нажмите «Применить». Все изменения Picasa совершает с копиями изображений поэтому не волнуйтесь за сохранность оригинала.
Artista Cartoon
Мне нравится1Не нравится
Это классический редактор, в котором есть и общая функция конвертации фотографий, и дополнительные возможности для обработки получившихся рисунков. В отличие от других аналогов, приложение Артиста Картун отличается художественным и мультипликационным стилем интерфейса. Разработчики сделали все для того, чтобы пользователь попадал в атмосферу графики прямо из главного меню.
После того, как вы конвертируете снимок в рисованную картинку, вы сможете выбрать для нее подходящий стиль – например, имитацию работы известного во всем мире художника. Фильтров несколько, и у вас будет возможность подобрать тот, который подойдет вашей задумке лучше всего.
В приложении есть кнопки для быстрого перехода в социальные сети – так вы сможете загрузить созданные изображения к себе в аккаунт и быстро поделиться им с друзьями.
У Артиста Картун есть один минус, который может быть существенным для некоторых пользователей. Дело в том, что приложение не распространяется на коммерческой основе. У него нет платной версии, поэтому единственный способ разработчиков получать доход – это размещать рекламные баннеры. И хотя они не закрывают доступ к основным функциям, кого-то объявления могут раздражать. Отключить их, к сожалению, не получится.
Плюсы и минусы
множество фильтров (карандаш, живопись, мультяшность и пр.)
легкость в использовании
загрузка результатов в соц.сети
редактирование во время съемки
бесплатное приложение
много рекламы
Отзывы
Как сгруппировать в Ворде рисунок с текстом
Сгруппировать текст и картинку можно с помощью инструмента, о котором уже упоминалось: «Обтекание текстом». Этот инструмент находится в «Работе с рисунками». Обтекание может быть: в тексте, вокруг рамки, по контуру, сквозное, сверху и снизу, за текстом и перед текстом. От выбора способа обтекания будет зависеть положение рисунка.
Также можно наложить текст на изображение с помощью команды на панели инструментов: Вставка — Надпись. Появляется отдельное поле, в котором можно написать текст. Его можно растягивать, сжимать, перемещать, поворачивать.
Нужно совместить текстовый объект с изображением. Для того, чтобы фон объекта не перекрывал изображение, в инструменте «Средства рисования» нужно выбрать «Заливка фигуры» и сделать фон прозрачным.
В самой текстовой вставке также можно сделать фон в виде изображения. Нужно кликнуть: Надпись — Заливка фигуры — Рисунок (выбрать рисунок из папки) — Вставить. Теперь рисунок и текст – одно целое, их можно перемещать вместе, менять размер и выполнять все остальные стандартные операции.
С помощью инструмента «Макет» в «Средстве работы с рисунками» можно придать рисунку новую форму и превратить его в смарт-объект, в который вставляются надписи, с помощью него создаются списки и схемы. Есть возможность группировать не только текст с изображением, но и несколько изображений между собой, а также фигуры.
Группировка помогает изображениям не съезжать и выглядеть гармонично и интересно рядом с текстом. Она нужна еще для того, чтобы несколько рисунков сразу можно было одновременно сжать/растянуть, переместить и обрезать, добавить эффекты или цвет, а не выполнять все эти действия по отдельности. В любой момент времени можно разгруппировать объекты и сгруппировать их обратно.
Надеемся, что наша статья стала для вас тем источником информации, который помог разобраться во всех ключевых моментах, и вы сможете эффективно совмещать графические изображения и текст в своей работе.
В этом видео вы узнаете, как работать с изображениями в Word:
Городской пейзаж карандашом
Этот вариант карандашного наброска имеет больше деталей, поэтому требует более внимательного подхода.
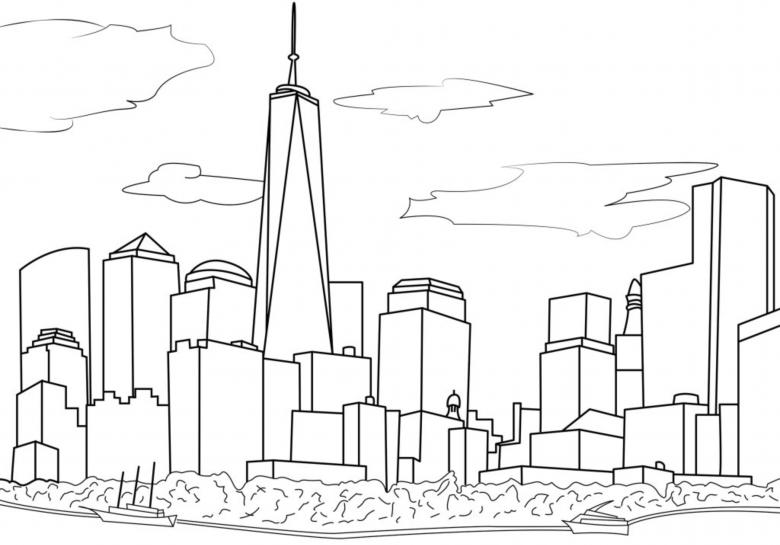
На рисунке будет городская улица с небольшим изгибом и узкий тротуар между зданий.
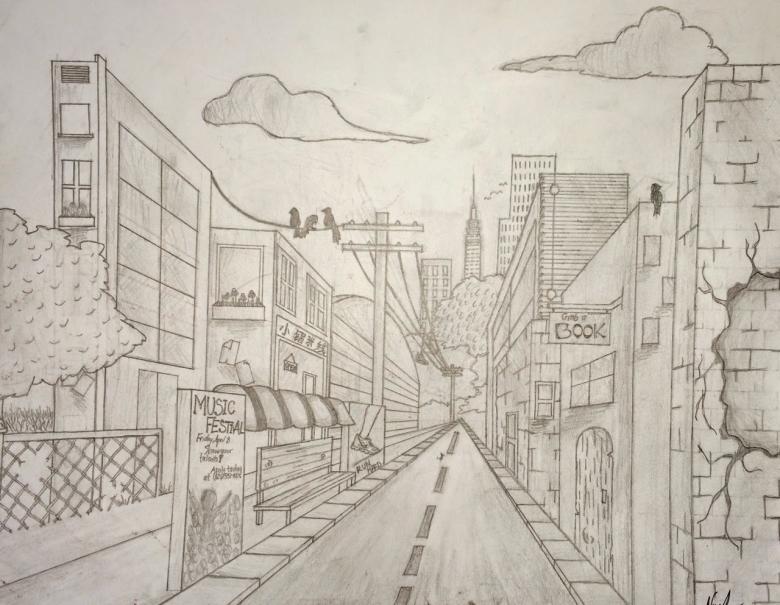
Пошаговый мастер-класс.
- В первую очередь необходимо нанести на лист бумаги хорошую разметку. Необходимо провести две горизонтали выше и ниже середины листа. Затем в левой части листа провести две линии, обозначив фасады домов, уходящих вдаль. В правой части обозначить основания домов. Сверху зигзагом обозначить крышу углового дома.
- Вертикальными отрезками наметить стены объектов, обозначить дверной проем на фасаде одного из них.
- Детально прорисовать крыши строений с учетом перспективы.
- Двойными отрезками выделить края тротуаров. Они могут сходиться и немного расходиться. Этот прием позволяет придать наброску объем.
- Проработать крыши и наметить у фасада дома с правой стороны небольшой навес, обозначить вход в помещение.
- На левой стороне изобразить невысокое дерево.
- На правой стороне улицы, возле навеса надо изобразить пару столиков и стулья летнего кафе. Оформить вход в кафе и навес.
- В карандашном наброске очень важны мелкие детали. Поэтому необходимо тщательно изобразить фасады зданий, балкончики, окошки и двери.
- Набросок можно дополнить изображением человека, кошки, вазона с цветами, фонарного столба. Окна в строениях, расположенных под углом к зрителю, рисуют с небольшим скосом. Оконные проемы в доме, стоящем к зрителю фасадом, квадратной или прямоугольной формы.
- Удалив лишние линии, рисунок надо заштриховать, проработав тени.
Инструкцию можно взять за основу и изобразить свой уличный пейзаж.
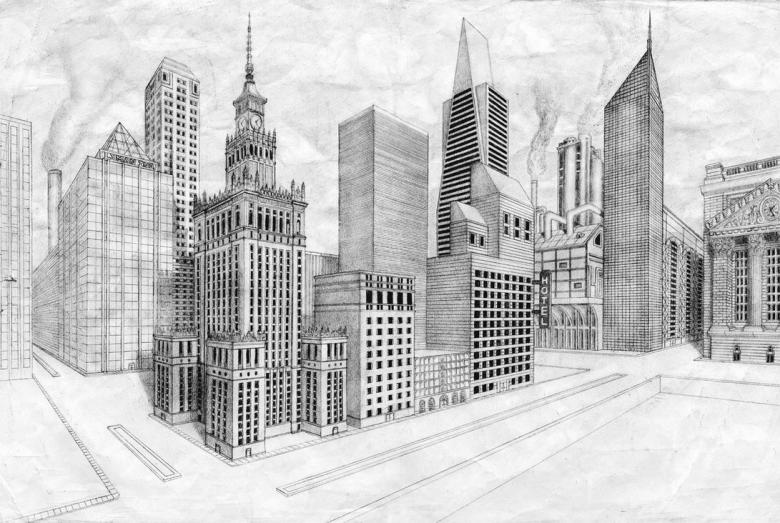
Подобный рисунок можно раскрасить карандашами, красками или фломастерами.
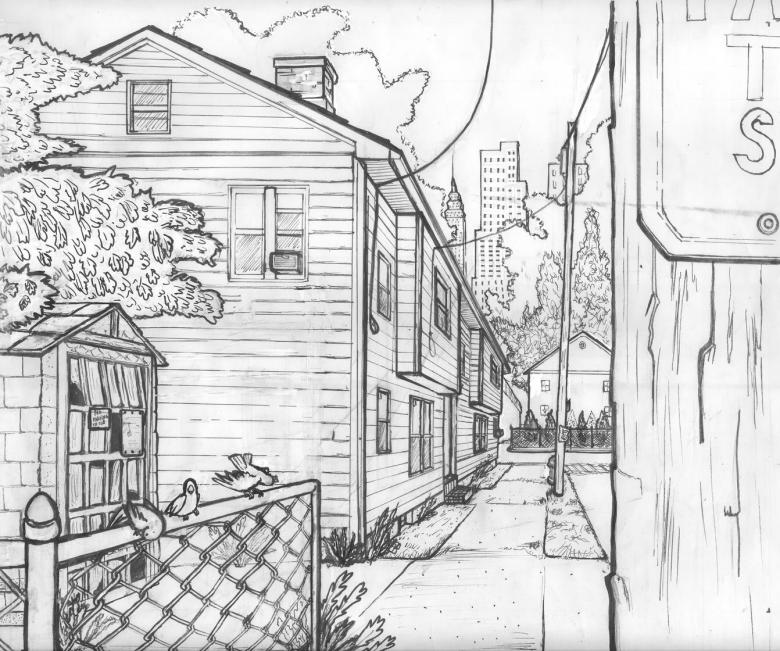
Как сделать рисунок в ворде?
Ворд (Microsoft Word) — это текстовой документ, который предназначен для создания текста.
Современная программа оснащена большим количеством функций и опций, элементов меню, отдельными инструментами, которые позволяют добавить, помимо текста, много всего, чтобы дополнить написанное.
Так, можно создать схему, диаграмму, графический рисунок из геометрических фигур, объект SmartArt, скопировать рисунок из интернета или компьютера — для управления имеются специальные пункты меню. Вновь созданный рисунок можно редактировать, как угодно: изменить цвет, направление и интенсивность тени, объемность и т. д. Некоторые изменения можно взять из шаблонов, использовать разные стили.
Для начала, конечно, необходимо, открыть документ, создав его на рабочем столе или в специальной папке.
Теперь обратимся к «фигурам». Для этого смотрим на панель меню и там, где вкладка «вставка«, — жмем и попадаем в раздел с «фигурами». Можно выбрать линии, геометрические фигуры и разные другие объекты, в т. ч., стрелки, символы для формул и др.:
- Нарисуем, для начала, простую линию.
- Начав рисовать, в «Ворде» становятся активными средства рисования во вкладке «Формат».
Сделаем отрезок и видим, как можно управлять: перенести, перетащив мышью, в любое место, увеличить/уменьшить. Посмотрим, какие новые инструменты для работы с фигурами открываются в «Ворд», когда только начали рисовать («положение», «обтекание текстом», «контуры», «эффекты» и др.).
Эту линию можно «наложить» на текст или оставить «за текстом», если обратиться к нужным элементам управления, а также изменить цвет, сделат «объемность» и «тень» и т. д.
- Вместо линии можно взять другую фигуру. Если выбрать «рисованную кривую«, то появляется карандашик, которым можно водить, чтобы изобразить, что угодно:
- Можно что-либо нарисовать или написать.
- Нарисованной фигурой можно управлять.
- Если кликнуть мышью, то появляются рамки, позволяющие потянуть за угол, чтобы изменить размер:
Вот так нарисуем елочку. Она сделана из трех треугольных фигур, прямоугольника и пятиконечной фигуры в виде звезды. При помощи «стилей» образованы цвета, также, использованы «свечение» для украшения верхушки, «объемность» из «тени», а рельефность «ножки» — при помощи инструмента «рельеф».
Управлять рисунком можно, как угодно. Кликаем по нему мышью и там, где вкладка «формат», кликаем мышью по этой вкладке. Открываются все средства рисования!
Можно «залить» фигуру цветом, добавить что-угодно, исказить, переместить и др.
Управляем при помощи «редактирования». Есть много элементов управления в выпадающем меню там, где «изменение фигуры«.
Количество точек фигуры, — «узлов» — находящееся между отрезками, можно увеличить. Таким образом, можно даже прямую линию превратить в окружность, если добавить много новых точек: из большого количества мелких «отрезков» прямую линию замыкаем в «круг».
- Чтобы понять, как это «работает», надо самостоятельно попробовать.
- Удалить рисунок можно, если выделить мышью и нажать «Delet» или «Вырезать» (ПКМ).
- Можно, также, готовый рисунок добавить: перетащить мышью из папки, а также воспользоваться для добавления кнопкой «рисунок» на панели инструментов (видно на первом скрине в этом ответе):
Вот здесь можно посмотреть видео. Чтобы научиться, надо попробовать что-то нарисовать самостоятельно.