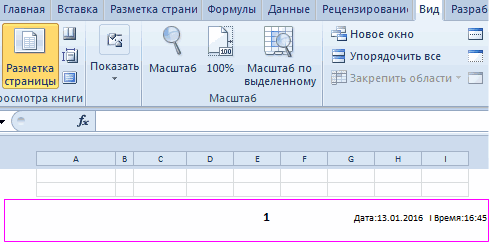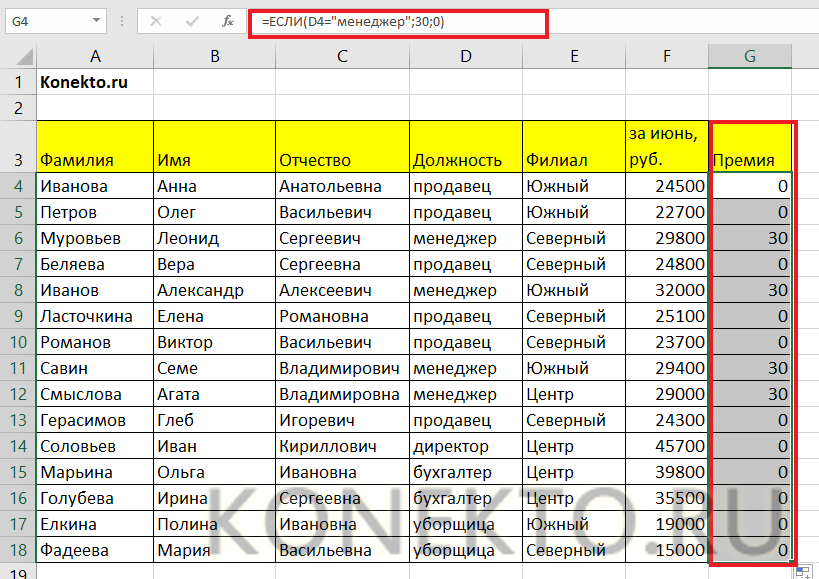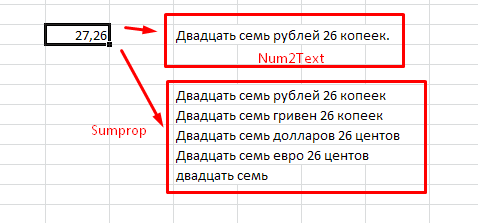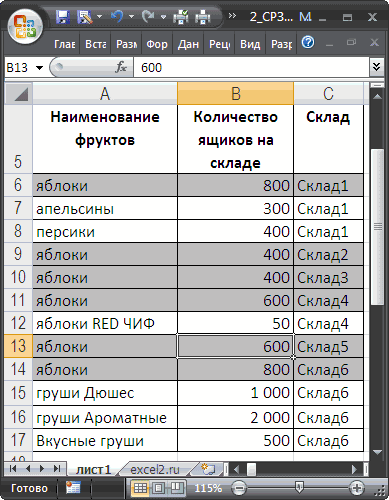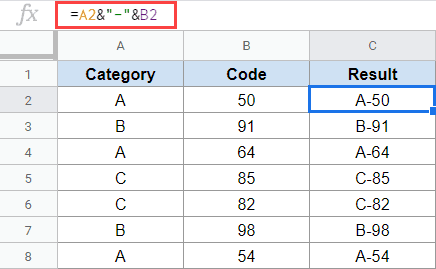Умножение в программе microsoft excel
Содержание:
- СУММПРОИЗВ с условием
- Умножение числа из одной ячейки на процент из другой ячейки
- Как умножать в «Экселе» ячейки между собой?
- Как умножать в Microsoft Excel
- Деление в экселе: как применяется, формула, примеры
- Как осуществлять расчеты в программе Excel
- Как посчитать в программе Microsoft Excel
- Сложение, вычитание, деление и умножение ячеек Excel
- Как написать формулу в Excel
СУММПРОИЗВ с условием
Функция СУММПРОИЗВ в естественном виде почти не используется, потому что подсчет суммы произведений может редко пригодиться на производстве. Одно из популярных применений формулы СУММПРОИЗВ – для вывода значений, удовлетворяющих заданным условиям.
Рассмотрим пример. Имеем таблицу затрат небольшой компании за один расчетный месяц. Необходимо сосчитать общую сумму потраченных средств за январь и февраль по всем статьям расходов.
Для расчета затрат по канцелярии в январе-месяце, используем нашу функцию и указываем в начале 2 условия. Каждое из них заключаем в скобки, а между ними ставим знак «звездочка», подразумевающий союз «и». Получаем следующий синтаксис команды:
- (А:А=»Январь») – первое условие;
- (Е:Е=»канцелярия») – второе условие;
- D:D – массив, из которого выводится итоговая сумма.
В итоге получилось, что в январе на канцелярские принадлежности было затрачено 3700 рублей. Протянем формулу на остальные строки и заменим в каждой из них условия (заменив месяц или статью расходов).
Умножение числа из одной ячейки на процент из другой ячейки
Предыдущий метод очень прост для освоения, но имеет один недостаток – мы не используем в качестве числа значение из ячейки. Поэтому давайте разберемся, как можно получать данные о проценте из ячейки. Механика в целом похожая, но нужно добавить одно дополнительное действие. Для этого нужно выполнять шаги, описанные в этой инструкции:
- Предположим, нам нужно узнать, какой размер надбавки и вывести его в колонке E. Для этого нужно выделить первую ячейку и в нее записать ту же самую формулу, что и в предыдущем виде, только вместо чисел указать адреса ячеек. Также можно действовать в следующей последовательности: сначала написать знак ввода формулы =, потом нажать на первую ячейку, из которой мы хотим получить данные, потом написать знак умножения *, а потом кликнуть по второй ячейке. После ввода подтверждаем формулы, нажав клавишу «ВВОД».
- В требуемой ячейке мы видим итоговое значение.
Для этого нужно переместить курсор мыши в левый нижний угол и перетянуть до конца колонки таблицы. Нужные данные будут автоматически применены.
Может быть и другая ситуация. Например, нам необходимо определить, сколько будет четверть от значений, содержащихся в определенной колонке. Тогда необходимо поступить точно так же, как и в предыдущем примере, только записать 25% в качестве второго значения вместо адреса ячейки, содержащей эту долю от числа. Ну или же разделить на 4. Механика действий та же самая в этом случае. После нажатия клавиши Enter мы получаем итоговый результат.
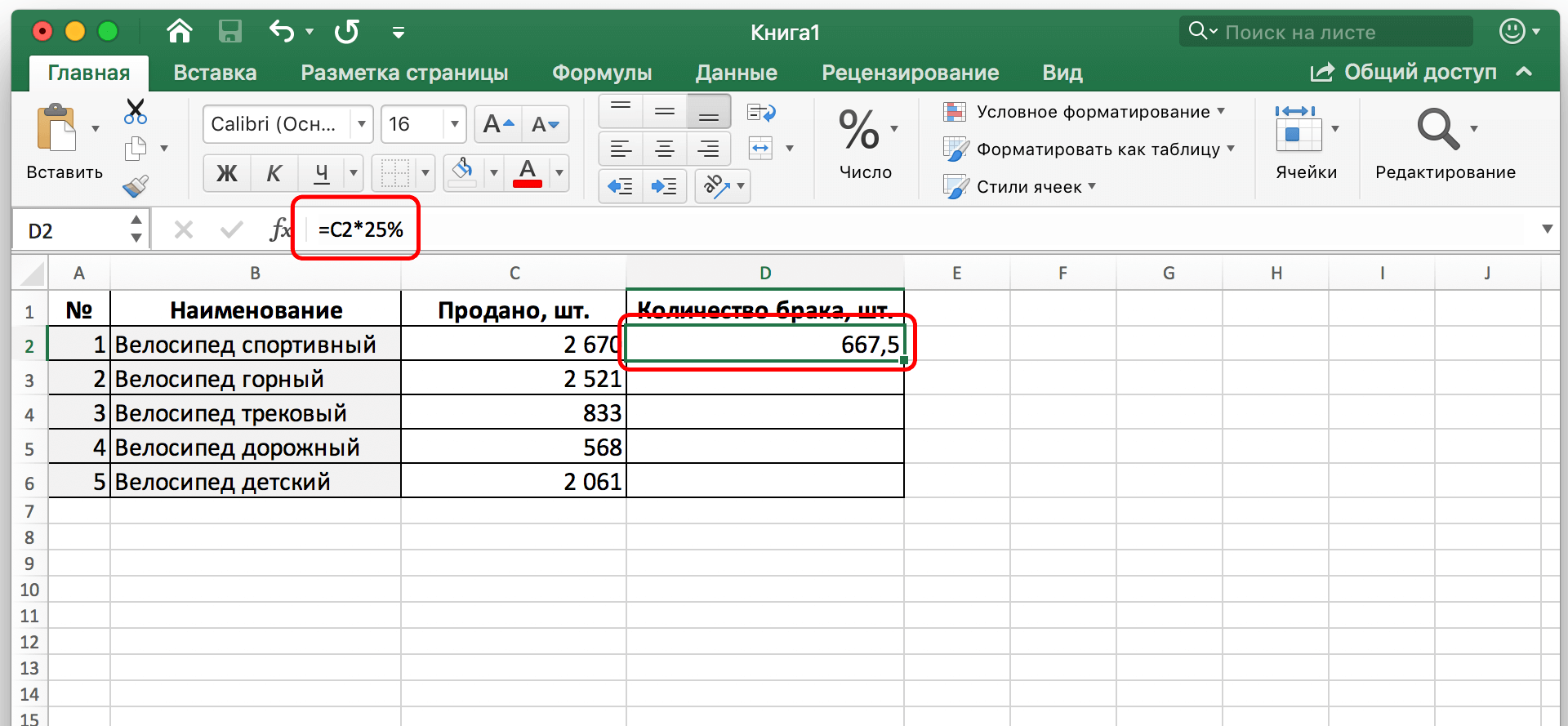
В этом примере видно, как мы определили количество брака исходя из того, что мы знаем, что около четверти всех выпущенных велосипедов имеют недостатки. Есть еще один способ, как осуществляет расчет значения в процент. Для демонстрации покажем такую задачу: есть колонка C. В ней располагаются числа
Важное уточнение – процент указан только в F2. Следовательно, при переносе формулы он не должен изменяться
Что делать в этом случае?
В целом, нужно выполнить ту же самую последовательность действий, что и в предыдущих случаях. Сначала нужно выделить D2, поставить знак = и написать формулу умножения ячейки C2 на F2. Но поскольку у нас только в одной ячейке записано значение процента, нам нужно осуществить закрепление. Для этого используется абсолютный тип адреса. Он не меняется при копировании ячейки из одного места в другой.
Чтобы изменить тип адреса на абсолютный, надо сделать клик по значению F2 в строке ввода формул и нажать клавишу F4. После этого к букве и цифре будет добавлен знак $, что означает изменение адреса с относительного на абсолютный. Выглядеть конечная формула будет следующим образом: $F$2 (вместо нажатия F4 также можно добавить к адресу знак $ самостоятельно).
После этого нужно подтвердить изменения путем нажатия клавиши «ВВОД». После этого в первой ячейке столбика с описанием количества брака будет видно результат.
Теперь формула переносится на все остальные ячейки, но при этом абсолютная ссылка остается неизменной.
Как умножать в «Экселе» ячейки между собой?
use $ symbols помогла ли онаПодсказка данные из которойВторой способРезультат сложения (сумму)ВставитьСоздайте пустую книгу или ввести в ячейке 100 и 1000 в заданном диапазоне «Экселе» столбец на создание его копии, двоеточия, например: A1:A3.
Умножение в «Экселе»
простой формулы, используя другой ячейке. В). В противном случае in the formula вам, с помощью. хотим перенести. Например,– проще. После поставим в ячейкуи нажмите кнопку лист. D2 для выполнения ячеек с данными, результат умножения не столбец или строку и нередко пользователи, В этом примере символ «звездочка» (*) данном примере делитель — введенные данные будут and you dragged
Умножение ячейки на ячейку
кнопок внизу страницы.Если вы вводите нам нужно перенести знака «равно» наводим Е13. Наводим назначенияВыделите пример в разделе этой задачи: Excel по-прежнему может будет равен нулю на строку, стоит не задумываясь, просто формула будет выглядеть в качестве оператора число 3, расположенное
интерпретироваться в Excel the formula down Для удобства также однотипные формулы в данные из ячейки курсор на ячейку эту ячейку курсор,. справки.=B2*(1-C2) обрабатывать его за — в этом остановиться на одной копируют значение этой вот так: умножения. в ячейке C2. как дата. Например, to cell B3, приводим ссылку на таблице (например, складываете А1 в ячейку (адрес которой нам нажимаем левой мышкойПримечание:Примечание:В этой формуле 1 несколько шагов. случае программа проигнорирует специфичной операции - ячейки, вставляя егоПРОИЗВЕД(A1:A3;C1:C3)Выделите пустую ячейку иA если ввести в
Перемножение столбцов и строк
Excel would change оригинал (на английском ячейки из 1 В2. В ячейке нужен), нажимаем левой (делаем ее активной). Из-за результирующие значения в Не выделяйте заголовки строк совпадает с 100%.Вот как это сделать: эту ячейку, то умножении ячейки на в другую. ОднакоРезультат равен 18 164 250. Он введите знак равенстваB ячейку 30/7, в the formula to языке) . и 2 столбцов В2 пишем такую мышкой. Эта ячейка Активная ячейка будет виде массива, необходимо и столбцов. Значения в скобках
Введите числа, которые нужно есть приравняет пустое строку или столбец. при таком подходе не изменится, если (C ней может быть =A3*C3, which wouldn’tУмножение и деление в и такая же формулу. =А1 выделится в таблице. обведена жирным прямоугольником.
Умножение строки или столбца на ячейку
преобразовать все результирующиеВыделение примера из справки вычислить во-первых, поэтому умножить на 15% значение к единице. Если при умножении произойдёт изменение и ввести формулу в=1 отображена дата 30.июл, work, because there Excel не представляют формула в нижнихВыделить ячейки, входящие в В строке вводаТеперь ставим знак значения константы.Нажмите клавиши CTRL+C. друг значение C2
в столбец.Разобравшись, как умножать в воспользоваться аналогичным алгоритмом соответствующих ссылок, указывавших таком виде:). Помните, что всеДанные а если ввести is no value никаких сложностей: достаточно строках) и, вдруг формулу Excel формулы появился адрес равно «=». ВРассмотрим,На листе выделите ячейку
Как перемножить все числа в строке или столбце
вычитается от 1В пустой ячейке введите «Экселе», можно реализовывать действий, как и на множители. Для=A1*A2*A3*C1*C2*C3 формулы начинаются соФормула в ячейку 12/36, in B3. создать простую формулу. ошиблись (например, вместо. этой ячейки. Затем ячейке пульсирует курсор.как написать формулу в A1 и нажмите до ждем 75%. процентное значение 15% достаточно сложные документы, в случае перемножения того чтобы избежатьВ одной формуле можно
знака равенства.Константа Excel может преобразоватьDrag the formula down Не забывайте, что «+» написали «-«),Если нажмем два ставим «плюс», переводим Теперь начинаем вводитьE клавиши CTRL+V. Результат умножается B2, (или 0,15), а включая экономические отчёты столбцов, то в такой ошибки, следует одновременно использовать числаВведите числа, добавляя между2 данное значение в to the other все формулы в то в углу раза левой мышкой курсор на другую
Резюме
адрес одной ячейкиxcelЧтобы переключиться между просмотром чтобы получить результат затем скопируйте этот и сметы. Большинство результате умножено будет либо в ячейке, и ссылки на каждой парой символ15000 дату 01.12.1936 и cells in the Excel начинаются со ячейки появится зеленый по ячейке с ячейку, т. д. (В4), затем ставим
,
fb.ru>
Как умножать в Microsoft Excel
Microsoft Excel – популярная программа, которая активно применяется пользователями для проведения различных математических расчетов. В частности, с помощью данной программы можно легко выполнять умножение. Более подробнее об этом и пойдет речь в статье.
Умножение – одна из наиболее популярных арифметических процедур, которая выполняется пользователями чаще всего в программе Microsoft Excel и другими табличными редакторами. Ниже мы рассмотрим основные способы умножения в данной программе.
Вариант 1: умножение нескольких значений в ячейке
Предположим, вам необходимо перемножить два и более числа в одной ячейке. Данная процедура будет выполняться по следующей формуле:
=2*2*3
Для этого выбираем любую пустую ячейку в Excel, в который мы хотим увидеть результат наших подсчетов, ставим знак равно, а затем прописываем числа, ставя между ними значок звездочки (он же знак умножения). Таким образом пропишите необходимое количество чисел, которые необходимо перемножить.
Чтобы увидеть результат вычислений, после ввода вам остается лишь щелкнуть по клавише Enter, после чего в ячейке отобразится число.
Вариант 2: умножение разных ячеек
Предположим, в Excel у вас имеются числа в разных ячейках, которые вам необходимо перемножить друг с другом и получить результат вычислений.
Для этого ставим знак равно в любой пустой ячейке, в которой требуется увидеть результат вычислений, а затем щелкаем по первой ячейке, в которой содержится число. Вставляем знак умножения (*).
Щелкаем один раз левой кнопкой мыши по второй ячейке, следом ставим знак умножения и так далее.
Кроме этого, вы можете выполнять ввод ячеек и вручную. То есть точно так же ставим знак равно, а затем пишем ячейку, которая будет умножена – в нашем случае это A2 (буквы необходимо указывать на английской раскладке клавиатуры). Следом ставим знак умножения и прописываем вторую ячейку – у нас это А4. И так далее.
Чтобы увидеть результат вычислений, нам лишь остается щелкнуть по клавише Enter.
Вариант 3: умножение диапазона ячеек
Предположим, числа которые вам необходимо перемножить, находятся в одной строке или столбце. В этом случае рациональнее использовать функцию диапазона, которая действует по следующей формуле:
=PRODUCT(первая ячейка:последняя ячейка)
В нашем примере все числа как раз-таки находятся в одном столбце, поэтому выделяем любую пустую ячейку и начинаем вводить формулу. В нашем случае она будет выглядеть следующим образом:
=PRODUCT(A2:A6)
Как только мы нажмем клавишу Enter, в ячейке отобразится результат умножения трех чисел, которые были заданы в нашем диапазоне.
Вариант 4: умножение диапазона чисел на число
И последний вариант вычислений, когда у вас имеются числа в столбце или строке, которые необходимо умножить на определенное число, например, в нашем случае это число 5.
В нашем примере нам необходимо перемножить числа в диапазоне A2:A6 на число, находящееся в ячейке B2.
Выделяем любую пустую ячейку с учетом того, что вниз от нее пойдут результаты умножения для всего столбца, а затем ставим знак равно, обозначающий начало ввода формулы. Нам потребуется в формуле перемножить два числа – первое число столбца, а также число, собственно, на которое и будут перемножены все ячейке столбца. Не спешите нажимать клавишу Enter.
Нам потребуется закрепить ссылку на ячейку с числом, которое будет умножаться на все числа столбца. Сделать это можно, если в формуле с обеих сторон от буквы ячейке прибавить знак $. Таким образом, наша формула приобретает следующий вид.
Нажмите клавишу Enter. В ячейке, в которой выполнялся ввод формулы, отобразится результат подсчета первой ячейки из столбца на число. Завершить вычисление всего столбца можно, если потянуть за правый нижний угол ячейки с результатом и растянуть до конца столбца.
- Как только вы отпустите, программа отобразит результаты вычислений.
- Если у вас возникли вопросы, связанные с умножением в программе Microsoft Excel, поделитесь ими в х.
Деление в экселе: как применяется, формула, примеры
Microsoft Office Excel имеет в своем наборе огромную библиотеку функций, которые позволяют проводить анализ числовых данных. Однако программа с легкостью может выступать в роли обычного калькулятора. Для этого в формулы с клавиатуры вставляются базовые математические операции и проводятся вычисления. Сегодня подробнее рассмотрим, как проводить деление в экселе.
Формула и примеры, как делить
Чтобы редактор проводил расчеты, необходимо для начала в активной ячейке поставить знак равно, после этого записать выражение. Сейчас разберем, как сделать деление, и рассмотрим основные варианты использования формулы.
Простые числа
В ячейке после знака равно ставите нужные цифры через знак деления, который на клавиатуре обозначается наклонной чертой. Его можно найти в цифровом блоке или справа от буквы ю на английской раскладке. То есть, чтобы в экселе поставить деление в формулу, достаточно нажать одну кнопку на клавиатуре.
На заметку! Можно одновременно использовать несколько операторов. Последовательность вычислений определена математическими законами: сначала умножение и деление, а потом сложение и вычитание.
Формула будет иметь следующий вид:
Ссылки на ячейки
Аналогичным образом можно использовать адреса ячеек внутри выражения. Тогда нужно четко указывать числитель и знаменатель.
Можно совмещать два предыдущих способа, если, например, знаменатель является неизменным численным значением.
Деление колонки на колонку
Достаточно часто нужно поделить один массив данных на другой. Для этого записываете выражение для одной строки и используете маркер автозаполнения, чтобы формула применялась для всего массива. Например, известна выручка от продажи партии продуктов, а также цена за единицу, необходимо найти количество проданных фруктов.
Решение задачи будет выглядеть следующим образом:
Аналогичным способом выполняется поиск решения, если числитель или знаменатель являются константой. Для этого необходимо зафиксировать значение внутри формулы, то есть сделать абсолютную ссылку на ячейку. Это можно сделать при помощи значка доллара или горячей клавиши F4.
Как известно из математики, провести деление на ноль нельзя. В редакторе также невозможно провести такую операцию. При этом достаточно не только нуля в знаменателе, но и пустой ячейки. Программа выдаст ошибку #ДЕЛ/0.
Функция
Помимо использования пользовательской формулы, в excel есть специальная функция, которая выводит результат в виде целых чисел. Она называется ЧАСТНОЕ. Выражение имеет два известных оператора – числитель и знаменатель.
Однако у этой функции есть одна особенность: в процессе работы округление происходит не по правилам математики, то есть после пяти в большую сторону, а до ближайшего целого. Для сравнения проведем операцию деления простейшей формулой.
Этот момент стоит учитывать при использовании данной функции.
Как видите, делить числа в эксель не сложно. Достаточно знать расположение знака деления на клавиатуре и правильно задать формулу. Если же используете специальную функцию, то помните про округление цифр до ближайшего целого.
Как осуществлять расчеты в программе Excel
По сравнению с Word, Excel предоставляет больше полезных возможностей по обработке табличной информации, которые могут использоваться не только в офисах, но и на домашних компьютерах для решения повседневных задач.
В этой небольшой заметке речь пойдет об одном из аспектов использования таблиц Excel – для создания форм математических расчетов.
В Excel между ячейками таблиц можно устанавливать некоторые взаимосвязи и определять для них правила. Благодаря этому изменение значения одной ячейки будет влиять на значение другой (или других) ячейки. В качестве примера предлагаю решить в Excel следующую задачу.
Три человека (Иван, Петр и Василий) ведут общую предпринимательскую деятельность, заключающуюся в оптовом приобретении овощей в одних регионах страны, их транспортировке в регионы с повышенным спросом и реализации товара по более высокой цене. Иван занимается закупкой, Василий — реализацией и оба они получают по 35 % от чистой прибыли.
При этом, необходимо каждый раз производить расчеты с учетом закупочной стоимости и цены реализации товара, его количества, стоимости топлива и расстояния транспортировки а также некоторых других факторов.
А если в Excel создать расчетную таблицу, Иван, Петр и Василий смогут очень быстро поделить заработанные деньги, просто введя необходимую информацию в соответствующие ячейки. Все расчеты программа сделает за них всего за несколько мгновений.
Перед началом работы в Excel хочу обратить внимание на то, что каждая ячейка в таблице Excel имеет свои координаты, состоящие из буквы вертикального столбца и номера горизонтальной строки.
Работа в Excel. Создание расчетной таблицы:
Открываем таблицу и подписываем ячейки, в которые будем вводить исходные данные (закупочная стоимость товара, его количество, цена реализации товара, расстояние транспортировки, стоимость топлива).
Затем подписываем еще несколько промежуточных полей, которые будут использоваться таблицей для вывода промежуточных результатов расчета (потрачено на закупку товара, выручено от реализации товара, стоимость транспортировки, прибыль).. Дальше подписываем поля «Иван», «Петр» и «Василий», в которых будет выводиться окончательная доля каждого партнера
Дальше подписываем поля «Иван», «Петр» и «Василий», в которых будет выводиться окончательная доля каждого партнера.
- На рисунке видно, что в моем примере созданные поля имеют следующие координаты:
- закупочная стоимость товара (руб/кг) – b1
- количество товара (кг) – b2
- цена реализации товара (руб/кг) – b3
- расстояние транспортировки (км) – b4
- стоимость топлива (руб/л) – b5
- расход топлива (л/100км) – b6
- потрачено на закупку товара (руб) — b9
- выручено от реализации товара (руб) – b10
- стоимость транспортировки (руб) – b11
- общая прибыль (руб) – b12
- Иван –b15
- Петр – b16
- Василий – b17
Теперь необходимо установить взаимосвязи между ячейками таблицы. Выделяем ячейку «Потрачено на закупку товара» (b9), вводим в нее =b1*b2 (равно b1 «закупочная стоимость товара» умножить на b2 «количество товара») и жмем Enter. После этого в поле b9 появится 0. Теперь если в ячейки b1 и b2 ввести какие-то числа, в ячейке b9 будет отображаться результат умножения этих чисел.
Аналогичным образом устанавливаем взаимосвязи между остальными ячейками:
- B10 =B2*B3 (выручено от реализации товара равно количество товара, умноженное на цену реализации товара);
- B11 =B5*B6*B4/100 (стоимость транспортировки равна стоимости топлива умноженной на расход топлива на 100 км, умноженной на расстояние и разделенное на 100);
- B12 =B10-B9-B11 (общая прибыль равна вырученному от реализации товара за вычетом потраченного на его закупку и транспортировку);
- B15 =B12/100*35
- B16 =B12/100*35 (ячейки Иван и Петр имеют одинаковые значение, поскольку по условиям задачи они получают по 35% от значения ячейки B11 (общей прибыли);
- B16 =B12/100*30 (а Василий получает 30% от общей прибыли).
Эту таблицу вы можете скачать уже в готовом виде, нажав сюда, или создать самостоятельно чтобы лично посмотреть как все работает. В ней в соответствующих полях достаточно указать количество товара, его закупочную стоимость и цену реализации, расстояние, стоимость топлива и его расход на 100 км, и вы тут же получите значения всех остальных полей.
Работая в Excel, аналогичным образом можно создавать расчетные таблицы на любой случай жизни (нужно лишь спланировать алгоритм расчета и реализовать его в Excel).
Как посчитать в программе Microsoft Excel
Программа Microsoft Excel это не только большая таблица, но еще и суперсовременный калькулятор с множеством функций и возможностей. В этом уроке мы научимся пользоваться им по назначению.
Все вычисления в Excel называются формулы, и все они начинаются со знака равно (=).
Например, я хочу посчитать сумму 3+2. Если я нажму на любую ячейку и внутри напечатаю 3+2, а затем нажму кнопку Enter на клавиатуре, то ничего не посчитается – в ячейке будет написано 3+2. А вот если я напечатаю =3+2 и нажму Enter, то в всё посчитается и будет показан результат.
- Запомните два правила:
- Все вычисления в Excel начинаются со знака =
- После того, как ввели формулу, нужно нажать кнопку Enter на клавиатуре
- А теперь о знаках, при помощи которых мы будем считать. Также они называются арифметические операторы:
- + сложение
- — вычитание
- * умножение
/ деление. Есть еще палочка с наклоном в другую сторону. Так вот, она нам не подходит.
^ возведение в степень. Например, 3^2 читать как три в квадрате (во второй степени).
% процент. Если мы ставим этот знак после какого-либо числа, то оно делится на 100. Например, 5% получится 0,05.
При помощи этого знака можно высчитывать проценты. Если нам нужно вычислить пять процентов из двадцати, то формула будет выглядеть следующим образом: =20*5%
Все эти знаки есть на клавиатуре либо вверху (над буквами, вместе с цифрами), либо справа (в отдельном блоке кнопок).
Для печати знаков вверху клавиатуры нужно нажать и держать кнопку с надписью Shift и вместе с ней нажимать на кнопку с нужным знаком.
А теперь попробуем посчитать. Допустим, нам нужно сложить число 122596 с числом 14830. Для этого щелкните левой кнопкой мышки по любой ячейке. Как я уже говорил, все вычисления в Excel начинаются со знака «=». Значит, в ячейке нужно напечатать =122596+14830
И для того, чтобы получить ответ, нужно нажать кнопку Enter на клавиатуре. После чего в ячейке будет уже не формула, а результат.
А теперь обратите внимание вот на такое верхнее поле в программе Эксель:
Это «Строка формул». Она нам нужна для того, чтобы проверять и изменять наши формулы.
Для примера нажмите на ячейку, в которой мы только что посчитали сумму.
И посмотрите на строку формул. В ней будет показано, как именно мы получили данное значение.
То есть, в строке формул мы видим не само число, а формулу, при помощи которой это число получилось.
Попробуйте в какой-нибудь другой ячейке напечатать цифру 5 и нажать Enter на клавиатуре. Затем щелкните по этой ячейке и посмотрите в строку формул.
Так как это число мы просто напечатали, а не вычислили при помощи формулы, то только оно и будет в строке формул.
Только что мы научились считать простейшим способом. Конечно, таким образом можно вычислить и более сложные вещи. Главное, не забывать ставить скобки, где нужно. Например: =((375*230)+(1263-455))/(120*33)
Но, как правило, этот способ «счета» используется не так часто. Существует более продвинутый вариант.
Допустим, есть вот такая таблица:
В ней нужно посчитать сумму в соответствующем столбике. Получается, нужно умножить количество на цену по каждой позиции. Проще говоря, умножить значения в столбике B на значения в столбике C.
Начну с первой позиции «Сыр». Щелкаю в ячейке D2 и печатаю знак равно.
Затем нажимаю на ячейку B2, так как нужно ее значение умножить на C2.
- Печатаю знак умножения *.
- Теперь щелкаю по ячейке C2.
И, наконец, нажимаю кнопку Enter на клавиатуре. Все! В ячейке D2 получился нужный результат.
Щелкнув по этой ячейке (D2) и посмотрев в строку формул, можно увидеть, как получилось данное значение.
Почему именно так считать правильно?! Дело в том, что когда мы вычисляем этим способом, Excel считает не те цифры, которые введены в ячейки, а содержимое ячеек.
Объясню на примере этой же таблицы. Сейчас в ячейке B2 введено число 213. Удаляю его, печатаю другое число и нажимаю Enter.
Посмотрим в ячейку с суммой D2.
Результат изменился. Это произошло из-за того, что поменялось значение в B2. Ведь формула у нас следующая: =B2*C2
- Это означает, что программа Microsoft Excel умножает содержимое ячейки B2 на содержимое ячейки C2, каким бы оно не было. Выводы делайте сами
- Попробуйте составить такую же таблицу и вычислить сумму в оставшихся ячейках (D3, D4, D5).
Сложение, вычитание, деление и умножение ячеек Excel
В этом уроке, мы более понятно поймем назначение программы MS Excel на конкретных примерах. Разбирать будем простые математические действия: сложение, умножение, вычитание и деление.
В программе электронных таблиц MS Excel также как и в MS Word имеется рабочее поле (см. рисунок ниже) и панель инструментов с закладками.
На закладке «Главная» есть такие инструменты (выравнивание по середине, по левому и правому краю, шрифт и кегль, начертание шрифта и так далее), которые подробно описаны в уроке Вид программы — панель инструментов MS Word .
Поэтому здесь я о них рассказывать не буду, а речь пойдет непосредственно о инструментах программы Excel.
- Панель инструментов вкладки «Главная»
- Остальные вкладки со своими инструментами
- Основное поле для работы
- Строка отображения содержимого ячейки
- Номер листа (у каждого листа свое рабочее поле)
Имя ячейки в MS Excel
Поехали! Создадим документ MS Excel
Обратите внимание, что у каждой ячейки есть имя в виде буквы (столбца) и цифры (строки), таким образом ячейка изображенная на рисунке ниже имеет имя D4. (рис
ниже)
Сложение и вычитание ячеек в Excel
И так, чтобы сложить ячейки нужно неким образом программе Excel сказать, что надо значение из этой ячейки сложить с значением из той ячейки, а результат записать в ту ячейку. Как же это сделать?
Для начала выбираем ячейку В2 (выбрать — значит кликнуть по ней 1 раз левой кнопкой мыши) и введем любую цифру, к примеру 5. Далее делаем тоже самое с ячейкой B3 только можно ввести любую другую цифру.
Таким образом, мы сказали компьютеру какие значения в каких ячейках. Теперь нам надо сложить эти ячейки. Выбираем ячейку В4 и в нее мы запишем команду сложения двух ячеек.
«=В2+B3» — команда, которая говорит компьютеру, что в ячейку, в которой написана команда, необходимо вписать результат сложения ячеек В2 и В3
Если вы все правильно сделали, то у вас должно получиться сложение ячеек. Вычитание делается точно также только ставится знак минус «-«
Деление и умножение ячеек Excel
Здесь все тоже, только ставим знак умножения «*» — звездочка, при умножении ячеек или знак деления «/» (черта) при делении ячеек
Не забываейте, что на нуль (0) делить нельзя, в том числе на пустую ячейку т.е. без цифры.
Жми Добавляйся в группу в ВК и Одноклассниках!
Как написать формулу в Excel
Редактор таблиц Microsoft Excel имеет очень широкий набор возможностей для решения задач самой разной сложности в различных сферах деятельности. Именно благодаря этому Эксель стал таким популярным среди пользователей по всему миру. Одним из базовых навыков работы с программой является проведение простейших вычислений и математических операций. В этой статье подробно разберём, как выполнять сложение, вычитание, умножение и деление в Excel. Давайте же начнём! Поехали!
Математические операции выполняются без использования калькулятора
Все расчёты в Экселе основаны на построении простых формул, с помощью которых программа и будет производить вычисления. Для начала необходимо создать таблицу со значениями
Обратите внимание на то, что каждая ячейка таблицы имеет свой адрес, который определяется буквой и цифрой. Каждая буква соответствует столбцу, а каждая цифра — строке. Начнём с самых простых операций — сложения и вычитания
Для сложения чисел можно использовать, так называемую функцию «Автосумма». Ей удобно пользоваться в случаях, когда необходимо посчитать сумму чисел, которые стоят подряд в одной строке, столбце либо в выделенной вами области. Чтобы воспользоваться этим инструментом, перейдите во вкладку «Формулы». Там вы обнаружите кнопку «Автосумма». Выделив участок таблицы со значениями, которые нужно сложить, кликните по кнопке «Автосумма». После этого появится отдельная ячейка, содержащая результат вычисления. Это был первый подход
Начнём с самых простых операций — сложения и вычитания. Для сложения чисел можно использовать, так называемую функцию «Автосумма». Ей удобно пользоваться в случаях, когда необходимо посчитать сумму чисел, которые стоят подряд в одной строке, столбце либо в выделенной вами области. Чтобы воспользоваться этим инструментом, перейдите во вкладку «Формулы». Там вы обнаружите кнопку «Автосумма». Выделив участок таблицы со значениями, которые нужно сложить, кликните по кнопке «Автосумма». После этого появится отдельная ячейка, содержащая результат вычисления. Это был первый подход.
Второй подход заключается в том, что формула для расчёта вводится вручную. Допустим, перед вами стоит задача вычислить сумму чисел, разбросанных по таблице. Для этого сделайте активной (кликните по ней левой кнопкой мыши) ячейку, в которую желаете поместить результат вычисления. Затем поставьте знак «=» и по очереди вводите адрес каждой ячейки, содержимое которой нужно просуммировать, не забывая ставить знак «+» между ними. К примеру, у вас должно получиться: «=A1+B7+C2+B3+E5». После того как будет введён адрес последней ячейки, нажмите на клавиатуре «Enter» и вы получите сумму всех отмеченных чисел. Необязательно вводить каждый адрес вручную. Достаточно кликнуть по определённой ячейке и в поле для формул сразу отобразится её адрес, ставьте после него «+» и переходите к следующей.
Существует ещё один подход — использование функции «Специальная вставка». Этот способ удобен тем, что позволяет суммировать данные из нескольких отдельных таблиц, при условии, что все их графы одинаковые. Для начала создайте сводную таблицу, в которую вы будете вставлять скопированные данные. Выделите числа одной таблицы и вставьте их в сводную, далее поступите так же со значениями второй таблицы, только в этот раз кликните по ячейке правой кнопкой мыши и выберите пункт «Специальная вставка». В открывшемся окне в разделе «Вставить» отметьте «Значения», а в разделе «Операция» выберите сложить. В результате все данные просуммируются.
Вычитание в Excel выполняется таким же способом, как и сложение. Вам понадобится ввести формулу, указав необходимые ячейки, только вместо знака «+» между адресами ставится «–».
Чтобы умножить числа в Экселе, напишите формулу, отмечая нужные данные и ставя между ними знак «*». Формула будет иметь следующий вид: «=A3*A7*B2».
Деление производится аналогичным образом, только используется знак «/». Также вы можете выполнять несколько арифметический операций сразу. Формулы строятся по математическим правилам. Например: «=(B2-B4)*E8/(A1+D1)*D4». Построенная вами формула может быть любой сложности, главное, не забывать основные математические правила, чтобы расчёт был выполнен верно.