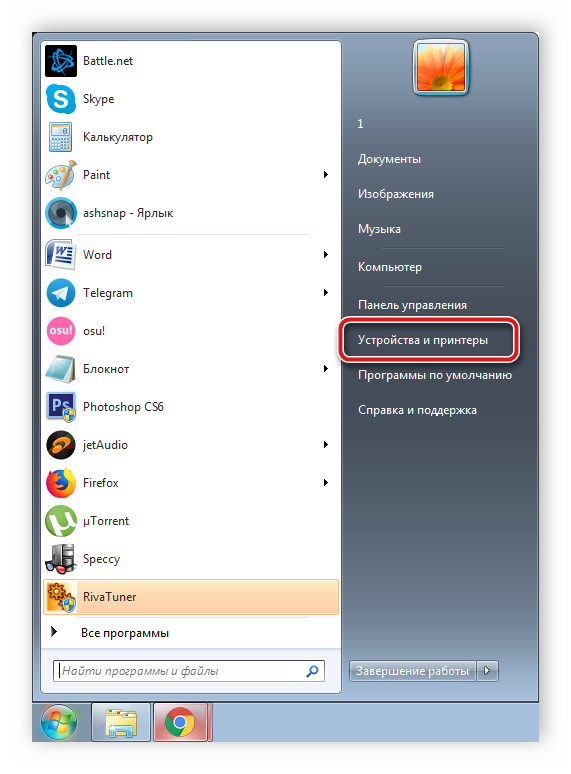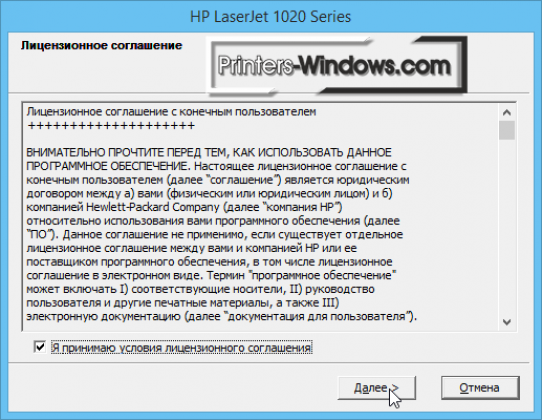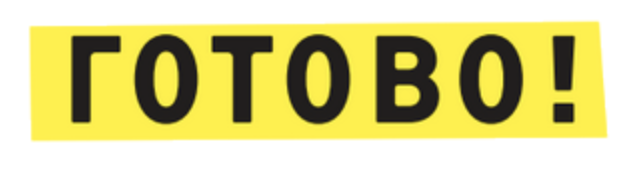Мфп hp laserjet pro m125ra информация о продукте
Содержание:
Загрузка драйверов к HP LaserJet Pro MFP M125ra
Получить служебное программное обеспечение к этому МФУ можно несколькими несложными способами. Нужно учитывать, впрочем, что выбор конкретного метода зависит от множества факторов, потому мы советуем сначала ознакомиться со всеми представленными, и только затем выбирать, которому следовать.
Способ 1: Ресурс поддержки HP
С точки зрения безопасности и надёжности оптимальным вариантом будет загрузка драйверов с веб-портала производителя, пусть этот способ и более трудоёмкий, чем остальные.
- Используйте ссылку выше для загрузки раздела поддержки компании. Далее воспользуйтесь блоком поиска, в котором введите LaserJet Pro MFP M125ra, после чего нажмите «Добавить».
Откроется страница, посвящённая сегодняшнему принтеру. Первое, что нужно на ней сделать – отфильтровать драйвера по версии и разрядности операционной системы. Для этого нажмите кнопку «Изменить» и воспользуйтесь появившимися списками.
Затем следует прокрутить сайт ниже, до раздела с результатами. Традиционно для подобных устройств, наиболее подходящая версия ПО отмечена как «Важно». Воспользуйтесь кнопкой «Загрузить» для начала скачивания пакета.
Дождитесь окончания загрузки, переходите в каталог с инсталлятором и запускайте его.
В стартовом окошке HP Installer ознакомьтесь со списком устанавливаемого ПО. Если вы не нуждаетесь в каком-либо из представленных компонентов, отключить его инсталляцию можно, нажав «Выбор устанавливаемых программ».
Проделав эту операцию, нажимайте «Далее» для начала установки.
Далее HP Installer проделает всю работу самостоятельно – вам остаётся только дождаться сигнала об окончании установки и закрыть окно.
Способ 2: Служебная утилита HP
- Воспользуйтесь ссылкой «Загрузить HP Support Assistant» для скачивания установочного файла программы.
Загрузите сетап утилиты и запустите его. Установка HP Support Assistant ничем не отличается от других Windows-приложений и происходит без участия пользователя – единственно, потребуется принять лицензионное соглашение.
По завершении операции приложение откроется. Начните поиск обновлений нажатием на соответствующий пункт в главном окне.
Процесс займёт некоторое время, запаситесь терпением.
После загрузки списка доступных обновлений вы вернётесь к основному меню Суппорт Ассистант. Нажмите на кнопку «Обновления» в блоке сведений о рассматриваемом МФУ.
Следующий шаг – выбор пакетов для загрузки и установки. Скорее всего, появится только один доступный вариант – отметьте его и нажимайте «Загрузить и установить».
Как и в случае с установкой драйверов с ресурса поддержки, остальное программа сделает самостоятельно.
Способ 3: Сторонние апдейтеры
Если официальные варианты получения драйверов вас чем-то не устраивают, к вашим услугам выбор сторонних решений, одним из которых является использование универсальных программ для поиска недостающего служебного ПО
Хотим обратить ваше внимание на продукт под названием DriverPack Solution, который представляет собой отличное средство добиться поставленной в этой статье цели
Урок: Использование DriverPack Solution для обновления драйверов
Конечно, эта программа может и не подойти. На такой случай у нас на сайте есть статья-обзор других сторонних апдейтеров, с которой тоже рекомендуем ознакомиться.
Подробнее: Программы для установки драйверов
Способ 4: ИД многофункционального устройства
В поисках драйверов поможет и аппаратное имя рассматриваемого принтера, узнать которое можно из «Диспетчера устройств». Мы облегчим вам задачу – ИД указанного МФУ выглядит так:
Этот код следует скопировать и использовать на специализированных сайтах. Более подробное руководство по данной процедуре найдёте далее.
Подробнее: Поиск драйверов по ID оборудования
Способ 5: Системный инструментарий
В описании предыдущего решения мы упомянули «Диспетчер устройств» Windows. Многие пользователи не знают или забыли о весьма полезной опции обновления драйверов с помощью данного средства. Никаких специфических навыков процедура не требует и занимает совсем мало времени, однако зависит от скорости и качества подключения к интернету.
Подробнее: Обновляем драйвера системными средствами
Заключение
Конечно, список вариантов установки драйверов к HP LaserJet Pro MFP M125ra на этом не заканчивается, однако остальные методы либо предполагают вмешательство в работу системы, либо требуют наличия определённых навыков. Описанные же выше способы подойдут для любой категории пользователей.
Опишите, что у вас не получилось.
Наши специалисты постараются ответить максимально быстро.
Характеристики
Предупреждения ПРЕДУПРЕЖДЕНИЕ
Интерфейсный USB-кабель в комплект поставки не входитКабели для принтеров USB 2.0 A-B
Основные характеристики Производитель
HP
Серия
LaserJet Pro MFP
Модель
M125raнайти похожий принтер/МФУ
Тип оборудования
Принтер с МФУ лазерный монохромный
Применение
Монохромная лазерная бизнес-печать
Цвет красителя картриджа
Черный (Black)
Технология печати
Лазерная монохромная
Цвета, использованные в оформлении
Черный
Градаций (bit) серого цвета
8 бит (256 градаций серого)
Управление
HP Device Toolbox
Поддержка ОС
Windows 10, Windows 8, Windows 7, Windows Vista, Windows XP, Windows Server 2012, Windows Server 2008, Windows Server 2003, MAC OS X
Комплект поставки и опции Комплект поставки
Диски с ПО, Кабель питания, картриджкомплект №1комплект №2
Интерфейсный USB-кабель
Не входит в комплект поставки
ПО в комплекте
Windows: программа установки/удаления HP, драйвер принтера HP PCLmS, драйвер сканера HP WIA, драйвер сканера HP TWAIN, программа HP Scan, уведомления о состоянии принтера, HP Update, DXP;Mac: программа установки и удаления HP, драйвер HP PCLmS, программа HP Scan, помощник настройки HP Setup Assistant, утилита HP Utility, HP Alerts, HP Firmware Updater
Управление Панель управления
Кнопки (Вверх, Вниз, Отмена, Настройка, Копирование, Питание); 7 светодиодных индикаторов (Готовность, Внимание, Тонер, Копии, Темнее/Светлее, Уменьшение/Увеличение, Питание)
Процессор Процессор
600 МГц
Конфигурация Память принтера/МФУ
128 Мб
Экран ЖК-дисплей
Есть; 2-разрядный
Интерфейс, разъемы и выходы Интерфейс
USB 2.0интерфейсы
Порты
USB 2.0 Type B
Управление бумагой / печатные носители Формат печатных носителей
A4 (210 x 297 мм), A5 (210 x 148 мм)Нестандартные: от 76 x 127 мм до 216 x 356 мм
Назад
ВпередВся подходящая бумага Типы печатных носителей
Бумага, Конверт, Бумага самоклеящаяся, Открытка, Пленка прозрачная (Бумага (обычная, LaserJet), конверты, прозрачные плёнки, наклейки, почтовые открытки)
Кол-во лотков для бумаги (не считая многоцелевой, если он есть)
1
Емкость податчика бумаги
150 листов
Емкость выходного лотка
100 листов
Плотность бумаги
60 — 163 г/м2
Максимальная плотность бумаги
163 г/м2
Параметры/функции печати Время выхода первой страницы
9.5 секунды
Кол-во цветов
1
Максимальная скорость монохромной печати
20 стр./мин. Язык описания страниц
PCLm, PCLmS
Область печати
208 x 347 мм
Поля
2 мм сверху; 5 мм снизу; 3 мм слева; 4 мм справа
Рекомендуемая нагрузка
250 — 2000 страниц в месяц
Ресурс принтера или МФУ
8 000 страниц в месяц — максимальная нагрузка
Параметры/функции копирования Макс
скорость ч/б копирования
20 стр./мин.
Максимальное кол-во копий
99 копий
Параметры/функции сканирования Оптическое разрешение МФУ
1200 dpi
Сканирующий элемент МФУ
CIS
Область сканирования
216 x 297 мм
Формат файла сканирования
Windows: JPG, RAW (BMP), PDF, TIFF, PNG;Mac: TIFF, PNG, JPEG, JPEG-2000, PDF, PDF-Searchable, RTF, TXT
Глубина цвета МФУ
24 бита
Расходные материалы / заменяемые компоненты Тип расходных материалов
Картридж
Тип установки картриджа
Только черный
Картридж черный
CF283A (№83A)
Ресурс расходных материалов/заменяемых компонентов Ресурс черного картриджа или контейнера с черными чернилами
1500 страниц
Копир Разрешение копирования
400 x 600 dpi
Прочие характеристики Уровень шума принтера/МФУ
48 дБ(A)
Питание Питание
От электросети
Блок питания
Встроенный
Потребление энергии
465 Вт при печати; 110 Вт при копировании; 2.2 Вт в режиме готовности; 0.7 Вт в спящем режиме; 0.2 Вт при выключении вручную
Логистика Размеры (ширина x высота x глубина)
420 x 254 x 365 мм
Вес
8 кг
Размеры упаковки (измерено в НИКСе)
49.59 x 35.02 x 32.64 см
Вес брутто (измерено в НИКСе)
10.6 кг
WinScan2PDF
WinScan2PDF – неофициальная утилита, характеризующаяся удобным и простым интерфейсом. Не требует дополнительной установки: запускается с одного файла. Оптимизирована под работу с принтерами от HP.
- Не требуется инсталляция;
- Поддержка МФУ большинства разработчиков;
- Настройка качества исходного файла.
Последовательность сканирования, инструкция:
- Скачать программу с официального ресурса;
- Запустить утилиту;
- Установить папку для сохранения документов;
- Выбрать функцию «Сканировать документ».
| Название: | WinScan2PDF |
| Версия дистрибутива: | 4.67 |
| Тип программы: | Программы для сканирования в PDF |
| Язык | русский |
| Операционная система | Windows 7/ Windows 8/ Windows 8.1/ Windows 10 |
СканКорректор – неофициальная программа, разработанная для быстрого и качественного сканирования документов, изображений. Характеризуется оптимизацией под работу с МФУ от HP. Дополняется функционалом по индивидуализации настроек цветности, контрастности и качества.
- Гибкая настройка параметров сканирования;
- Поддержка МФУ от HP;
- Бесплатное распространение;
- Упрощённый интерфейс.
Инструкция, по использованию ПО:
- Запустить утилиту;
- С помощью функции «Выбор сканера» указать подключённое устройство;
- Выбрать режим отображения, установить коррекцию;
- Выбрать функцию «Печать».
Источник
Программа для сканирования hp laserjet
HP LaserJet Scan – официальная утилита, предназначенная для взаимодействия с многофункциональными устройствами от HP серии «LaserJet Pro».
- Убедиться в наличии бумаги в податчике;
- Запустить утилиту на стационарном компьютере: ОС Win 10 – «Пуск» — «Все приложения» — «HP» — используемый принтер. ОС Win 1 – Выбрать значок в виде стрелки, направленной вниз в левом нижнем углу, затем выбрать используемое МФУ (принтер). OC Win 8 – «Все приложения» — выбрать наименование используемого МФУ. OC Win 7 – «Пуск» — «Все программы» — «HP». После чего перейти в папку с устройством и нажать на наименование МФУ;
- По запуску утилиты нажать кнопку «Сканирование» — «Сканирование документа или фотографии»;
- Подтвердить начало операции нажатие функции «Сканировать».
Официальные программы для сканирования hp работают со следующими принтерами, сканерами и МФУ:
| HP Laserjet | m1132 mfp, laserjet pro, m1005 mfp, m1120 mfp, 3055, 1536, m125ra, 1536dnf, 1536dnf mfp, 3052, 3050, m1212nf mfp, m1522nf, m2727nf, m1214nfh mfp, m1522n, 3050, hp 400 mfp |
| HP ScanJet | 200, g3110, 3800, g2410, g2710, 2400, 4370, 2300c, 5590, 2400, g3010 |
| HP DeskJet | 2130, 3525, 2130, f380, 1510, 2050, 1050a, 5525, 2540 series, 2130, 2135, 1515, 3515, 1510 |
| HP Laser | mfp 135w, mfp 137fnw, mfp 135r, mfp 135a |
Скачать и установить программы можно с официального сайта по ссылкам ниже:
С помощью MSetup
Основные характеристики HP LaserJet Pro MFP M125ra
Принтер входит в группу продуктов для персонального использования, обладает следующими техническими характеристиками:
- печать лазерная в чёрно-белом цвете;
- вместимость входного лотка 150 листов, а выходного — 100 листов;
- удлинитель для короткого печатного носителя;
- в комплекте на CD имеется драйвер печати;
- подходит для ОС Windows, Linux, MacOs;
- подключение по USB 2.0;
- память 128 МБ;
- 2-значный индикатор панели управления;
- скорость печати А4 до 20 страниц в минуту, на бумаге формата Letter до 21 стр./мин.;
- максимальные размеры сканирования: форматы А4 и Letter;
- копирование с разрешением 300 dpi;
- разрешение сканирования до 1200 dpi;
- цветное сканирование.
На панели управления отображаются следующие настройки:
- число копий, уровень затемнения, коэффициент масштабирования (регулируются кнопками в виде стрелок);
- индикаторы количества копий, увеличения и затемнения;
- кнопки установки параметров, запуска и отмены процесса;
- индикатор уровня тонера;
- индикатор ошибки;
- индикатор готовности к работе.
Принтер HP LaserJet Pro MFP M125ra поддерживает следующие типы бумаги:
- обычная;
- HP EcoSMARTLite;
- плотность от 60 до 175 г;
- монохромная лазерная прозрачная плёнка;
- перфорированная;
- переработанная;
- наклейки;
- грубая;
- печатные бланки;
- цветная;
- конверт;
- плотная писчая бумага.
Настройка и управление
Для управления настройками есть специальная программа Панель инструментов HP, которая находится в меню «Пуск». Откроется окно с несколькими вкладками.
Вкладка «Главный экран» отображает основные настройки:
- состояние устройства и остаток расходных материалов;
- конфигурацию;
- отчёты;
- журнал событий —отображает список всех событий и ошибок.
На вкладке «Система» можно просмотреть и настроить следующие параметры:
- основные сведения;
- настройки бумаги, применяемые по умолчанию;
- установить качество печати по умолчанию;
- настройки автоматического выключения и включения;
- изменение системных параметров;
- обслуживание — процедура чистки устройства;
- сохранение текущих параметров в файл или восстановление ранее сохранённых;
- администрирование — установка и изменение пароля.
На вкладке «Печать» можно изменить параметры печати по умолчанию, а именно количество копий и ориентацию бумаги.
В этом же интерфейсе можно включить экономный режим. Принтер будет тратить меньше тонера, но качество печати будет хуже:
- Выберите вкладку «Печать».
- Зайдите в «Свойства», затем «Бумага и качество печати».
- Установите галочку «Economode».
Инструкция по замене и установке картриджа:
Откройте верхнюю крышку и извлеките картридж.
Достаньте новый картридж из упаковки.
Взявшись за картридж с двух сторон, осторожно его покачайте для равномерного распределения тонера.
ВАЖНО. Не дотрагивайтесь до затвора и поверхности ролика.
- Сгибайте язычок слева на картридже, пока он не сломается, затем потяните и полностью удалите защитную ленту.
- Поместите картридж по направляющим внутри принтера и аккуратно установите его.
- Закройте крышку.
Таким образом, принтер настроен и готов к использованию.
Аналог картриджи
Картридж для HP M125ra
- Цвет картриджа:
- Черный (Black)
- Тип картриджа:
- Стандартной емкости
- Ресурс:
- 1600 стр.
- Цена печати:
- 0.27 руб./стр.
- Цена:
- 491 руб.
Картридж для HP M125ra
- Цвет картриджа:
- Черный (Black)
- Тип картриджа:
- Стандартной емкости
- Гарантия:
- 10
- Ресурс:
- 3000 стр.
- Цена печати:
- 0.28 руб./стр.
- Цена:
- 830 руб.
Картридж для HP M125ra
- Цвет картриджа:
- Черный (Black)
- Тип картриджа:
- Стандартной емкости
- Гарантия:
- 10
- Ресурс:
- 1500 стр.
- Цена печати:
- 0.28 руб./стр.
- Цена:
- 480 руб.
Картридж для HP M125ra
- Цвет картриджа:
- Черный (Black)
- Тип картриджа:
- Стандартной емкости
- Гарантия:
- 10
- Ресурс:
- 1500 стр.
- Цена печати:
- 0.29 руб./стр.
- Цена:
- 480 руб.
Картридж для HP M125ra
- Цвет картриджа:
- Черный (Black)
- Тип картриджа:
- Стандартной емкости
- Гарантия:
- 10
- Ресурс:
- 1500 стр.
- Цена печати:
- 1.14 руб./стр.
- Цена:
- 1 716 руб.
Картридж для HP M125ra
- Цвет картриджа:
- Черный (Black)
- Тип картриджа:
- Стандартной емкости
- Гарантия:
- 10
- Ресурс:
- —
- Цена печати:
- —
- Цена:
- 650 руб.
МФП HP LaserJet Pro M125ra
Cтатус гарантии: Не определен — Проверка статуса гарантии Срок действия гарантии изготовителя истек — Подробнее Действует гарантия изготовителя Действует расширенная гарантия. , Осталось месяцев: Осталось месяцев: Осталось дней: Осталось дней: — Подробнее
Дата окончания действия гарантии:
Типы статуса гарантии
Гарантия изготовителя — это гарантия, предоставляемая с продуктом при первой покупке.
Расширенная гарантия — это любое дополнительное гарантийное покрытие или план защиты продукта, приобретаемый за дополнительную плату, который расширяет или дополняет гарантию производителя.
Типы гарантий
Гарантия снята с продукта: Этот продукт был предназначен для возврата в HP. Таким образом, гарантия была снята с этого продукта.
Гарантия отозвана — восстановленный продукт: Относится к гарантии, которая больше не применяется, потому что продукт был восстановлен, как при покупке без гарантии
Продукт продан третьей стороне: Этот продукт был продан третьей стороной. Любая необходимая гарантийная поддержка будет выполнена третьей стороной, которая продала продукт
Продукт был обменен: Этот продукт был обменен на новый или восстановлен. Пожалуйста, используйте номер продукта и серийные номера нового продукта для подтверждения статуса гарантии.
Товар продавался без гарантии: Этот продукт был продан посредником. Любая необходимая гарантийная поддержка будет выполнена посредником, который продал продукт.
Источник
Печать, копирование, сканирование
Рассмотрим ещё полезные рекомендации, которые пригодятся при использовании принтера.
Ориентация бумаги в лотке для печати:
- Загружайте бумагу лицевой стороной вверх, верхний край внутрь принтера;
- У перфорированной бумаги отверстия должны располагаться справа;
- Конверты загружаются лицом вверх, верхний край справа лотка, край с маркой внутрь принтера.
- При печати на коротком носителе используйте специальный удлинитель, устанавливаемый внутрь лотка.
Ручной режим двусторонней печати:
- После нажатия кнопки «Печать» зайдите в «Свойства», чтобы открыть драйвер принтера.
- Зайдите в «Расположение» и поставьте галочку в боксе с параметром двусторонней печати в ручном режиме.
- Примените изменения и отправьте документ на печать. Сначала принтер напечатает все листы с одной стороны.
- Отпечатанную стопку разместите напечатанной стороной вверх и передним краем во входной лоток.
- Нажмите «ОК» и выполните печать на второй стороне.
Для использования функции сканирования предназначена идущая в комплекте программа HP Scan and Capture. Она должна отображаться в меню «Пуск».
Как осуществлять копирование документов:
- Положите документ в сканер.
- Выровняйте по меткам.
- Выберите стрелками нужное количество копий.
- Нажмите «Запуск» для начала копирования.
Таким образом, инструкция, как установить и настроить принтер HP LaserJet Pro MFP M125ra, проста в понимании, не требует особых навыков и знакомства с оргтехникой. Достаточно в правильном порядке выполнить все пункты. Функциональность принтера позволяет существенно упростить процесс печати сложных документов на разных носителях, быстро сделать копии или качественно оцифровать документы.
Источник
Установка принтера
Инструкция по подключению и установке принтера HP LaserJet Pro MFP M125ra включает следующие пункты:
- Достаньте принтер из коробки, извлеките все упаковочные материалы, не забудьте внутри картриджа.
- Подсоедините лоток для бумаги в основание принтера.
- Загрузите бумагу.
- Подключите принтер к сети.
ВАЖНО. Для ОС Windows не подсоединяйте устройство к компьютеру до запуска программы установки
Программа сама в процессе инсталляции запросит вас подключить, тогда сделайте это посредством USB-кабеля. Если у вас Mac, то подсоедините кабель до запуска установки ПО.
- Установка драйверов может производиться с CD, который поставляется в комплекте, либо с официального сайта HP. Если диска нет, зайдите на сайт производителя, выберите модель и зайдите в раздел «Драйверы и ПО». Далее автоматически отобразятся данные о вашей операционной системы. Если вы скачиваете драйверы для использования на другом компьютере с отличающейся ОС, то нажмите «изменить» и укажите нужную версию.
- Запустите скачанный файл установки или вставьте компакт-диск в дисковод.
- Если автозапуск с CD не произошёл, зайдите на диск и запустите autorun.exe.
- Следуйте инструкциям программы.
- Когда программа запросит выбрать тип подключения, нажмите «напрямую с помощью кабеля USB».
- Дождитесь завершения установки.