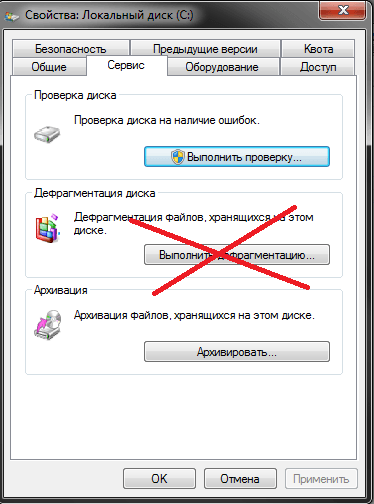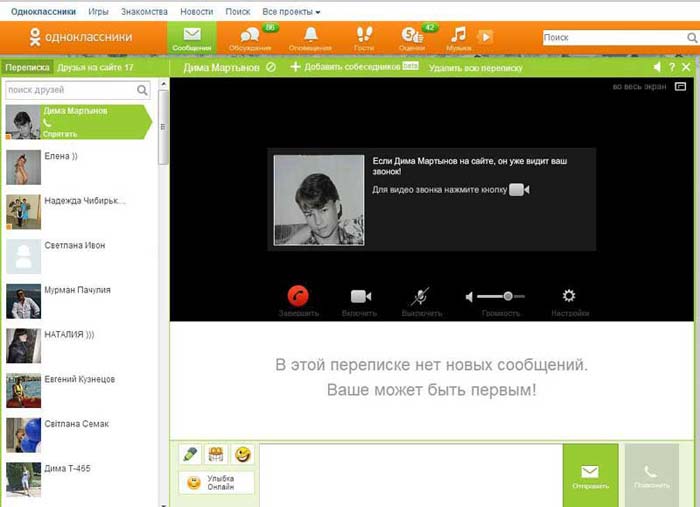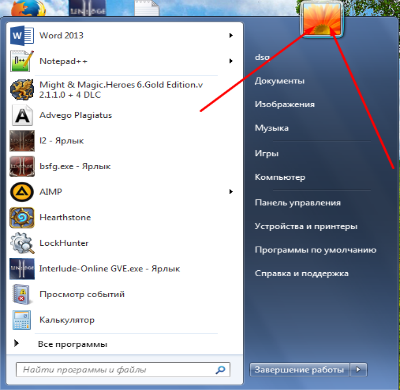Служба sysmain в windows 10
Содержание:
- Стоит ли отключать службу SuperFetch
- Что делать, если процесс грузит диск, сеть, память или процессор?
- Как снизить нагрузку на диск
- Как запретить сервису SysMain использовать весь диск?
- Процесс Узел службы: локальная система грузит процессор, диск и память в Windows 10
- Что такое служба SuperFetch в Windows 10?
- Ошибка запуска службы SuperFetch
- Как отключить службу SysMain в Windows 10
- Служба SysMain в Windows: за что она отвечает, почему грузит систему и как это исправить
- Почему служба грузит диск
- Как отключить службу SysMain в Windows 10
Стоит ли отключать службу SuperFetch
Нужно ли выключать данную опцию по оптимизации работы ПК? Деактивировать службу точно стоит при следующих условиях:
Если SuperFetch не потребляет много ресурсов и компьютер работает в хорошем режиме, отключать опцию не нужно. Чтобы помочь вам определиться с выбором, рассмотрим также плюсы и минусы использования службы.
Польза от данной службы
В большинстве своём служба SuperFetch весьма полезна клиентам Windows 10, если на устройстве есть большой объем «оперативки». Даже если у вас средние технические характеристики, функция будет работать в нормальном режиме и никаких неудобств вам не придётся терпеть.
Какие плюсы от использования SuperFetch можно выделить:
Что делать, если процесс грузит диск, сеть, память или процессор?
Для решения проблемы нужно разобраться с ее причинами. Так, единичный сбой одной из служб или загруженность компьютера вирусами требуют разных решений.
Перезагрузка системы и проверка на вирусы
Зачастую проблему с узлом службы локальной системы можно решить перезагрузкой компьютера. Так ошибка может быть вызвана единичным сбоем подпроцесса, входящего в данную группу.
Иногда данное действие не приводит к ожидаемому результату, тогда необходимо исключить проблему с настройками антивируса. Потребуется отключить его на некоторое время, проверить загрузку диска сразу после отключения. Потом отключить старт защитника при загрузке компьютера, перезагрузить компьютер и проверить загрузку диска. Если проблема решилась – стоит сменить защитную программу или покопаться в ее настройках.
Загрузка диска или ЦП узлом службы локальная система может быть вызвана и вирусами. Для диагностики поможет бесплатная утилита Dr.Web CureIt. Кроме данной программы можно использовать иные решения, например Trojan Remover или Malware Anti-Malware. Данный софт просканирует систему, сообщит о возможных угрозах и поможет с ними разобраться без покупки нового антивируса.
Как исправить ошибку «переход на веб-страницу отменен»
Выключение центра обновлений и Superfetch
Проблему могут вызвать стандартные службы операционной системы. Их стоит отключить и проверить состояние загрузки диска. В «Службах» необходимо найти «Superfetch» и «Центр обновления Windows», нажать на каждую правой кнопкой мыши и выбрать «Отключить» в «Свойствах» типа загрузки. Также каждый процесс необходимо «Остановить». Перед проверкой эффективности метода компьютер нужно перезагрузить. Обе службы можно отключать без страха, одна из них отвечает за периодические обновления системы, которые отключить не так просто, а другая занимается оптимизацией запуска, но иногда может отрабатывать со сбоем.
Проверка системных файлов при помощи DISM
«Узел службы локальная система» может грузить не только диск, но и сеть с памятью. Для решения этой проблемы существует способ, который может помочь и при перегрузке диска. Обусловлена ошибка повреждением системных файлов, вызывающих перегрузку оперативной памяти.
В таком случае в командной строке (Win+R и ввести CMD), запущенной от имени администратора необходимо написать: DISM.exe /Online /Cleanup-image /Restorehealth.
Запустится служба DISM, которая займется восстановлением системных файлов. После окончания работы службы необходимо ввести команду восстановления системных файлов: sfx /scannow
Когда команда отработает, следует перезагрузить компьютер и проверить потребление ресурсов в диспетчере задач. Если ситуация не изменилась, следует в командной строке запустить команду net stop wuauserv. После ее отработки – команду net stop bits. Следующим шагом нужно в папке Windows, хранящейся на системном диске, найти папку SoftwareDistribution. Все содержащиеся в ней файлы и папки следует удалить.
После компьютер необходимо перезагрузить и в командной строке, запущенной от администратора написать те же две команды, которые прописывались до этого действия.
Исправляем ошибки службы «Удаленный вызов процедур (RPC)»
Удаление обновлений
Стоит попробовать устранить неполадки, которые могли возникнуть при обновлении ОС. Для этого в центре обновлений выбирается соответствующий пункт.
Восстановление системы
Если ошибка возникла после установки какой-то новой программы или обновления системы стоит прибегнуть к восстановлению системы через точку восстановления. Тем же этот способ подойдет, если в реестр вручную вносились новые ветки или удалялись старые. Если точка восстановления сохранялась слишком давно – все внесенные с тех пор изменения могут пропасть.
Отключение файла подкачки и быстрой загрузки
Может помочь и отключение быстрой загрузки системы, если ошибка возникла на ноутбуке. Настраивается это в параметрах электропитания, опция называется «Изменение параметров, которые сейчас недоступны», а для отключения нужно просто убрать галочку.
Специфические методы решения проблемы
Есть еще несколько способов исправить ошибку, но это скорее частные случаи:
- Иногда ошибка кроется во внутренних процессах, не поддающихся диагностике. Стоит в качестве профилактики проверить жесткий диск командой chkdsk или специальной программой.
- Также может помочь отключение всех внешних USB-устройств, например, флешек, мышки, клавиатуры и принтера.
- Отключить стоит и push-уведомления, если на компьютере они предусмотрены и включены.
- Если ни один из методов не помог — для более точной диагностики причины проблемы можно скачать Process Explorer.
Как снизить нагрузку на диск
Можно ли деактивировать службу SysMain? Да, и даже нужно, с целью диагностики, когда в сервисе нет необходимости или он провоцирует проблемы. Удалить системный компонент не получится, но возможно его отключение, что актуально при обнаружении повышенной нагрузки на HDD, чрезмерного потребления памяти или при заметном снижении производительности.
Отключить SysMain в Windows 10 или других версиях ОС можно с применением встроенного инструментария. Есть несколько методов это сделать.
Через службы
Деактивировать работу компонента, как и включить или перезагрузить, можно, используя оснастку «Службы»:
- открываем окно, например, через поиск или посредством консоли «Выполнить» (Wi+R) и команды services.msc;
-
выбираем из списка SysMain и нажимаем «Остановить» или ПКМ по имени службы и применяем опцию «Остановить»;
-
для предотвращения автоматического запуска, переходим к свойствам из меню (ПКМ по названию), где изменяем тип запуска на «Отключена» или «Вручную» и применяем настройки.
Через командную строку
Этот способ подразумевает запуск командной строки от имени администратора. Для отключения службы SysMain:
- открываем терминал (из поиска или через Пуск);
- выполняем команду sc config SysMain start= disabled и жмём Enter;
- перезагружаем устройство, чтобы применить новые настройки.
Через PowerShell
Альтернативный вариант – использование оболочки Windows PowerShell:
- запускаем терминал посредством консоли «Выполнить» (Win+R) и команды powershell (нажимаем клавишу Enter или «Ок», удерживая Ctrl+Shift для старта утилиты от имени администратора) или применяем другой способ, например, открываем через поиск или меню Пуск;
- для выключения сервиса вводим команду Stop-Service -Force -Name «SysMain»; Set-Service -Name «SysMain» -StartupType Disabled;
- для включения используется команда Set-Service -Name «SysMain» -StartupType Automatic -Status Running.
Посредством реестра
ВНИМАНИЕ
При работе с реестром, внесении коррективов от пользователя потребуется предельная осторожность, так как ошибочные правки могут повлечь нестабильность или даже отказ ОС. Перед правкой реестра лучше сделать его резервную копию.
Перед правкой реестра лучше сделать его резервную копию.
Чтобы выключить SuperFetch:
- идём в реестр через поиск или посредством «Выполнить» (Win+R) и команды regedit;
- раскрываем ветку HKEY_LOCAL_MACHINE/ SYSTEM/ CurrentControlSet/ Control/ Session Manager/ Memory Management/ PrefetchParameters;
- для EnableSuperfetch нужно поменять значение на «0»;
- в отсутствии данного параметра создаём его, для чего нажимаем ПКМ – «Создать» – «Параметр DWORD (32 бита)», даём ему имя EnableSuperfetch и добавляем значение «0»;
- перезагружаем систему для применения настроек.
Для активации службы устанавливается значение «3» для EnableSuperfetch.

Отключать сервис целесообразно, когда он в действительности нагружает диск. При наличии большого объёма ОЗУ, освобождение такого незначительного количества памяти роли не сыграет, при этом запускаться софт будет быстрее. При небольшом объёме ОЗУ отключение службы может повлечь замедление девайса. В случае установки системы на SSD, в SysMain нет никакой необходимости, поскольку скорость твердотельных накопителей и без того высока. Система сама отключает некоторые службы, в том числе Superfetch, но если этого не произошло, можно деактивировать сервис вручную.
Как запретить сервису SysMain использовать весь диск?
1. Остановите службу SysMain
- Нажмите клавишу Windows + R.
- Введите msc и нажмите OK, чтобы открыть Services .
- В окне » Службы» найдите SysMain
- Щелкните правой кнопкой мыши SysMain и выберите « Свойства» .
- Щелкните кнопку Stop.
- Щелкните ОК, чтобы сохранить изменения.
Откройте диспетчер задач и проверьте использование диска, чтобы убедиться, что все нормально. Остановка служб SysMain из служб может помочь вам решить проблему высокой загрузки диска, вызванной этим процессом.
Если проблема не исчезнет, есть еще два способа остановить службу SysMain.
Используйте командную строку.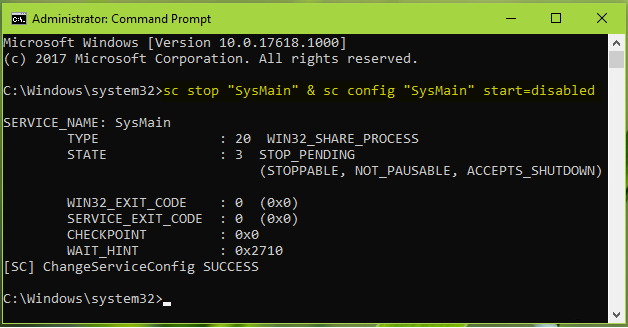
- Нажмите Windows
- Введите cmd .
- Щелкните Открыть от имени администратора, чтобы открыть командную строку .
- В окне командной строки введите следующую команду и нажмите Enter: sc stop «SysMain» & sc config «SysMain» start = disabled
- Вы должны увидеть Успешное изменение конфигурации службы
Закройте командную строку и снова откройте диспетчер задач, чтобы проверить использование диска.
Используйте редактор реестра.
- Нажмите клавишу Windows + R.
- Введите regedit и нажмите ОК .
- В редакторереестра перейдите в следующее место: HKEY_LOCAL_MACHINE\SYSTEM\CurrentControlSet\Services\SysMain
- Вы можете скопировать и вставить указанный выше путь в редакторе реестра для быстрой навигации.
- На правой панели щелкните правой кнопкой мыши « Start» и выберите « Изменить» .
- Введите 4 в Значение данных
- Щелкните ОК, чтобы сохранить изменения.
Закройте редактор реестра, а затем запустите диспетчер задач с панели задач. Проверьте, решена ли проблема с высокой загрузкой диска.
2. Проверьте свой жесткий диск
Если ваш компьютер с Windows оснащен традиционным механическим жестким диском, подумайте о переходе на SSD. Наличие вашей установки Windows и других часто используемых программ на SSD имеет большое значение.
Большинство современных ноутбуков оснащены слотом M.2 для установки твердотельного накопителя NVMe. Если нет, вы можете купить отдельный контейнер для установки SSD на свой старый ноутбук.
Проблема с высокой загрузкой диска обычно возникает, когда основные системные процессы работают в фоновом режиме. Однако наличие твердотельного накопителя значительно снизит шансы возникновения проблемы с высокой загрузкой диска.
3. Обновите Windows
- Нажмите Пуск и выберите Настройки .
- Перейдите в раздел «Обновление и безопасность».
- Проверьте наличие ожидающих обновлений Windows и установите их.
Установка обновлений Windows может решить проблему с высокой загрузкой диска, вызванную сбоями в операционной системе.
SysMain вызывает высокую загрузку диска в Windows 10, проблема может замедлить работу вашего компьютера и влиять на производительность других программ.
Мы перечислили три способа отключить службу SysMain в Windows 10, чтобы помочь вам решить проблему.
Насколько публикация полезна?
Нажмите на звезду, чтобы оценить!
Средняя оценка 5 / 5. Количество оценок: 13
Системные службы Windows 10 поддерживают нормальную работоспособность компьютера, но они же могут стать причиной проблем. Сбои в работе системных утилит могут привести к снижению производительности и общей скорости работы компьютера. Одной из причин появления таких неприятностей может стать служба узла Superfetch. В этой статье вы узнаете, как распознать такую проблему и эффективно от нее избавиться.
Процесс Узел службы: локальная система грузит процессор, диск и память в Windows 10
Часто в Windows 10 пользователям приходится сталкиваться с ситуацией, что процесс «Узел службы: локальная система» / «Service Host: Local System» потребляет много ресурсов. Процесс может сильно использовать память, процессор или диск. Проблема может возникать после установки обновления, во время выполнения задач обслуживания системы, после выхода из режима сна или гибернации, или сама по себе.
Service Host: Local System (Узел службы: локальная система) – это набор системных процессов и полностью приостановить или завершить процесс целиком через «Диспетчер задач» нельзя. В состав процесса Service Host: Local System может входить несколько различных служб (в зависимости от настроек компьютера и версии Windows 10).
Чаще всего, чтобы исправить проблему, достаточно просто перезагрузить компьютер, поскольку ошибка вызвана единичным случаем сбоя одной из служб, входящих в группу. Однако если перезагрузки оказалось недостаточно и сразу после запуска компьютера узел службы грузит диск, попробуйте временно отключите антивирус и проверьте, сохраняется ли нагрузка на компьютер. Также стоит попробовать в настройках антивируса отключить его автоматический запуск при загрузке Windows.Чтобы уменьшить нагрузку на систему можно попробовать перезапустить или отключить одну из служб, входящих в этот процесс
Но из диспетчера задач нельзя определить какая именно из служб, входящих в Service Host: Local System, сильно нагружает систему (обратите внимание, что в диспетчере задач может быть несколько процессов с именем Service Host: Local System)
Чтобы понять какая именно из служб, входящих в состав «Узел службы: локальная система» вызывает большую нагрузку на систему можно воспользоваться бесплатной утилитой от Microsoft – Process Explorer (https://docs.microsoft.com/en-us/sysinternals/downloads/process-explorer). Скачайте архив с утилитой и распакуйте его. Запустите программу procexp64.exe (на Windows 10 x64) с правами администратора.
Отсортируйте процессы по использованию памяти или CPU, щелкнув по заголовку столбца в Process Explorer. Найдите среди процессов процесс svchost.exe, который потребляет больше всего ресурсов системы. Наведите курсор на процесс svchost.exe и вы увидите, какие системные службы работают внутри данного процесса.
Теперь щелкните правой кнопкой по процессу и выберите свойства. В окне свойств процесса перейдите на вкладку Services. Здесь также будет отображен список служб, которые работают под этим процессом
Обратите внимание, что для каждой службы указана файл библиотеки, которая используется данной службой (например, wuaueng.dll или usocore.dll)
Теперь перейдите на вкладку Threads. Здесь содержатся все потоки, выполняемые в рамках данной службы. Отсортируйте потоки по использованию CPU и Cycles Delta, и найдите имя службы и/или библиотеки, которая вызывает высокую загрузку.
Попробуйте временно приостановить или отключить данный процесс с помощью кнопок Kill и Suspend. Подождите некоторое время и проверьте, не снизилась ли ненормальная загрузка системы. Таким образом вы можете найди и приостановить все службы, которые могут вызывают высокое использование памяти и диска.
Вы можете сопоставить имена библиотек с именами и служб и временно отключить из в консоли управления службами (services.msc).
Если вы обнаружили проблемную службу, чтобы исправить проблему попробуйте:
- Выполнить проверку образа системы и системных файлов с помощью команд:DISM.exe /Online /Cleanup-image /Restorehealthsfc /scannow
- Очистите папку обновлений SoftwareDistribution командами:net stop wuauservnet stop bitscd %systemroot%Ren SoftwareDistribution SoftwareDistribution.oldrd SoftwareDistribution.old /s /qnet start bitsnet start wuauserv
- Если проблема возникла недавно и в системе включена функция автоматического создания точек восстановления, можно воспользоваться одной из последних точек, чтобы вернуть настройки системы к прежнему состоянию (https://vmblog.ru/system-restore-point-in-windows-10-how-to-enable-create-and-perform/);
- Обновите ваш билд Windows 10 и установите все последние кумулятивные обновления.
Что такое служба SuperFetch в Windows 10?
В системе процесс называется svchost.exe или SysMain. Приведенное в заголовке название предназначено для пользователей, так его легче понять и запомнить. В основе ее работы лежит функция отслеживания обмена информацией между винчестером и ОЗУ. Все операции записываются в особый документ, на основании их создается карта ссылок на файлы и папки. При запуске системы функция берет эти ссылки и по ним грузит в отдельную область ОЗУ кэшированные данные.
Часто пользователи хотят выяснить, как отключить службу SuperFetch в Windows 10 для того, чтобы повысить производительность компьютера. Но в конечном итоге это становится бессмысленным по нескольким причинам:
- Выключение приведет к обратному – все программы начнут загружаться непосредственно с диска и это будет занимать больше времени. Возникнет ситуация, когда сама система часто обращается к винчестеру.
- Соответственно, количество обращений к винчестеру также увеличится, и его будет грузить куда сильнее. При использовании SDD служба, как правило, отключается автоматически из-за бессмысленности. Диски сами по себе намного быстрее, и кэширование не приносит пользы.
- Если оперативная память имеет достаточный объем, то высвобождение пары мегабайт будет не заметно. А если, напротив, ее мало, то запуск непосредственно с диска будет разово занимать больше места в оперативке, система начнет грузить, а компьютер будет подтормаживать.
Отключение SuperFetch Windows 10 имеет смысл только тогда, когда она ощутимо грузит диск.
Ошибка запуска службы SuperFetch
При обратном включении службы SuperFetch могут возникнуть трудности. Даже ввод нужных значений в «Редакторе реестра» не помогает — служба не запускается. При этом обычно появляется сообщение об аварийном завершении либо запрете доступа. Как правило, ошибка с сообщением о невозможности запуска имеет номер 1067 или 1068.
Из-за чего возникает ошибка:
- На компьютере не хватает оперативной памяти для работы службы.
- Произошёл конфликт между планками оперативной памяти.
- На компьютере есть повреждённые системные файлы. В этом случае исправьте их с помощью «Командной строки».
- Это могут быть сбои в самой системе. Настройте в таком случае средство восстановления службы в окне «Свойства».
- На устройстве есть вирусы. Проверьте жёсткие диски антивирусом.
Сканирование системных файлов в «Командной строке»
Windows способна сама себя вылечить: за счёт сканирования она определяет повреждённые системные файлы и заменяет их на новые «правильные». Однако данную проверку запускает пользователь. Следуйте инструкции, чтобы активировать сканирование:
- В «Поиске Windows» (иконка в виде лупы) напечатайте запрос «Командная строка». Щёлкаем в результатах по соответствующему разделу правой клавишей мышки. В сером подменю выбираем первый пункт «Запуск от имени администратора».
- Смело нажимаем на «Да» в следующем окошке, чтобы разрешить редактору вносить изменения на вашем устройстве.
- В чёрном окне вводим команду sfc /scannow и нажимаем на Enter, чтобы система запустила проверку.
- Процесс может занять от нескольких минут до получаса. В окне вы будете видеть ход выполнения сканирования в процентах.
- В результате система обнаружит «неправильные» файлы и решит проблему с ними.
Восстановление на запуск при сбое службы
Если возникают проблемы с запуском тех или иных служб, в том числе SuperFetch, пользователю рекомендуется настроить средство по их восстановлению: задаётся значение «Перезапуск» в случае возникновения сбоев в работе. Как происходит настройка:
- Откройте окно «Свойства» опции SuperFetch в сервисе «Службы», используя инструкцию из раздела «Отключение через «Службы» этой статьи.
- Переключитесь на вкладку «Восстановление».
- Для строк «Первый сбой», «Второй сбой» и «Последующие сбои» укажите значение «Перезапустить службу».
- В следующих полях укажите время в минутах, по истечении которого система будет выполнять попытки перезапуска.
- Кликните по «Применить», а затем по ОК.
Если перезапуск после сбоев не помогает, просканируйте ПК на наличие вредоносного ПО с помощью антивируса, установленного на устройстве. При этом нужно использовать функцию полной проверки. Антивирус должен также быть обновлён. В противном случае он может не найти вирус, который прячется в его системной памяти.
Служба SuperFetch может приносить пользу компьютеру только в том случае, если в нём установлен достаточный объём оперативной памяти (не меньше 1 ГБ). Опция распознаёт приложения, которыми вы чаще всего пользуетесь, и загружает некоторые их части заранее в ОЗУ. Таким образом, ускоряется их запуск. Если служба отнимает много ресурсов у вашего компьютера (он начинает тормозить, даже если присутствует большой объём «оперативки»), отключите её в окне «Службы», «Командная строка», «Редактор реестра» или в «Диспетчере задач».
Как отключить службу SysMain в Windows 10
Важно! Не рекомендуем полностью отключать службу узла SysMain. Если же она грузит диск или процессор, можете в несколько нажатий перезапустить её
Обладателям мощных игровых компьютеров она просто не нужна. У них всё и так молниеносно запускается.
Локальные службы
Откройте службы, выполнив команду Services.msc в окне Win+R. В списке всех служб (локальных) перейдите в Свойства службы SysMain.
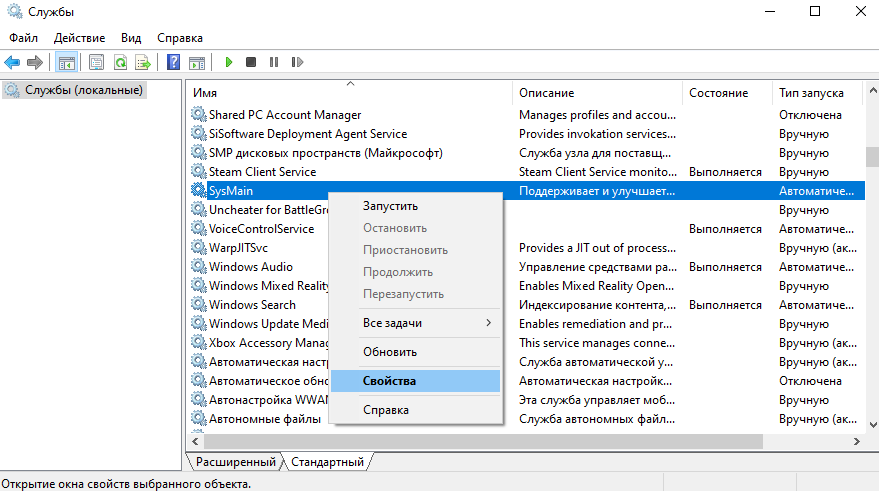
Измените Тип запуска с Автоматически на значение Отключена. Чтобы, убрать нагрузку можно Остановить и заново Запустить службу.
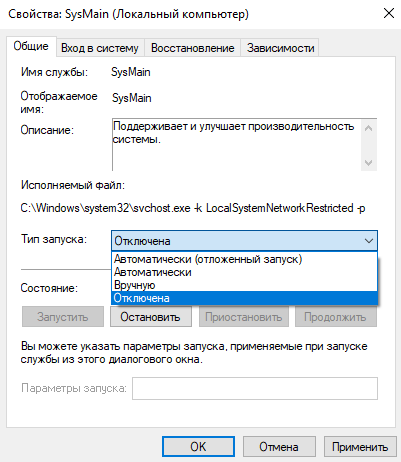
Командная строка
Запустите командную строку от имени администратора Windows 10. Теперь выполните простую команду: sc config SysMain start= disabled.
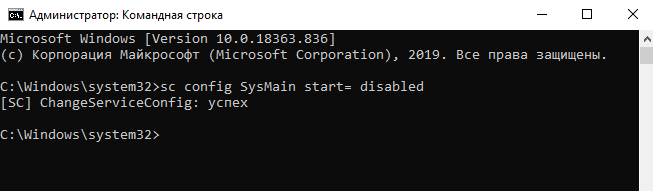
Windows PowerShell
За что отвечает служба узла SysMain более-менее понятно. Можно с уверенностью сказать: за сжатие данных в оперативной памяти. И собственно их кэширование для увеличения скорости. Есть возможность включать или отключать отдельные компоненты службы.
В оболочке Windows PowerShell выполните команду Get-MMAgent. В результатах смотрите все компоненты службы SysMain. Думаю нужно отдельно добавить их краткое описание.
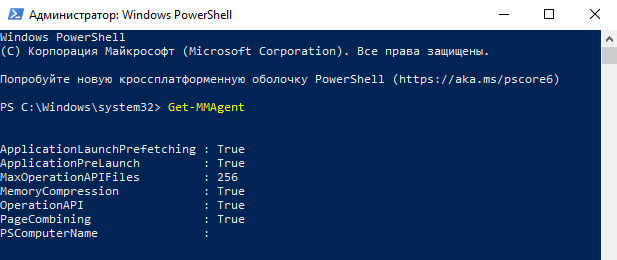
- ApplicationLaunchPrefetching — системный Prefetching запуска нужных приложений. Это собственно основной виновник загрузки диска и процессора.
- ApplicationPreLaunch — собственно и есть функция предугадывания запуска часто используемых приложений. Заранее загружает их в память.
- PageCombining — отвечает за объединение страниц памяти с одинаковым содержимым. Уменьшает количество запросов/обращений к памяти.
- MemoryCompression — указывает на сжатие памяти.
- OperationAPI — предоставление другим приложениям доступа к SysMain (SuperFecth) через API. Разработчикам Microsoft не закручивает гайки.
Например, для отключения компонента сжатия памяти MemoryCompression достаточно выполнить команду: Disable-MMagent -MemoryCompression. Всё просто! Можно его включить обратно: Enable-MMagent -MemoryCompression.
Компонент Prefetcher отключается только изменением значений реестра. Перейдите в раздел: HKEY_LOCAL_MACHINE\ SYSTEM\ CurrentControlSet\ Control\ Session Manager\ Memory Management\ PrefetchParameters. Измените значение параметра EnablePrefetcher на .
- В случае нехватки памяти происходит процесс сжатия данных. Как минимум сразу же объединяются страницы с одинаковым содержимым. Снижается число обращений к памяти, а в итоге и объём данных записи на диск. Сейчас можно отследить количество сжатых данных.
- Служба узла SysMain является лучшей в сравнении с файлом подкачки. Из минусов система использует мощности процессора для работы со сжатой памятью. Может быть, более заметно на ноутбуках или слабых ПК. Тогда в диспетчере наблюдается загрузка диска и процессора.
- Диспетчер задач в обновлении Creators Update (1703) получил возможность отслеживания использования оперативной памяти. В разделе производительность можно посмотреть структуру памяти. Возможно, Вам не помешает обновить до последней версии Windows 10.
Служба SysMain в Windows: за что она отвечает, почему грузит систему и как это исправить
Снижение быстродействия – нередкое явление, с которым сталкивался практически каждый пользователь Windows. Хотя производительность компьютера и зависит от аппаратной части, программными средствами оптимизации также удаётся ускорить процессы. Возможность кэширования данных позволяет сделать доступ к программам и компонентам, к которым пользователь обращается чаще всего, более быстрым, чем и занимается встроенный инструмент SysMain. Но случается и так, что служба становится причиной полной загрузки диска и просадок производительности. Что это за инструмент и как действовать, если он сильно грузит ресурсы, что никак не вяжется с повышением производительности, мы и рассмотрим.

Почему служба грузит диск
- служба SysMain может нагружать не только жёсткий диск, но и процессор, что обусловлено большим количеством установленных на компьютере программ;
- к тому же работа сервиса способна спровоцировать просадки производительности в играх, которые задействуют большой объём оперативной памяти, явление характерно для систем с памятью в 4 Гб и меньше. Если игра регулярно запрашивает и высвобождает память, это заставляет SysMain загружать и выгружать информацию;
- замедление старта ОС может быть связано с предварительной загрузкой большого объёма данных с диска в оперативную память службой;
- ещё одной причиной проблемы сильной загруженности является засилье в системе вредоносного софта.
При выявлении в Диспетчере задач повышенной нагрузки, спровоцированной службой, это говорит о недостатке ОЗУ. Проблема решается и программными средствами, путём манипуляций с размером файла подкачки в параметрах быстродействия системы. Если чистая загрузка Windows позволяет компьютеру вернуть быстродействие, стоит заняться очисткой жёсткого диска от ненужного софта.
Как отключить службу SysMain в Windows 10
Существует несколько способов отключения службы Superfetch на компьютере с операционной системой Windows 10:
- через локальные службы;
- при помощи командной строки;
- Windows PowerShell.
С особенностью реализации каждого способа стоит ознакомиться более детально.
Через локальные службы
Если работа службы сильно нагружает память и процессор, то стоит ее хотя бы временно деактивировать. Через локальные службы раздела администрирования это выглядит следующим образом:
- Пользователю необходимо нажать на значок «Пуск», расположенный в нижней части экрана с левой стороны. Отобразится выпадающее окно, где в строке поиска нужно прописать слово «службы». Из результатов выдачи запустить классическую программу.
- На экране отобразится большой перечень служб, которыми оснащена операционная система. Найти строку «Superfetch» и тапнуть по ней правой кнопкой мышки. Из контекстного меню выбрать параметр «Остановить».
- В следующем шаге пользователю повторно нужно открыть контекстное меню сервиса и выбрать параметр «Свойства».
- В поле «Тип запуска» необходимо из доступных вариантов выбрать «Отключена». Чтобы изменения вступили в силу, необходимо нажать на «Ок».
Деактивация SysMain через службы
Важно! Специалисты настоятельно рекомендуют перезагружать компьютер, чтобы новые параметры корректно вступили в силу
При помощи командной строки
Включить и отключить встроенную службу также можно и через командную строку, которая обязательно должна быть запущена от имени администратора. Инструкция по деактивации на Windows 10 выглядит следующим образом:
- Кликнуть по значку «Пуск», после чего в строке поиска ввести «командная строка» и нажать «Enter» для начала поиска. В результате выдачи отобразится искомая директория, на нее нужно навести курсор мышки и кликнуть правой кнопкой. В выпадающем списке выбрать «Запуск от имени администратора».
- На экране отобразится полноценное окно администратора. В него потребуется ввести команду «sc config SysMain start=disabled». Для запуска команды обязательно на клавиатуре нажать «Enter».
Использование командной строки для деактивации сервисов
Также обязательно нужно перезагрузить компьютер для корректной работы заданных параметров.
Помощью редактора реестра
Деактивация встроенной службы возможна и через системный реестр. Пошаговый алгоритм действий выглядит следующим образом:
- Воспользовавшись сочетанием горячих клавиш «Win + R», запустить программу «Выполнить» на своем компьютере. В строку окна прописать команду «regedit», после чего на клавиатуре нажать клавишу «Entеr» или «Ок».
- Отобразится системный реестр с большим количеством директорий. Пользователю необходимо пройти путь: HKEY_LOCAL_MACHINE \ SYSTEM \ CurrentControlSet \ Control \ Session Manager \ Memory Management \ PrefetchParameters.
- В следующем шаге потребуется дважды щелкнуть правой кнопкой мыши по параметру «EnableSuperfetch», присвоить ему значение «0». Чтобы изменения вступили в силу, их обязательно нужно сохранить, нажав «Ок».
Как через редактор реестра отключить SysMain
Обратите внимание! В завершении пользователю остается закрыть редактор реестра и перезагрузить компьютер