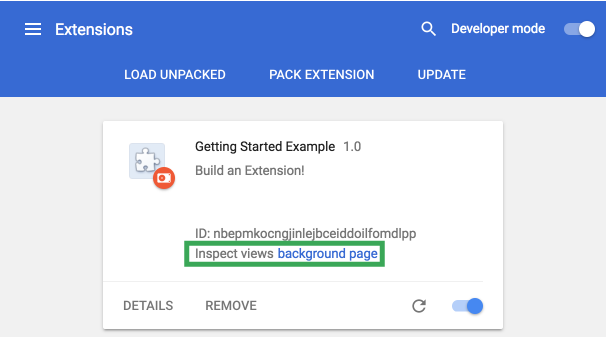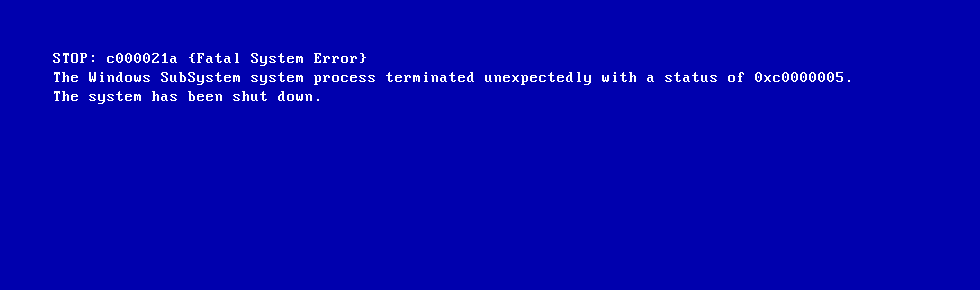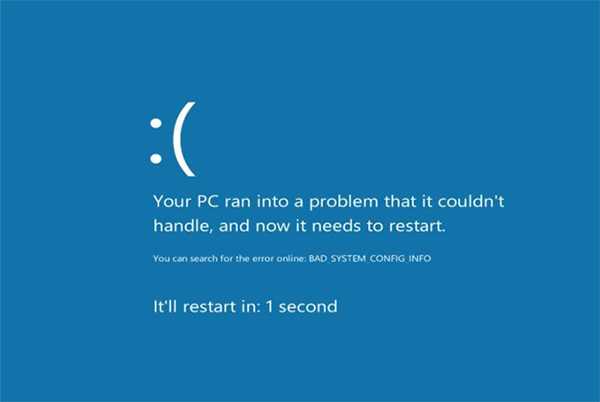Err name not resolved
Содержание:
- Что делать если Steam выдает ошибку
- Fixing the Err Name not Resolved Error
- Ошибка 105 ERR_NAME_NOT_RESOLVED в Chrome
- Классические проблемы Partition Magic 7 Error 105
- Как исправить ошибку 0x8024a105 обновления
- Как триггеры Runtime Error 105 и что это такое?
- Коды ошибок телевизора Samsung
- Способы решения проблемы
- Отключение антивируса и файрвола
- Как исправить ошибку 106 на телевизоре LG
- Оценка «7-Zip: Internal Error Code 105»
- How to fix ERR_NAME_NOT_RESOLVED error in Chrome on Windows PC
- Ошибка 105
- Решение для смартфонов и планшетов
Что делать если Steam выдает ошибку
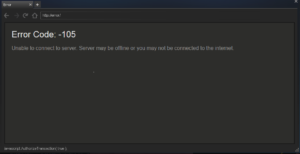
Сегодня мы хотим поговорить о проблемах связанных с популярным приложением Steam.
Как вы наверняка знаете, эта масштабная программа охватывает большое количество сервисов и нередко в ней можно встретить различные баги которые заканчиваются ошибкой.
Не стоит сразу бежать на форум, ведь большинство из них решаются простыми способами которые рекомендуют разработчики. Прочитав статью вы сможете узнать, что делать если Стим выдает ошибку.
Steam — крупнейшая игровая площадка
В 2019 году Стим занимает лидирующее место среди всех подобных проектов. Основной популярности она добилась еще десять лет назад после перехода компании во внешнюю торговлю. Основными преимуществами площадки можно выделить:
- Доступность информации об играх и разработчиках
- Просмотр положительных и отрицательных отзывов
- Возможность возврата денежных средств за некачественную игру при определенных условиях
- Торговая площадка для покупки и продажи внутриигрового имущества
- Прямая связь с разработчиками через форум и темы поддержки
- Общение с друзьями и добавление новых
- Система достижений отдельно для каждой игры
Это не весь список который включает в себя весь масштаб проекта.
Известные ошибки приложения
Множество пользователей ежедневно сталкиваются с различными проблемами и ошибками связанными с проектом. В основном все заключается в работоспособности той или иной области.
Техническая поддержка с радостью отвечает на вопросы игроков, но для этого требуется определенное время. Иногда они могут ответить даже через сутки.
Давайте разберемся с тем, какие ошибки в Steam существуют на данный момент и еще не решены.
- Проблема с запуском приложения, при котором процесс висит в настройках, но само оно не запускается.
- После установки игры, оно не хочет запускаться.
- Зависает лаунчер на установке VC++ или DirectX.
- Невозможно произвести покупку на торговой площадке при наличии средств на счету.
- Не ставится оценка с рецензией.
- Статус игры «Запущено», хотя сама она не запустилась.
- Ошибка при покупке игры через QIWI или Yandex Money.
Это основные неприятные моменты которые занимают лидирующие строчки среди всех жалоб пользователей.
Способы решения проблем со Steam
В этом разделе хотелось бы продублировать в сжатом и понятном виде рекомендации разработчиков, которые они пишут много раз для основных проблем. Фактически мы составили инструкцию на каждый отдельный случай и скомпоновали ее в пункты.
Что делать если Steam не запускается
Приложение создает специальный процесс и службу под названием Steam Client Service и Steam Client Bootsrapper. Они являются залогом корректной игры. Если на компьютере пользователя одна из них не запущена, то скорее всего дело в отключении или повреждении службы.
Делаем следующее:
- Нажимаем Win+R и вписываем «msconfig».
- Далее во вкладке «Службы», нам нужно найти Steam Client Service и нажать галочку слева.
- Перезагружаем компьютер и пробуем запустить программу.
Стим выдает ошибку
Бывает, что мы можем получить ошибку сразу при запуске .exe файла или любой другой игры. В данном случае стоит обратиться к документации которая говорит нам, о необходимости переустановки клиента.
Код ошибки 105 в Steam
Данная проблема часто встречается у пользователей которые давно не обновляли приложение. Иногда даже при ее запуске, она не предлагает обновится из за нарушения графика или отсутствии подключения к интернету. Его ограничить могло антивирусное ПО.
Ошибка при установке Стима
Все скачивается но не устанавливается? Давайте убедимся в правильности согласно официальных требований установки.
- Устанавливайте программу только с англоязычными путями.
- Удалите все дубликаты и неправильные установки.
- Очистите системный реестр при помощи программы CCleaner.
- Полностью удалите старую версию программы. Сделать это можно через специальные программы.
- Закройте службу Steam Client Service и убедитесь, что она не стоит в автозапуске.
Fixing the Err Name not Resolved Error
=>> Fix 1: Clear Chrome BrowserВ Cookies-
This is a common solution for all the DNS error because sometime cookies block your internet network DNS. So at first you clean your Chrome browser all cookies just following bellow system.
- First you open your Chrome browser.
- Then go to the right top corner вЂCustomize and control Google Chrome†that have three steps icon.
- Now go to вЂSettings†then вЂShow advanced settings†from bellow.
- Now you go the вЂPrivacy†section and click on the вЂContent settings†button.
- In this time a new windows open and you click the вЂAll cookies and site data†button.
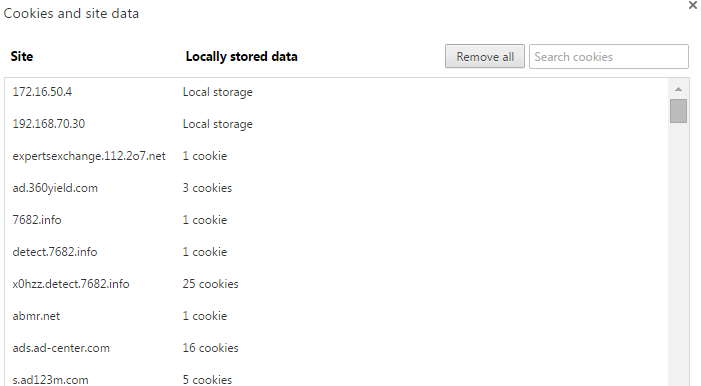
Then you simply click the вЂRemove all†from the top and finally click on the вЂDone†button and refresh your browser.
This is not the main solution of the error but some members fix this error by this method. If you cannot fix by this method then you move to the next solution.
=>> Fix 2: Flush and Renew DNS-
This is the most effective method because some Chrome forum member fixed the error by this method. So you can apply the method carefully. It is very easy to flush your network DNS and then renew the DNS. At first you go to your windows вЂStart†menu and then type вЂCMD†in the вЂSearch programs and files†box and you right click on the вЂcmd.exe†from top then click the вЂRun as administrator†from the drop down option. A new popup comes and you click the вЂYes†button. Now you see a black screen window, there you type the bellow codes one after another and hit the Enter after each code.
ipconfig /flushdns
ipconfig /renew
В ipconfig /registerdns

These procedures flush your old DNS and then renew new DNS server. I hope this method worked well for you to get rid of the вЂerr name not resolved†error.
=>> Fix 3: Change Auto DNS to Open DNS-
If the second method not worked for you then you implement this method that you change your automatic assign DNS address to open DNS address. There are many open DNS server address in the internet, just you take one of them and put in the DNS address places. You can use the bellow DNS address that collects from Google DNS server. All the process is given in the bellow; you just follow the instruction and apply watchfully.
At first click on the вЂnetwork icon†from the bellow icon bar.
- Then you click the вЂOpen Network and Sharing Center†and then click on the вЂLocal Area Connection†that middle in the page.
- Now a new popup appears and you click on the вЂProperties†from bellow.
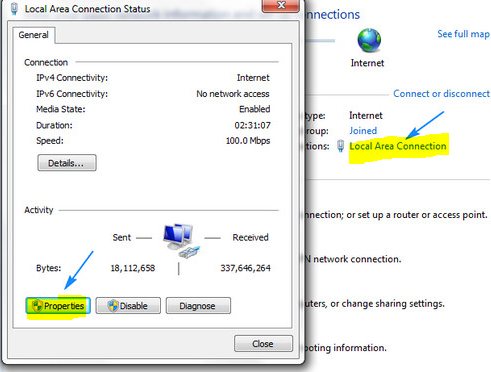
Then you select the вЂInternet Protocol Version 4′ from the new window and click on the вЂProperties†again.

Now a new window open and you click on the ratio button under the вЂGeneral†tab that says вЂUse the following DNS server addressesвЂ.
You just clear the old DNS and type the bellow given DNS like the image.
В В В В В В В Preferred DNS Server: 8.8.8.8
В В В В В В В В В В В Alternate DNS Server: 8.8.4.4
Finally you check the вЂValidate settings upon exit†box and then click on the OK button.

After completed the process you restart your PC and check the error may be fixed.
=>> Fix 4: Other Expert Solution-
Restart Router Power Cycle: Some sufferer fixes this вЂErr_Name_Not_Resolved†error by this system so you can try. At first you unplug your Wi-Fi router power cable for 5 minutes and then plug it. You can also unplug your router main internet connection cable then wait 5 minutes then plug it and refresh your browser.
Check Website Filtering Software: Sometime website filtering software creates the DNS error. If you use this type of software then you can uninstall it and check the error may fix or not.
Check Windows Firewall: You can also check your windows firewall settings and make sure your connection or your browser is not blocked by it.
Unplug Extra Connection: If you have more than one connection then you unplug others extra connection and you also disable others connection network setup. You also try to browse the error page in your browser by safe mode.
Also Read-В
I hope you can be fixed the error by following the upper solution so please write a comment bellow that the method worked well for fixing this вЂErr Name Not Resolved†error.
If you like the article please consider rating it-
Ошибка 105 ERR_NAME_NOT_RESOLVED в Chrome
Часть этой ошибки может быть связана с браузером Chrome, а отчасти из-за сетевых проблем с вашим ПК с Windows. Я разделю шаги по устранению неполадок на две части. Первый относится к Chrome, а второй – к ПК.
Устранение неполадок Chrome
1] Запустите инструмент очистки Chrome
Запустите встроенный в браузер Chrome инструмент для сканирования и очистки вредоносных программ. Это поможет вам удалить нежелательную рекламу, всплывающие окна и вредоносные программы, необычные стартовые страницы, панель инструментов и все остальное, что может обгонять сеть.
2] Отключить предварительную выборку в Google Chrome
Google использует сервис прогнозирования, чтобы помочь завершить поиск и URL-адреса, введенные в адресной строке. Он использует уже разрешенный IP-адрес для подключения к веб-сайту, который вы уже посетили. Это хорошая идея, чтобы отключить его в это время.
- Открыть настройки в Chrome
- Перейдите в раздел «Конфиденциальность и безопасность» и найдите «Предварительная загрузка».
- Отключите этот параметр, который гласит: «Используйте службу прогнозирования, чтобы помочь завершить поиск и URL-адреса, введенные в адресной строке».
- Перезапустите Chrome.
Устранение неполадок в сети ПК
Много раз ваш Windows ПК несет ответственность за возникновение подобных проблем. Это может произойти с любым браузером, но поскольку большинство из них используют один браузер, мы не узнаем.
1] Проверьте сетевые кабели, перезагрузите маршрутизатор и переподключитесь
Основные советы, но иногда являются причиной проблемы. Убедитесь, что вы правильно подключили кабели к ПК или маршрутизатору. Если вы подключены через WiFi, обязательно перезапустите маршрутизатор один раз. Наконец, вы всегда можете забыть WiFi, к которому вы уже подключены, а затем снова подключиться.
2] Удалить прокси
- Нажмите клавишу Windows + R, затем введите « inetcpl.cpl » и нажмите клавишу ВВОД, чтобы открыть Свойства обозревателя.
- Затем перейдите на вкладку Подключения и выберите настройки локальной сети.
- Снимите флажок Использовать прокси-сервер для вашей локальной сети и убедитесь, что установлен флажок « Автоматически определять настройки ».
- Нажмите Ok, затем Apply и перезагрузите компьютер.
Если вы используете стороннюю прокси-службу, обязательно отключите ее.
3] Сброс DNS, сброс Winsock и сброс TCP/IP
Иногда веб-сайты не разрешаются, потому что DNS на вашем ПК все еще помнит старый IP. Поэтому не забудьте очистить DNS, сбросить Winsock и сбросить TCP/IP.
Вы также можете использовать нашу бесплатную программу FixWin для выполнения этих трех операций одним щелчком мыши.
4] Используйте общедоступный DNS Google
Если это не помогает, используйте Google Public DNS и посмотрите, подходит ли вам это. Вам необходимо явно изменить настройки DNS в вашей операционной системе, используя IP-адреса DNS. Вам не нужно беспокоиться о процедуре; процесс изменения настроек DNS зависит от операционной системы и версии операционной системы или устройства, которое вы используете. В этой статье мы расскажем вам, как показать, как решить эту проблему в Windows.
Проблема, о которой мы говорим в этой статье, обычно возникает в браузере Google Chrome, который вы используете на ПК с Windows. Chrome может отображать серое окно с одним из этих сообщений, если что-то не так с настройками Интернета или DNS. Всякий раз, когда вы вводите доменное имя в браузер, известно, что DNS будет искать IP-адрес доменного имени и возвращать вам результат.
- Прежде всего, щелкните правой кнопкой мыши значок сети на панели задач и выберите Центр управления сетями и общим доступом.
- Выберите «Изменить настройки адаптера».
- Поиск сетевого подключения, используемого для подключения к Интернету; опция может быть либо «Подключение по локальной сети», либо «Беспроводное подключение».
- Щелкните правой кнопкой мыши и выберите «Свойства».
- Выберите новое окно, чтобы выбрать «Протокол Интернета 4 (TCP/IPv4)», а затем нажмите кнопку «Свойства».
- Установите флажок «Использовать следующие адреса DNS-серверов» в новом окне.
- Введите 8.8.8.8 и 8.8.4.4 .
- Наконец, нажмите OK и выйдите.
5] Временно отключите антивирус и брандмауэр
Оба они как охранники для ОС. Если они находят веб-сайт, который является вредоносным, или даже считают его из-за ложноположительных эффектов, ответ от этих сайтов будет заблокирован. Попробуйте отключить AnitVirus и Firewall, чтобы проверить, работает ли он. Если это так, вам придется добавить эти сайты в качестве исключения, а затем включить его. Это должно работать как шарм.
Надеюсь, что эти советы помогут решить код ошибки 105 ERR_NAME_NOT_RESOLVED в Google Chrome в Windows 10/8/7.
Классические проблемы Partition Magic 7 Error 105
Типичные ошибки Partition Magic 7 Error 105, возникающие в PartitionMagic для Windows:
- «Ошибка программного обеспечения Partition Magic 7 Error 105. «
- «Partition Magic 7 Error 105 не является приложением Win32.»
- «Извините, Partition Magic 7 Error 105 столкнулся с проблемой. «
- «Partition Magic 7 Error 105 не может быть найден. «
- «Partition Magic 7 Error 105 не может быть найден. «
- «Ошибка запуска в приложении: Partition Magic 7 Error 105. «
- «Partition Magic 7 Error 105 не выполняется. «
- «Отказ Partition Magic 7 Error 105.»
- «Неверный путь к приложению: Partition Magic 7 Error 105.»
Проблемы PartitionMagic Partition Magic 7 Error 105 возникают при установке, во время работы программного обеспечения, связанного с Partition Magic 7 Error 105, во время завершения работы или запуска или менее вероятно во время обновления операционной системы. Запись ошибок Partition Magic 7 Error 105 внутри PartitionMagic имеет решающее значение для обнаружения неисправностей электронной Windows и ретрансляции обратно в PowerQuest Corporation для параметров ремонта.
Как исправить ошибку 0x8024a105 обновления
Неприятную проблему, возникшую при обновлении «десятки», можно устранить одним из предложенных способов. Каждый владелец компьютера может подобрать для себя оптимальный вариант решения проблемы.
Средство устранения неполадок
Данный метод считается самым простым, запустить инструмент можно несколькими способами. Рассмотрим самый быстрый из них:
В Пуске выбираем: «Параметры».
В «Параметры» выбираем «Обновление и безопасность».
В открывшемся списке найти и нажать на «Средство устранения неполадок».
Инструмент начнет сканирование ОС. Если при выполнении операции выявились проблемы, программа предложит пути их решения. Для восстановления системы пользователю потребуется выполнять инструкцию, отображенную на экране ПК. После исправления всех ошибок юзер должен перезапустить систему, затем повторить попытку обновления.
Если утилита не помогла решить проблему, можно воспользоваться следующим методом.
Установка уровня доступа Администратора
Возникновение ошибки с кодом 0x8024a105 в «десятке» может быть связано с проблемой настройки контроля учетных записей. Если у профиля нет соответствующего разрешения, то в ходе определенной операции может появиться такая проблема.
Чтобы изменить уровень доступа учетки, нужно следовать инструкции:
Нажать на клавиатуре комбинацию клавиш: «Win + R».
Ввести в строке окна «Выполнить»: netplwiz.
Нажать «Enter».
- В списке выбрать профиль, под которым выполнен вход в систему.
- Нажать на «Свойства».
Зайти во вкладку «Членство в группах».
- Отметить пункт с разрешением прав Администратора.
- Перезагрузить гаджет.
После изменения настроек учетной записи пользователю необходимо войти в этот же профиль. Затем снова повторить попытку обновления ОС.
Сброс компонентов функции обновления
При появлении неполадок с компонентами Центра обновления Виндовса пользователь видит на экране ошибку с кодом 0x8024a105. В этом случае придется сбросить эти компоненты до начального состояния. Процесс подразумевает использование Командной строки, поэтому должен выполняться людьми, разбирающимися в теме. Любые некорректные изменения в системе могут повлечь серьезные ошибки.
Для выполнения операции нужно выполнить следующее:
Нажать на значок «Пуск».
В поисковой строке набрать: cmd. Нажать «Ok».
Запустить Командную строку с администраторскими правами.
Ввести последовательно значения, после каждого ввода нажимать на клавишу «Enter»: «net stop bits»; «net stop wuauserv»; «net stop appidsvc» и «net stop cryptsvc».
После ввода значений программа остановит службы ЦО, Криптографии и BITS. Далее потребуется задать папкам SoftwareDistribution и catroot2, которые задействованы в инсталляции обновлений, новые названия. Для этого прописывают значения:
Ren %systemroot%\SoftwareDistribution SoftwareDistribution.bak;
Ren %systemroot%\system32\catroot2 catroot2.bak.
После выполнения всех действий юзер должен вновь включить службы. Ему нужно снова набрать последовательно значения, сопровождая их нажатием клавиши ввода: «net start wuauserv»; «net start cryptSvc»; «net start bits» и «net start msiserver».
Владельцу ПК останется перезапустить систему, повторить попытку обновления операционки.
Удаление содержимого папки SoftwareDistribution
В представленном каталоге хранятся системные апдейты, скачанные с официального источника «Майкрософт». Папка расположена внутри директории Виндовса. После очередного обновления содержимое папки пополняется, в итоге это может привести к нехватке места. Иногда скачивание новых файлов приводит к нарушению их целостности. Все эти нюансы требуют удаления содержимого папки SoftwareDistribution. Для этого пользователю нужны права Администратора.
Пошаговая инструкция:
- Нажать клавиши: «Win + R».
- Выбрать из списка «PowerShell».
Ввести в строке последовательно: «net stop wuauserv», затем «net stop bits».
- После остановки служб открыть Проводник.
- Перейти по пути: C:\Windows\SoftwareDistribution.
Выделить все файлы, нажать «Удалить».
После выполнения всех этапов пользователю нужно перезагрузить компьютер. После можно проверить, как происходит обновление компонентов системы.
Установке обновлений ОС также могут препятствовать атаки вирусных программ. Убедиться в их наличии можно с помощью встроенного системного средства или скачанных антивирусных программ. После устранения ошибки 0x8024a105 в Windows 10 пользователь может спокойно продолжать свою работу на компьютере.
Как триггеры Runtime Error 105 и что это такое?
Ошибки выполнения при запуске 7-Zip — это когда вы, скорее всего, столкнетесь с «7-Zip: Internal Error Code 105». Мы можем определить происхождение ошибок ошибки 105 во время выполнения следующим образом:
Ошибка 105 Crash — Ошибка 105 является хорошо известной, которая происходит, когда неправильная строка кода компилируется в исходный код программы. Это возникает, когда 7-Zip не реагирует на ввод должным образом или не знает, какой вывод требуется взамен.
Утечка памяти «7-Zip: Internal Error Code 105» — если есть утечка памяти в 7-Zip, это может привести к тому, что ОС будет выглядеть вялой. Это может быть вызвано неправильной конфигурацией программного обеспечения Igor Pavlov или когда одна команда запускает цикл, который не может быть завершен.
Ошибка 105 Logic Error — Компьютерная система создает неверную информацию или дает другой результат, даже если входные данные являются точными. Обычные причины этой проблемы связаны с ошибками в обработке данных.
Как правило, такие Igor Pavlov ошибки возникают из-за повреждённых или отсутствующих файлов 7-Zip: Internal Error Code 105, а иногда — в результате заражения вредоносным ПО в настоящем или прошлом, что оказало влияние на 7-Zip. Возникновение подобных проблем является раздражающим фактором, однако их легко устранить, заменив файл Igor Pavlov, из-за которого возникает проблема. В качестве дополнительного шага по устранению неполадок мы настоятельно рекомендуем очистить все пути к неверным файлам и ссылки на расширения файлов Igor Pavlov, которые могут способствовать возникновению такого рода ошибок, связанных с 7-Zip: Internal Error Code 105.
Коды ошибок телевизора Samsung
Сперва рассмотрим ошибки телевизора Samsung, так как их весьма много, да и у нас уже есть более исчерпывающие сведения по ним.
Что делать, если телевизор Samsung выдает ошибки с кодом:
- 102. Очень часто дело просто в перебоях сети. Бывают и более глубокие проблемы: блокировка MAC-адреса провайдером (нужно обратить в техподдержку) или неполадки в настройках роутера (стоит сбросить к заводскому состоянию). Еще при ошибке 102 может помочь обновление версии Smart Hub.
- Ошибки 107, 116, 301. Нередко этот код появляется случайным образом и проходит после перезагрузки телевизора. Еще его может провоцировать плохой сигнал беспроводной сети или некорректные настройки подключения. Рекомендуем обновить операционную систему и прошивку роутера. Также дело может быть в недоступности сервера, придется немного подождать.
- Код ошибки 800. Практически все известные случаи возникновения связаны с блокировкой доступа к определенным URL на уровне маршрутизатора. Также может появляться ошибка 600 при подключении телевизора Samsung к сети, которая имеет ту же природу, или «Обновлений не обнаружено». Следует отключить блокировку обновлений, и работа восстановится.
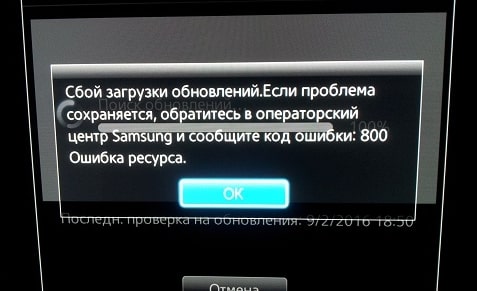
- Ошибка 1000-7. Похоже, что проблема возникает из-за отсутствия доступа к серверу и продолжается, пока идет его обслуживание. Кроме как ждать, ничего предпринять не получится.
- 105. По всей видимости ошибка 105 появляется из-за блокировки телевизора Wi-Fi-роутером. Стоит перейти в настройки ТВ, посмотреть MAC-адрес и внести его в список разрешенных в админ-панели маршрутизатора.
- Ошибка 012. Проблема появляется при попытке открыть приложение (чаще всего), но также бывает при установке или обновлении. На первый взгляд создается впечатление, что проблема в утилите, однако все дело в подключении к интернету. Стоит перезагрузить ТВ и Wi-Fi-роутер, удостовериться в наличии выхода в сеть и проверить качество сигнала.

Код 52. Часто помогает перезагрузка роутера и обновление его прошивки.
Способы решения проблемы
Если описанные выше действия не помогли, то придётся приступить к более серьёзным решениям, которые смогут исправить ошибку «net:ERR_NAME_NOT_RESOLVED».
DNS-клиент
Стоит удостовериться, что DNS-клиент запущен, ведь именно он отвечает за успешное соединение с серверами, с которыми как раз возникла проблема.
- Заходим в список служб (сначала «Мой компьютер» или «Этот компьютер», затем «Управление», «Службы и приложения», «Службы»).
- Если служба DNS-клиент остановлена, то дважды кликаем по ней, запускаем и устанавливаем тип запуска «Автоматически».
- Нажимаем «ОК».
Очистка DNS-кэша
Этот кэш может содержать в себе устаревшие IP различных сайтов, из-за чего компьютер обращается к ним и не может попасть на сам сайт, который сменил IP-адрес.
Возможно, почистив кэш самого DNS, ошибка исчезнет. Сама по себе очистка этого кэша не приводит ни к чему плохому, а также иногда решает ряд проблем, связанных с DNS-сервером, в том числе и эту.
- Открываем командную строку с правами администратора (в поиске вбиваем «Командная стока», жмём на иконку правой кнопкой мыши, выбираем соответствующую кнопку).
- Пишем команду ipconfigflushdns, наживаем «Ввод».

Команда ipconfig /flushdns
Перезагружаем компьютер.
Если действие не сработало: ошибка по-прежнему присутствует — идём дальше.
IP-адрес
Обновление IP-адреса помогает избавиться от головной боли, связанной с сетевыми подключениями. Возможно, оно поможет и избавиться от ошибки «net::ERR_NAME_NOT_RESOLVED».
В командной строке, открытой тем же способом набираем две команды по очереди:
- ipconfig /release
- ipconfig /renew
Компьютер следует снова перезагрузить.
Меняем используемые DNS-сервера
Можно прибегнуть к услугам Google Public DNS. Серверы Google, по словам разработчиков, ускоряют загрузку веб-страниц, но для нас, главным образом, являются альтернативой предыдущим DNS-серверам, которые могут быть причиной проблемы.
- Открываем список подключений (ПКМ по кнопке «Пуск», «Сетевые подключения»).
- Кликаем ПКМ по активному подключению и выбираем пункт «Свойства».
- Выбираем «Протокол Интернета версии 4 (TCP/IPv4).

- Ставим маркер на «Использовать следующие адреса DNS-серверов».
- Вбиваем «8.8.8.8» в предпочитаемый, «8.8.4.4» в альтернативный.
- Сохраняем все изменения.
- Снова очищаем кэш DNS, как это было описано выше.
- Перезагружаем компьютер.
Сброс настроек протокола TCP/IP
Действие, позволяющее исправить эту и ещё несколько ошибок в работе интернета. Его очень просто выполнить при помощи утилиты от Microsoft. Скачать её можно здесь: https://support.microsoft.com/ru-ru/kb/299357
Антивирус
Программа Avast известна тем, что иногда может вызывать такую неполадку с сетью. В таком случае для исправления ошибки «net:ERR_NAME_NOT_RESOLVED» нужно его полностью удалить и затем восстановить уже в более новой версии. Перед восстановлением стоит очистить систему от ненужных оставшихся файлов, например, при помощи программы CCleaner.
Проверка антивирусом
Причиной может быть и вредоносное ПО на компьютере. Обнаружить и удалить его можно при помощи какого-либо хорошего антивирусника, например, Kaspersky.
Временное отключение антивируса или брандмауэра
Наконец, этот вариант решения проблемы. Эти виды ПО зачастую могут сами препятствовать соединению компьютера с сетью из соображений безопасности. Стоит попытаться отключить их на короткое время, чтобы удостовериться, что дело не в них, или, наоборот, как раз из-за них и возникает ошибка «errnamenotresolved».
Здесь изложены все основные способы, которые позволяют «пофиксить» ошибку «net:ERR_NAME_NOT_RESOLVED». Один из них наверняка должен помочь и вам. Главное — точно и в правильной последовательности выполнять предложенные действия. С такой ошибкой сталкивался каждый, но при этом почти все от неё потом избавлялись.
Отключение антивируса и файрвола
Нередко появление этого сбоя связано и с тем, что некоторые антивирусные программы и встроенные средства защиты, например, Windows блокируют устанавливаемое соединение. Многие специалисты отмечают, что очень часто это замечается за антивирусом Avast и некоторыми мобильными приложениями.
В любом случае попытайтесь на время отключить защиту (сначала антивирус, потом брэндмауэр в случае с Windows-платформами) и посмотреть на результат. Если проблема в антивирусе, замените его, предварительно полностью удалив с компьютера в полном объеме. Для Android-систем решение состоит в удалении приложения изначально.
Как исправить ошибку 106 на телевизоре LG

Для устранения неполадки необходимо ввести электронный адрес от Гугл в специальной строке. Откройте папку «Настройки», после через перейдите в раздел «Сеть». В открывшемся окне выберите пункт «Подключится к вай-фай». Кликаем на строку «Изменить». Вписываем специальный код и подтверждаем операцию. Дожидаемся появления нового статуса.
Еще одна ситуация, когда техника от LG нестабильно соединяется по WI-Fi. Возникают постоянные перебои, скорость не соответствует заявленной, временно теряется сеть. Определенного решения не существует. У каждой модели свои методы исправления неполадок. Разработчики рекомендуют перезагрузить устройство или сбросить настройки до заводского состояния. Будьте внимательны. Такие действие уничтожают заданные параметры. Настраивать технику придется заново. Попробуйте восстановить работу самостоятельно. Или же обратитесь за помощью в сервисный центр. Операторы помогут решить неполадку в онлайн-режиме. Напишите сообщение или позвоните на горячую линию компании. Задайте нужный вопрос в приложении. Воспользуйтесь краткими советами.
Оценка «7-Zip: Internal Error Code 105»
«7-Zip: Internal Error Code 105» обычно является ошибкой (ошибкой), обнаруженных во время выполнения. Программисты работают через различные уровни отладки, пытаясь убедиться, что 7-Zip как можно ближе к безошибочным. К сожалению, такие проблемы, как ошибка 105, могут не быть исправлены на этом заключительном этапе.
Ошибка 105 также отображается как «7 Zip Internal Error Code 105 Windows Xp. Corrupt Windows Registry: Damage to your computer’s registry could compromise your PC’s stability and performance, including slow-downs, 7 Zip Internal Error Code 105 Windows Xp and crashes/ Overloaded Windows Sys». Это распространенная ошибка, которая может возникнуть после установки программного обеспечения. Когда появится ошибка, пользователи компьютеров смогут уведомить разработчика о наличии ошибки 105 через отчеты об ошибках. Команда программирования может использовать эту информацию для поиска и устранения проблемы (разработка обновления). Эта ситуация происходит из-за обновления программного обеспечения 7-Zip является одним из решений ошибок 105 ошибок и других проблем.
How to fix ERR_NAME_NOT_RESOLVED error in Chrome on Windows PC
So now you know that the error can be caused by various factors. Consequently there is no magic universal solution. Here are our tips on how to fix the error in your browser – from most common to more rare ones.
1. Ensure you have Internet connectivity (very common cause of the error)
- Is Wi-Fi on and connected to your wireless network? (what to do if your Wi-Fi is disconnecting)
- Check if the Ethernet cable is plugged-in well.
- Ensure that DNS Client Service is running. Restart it. If the DNS Client service is not running, start it and ensure the startup type is set to Automatic:
3. Reboot your router
Power cycle your router (modem or AP). Quite often the glitch on the router can cause the error “This site can’t be reached”.
4. Reset the hosts file
Ensure your hosts file does not contain lines except these:
127.0.0.1 localhost ::1 localhost
The easiest way to reset the hosts file in one click is to use this utility.
5. Assign Google DNS to your network adapter
Switching to Google DNS often helps to fix ERR_NAME_NOT_RESOLVED error in the browser.
- Right-click the network icon in the Taskbar and click Open Network and sharing center:
- Click on your Ethernet or Wi-Fi network connection:
- Click Properties:
- Select TCP/IPv4 and click Properties:
- Select Use the following DNS server addresses.
- Assign Google DNS 8.8.8.8 as preferred DNS server and click OK:
- Open command prompt, type ipconfig /flushdns and hit Enter (as we already explained on the step 2).
6. Reset network settings
- Download Network Adapter Repair All in one utility.
- Launch the utility.
- Click on Advanced repair. The PC will reboot. This option often helps to get rid of error when a network name can’t be resolved in Chrome on Windows PC that was infected with malware in the past.
7. Remove malware
As I said, viruses and malware can also cause ERR_NAME_NOT_RESOLVED in your Chrome browser. So we recommend that you scan your system using the best malware removal tools and remove all found malicious items.

This step helps to fix ERR_NAME_NOT_RESOLVED (this site can’t be reached) quite often.
P.S. To flush dns (described on the step 2) will never be superfluous.
8. Clear Cache and Cookies in Browser
- Ensure your browser’s windows is active now.
- Press the key combination CTRL + SHIFT+DELETE.
- Select Cookies and other site data and Cached images and files.
- Click CLEAR DATA:
Ошибка 105
Телевизор перестал подключать сеть, жалуется: NAME_NOT_RESOLVED. Переводим: имя не распознано. Ошибка универсальна, известна пользователям ПК, гоняющим операционные системы семейства Windows. Юзеры утверждают: часто причиной становятся вирусы/антивирусы – программы, изменяющие настройки брандмауэра.
- Перезагрузите маршрутизатор.
- Проверьте наличие подключения к интернету телефоном, планшетом, ноутбуком, либо стационарным ПК.
- Повторение ошибки переносит местоположение неисправности прямиком к провайдеру. Либо взломан сам маршрутизатор (KRACK). Выполните аппаратный сброс, позвоните провайдеру, наведите справки.
- Попробуйте подсоединить телевизор напрямую, минуя роутер (TP-Link, D-Link).
- Либо смените адрес DNS, подставив ресурсы Яндекс (77.88.8.8, 77.88.8.1), Гугл (8.8.8.8).
Не работает, отказывается ловить – замените Wi-Fi шнуром.
Решение для смартфонов и планшетов
Ошибка NET ERR NAME NOT RESOLVED может возникнуть на телефоне или планшете. Вернитесь в начало статьи к пункту первоочередных действий и выполните их.
Затем проделайте следующее:
- Зайдите в настройки роутера. Обычно вход осуществляется по адресу 192.168.0.1. Точный адрес можно узнать в документации к вашему маршрутизатору. Найдите раздел, где прописываются DNS адреса. Обычно это «Сеть» — «WAN». Пропишите 8.8.8.8 и 8.8.4.4, сохраните и перезагрузите маршрутизатор. Еще один эффективный вариант, это указать в качестве первого DNS — сервер провайдера, узнать который можно через службу поддержки.
- Прописать DNS можно отдельно для каждого устройства. Для этого войдите в раздел подключений, нажмите пальцем по активному соединению и не отпускайте до появления окна конфигурации. Затем войдите в дополнительные параметры и активируйте статический IP вместо DHCP. В качестве первого сервера укажите 8.8.8.8 и второго 8.8.4.4, после чего сохраните изменения.
- Удалите лишние программы, отдавая предпочтение антивирусам, оптимизаторам, чистильщикам системы от мусора и VPN.