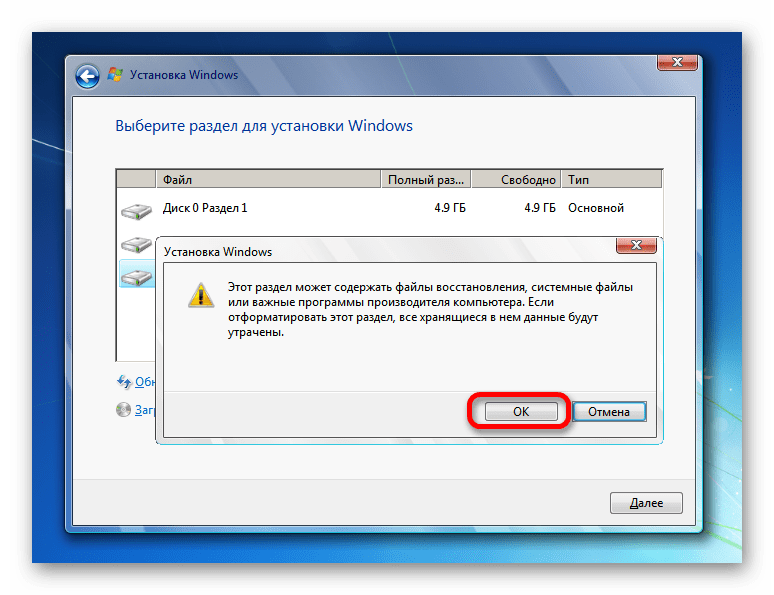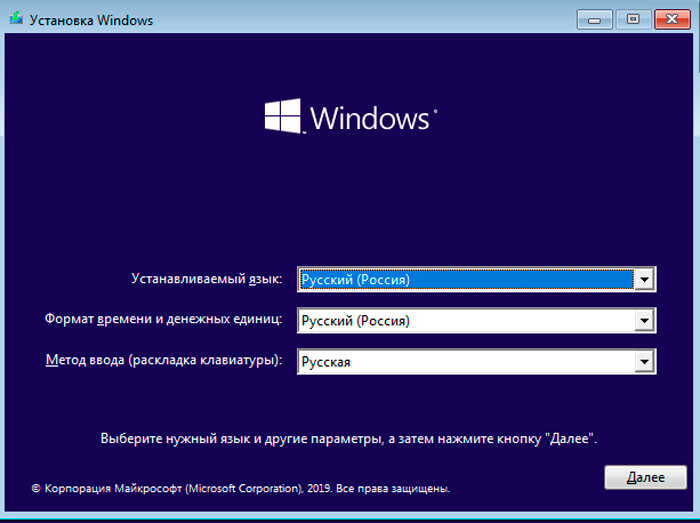Хотите повысить производительность ноутбука? заменяем жесткий диск на ssd
Содержание:
- Как проверить установленную комплектующую
- Почему SSD?
- Выбор новой памяти
- Второй способ
- Как извлечь внешний жесткий диск из ноутбука и компьютера правильно
- Разборка ноутбука
- Замена HDD на SSD в ноутбуке Lenovo
- Как выбрать адаптер?
- Как сохранить копию Windows
- А зачем его менять? И на что?
- Замена HDD на SSD в ноутбуке Acer
- Заменяем жесткий диск в ноутбуке на SSD
- Как перенести HDD на SSD
- Изменение конфигурации загрузчика
- Ноутбук
- Что необходимо для установки?
Как проверить установленную комплектующую
После установки твердотельного накопителя требуется выполнить проверку его работоспособности. Для этого переходим в раздел БИОС ноутбука — здесь будет отображаться новый винчестер, если всё установлено верно.
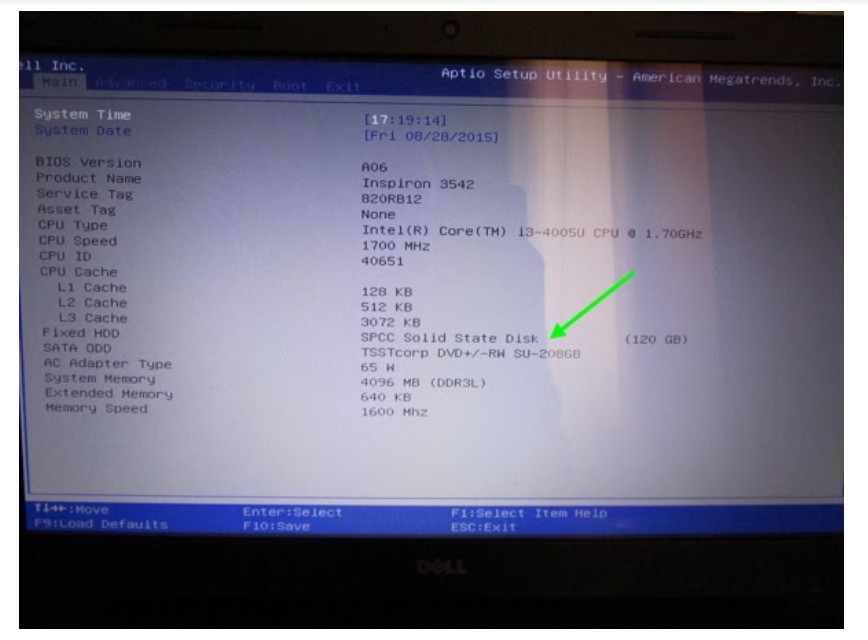 @reedr.ru
@reedr.ru
В BIOS также следует посетить раздел под названием «Advanced» и проверить активность опции «SATA Operation». Если возле неё отображается значение «AHCI», значит, всё функционирует правильно, но при наличии другой надписи, нужно сменить текущую на неё.
 @reedr.ru
@reedr.ru
Если пользователи желают увеличить производительность своего ноутбука, то рекомендуется выполнить самостоятельную замену старого винчестера HDD на новый твердотельный накопитель SSD. К тому же проделать перестановку дисков довольно легко, следуя инструкциям, описанным выше.
Поднятие производительности переносного PC очень полезно, ведь это пригодится при выполнении повседневных задач. Например, сёрфинга по сети или при работе с файлами. А если лэптоп оборудован устройством для чтения дисков, старый жёсткий диск можно установить на место сидирома.
Почему SSD?
Твердотельные накопители окончательно и бесповоротно вошли в нашу жизнь. Если еще лет 5 назад уровень недоверия к новинке на рынке накопителей был велик, то сейчас практически каждый пользователь компьютера задумывается об установке SSD.
К первым представленным на рынке SSD действительно было много вопросов. Во-первых, срок их эксплуатации был слишком мал – представьте себе, что через год пользования накопитель мог без лишнего шума выйти из строя. Во-вторых, цена была невероятно высокой. Да ладно, ужасно высокой, и это при том, что объем первых накопителей обычно не превышал 256 Гб. В-третьих, первое время ни одна из операционных систем не могла похвастаться хорошей оптимизацией процессов и служб для новых дисков. Это сейчас практически ничего не надо настраивать после установки «твердотела», а тогда системные службы, если их не заточить под новое хранилище данных, могли очень быстро прикончить SSD (чего только стоит гибернация и индексация). Конечно, и сейчас надо переводить механизм подключения накопителей с IDE на AHCI, но это занимает всего пару минут.
Сейчас все изменилось – SSD стали дешевле и надежнее. Есть подозрение, что в скором времени они вполне могут вытеснить HDD и стать самым популярным в мире типом накопителей.
Выбор новой памяти
Замена накопителя – это хороший повод одновременно провести апгрейд системы. При выборе нового жесткого диска следует определиться с его типом:
- HDD;
- SSD;
- SSHD.
Первый вариант HDD, скорее всего, является аналогом старой памяти. Плюсы – невысокая цена и большой объем, минусы – меньший срок службы и скорость работы.
SSD – это накопители нового типа, которые не имеют подвижных частей, что увеличивает их срок службы. Подобная память работает быстрее, чем обычный магнитный накопитель и потребляет меньше энергии. Минус – меньший объем памяти, высокая цена.
SSHD – промежуточный вариант, который имеет среднюю цену, неплохую скорость загрузки Windows, но при этом объем может быть достаточно высокий, в отличие от твердотельной памяти SSD. Подобные накопители все чаще встречаются в современных ноутбуках. Поменять обычный HDD на SSHD также будет неплохим решением, которое позволит увеличить быстродействие гаджета и сохранить большой объем информации.
При замене следует выяснить интерфейс подключения – SATA 2 или SATA 3 (второй вариант более скоростной), а также толщину прежней памяти. Остальные параметры – скорость вращения, объем кэша и объем памяти пользователь выбирает, исходя из личных предпочтений и финансовых возможностей.
Второй способ
Следующий вариант – бесплатная утилита MHDD, специально созданная для разнообразных операций с жесткими дисками.
Для начала необходимо ознакомиться со схемой работы парольной защиты накопителя:
- Винчестер может иметь защиту высокого или максимального уровня.
- При помощи приложения MHDD можно выставить пользовательский уровень защиты.
- Мастер-пароль, установленный производителем, можно только изменить.
- Применение мастер-пароля дает возможность разблокировать диск исключительно при высоком уровне защиты.
- В случае максимального уровня защиты, винчестер можно разблокировать, только если установлен пользовательский код.
- Если установлен максимальный уровень защиты и отсутствует пользовательский пароль, то разблокировать накопитель можно только путем уничтожения всех данных при помощи АТА-команды Security Erase Unit.
Учитывая вышеперечисленную информацию, чтобы убрать пароль с жесткого диска, следует:
-
- Определить уровень защиты, установленный на вашем винчестере. Поможет в этом программа MHDD методом идентификации винчестера (клавишей F2). Далее выбрать номер HDD.
- Используя команду UNLOCK, указать пользовательский код для подтверждения операции разблокировки.
- Выберите функцию DISPWD и укажите комбинацию цифр для запрета кодовой защиты накопителя.
Таким образом, вы сможете крайне быстро убрать введенный ранее и забытый шифр.
Если полетел жесткий диск на ноутбуке и была повреждена информация, в этом случае поломку можно диагностировать по таким признакам:
- компьютер не видит диск;
- не удается посмотреть объем информации на диске;
- при работе жесткий диск издает непонятные звуки.
Такая неисправность является результатом поломки дисковой программы или выхода из строя одной из головок. В последнем случае поврежденную информацию можно восстановить лишь в отдельных случаях или же попробовать уменьшить емкость носителя. Если все головки в порядке, уменьшать объем диска не нужно. Здесь необходимо перезаписать служебную информацию с помощью специальных программ для жесткого диска.
Как извлечь внешний жесткий диск из ноутбука и компьютера правильно
Правильное отключение устройства является залогом сохранности данных и файлов, и обеспечивает длительный срок эксплуатации накопителя, защищая его от преждевременных повреждений физического характера . Данная функция операционной системы используется в обязательном порядке в таких случаях:
- Если подключенные устройства используются ОС, включая запись или считывание информации с флешки. Стоит отметить, что отключение накопителя возможно только после завершения операции.
- Внешний жесткий диск представляет собой распространенное устройство, которому пользователи отдают предпочтение. Его использование предполагает, что пользователю нужно будет вытащить внешний жесткий диск из ноутбука. Растущая популярность таких накопителей обуславливается тем, что для компьютера олицетворяют собой выгодную инвестицию и обеспечивают передачу данных между компьютерами и лэптопами. Внешний жесткий диск предоставляет возможность осуществлять резервное копирование и использовать дополнительное пространство, предназначенное для хранения информации.
- Накопители, которые используют шифрованную файловую систему или же оснащены зашифрованными файлами.
Варианты безопасного отключения
Съемный диск предполагает три варианта безопасного извлечения.
Стоит отметить, что существуют и другие способы, позволяющие безопасно извлечь внешний жесткий диск. Современное устройство жесткого диска компьютера можно отключить через меню «Пуск»:
- Зайти в меню.
- Нажать на опцию «Компьютер».
- Вытащить жёсткий диск из ноутбука, предварительно нажав правой клавишей мыши на необходимое устройство и выбрав функцию «Извлечь».
В случае если не извлекается внешний жесткий диск, следует закрыть все программы, работа которых в настоящий момент времени связана с данным устройством. Следующим шагом будет переход в Диспетчер устройств посредством Панели управления, которая расположена в функциональном меню Пуск. Перейдя в «Дисковые устройства», необходимо выбрать нужный накопитель, дважды щелкнув по нему.
Разборка ноутбука
После того, как мы приготовили все необходимое для замены и приобрели подходящий переходник для ССД, можно приступать к вскрытию ноутбука с последующей заменой привода.
Сделать это можно следующим образом:
- Выключаем ноутбук и ждем, пока он полностью выключится.
- Переворачиваем и извлекаем батарею.
После того, как батарея будет отключена, нужно снять установленный жесткий диск.
Для этого:
- Откручиваем винты и снимаем крышку на другой от батареи стороне.
- Для того чтобы снять крышку необходимо поддеть ее и приподнять.
Под крышкой располагается винчестер и модули памяти. Нам нужно снять именно жесткий диск, так как на его место будет установлен твердотельный накопитель.
Если вы спросите, почему именно сюда мы устанавливаем ССД, а не вместо привода, то этому есть простое объяснение.
Чтобы правильно снять накопитель необходимо точно следовать следующей инструкции:
- Откручиваем винты, с помощью которых он закреплен.
- Двигаем винчестер в левую сторону и аккуратно извлекаем его из корпуса.
- Затем вытаскиваем жесткий диск из крепежной рамки и откладываем в сторону. К нему мы еще вернемся.
- В крепежную рамку устанавливаем SSD накопитель.
- После этого устанавливаем наш старый винчестер в переходник. На нем есть небольшая инструкция по поводу того, как правильно закрепить винчестер.
Откладываем оба накопителя в сторонку, к ним мы еще вернемся.
Снятие верхней крышки
Теперь нам необходимо снять верхнюю крышку ноутбука, открутив все фиксирующие винты. Следует учесть тот факт, что они бывают разных размеров и обязательно нужно запомнить, откуда они были выкручены.
После того, как все винты будут откручены, дело остается за медиатором. Теперь необходимо отделить нижнюю и верхнюю часть ноутбука. Нужно быть предельно осторожным при вскрытии, так как большинство моделей обладают не надежными защелками, которые легко могут сломаться. Проверьте еще раз, все ли винты были откручены, иначе есть риск повредить корпус устройства.
Для снятия крышки нужно вставить медиатор в щель, которая находится между верхней и нижней крышкой, и медленно провернуть его, чтобы отщелкнуть защелки, находящиеся внутри корпуса. Начинать следует с передней части ноута, где располагаются световые индикаторы. Необходимо пройтись медиатором по периметру всего корпуса.
При работе с некоторыми устройствами не приходится отсоединять шлейфы, так как иногда заменить DVD привод получается без снятия верхней части устройства, что в значительной мере может сэкономить ваше время.
DVD-привод
Теперь откручиваем DVD-привод. Нам понадобится короткая отвертка, чтобы открутить шуруп, с помощью которого дисковод крепится к корпусу. После того, как он будет выкручен, можно без каких-либо проблем изъять привод.
Затем снимаем с DVD-дисковода пластмассовую крышку. Чтобы сделать это, его нужно открыть. Для этого потребуется скрепка или иголка. Находим на передней панели устройства небольшое отверстие и вставляем туда скрепку. После легкого нажатия каретка привода выедет из корпуса, и вы получите полноценный доступ к его нижней части и сможете без проблем отделить заглушку от каретки.
Как только заглушка будет извлечена, ее нужно будет поставить на переходник.
Далее снимаем с дисковода скобку, которая прикрепляет его к ноутбуку, и переставляем ее на наш переходник в то же место.
После этого устанавливаем адаптер на место ранее извлеченного нами привода и закручиваем крепящий винт.
Осталось перевернуть ноутбук нижней стороной и установить SSD диск на место старого HDD. Закрываем снятую в начале разборки крышку и закручиваем оставшиеся болты по периметру устройства, вставляем батарею.
Теперь ноутбук собран и готов к работе. Нами была проведена установка двух жестких дисков: старый HDD мы поставили в переходник и подключили вместо дисковода, а новый твердотельный накопитель вмонтирован на его место.
Программные настройки
Следующим этапом будет настройка Bios, а именно включение режима AHCI. Данный режим позволяет повысить скорость работы накопителя, в основном за счет преимуществ технологии NCQ. Также открываются и другие возможности, например, такие как горячая замена.
- Входим в Bios. Инструкция.
- Переходим в раздел «Main» и в опции «Configure SATA as» выставляем «AHCI». Название разделов могут отличаться в разных версиях Биоса, поэтому старайтесь искать похожие настройки.
- Сохраняем настройки «F10» и перезагружаем ПК.
Теперь вы знаете, как поставить ССД в ноутбук вместо старого DVD-дисковода, и сможете сделать это самостоятельно без каких-либо проблем, точно следуя нашей инструкции.
Замена HDD на SSD в ноутбуке Lenovo
Большого отличия от предыдущих двух вариантов здесь найти не получится. Можно отметить, что замена диска на SSD-накопитель в этом варианте объединила два предыдущих. В этой модели Lenovo съёмный аккумулятор, но крепление HDD расположено под задней частью корпуса. Отдельной крышки здесь нет.
Следуя главному принципу, надо перенести нужные данные в другое место или приготовить HDD-case, чтобы вмонтировать в него свой старый диск. В этот раз копировать ничего не будем, вставим винчестер в Case и начнем пользоваться им как переносной «флешкой».
1. Сначала требуется отключить батарею. Аккумулятор у этой модели съёмный, поэтому нужно снять фиксатор и вынуть АКБ.
2. По очереди открутить все винты, которые расположены в нижней части. Обязательно проверьте, нет ли у вашей модели дополнительных винтиков сбоку.
3. Аккуратно снимите крышку, отщёлкивая каждое крепление одно за одним. В случае если корпус не поддаётся, проверьте, все ли винты были убраны.
4. Открутите винт, который держит салазки жёсткого диска. В этом примере он только один. Приподнимите крепления HDD и выньте его из ноутбука.
5. Уберите отвёрткой винты, которые держат салазки на харде. В этой модели крепления имеют экранированную фольгу, которая защищает контроллер диска от замыкания о корпус.
6. Установите в крепление HDD новый SSD-накопитель и верните его на место, закрепив винтом.
7. Закройте ноутбук нижней частью корпуса, аккуратно защёлкнув все крепления. Закрутите винты в том же порядке и подсоедините батарею.
8. Включите ноутбук и проведите тестирование накопителя в «Биос» или какой-нибудь утилитой, например, Victoria.
Способы, как поменять HDD на SSD в ноутбуке, можно перечислять бесконечно. Дело в том, что у каждой модели существует свой принцип разборки. Поэтому, если вы недостаточно квалифицированы и не имеете опыта в этом вопросе, рекомендуется обратиться к профессионалам.
Замена жёсткого диска на твердотельный накопитель увеличит производительность вашего ноутбука на порядок. Однако обязательно учитывайте при этом параметры процессора и объем оперативной памяти. Если у вас установлен совсем слабенький CPU и оперативки не больше 2 Гб, то система в любом случае будет притормаживать, даже с ССД.
Оценивайте свой компьютер адекватно, вносите в него только необходимые изменения, и он будет служить верой и правдой до тех пор, пока вы не купите новый.
Как выбрать адаптер?
Размер дисковода бывает двух видов и отличается по своей толщине – 9,5мм и 12,7мм. Перед покупкой переходника, внимательно измерьте толщину вашего дисковода и только потом покупайте соответствующий адаптер. В противном случае, переходник SSD диска попросту не влезет в ноутбук на место DVD привода.
Также следует обратить внимание на интерфейс, с помощью которого подключается привод. Если интерфейс SATA, то используя адаптер с переходником на mSATA, вы легко поставите SSD вместо дисковода
Но если ваш DVD-привод подключается по IDE, а это устаревшая технология, то для подключения ССД вам потребуется переходник с IDE на SATA.
Как уже было сказано выше, адаптеры отличаются только толщиной, в то время как форма и ширина у них одинакова. В комплекте с переходником обычно идет одноразовая отвертка, винты для крепления винчестера и пластиковая крышка. Последняя нужна для установки на переходник, чтобы закрыть свободное пространство, которое образовывается после снятия дисковода.
Как сохранить копию Windows
При замене старого HDD на новый SSD в ноутбуке многие пользователи задумываются, о том, как перенести систему на новый накопитель. Для этого были разработаны специальные программы от производителей ноутбука.
Некоторые из них:
- Асер предоставляет утилиту «Acer eRecovery Management»;
- в Sony – «Центр восстановления VAIO»;
- У фирмы самсунг – «Samsung Recovery Solution 5»;
- Тошиба сателлит – «Recovery Disc Creator»;
- HP Recovery Manager;
- Lenovo solution center;
- У Asus программа «Backtracker»;
- MSI Recovery Manager;
Со временем список может пополняться. Найти и скачать новые версии программ можно с официальных сайтов.
Так же можно использовать и универсальные: Macrium Reflect Free, Macrium Reflect. Они поддерживаются на всех ОС Windows.
Для каждой программы есть подробная инструкция на сайте разработчиков, но в основном весь функционал одинаков: запускаете программу, выбираете что и куда копировать, ждете пока процесс не завершится. После замены диска у вас отобразится рабочий стол как он был.
А зачем его менять? И на что?
Причины, по которым владельцы ноутбуков решают заменить фабричный накопитель новым, как правило, две: желание повысить производительность компьютера, увеличить объем дискового пространства (апгрейд) или восстановить работоспособность, если родной хард вышел из строя.
Тем, кто хочет увеличить быстродействие «электронного друга», лучше установить на него вместо жесткого диска (HDD) хороший твердотельный (SSD). Благо они уже не так дороги, как несколько лет назад. Кстати, помимо скорости у SSD есть еще пара-тройка ценных свойств – низкое энергопотребление, бесшумность и устойчивость к механическим воздействиям (ударам, тряске, вибрации) от которых классические харды нередко «приказывают долго жить».
Но! Замена харда на твердотельник вряд ли даст ощутимый прирост быстродействия, если самым медленным устройством ноутбука является не диск, а, например, процессор.
Если главное для вас – вместимость накопителя, выбирайте обыкновенный жесткий диск. Да, они на 1-2 порядка медленнее SSD, зато стоят в 10 раз дешевле: HDD на 2 Tb можно купить за 6 500-7 000 рублей, а SSD такой же емкости – уже за 55 000-70 000 рублей. Кроме того, жесткие диски надежнее твердотельных в плане сохранности информации. Восстановление данных с неисправного HDD возможно практически всегда, если не поврежден магнитный слой-носитель. А с SSD – почти никогда.
Временами приходится слышать, что SSD лучше HDD еще и тем, что гораздо реже выходят из строя. На самом деле это убеждение ничем не подтверждено. Просто из всех используемых накопителей на долю SSD приходится не больше 15%. И ломаются они реже потому, что их меньше.
Если вам важны и скорость, и объем, можете остановить свой выбор на гибридном накопителе – SSHD. Устройство такого типа представляет собой винчестер с дополнительным твердотельным флеш-буфером (модулем памяти, из которых делают SSD), предназначенным для хранения часто используемых данных операционной системы и приложений. В теории это ускоряет их запуск, но… Объем флеш-буфера не настолько велик (8-16 Gb), чтобы туда вместилось много файлов, поэтому большую часть времени работы за компьютером вы не заметите разницы в производительности SSHD и обычного HDD.
Некоторые пользователи даже утверждают, что гибрид работает медленнее простых жестких дисков. А как иначе, если скорость его вращения – всего 5400 оборотов в минуту, в то время как отдельных «винтов» – 7200?
Словом, рекомендовать такие девайсы всем подряд я бы не стал, но если вам важно ускорить запуск Windows и нескольких основных программ, покупайте. Стоимость гибридов и обычных жестких дисков одинаковой вместимости различается примерно на 1000 рублей – первые дороже, вторые дешевле
Чтобы вам было проще разобраться, я собрал основные критерии выбора типа накопителей для ноутбуков в одну таблицу.
| SSD | HDD | SSHD | |
| Быстродействие | Высокое | Низкое | Среднее, ближе к низкому |
| Емкость основной массы моделей | 120-500 Gb | 256-3000 Gb | 500-2000 Gb |
| Шум при работе | Отсутствует | Есть | Есть |
| Ударостойкость | Высокая | Средняя или низкая | Средняя или низкая |
| Предпочтительное использование | Операционная система, приложения, часто открываемые файлы | Хранение больших объемов данных, к которым не нужен постоянный доступ | Операционная система, приложения, файлы пользователя, если это единственный накопитель |
| Возможность восстановления информации при поломке | Чаще нет | Чаще есть | Чаще есть |
| Приблизительная цена основной массы моделей | 3 800-17 000 рублей | 2 500-9 000 рублей | 3 500-8 000 рублей |
Дальше поговорим о том, на какие параметры обращать внимание при выборе конкретной модели
Замена HDD на SSD в ноутбуке Acer
В этом разделе рассмотрим варианты апгрейда жёсткого диска на SSD-накопитель в ноутбуках производства Acer. Для наглядности в пример будет приведена модель, у которой батарея встроена, и требуется практически полный разбор.
Первым делом все так же копируем важные данные. Здесь объем информации имелся небольшой, поэтому перенос был сделан на USB-флешку. Выключаем ноутбук и приступаем к замене.
1. Необходимо снять заднюю крышку корпуса. Для этого убираем все винты с задней стороны.

2. Снимаем заднюю часть, аккуратно поддевая её по периметру. Если с какой-то из сторон крышка не поддаётся, остановитесь и проверьте, все ли винты убраны.

3. Отключите батарею, для этого выньте кабель из разъема, аккуратно потянув на себя. Не оборвите штеккер, иначе придется полностью менять АКБ.
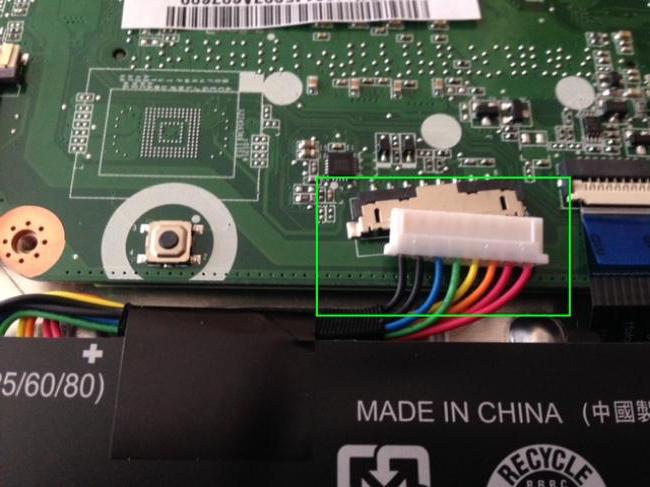
4. В данной модели жёсткий диск не закреплён в салазках, а просто вставлен в разъем на плату между корпусными креплениями. Для того чтобы произвести замену HDD на SSD в ноутбуке, достаточно вынуть старый диск, потянув от разъёма. Затем на его место поставить накопитель.
5. Подключите обратно аккумулятор. Проследите, чтобы разъем встал ровно и не был повреждён.
6. Верните на место крышку корпуса и закрутите все винты. Проследите, чтобы задняя часть не зажала провода.
7. Включите ноутбук, проверьте работоспособность твердотельного накопителя любым способом. В случае если компьютер не реагирует на кнопку питания, придётся его разобрать снова, чтобы проверить батарею.
Таким способом осуществляется замена HDD в ноутбуке на SSD у некоторых моделей производителя Acer. На эту инструкцию можно опираться, если придётся обновлять другие компьютеры со встроенной АКБ.
Заменяем жесткий диск в ноутбуке на SSD
На текущий момент времени преимущественное большинство жестких дисков в лэптопах подключаются по разъему SATA, соответственно, твердотельный накопитель тоже нужно искать этого формата. Если же в характеристиках указано, что ноутбук имеет разъем M2, значит можно установить туда комплектующее такого формата, что позволит функционировать и HDD, ведь его извлечение при этом не требуется.
Шаг 1: Разборка ноутбука
Вне зависимости от типа приобретенного SSD для его установки, ноутбук потребуется сначала разобрать. Обычно отделение с жестким диском располагается под отдельной крышкой, что позволяет снять только ее, не получая доступ непосредственно к материнской плате. Однако все конструктивные особенности зависят от используемой модели. Что касается разъема M2, то он часто находится возле слотов оперативной памяти или в одном из углов системной платы. Все подробные руководства по разборке устройства вы найдете в отдельном нашем материале, перейдя по указанной ниже ссылке.
Подробнее: Разбираем ноутбук в домашних условиях
Шаг 2: Извлечение жесткого диска
Данный шаг нужно производить только тем пользователям, кто заинтересован в монтировании SSD на место HDD через разъем SATA. Тогда жесткий диск необходимо извлечь. Делается это практически всегда путем отвинчивания всего одного крепления, которое держит всю коробку. Однако учитывайте, что вариантов сборок существует тысячи, и в каждой производитель использует свои методы закрепления комплектующих.
После избавления от всех винтиков нужно потянуть HDD в противоположную сторону от разъема, чтобы достать его. Он должен выйти без каких-либо сложностей, но иногда приходится приложить немного усилий из-за плотного разъема. Здесь главное не переборщить с силой, и в случае, когда накопитель не поддается, лучше еще раз внимательно проверить все крепления.
Шаг 3: Установка SSD
Осталось выполнить основную процедуру — установить SSD. Осуществление этой операции меняется в зависимости от типа имеющегося накопителя, поэтому давайте разберем монтирование этих двух видов по порядку.
SATA SSD
Как мы уже сказали ранее, большинство пользователей будут устанавливать SSD вместо HDD через доступный разъем SATA. В такой ситуации в монтаже нет ничего сложного, ведь все выполняется буквально за несколько действий:
- Найдите ключ на разъеме и сравните его с ключом на твердотельном комплектующем. Необходимо, чтобы они совпали.
При надобности поместите накопитель в специальный защитный кейс, который вы получили при извлечении HDD, и закрутите крепления.
Положите SSD в отсек и продвигайте в порт до появления характерного щелчка или полной установки внутрь.
Используйте полученные винты при откручивании HDD, чтобы закрепить новое устройство на своем месте.
SSD M2
В установке SSD формата M2 тоже нет ничего сложного, но производится это немного по-другому:
- Найдите соответствующий разъем на материнской плате и открутите винт крепления. Иногда такой элемент отсутствует.
Вставьте SSD, учитывая положение ключа.
Плотно закрутите винт при его наличии.
После этого можно собрать ноутбук и приступить к использованию нового оборудования хранения данных. Часто на SSD устанавливается операционная система, поэтому мы рекомендуем ознакомиться с инструкциями по этой теме в других наших статьях далее.
Подробнее:Руководство по установке Windows 10 с USB-флешки или дискаПричины, по которым Windows 10 не устанавливается на SSDКак перенести операционную систему и программы с HDD на SSD
Теперь вы знакомы с операцией по замене жесткого диска на SSD в ноутбуках. Как видите, ничего в этом сложного нет, под рукой требуется иметь только отвертку, чтобы разобрать аппарат и произвести действия с накопителями.
Опишите, что у вас не получилось.
Наши специалисты постараются ответить максимально быстро.
Как перенести HDD на SSD
Перенос – полное копирование объекта от одного к другому. Процедура клонирования одинакова для пользователя стационарного компьютера или ноутбука.
При наличии большого объема данных, это займет много времени. Обычно процесс занимает от 20 минут до нескольких часов.
Проверка файловой системы устройства хранения
Есть два типа файловой системы. Это MBR (основная загрузочная запись) и GPT (таблица разделов GUID). При выполнении установки Windows XP, 7, 8 или 10 пользователь может сталкиваться с некоторыми проблемами с файловой системой.
MBR использовался в Windows 7 и более ранних версиях, GPT – в Windows 8 и 10, но в этих версиях работает и MBR.
Винчестер и накопитель должны иметь одинаковую файловую систему. Для проверки необходимо выполнить следующие действия:
- Запустить командную строку, нажав Win+R, вписав в поле поиска cmd и кликнув по Enter.
- В командную строку добавить diskpart и нажать Enter. Откроется новое окно командной строки.
- Вписать list disk и нажать Enter.
- На экране отобразится список дисков, установленных в системе. Если в поле GPT стоит знак «*», значит, файловая система – GPT. Если знак «*» отсутствует – MBR.
Теперь необходимо убедиться, что накопитель тоже имеет GPT. Для этого:
- Подключить SSD через адаптер USB-SATA.
- Перейти в приложение командной строки, ввести diskmgmt и нажать Enter.
- Откроется новое окно. Выбрать SSD и щелкнуть правой кнопкой мыши. Выбрать «Преобразовать в GPT» (при MBR). В противном случае ничего делать не нужно.
Если целевой диск является динамическим, необходимо преобразовать динамический в базовый.
Резервное копирование данных
Рекомендуется сделать резервную копию важных данных на внешнем запоминающем устройстве. Хотя они будут сохранены после клонирования, существует вероятность сбоя.
Начало переноса системы
Шаг 1. Загрузить бесплатную версию программы AMOEI Backupper Standard. После завершения загрузки установить ее как любое другое ПО.
Шаг 2. Открыть AMOEI Backupper, на левой боковой панели нажать «Клонировать», а затем выбрать «Клонирование диска».
Шаг 3. Теперь выбрать винчестер, который нужно клонировать (исходный). Здесь исходный диск – Disk0. Кликнуть по «Далее».
Шаг 4. В этом окне выбирается целевой диск. Это может быть SSD или HDD. Но в этом случае – накопитель. Нажать «Далее».
Шаг 5. В правом нижнем углу расположены две опции. Выбрать пункт «Начать клонирование». В левой части окна есть три варианта. Перед тем, как начать клонирование, необходимо сделать следующее:
- Чтобы изменить размер разделов для использования полной емкости, выбрать «Редактировать разделы в месте назначения». Это следует сделать при клонировании небольшого HDD.
- Чтобы клонировать весь винчестер (используемое и неиспользуемое пространство), выбрать «Посекторное клонирование». На это уходит больше времени. Активировав эту опцию, будет невозможно изменять размер разделов на целевом диске. Но можно изменить размер после завершения клонирования HDD.
- Если клонируется HDD большого размера (500 ГБ) на относительно меньший SSD (250 ГБ), не нужно осуществлять «Посекторное клонирование».
- Рекомендуется выбрать пункт «Выровнять раздел для оптимизации для SSD», потому что это повышает производительность, если целевой – SSD.
Шаг 6. Когда индикатор достигнет 100%, нажать кнопку «Готово». Перенос HDD на SSD завершен. Теперь можно выйти из программы.
Физически поменять местами диски
В конце следует заменить HDD на твердотельный накопитель.
Процесс простой:
- Выключить компьютер.
- Выкрутить все винты, чтобы можно было убрать HDD. Большая часть SSD поставляется с адаптером жесткого диска, поэтому SSD легко помещается в ПК. Если адаптера нет, нужно просто установить накопитель в компьютер.
- Поместить HDD в безопасное место для резервного копирования. Можно будет использовать его в качестве дополнительного хранилища через USB-SATA-адаптер.
После следует закрутить винты и включить компьютер.
Изменение конфигурации загрузчика
После клонирования системы на компьютере останется копия ОС, а при каждой загрузке будет появляться окно с выбором загрузки. После переноса советуем выполнить ряд действий:
- Не удаляя первоначальную копию с HDD, протестируйте работу Windows на HDD. Бывают случаи, когда система начинает тормозить, ухудшается производительность. Это происходит крайне редко и зависит исключительно от выбранного SSD. Пока первая копия не удалена, у вас всегда будет возможность вернуться к её использованию и удалить ОС с SSD;
- Измените настройки загрузчика системы.
Диспетчер загрузки – это встроенный компонент, с помощью которого компьютер определяет, какую из установленных ОС запускать. Также, можно настроить порядок запуска аппаратных компонентов.
Сразу после клонирования в диспетчере будут показаны две системы с идентичными названиями – первоначальная и скопированная. В случае нормальной работы Windows на SSD, нужно удалить ту версию, которая осталась на жестком диске компьютера. Следуйте инструкции:
- Перезагрузите ПК и запустите ту версию, которая перемещена на флеш-накопитель;
- Откройте командную строку Windows;
- Введите указанную на рисунке ниже команду, задав копии ОС на SSD уникальное имя;
Рис.20 – команда для переименования компонента загрузчика
Теперь настройте диспетчер таким образом, чтобы первой он всегда запускал новую ОС. Сделать это можно с помощью следующей команды:
Рис.21 – автоматический запуск клонированной ОС
Чтобы удалить старую систему, введите такую команду (где ID – это номер старой копии ОС в списке загрузчика):
Рис.22 – удаление первоначальной копии Виндоус
Ноутбук
Итак, первый герой сегодняшнего эксперимента – ноутбук Acer eMachines E528 со следующими характеристиками:
Машинка хоть и слабая, но как печатная машинка еще может поработать, самый большой ее недостаток, как уже сказал – долгая загрузка.
Пару лет назад с целью увеличить производительность, на ноутбуке было увеличено ОЗУ с 2 до 3Гб, что ровным счетом не изменило ничего. И вот с неделю назад мой взгляд снова пал на eMachines, но в этот раз было решено поменять его HDD на SSD. Кстати, если вы желаете больше узнать об устройствах хранения данных, можете о них почитать у нас на сайте здесь и здесь.
С завода и до сегодняшних дней в подопытном был установлен жесткий диск на 250Гб который, судя по характеристикам подключен по SATA 2, что несколько огорчает. В общем, для проверки его способностей был скачан и установлен CrystalDiskMark. Вот что он показал.
Одним словом – печаль. Вот, для примера, результаты тестирования жесткого диска моего основного ПК. Хоть там тоже не топовый HDD, но разница ощутима.
У меня не было желания ни тратить много денег, ни долго выбирать, поэтому SSD я приобрел самый дешевый (если можно так сказать про сегодняшние цены) с минимально приемлемыми характеристиками. А именно:
Для моих целей этого вполне достаточно. Установив SSD в ноутбук, я также запустил CrystalDiskMark. Он выдал такой результат:
Не стану говорить о том, насколько это хорошие показатели важно то, насколько они выше, чем у штатного жесткого диска
Что необходимо для установки?
Для начала следует ознакомиться с характеристиками вашего ноутбука чтобы понять, какие комплектующие нужно приобрести. Как показывает практика, в большинство современных моделей с CD приводом можно легко поставить дополнительный жесткий диск. Поэтому проблем возникнуть не должно.
Перед началом следует убедиться, что вы обзавелись всем необходимым для полноценной работы.
Вам потребуется:
- SSD накопитель с форм фактором 2.5”.
- Инструменты для того чтобы разобрать ноутбук. Так как головки всех винтов одинаковые, зачастую требуется маленькая крестовая отвертка.
- Пластмассовый медиатор, обычная банковская карта или любой другой подобный предмет для вскрытия корпуса. Главное чтобы он был без острых углов, чтобы не повредить шлейфа.
- Карман (переходник, салазки) для замены привода на 2.5”.
Отдельное внимание нужно обратить на последний пункт, поэтому давайте разберем его более подробно