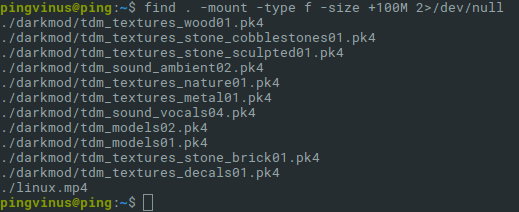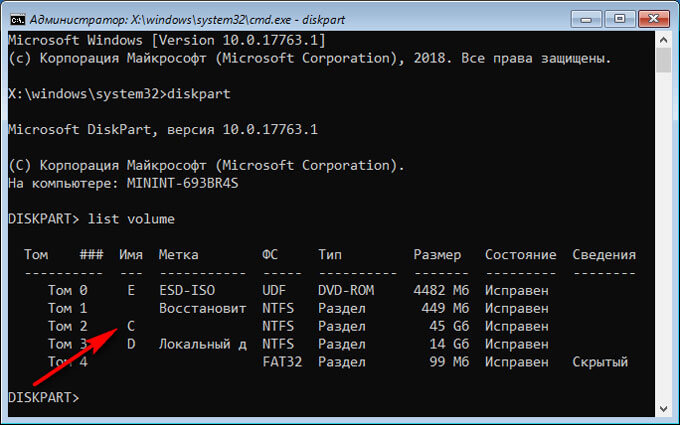Windows 10 dism command-line options
Содержание:
- What’s New in DISM
- DISM Error 87 FAQ
- Разрешение для Windows 7 и Windows Server 2008 R2
- Упаковка сборки в ISO-образ
- Как запустить и работать с DISM
- Requirements
- Предварительная настройка сборки
- /Оптимизе-имаже/Вимбут
- /каптуре-кустомимаже
- To enable or disable Windows features by using DISM and an answer file
- /Apply-SiloedPackage
- How to Fix DISM.exe /Online /Cleanup-Image /Restorehealth Error 87
- /сплит-имаже
- Resolution for Windows 7 and Windows Server 2008 R2
- Как пользоваться командой Dism /Online /Cleanup-Image /RestoreHealth
- Восстановление системных файлов Windows 10
What’s New in DISM
DISM in Windows 10 supports new features:
-
Full Flash Update (.FFU): DISM supports the Full Flash Update (.FFU) format, which captures an applies an entire drive, including partition information. This can make deployment faster and easier. See Windows full flash update images for more info.
-
Capabilities: This new Windows package type allows you to request services like .NET or languages without specifying the version. Use DISM to search multiple sources like Windows Update or your corporate servers to find and install the latest version. For more info, see Features on Demand.
-
Compress operating system and provisioning packages: Save space on a Windows image by running the operating system and other system files from compressed files. This replaces the WIMBoot features from Windows 8.1. See and in DISM Image Management Command-Line Options for more info.
DISM Error 87 FAQ
How do I fix error 87 DISM?
- Use Correct DISM Command.
- Run this command using an elevated command prompt.
- Run Windows update.
- Run System File Checker.
- Use correct DISM version.
- Reinstall Windows.
What is the DISM?
DISM, also called Deployment Image Service and Management, is a Windows built-in tool that can be used to service and prepare Windows image including the online or offline image within a folder or WIM file. Its features include mounting and unmounting images, querying installed device drivers in an offline image and adding a device driver to an offline image.
What does dism online cleanup image RestoreHealth do?
Dism /Online /Cleanup-Image /RestoreHealth attempts to scan and repair corrupted system files that found on your computer.
How do I fix corrupted files on Windows 10?
- Type Command Prompt in the search box of Windows and choose the best matched one.
- Right-click it to choose Run as administrator.
- Type the command sfc /scannow and hit Enter to continue.
- Wait for the process to be finished.
Разрешение для Windows 7 и Windows Server 2008 R2
Чтобы устранить эту проблему, используйте средство готовности к обновлению системы. Затем установите Windows обновления или пакета службы.
-
Скачайте средство готовности к обновлению системы.
Перейдите в каталог обновлений Майкрософт и скачайте средство, соответствующее версии Windows, запущенной на компьютере. Дополнительные сведения о том, как найти установленную версию Windows, см. в этой версии Узнайте, работает ли компьютер с 32-битной или 64-битнойверсией Windows .
Примечание
Этот инструмент обновляется регулярно, рекомендуется всегда скачивать последнюю версию. Этот инструмент доступен не на всех поддерживаемых языках. Проверьте приведенную ниже ссылку, чтобы узнать, доступна ли она на вашем языке.
-
Установите и запустите средство.
-
Выберите скачивание на веб-странице Центра скачивания, а затем сделайте одно из следующих:
- Чтобы немедленно установить средство, выберите Open или Run, а затем выполните инструкции на экране.
- Чтобы установить средство позже, выберите Сохранить, а затем скачать файл установки на компьютер. Когда вы будете готовы установить средство, дважды выберите файл.
-
В диалоговом окне Windows обновления автономных установщиков выберите Да.
-
-
При установке средства он автоматически запускается. Хотя для запуска обычно требуется менее 15 минут, на некоторых компьютерах это может занять гораздо больше времени. Даже если планка прогресса, как представляется, останавливается, сканирование по-прежнему запущено, поэтому не выберите Отмена.
-
Когда вы увидите полное завершение установки, выберите Закрыть.
-
Переустановка обновления или пакета служб, которые вы пытались установить ранее.
Чтобы вручную устранить ошибки коррупции, которые обнаруживает средство, но не может быть исправлено, см. в статью Как устранить ошибки, обнаруженные в файле
Упаковка сборки в ISO-образ
Наконец, заключительный этап — сохранение настроенной сборки в установочный ISO-образ с помощью той же Dism++. Перед сохранением в образ желательно очистить сборку от временных файлов, это позволит уменьшит размер дистрибутива. Смонтируйте в оснастке управления дисками VHD-файл, запустите Dism++, выберите на панели инструментов «Очистка».

И выполните анализ, а затем и очистку.

Готово, можно паковать сборку в образ.
Для этого в меню «Файл» выберите «Сохранить образ как» и укажите через «Обзор» место для сохранения пока еще WIM или ESD-образа.

Обратите внимание на доступные режимы сжатия, на создание несжатого WIM уйдет меньше всего времени, а на создание ESD — больше всего, но зато и файл получится более компактным

Для запуска процесса нажмите «OK».

И последнее, что вам останется сделать это заменить WIM или ESD-файл в исходном ISO-образе на собранный в Dism++.
Распакуйте исходный ISO-образ в отдельную папку, найдите в ней каталог sources и замените в нём install.wim или install.esd файлом, созданным вами в Dism++.

Если при сохранении вы дали ему иное имя, переименуйте в install. Перейдите теперь в Dism++ в раздел «Дополнительно», выберите инструмент «Создание ISO», в первом поле открывшегося окошка укажете папку с подмененным WIM или ESD-файлом, во втором — папку для сохранения ISO-образа, в третьем — метку образа (любой текст).

По завершении процедуры вы станете обладателем собственной сборки Windows.

Виртуальный диск с установленной на него Windows больше не нужен, зайдите в оснастку управления дисками, отсоедините
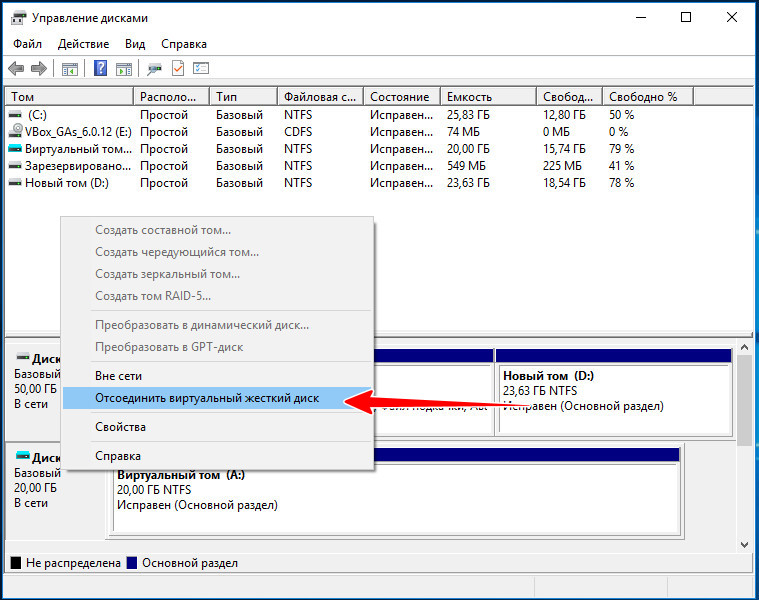
а затем и удалите его физически.

И завершающий шаг — откройте командой msconfig утилиту «Конфигурация системы», переключитесь на вкладку «Загрузка» и удалите загрузочную запись установленной ранее на VHD-диск системы.
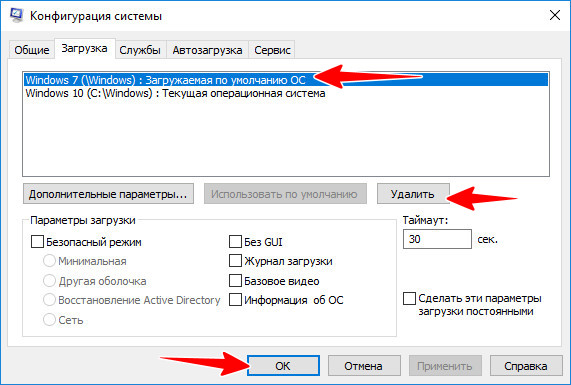
Как запустить и работать с DISM
Для пользования программным обеспечением применяют специальные опции, чтобы модернизировать образ «десятки». Применяют их в такой последовательности, как описано в инструкции ниже.
CheckHealth
Функция отображает информацию о поврежденных компонентах операционной системы. Но повреждения в локальном образе программа не устраняет, а только указывает на них. Для задействования софта пользователю нужно выполнить следующее:
Открыть Пуск.
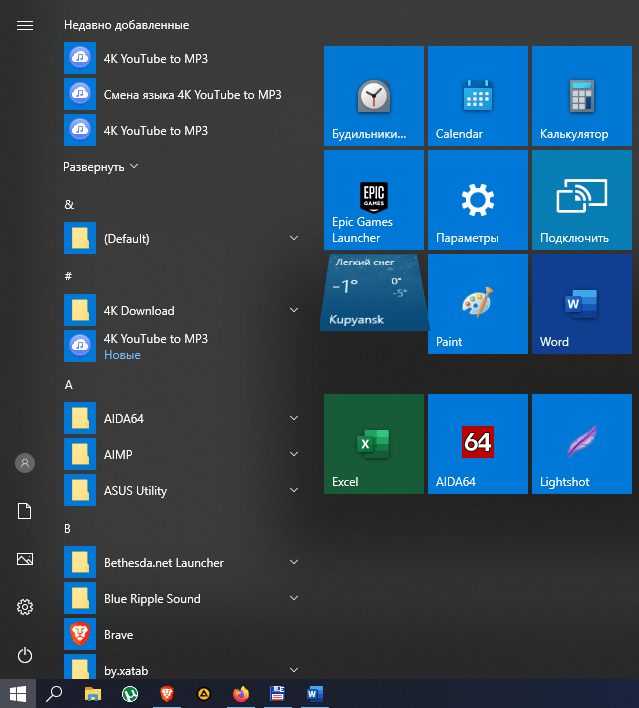
- Ввести в строку: cmd.
- Нажать «Ok».
- Щелкнуть ПКМ по результату с отметкой от имени Администратора.
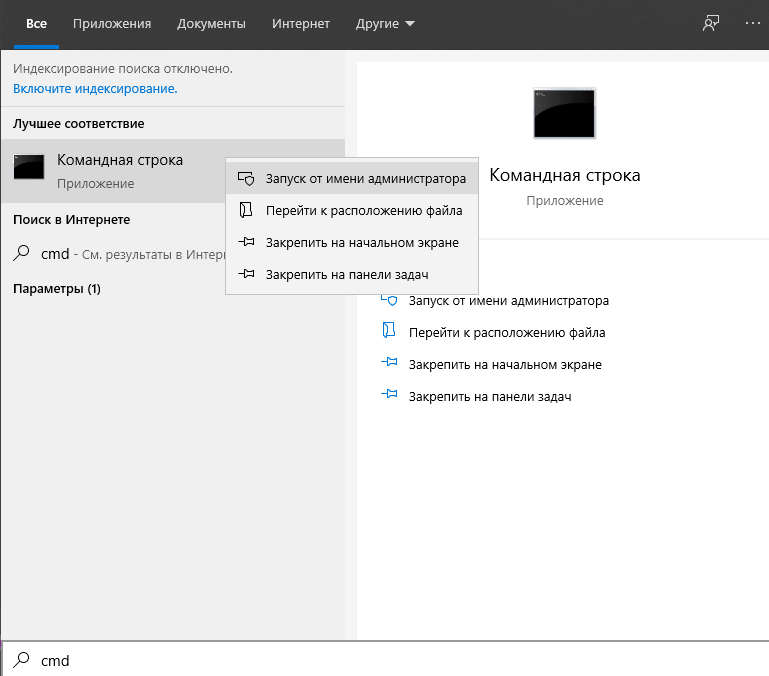
В Командной строке ввести: DISM /Online /Cleanup-Image /CheckHealth.

Утилита помогает отсканировать системные образы Винды для выявления неполадок. Процедура занимает несколько минут.
ScanHealth
Для более углубленного сканирования на предмет обнаружения поврежденных образов системы применяют представленную опцию. Операция может занимать по времени до 10 минут.
Для проведения углубленного сканирования нужно следовать алгоритму:
Открыть Пуск.
- Ввести в поисковой строке команду: cmd.
- Нажать «Ok».
- Запустить Командную строку (требуются права Администратора).
- Ввести путь: DISM /Online /Cleanup-Image /ScanHealth.
- Нажать «Enter».

RestoreHealth
Софт выполняет расширенное сканирование, проводит автоматическое устранение поврежденных элементов. Для запуска программного обеспечения юзеру потребуется следовать пунктам плана:
Открыть Пуск.
Запустить Командную строку с администраторскими правами.
- Ввести: DISM /Online /Cleanup-Image /RestoreHealth.
- Нажать «Ok».

Для работы софта требуется вспомогательная утилита – Центр обновления Windows, чтобы загрузить и отремонтировать все неисправные элементы в локальном образе ОС.
RestoreHealth и Source
Приложение позволяет провести автоматизированную регенерацию проблемных файлов ОС. Перед восстановлением неисправных объектов пользователю нужно выполнить резервную копию файлов с установочного диска. Рабочая копия должна соответствовать по версии, редакции, языку операционке, которая имеется на устройстве.
Для того чтобы воспользоваться опцией, юзеру нужно следовать пошаговому плану:
Зайти в Пуск.
Набрать: cmd, нажать «Ok».
- Ввести значение: DISM /Online /Cleanup-Image /RestoreHealth /Source:repairSource\install.wim.
- Тапнуть кнопку «Ok».

После выполнения всех действий юзер увидит процесс сканирования ОС, который займет от 10 до 20 минут. По завершению на экране появится соответствующее сообщение.
Использование DISM с файлом install.ESD
Технология ESD используется для загрузки приобретенных приложений от «Майкрософт». Скачанные файлы хранятся в зашифрованном виде. Опцией могут пользоваться только лица, которые имеют доступ к внутренним линиям корпорации. Технология не рассчитана на обычных пользователей, хотя на официальном сайте разработчика имеется несколько софтов ESD в открытом доступе.
Если юзер обновил систему до последней версии Виндовса, тогда есть вероятность того, что установочные файлы могли сохраниться на жестком диске.
Пошаговая инструкция:
Кликнуть Пуск.
Найти и открыть Командную строку.
- Ввести: DISM /Online /Cleanup-Image /RestoreHealth /Source:C:\$Windows.~BT\Sources\Install.esd.
- Кликнуть «Ok».

Программное обеспечение ДИСМ по завершении работ создает журнал с подробным описанием процесса обнаружения и исправления проблем.
Быстрая и мощная усовершенствованная программа DISM в операционной системе Windows 10 позволяет управлять устройствами, запущенными процессами, задействованными операциями без появления сбоев. С помощью софта создать новый образ ОС невозможно, программа предполагает работу с уже установленными файлами в системе. Любой пользователь может применить инструмент для устранения распространенных проблем со скрытым образом восстановления на ПК.
Requirements
You must install the Windows Assessment and Deployment Kit (Windows ADK) on your development computer in order to create DISM API applications:
-
Your customized solutions on the DISM platform are developed using the DISM SDK. This is installed when the Windows ADK is installed. For more information about supported operating systems, see the Windows Assessment and Deployment Kit (Windows ADK) Technical Reference.
-
When running customized solutions on the DISM platform, you must verify that the Windows ADK architecture version matches the operating system architecture version. For example, a customized solution developed for 32-bit PCs runs on the 32-bit version of Windows.
-
In order to properly develop and run your customized solutions on the DISM platform, you must verify you are using the DISM binaries from the Windows ADK:
-
Install the latest version of the Windows ADK on the PC that will run the customized solution.
-
The binary files for your customized solutions must be saved in the same directory as the DISM binaries installed by the Windows ADK. For example, if you are running Windows 8 (x64) and the Windows ADK for Windows 8.1, your customized solutions binaries must be located in c:\Program Files (x86)\Windows Kits\8.1\Assessment and Deployment Kit\Deployment Tools\amd64\DISM.
-
Run your customized solutions from the Deployment and Imaging Tools Environment so that the necessary environment variables are set up prior running your solutions.
From the start screen, type deployment. Right-click Deployment and Imaging Tools Environment and select Run as administrator.
Note
If you don’t run from the Deployment and Imaging Tools Environment, you must verify that the PATH environment variable uses the location of the DISM binaries from the Windows ADK.
-
-
You will need a supported Windows image file type, .wim, .vhd, or .vhdx, or an online installation of Windows to use the DISMAPI for servicing and management. Some operations are not valid on online images. For more information, see the DISM API Reference.
Предварительная настройка сборки
Следующий этап не является обязательным, завершив установку, вы можете перезагрузить компьютер, выбрать в загрузочном меню только что установленную Windows и произвести ее настройку изнутри. Однако некоторые изменения можно внести еще до ее запуска. Тут же в Dism++ откройте сессию для установленной на виртуальный диск системы и обратитесь к панели инструментов управления компонентами и настройками Windows.






С их помощью вы можете отключить в сборке ненужные службы и компоненты, настроить рабочий стол и контекстное меню, применить твики реестра, удалить ненужные интегрированные драйвера и обновления. Возможна также установка обновлений из локальных файлов или интернета
Рекомендуем обратить внимание на следующие разделы:
• Управление загрузкой.• Оптимизация.• Приложения и возможности.• Обновления.
Будьте внимательны на этом этапе настройки, удаляйте только те компоненты и службы, назначение которых вам хорошо известно. Особенно это касается драйверов, если вы по ошибке удалите важный драйвер, сборка не сможет установиться.
/Оптимизе-имаже/Вимбут
Выполняет указанные конфигурации в автономном образе.
| Параметр | Описание |
|---|---|
| /вимбут | Настройка автономного образа для установки в системе WIMBoot (Windows Image File Boot). |
| /OPTIMIZE | Сокращает время первоначального подключения. /Оптимизе-имаже/Вимбут применяется только к изображениям Windows 8.1, которые были записаны или экспортированы в файл WIMBoot. Используйте/Оптимизе-имаже только с изображениями, которые будут использоваться в системах, поддерживаемых WIMBoot. Если/Оптимизе-имаже используется с системным образом, не поддерживаемым WIMBoot, Windows может работать не так, как ожидалось, после установки на устройстве, не поддерживаемом WIMBoot. |
Пример.
/каптуре-кустомимаже
Записывает изменения добавочного файла на основе конкретного файла install. wim в новый файл Custom. wim для образа WIMBoot. Вы не можете записать пустой каталог. Захваченные файлы преобразуются в файлы указателей. Файл Custom. wim помещается в ту же папку, что и файл install. wim.
Важно
- /Каптуре-кустомимаже захватывает только файлы настройки. Его нельзя использовать для записи файлов установки в новый WIM-файл.
- Используйте вместе файлы install. wim и Custom. wim. Не выключайте настраиваемый WIM-файл или файл install. wim.
- Пользовательский образ можно записать только один раз. Не удаляйте и не переписывая файл Custom. wim после записи добавочных изменений файла.
Синтаксис:
| Параметр | Описание |
|---|---|
| /каптуредир | Указывает каталог, к которому был применен образ и настроен. |
| /ConfigFile | Указывает расположение файла конфигурации, в котором перечисляются исключения для захвата образа и команд сжатия. Дополнительные сведения см. в разделе список конфигурации DISM и файлы WimScript.ini. |
| /чеккинтегрити | Обнаруживает и отслеживает повреждение WIM-файла при использовании с операциями записи, отключения, экспорта и фиксации. /Чеккинтегрити останавливает операцию, если DISM обнаруживает, что WIM-файл поврежден при использовании с операциями Apply и Mount. |
| /Verify | Проверяет наличие ошибок и дублирование файлов. |
| [/Конфирмтрустедфиле | Проверяет изображение доверенного рабочего стола в Windows 10, Windows 8.1 или Windows 8. Этот параметр можно запустить только на компьютере, где установлен хотя бы WinPE 4,0. |
Пример.
To enable or disable Windows features by using DISM and an answer file
-
In Windows SIM, open an existing catalog by clicking Select a Windows Image on the File menu and specifying the catalog file type (.clg) in the drop-down list, or create a new catalog by clicking Create Catalog on the Tools menu.
-
Expand the catalog in the Windows Image pane, and then expand Packages.
-
Expand Foundation, and right-click Microsoft-Windows-Foundation-Package.
-
Click Add to Answer File.
-
Click Enabled or Disabled next to the features that you intend to enable or disable. Click the arrow to select the opposite choice.
You might have to expand an item to see all its children. You must enable the parent if any one of its children are enabled.
Note
You can’t restore or remove a Windows feature for features on demand with an unattended answer file. -
Click Tools on the main menu, and then click Validate Answer File.
-
Correct any errors that appear in the Messages pane, and save the answer file.
-
At the command prompt, type the following command to apply the unattended answer file to the image.
To service an offline image, specify the location of the mounted image directory. For example, type:
/Apply-SiloedPackage
Applies one or more siloed provisioning packages (SPPs) to a specified image. This option is only available after running CopyDandI.cmd from the ADK for Windows 10, Version 1607, and running from the target folder created by CopyDandI.cmd.
Note: /Apply-SiloedPackage can only be run once against a Windows image, but /PackagePath can used more than once in the same command to apply multiple SPPs. SPPs will be applied in the specified order, so a dependency should be specified before the SPP that depends on it.
For more information about siloed provisioning packages, and how to use CopyDandI.cmd, see Siloed provisioning packages.
To find out how to work with siloed provisioning packages, see Lab 10: Add desktop applications and settings with siloed provisioning packages (SPPs).
| Parameter | Description |
|---|---|
| /PackagePath | Specifies the path of a siloed provisioning package file. |
| /ImagePath | Specifies the path of the Windows image where you are applying the SPP. |
Example:
How to Fix DISM.exe /Online /Cleanup-Image /Restorehealth Error 87
There are so many reasons why you may receive error 87 when you run the “DISM.exe /Online /Cleanup-Image /Restorehealth” command. Here are some of the causes of the error and how to fix them.
DISM.exe /Online /Cleanup-Image /Restorehealth Error 87: Solution 1
From my research, the top on the list is when you run the command without adding the required spaces in the switches. Below is the DISM command without spaces:
Solution
Run the command with spaces as shown below:
DISM.exe /Online /Cleanup-Image /Restorehealth Error 87: Solution 2
Another reason for error 87 could be pending updates.
SolutionThe solution is to install all and any pending updates.
To check for and install any pending update, follow the steps below:
Right-click Windows logo on the left of your task bar . Then click System .
When Settings loads, type updates in the search bar . Then select Check for updates. Check the part labelled for pending updates. If any click install.
/сплит-имаже
В случае с WIM эта команда разделяет существующий WIM-файл на несколько разделенных SWM файлов с разделением только для чтения.
Этот параметр создает SWM Files в указанном каталоге, наполняя имена файлов так же, как и указанные path_to_swm, но с добавленным номером. Например, если задать path_to_swm как , этот параметр создает SWM-файл, файл файл2. swm, файл data3. swm и т. д., определяя каждую часть файла Split. wim и сохраняя его в файле C:. каталоги.
Этот параметр командной строки не применяется к файлам виртуальных жестких дисков (VHD).
Синтаксис для WIM:
| Параметр | Описание |
|---|---|
| /филесизе | Задает максимальный размер для каждого созданного файла в мегабайтах (МБ). Если размер одного файла превышает значение, указанное в параметре/Филесизе, то один из разделенных SWM-файлов, размер которого будет превышать значение, указанное в параметре/Филесизе, для размещения большого файла. |
| /чеккинтегрити | Обнаруживает и отслеживает повреждение WIM-файла при использовании с операциями записи, отключения, экспорта и фиксации. /Чеккинтегрити останавливает операцию, если DISM обнаруживает, что WIM-файл поврежден при использовании с операциями Apply и Mount. |
| /имажефиле | Указывает путь к файлу изображения, например install. wim. |
Пример.
Resolution for Windows 7 and Windows Server 2008 R2
To resolve this problem, use the System Update Readiness tool. Then, install the Windows update or service pack again.
-
Download the System Update Readiness tool.
Go to Microsoft Update Catalog and download the tool that corresponds to the version of Windows that is running on your computer. For more information about how to find the version of Windows that you installed, see Find out if your computer is running the 32-bit or 64-bit version of Windows.
Note
This tool is updated regularly, we recommend that you always download the latest version. This tool is not available in every supported language. Check the link below to see if it is available in your language.
-
Install and run the tool.
-
Select Download on the Download Center webpage, then do one of the following:
- To install the tool immediately, select Open or Run, and then follow the instructions on your screen.
- To install the tool later, select Save, and then download the installation file to your computer. When you’re ready to install the tool, double-select the file.
-
In the Windows Update Standalone Installer dialog box, select Yes.
-
-
When the tool is being installed, it automatically runs. Although it typically takes less than 15 minutes to run, it might take much longer on some computers. Even if the progress bar seems to stop, the scan is still running, so don’t select Cancel.
-
When you see Installation complete, select Close.
-
Reinstall the update or service pack you were trying to install previously.
To manually fix corruption errors that the tool detects but can’t be fixed, see .
Как пользоваться командой Dism /Online /Cleanup-Image /RestoreHealth
Для использования команды DISM/RestoreHealth запустите командную строку от админа, и в ней наберите указанную выше команду:

После чего нажмите на ввод. В процессе выполнения процедуры вы будете видеть прогресс выполнения в процентном отображении.
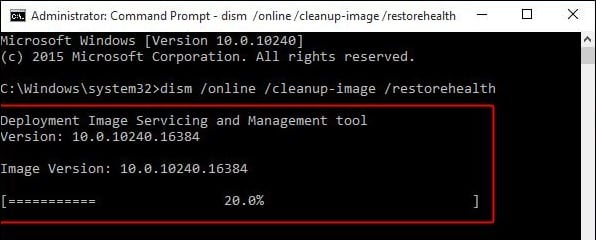 Отображение прогресса при выполнении процедуры
Отображение прогресса при выполнении процедуры
Дождитесь окончания процедуры. Последняя может занять примерно 10-20 минут, после чего вы получите сообщение об удачном окончании операции.
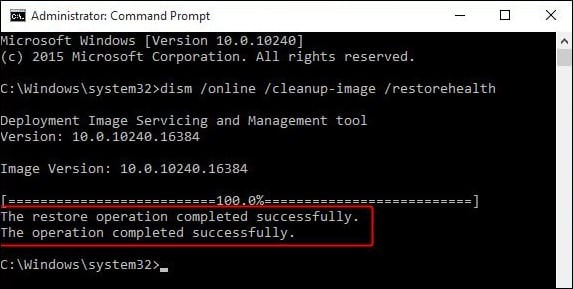 Окончание процедуры проверки
Окончание процедуры проверки
Кроме традиционной формы реализации данной команды, вы можете также указать DISM где брать файлы для восстановления образа Виндовс. Если по умолчанию DISM черпает файлы с Центра обновления Виндовс, то оператор /source позволит вам указать, откуда брать указанные файлы.
Обычно для этого понадобится образ Виндовс той же сборки, что и установленная Виндовс на вашем PC. Из этого образа сделайте копию файла install.wim, и разместите её в удобной директории на вашем жёстком диске.
Далее запустите командную строку от админа, и в ней наберите:
DISM /Online /Cleanup-Image /RestoreHealth /Source:ПАПКА ВОССТАНОВЛЕНИЯinstall.wim
Вместо «ПАПКА ВОССТАНОВЛЕНИЯ» вы должны указать путь к папке, где находится файл install.wim, например, D:sources. Теперь команда будет выглядеть как:
DISM /Online /Cleanup-Image /RestoreHealth /Source:D:sourcesinstall.wim
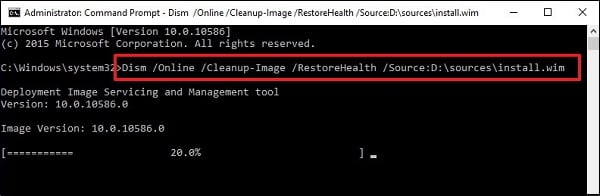 Укажите директорию, в которой находится файл wim
Укажите директорию, в которой находится файл wim
Для блокировки доступа DISM к узлу Виндовс Update вы можете использовать оператор /LimitAccess, тогда команда будет выглядеть как:
DISM /Online /Cleanup-Image /RestoreHealth /Source:ПАПКА ВОССТАНОВЛЕНИЯinstall.wim /LimitAccess
В этом случае DISM будет обращаться только к указанной вами папке восстановления, и не задействует Центр обновления.
Также вы можете использовать рассматриваемую команду с зашифрованными образами .ESD, в этом случае команда будет иметь следующий вид:
DISM /Online /Cleanup-Image /RestoreHealth /Source:ПАПКА ВОССТАНОВЛЕНИЯInstall.esd
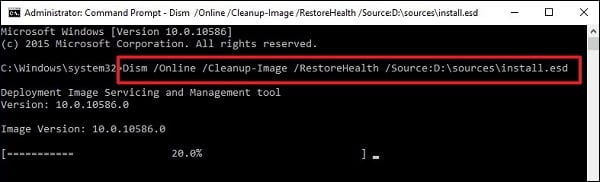 Укажите путь к файлу Install.esd
Укажите путь к файлу Install.esd
Учтите, что DISM всегда создаёт log-файл по пути %windir%/Logs/CBS/CBS.log, в котором можно найти перечень обнаруженных и исправленных утилитой проблем.
Восстановление системных файлов Windows 10
Обычное восстановление (нужен Интернет)
Для сканирования образа Windows на наличие ошибок и их исправления используется параметр DISM /Cleanup-image. Все рассмотренные команды выполняются в классической командной строке или оболочке Windows PowerShell (запущенными от имени администратора).
DISM /Online /Cleanup-Image /CheckHealth
С её помощью проверяем наличие повреждений хранилища компонентов. Команда смотрит только события, ранее записанные в журнале Windows 10. Никаких изменений не вносится. Будет проверено, помечено ли данные образа как повреждённые и можно ли их исправить.
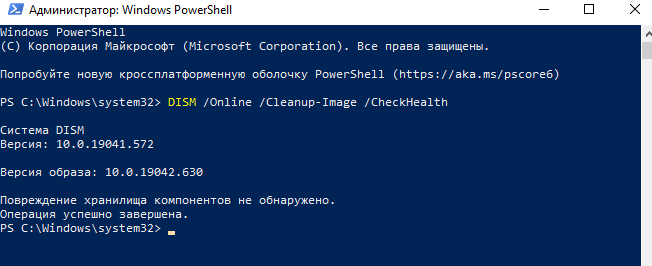
На моём компьютере повреждение хранилища компонентов не обнаружено. Ранее система Windows 10 была перенесена на другой SSD-диск. Судя по всему, очень даже успешно.
DISM /Online /Cleanup-Image /ScanHealth
Выполняет полную проверку хранилища компонентов Windows на наличие повреждений. В зависимости от Ваших комплектующих занимает несколько минут. Мой компьютер справился буквально за две минуты и повреждение хранилища компонентов не было обнаружено.
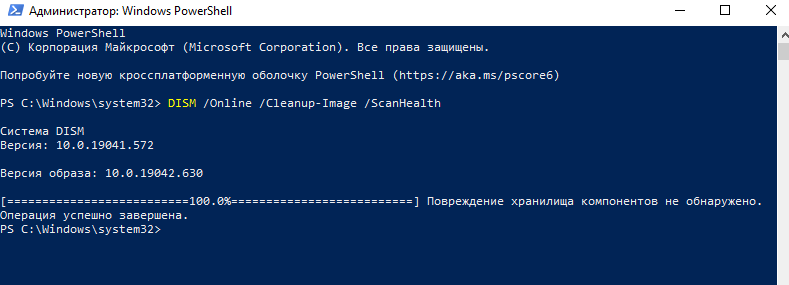
DISM /Online /Cleanup-Image /RestoreHealth
Эта команда исправляет повреждённые файлы или отсутствующих компоненты исходными версиями. В процессе восстановления берёт участие центр обновления Windows (автоматически загружаются нужные файлы). Ваш компьютер должен иметь доступ в Интернет.

Процесс сканирования и восстановления компонентов может занять продолжительное время (даже до 30 минут). Всё зависит от текущего состояния Вашей операционной системы. В итоге должно появиться сообщение о том, что операция восстановления была успешно завершена.
Восстановление с помощью ISO-файла образа
Если Ваш компьютер не имеет прямого доступа к Интернету или служба обновления Windows отключена, то при попытке восстановления хранилища компонентов появляются ошибки:
- 0x800f0906 — исходные файлы не могут быть загружены (используйте параметр источника, чтобы указать расположение файлов, необходимых для восстановления функции);
- 0x800f0950 — ошибка использования DISM (операция не проводилась);
- 0x800F081F — исходные файлы были не найдены (используйте опцию источника, чтобы указать расположение файлов, необходимых для восстановления функции).
Вы можете указать WIM или ESD-файл исходного установочного образа Windows, который будет использоваться для восстановления (в качестве источника файлов системных). Например, давайте смонтируем оригинальный ISO-образ диска Windows 10 на виртуальный диск (G:).

DISM /Online /Cleanup-Image /RestoreHealth /Source:G:\Sources\Install.wim
Предотвратить использование служб обновления Windows (только локальный файл):
- DISM /Online /Cleanup-Image /RestoreHealth /Source:G:\Sources\Install.wim /LimitAccess
- Dism /Online /Cleanup-Image /RestoreHealth /LimitAccess
Важно! Сборка и выпуск Windows в образе WIM / ESD должны совпадать с таковыми в Вашей системе. Журнал восстановления системных файлов смотрите здесь: C:\Windows\Logs\CBS.log и C:\Windows\Logs\DISM \DISM.log
После восстановления можно запустить проверку sfc /scannow.
Как бонус — вот Вам ещё несколько команд:
| DISM /Get-WimInfo | просмотреть информацию об образе в WIM-файле |
| DISM /Add-Package | установка файлов обновлений форматов MSU и CAB |
| DISM /Get-Drivers | получение полного списка установленных драйверов |
| DISM /Add-Driver | добавление драйверов в образ операционной системы |
| DISM /Add-Capability | используется для установки компонентов и RSAT |
| DISM /StartComponentCleanup | очистка старых версий компонентов (папка WinSxS) |
| DISM /Set-Edition | переход на полную версию Windows без переустановки |
В оболочке Windows PowerShell можно использовать команды: Repair-WindowsImage -Online —CheckHealth (-ScanHealth или -RestoreHealth) для быстрой проверки (полной или восстановления). Какой от этого профит непонятно, но такая возможность присутствует.
Заключение
Зачастую средство DISM используется для восстановления системных файлов Windows 10. Его команды отлично работают как в командной строке, так и в Windows PowerShell. Для офлайн-восстановления понадобится оригинальный дистрибутив Windows 10 с сайта Майкрософт.