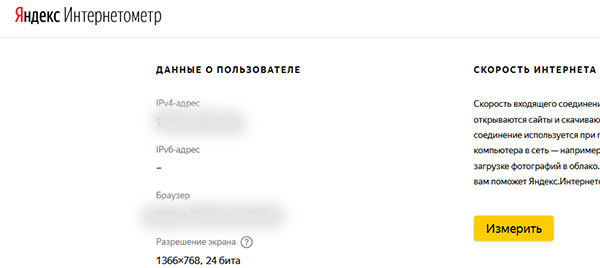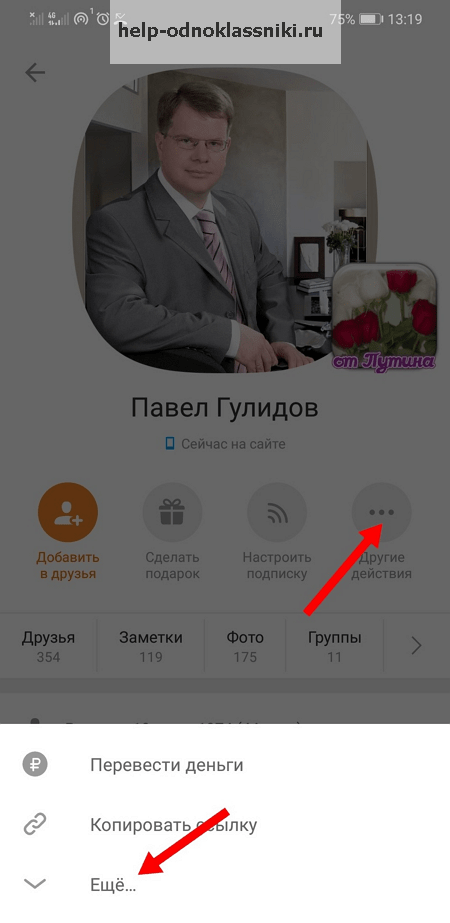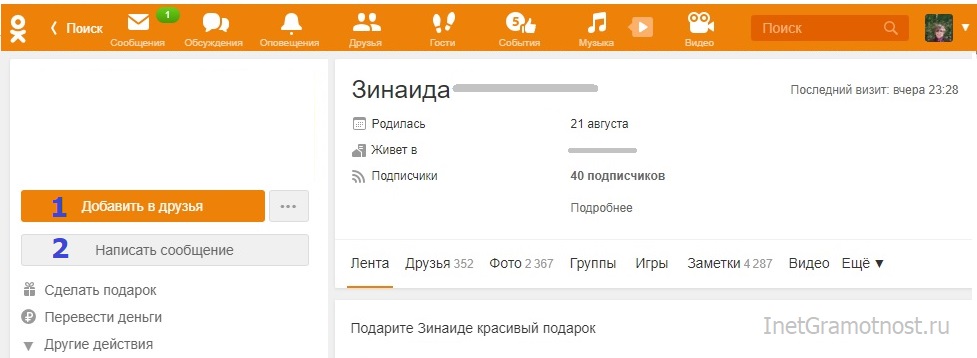Горячая линия «одноклассники»,служба поддержки
Содержание:
- Настраиваем видеозвонок в Одноклассниках
- Приложение для мобильного телефона
- Неполадки и решения
- Настройка видеозвонка
- Распространенные проблемы при осуществлении видеосвязи в ОК
- Пошаговые действия по разрешению доступа к микрофону в одноклассниках
- Видеозвонок в Одноклассниках с ПК
- Настройка через драйвер
- Как позвонить с мобильного приложения на телефоне
- Что нужно чтобы позвонить через соц. сеть – одноклассники
- Доступ к микрофону с телефона
- Другие способы получения помощи в «Одноклассниках»
- Что можно выяснить в службе поддержки «Одноклассники»?
- В каком случае поддержка сайта «Одноклассники» не сможет помочь?
- Причины блокировки «Одноклассников» — как восстановить доступ?
- Группа поддержки сайта «Одноклассники» в ВК
- Возможные проблемы
- Как позвонить другу
- Как позвонить через мобильное приложение
- Как подключить микрофон на Windows 7
- Заключение
Настраиваем видеозвонок в Одноклассниках
Для того чтобы совершать видеозвонки в Одноклассниках, нужно установить или обновить дополнительное программное обеспечение, выбрать онлайн-камеру, звуковое оборудование и настроить интерфейс. Попробуем вместе совершить данные действия в полной версии сайта Одноклассники и в мобильных приложениях ресурса
Обратите внимание, что звонить можно только друзьям
Способ 1: Полная версия сайта
Сначала попытаемся совершить видеозвонок в полной версии сайта социальной сети. Инструментарий ресурса позволяет произвести различные настройки для удобства пользователя.
Подробнее: Как обновить Adobe Flash Player
Открываем в интернет-обозревателе сайт odnoklassniki.ru, проходим аутентификацию, попадаем на свою страницу. На верхней панели инструментов щёлкаем ЛКМ по кнопке «Друзья».</li>
В своём френдлисте находим юзера, с которым собираемся пообщаться, наводим мышь на его аватарку и в появившемся меню выбираем пункт «Позвонить».</li>
Если вы пользуетесь этой опцией первый раз, то появляется окно, в котором система просит дать доступ Одноклассникам к вашим камере и микрофону. Если вы согласны, то нажимаем кнопку «Разрешаю» и в следующий раз данное действие будет происходить автоматически.</li>
Начинается вызов. Ждём пока абонент ответит нам.</li>
В процессе вызова и разговора можно отключить видеоизображение, если, например, качество картинки оставляет желать лучшего.</li>
При желании можно отключить микрофон, кликнув левой кнопкой мыши на соответствующую кнопку.</li>
Есть также возможность изменить оборудование для связи, выбрав другую веб-камеру или микрофон.</li>
Видеозвонок можно осуществлять в полноэкранном режиме.</li>
Или наоборот свернуть страницу разговора в маленькое окошко.</li>
Для окончания вызова или разговора нажимаем на значок с положенной телефонной трубкой.</li>
Способ 2: Мобильное приложение
Функциональные возможности приложений Одноклассников для устройств на Android и iOS позволяют совершать видеозвонок друзьям на ресурсе. Настройки здесь проще, чем в полной версии сайта соцсети.
- Запускаем приложение, вводим логин и пароль, нажимаем сервисную кнопку в левом верхнем углу экрана.
Листаем следующую страницу до строки «Друзья», на которую и тапаем.</li>
В разделе «Друзья» на вкладке «Все» выбираем пользователя, которому мы будем звонить и жмём на его аватарку.</li>
Попадаем в профиль своего друга, в верхнем правом углу экрана нажимаем на значок телефонной трубки.</li>
Начинается вызов, дожидаемся ответа другого юзера. Под аватаркой друга можно включить или выключить своё изображение на заднем плане.</li>
В нижней панели инструментов также можно управлять микрофоном вашего мобильного устройства.</li>
Нажав на соответствующую кнопку, можно переключать динамики девайса при разговоре с режима наушников на громкую связь и обратно.</li>
Для того чтобы закончить беседу с другом, нужно выбрать иконку с трубкой в красном круге.</li></ol>
Мы рады, что смогли помочь Вам в решении проблемы.
Опишите, что у вас не получилось.
Помогла ли вам эта статья?
- https://kakhack.ru/texnologii/internet/kak-pozvonit-v-odnoklassnikax-podrobnaya-instrukciya.html
- https://system-blog.ru/kak-zvonit-cherez-odnoklassniki
- https://lumpics.ru/how-to-set-up-a-video-call-in-odnoklassniki/
Приложение для мобильного телефона
Принцип предоставления микрофонных разрешений в мобильном приложении «Одноклассники» несколько схож с рассмотренным выше, но все же есть некоторые особенности, связанные с реализацией интерфейса и устройства мобильной операционной системы.
Настройка
Бывают ситуации, когда предупреждения, описанные выше, по каким-то причинам не появляются на экране. Это может быть связано с тем, что они были отвергнуты по умолчанию или пользователь делал это раньше. В этом случае вам придется зайти в настройки самого приложения «Одноклассники» и проверить их там.
- Для этого откройте панель уведомлений на смартфоне или планшете, а затем перейдите к глобальным настройкам.
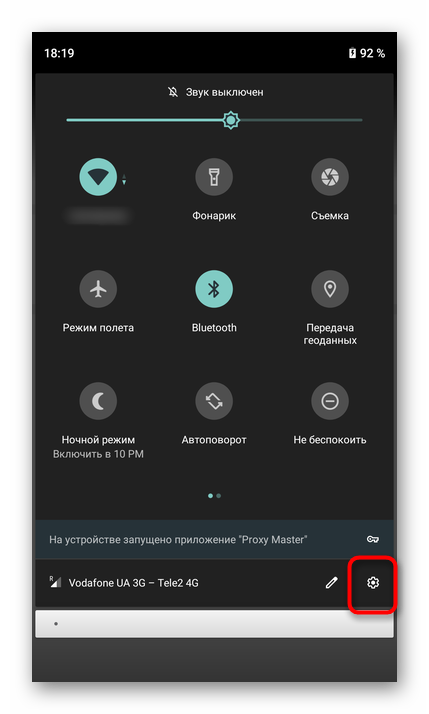
В появившемся меню откройте раздел «Приложения».
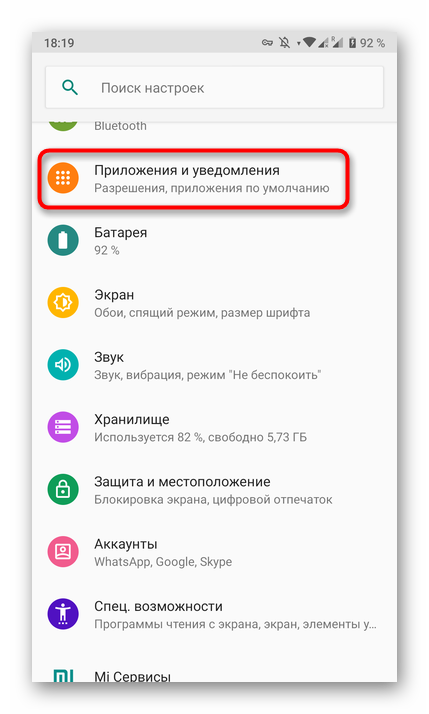
Ищи «ОК» в списке.
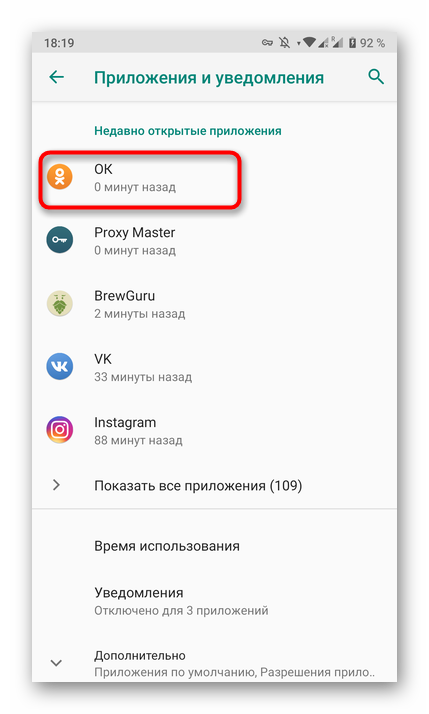
Откройте категорию «Разрешения», нажав ее.
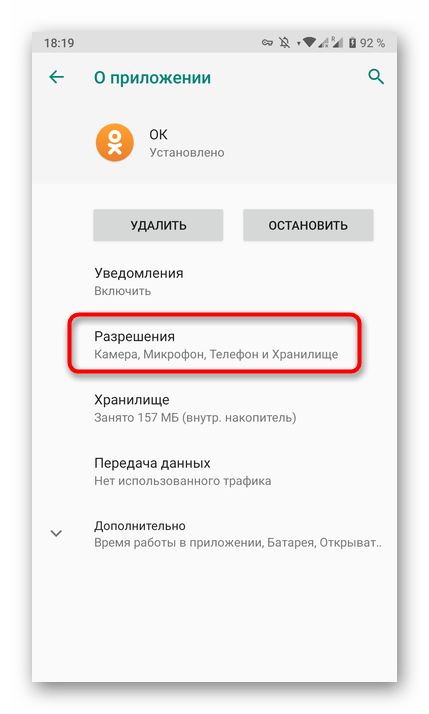
Здесь вы можете настроить доступ к микрофону и при необходимости сразу же позаботиться о других настройках. Например, вы также можете включить камеру, чтобы вам не пришлось делать это позже.
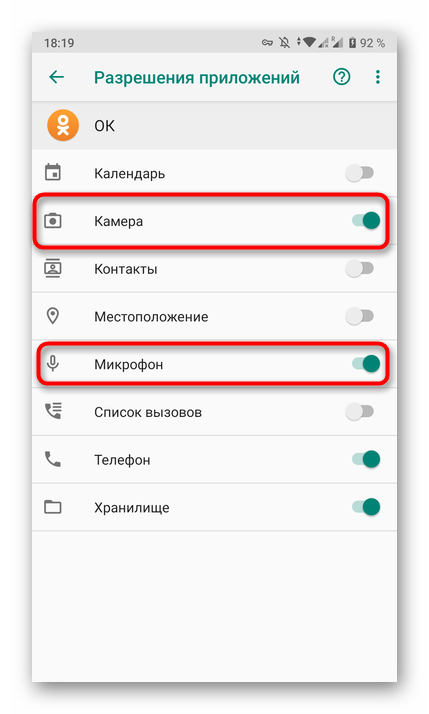
Теперь вы знаете, как управлять разрешениями на устройства как в полной версии браузера социальной сети, так и в мобильном приложении.
Неполадки и решения
В начале разговора у вас в браузере может появиться запрос от Adobe Flesh Player. Если на него не среагировать, то ничего работать не будет. В этом запросе необходимо поставить галочку на пунктах «Разрешить» и «Запомнить». После этого в данном маленьком окошке нажать «Закрыть» (если поставите галочку «Запомнить», то этот запрос будет отображаться лишь при первом звонке). Если появляются какие-то иные запросы на разрешения, то необходимо соглашаться.
Разрешите Adobe Flash Player использовать устройства компьютера
- Если собеседник вас не слышит, то убедитесь, что микрофон у вас включён. Если он включен, то у него иконка в виде перечёркнутого микрофона (да, это немного не логично). Если вы не слышите собеседника, то пусть он проверить включен ли его микрофон. Также отсутствие звука может быть причиной низкого уровня громкости, попробуйте увеличить.
- Если собеседник вас не видит, то убедитесь, что камера у вас включена. Если она включена, то у неё иконка в виде перечёркнутой камеры. Аналогично, если вы не видите собеседника.
Микрофон и камера должны быть включены, громкость выставлена на нормальный уровень
Насколько публикация полезна?
Нажмите на звезду, чтобы оценить!
Средняя оценка / 5. Количество оценок:
Оценок пока нет. Поставьте оценку первым.
Диаграммы – это графическое представление статистических данных. При наблюдении за изменяющимися явлениями диаграммы могут облегчить…
Часто возникает необходимость изменить формат картинки на jpg, png или другие популярные расширения. Многие для…
Пользуясь каким-либо девайсом, нам часто надоедает один и тот же интерфейс, и хочется что-то изменить.…
2 комментариев
Здравствуйте!не могу в одноклассникам принять видеозвонок и сама позвонить не могу. Версию компьютерную выбираю. Затем когда нужно ответить вылазит табличка через что я буду говорить динамик или гарнитура, пытаюсь выбрать но ничего не получается. Помогите пожалуйста разобраться.
Попробуйте обновить Flashplayer. Попробуйте также другой браузер использовать.
Доброго времени суток, мои дорогие читатели и новички! Сегодня мы поговорим на такую тему как , видеозвонок в одноклассниках как настроить. Всем известна эта социальная сеть, но не многие знают, как позвонить по видео звонку?
Давайте разберем этот вопрос. И так, все кто зарегистрирован в одноклассниках внимательно читайте, не ошибайтесь! Все очень легко и просто! После прочтения этой статьи, прочтите очень интересный факт, как…
Настройка видеозвонка
Дополнительная настройка функционала в мобильном приложении не потребуется. При первом подключении вам необходимо дать разрешение программе на использование микрофона и камеры – этого будет достаточно, чтобы позвонить.
Стоит поговорить подробнее о том, как настроить видеозвонок в Одноклассниках на ноутбуке, чтобы позвонить. При первом использовании сервиса видеозвонков необходимо сделать следующее:
Этого будет достаточно для корректной работы видеозвонка! Если окошко не появилось автоматически, придется включить видеозвонок в Одноклассниках самостоятельно, чтобы позвонить – давайте разберемся, как это сделать.
Для браузера Google Chrome :
Для обозревателя MozillaFirefox :
Для обозревателя Опера:
Теперь вы сможете с легкостью позвонить по видеосвязи в Одноклассниках – все настройки выставлены правильно. Все равно не получается позвонить по видеозвонку? Стоит обсудить трудности, с которыми может столкнуться каждый пользователь.
Распространенные проблемы при осуществлении видеосвязи в ОК
К сожалению, иногда все подготовительные работы для звонка по web-камере оказываются совершенно бесполезными: при осуществлении вызова все равно возникают определенного рода неприятности, среди которых чаще всего наблюдаются следующие:
- Плохая видеосвязь или ее отсутствие наряду с прерывающимся звуком. Среди возможных причин подобной проблемы можно назвать: недостаточную мощность интернет-канала у вас или вашего собеседника. В данной ситуации канал просто не в состоянии качественно обработать идущий поток информации. В результате получается некачественное изображение на экране. Решить проблему можно, лишь сменив тариф у провайдера, либо перенастроив модем (если он имеет низкую пропускную способность).
- Плохой звук. Имеется в виду слабая слышимость собеседника или вас. В данном случае решить проблему можно двумя путями: либо увеличить громкость динамиков на своем ПК, либо попросить сделать тоже самое своего собеседника.
- Плохое качество изображения. Если видео во время осуществления звонка не прерывается, но отличается невысоким качеством, причин тому может быть несколько: либо речь о слабом интернете, либо о камере со слабым разрешением.
На этом наше знакомство с особенностями осуществления звонка в Одноклассниках через веб-камеру подходит к концу. Теперь вы знаете, что для этого потребуется минимум усилий и времени. Удачи!
Пошаговые действия по разрешению доступа к микрофону в одноклассниках
- Для осуществления видеозвонка нужно открыть утилиту, заполнить поля логин и пароль, щёлкнуть на специальную вкладку в левом краю верхней части дисплея.
- После этого нужно пролистать до вкладки «Друзья», на которую следует нажать.
- Во вкладке «Друзья» на кнопке «Все» необходимо найти человека, с которым хотим связаться по видеозвонку и нажимаем на его фотографию.
- После этого перейдёте на страницу этого человека, в правом краю верхней части дисплея необходимо щёлкнуть на значок телефона.
- Осуществляется вызов, следует подождать, пока человек, которому звоните, возьмёт трубку. Под фотографией друга можно переключать режимы камеры.
- В нижней панели инструментов также можно настраивать микрофон смартфона.
- Щёлкнув на необходимую кнопку, можно переключать звук устройства при диалоге с режима гарнитуры на динамики смартфона и наоборот.
- Для завершения вызова, следует нажать на знак с красной трубкой.
Видеозвонок в Одноклассниках с ПК
Одна из новых опций в социальной сети Одноклассники, которая уже завоевала своих поклонников. Благодаря данной функции в Одноклассниках можно совершить полноценный звонок с использованием видеокамеры и микрофона. Уровень качества практически не отличается от звонка в Skype – вы не только слышите, но и отлично видите своего собеседника, находясь при этом в социальной сети и имея возможность ответить на входящие сообщения, поздравления и пр.
Перед тем как говорить об особенностях совершения звонка в Одноклассниках, стоит упомянуть некоторые подготовительные моменты, которые помогут упростить процесс совершения звонка. Итак, для совершения звонка вам понадобятся исправные и включенные микрофон, видеокамера и колонки.
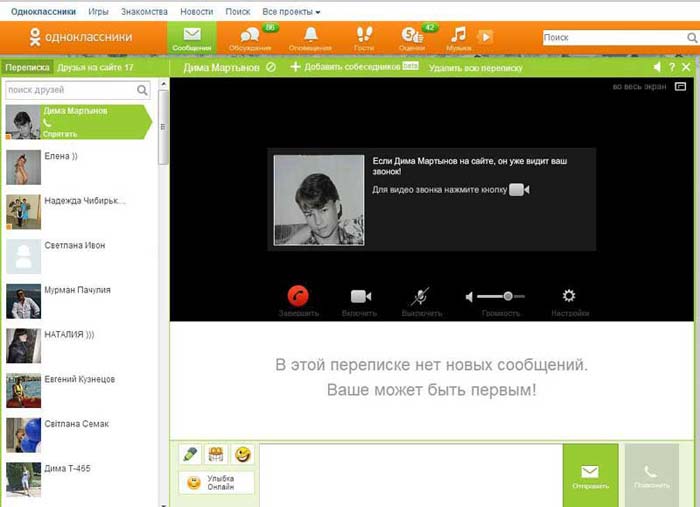 Звонок в ОК
Звонок в ОК
Для того чтобы не искать ответ на вопрос о том, почему не видно или не слышно собеседника, сначала как следует настройте все рабочие элементы. Начнем с микрофона. Проверить работу микрофона достаточно просто: для этого необходимо лишь нажать ПКМ на значок громкости, расположенный на панели задач. В открывшемся перечне опций выбрать Записывающие устройства и что-нибудь проговорить. Работающий микрофон среагирует визуально. Теперь необходимо подключить камеру, если она не активна.
Теперь можно приступать к совершению видеозвонка другу:
- Для начала необходимо найти в списке друзей нужного. Затем навести на него курсор и во всплывшем окошке с перечнем возможных опций выбрать Позвонить. Либо можно пойти другим путем: выбрав нужного друга в списке друзей, зайти на его профиль и уже там нажать на кнопку Позвонить.
- После нажатия на кнопку звонка перед вами откроется окошко, запрашивающее доступ к вашему микрофону и камере: вам необходимо разрешить системе осуществить данное действие.
- «Напомнит» о себе и Adobe Flash Player, который также попросит разрешение на доступ к камере и микрофону. Разрешаем ему получить доступ и нажимаем галочку внизу у слова Запомнить.
- После подтверждения всех действий остается лишь дождаться пока собеседник на той стороне «провода» ответит на ваш видеозвонок и осуществить беседу.
Совет. При желании во время осуществления видеозвонка в ОК можно записать беседу, что очень удобно, если проводится онлайн-конференция или семинар и т.д.
Настройка через драйвер
Внешний или встроенный микрофон в Windows 7 можно также настроить с помощью утилиты от производителя звуковой карты. Разберемся, как это делать и где найти данный софт.
Запустить ее можно или через «Панель управления», или с помощью двойного клика по соответствующей иконке. Интерфейс и расположение кнопок может меняться в зависимости от производителя материнской платы:
- На верхней панели выбираем подключенное устройство.
- Ниже видим ползунок для громкости. Если нажать на иконку микрофона, то откроется меню с настройкой усиления.
- Еще ниже расположены кнопки для включения подавления шума и эха, а также режим конференции. Все это во вкладке «Эффект микрофона».
- Во вкладке «Стандартный формат» можно выбрать частоту дискретизации и разрядность.
Как позвонить с мобильного приложения на телефоне
Сделать видеозвонок с телефона в Одноклассниках проще: нужно перейти на страницу выбранного пользователя и нажать «Видео». Чтобы общаться через видеосвязь, пользователь должен разрешить приложению включать камеру, звук и микрофон. Необходимо для передачи данных и обмена между собеседниками.
Как настроить веб-камеру в Одноклассниках с телефона:
- Зайти в приложение ОК.
- Авторизоваться – перейти в список друзей.
- Выбрать пользователя – открыть его профиль.
- Под аватаркой выбрать: «Видеозвонок».
- Подождать подключения.
На экране появится уведомление: «Разрешить подключиться к камере» – ответить утвердительно. Если собеседник не в сети – система покажет, что человек недоступен. Также, на экране будут доступны кнопки: «Отправить сообщение», отмена вызова и «Аудиозвонок». В отличие от видео, аудио предназначен только к для разговоров, без видео.
Что нужно чтобы позвонить через соц. сеть – одноклассники
Если в 2 словах, то для осуществления видеозвонка нужно убедиться в наличии подключения к интернету, затем перейти в профиль абонента (или войти в контекстное меню под его именем в списке друзей), выбрать интерактивную кнопку «позвонить» и нажать ее. Далее на экране ПК (дисплее смартфона) появится окно со следующей информацией:
- запрос сайта на доступ к ресурсам компьютера
- система проверяет возможность установления соединения
- перечень активного оборудования для видеозвонка (камера и микрофон) и 2 варианта действий – «Разрешить» и «Отклонить»
- предложение записать видеосвязь
- кнопки в нижней части панели: «Завершить», «Включить», «Громкость», «Настройки»
В целом принцип управления очень напоминает скайп – все просто, незамысловато и понятно. Легко включать/выключать камеру, микрофон, в любой момент разорвать соединение по своей инициативе, регулировать уровень громкости в наушниках или колонках. Можно выбирать оборудования для связи. Это пригодится, если вместо штатных (например, в ноутбуке) веб-камеры, микрофона и динамиков пользователь хочет установить свои, внешние.
Их достаточно будет выбрать потом в окне программы, а затем закрепить как основные. Перед началом звонка потребуется совершить еще одно действие: дать разрешение Adobe Flash Player на доступ к микрофону/камере, одновременно кликнув по строчке «Запомнить» (чтобы подобное сообщение не появлялось вновь).
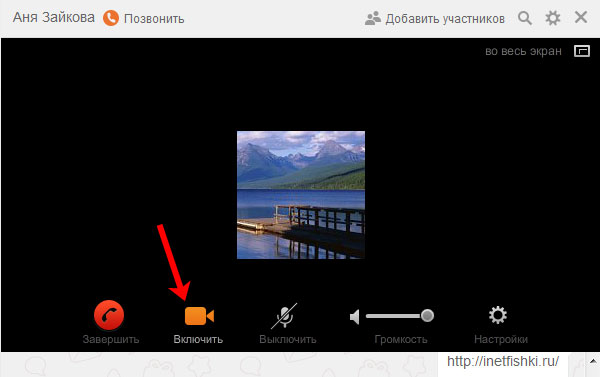
Доступ к микрофону с телефона
Будем использовать фирменное мобильное приложение Одноклассников.
Нажимаем «Позвонить» на странице пользователя.
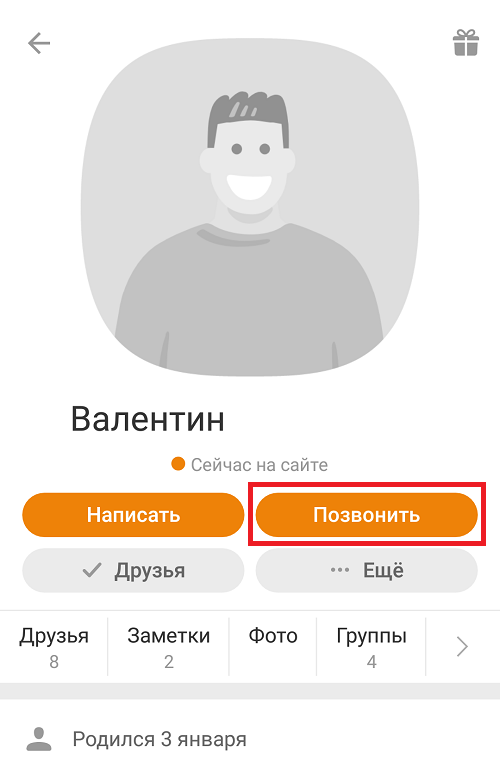
И сразу предоставляем нужные разрешения, включая микрофон и камеру.
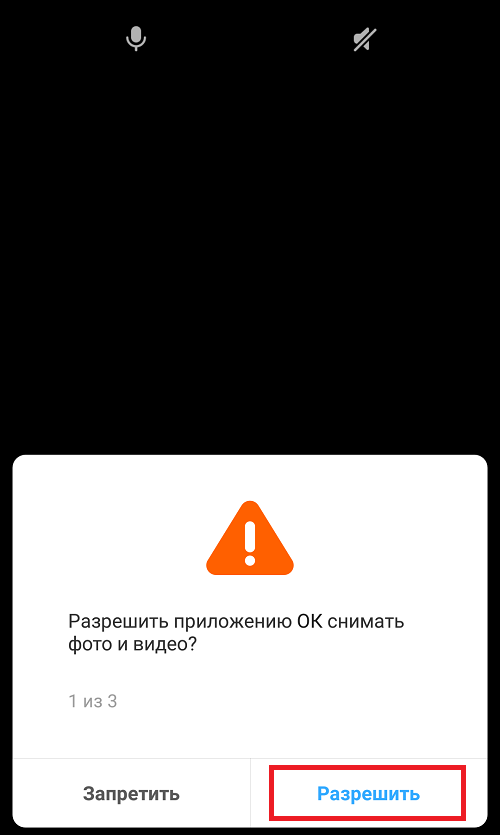
А если этот момент вы проворонили и табличка с разрешением более не показывается, идете в настройки своего смартфона (пример для устройств на базе Android), открываете раздел «Приложения», выбираете приложение ОК, находите раздел «Права» или «Разрешения», после чего переводите переключатель «Микрофон» в положение «Вкл».
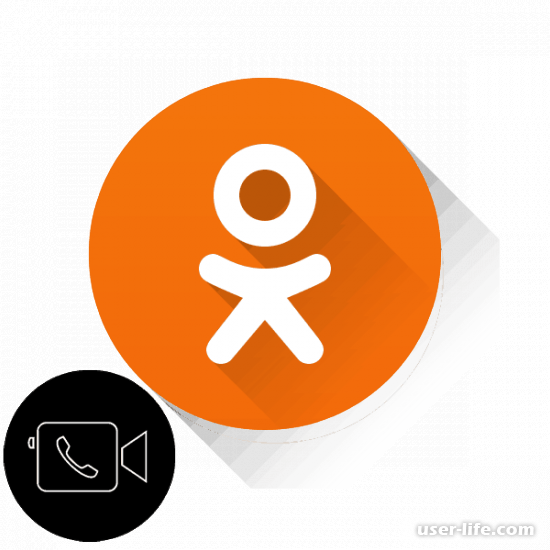
Всем привет! Возникновение различных неполадок с попыткой позвонить по видео через какую-либо социальную сеть это очень распространённое явление. В основном эти проблемы возникают из-за того, что при видеозвонках через социальные сети компьютер нагружается в разы больше, чем при использовании условного скайпа или дискорда. Итак, давайте же разберёмся, как решить данную проблему.
Установка более новой версии Adobe Flash Player
В девяноста процентах случаев проблема кроется именно в старой версии вашего флеш-плеера. Ведь для того, чтобы каждый флэш-элемент корректно отображался в вашем обозревателе нужно постоянно обновлять данную утилиту. В случае, когда вы постоянно видите такую же вкладку, как и на изображении ниже вам не стоит постоянно её избегать, а приступить к обновлению утилиты Adobe Flash Player.
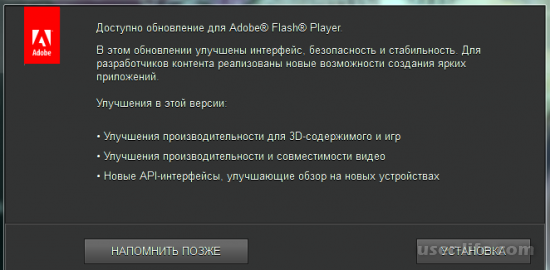
Важно! В случае, когда ваш главенствующий браузер это «Гугл Хром» или «Интернет Эксплорер» вам стоит просто установить более новую версию интернет-обозревателя, так как Adobe Flash Player обновляется автоматически когда вы устанавливаете более новую версию одного из этих поисковиков. Для того, чтобы убедится в том, что ваш браузер нуждается в обновлении вам нужно:1) Зайти в сам обозреватель (В качестве примера мы используем «Гугл Хром»).2) Нажать на иконку трех параллельных палочек.3) После нажать на крайний пункт в этом меню под названием «О браузере»
Для того, чтобы убедится в том, что ваш браузер нуждается в обновлении вам нужно:1) Зайти в сам обозреватель (В качестве примера мы используем «Гугл Хром»).2) Нажать на иконку трех параллельных палочек.3) После нажать на крайний пункт в этом меню под названием «О браузере».
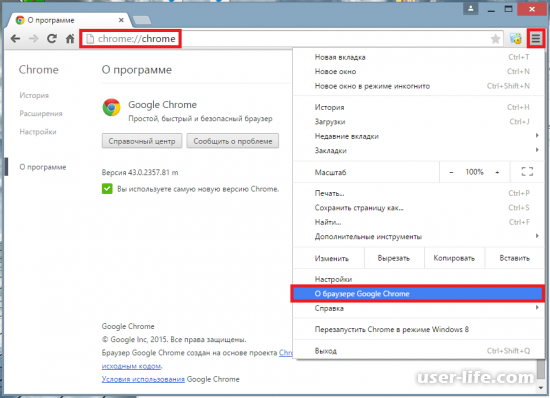
Так как без какого-либо осмотра вы не сможете понять, где кроется проблема, в первую очередь попробуйте загрузить другой браузер от другой команды разработчиков и совершить звонок через него. Если вы опять таки не смогли корректно позвонить по видео то тогда уже стоит начать копать по-глубже.
2 способ- Проверка наличия драйверов.
Когда вы убедились в том, что обвинять интернет-обозреватели не стоит, то проверьте наличие всех драйверов для системы. Для этого мы советуем использование программы DriverPackSolution. Вам нужно просто запустить программу и нажать клавишу «Диагностика и настройка ПК». Тогда DPS начнет самостоятельную установку всех недостающих драйверов в системе.
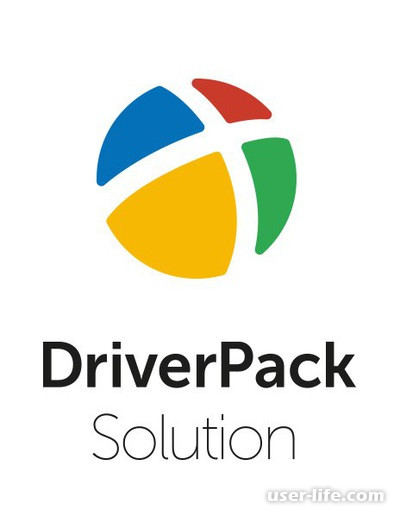
3 способ- Проверка работоспособности микрофона и веб-камеры.
Если уж два предыдущих способа не смогли вам помочь, то остаётся лишь один вариант- неисправность микрофона или веб-камеры. Проверить их работоспособность можно с помощью стандартных средств Windows.
Другие способы получения помощи в «Одноклассниках»
Отсутствие номера телефона службы поддержки связано с тем, что решить основную массу вопросов, которые возникают у пользователей этой социальной сети, можно самостоятельно. Для этого предусмотрены все возможные варианты ответов с решением возникающих проблем. Каждый пользователь может самостоятельно воспользоваться имеющимися инструкциями, чтобы восстановить доступ к своей странице, пароль или логин.
Что можно выяснить в службе поддержки «Одноклассники»?
Наиболее часто задаваемыми вопросами обращающихся за поддержкой пользователей являются:
- проблемы с регистрацией на сайте;
- невозможно войти на свою страницу через утерю логина, пароля;
- блокирование страницы в результате нарушений правил использования этого ресурса;
- желание пожаловаться на пользователей, нарушающих правила использования этой социальной сети (распространение спама, применение чужих данных, оскорбления и др.).
В каком случае поддержка сайта «Одноклассники» не сможет помочь?
Служба поддержки не сможет помочь, если пользователь нарушал правила пользования сайтом, распространял от своего имени спам и др., делал это сознательно. В любом случае специалисты службы поддержки пришлют ответ на указанный пользователем адрес, в котором опишут причину отказа в оказании помощи.
Причины блокировки «Одноклассников» — как восстановить доступ?
Наиболее часто блокирование страницы пользователя происходит по нескольким причинам:
- в результате взлома и рассылки спама через нее – восстановить страницу можно через логин и пароль или через VHOD.cc – это быстрый и удобный способ входа с помощью инструкций, которые помогают решить проблему со входом. Обычно таким способом восстановление осуществляется по номеру телефона пользователя с введением кода, который будет на него выслан. Может быть предложено пройти проверку по фотографиям друзей, которых нужно будет назвать;
- за нарушения при пользовании сайтом – разблокировать страницу можно через службу поддержки, в этом случае понадобится указать свои данные, дать ссылку на профиль, и другую информацию. Если нарушения были серьезными, страницу могут вообще не восстановить;
- блокировка сайта работодателем, если при входе на сайт высвечивается страница с надписью «доступ к сайту запрещен». Если эта информация высвечивается только на рабочем компьютере, значит, работодатель ограничил доступ к этому сайту. Дома войти на него можно без проблем. Если же и дома появляется такое окно, значит это работа вируса или вредоносной программы.
Группа поддержки сайта «Одноклассники» в ВК
ВКонтакте есть группа Одноклассники OK.RU, где можно задать свои вопросы и получить на них ответы по вопросам использования этой социальной сети.
Возможные проблемы
В других обозревателях опция «Позвонить» не поддерживается и может работать некорректно. Также рекомендуем обновить браузер до последней версии.
Есть и еще несколько причин, которые стоит внимательно проверить:
- Убедитесь, что вы загрузили флэш-плеер последней версии для воспроизведения медиаконтента;
- Откройте настройки антивируса и проверьте, не внесена ли социальная сеть в «черный список»;
- Вернитесь на шаг назад и проверьте, разрешен ли доступ к микрофону и камере.
Как сделать видеозвонок в Одноклассниках вы уже знаете – общение можно разнообразить парой встроенных функций! Поговорим о них?

Как позвонить другу
Совершить видеозвонок в Одноклассниках можно с планшета в мобильной версией приложения. С телефона данная функция не работает. Мобильные телефоны не поддерживают технологию Flash, широко используемую в браузере.
Для совершения звонка другу в ОК нужно зайти к нему на страницу. Под его фотографией вы найдете кнопку «Видеозвонок». Некоторые пользователи закрывают доступ к подобной опции, поэтому позвонить удастся не всем.
В сети Одноклассники для совершения видеозвонка можно использовать специальную функцию. Для его осуществления, найдите в меню своего профиля значок «Позвонить». Нажав эту кнопку, вы начнете разговор. Если вы смогли правильно подключить все настройки видеовызова, то, нажав на значок телефонной трубки в меню, вы сможете общаться с выбранным другом.
Как позвонить через мобильное приложение
Если Вы пользуетесь мобильным приложением Одноклассники, тогда, чтобы позвонить другу, откройте боковое меню и выберите в нем пункт «Друзья». Найдите нужного человека и перейдите в его профиль.
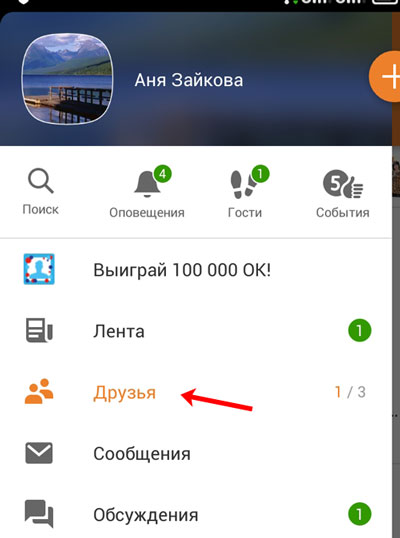
На главной страничке профиля друга, нажмите на кнопочку с изображением трех вертикальных точек в правом верхнем углу аватарки.
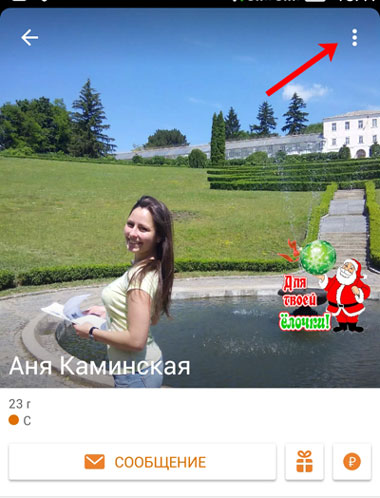
Откроется небольшое меню, выберите в нем пункт «Позвонить».
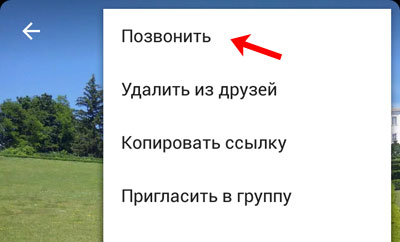
Если не хотите заходить на страничку к другу, то можете в боковом меню выбрать пункт «Сообщения».
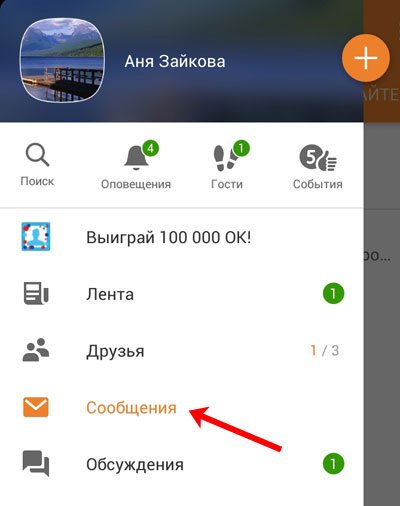
Найдите нужного человека и напротив диалога с ним нажмите на три вертикальные точки.
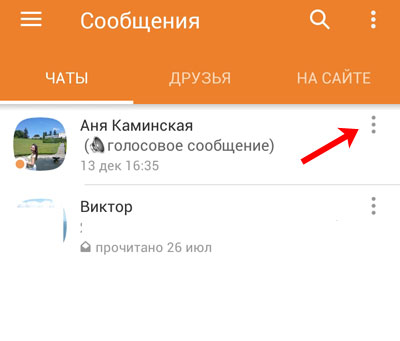
Также откроется дополнительное меню, выберите в нем «Позвонить».
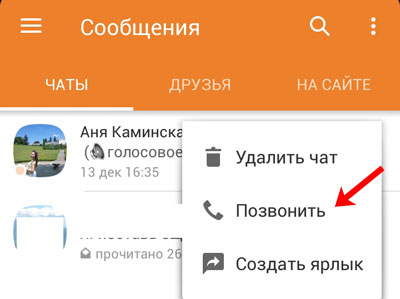
Затем начнется соединение с собеседником. Когда человек ответит на звонок, вверху будет показываться длительность разговора. Чтобы включить видеосвязь, нажмите на изображение веб камеры в правом нижнем углу. Перечеркнутый микрофон слева позволит отключить звук – собеседник не будет Вас слышать.
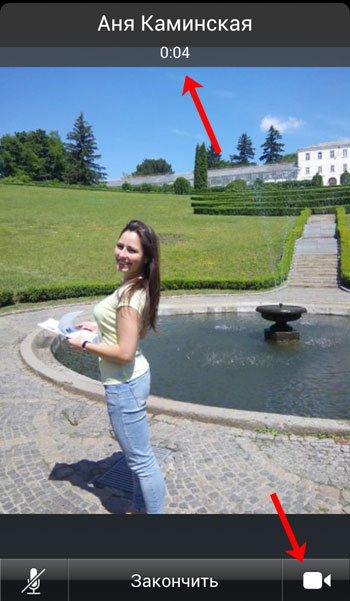
Чтобы ответить на входящий звонок в Одноклассниках с телефона, нужно, чтобы Вы были на сайте. Когда Вам будут звонить, появится изображение с аватаркой собеседника – нажмите кнопку «Ответить». Кнопка «Отклонить» сбросит вызов.

Как подключить микрофон на Windows 7
Каждый пользователь самостоятельно выбирает, какую операционную систему использовать. Но системы могут отличаться друг от друга по интерфейсу, скорости, различным функциям. В результате настройки в разных системах могут отличаться друг от друга.
Для правильной настройки микрофона в системе Windows 7, чтобы он работал бесперебойно, лучше всего обновить аудио драйвер.
Если на вашем устройстве установлен Realtek hd, вам просто необходимо его обновить, следовательно, аудио драйвер будет обновляться вместе с ним. Проверить наличие или отсутствие программы можно следующим образом:
- Перейди на «Панель управления»,
- Выберите «Оборудование», затем вкладку «Запись», где вы найдете «Микрофон»,
- Кликните правой кнопкой мыши на «Микрофон» и его свойства будут доступны,
- В свойствах выберите «Слои» и переместите колесо на отметку «100»,
- При подключенных наушниках уровень должен быть установлен на «60» или «70»,
- Затем нужно настроить «Усиление», выбрав уровень децибел «+20»,
- Сохраните обновленные настройки.
Заключение
В этой статье мне стало на много понятнее как настраивать микрофоны в операционных системах Windows. Надеюсь вам так же. Основные моменты это правильность подключения, работоспособность самого микрофона и корректно установленные драйвера на аудио. Без этого записать голос практически не получится. Остальное же дело программных настроек. Последние можно без сомнения изменять, как как все можно вернуть по умолчанию. В настройках где то была такая кнопка.
Возможно вам будет интересно как убрать рекламу в Skype и отправить видеосообщение .
На повестке дня появился вопрос: как настроить микрофон компьютера? Вопрос, казалось бы, простой. Однако бывают ситуации, когда срочно требуются ответы на самые простые вопросы. И наш сегодняшний обзор как раз из этой серии.
Люди годами используют компьютер или ноутбук, при этом даже не задумываются о том, есть ли там микрофон, где он находится в компьютере, как его подключить и т.д. Такие вопросы возникают лишь тогда, когда возникает необходимость в использовании программ для общения с помощью интернета. На самом деле все предельно просто.
Для стационарных ПК нужно приобрести микрофон и подключить его к системе. Для этого есть гнездо на Обычно оно красного или розового цвета. Большинство современных ноутбуков оснащено встроенным микрофоном.
Проверка микрофона: тестовая запись звука.
Заходим в меню Пуск/Все программы/Стандартные/Развлечения/Звукозапись. Нажать на кнопку с красным кружочком. После нажатия пойдет запись (60 секунд). Попробуйте произнести несколько фраз. Затем, нажав на кнопку с одним треугольником (кнопка «ВОСПРОИЗВЕДЕНИЕ»), можно прослушать запись. Если звук воспроизводится — микрофон работает. Если нет — обновить драйвера и повторить процедуру.
Быстрая настройка микрофона: как настроить микрофон ПК.
Заходим в меню и звука. Нажатие кнопки «ГРОМКОСТЬ» откроет окно микшера, где можно отрегулировать громкость микрофона и баланс (правый-левый канал).
Как настроить микрофон гарнитуры. Гарнитура — наушники и микрофон в одном устройстве. Гарнитуры бывают двух типов: USB-гарнитура — подключается к компьютеру через разъем USB, и обычная гарнитура, которая подключается к звуковой карте ПК. Независимо от типа подключения, микрофон гарнитуры настраивается так же, как и обычный микрофон.
Настроить микрофон, который встроен в веб-камеру, также не составляет труда. Сначала нужно установить драйвера веб-камеры (идут в комплекте с устройством). Затем подключить камеру к компьютеру и протестировать микрофон с помощью записи звука. Если микрофон не работает — меню ПУСК/Панель управления/Звуки и аудиоустройства/вкладка Аудио/Запись звука. Из списка выбрать Webcam (модель вашей веб-камеры). Кнопка «Применить» активирует оборудование и сохранит выбранные настройки. После этого повторите тестовую запись звука.
Как настроить микрофон в скайпе. Скайп — программа для общения, благодаря которой обычные голосовые звонки, видеозвонки, и конференцсвязь стали обыденным общедоступным явлением. Без нее трудно представить жизнь современного человека. Процесс настройки микрофона в программе не отличается сложностью: после установки программа определяет подключенные устройства. По умолчанию программа сама делает необходимые настройки. При совершении первого входа в программу все устройства и подключения можно протестировать, чтобы убедиться в их работоспособности. Если с оборудованием что-то не так — программа выдает сообщение о неполадках.
Звонок в тестовый центр Скайп позволяет протестировать настройки звука в рабочем режиме. Если все сделано правильно — вы услышите свой голос в наушниках или динамиках компьютера/ноутбука. Если нет — в главном окне программы выбираем вкладку «Инструменты», затем «Настройки». Слева найдите надпись «Настройки звука» и кликните на нее. В открывшемся окне есть возможность проверить правильность настроек или изменить их. Если используется микрофон веб-камеры — выберите ее из списка. Рекомендуется отметить галочкой автоматические настройки микрофона и динамиков.
Вот и все секреты. Теперь и вы знаете, как правильно настроить микрофон своего ПК.