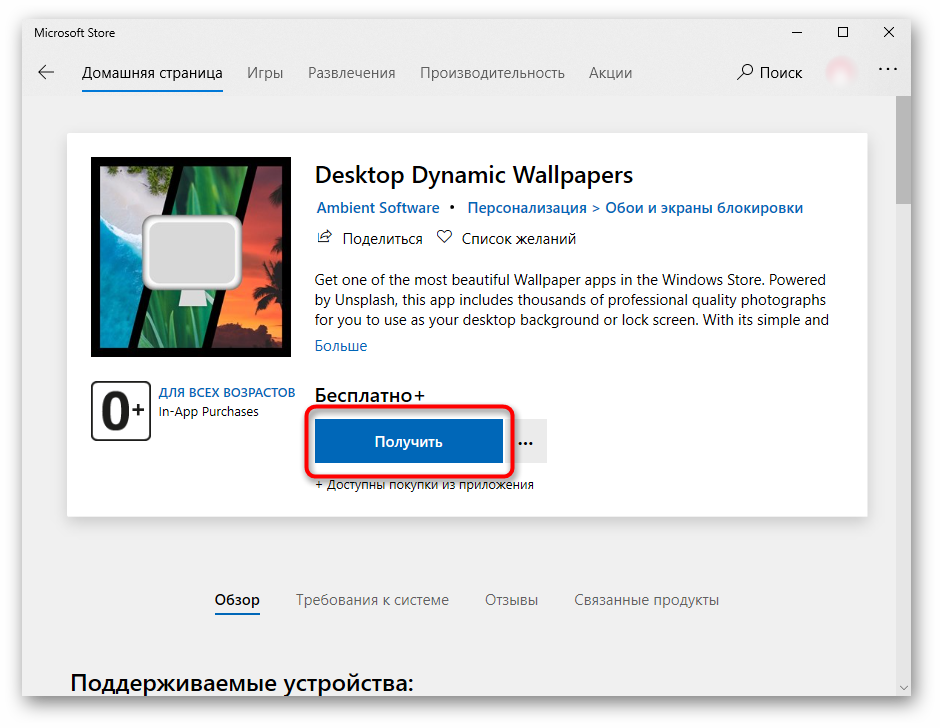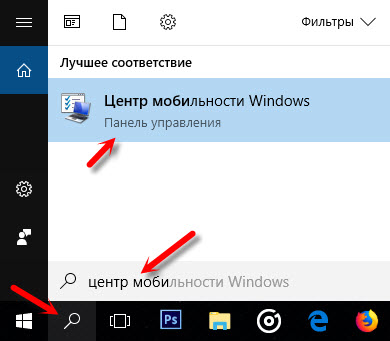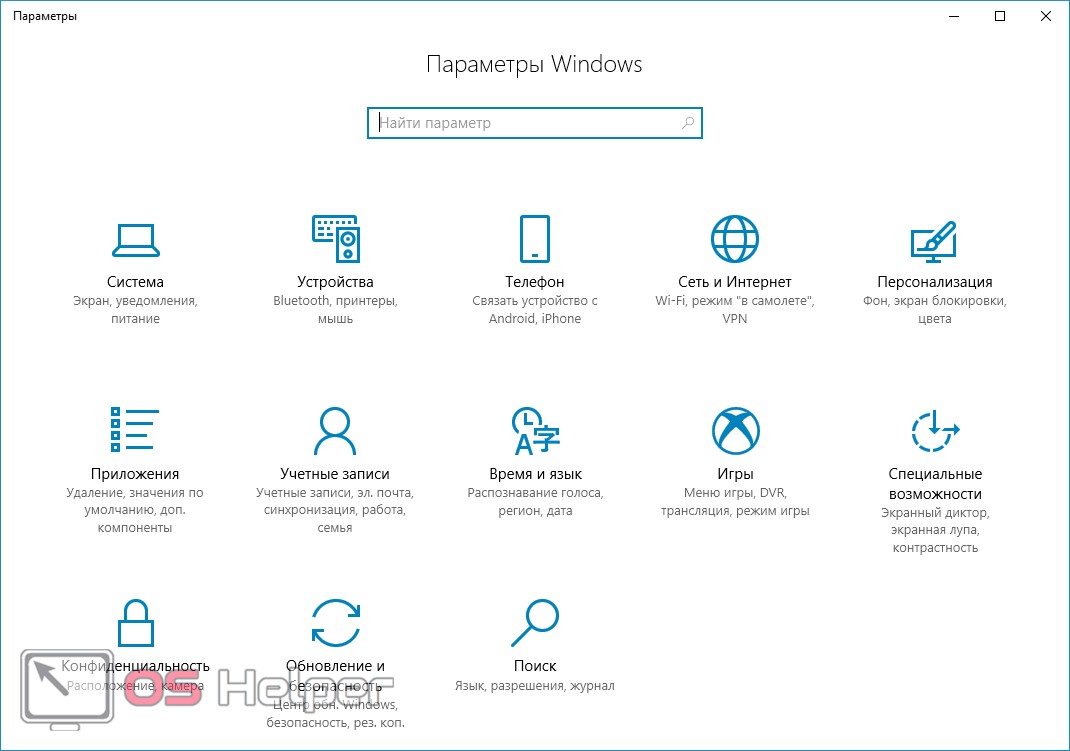Настройка и оптимизация ssd в windows 10
Содержание:
- Как настроить SSD для Windows 10? Отключение файла подкачки.
- Как подготовить ПК к использованию ssd?
- Файл подкачки
- Что «десятка» делает для продления жизни SSD без ущерба его производительности?
- Дефрагментация
- Дефрагментация
- Совет №6 – Отключить файл подкачки на SSD
- Специальные программы для оптимизации SSD
- Отключена полностью дефрагментация
- Нужно ли оптимизировать SSD
- Дефрагментация диска для оптимизации SSD
- Какие функции можно отключить?
- Дефрагментация
- Рекомендации по использованию SSD
- Настройки Windows 10 для SSD накопителей по умолчанию
- Автоматическая настройка SSD
- Настройка временного хранилища файлов
- Совет №5 – Отключение автоматической дефрагментации
- Отключение фала подкачки
- Нужно ли оптимизировать SSD
- Автоматическая настройка SSD
Как настроить SSD для Windows 10? Отключение файла подкачки.
Самый частый совет, как настроить SSD для Windows 10 — отключить файл подкачки (виртуальную память) Windows или перенести его на другой диск. Может послужить причиной падения производительности, так как вместо быстрого SSD и оперативной памяти будет использоваться медленный HDD.
Вариант отключения файла подкачки — очень спорный. Действительно, компьютеры с 8 и более Гб оперативной памяти во многих задачах могут работать с отключенным файлом подкачки, тем самым сохраняется резерв твердотельного накопителя (происходит меньше операций записи). Но некоторые программы могут не запуститься или обнаруживать сбои при работе, например, из продуктов Adobe.
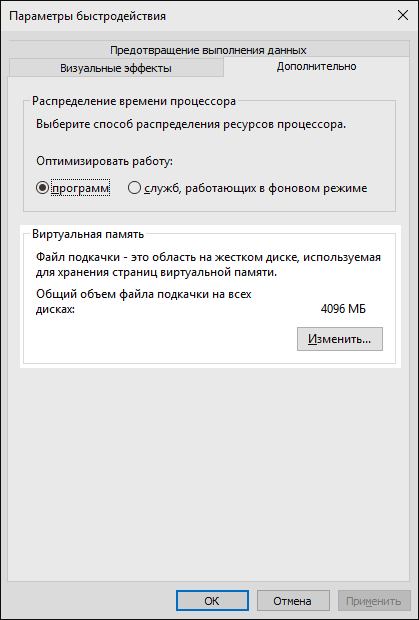
Одновременно с этим, нужно учитывать, что в Windows файл подкачки используется именно таким образом, чтобы обращаться к нему как можно меньше, в зависимости от размера доступной оперативной памяти. По официальной информации Microsoft соотношение чтения к записи для файла подкачки при обычном использовании составляет 40:1, т.е. значительного количества операций записи не происходит.
Тут же стоит добавить, что производители SSD, такие как Intel, Samsung рекомендуют оставлять файл подкачки включенным. И еще одно примечание: некоторые тесты показывают, что отключение файла подкачки для непроизводительных дешевых SSD может приводить к повышению их производительности.
Как подготовить ПК к использованию ssd?
Для использования ССД-диска, нужно переключить его в режим AHCI. Также надо предварительно убедиться в том, что ваша материнка поддерживает интерфейс Sata 3.0. Об этом можно узнать на официальном сайте оборудования или в паспорте.
Итак, что нужно сделать:
- Перезагружаем или сбрасываем компьютер.
- Затем переходим в Биос. Это делается клавишами Делейт или Ф2.
- В Биосе надо найти свой SSD-диск.
- Затем перейти в его настройки и выбрать режим работы AHCI.
- Сохраните настройки и загрузитесь, чтобы сделать флешку с установочными файлами новой системы.
Нужный режим может быть выставлен по умолчанию, но проверить лишним не будет. Подготовить носитель с системой можно заранее.
Процесс создания флешки мы расписывать не будем. Мы знакомились с ним здесь.
Файл подкачки
Говоря, правильная настройка системы window’s 10 — под твердотельный ssd – диск, зачастую речь идет об отключении файла подкачки, но так ли это? Все забывают для чего это нужно, так если речь идет о оптимизации служб в фоном режиме – то конечно, это не требуется, но существует ПО, которое может выдать ошибку, если файл подкачки будет отключен – часто используемые Adobe Photoshop к примеру, да и другие продукты данного семейства, и кстати, так сберегаем резервы нашего ссд’шника. Поэтому корректным будет войти в настройки и установить нужные нам галочки.
«Панель_управления» → «Дополнительные_параметры_системы» → «Дополнительно» → «Параметры» → вкладка «Дополнительно» → «Изменить» → должна стоять галочка «Автоматически_выбирать_объем файла_подкачки» → OK.
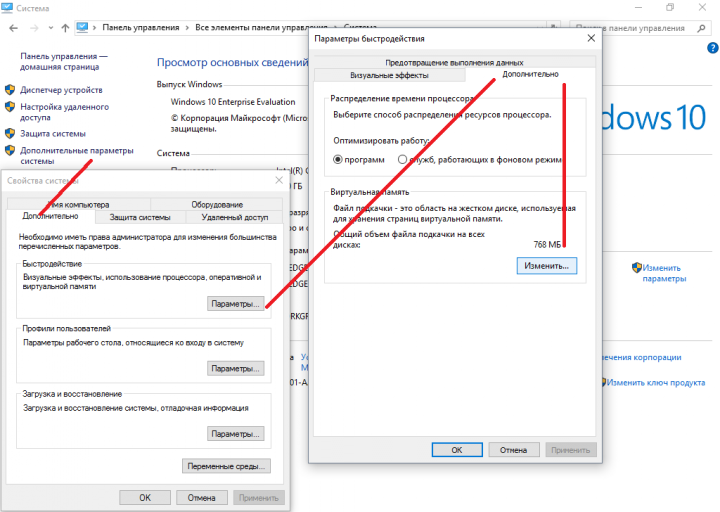
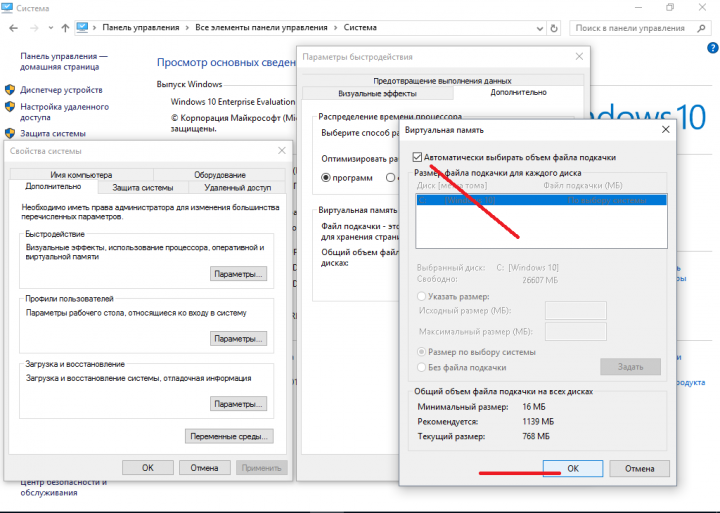
Что «десятка» делает для продления жизни SSD без ущерба его производительности?
Изначально Майкрософт настроили «десятку» таким образом, чтобы при обнаружении твердотельного носителя данных он уже был готов к работе, без необходимости вносить какие-либо изменения в конфигурацию ОС. С официальных источников известно, что в перечень настроек при использовании накопителей на базе flash-памяти входят:
- деактивация дефрагментации;
- использование Superfetch;
- отключение ReadyBoost;
- оптимизация схемы питания SSD;
- активация функции TRIM для накопителя.
Вспоминая инструкции, по которым осуществляется настройка иных версий Windows, можно обратить внимание, что индексация и кэширование файлов не отключены, как и защита системы (точки восстановления создаются регулярно, снижая рабочий ресурс устройства). С папками для временных файлов то же самое — даже не появляется предложения перенести их на жесткий диск
Рассмотрим все это по порядку, начав с дефрагментации.
Дефрагментация
Дефрагментация — очень полезная функция для жестких дисков, и настолько же вредная для ССД. Суть процесса заключается в том, что все фрагметированные файлы собираются воедино в смежных секторах диска. Когда происходит установка, удаление, копирование или изменение какого-либо файла, он разбивается на отдельные части, которые могут быть «разбросаны» по всему носителю. Это нормальный процесс.
Высокая степень фрагментации изрядно замедляет работу HDD. Считывающей головке приходится тратить время для переходов с одного сектора на другой, чтобы собрать файл воедино. Во время дефрагментации вся информация перезаписывается так, чтобы составные части всех файлов находились по соседству друг с другом. Для жестких дисков этот процесс очень полезен.
Однако, данное утверждение не справедливо для SSD. Твердотельный диск прекрасно работает с фрагментированными файлами практически без потери скорости. Но, как было неоднократно указано выше, он чувствителен к многократной перезаписи данных. Если вы будете регулярно перезаписывать содержимое ССД, вы очень быстро «износите» его, не получив от этого никакой выгоды. 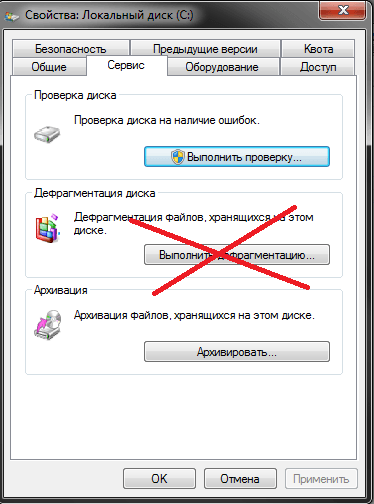
По умолчанию Windows 10 отключает автоматическую дефрагментацию для всех SSD (не только для системного). Это правильно, и нет необходимости что-либо менять. Также категорически не рекомендуется выполнять дефрагментацию твердотельного накопителя вручную.
Рекомендуем проверить: отключена ли дефрагментация в вашей ОС. Windows может автоматически выполнять дефрагментацию в моменты низкой пользовательской активности. Отключение этого режима, например, в 8-ой версии делается таким образом:
- Нажмите кнопку Win + R (или щелкните правой кнопкой мыши на кнопке «Пуск», выбрав пункт «Выполнить») и введите команду dfrgui
- В открывшемся окне выберите ваш твердотельный накопитель, нажмите на Изменить параметры , отключите галочку «Выполнять по расписанию (рекомендуется)», а затем давите на OK .
Дефрагментация
Эта функция необходима исключительно для HDD, т.к. старый тип накопителя часто хранил данные о файле в разных секторах. Это сильно замедляет загрузку информации. Чтобы исправить такой недостаток, Windows 10 периодически делает дефрагментацию, размещая все части одного файла в соседние сектора жесткого диска. Однако в SSD проблем с расположением данных не возникает, а систематическое переписывание любый фрагментов может сильно навредить устройству.
https://youtube.com/watch?v=ME3Ssujc6ro
Сначала проверьте, включена ли функция перемещения файлов по секторам. Для этого зайдите в “Проводник”, выберите диск SSD накопителя, откройте “Свойства” правой кнопкой мышки. Информация о дефрагментации и управление опцией находятся во вкладке “Сервис”:
- Нажмите на кнопку “Оптимизация”.
- Убедитесь, что в столбце “Тип носителя” указано “Твердотельный”.
- Найдите в нижней левой части окна надпись “Оптимизация по расписанию”. Частота повторения должна стоять “еженедельно”.
- Если удаление пустых разделов автоматически не настроено, нажмите на кнопку “Изменить параметры”.
- Поставьте галочку в пункте “Выполнять по расписанию (рекомендуется”.
- Частоту установите “еженедельно”. Можно включить опцию, которая будет присылать уведомления, если выполнить оптимизацию по расписанию невозможно.
Совет №6 – Отключить файл подкачки на SSD
Если SSD используется для файла подкачки, то его нужно сразу же перенести на HDD, либо отключить. О файле подкачки вы можете почитать здесь.
Итак, вам нужно зайти в Панель управления перейти в «Система и безопасность» потом «Система» и выбрать слева пункт «Дополнительные параметры системы».
В варианте «Быстродействие» жмем кнопку «Параметры».
Переходим во вкладку «Дополнительно» и в пункте «Виртуальная память» нажимаем «Изменить».
Если стоит галочка «Автоматически выбирать объем файла подкачки», то снимаем ее. Потом выбираем SSD и отключаем для нее файл подкачки, выбрав пункт «Без файла подкачки». Нажимаем ОК.
Специальные программы для оптимизации SSD
Большинство действий, которые делаются специальными программами для оптимизации SSD, — то же самое, что мы описали выше, но в автоматическом режиме. Все подобные программы предельно просты и одинаковы, так что мы рассмотрим лишь две из наиболее популярных.
SSD Mini Tweaker
SSD Mini Tweaker — очень маленькая и простая в обращении программа, которая позволяет за несколько минут полностью подготовить систему к работе с твердотельными накопителями. Установка для неё не требуется.
Всё, что нужно сделать в самой программе, — отметить галочками нужные вам пункты и нажать «Применить изменения». По окончании процесса перезагрузите компьютер.
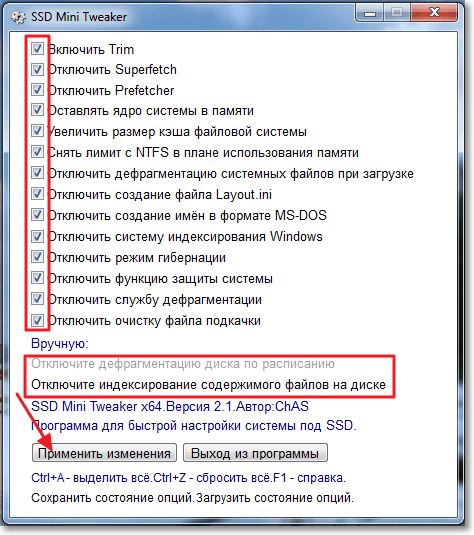
Выберите необходимые опции и нажмите «Применить изменения»
SSD FRESH 2017
SSD FRESH 2017 очень похожа на предыдущую программу: те же настройки и тот же принцип работы. Более наглядный интерфейс предлагает оценить, насколько изменилась оптимизация вашего диска. Впрочем, правдивость этой оценки довольно условна.
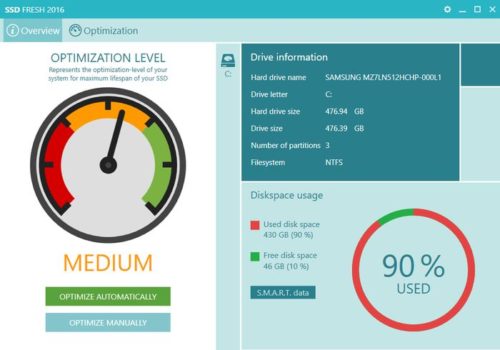
SSD FRESH 2017 приводит графики повышения эффективности диска после применения изменений
Теперь вы знаете, какие именно настройки SSD дисков производит Windiows 10 автоматически, а что вам придётся настраивать самостоятельно. Следите за обновлениями вашего диска и держите его в хорошем состоянии, чтобы он прослужил вам долгое время.
Отключена полностью дефрагментация
Дело в том, что дефрагментация как таковая не требуется для ssd-накопителей, связано с ее архитектурой, так если в HDD – кластеры, которые периодически требуют перезаписи путем смещения данных из ячейки в ячейку, то ssd диск – нуждается, только лишь в команде trim на windows 10, необходимо проверить работает ли она, если нет – то читаем как включить.
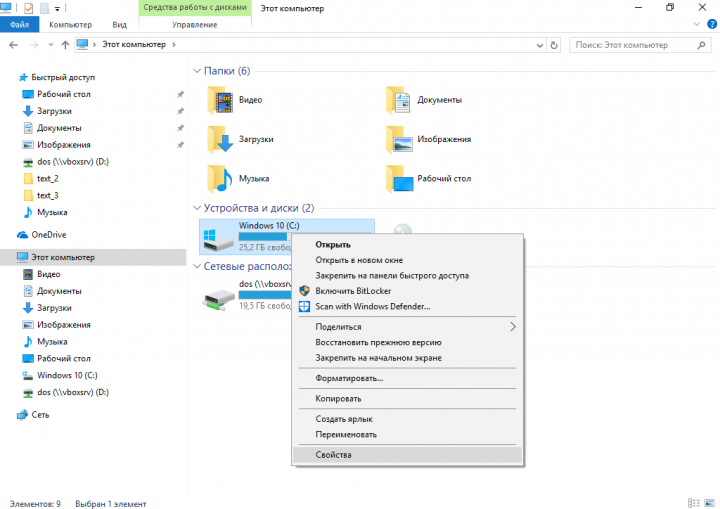
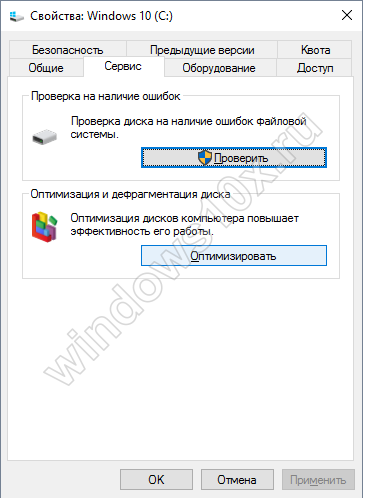
Видим, что системный диск является твердотельным, в нижней части окна указано, что оптимизация ssd происходит в windows 10 по расписанию — речь идет именно о технологии TRIM – если коротко, сообщает о наличии в файловой системе несуществующих блоков, которые можно удалить. Так, если функция отключена, то переходите в «Изменить_параметры» и выставляйте график, следуем далее для оптимизации настроек под ssd диск на windows 10.
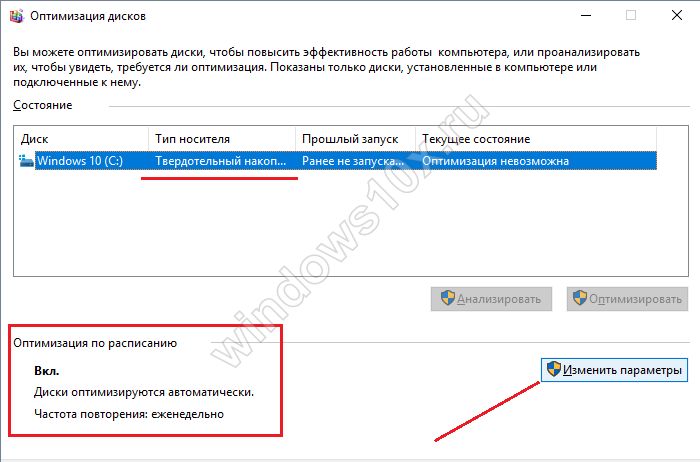
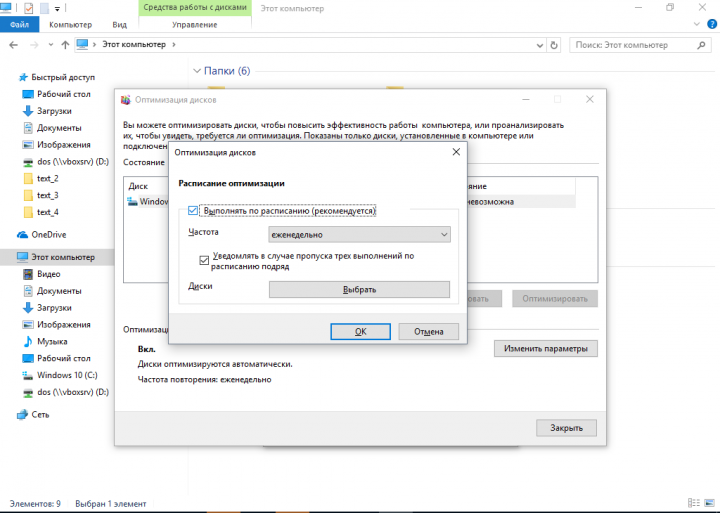
Всегда существуют оговорки, так дефрагментация необходима и выполняется автоматически системой в том случае, когда защита системы активна – речь о создании точек восстановления, опять же Microsoft утверждает, что алгоритм отличается от обычной дефрагментация для привычного hdd.
Нужно ли оптимизировать SSD
По словам производителей, в современных операционных системах твердотельные накопители памяти вовсе не нуждаются в дополнительной настройке или оптимизации. Какие-либо ручные настройки, по мнению компании Microsoft, могут лишь замедлить работу вашего диска или привести к неполадкам в системе.
Однако довольно часто может возникнуть ситуация, когда SSD с установленной системой Windows 10 выдаёт совсем не тот результат производительности, на который хочется рассчитывать пользователю. Причины на это могут быть совсем разные. В подобном случае пользователям приходится вмешиваться и проводить оптимизацию диска самостоятельно.
Дефрагментация диска для оптимизации SSD
Дефрагментация SSD – это та же оптимизация твердотельного накопителя. Только она использовалась в более ранних версиях ОС «Виндовс».
Данная функция отключена в десятой версии системы и не является одним из компонентов процесса настройки работы ССД.
Вместо дефрагментации выполняется очистка блоков данных с помощью функции RETRIM (необходима для быстрой очистки мусора и временных данных на накопителе).
Чтобы включить автоматическую оптимизацию, следуйте инструкции:
- Зайдите в панель управления вашим ПК;
- С помощью поиска найдите и откройте окно «Оптимизация дисков»;
- Найдите необходимый твердотельный накопитель в списке, выберите его и затем нажмите на клавишу «Оптимизировать».
Включение автоматической оптимизации
В Windows 10, дефрагментация диска выполняется только в одном случае – когда включена функция защиты ОС: настроены точки восстановления или сохраняется история (список) файлов, который используют VSS – теневое копирование тома.
Помимо автоматической настройки твердотельного накопителя, пользователь может самостоятельно отключать необходимые параметры и функции, регулируя уровень производительности диска.
Рассмотрим набор параметров, которые можно отключить, детальнее.
Полезная информация:
Обратите внимание на программу Tweaker. Она способна обеспечить тонкую настройку ОС Виндоус
С помощью такого твикера можно настроить внешний вид графического интерфейса, работу служб и приложений. Возможности утилиты выше, чем у любого встроенного средства операционной системы.
Отключение защиты системы
Как известно, точки восстановления в Виндовс создаются автоматически после важных пользовательских и системных изменений.
Этот процесс является одно из основных составляющих частей процесса защиты ОС.
Если вы работаете с SSD, целесообразнее отключить защиту для обеспечения более быстрой производительности.
Если вы являетесь пользователями ПК от компании Самсунг, отключить защиту поможет системная программа Magician.
Также с ее помощью вы сможете узнать, как наилучшим образом настроить ССД для своего устройства.
Системная программа Magician на компьютерах от Самсунга
Резервное копирование файлов – еще одна составляющая процесса защиты.
Такое копирование, как правило, запускает работу огромного количества сторонних процессов, которые тормозят работу твердотельного накопителя и самой операционной системы.
Чтобы отключить создание точек восстановления и резервное копирование, следуйте данной инструкции:
- Включите окно «Этот компьютер» и кликните на пустом месте в окне правой клавишей тачпада или мышки;
- В списке выберите «Свойства» и откройте их окно;
- Выберите вкладку «Защита системы», как показано на рисунке ниже;
Включение окна параметров защиты системы
В окне доступных дисков, выберите необходимый твердотельный накопитель и нажмите на кнопку «Настроить», как показано на изображении;
Открытие настроек накопителя
В открывшемся окне, отметь те пункт «Отключить защиту» и сохраните внесённые изменения.
Отключение защиты твердотельного накопителя
Помните! Если вы используете SSD от компании Intel, не нужно выключать защиты. Производитель настоятельно рекомендует не отключать ее, ведь это может привести к нарушению работы SSD и ОС, с которой он взаимодействует.
Какие функции можно отключить?
Тем, кто привык пользоваться HDD дисками придется внести некоторые изменения в ПК и отключить определенные функции.
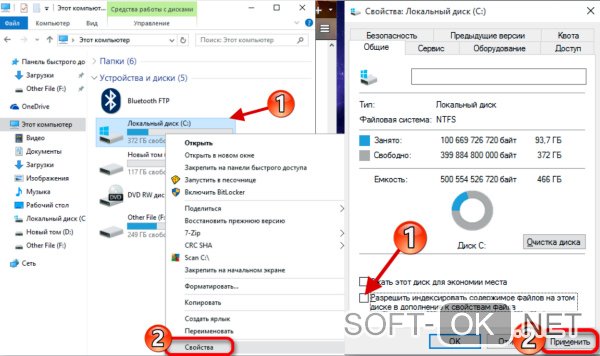
К таким функциям в первую очередь относится дефрагментация. Для HDD дисков она необходима, но SSD накопителю может нанести вред и даже сократить срок службы. К счастью, после установки SSD диска на компьютер с системой Windows 10 эта функция отключается автоматически.
Если пользователь не хранит на твердотельном диске никакой важной информации, можно отключить и функцию индексации. Сделать это можно так:
Сделать это можно так:
- Через ярлык «Мой компьютер» нужно перейти во вкладку Проводник.
- В ней находят диск SSD и кликом по правой кнопке мышки переходят во вкладку «Свойства».
- Остается только снять галочку напротив строки «Разрешить индексировать», и кликнуть по кнопке Применить.
Эти простые рекомендации помогут продлить срок службы SSD диска. Дополнительную информацию по настройкам и оптимизации можно найти в видео.
Дефрагментация
Дефрагментация является очень опасной процедурой для твердотельных накопителей из-за структуры их работы, поэтому дефрагментацию диска необходимо полностью отключить. Хотя Windows 10 и должен автоматически определить является лишь ваш диск SSD-накопителем, имеет смысл проверить это.
- Запустите проводник и выберите любой раздел на вашем диске;
- Щелкните правым кликом и выберите пункт Свойства;
- Во вкладке Сервис нажмите на кнопку «Оптимизировать»;
- Появится окно со списком ваших дисков и разделов, нам в этом окне важен пункт «Оптимизация по расписанию»;
- Выберите ваш SSD и убедитесь, что дефрагментация по расписанию выключена, если нет нажмите на кнопку «Изменить параметры» и снимите галочку с пункта «Выполнять по расписанию».
Рекомендации по использованию SSD
Есть несколько советов, которые помогут улучшить работу SSD и продлить срок его службы:
- всегда оставляйте примерно шестую часть диска свободной: свободное место требуется для стабильной работы диска без падения быстродействия;
- если у вас несколько дисков, установите на SSD вашу операционную систему и тяжёлые программы, с которыми вы часто работаете;
- старайтесь не менять стандартные настройки SSD: оптимизация диска и другие функции системы разрабатывались вместе с производителями твердотельных накопителей и являются наиболее оптимальными;
- не делайте дефрагментацию на SSD: для них она не только бесполезна, но и сокращает срок службы накопителя;
- периодически обновляйте прошивку вашего диска, но не делайте этого слишком часто: новые прошивки выходят постоянно, и устанавливать каждую из них особого смысла не имеет.

SSD обладают ограниченным количеством циклов перезаписи информации, а потому дефрагментация сокращает сроки их службы
Настройки Windows 10 для SSD накопителей по умолчанию
Windows 10 по умолчанию настроена на максимальную производительность для твердотельных дисков (с точки зрения Microsoft, которая близка точке зрения производителей SSD), при этом она определяет их автоматически (без запуска WinSAT) и применяет соответствующие настройки, каким-либо образом инициировать это не требуется.
А теперь по пунктам о том, как именно Windows 10 оптимизирует работу SSD при их обнаружении.
- Отключает дефрагментацию (об этом будет далее).
- Отключает функцию ReadyBoot.
- Использует Superfetch/Prefetch — функция, которая изменилась со времен Windows 7 и не требует отключения для SSD в Windows 10.
- Оптимизирует питание твердотельного накопителя.
- Функция TRIM по умолчанию включена для SSD.
Что осталось неизменным в настройках по умолчанию и вызывает разногласия в части необходимости настройки при работе с SSD: индексирование файлов, защита системы (точки восстановления и история файлов), кэширование записей для SSD и очистка буфера кэша записей, об этом — после интересной информации об автоматической дефрагментации.
Автоматическая настройка SSD
При подключении SSD к компьютеру Windows 10 проводит самостоятельную настройку диска. В эту настройку входит:
- отключение дефрагментации диска;
- оптимизация питания SSD;
- включение функции TRIM и Superfetch;
- отключение функции ReadyBoot.
Некоторым пользователям может показаться, что время от времени проводится автоматическая дефрагментация SSD. Причина этого в том, что Windows 10 делает дефрагментацию и оптимизацию диска с помощью одного и того же инструмента. То, что вы можете принять за дефрагментацию, является другим процессом, который идёт на пользу вашему твердотельному накопителю.
Настройка временного хранилища файлов
Во время выполнения многих внутренних задач Windows сохраняет служебную информацию в директорию «Temp». Отключить данную опцию нельзя, да и не стоит. Вместо этого рекомендуется перенести каталог «Temp» на жесткий диск (если он есть).
Конечно, Windows (в том числе 10 версия) станет работать немного медленнее, зато повысится долговечность системного SSD за счет уменьшения производимых циклов перезаписи.
Во всех версиях Windows, начиная с «семерки», настройка папки Temp одинакова и осуществляется следующим образом:
- Кликните правой кнопкой мыши по значку «Мой компьютер» на рабочем столе или в меню «Пуск».
- В ниспадающем меню выберите опцию «Свойства».
- С помощью навигационной панели слева откройте раздел «Дополнительные параметры системы».
- В открывшемся окне требуется перейти во вкладку «Дополнительно».
- Щелкните по кнопке Переменные среды… .
- В графе «Переменные среды пользователя» находятся 2 параметра: Temp и Tmp. Выделите любую из них и нажмите Изменить… .
- В поле «Значение» укажите желаемое месторасположения для данной папки на жестком диске.
- Аналогичным образом измените значение второго параметра и нажмите OK .
- В Windows 8, 8.1 добраться до расположения папок Temp можно щелкнув правой кнопкой мыши по кнопке «Пуск» и нажав «Система».
Затем нажмите «Дополнительные параметры системы», далее в открывшемся окне Переменные среды… и выполните изменение места размещения папок TEMP и TMP на жесткий диск.
Теперь временные данные будут сохраняться на жестком диске, и не будут изнашивать ваш ССД.
Совет №5 – Отключение автоматической дефрагментации
О дефрагментации я уже писал здесь. Данная технология призвана повысить скорость работы жёстких дисков, но не SSD. В случае со вторым типом накопителей, дефрагментация только сократит его срок жизни. В разных версия Windows отключение автоматической дефрагментации немного отличается.
В Windows 7
Открываем окно «Выполнить» с помощью клавиш Win+R и вводим команду dfrgui. Открывается окошко «Дефрагментация диска», в нем нужно нажать на пункт «Настроить расписание».
Теперь нажимаем на кнопку «Выбрать диски» и снимаем галочки со всех разделов SSD. Не забудьте нажать ОК.
В Windows 8, 8.1, 10
В данных версиях Windows отключение дефрагментации похоже. Нажимаем Win+R и снова вводим команду dfrgui.
На этот раз откроется окно «Оптимизация дисков». Нажимаем на пункт «Изменить параметры».
Нажимаем на кнопку «Выбрать».
В открывшемся окне снимаем галочку со всех разделов SSD и нажимаем ОК.
Отключение фала подкачки
Все данные, которые не могут уместиться в ОП на данный момент сохраняются на диск, и когда появляется свободное место в ОП, удаляются из накопителя.
Это очень сильно израсходует резервы ССД, поэтому функцию нужно обязательно отключить:
- Откройте окно свойств системы;
- Щелкните по пункте «Дополнительные параметры ОС»
Включение дополнительных параметров ОС
В поле для настройки быстродействия нажмите на клавишу «Настроить»;
Дополнительные параметры ОС
- Перейдите во вкладку «Дополнительно» и нажмите на клавишу «изменить»;
- Теперь снимите галочку с пункта автоматического определения объема для файла подкачки и выберите пункт «Без файла подкачки», чтобы отключить его.
Отключение файла подкачки
Источник
Однако, некоторые нюансы все-таки следует учесть, а заодно и прояснить вещи, связанные с тем, как в Windows 10 работают SSD диски, о них и поговорим. В последнем разделе статьи также присутствует информация более общего характера (но полезная), имеющая отношение к работе твердотельных накопителей на аппаратном уровне и применимая и к другим версиям ОС.
Сразу после выхода Windows 10, в Интернете появилось множество инструкций по оптимизации SSD, подавляющее большинство из которых представляют собой копии руководств к предыдущим версиям ОС, без учета (и, по всей видимости, попыток разобраться в них) появившихся изменений: например, продолжают писать, что нужно запустить WinSAT для того, чтобы система определила SSD или отключить автоматическую дефрагментацию (оптимизацию) по умолчанию включенную для таких накопителей в Windows 10.
Нужно ли оптимизировать SSD
По словам производителей, в современных операционных системах твердотельные накопители памяти вовсе не нуждаются в дополнительной настройке или оптимизации. Какие-либо ручные настройки, по мнению компании Microsoft, могут лишь замедлить работу вашего диска или привести к неполадкам в системе.
Однако довольно часто может возникнуть ситуация, когда SSD с установленной системой Windows 10 выдаёт совсем не тот результат производительности, на который хочется рассчитывать пользователю. Причины на это могут быть совсем разные. В подобном случае пользователям приходится вмешиваться и проводить оптимизацию диска самостоятельно.
Автоматическая настройка SSD
При подключении SSD к компьютеру Windows 10 проводит самостоятельную настройку диска. В эту настройку входит:
- отключение дефрагментации диска;
- оптимизация питания SSD;
- включение функции TRIM и Superfetch;
- отключение функции ReadyBoot.
Некоторым пользователям может показаться, что время от времени проводится автоматическая дефрагментация SSD. Причина этого в том, что Windows 10 делает дефрагментацию и оптимизацию диска с помощью одного и того же инструмента. То, что вы можете принять за дефрагментацию, является другим процессом, который идёт на пользу вашему твердотельному накопителю.