Что делать, если жесткий диск загружен на 100% в windows 10
Содержание:
- Установите последние драйверы SATA
- Диагностика и поиск причин загрузки диска
- Основные причины загрузки диски на 100%:
- Отказ от автоматических обновлений Windows
- Причины нагрузки на диск в Windows 10
- Способ 3: Снижение активности Runtime Broker
- Что делать если диск загружен на 100 процентов
- Диск 100% процентов Windows 10
- Программные методы не помогают?
- Активное использование файла подкачки
- Снижаем нагрузку на диск (со 100% до 5-10%)
- Отключение индексации файлов и остановка поиска в Windows
- Как исправить ошибку «Использование диска 100%» в Windows 10
- Несколько дополнительных факторов, приводящих к сбою
- Отключить виртуальную память (полное отключение)
Установите последние драйверы SATA
Знаете ли вы, что драйвер для устройства хранения данных тоже способен приводить к ошибке «диск загружен на 100%»?
Ваш компьютер с Windows 10 почти наверняка использует подключения SATA для жестких дисков, SSD и оптических приводов. Если драйвера интерфейса устарели, то может возникнуть ошибка использования диска. Чтобы избежать этого, необходимо обновить драйвера SATA до их последних версий.
С помощью комбинации WIN + X откройте меню и выберите «Диспетчер устройств». В этом окне разверните ветку «Контроллеры запоминающих устройств» и найдите ваш контроллер для работы с SATA-устройствами. Если есть опасения в ошибке – можно обновить все варианты.
Для обновления контроллера надо кликнуть по нему правой кнопкой мыши и выбрать «Обновить драйвер».
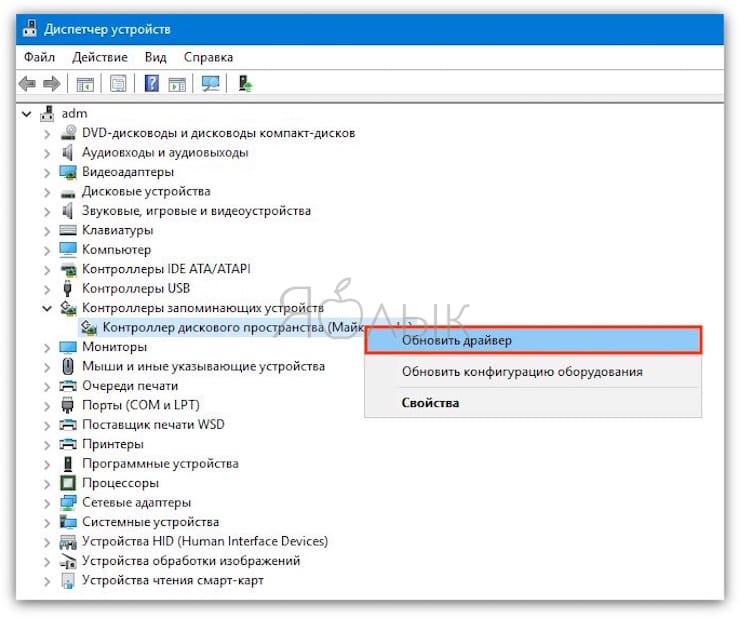
Дальше надо выбрать опцию «Выполнить поиск драйверов на этом компьютере», а затем – «Выбрать драйвер из списка доступных драйверов на компьютере». Здесь надо будет выбрать «Стандартный AHCI контроллер» и посмотреть, как это повлияет на производительность.
Возможно, понадобится перезагрузить Windows, чтобы изменения вступили в силу
Обратите внимание, что если этот способ не поможет, можно самостоятельно проверить сайт производителя на предмет наличия нового драйвера. Затем его можно установить с помощью прилагаемых инструкций
Диагностика и поиск причин загрузки диска
При заполнении диска нужно провести тщательную диагностику, которая поможет определить источник проблемы. Осуществить желаемое можно посредством штатных средств: «Диспетчера задач», «Монитора ресурсов» и «Системного монитора». В результате пользователь получит конкретный набор данных, на основании которых можно будет предпринимать действия.
Диспетчер задач
Диагностику можно провести посредством «Диспетчера задач». Необходимо открыть соответствующее окно любым доступным способом и перейти во вкладку «Процессы».
Порядок действий:
- Запустить «Диспетчер задач» через меню «Пуск», «Панель задач» или c помощью набора Ctrl + Shift + Esc.
- Открыть раздел «Процессы».
- Включить сортировку столбика «Диск».
Найти процессы, больше всего нагружающие жесткий диск.
Если процесс System грузит диск на 100 процентов в Windows 10, выявить конкретную причину появления неисправности не удастся.
Можно воспользоваться графической сводкой, наглядно показывающей степень нагрузки носителя в режиме реального времени. График находится в меню «Производительность».
Монитор ресурсов
«Монитор ресурсов» — инструмент для определения нагрузки ПК. Способен помочь оценить показатели устройства.
Инструкция по использованию:
- Запустить «Диспетчер задач».
- Во вкладке «Производительность» нажать по гиперссылке «Открыть монитор ресурсов». Утилиту можно запустить и посредством команды perfmon /res, выполненной в консоли.
- Перейти в раздел «Диск».
- Отсортировать все позиции по столбику «Всего (байт/c)».
Найти процессы, потребляющие ресурсы.
Будут перечислены все читаемые в настоящее время файлы. В правой части, в режиме реального времени, строится график скоростей обмена данными с дисками и указана длина очереди, которая не должна быть выше 2 — это свидетельствует о перегруженности дисковой системы. Следствием становится замедление работы накопителя — все поступающие запросы не успевают обрабатываться.
Системный монитор
Опытные пользователи дополнительно могут применять штатный инструмент «Системный монитор». Утилита открывается при помощи команды perfmon в окне «Выполнить». Чтобы получать информацию о диске, нужно добавить необходимый счетчик посредством встроенных опций на панели.
Основные причины загрузки диски на 100%:
Условно разделим причины проблемы на 2 группы: основные, которые встречаются чаще остальных, и второстепенные. В группе главных источников неполадки находится 4 виновника.

Драйвера AHCI
Практически никто из пользователей системы Виндовс 10 никаким образом не контактирует с SATA AHCI. Данные драйвера чаще всего устанавливаются и обновляются самостоятельно, без ведома пользователя. Ситуацию можно назвать стандартной и не вызывающей проблем, по крайней мере в большинстве случаев. Однако, если появляется высокая нагрузка на диск без видимых причин, стоит обновить данный драйвер. Его неправильная работа может привести к «патологиям» управления HDD.
Что делать, если диск загружен на 100%:
- Открываем «диспетчер устройств» с помощью клика ПКМ по Пуску.
- Разворачиваем список «Контроллеры IDE ATA/ATAPI» и ищем драйвер «Стандартный контроллер SATA AHCI».
- Если элемент присутствует, переходим на сайт производителя материнской карты.
- Ищем подходящий драйвер с названием SATA (RAID) или Intel RST (Rapid Storage Technology).
- Загружаем найденный элемент и устанавливаем его. Если загрузился установщик в формате exe, проблем не возникнет, нужно лишь запустить файл. В случае с rar-архивом придётся выполнить несколько дополнительных действий.
- Жмём ПКМ по драйверу на ПК и выбираем «Обновить драйверы».
- Щёлкаем по опции «Выполнить поиск драйверов на этом компьютере» и открываем через проводник загруженный ранее файл.
- Подтверждаем намерение установки пакета, ждём завершения процедуры и закрываем окно.
- Перезагружаем ПК.
Программы, которые грузят диск
Не так уж часто тормозит жесткий диск из-за различных приложений, но и подобное не является редкостью. Метод хорош тем, что не требует от пользователя особых навыков по работе с компьютером. Определить программу, ответственную за нагрузку на винчестер не составляет особого труда.
Решение:
- Нажимаем комбинацию клавиш Ctrl + Alt + Del. Если «диспетчер задач» предстал в свёрнутом виде, жмём на элемент «Подробнее».
- Кликаем один раз по названию колонки «Диск».
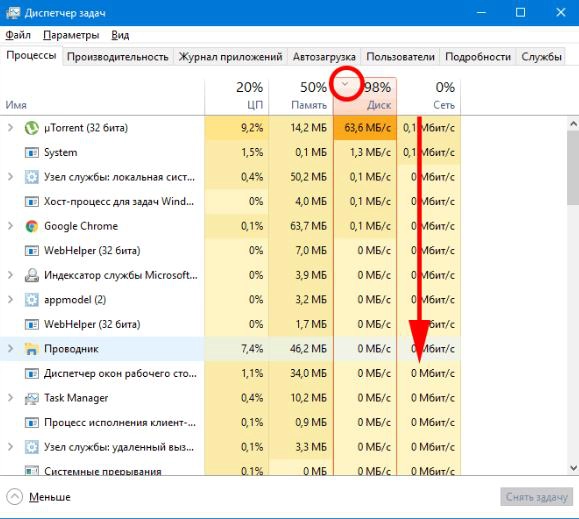
После включения сортировки, все программы, потребляющие ресурсы жёсткого диска в большом объёме отобразятся сверху списка. Сейчас самый ответственный момент – определить источник проблемы.
С большой долей вероятности сверху появится торрент, вирусное ПО, случайное приложение или антивирус. Все перечисленные утилиты являются пользовательскими, а значит – необязательными и их можем закрыть. В этом поможет ПКМ по элементу и вариант «Снять задачу». Возможно, нагрузка кратковременная и скоро пропадёт, как в случае со сканированием системы антивирусом. В остальных случаях лучше убрать программу из автозагрузки или перезагрузить.
Ещё загрузка диска 100% может появляться из-за системных процессов, например, svchost. Скорее всего причина в обновлении. Можем перезагрузить систему, подождать завершение процедуры или отключить обновления.
Поисковая система
Все современные версии Windows включают в себя поисковую систему и функцию индексации данных. Периодически ОС проверяет расположение файлов для быстрого их обнаружения через поиск. Не всегда процесс проходит гладко, часто процесс индексации зацикливается, создавая бесконечный поток запросов. Лучшее решение – отключить индексацию вручную.
Инструкция:
- Жмём ПКМ по «Пуску» и запускаем «Командная строка».
- Вводим NET STOP «Windows Search».
Результатом процедуры станет временное отключение службы. Скорее всего оно поможет снять нагрузку на ОС. Однако, если подобное повторится в будущем, стоит полностью выключить функцию.
Руководство к действию:
- Щёлкаем по клавишам Win + R и вставляем services.msc.
- Из списка служб находим пункт «Windows Search» и открываем его двойным кликом.
- Нажимаем на кнопку «Остановить» и устанавливаем «Тип запуска» в состояние «Отключена».
Служба SuperFetch
Последняя частая причина, почему диск загружен на 100% связана со службой Superfetch. Сама по себе она оказывает положительное влияние на работу Windows, но порой приводит к сбоям. Выход из ситуации – полное отключение функции. Процедура деактивации службы полностью идентична предыдущей инструкции. Отличается только название, в данном случае элемент подписан «SuperFetch».
Отказ от автоматических обновлений Windows
Частый провокатор активности процесса System с нагрузкой на жесткий диск или процессор – получение и установка обновлений Windows. System в содружестве с активными процессами Защитника Windows Antimalware Service Executable и установки обновлений Windows Modules Installer Worker может полностью парализовать работу компьютера. Чтобы поглотить все системные ресурсы, этой троице иногда даже не нужно активности сторонних пользовательских программ. В этом случае можно отказаться от обновлений системы в автоматическом режиме и взять этот процесс полностью под свой контроль. Необходимо будет периодически, например, на ночь оставлять компьютер включенным и вручную запускать поиск и установку системных обновлений.
В системе Windows 8.1 автоматические обновления отключаются в Центре обновления внутри панели управления.
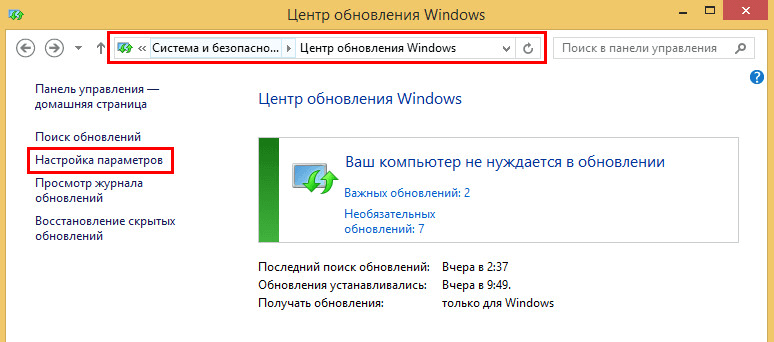
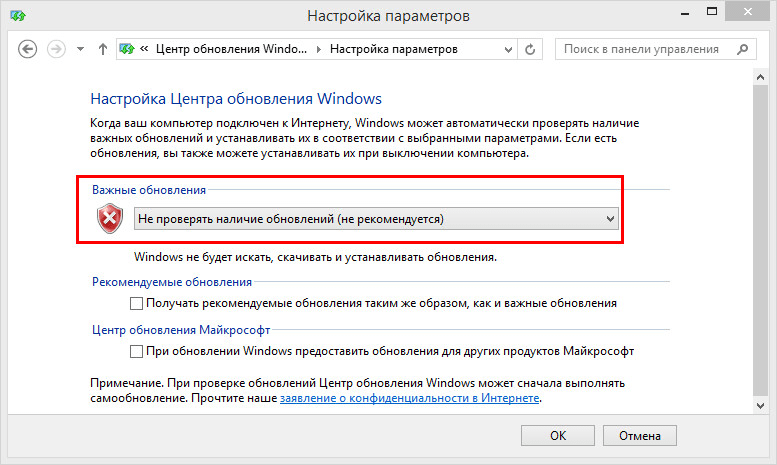
Там же осуществляется запуск поиска и установки обновлений вручную.

В Windows 10 возможность полного отказа от установки обновлений, присутствующая в ранних версиях системы, упразднена, а вместо нее пользователи получили альтернативу в виде отложения на время обновлений, не связанных с безопасностью.


Полностью отказаться от обновлений Windows 10 можно путем отключения системной службы Центра обновления Windows. Выбираем ее в оснастке «Службы».

Останавливаем, отключаем, применяем изменения.
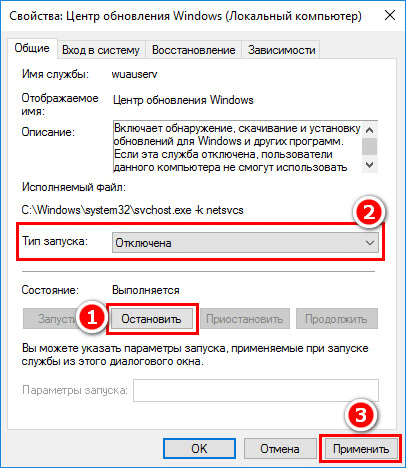
Причины нагрузки на диск в Windows 10
Причин, по которым диск нагружается на максимум? довольно много. Основная — многократное обращение процесса к файлам на винчестере. Это могут быть как внешние раздражители (вирусы, майнеры и прочее вредоносное ПО) так и внутренние: работа (сканирование) «Защитника» или другого антивируса, перегруженный файл подкачки, неправильная работа драйверов, повреждения секторов или файлов, слишком фрагментированная инфраструктура и многое другое.
Программы и процессы, которые могут активно использовать диск
Windows также любит по полной нагружать диск. В самой системе существует уйма процессов, которые время от времени потребляют очень много ресурсов винчестера. Кроме того, если вы запускаете приличную игру, которая в распакованном виде весит больше 2 ГБ, это тоже может крепко грузить диск.
Основные процессы, которые временно могут потреблять все возможности HDD:
- Windows Modules Installer Worker — процесс загрузки и установки обновлений Windows;
- Antimalware Service Executable — «Защитник» Windows, может существенно нагружать диск во время сканирования системы;
- System — как ни странно, сама система может требовательно обращаться к файлам;
- «Проводник» — во время копирования или удаления информации;
- «Узел службы локальная система» — включает в себя огромный список процессов, включая брандмауэр, учётные записи пользователей и многое другое. Нагружает диск временно;
- игры и многое другое.
Некоторые процессы могут создавать большую нагрузку на жёсткий диск
Способ 3: Снижение активности Runtime Broker
Runtime Broker – процесс, который управляет разрешениями приложений, установленных из магазина Виндовс. Например, через него они получают доступ к местоположению, камере, микрофону и т.д. Обычно ему не требуется много ресурсов, но если он работает неправильно, может сильно грузить оперативную память и процессор.
Большинство приложений и процессов можно закрыть принудительно, но Runtime Broker важен для системы, поэтому после остановки уже через несколько секунд будет снова запущен. Хотя варианты есть. Если недавно на компьютер были установлены приложения из магазина, проблему могли вызвать они. В этом случае удаляем те, которые не являются обязательными. О том, как это сделать, мы уже подробно писали.

Второй вариант – отменить часть разрешений для приложений из Microsoft Store.
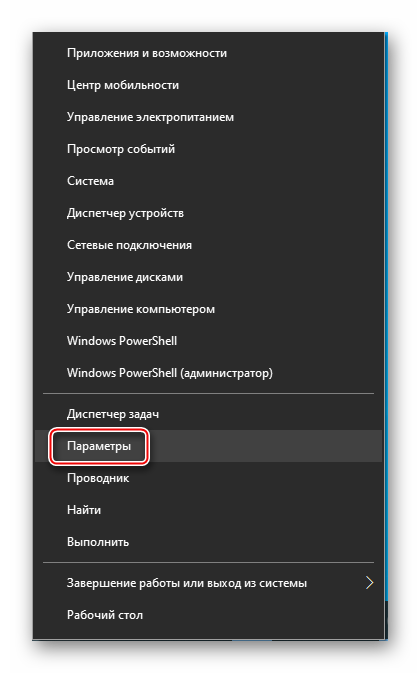
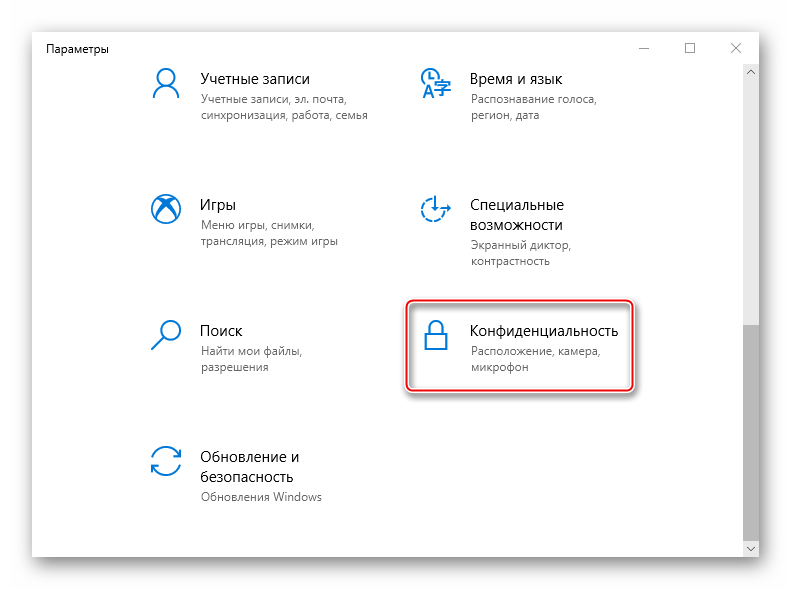
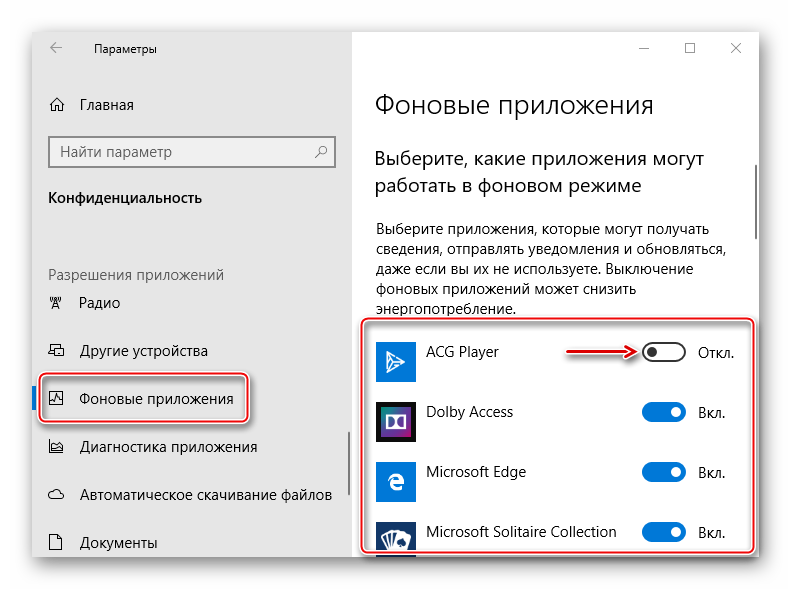
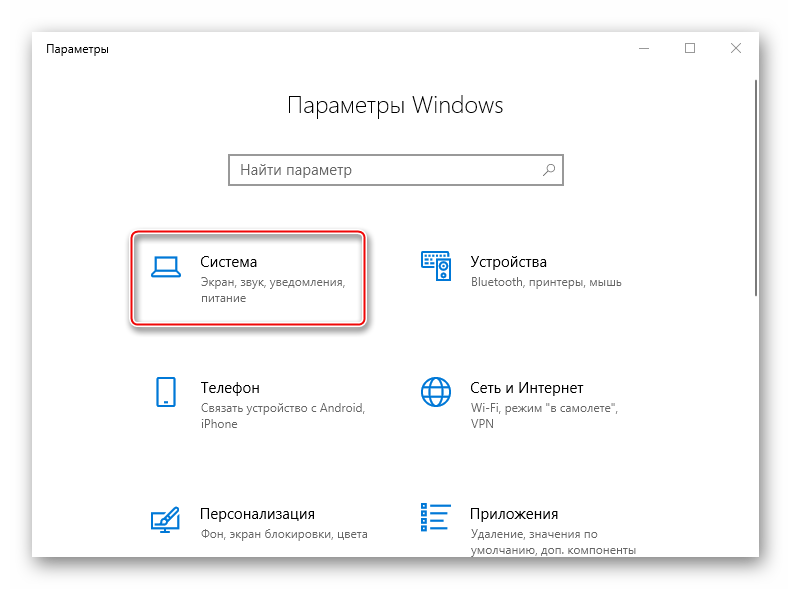
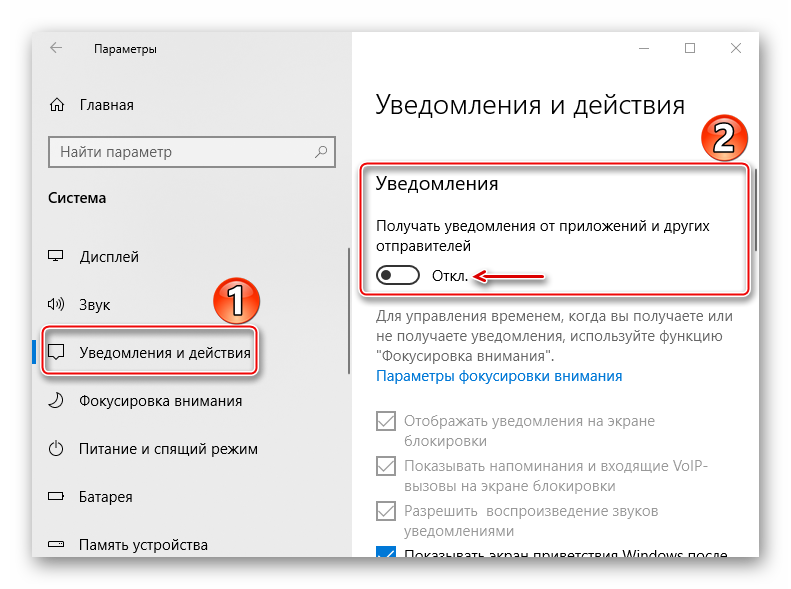
Дополнительно можно немного снизить активность процесса через реестр Виндовс.
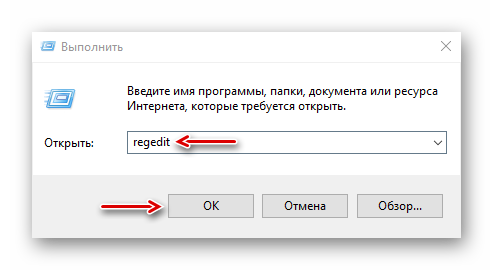
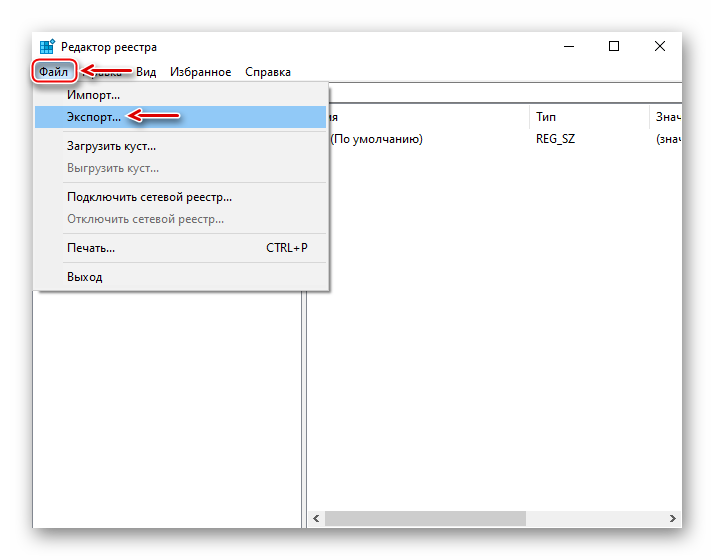
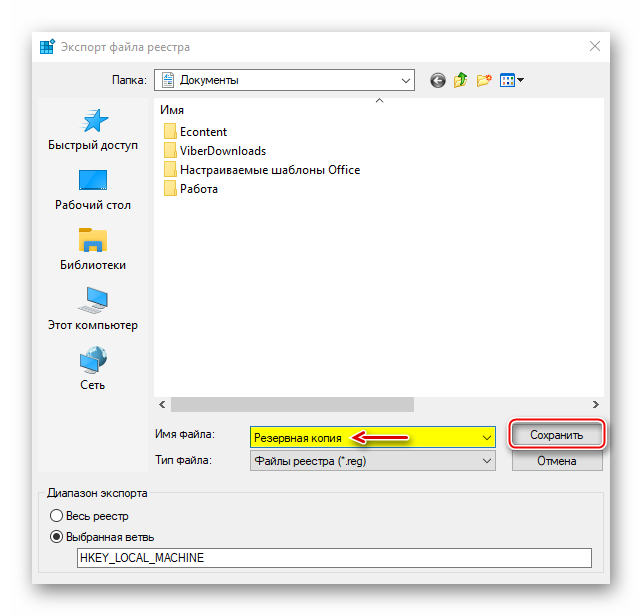
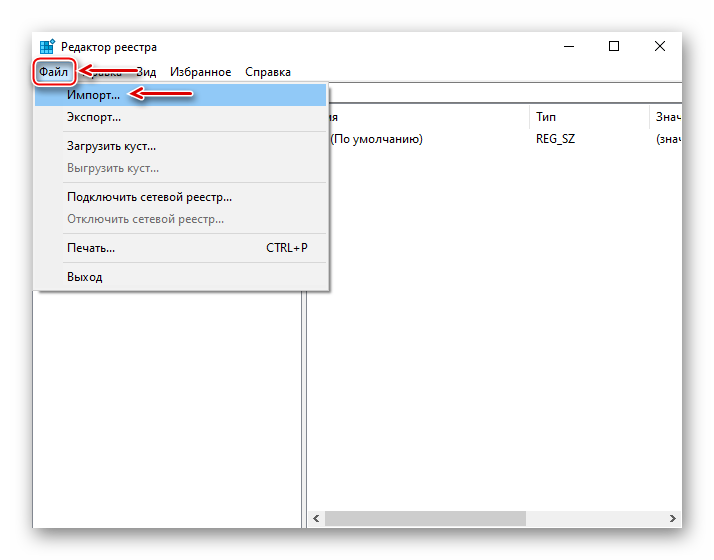
Находим резервную копию и нажимаем «Открыть».
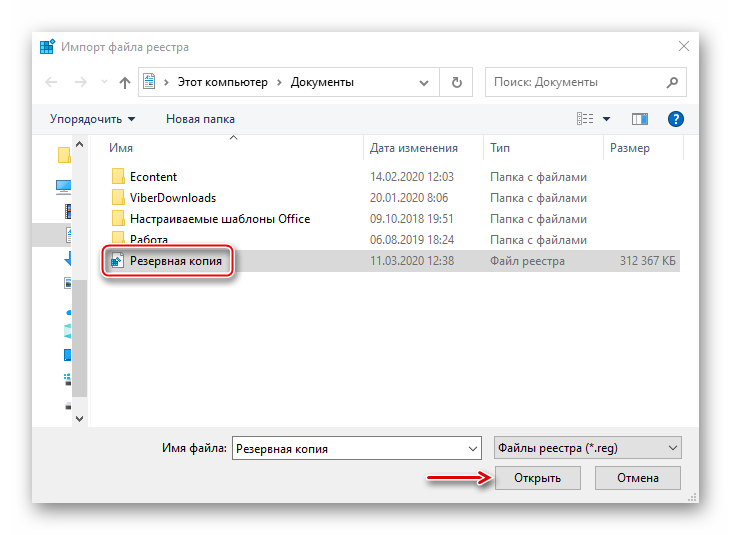
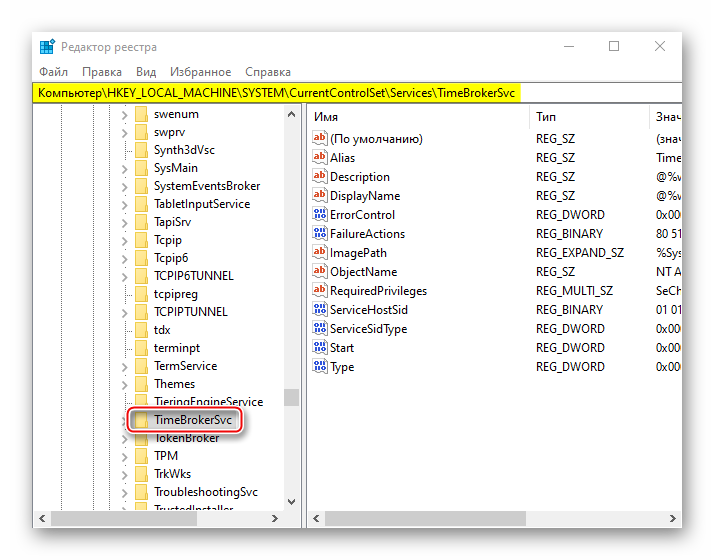
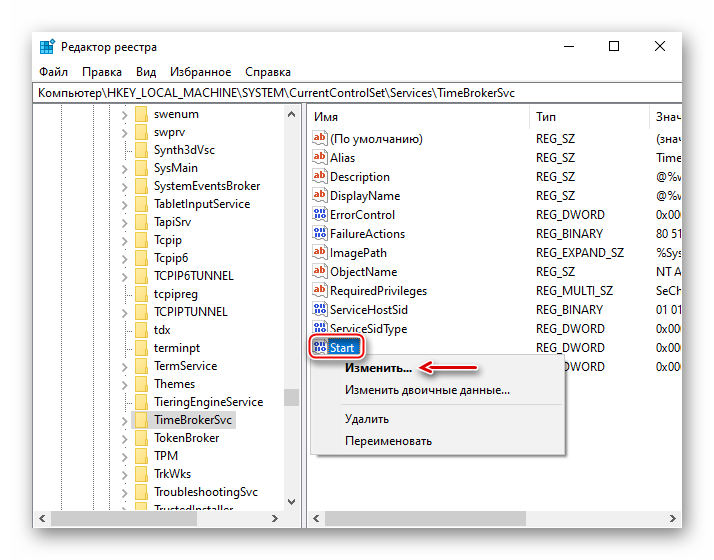
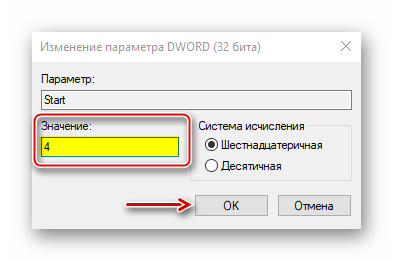
Полностью отключить Runtime Broker все равно не получиться, но стабилизировать его и уменьшить количество запускаемых процессов можно. Правда, не исключены последствия, например, может перестать вводиться текст в поле поиска Виндовс.
Что делать если диск загружен на 100 процентов
Чтобы понять, с чем имеем дело и почему вдруг загрузка диска достигает неприятной величины в 100 процентов, используем встроенные средства Windows 10. Базовую информацию дает Диспетчер задач. Для этого на вкладке с процессами нужно отсортировать столбец «Диск» по уменьшению значения, тогда виновники окажутся сверху. К примеру, это может быть штатное средство для удаления лишних файлов.
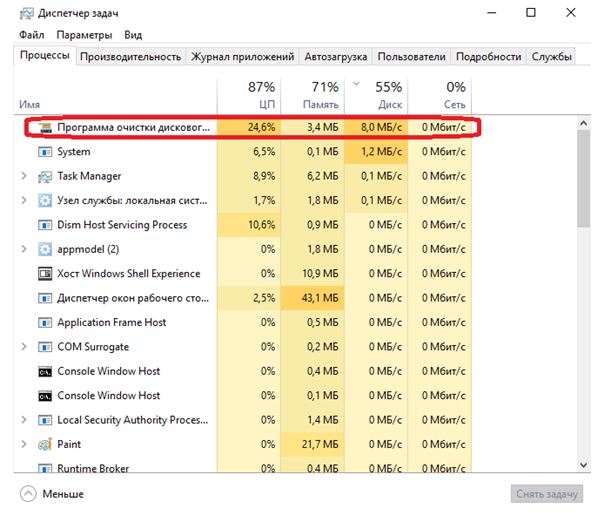
Более детальную информацию можно получить через монитор ресурсов, если на вкладке производительность нажать соответствующую ссылку.
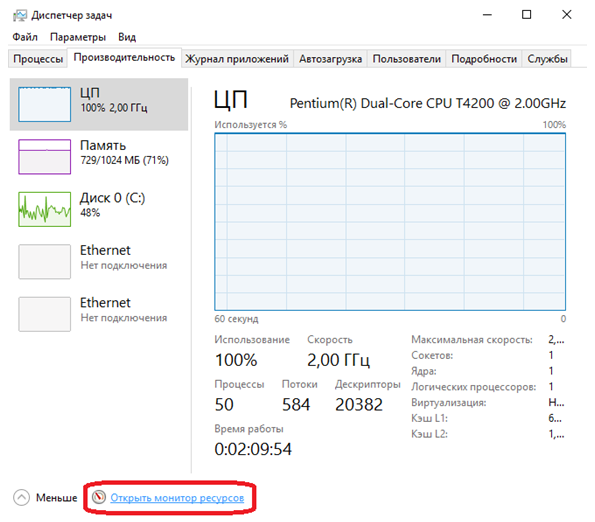
В самом мониторе нужно переключиться на просмотр дисковой активности. Например, вот так засветился cleanmgr.exe, непосредственно выполняющий поиск ненужных файлов.
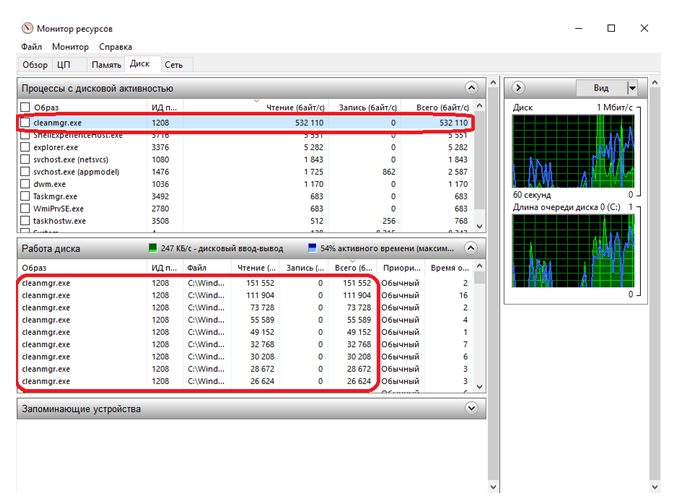
Диск 100% процентов Windows 10
Следующим этапом необходимо зайти в панель управления, администрирование и службы. Следует тщательно осмотреть список в самом верху на наличие служб, которые могли привязаться от сервисов, которыми Вы не пользуетесь — их необходимо отключить. Следующим этапом рекомендуется отключать такие службы:
- Защитник Windows (работает хуже современных антивирусов);
- Автоматические обновления Windows (нет необходимости постоянно обновляться);
- Поиск.
О поиске следует написать отдельную статью. Ведь при включении данной службы все файлы компьютера начинают индексироваться для быстрого доступа посредством поиска, но чаще всего данная функция держит компьютер в постоянной нагрузке.
Windows 10 загрузка 100%
Не следует забывать, что помимо жёсткого диска, Win 10 часто держит в напряжении ЦП и оперативную память. При отключении лишних функций Вы избавляетесь сразу от трёх проблем. Также, рекомендуется установить CCleaner и проверить, какие программы включаются автоматически после загрузки компьютера (автозагрузка) — убрать лишнее, там же в следующей вкладке можно посмотреть запланированные задачи компьютера и отключить лишние планы Windows.
Помимо этого следует обращать внимание на загрузку сети, ведь если в простое есть нагрузка на сеть, вероятно с Вашего компьютера загружаются какие-то данные. Поэтому необходимо отключить все службы телеметрии, а сделать это можно при помощи специального программного обеспечения, о котором мы рассказываем в статье — оптимизация скорости компьютера
Программные методы не помогают?
Отмечу, систематическая нехватка свободного места на HDD или недостаточный объем оперативной памяти означает, что в модернизации нуждаются аппаратные компоненты. Программные методы помогут в некоторой степени и на некоторое время. Как вариант — в единичном случае, причиной которого стал программный сбой.
Рассматривал 8-терабайтный жесткий диск. Показал, что 72 гигабайта ОЗУ в iMac — реальность. Речь о модели 5K (2019) с 27-дюймовым дисплеем.
Авторизуясь, вы даете согласие на обработку персональных данных.
Отменить ответ
Аналогичная проблема и в ОС Win7 SP1 x64
куда-то пропадают мои не лишние 20Gb, а уж если на диске 120Gb, то и те может спороть. И тут же система выкидывает не достаточно места на диске X://. Всё проверялось хорошими прогами на дубли и сканилось на наличие посторонних ПО, также на подозрение вирусов и прочего. Куда он забирает место – чипсет его знает. И вот ещё, что такое начинает после установки SP1, на x86 пока нормально.
Добрый день. Статья немного не об этом, идет речь не о заполнении диска на 100%, а о его загрузке процессами. В вашем случае, возможно, поможет очистка диска, через свойства конкретного диска. Если проблема появилась после установки SP1, скорее всего остались кэшированные файлы, которые очистка диска уберет. Напишите по результату
Почему-то ОС не даёт памяти последним и подключает логический диск, как альтернативу. На ПК объём ОЗУ
Источник
Активное использование файла подкачки
Операционная система начинает активно использовать файл подкачки, когда испытывает недостаток физической оперативной памяти. Windows частично помещает в него программы и службы, которые открыты в фоне, но не используются прямо сейчас. Такая активная работа с файлом подкачки может серьезно нагрузить винчестер.
Посмотреть насколько загружен файл подкачки можно стандартными средствами Windows. С помощью Диспетчера задач заходим в Монитор ресурсов, затем нажимаем на иконку «Память», тут видно сколько сейчас используется файла подкачки.
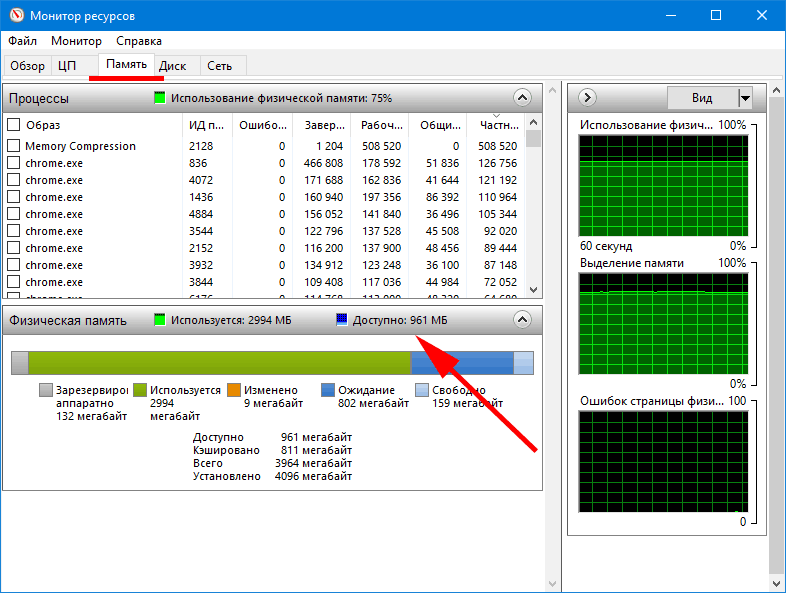
Если этот показатель постоянно находится на высокой планке, необходимо остановить ресурсоемкое приложение, чтобы разгрузить файл подкачки. Либо, если вам для работы необходимо использовать больше ОЗУ, лучшим решением будет приобретение дополнительных комплектов памяти. Это позволит снять нагрузку с диска при обращениях к файлу подкачки.
Снижаем нагрузку на диск (со 100% до 5-10%)
Начну статью, пожалуй, с того, как узнать текущую нагрузку на диск. В Windows 10 самый простой способ сделать это — это запустить диспетчер задач (для его вызова нажмите сочетание кнопок Ctrl+Alt+Del).
В общем-то, в первом же окне вы увидите текущую нагрузку на диск, обратите внимание на то, какие приложения его нагружают
Windows 10 — 2% нагрузка на диск
Разумеется, всё малознакомое и ненужное рекомендуется закрыть. Ниже рассмотрим последовательно доп. шаги, которые помогут снизить нагрузку.
ШАГ 1: останавливаем индексирование файлов
В Windows 8/8.1/10 очень активно работает служба индексирования диска (необходима для быстрого поиска файлов). Многие пользователи, кстати, вообще практически не пользуются данной опцией.
Между тем, в некоторых случаях она создает очень большую нагрузку на диск, которая доходит порой до 100%! Поэтому, рекомендую попробовать ее сразу же остановить.
Чтобы это сделать, нужно:
- запустить командную строку от имени администратора;
- в командной строке нужно написать команду NET STOP «Windows Search» (и нажать Enter);
В моем случае служба уже остановлена
Обратите внимание на кавычки!
- служба «Windows Search» должна перестать работать (будет остановлена), и нагрузка должна снизиться. Посмотрите за ней в диспетчере задач!
ШАГ 2: отключаем службу индексации файлов, отключаем ее автозапуск
Если причина тормозов была в службе «Windows Search» (которую мы остановили шагом ранее), то рекомендую полностью ее отключить (прим.: поиск файлов на диске станет более длительным).
Чтобы это сделать, нажмите сочетание кнопок WIN+R, и введите команду services.msc, нажмите Enter.
Открываем службы
Далее в списке служб находим «Windows Search» и открываем ее (см. скрин ниже).
Открываем Windows Search
Далее поставьте «Тип запуска» в режим «Остановлена», и нажмите по кнопке «Остановить». Сохраните параметры.
Таким образом за счет отключения этой службы на диск будет меньшая нагрузка (как следствие — меньше тормозов), особенно это заметно на «старых» компьютерах.
Отключаем запуск и останавливаем ее работу
ШАГ 3: отключаем службу SuperFetch
Служба SuperFetch призвана повысить производительность системы. Но на практике — её работа не всегда ускоряет систему, бывает и так, что SuperFetch создает чрезмерную нагрузку на диск.
Поэтому, хотя бы на время (пока не будет найдена причина) — рекомендую отключить и ее.
Примечание: чтобы остановить ее работу — действуйте аналогично предыдущему шагу, см. выше в статье.
SuperFetch остановлена!
ШАГ 4: закрываем программы кэширующие файлы (uTorrent и пр.)
При проблемах с нагрузкой на диск — обратите также пристальное внимание на программы, загружающие файлы: uTorrent, MediaGet, StrongDC+ и пр. В том же uTorrent, когда накапливается достаточно большое количество файлов — то при их хэшировании может создаваться значительная нагрузка на диск (до 100%!)
В том же uTorrent, когда накапливается достаточно большое количество файлов — то при их хэшировании может создаваться значительная нагрузка на диск (до 100%!).
Например, после перезагрузки компьютера (если не был корректно закрыт uTorrent) — некоторые торренты могут начать проверяться (пример ниже). В этом случае, нагрузка на диск будет высокой: либо дождитесь окончания проверки, либо закройте приложение.
Идет проверка торрента
Кстати, узнать какие приложения нагружают диск — можете в диспетчере задач. Чтобы его открыть — нажмите сочетание кнопок Ctrl+Shift+Esc.
Текущая загруженность диска 1%
ШАГ 5: разбираемся с рекламным ПО и антивирусными программами
Если диск сильно загружен, вполне возможно, что вы подцепили какой-нибудь вирус или рекламное ПО (особенно, если стали появляться рекламные окна, баннеры на тех сайтах, где ее раньше никогда не было).
Кроме этого, как это не странно, такую же нагрузку могут создавать и антивирусы при сканировании системы (поэтому, рекомендую отключить автоматическую проверку системы по расписанию, и проводить ее в ручном режиме по мере необходимости).
Рекомендую выполнить две вещи: полностью проверить свою систему современный антивирусом с обновленными базами, затем проверить систему спец. утилитами, предназначенные для поиска и удаления Malware и рекламного ПО. Вспомогательные ссылки даю ниже.
ШАГ 6: проверка диска на ошибки, оценка его состояния
Если диск начал тормозить, файлы долго копируются, возросла нагрузка, появился скрежет и пр. звуки — всё это может указывать на проблемы с самим диском (а не с системой), в том числе аппаратные.
В этом случае первая рекомендация — сделайте бэкап всех важных данных. Затем приступайте к диагностике диска и оценки его состояния.
Состояние диска // Утилита HDDLife // В качестве примера
Отключение индексации файлов и остановка поиска в Windows
Чаще всего проблема с загрузкой жесткого диска на 100% возникает по причине зацикливания процесса поиска файла средой Windows. В такой ситуации нужно отключить поиск на один раз, если ситуация не повторяется при каждой новой загрузке компьютера, или же полностью отключить индексацию файлов.
Чтобы остановить зацикленный поиск в Windows 10 и снизить нагрузку на жесткий диск потребуется:
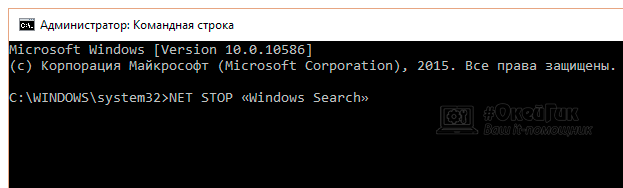
Нажать Enter.
На экране появится сообщение, что служба Windows Search была остановлена. В этот момент необходимо запустить «Диспетчер задач» и проверить, сохраняется ли проблема. Если жесткий диск по-прежнему загружен на 100%, можно попробовать полностью отключить индексацию файлов.
Для остановки индексации файлов на Windows 10 сделайте следующее:
- Нажмите на клавиатуре сочетание Windows+R, чтобы запустить строку «Выполнить»;
- Далее пропишите в ней команду services.msc, чтобы открыть утилиту взаимодействия со службами;
- В списке служб отыщите «Windows Search», нажмите на нее правой кнопкой мыши и выберите в выпадающем меню пункт «Свойства»;
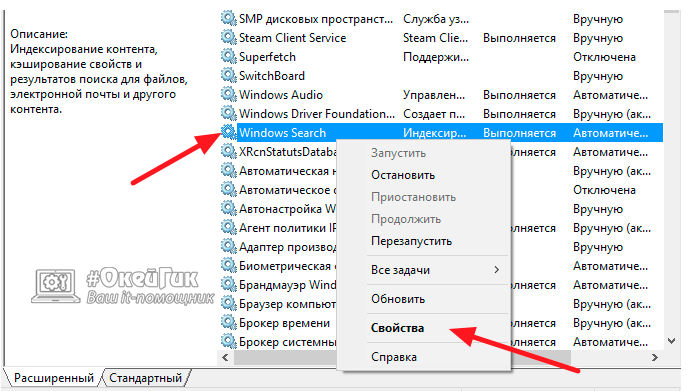
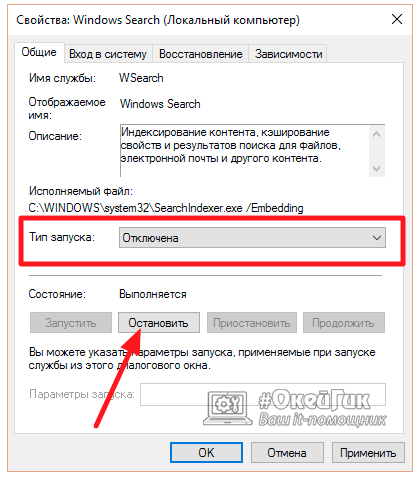
После этого индексация файлов на компьютере будет отключена даже после перезагрузки. Стоит отметить, что отключение данной опции не проходит бесследно, и поиск файлов по компьютеру начнет требовать несколько больше времени.
Как исправить ошибку «Использование диска 100%» в Windows 10
Сразу после выявления этой проблемы в Windows было найдено несколько ее причин. Но теперь, спустя некоторое время о сообщении Microsoft об ошибке, ее источников стало выявляться не меньше, а даже больше.
Сразу после выявлении этой проблемы у пользователя есть несколько доступных вариантов. Выполняйте следующие шаги последовательно один за другим, проверяя каждый раз индикатор состояния загрузки диска в «Диспетчере задач».
Обратите внимание, что даже при нахождении решения, Центр обновления Windows с очередными патчами может сбросить сделанные изменения. Так что стоит добавить эту страницу в закладки, чтобы в будущем использовать ее для очередных исправлений
Несколько дополнительных факторов, приводящих к сбою
Осталось ещё пару причин, которые редко приводят к большой нагрузке:
Зависла система подсказок. Очевидное решение – отключение этой не самой полезной функции. Чтобы деактивировать советы Виндовс, нажимаем Win + I, переходим в раздел «Система» и на вкладке «Уведомления» убираем галочку напротив «Получать советы…».
- Неправильно работает инструмент для записи событий в системе. Решается проблема введением команды wpr –cancel в консоль.
- Сбой в индексировании файлов. Выключаем технологию. Открываем «Этот компьютер», нажимаем ПКМ по диску и выбираем «Свойства». На первой вкладке снимаем выделение с пункта «Разрешить индексировать…».
Отключить виртуальную память (полное отключение)
Данный вид памяти позволяет расширить объем ОЗУ на ПК (рассматривал выше). Если оперативная память заполнена, ОС выделяет часть основной памяти компьютера для записи данных приложений. Отключение данной функции может решить проблему со 100% загрузкой HDD.
Нужно выполнить следующие действия:
- нажать правой кнопкой мыши на «Этот компьютер» и открыть «Свойства»;
- найти в левой части окна пункт «Дополнительные параметры системы»;
- выбрать вкладку «Дополнительно» и нажать кнопку «Параметры» в области «Быстродействие»;
- выбрать вкладку «Дополнительно», найти область с названием «Виртуальная память» и нажать кнопку «Изменить»;
- убрать отметку напротив записи «Автоматически выбирать объем файла подкачки»;
- выберите значение «Без файла подкачки», чтобы система не смогла использовать область памяти HDD.














