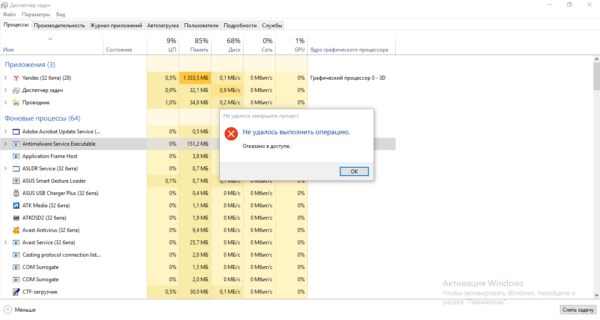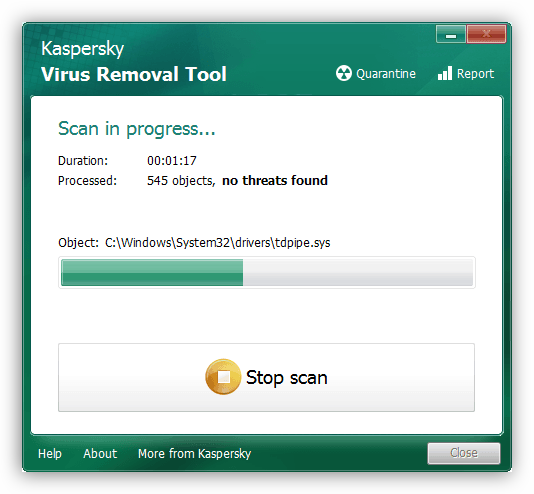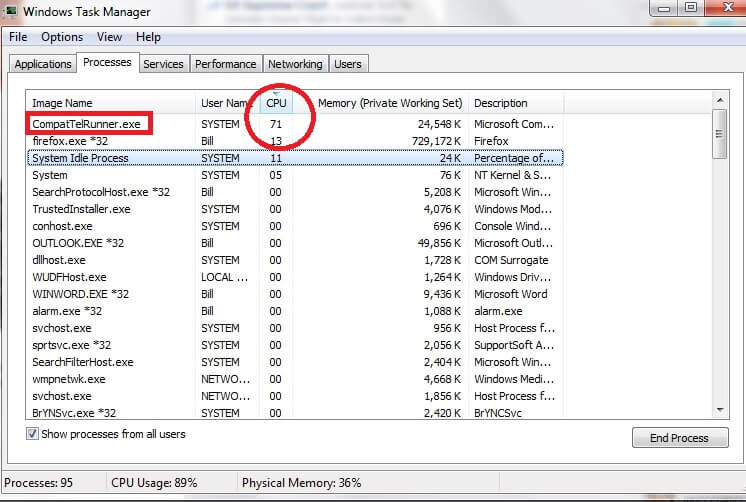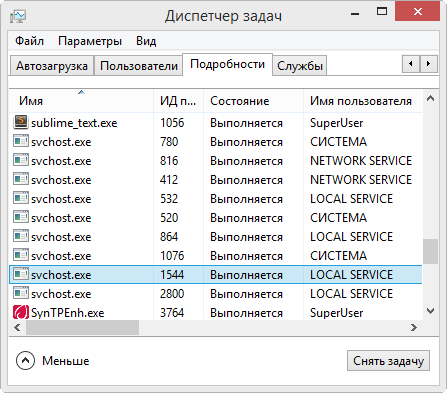Служба криптографии windows 10 грузит диск что это такое
Содержание:
- Ответы (14)
- Как отключить службу SysMain в Windows 10
- Служба криптографии грузит диск Windows
- Что такое служба криптографии на Windows
- Как запретить сервису SysMain использовать весь диск?
- Программа для отключения
- Почему SysMain Windows 10 грузит диск
- Как отключить автоматическое обновление Windows 10 и системные службы
- Информация о файле cryptsvc.dll
- Служба криптографии грузит диск Windows 10
- Заключение
Ответы (14)
* Попробуйте выбрать меньший номер страницы.
* Введите только числа.
* Попробуйте выбрать меньший номер страницы.
* Введите только числа.
Был ли этот ответ полезным?
К сожалению, это не помогло.
Отлично! Благодарим за отзыв.
Насколько Вы удовлетворены этим ответом?
Насколько Вы удовлетворены этим ответом?
Благодарим за отзыв.
Был ли этот ответ полезным?
К сожалению, это не помогло.
Отлично! Благодарим за отзыв.
Насколько Вы удовлетворены этим ответом?
Насколько Вы удовлетворены этим ответом?
Благодарим за отзыв.
Был ли этот ответ полезным?
К сожалению, это не помогло.
Отлично! Благодарим за отзыв.
Насколько Вы удовлетворены этим ответом?
Насколько Вы удовлетворены этим ответом?
Благодарим за отзыв.
Я уже переустанавливал виндовс и делал новую(вторую).
Смысл в том, что эта проблема появляется после того как я устанавливаю виндовс и он обновляется на последнюю версию.
Целостность всех файлов и служб проверял, проверял память и диски. Я уже склоняюсь к тому, что мне как какому то возможному участнику приходят сырые обновления, которые еще не всем доступны. Такие выводы я сделал потому что сейчас у меня пол компьютера другие, я вчера сделал апгрейд. Думал, может что не так со старым компьютером было. И вот даже с полуновым я столкнулся с такой же проблемой. Сейчас я полностью удалил Службу криптографии и вроде бы все окей, но это самый последний метод. Т.к. решений в интернете нет.
5 польз. нашли этот ответ полезным
Был ли этот ответ полезным?
К сожалению, это не помогло.
Отлично! Благодарим за отзыв.
Насколько Вы удовлетворены этим ответом?
Источник
Как отключить службу SysMain в Windows 10
Существует несколько способов отключения службы Superfetch на компьютере с операционной системой Windows 10:
- через локальные службы;
- при помощи командной строки;
- Windows PowerShell.
С особенностью реализации каждого способа стоит ознакомиться более детально.
Через локальные службы
Если работа службы сильно нагружает память и процессор, то стоит ее хотя бы временно деактивировать. Через локальные службы раздела администрирования это выглядит следующим образом:
- Пользователю необходимо нажать на значок «Пуск», расположенный в нижней части экрана с левой стороны. Отобразится выпадающее окно, где в строке поиска нужно прописать слово «службы». Из результатов выдачи запустить классическую программу.
- На экране отобразится большой перечень служб, которыми оснащена операционная система. Найти строку «Superfetch» и тапнуть по ней правой кнопкой мышки. Из контекстного меню выбрать параметр «Остановить».
- В следующем шаге пользователю повторно нужно открыть контекстное меню сервиса и выбрать параметр «Свойства».
- В поле «Тип запуска» необходимо из доступных вариантов выбрать «Отключена». Чтобы изменения вступили в силу, необходимо нажать на «Ок».
Деактивация SysMain через службы
Важно! Специалисты настоятельно рекомендуют перезагружать компьютер, чтобы новые параметры корректно вступили в силу
При помощи командной строки
Включить и отключить встроенную службу также можно и через командную строку, которая обязательно должна быть запущена от имени администратора. Инструкция по деактивации на Windows 10 выглядит следующим образом:
- Кликнуть по значку «Пуск», после чего в строке поиска ввести «командная строка» и нажать «Enter» для начала поиска. В результате выдачи отобразится искомая директория, на нее нужно навести курсор мышки и кликнуть правой кнопкой. В выпадающем списке выбрать «Запуск от имени администратора».
- На экране отобразится полноценное окно администратора. В него потребуется ввести команду «sc config SysMain start=disabled». Для запуска команды обязательно на клавиатуре нажать «Enter».
Использование командной строки для деактивации сервисов
Также обязательно нужно перезагрузить компьютер для корректной работы заданных параметров.
Помощью редактора реестра
Деактивация встроенной службы возможна и через системный реестр. Пошаговый алгоритм действий выглядит следующим образом:
- Воспользовавшись сочетанием горячих клавиш «Win + R», запустить программу «Выполнить» на своем компьютере. В строку окна прописать команду «regedit», после чего на клавиатуре нажать клавишу «Entеr» или «Ок».
- Отобразится системный реестр с большим количеством директорий. Пользователю необходимо пройти путь: HKEY_LOCAL_MACHINE \ SYSTEM \ CurrentControlSet \ Control \ Session Manager \ Memory Management \ PrefetchParameters.
- В следующем шаге потребуется дважды щелкнуть правой кнопкой мыши по параметру «EnableSuperfetch», присвоить ему значение «0». Чтобы изменения вступили в силу, их обязательно нужно сохранить, нажав «Ок».
Как через редактор реестра отключить SysMain
Обратите внимание! В завершении пользователю остается закрыть редактор реестра и перезагрузить компьютер
Служба криптографии грузит диск Windows
Допустим, мы перебрали все возможные варианты возникновения проблемы, и видим, что это именно Служба криптографии грузит диск на нашей новенькой Windows 10. Что делать?
Открываем приложение Службы:
- в Windows 7 жмём «Пуск» => Выполнить => services.msc, жмём ОК;
- в Windows 10 достаточно ввести в строку поиска слово «Службы» (Services для англоязычных систем).
В появившемся списке ищем нашу Службу криптографии. Щёлкаем по ней левой кнопкой два раза — откроется окошко со всевозможными свойствами службы CryptSvc. Нас интересует строка «Тип запуска» (в англоязычных системах — Startup type): выбираем Отключена/Disabled. Для отключения текущего сеанса службы чуть ниже нажимаем кнопку «Остановить». Жмём «Применить» и ОК, чтобы закрыть окошко.
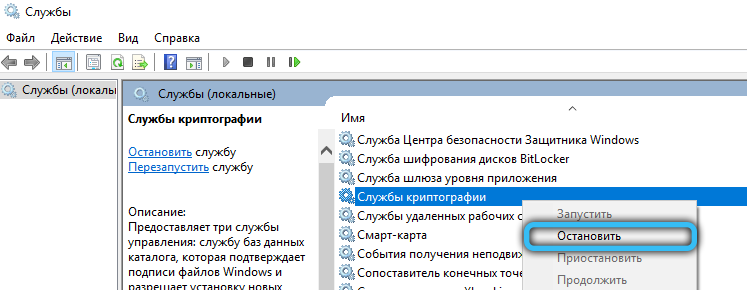
Открываем редактор системного реестра, аналогично предыдущей службе:
- в Windows 7 жмём «Пуск» => Выполнить => regedit => ОК;
- в Windows 10 вводим regedit в строку поиска.
ВНИМАНИЕ. Если вы не уверены в чём-то при работе с системным реестром, лучше не делайте этого
Поломать вообще всё можно очень быстро и надолго.
Слева в редакторе можно видеть дерево каталогов системного реестра. Справа будет открываться содержимое этих каталогов.
Вам необходимо будет добраться до следующего адреса:
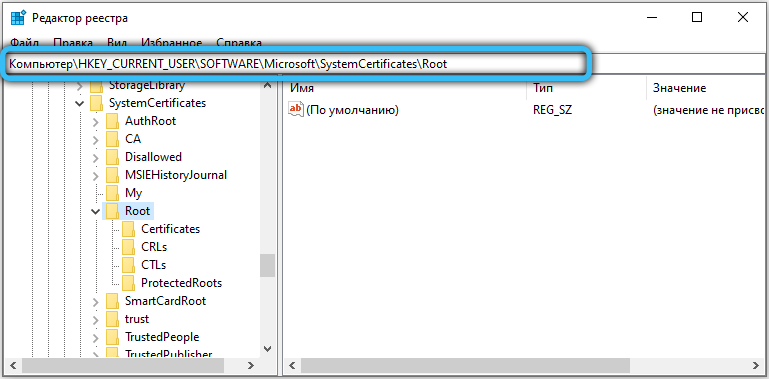
Жмём правой кнопкой на Root и выбираем опцию «Экспортировать». Сохраняем в любое удобное вам место. Этим мы создаём копию этой конкретной ветки реестра, которую впоследствии можно будет двойным щелчком добавить обратно, если что-то пойдёт не так.
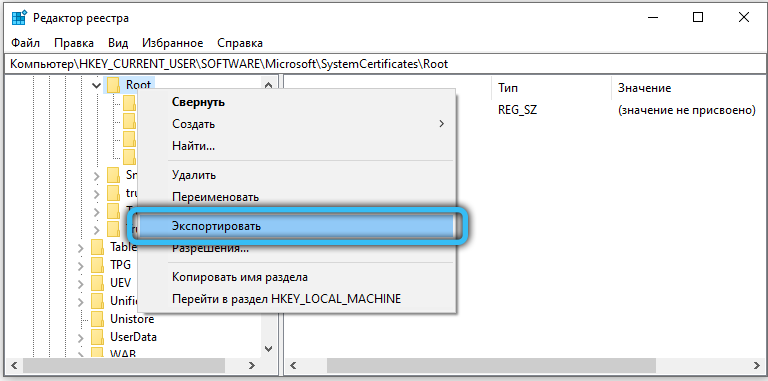
Затем находим по нашему адресу подкаталог ProtectedRoots.
Кликаем по нему правой кнопкой, выбираем «Разрешения». В открывшемся окошке выбираем пользователя, от имени которого редактируется реестр, и ставим галочку напротив опции «Разрешить» у типа разрешения «Полный доступ». Жмём ОК.
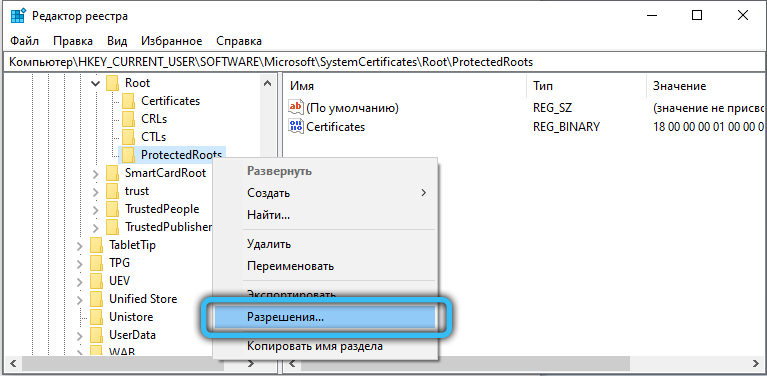
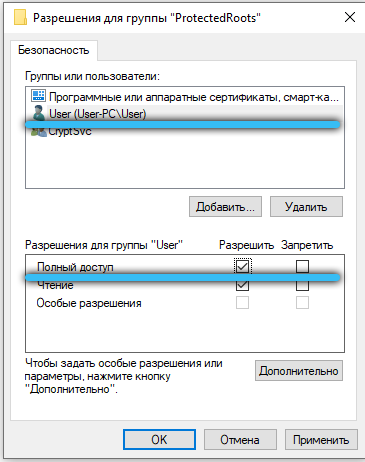
После этого удаляем (правая кнопка => Удалить, или клавиша Del), каталог Root со всем содержимым, и только его. Закрываем редактор реестра, перезагружаем компьютер. Операционная система создаст новые значения для реестра, после чего проблема с некорректным распределением ресурсов для процессов Службы криптографии будет решена, и службу, если она ещё не включилась, можно пробовать запускать заново.
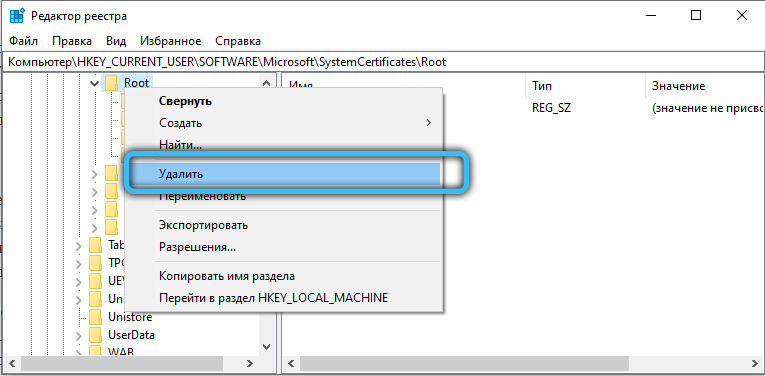
Вам помогло решение, описанное в данной статье? Может быть, здесь чего-то не хватает или возникли какие-то вопросы? Оставляйте свои комментарии и пожелания и не забудьте поделиться своим способом решения проблемы, если вам помогло что-то ещё!
Что такое служба криптографии на Windows
Главная задача Службы криптографии — обеспечение работы и проверка подлинности так называемых сертификатов TSL/SSL. Чаще всего на практике мы сталкиваемся с такими сертификатами, когда просматриваем какую-нибудь интернет-страничку через протокол HTTPS. S здесь — сокращение от Secure, «безопасный». Такой протокол использует транспортные механизмы SSL для проверки подлинности посещаемых вами страниц и защиты от сетевых мошенников. За последние годы он начинает становиться стандартом безопасности в интернете — по нему работают около 25% сайтов по всему миру. Косвенно это также приводит к тому, что проблемы со службой сертификатов в Windows могут ограничить доступность некоторых ресурсов интернета.
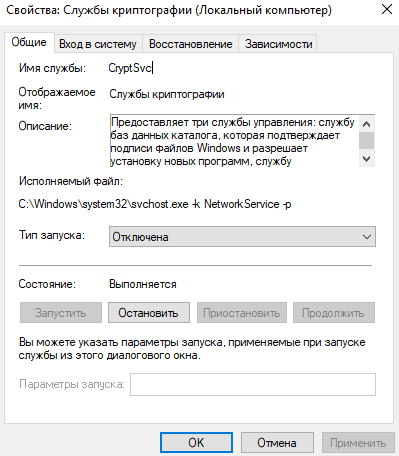
Цифровая подпись используется также при установке программ, драйверов и обновлений Windows. Соответствующая служба включается всегда при использовании софта, вносящего изменения в систему (на практике это практически любые программы – как минимум, им нужно как-то прописать себя в Системном реестре Windows).
Формально Служба криптографии состоит из трёх компонентов:
- служба баз данных каталога проверяет цифровые подписи элементов Windows;
- служба ключей позволяет подавать заявки на собственные сертификаты;
- служба доверенных корневых сертификатов обеспечивает взаимодействие с хранилищами проверенных, «контрольных» сертификатов.
Службу криптографии можно отключить, но любые процессы, хотя бы отдалённо связанные с этим функционалом, скорее всего, работать не будут (или будут, но попытаются перезапустить Службу). Особенно заметным это будет при взаимодействии с браузером Google Chrome или с любыми сервисами видеотрансляции (twitch.tv, YouTube).
Как запретить сервису SysMain использовать весь диск?
1. Остановите службу SysMain
- Нажмите клавишу Windows + R.
- Введите msc и нажмите OK, чтобы открыть Services .
- В окне » Службы» найдите SysMain
- Щелкните правой кнопкой мыши SysMain и выберите « Свойства» .
- Щелкните кнопку Stop.
- Щелкните ОК, чтобы сохранить изменения.
Откройте диспетчер задач и проверьте использование диска, чтобы убедиться, что все нормально. Остановка служб SysMain из служб может помочь вам решить проблему высокой загрузки диска, вызванной этим процессом.
Если проблема не исчезнет, есть еще два способа остановить службу SysMain.
Используйте командную строку.
- Нажмите Windows
- Введите cmd .
- Щелкните Открыть от имени администратора, чтобы открыть командную строку .
- В окне командной строки введите следующую команду и нажмите Enter: sc stop «SysMain» & sc config «SysMain» start = disabled
- Вы должны увидеть Успешное изменение конфигурации службы
Закройте командную строку и снова откройте диспетчер задач, чтобы проверить использование диска.
Используйте редактор реестра.
- Нажмите клавишу Windows + R.
- Введите regedit и нажмите ОК .
- В редакторереестра перейдите в следующее место: HKEY_LOCAL_MACHINE\SYSTEM\CurrentControlSet\Services\SysMain
- Вы можете скопировать и вставить указанный выше путь в редакторе реестра для быстрой навигации.
- На правой панели щелкните правой кнопкой мыши « Start» и выберите « Изменить» .
- Введите 4 в Значение данных
- Щелкните ОК, чтобы сохранить изменения.
Закройте редактор реестра, а затем запустите диспетчер задач с панели задач. Проверьте, решена ли проблема с высокой загрузкой диска.
2. Проверьте свой жесткий диск
Если ваш компьютер с Windows оснащен традиционным механическим жестким диском, подумайте о переходе на SSD. Наличие вашей установки Windows и других часто используемых программ на SSD имеет большое значение.
Большинство современных ноутбуков оснащены слотом M.2 для установки твердотельного накопителя NVMe. Если нет, вы можете купить отдельный контейнер для установки SSD на свой старый ноутбук.
Проблема с высокой загрузкой диска обычно возникает, когда основные системные процессы работают в фоновом режиме. Однако наличие твердотельного накопителя значительно снизит шансы возникновения проблемы с высокой загрузкой диска.
3. Обновите Windows
- Нажмите Пуск и выберите Настройки .
- Перейдите в раздел «Обновление и безопасность».
- Проверьте наличие ожидающих обновлений Windows и установите их.
Установка обновлений Windows может решить проблему с высокой загрузкой диска, вызванную сбоями в операционной системе.
SysMain вызывает высокую загрузку диска в Windows 10, проблема может замедлить работу вашего компьютера и влиять на производительность других программ.
Мы перечислили три способа отключить службу SysMain в Windows 10, чтобы помочь вам решить проблему.
Насколько публикация полезна?
Нажмите на звезду, чтобы оценить!
Средняя оценка 5 / 5. Количество оценок: 13
Системные службы Windows 10 поддерживают нормальную работоспособность компьютера, но они же могут стать причиной проблем. Сбои в работе системных утилит могут привести к снижению производительности и общей скорости работы компьютера. Одной из причин появления таких неприятностей может стать служба узла Superfetch. В этой статье вы узнаете, как распознать такую проблему и эффективно от нее избавиться.
Программа для отключения
Easy Service Optimizer — специальная бесплатная программа для оптимизации параметров запуска служб Windows 10. С ее помощью пользователь сможет остановить не используемые службы. Программа русскоязычная с понятным интерфейсом, поэтому разобраться сможет даже начинающий пользователь.
Утилита предлагает отключить службы Windows 10 для оптимизации по таким критериям:
- Безопасно.
- Оптимально.
- Экстрим.
Важно! Перед использованием программы обязательно сделайте точку восстановления системы. Коме того, вы сможет вернуть все настройки в исходное состояние, нажав кнопку «По умолчанию»
Коме того, вы сможет вернуть все настройки в исходное состояние, нажав кнопку «По умолчанию».
По двойному клику вы сможете открыть любую службу, посмотреть информацию о ней, и изменить «Тип запуска» и «Тип восстановления».
Почему SysMain Windows 10 грузит диск
Встроенная в операционную систему служба может подгружать не только диск, но и процессор. Обусловлено это, как правило, тем, что на компьютере установлено большое количество различных программ и приложений. Это программное обеспечение способно изменять системные параметры.
Обратите внимание! Еще одна причина, почему служба узла SysMain грузит диск Windows 10 — поражение системы вредоносными программами и компонентами, которые были загружены на ПК с читами, кряками и патчами. Увеличение нагрузки в диспетчере задач свидетельствует о том, что компьютеру недостаточно ОЗУ
Для решения проблемы пользователь может попробовать увеличить файл подкачки. Для этого нужно произвести чистую загрузку операционной системы, после чего проверить, как будет грузиться и работать ПК. Если этот способ помогает решить проблему, то необходимо удалить или отключить некоторые сторонние приложения, а также почистить жесткий диск
Увеличение нагрузки в диспетчере задач свидетельствует о том, что компьютеру недостаточно ОЗУ. Для решения проблемы пользователь может попробовать увеличить файл подкачки. Для этого нужно произвести чистую загрузку операционной системы, после чего проверить, как будет грузиться и работать ПК. Если этот способ помогает решить проблему, то необходимо удалить или отключить некоторые сторонние приложения, а также почистить жесткий диск.
Как отключить автоматическое обновление Windows 10 и системные службы
Компания Microsoft в операционной системе Windows 10, и более ранних версиях, предусмотрела возможность автоматического обновления программного обеспечения. К сожалению, данная функция на некоторых компьютерах приводит к тому, что при проверке доступных обновлений на сервисах Microsoft, файл System грузит оперативную память или жесткий диск. В таком случае единственным решением является отключение автоматического обновления Windows 10
Внимание: Если вы отключили автоматическое обновление Windows 10, рекомендуем раз в несколько месяцев (или недель) самостоятельно проверять наличие новых сборок операционной системы
Отключить автоматическое обновление Windows 10 довольно просто, для этого необходимо:
- Нажать на клавиатуре сочетание клавиш Windows+R, и в открывшемся меню «Выполнить» прописать команду services.msc, а после нажать «ОК».
- Команда services.msc позволит открыть меню, в котором отображаются все системные службы. Листаем немалый список до тех пор, пока не обнаружим службу «Центр обновления Windows (локальный компьютер)». Жмем на обнаруженный элемент правой кнопкой мыши, и в выпавшем меню выбираем «Свойства».
- Откроются свойства выбранной службы, и здесь надо сперва нажать кнопку «Остановить», если она активна, а после изменить «Тип запуска» на «Отключена».
Выполнив указанные выше инструкции, в операционной системе будет отключена служба, которая занимается автоматической проверкой, в «фоновом» режиме, актуальности действующей на компьютере версии Windows.
Помимо автоматического обновления Windows 10, чтобы процесс System не грузил систему, необходимо отключить и некоторые службы. В меню «Служб», которое открывается командой services.msc, также необходимо остановить, а после отключить, следующие локальные службы:
- KtmRm для координатора распределенных транзакций
- Snupchat
- Superfetch
- Агент политики IPsec
- Клиент отслеживания изменившихся связей
- Служба политики диагностики
Обратите внимание: в зависимости от версии операционной системы Windows, а также количества установленных драйверов и кодеков, некоторые службы, перечисленные выше, могут отсутствовать. После отключения антивируса DrWeb, автоматического обновления Windows 10 и некоторых служб, следует перезагрузить компьютер
За счет отключения ряда задач, которые отнимали много ресурсов компьютера, должна в целом повыситься производительность работы системы, а в «Диспетчере задач» исчезнет проблема с загрузкой жесткого диска и оперативной памяти
После отключения антивируса DrWeb, автоматического обновления Windows 10 и некоторых служб, следует перезагрузить компьютер. За счет отключения ряда задач, которые отнимали много ресурсов компьютера, должна в целом повыситься производительность работы системы, а в «Диспетчере задач» исчезнет проблема с загрузкой жесткого диска и оперативной памяти.
Информация о файле cryptsvc.dll
Процесс Cryptographic Services или Службы криптографии принадлежит программе Microsoft Windows Operating System или Операционная система Microsoft Windows от (www.microsoft.com).
Описание: cryptsvc.dll важен для Windows. Cryptsvc.dll находится в папке C:\Windows\System32.
Известны следующие размеры файла для Windows 10/8/7/XP 136,192 байт (16% всех случаев), 62,464 байт и . Сервис может быть запущен и остановлен из Панели Инструментов — Сервисы или другими программами.
У процесса нет видимого окна. Это файл, подписанный Microsoft. Это не системный файл Windows.
Поэтому технический рейтинг надежности 9% опасности.
Рекомендуем: Выявление проблем, связанных с cryptsvc.dll
Служба криптографии грузит диск Windows 10
Простым вариантом снижения нагрузки на диск является полное отключение службы криптографии. Отключить службу криптографии можно разными способами.
Службы
- Выполнить команду services.msc в окне Win+R.
- В открывшемся окне найти и открыть свойства Службы криптографии.
- Дальше изменить Тип запуска с Автоматически на Отключено.
Минусом текущего решения есть то, что пользователю придется включать обратно службу криптографии для использования функционала описанного выше. Поэтому есть возможность просто перезапустить службу криптографии. Для этого нажмите на службу криптографии правой кнопкой мыши и в контекстном меню выберите пункт Перезапустить.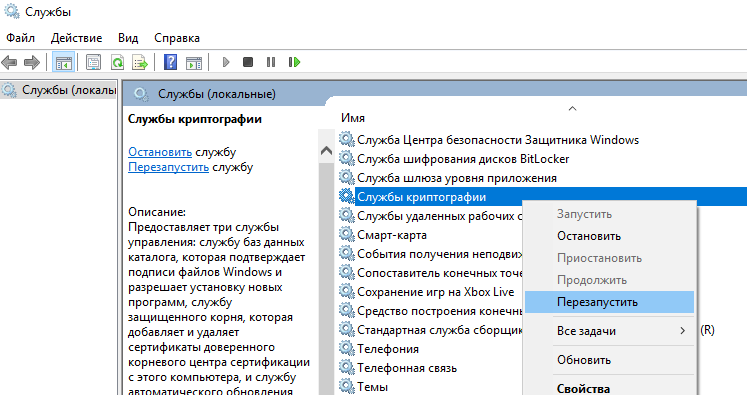
После чего нагрузка на диск должна прекратиться, но может в скором времени опять появится.
Редактор реестра
Первым делом перед тем как вносить изменения в реестр с помощью редактора рекомендуем создать резервную копию реестра Windows 10. Это даст возможность в любой момент откатить изменения, которые были внесены в реестр.
- Выполнить команду regedit в окне Win+R.
- Переходим по пути: HKEY_LOCAL_MACHINE SYSTEM CurrentControlSet Services CryptSvc.
- Изменяем значение параметра Start на 4 чтобы отключить текущую службу.
После перезагрузки служба криптографии больше не будет автоматически запускаться администратором при необходимости. Чтобы обратно включить текущую службу необходимо задать значение параметра Start на 2. После чего служба будет запускаться автоматически, как и было задано по умолчанию.
Служба криптографии в операционной системе Windows называется CryptSvc. Пользователи замечают что именно служба криптографии начинает спустя некоторое время грузить диск Windows 10. Такую нагрузку можно наблюдать в диспетчере задач Windows 10.
Если Вы не используете возможности текущей службы, тогда можно отключать её чтобы убрать нагрузку на диск и продлить время его жизни. А также рекомендуем посмотреть инструкции как отключить SuperFetch в Windows 10 и Wsappx грузит диск Windows 10.
Provides three management services: Catalog Database Service, which confirms the signatures of Windows files and allows new programs to be installed; Protected Root Service, which adds and removes Trusted Root Certification Authority certificates from your computer; and Automatic Root Certificate Update Service, which retrieves root certificates from Windows Update and enable scenarios such as SSL. If this service is stopped, these management services will not function properly. If this service is disabled, any services that explicitly depend on it will fail to start.
Default Settings
| Startup type: | Automatic |
| Display name: | Cryptographic Services |
| Service name: | CryptSvc |
| Service type: | share |
| Error control: | normal |
| Object: | NT AuthorityNetworkService |
| Path: | %SystemRoot%system32svchost.exe -k NetworkService -p |
| File: | %SystemRoot%system32cryptsvc.dll |
| Registry key: | HKEY_LOCAL_MACHINESYSTEMCurrentControlSetServicesCryptSvc |
| Privileges: |
|
Default Behavior
Cryptographic Services is a Win32 service. In Windows 10 it is starting automatically when the operating system starts. Then the Cryptographic Services is running as NT AuthorityNetworkService in a shared process of svchost.exe along with other services. If Cryptographic Services fails to start, the failure details are being recorded into Event Log. Then Windows 10 will start up and notify the user that the CryptSvc service has failed to start due to the error.
Dependencies
Cryptographic Services cannot be started under any conditions, if the Remote Procedure Call (RPC) service is disabled.
While Cryptographic Services is stopped, the Application Identity service cannot be launched.
Restore Default Startup Configuration for Cryptographic Services
1. Run the Command Prompt as an administrator.
2. Copy the commands below, paste them into the command window and press ENTER:
sc config CryptSvc start= auto sc start CryptSvc
3. Close the command window and restart the computer.
Заключение
Надеемся, вы разобрались, какие службы можно отключить в Windows 10 для лучшего быстродействия. Скажем только, что данный список является открытым. Вы по своему усмотрению можете отключить ещё множество служб, которые вами не используются. Такая процедура позволит освободить несколько сот мегабайт оперативной памяти вашего компьютера.
Для чего нужна служба криптографии? (cryptsvc)
Почему, если её отключить, то моментально перестаёт работать диагностика сети и, если интернет был отключён, то его невозможно включить обратно, если эта служба отключена и удалены папки CatRoot, CatRoot2?
Люди говорят, что эти логи отправляются в интернет по таймеру и логов там прилично по объему
Я тоже обратил внимание уже давно, что каждый день эти логи создаются. По поведенческому фактору очень похоже на Rootkit вирусы, только легальные =)
Это как-то связано со слежкой за тем, что ты посетил в интернете и с «коспирологическими темами», или это просто сотрудничество с крупными компаниями, или вообще бред это всё?
Вот человек пишет:»Да, у меня тоже сегодня какая-то фигня в CatRoot2 из Инета писалась. Минут пятнадцать индикатор трафика показывал закачку, думал глюкнула какая-то из закладок Internet Explorer’а (в некоторых я он-лайн видео просматривал). Сначала подумалось, что может фильма по ошибке продолжала кэшироваться или ещё что в этой плоскости. Но как закрыл IE полностью, тогда уже удивился, —трафик всё равно шёл на всю ширину канала. Непонятный входящий трафик был нагло прерван минут через 10 после начала процесса отключением сетевой. Автоматическое обновление Windows отлючено, обновление антивируса настроено раз в 48 часов и до него более 15 часов. И уж совсем полено в топку параноидальной конспирологии (SFOT) — читал при этом ЖЖ неглупого оппозиционера с «автоматической» фамилией.»
Само слово Crypt уже доверия не вызывает =)
Итого: Кто знает, что за папки CatRoot, CatRoot2 (служба криптографии в целом) и папки wdi, wbem с процессом WMI Provider Host «Wmiprvse.exe» и для чего создаются snapshot-ы (snapshot.etl в папке wdi), в котором много текста про «Root» и виртуальную машину. Причём все эти файлы создаются каждый день по несколько раз?
«Выход Windows 10, а также изучение лицензионного соглашения к нему породило неслабое бурление в российском сегменте интернета. Благодаря нескольким ИТ-энтузиастам было доказано, что Microsoft при сборе информации о пользователе не ограничивается «сухими данными», их интересует практически всё – от собственноручно введённых данных пользователя до записей веб-камер и даже выключенного микрофона.»
У меня тоже самое. Если отключить микрофон, то сразу создаются логи, что ты его отключил и отправляются в интернет.
После перехода на новую операционную систему от корпорации Майкрософт Windows 10 пользователи стали встречаться с большой нагрузкой диска или процессора. Зачастую такую нагрузку создают службы, которые работают не корректно и в большинстве случаев не нужны обычному пользователю. Служба криптографии также в последнее время начала грузить диск Windows 10.
Данная статью расскажет что такое служба криптографии на Windows 10 и что можно предпринять если служба криптографии грузит диск Windows 10. Ответ на вопрос нужна ли служба криптографии решать только Вам исходя из описания текущей службы.