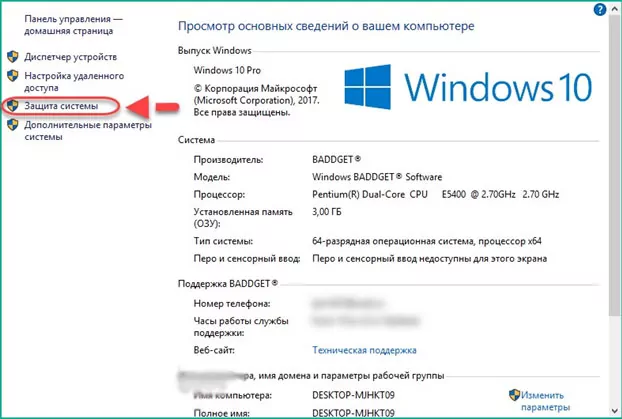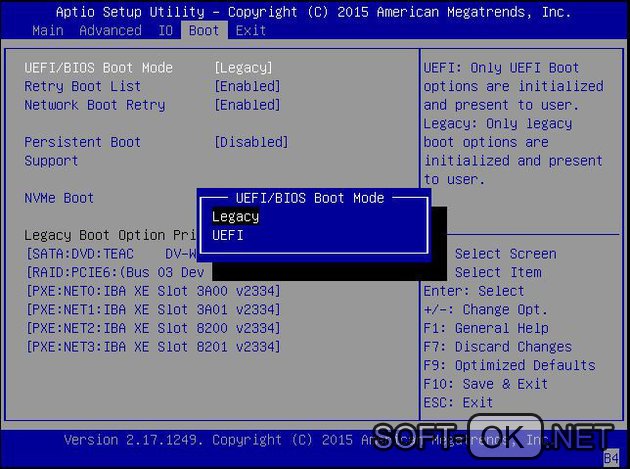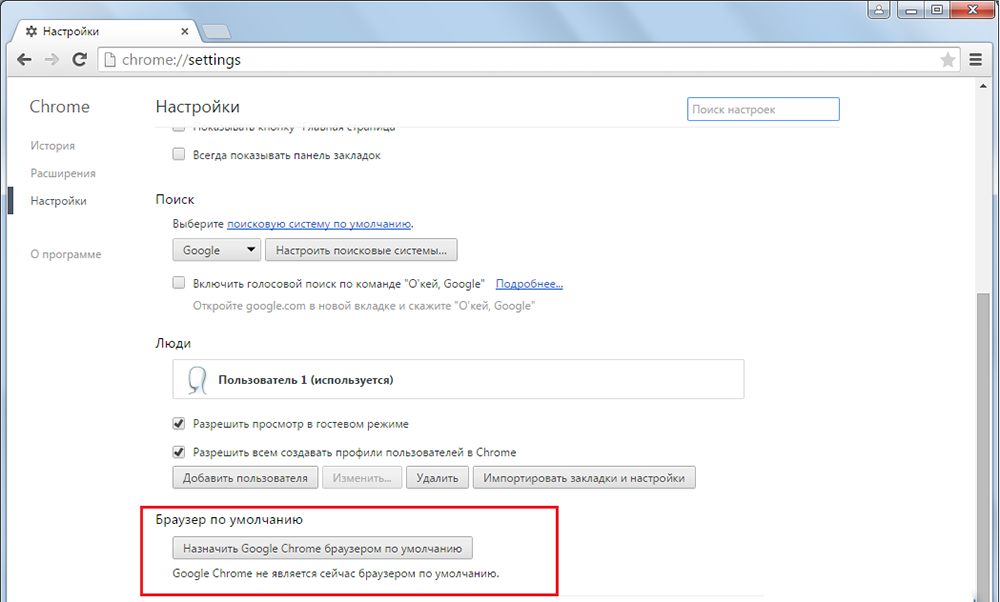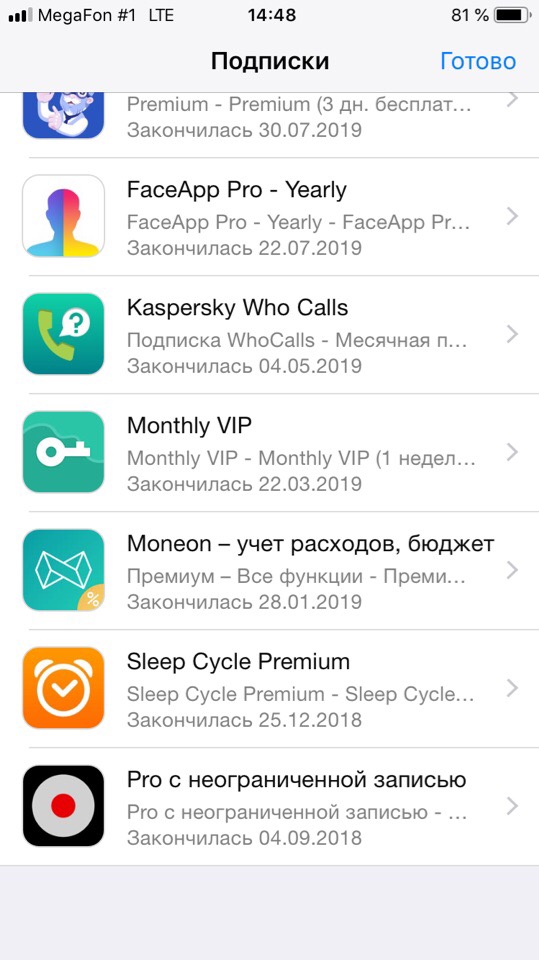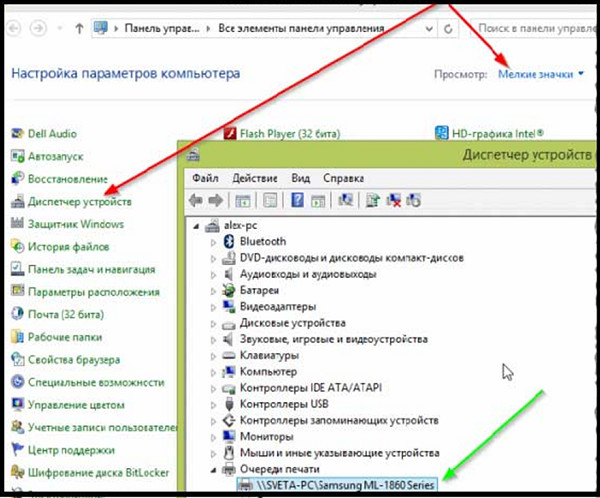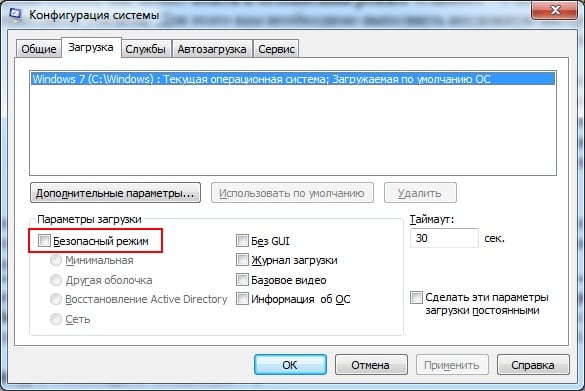Как остановить или отменить загрузку на андроиде
Содержание:
- Как восстановить загрузку
- Отсутствие папки для загрузки файлов
- Сбой в системе
- Почему блокируется Интернет во время использования uTorrent?
- Повреждение папки профиля
- Повреждение папки профиля
- Низкая скорость интернета или неполадки оборудования
- Почему прервана загрузка в Яндекс браузере?
- Низкая скорость интернета или неполадки оборудования
- Подробности
- Отсутствие папки для загрузки файлов
- Как перенести Яндекс браузер на другой компьютер?
- Ошибка неполадка сервера при скачивании. Ошибка при скачивании файлов
- Способы отмены загрузки
- Заключение
Как восстановить загрузку
Доступна функция и восстановления загрузки в яндекс браузере. Она позволяет возобновить загрузку файла, если он был приостановлен по причине отключения интернета или самого пользователя.
На компьютере
- Открываем окно загрузок браузера. Кликаем для этого на иконку со стрелочкой, которая расположена в верхнем правом углу браузера.
- Далее наводим курсором мыши на файл, который необходимо возобновить. После появляется строка возобновить или отменить загрузку. Выбираем «Возобновить».
На телефоне
Также, как и при загрузке файла, нам нужно стянуть шторку телефона вниз, в которой расположена строка загрузки файла. Для продолжения загрузки файла выбираем «Продолжить».
Теперь вы знаете как быстро и просто отменить загрузку файла в яндекс браузере. Для этого необходимо нажать на кнопку отмены в строке загрузки файла на компьютере или телефоне. Если же вам нужно восстановить загрузку файлов, для этого выполняем те же инструкции, но с нажатием на кнопку «Возобновить» или «Продолжить» в случае с телефоном.
<index>
Иногда пользователи не знают, как можно остановить загрузку на своём Андроиде. Скачивание файлов или обновление приложений не всегда происходит по воле владельца. Бывает, что человек ошибся ссылкой и началась загрузка или программа запросила обновление новой версии из интернета. Причины этому могут быть разные, необходимо вовремя отменить процесс, чтобы не перегружать память телефона и сделать гаджет более шустрым.
Отсутствие папки для загрузки файлов
Если у вас по-прежнему не скачиваются файлы через Яндекс Браузер, то возможно проблема состоит в папке для скачивания. В настройках, по умолчанию для скачивания устанавливается стандартная папка «Загрузки». Однако из-за сбоев в работе обозревателя или неправильных действия пользователя путь может быть изменен. Например, на несуществующую папку, в результате чего объекты не могут быть загружены.
Исправить возникшую неполадку можно следующим образом:
Не удалось устранить проблему?Обратитесь за помощью к специалисту!
Решите мою проблему
- Открываем Яндекс браузер и верхнем правом углу находим «Меню», жмем на него и переходим в раздел «Настройки».
- Пролистываем колесиком в самый низ и открываем дополнительные настройки.
- Заходим в «Скачанные файлы», находим графу «Сохранять в» и меняем установленную папку на любую другую, удобную вам. Рекомендуется поставить загрузку на стандартную папку (имеет вид «C:UsersDownloads»).
- Выходим из настроек и пробуем скачать нужный файл.
После этого вы сможете без каких-либо проблем скачивать любые программы или файлы на свой компьютер.
Сбой в системе
Если ни один из вышеуказанных способов не помог, и вы до сих пор не знаете, почему Яндекс Браузер не загружает файлы, то следует обратить внимание на операционную систему. В очень редких случаях на скачивание влияет сама система, работающая неправильно по той или иной причине
Есть несколько вариантов решения:
- Если еще недавно скачивание файлов выполнялось без сбоев, то, как вариант, можно попробовать восстановить систему до того момента, как все работало.
- Если и это не помогло, например, на устройстве нет подходящей точки отката, то можно попробовать более радикальный метод решения неполадок – переустановку операционной системы.
Данный способ наверняка поможет устранить возникшую неисправность, и вы сможете легко скачивать все что угодно из интернета.
Профессиональная помощь
Если не получилось самостоятельно устранить возникшие неполадки, то скорее всего, проблема кроется на более техническом уровне. Это может быть: поломка материнской платы, блока питания, жесткого диска, видеокарты, оперативной памяти и т.д.
Важно вовремя диагностировать и устранить поломку, чтобы предотвратить выход из строя других комплектующих. В этом вам поможет наш специалист
В этом вам поможет наш специалист.
Это бесплатно и ни к чему не обязывает. Мы перезвоним Вам в течении 30 мин.
Почему блокируется Интернет во время использования uTorrent?
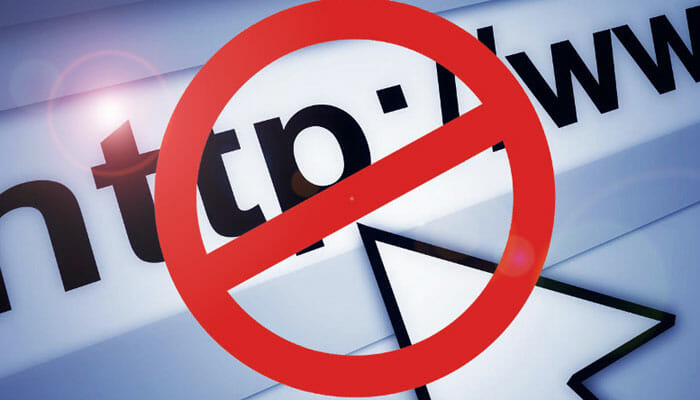
Давайте разберемся с проблемой поближе. Блокировке доступа к Интернету во время использования uTorrent подвержены большинство пользователей, которые прибегают к услугам Wi-Fi маршрутизатора, но из зоны риска также нельзя исключить и пользователей, имеющих в распоряжении только проводное подключение, хотя их случаи крайне редки. Стоит сразу же сказать, что не имеет также и значения, какой операционной системой вы пользуетесь — это фактор, не играющий роли в рассматриваемой проблеме.
Блокировка доступа в Интернет происходит по вине вашего Wi-Fi маршрутизатора, как уже можно было догадаться. Происходит такая ситуация из-за того, что на ваш роутер ложится слишком большая нагрузка от скачивания или раздачи файлов, после чего он начинает сбоить, а затем перекрывает доступ к Интернету. Стоит заметить, что связь между устройством, например, компьютером и Wi-Fi маршрутизатором не прерывается — закрывается только доступ к Интернету. Помимо прочего, такая же проблема может возникать и на других торрент-клиентах, например, BitTorrent или BitComet.
Ситуацию можно временно исправить перезапуском работающего маршрутизатора, после чего тот возобновит свою стабильную работу…до тех пор пока он снова не будет перегружен данными, которые загружаются в торрент-клиенте. Так что можно с уверенностью сказать, что перезагрузка — это временное решение.
Повреждение папки профиля
Вся информация, касающаяся обозревателя, сохраняется на ПК в соответствующей папке профиля. Она хранит все данные о настройках пользователя, кэше, истории и прочее.
Если папка или все находящееся в ней повреждается, то это может стать причиной того, что ваш браузер перестал скачивать файлы. И в первую очередь можно попробовать очистить кэш, историю и прочие данные. Но если это не поможет, тогда будем удалять профиль.
Итак, чтобы исправить ситуацию, делаем следующее:
- Снова открываем меню браузера, находим раздел «Настройки».
- В появившемся окне находим «Профили пользователей, кликаем «Удалить профиль».
- Подтверждаем удаление.
Yandex перезапустится и станет полностью чистым, как после первоначальной установки. После этого возобновите скачивание в обозревателе, загрузка должна быть проведена успешно. Если же данная рекомендация не помогла, двигаемся далее.
Повреждение папки профиля
Вся информация, касающаяся обозревателя, сохраняется на ПК в соответствующей папке профиля. Она хранит все данные о настройках пользователя, кэше, истории и прочее.
Если папка или все находящееся в ней повреждается, то это может стать причиной того, что ваш браузер перестал скачивать файлы. И в первую очередь можно попробовать очистить кэш, историю и прочие данные. Но если это не поможет, тогда будем удалять профиль.
Итак, чтобы исправить ситуацию, делаем следующее:
Yandex перезапустится и станет полностью чистым, как после первоначальной установки. После этого возобновите скачивание в обозревателе, загрузка должна быть проведена успешно. Если же данная рекомендация не помогла, двигаемся далее.
Низкая скорость интернета или неполадки оборудования
Проверка скорости
Возможно, ваш Яндекс Браузер не скачивает файлы из-за слишком низкой скорости подключения. Так ли это? Давайте убедимся, что имеется подходящая скорость для скачивания на ПК. Проверить скорость можно с помощью специального сервиса Speedtest.
В идеале по итогам проверки скорость должна совпадать или отличаться незначительно с той скоростью, которая указана в вашем тарифном плане.
Проверка качества интернет соединения
Также необходимо обратить внимание, не работает ли ваше соединение с перебоями, так как в этом случае загрузка будет все время прерываться, и Яндекс браузер не сможет самостоятельно возобновить ее. Чтобы проверить это, нужно сделать следующее:
Чтобы проверить это, нужно сделать следующее:
- Нажать комбинацию «Win+R» и в окно «Выполнить» ввести команду «cmd».
- В появившееся окно ввести команду «ping onoutbukax.ru» — где onoutbukax.ru, это адрес сайта с которого вы что-то скачиваете. Даже если вы скачиваете что-то с торрента, введите адрес любого сайта, это поможет проверить интернет соединение.
- В результатах проверки вы должны увидеть 4 информационные строки. Что будет говорить о хорошем интернет соединении и доступе к сайту.
- Но если вы видите хоть одну строку с сообщением «Превышен интервал ожидания…», то значит, ваше интернет соединение может оставлять желать только лучшего. Однако проблема может быть и на стороне сайта, с которого производится загрузка, тогда следует немного подождать, пока владельцы сайта не восстановят его работоспособность.
При этом аналогичные неполадки со скачиванием будут присутствовать не только в Яндекс Браузере, но и в других обозревателях, установленных на компьютере.
Не удалось устранить проблему?Обратитесь за помощью к специалисту!
Решите мою проблему
Проверьте таким способом несколько сайтов, если во всех проверках будет присутствовать сообщение «Превышен интервал ожидания…», то, скорее всего проблема на стороне вашего интернет провайдера. Обычно она носит временный характер и исправляется максимально быстро. В любом случае вы можете связаться с вашим интернет провайдером и уточнить этот вопрос.
Технические неисправности
В первую очередь необходимо проверить интернет кабель на наличие повреждений, который подключается к вашему роутеру или напрямую к компьютеру. Также у вас может быть два кабеля, один подключается к роутеру, другой от роутера к компьютеру, тогда следует проверить два кабеля и в случае необходимости заменить.
Также не помешает проверить и сам роутер, возможно дело в нем. Следующие неполадки встречаются чаще всего: перегревается чип на системной плате, слетает прошивка. Все технические неисправности устранить самостоятельно, к сожалению, не получится, придется относить роутер в сервисный центр. В то время как обновить прошивку, можно и самостоятельно.
Почему прервана загрузка в Яндекс браузере?
Спровоцировать появление ошибки могут следующие причины:
- На локальном диске закончилось место;
- Плохое качество интернета или проблемы на пути между пользователем и сервером;
- Путь для загрузки файлов указан неправильно или папка переименована, удалена;
- Встроенная технология обеспечения безопасности Protect блокирует загрузку;
- Профиль повреждён;
- На сервере, откуда происходит скачивание, произошёл сбой;
- Вирусная активность на компьютере, повреждающая отдельные функции обозревателя;
- Во время загрузки на съёмный накопитель проблемой может стать неправильно установленная файловая система;
- Сбои в Яндекс браузере;
- Ошибки системы или повреждения системных файлов;
- Физические проблемы с оборудованием.
Чтобы восстановить скачивание при постоянных сбоях «загрузка прервана», приходится искать истинную причину. Лучший способ это сделать – пошагово проверить каждую причину. На одном их этапов загрузка возобновится и дойдет до конца.
Низкая скорость интернета или неполадки оборудования
Проверка скорости
Возможно, ваш Яндекс Браузер не скачивает файлы из-за слишком низкой скорости подключения. Так ли это? Давайте убедимся, что имеется подходящая скорость для скачивания на ПК. Проверить скорость можно с помощью специального сервиса Speedtest .
В идеале по итогам проверки скорость должна совпадать или отличаться незначительно с той скоростью, которая указана в вашем тарифном плане.
Проверка качества интернет соединения
Также необходимо обратить внимание, не работает ли ваше соединение с перебоями, так как в этом случае загрузка будет все время прерываться, и Яндекс браузер не сможет самостоятельно возобновить ее. Чтобы проверить это, нужно сделать следующее:
Чтобы проверить это, нужно сделать следующее:
- Нажать комбинацию «Win+R» и в окно «Выполнить» ввести команду «cmd».
- В появившееся окно ввести команду «ping onoutbukax.ru» — где onoutbukax.ru, это адрес сайта с которого вы что-то скачиваете. Даже если вы скачиваете что-то с торрента, введите адрес любого сайта, это поможет проверить интернет соединение.
- В результатах проверки вы должны увидеть 4 информационные строки. Что будет говорить о хорошем интернет соединении и доступе к сайту.
- Но если вы видите хоть одну строку с сообщением «Превышен интервал ожидания…», то значит, ваше интернет соединение может оставлять желать только лучшего. Однако проблема может быть и на стороне сайта, с которого производится загрузка, тогда следует немного подождать, пока владельцы сайта не восстановят его работоспособность.
При этом аналогичные неполадки со скачиванием будут присутствовать не только в Яндекс Браузере, но и в других обозревателях, установленных на компьютере.
Не удалось устранить проблему? Обратитесь за помощью к специалисту!
Проверьте таким способом несколько сайтов, если во всех проверках будет присутствовать сообщение «Превышен интервал ожидания…», то, скорее всего проблема на стороне вашего интернет провайдера. Обычно она носит временный характер и исправляется максимально быстро. В любом случае вы можете связаться с вашим интернет провайдером и уточнить этот вопрос.
Технические неисправности
В первую очередь необходимо проверить интернет кабель на наличие повреждений, который подключается к вашему роутеру или напрямую к компьютеру. Также у вас может быть два кабеля, один подключается к роутеру, другой от роутера к компьютеру, тогда следует проверить два кабеля и в случае необходимости заменить.
Также не помешает проверить и сам роутер, возможно дело в нем. Следующие неполадки встречаются чаще всего: перегревается чип на системной плате, слетает прошивка. Все технические неисправности устранить самостоятельно, к сожалению, не получится, придется относить роутер в сервисный центр. В то время как обновить прошивку, можно и самостоятельно.
Подробности
Стоит отметить, что Яндекс.Браузер – весьма капризная программа. Если что-то вдруг не так, то он напрочь откажется устанавливаться. И неизвестно, с чем это связано. Тем не менее, проблему нужно как-то решать.
Сейчас мы расскажем о самых действенных способах решения проблемы.
Неполное удаление предыдущей версии
Это самая распространенная причина неполадки. Часто системный компонент «Программы и компоненты» не может полностью выполнить деинсталляцию данного веб-обозревателя. Потому и возникает проблема с новой установкой.
Придется вручную удалять то, что не смогла убрать Windows. Если не устанавливается Яндекс.Браузер и выдает ошибку в процессе установки, то нужно сначала вручную почистить те каталоги, где он когда-то находился. Для этого следует сделать вот что:
- Открываем «Проводник Windows». В строку адреса сверху вставляем запрос %localappdata%\Yandex.
- Жмем клавишу Enter.
- Теперь сотрите папку YandexBrowser.
- Перезапустите ПК.
После всех этих процедур можно заново пробовать установить Яндекс.Браузер. Все должно пройти нормально. В редких случаях может получиться так, что данной процедуры недостаточно. Если это действительно так, то тогда переходим к следующей главе.
Удаление данных из реестра
В системном реестре операционной системы Windows хранятся все данные об установленных программах. И иногда стандартная установка не убирает эти самые записи. Поэтому новая установка того же продукта невозможна.
Наша задача – убрать из реестра все записи, связанные с Яндекс.Браузером. Только тогда он сможет нормально установиться. При работе с реестром нужно быть предельно осторожным. Удаление не той записи может повесить систему. А сделать нужно вот что:
- Скачайте последнюю версию утилиты-чистильщика CCleaner с официального сайта.
- Запустите полученный файл и выполните процедуру установки. Если вам предложат какой-либо дополнительный софт – откажитесь от него. Также проследите, что сверху в качестве языка установлен Russian.
- Дождитесь завершения и кликните на кнопку Run CCleaner.
- Перейдите во вкладку «Реестр».
- Сначала активируйте «Поиск проблем», а потом нажмите на «Исправить выбранное…».
- Сохраните резервную копию данных и завершите процедуру чистки.
- Закройте утилиту.
- Перезапустите ПК.
Теперь вам нужно попробовать переустановить веб-обозреватель. Если до этого Яндекс.Браузер показывал ошибку при установке «Не удается найти указанный файл», то после проведения вышеописанной процедуры все должно заработать.
Включение автоматического обновления
Часто бывает так, что во всем виновата служба обновления операционной системы. Непонятно, с чем это связано, но такой баг есть. С отключенными обновлениями Yandex Браузер ни в какую не хочет устанавливаться на компьютерах и ноутбуках.
Если не устанавливается Яндекс.Браузер и не удается найти «browser.exe», то есть один способ, позволяющий исправить ситуацию. Он довольно прост. Но работает только в том случае, если у вас была отключена служба обновления. Сделать нужно следующее:
- Запускаем «Панель управления» и щелкаем по пункту «Администрирование».
- Открываем инструмент «Службы».
- Затем в списке служб ищем «Автоматическое обновление Windows» и дважды кликаем по ней. Если вы не нашли такой элемент, то откройте «Центр обновления Windows».
- Теперь в строе «Тип запуска» выбираем «Автоматически» и нажимаем на кнопку «Запустить».
- Далее, кликаем на «Применить».
- Закрываем все окна и перезагружаем компьютер или ноутбук.
После рестарта пробуем снова установить Яндекс.Браузер. Если инсталляция прошла успешно, значит, проблема успешно решена. Если же ничего не помогло, то вариант остается только один. О нем в следующей главе.
Избавляемся от вирусов
Вредоносное программное обеспечение также может блокировать установку тех или иных приложений. Особенно чувствителен к вирусам инсталлятор Яндекс.Браузера. Малейшая угроза может заставить установщик прекратить работу.
Для избавления от вирусов придется установить какой-нибудь хороший антивирусный продукт. Можно использовать для этих целей ESET NOD32, и на его примере мы и рассмотрим всю процедуру. Но подойдет и любой другой антивирус, который вам нравится.
Инструкция следующая:
- В системном трее щелкаем по значку антивируса правой кнопкой мыши и выбираем «Открыть…».
- Перемещаемся на вкладку «Сканирование…».
- Запускаем выполнение процедуры.
Антивирус сам найдет и устранит все угрозы. После завершения сканирования нужно будет перезагрузить компьютер. И только после рестарта можно приступать к повторной установке Яндекс.Браузера.
Отсутствие папки для загрузки файлов
Если у вас по-прежнему не скачиваются файлы через Яндекс Браузер, то возможно проблема состоит в папке для скачивания. В настройках, по умолчанию для скачивания устанавливается стандартная папка «Загрузки». Однако из-за сбоев в работе обозревателя или неправильных действия пользователя путь может быть изменен. Например, на несуществующую папку, в результате чего объекты не могут быть загружены.
Исправить возникшую неполадку можно следующим образом:
Не удалось устранить проблему? Обратитесь за помощью к специалисту!
- Открываем Яндекс браузер и верхнем правом углу находим «Меню», жмем на него и переходим в раздел «Настройки».
- Пролистываем колесиком в самый низ и открываем дополнительные настройки.
- Заходим в «Скачанные файлы», находим графу «Сохранять в» и меняем установленную папку на любую другую, удобную вам. Рекомендуется поставить загрузку на стандартную папку (имеет вид «C:UsersDownloads»).
- Выходим из настроек и пробуем скачать нужный файл.
После этого вы сможете без каких-либо проблем скачивать любые программы или файлы на свой компьютер.
Как перенести Яндекс браузер на другой компьютер?
Есть 2 способа перенести настройки Яндекс браузера на другой компьютер:
- С помощью автоматической синхронизации;
- Вручную задать нужные параметры и сделать экспорт, импорт раздела. Это дольше и не позволяет перенести все параметры, большую часть приходится восстанавливать самостоятельно.
Перенос настроек Яндекс браузера на другой компьютер рекомендуем выполнять первым способом. Второй можем использовать в качестве альтернативы, если на одном из устройств нет выхода в интернет.
Автоматический перенос данных Яндекс браузера
Современный Яндекс браузер поддерживает перенос всего профиля за один раз. Таким образом сразу можем перенести 9 различных разделов с настройками.
Перенос каких настроек можем выполнить в Яндекс браузере посредством синхронизации:
- Закладок;
- Сайтов, добавленных на табло, и его оформление;
- Паролей;
- Расширений;
- Истории;
- Приложений;
- Данных для автозаполнения;
- Настроек браузера;
- Открытых вкладок.
Как перенести Yandex browser на другой компьютер:
- Переходим в раздел «Настройки» из меню установленного браузера (кнопка находится в правом верхнем углу).
- Нажимаем на кнопку «Включить синхронизацию» в первом разделе «Синхронизация».
- Входим в свой профиль в Яндексе и нажимаем «Включить синхронизацию».
- На странице «Настройки» нажимаем «Показать настройки» и проверяем, что все пункты активны.
- Удаляем браузер со своего ПК.
- Устанавливаем Яндекс веб-обозревателя через инсталляционный файл с официального сайта на новый компьютер.
- Повторяем на новом компьютере действия с первого по третий пункт.
Чтобы произошёл перенос Яндекс браузера на другой компьютер в полной мере, придётся немного подождать. Для полной синхронизации браузеров нужно порядка нескольких минут.
Как вручную выполнить экспорт настроек Яндекс браузера?
Экспорт настроек Yandex браузер реально выполнить вручную лишь частично, а именно доступен импорт закладок. Всё избранное можем сохранить в файл, передать его на другой ПК и загрузить закладки из файла. В отношении остальных настроек, сегодня такое не работает.
Как перенести избранное из Яндекс браузера на другой ПК:
- Переходим на страницу « Закладки ».
- Справа на странице нажимаем на кнопку «Действия» и выбираем «Экспортировать закладки в файл HTML».
- Указываем путь для сохранения файла.
- Копируем HTML-файл и перемещаем его на другой ПК через флешку, другое устройство или по сети.
- На новом ПК снова заходим в « Закладки » и выбираем во вкладке «Действия» — «Импорт закладок из файла HTML».
- Остаётся только указать путь к файлу на флешке или с другого места, в зависимости от способа его передачи.
Остальные настройки придётся устанавливать вручную. Изменение параметров выполняется по аналогии с первой установкой этих настроек. Конечно, вручную придётся возиться дольше, поэтому лучше воспользоваться автоматической синхронизацией.
Перенос настроек через сервера Яндекса – это самый простой способ копирования состояния браузера и перемещения его в другой веб-обозреватель. На сервере данные хранятся долго, поэтому можем восстановить Яндекс браузер даже через несколько месяцев после удаления прошлого веб-обозревателя. Может в переносе всего браузера и нет необходимости? Если вся проблема в недостатке места на диске, лучше просто сменить расположение директории с кэшем.
Кэш браузера призван ускорить загрузку посещаемых вами страниц. В него записываются фрагменты сайтов, и при возвращении на них нет необходимости заново загружать большие объёмы данных, ведь они уже есть в кэше на жёстком диске. В большинстве браузеров установлено автоматическое управление объёмом этого хранения с той целью, чтобы не перегрузить ресурс системы. Таким образом, будет выделено ровно столько памяти, сколько компьютер может себе позволить.
Для ускорения работы браузера имеет смысл выполнить перенос кэша на другой диск.
Но иногда в компьютерах в качестве системного используется не HDD, а SSD, который, как известно, имеет весьма ограниченный ресурс записи/перезаписи. А во время сёрфинга браузер постоянно записывает информацию, заменяя старую новой по исчерпании выделенного места. В этом случае имеет смысл перенести кэш браузера на другой диск или в оперативную память (RAM-диск).
Ошибка неполадка сервера при скачивании. Ошибка при скачивании файлов
Ошибка загрузки может произойти по множеству причин. Когда происходит ошибка загрузки, может появится сообщение об ошибке на панели загрузок в нижней части браузера. Более длинные сообщение могу появиться на странице загрузок .
В этой таблице описаны некоторые сообщения об ошибках загрузки, которые могут отобразиться на панели загрузок
Смена параметров безопасности вашего компьютера
На вашем компьютере может стоять блок окончательной загрузки. Проверьте настройки «Безопасности интернета», чтобы убедиться, в возможности скачивания файлов:
Эти изменения повлияют на работу Google chrome и других браузеров!
ВНИМАНИЕ! Переводчик не помнит все названия окон в Windows! Поэтому даю примерный перевод. Он может не совпадать с переводом в ОС Windows!(У меня английская версия Windows)
- Идите в Пуск > Панель управления .
- Выберите Свойства браузера . Это должно открыть свойства.
- Выберите безопасность.
- Щелкните на глобус(зона интернета).
- Нажмите на кнопку «Пользовательский уровень».
- Прокрутите вниз до Загрузки -> загрузки файлов
- Включите.
- Прокрутите до Разное> запуск небезопасных программ.
- Выберите подсказку(?).
- Кликните OK.
Возможные причины ошибки: Сканирование на вирусы провалилось
Иногда, при скачивании с rapidshare вылетает ошибка, и сервис выдает такое сообщение: В настоящее время с вашего IP адреса уже идет скачивание. Попробуйте немного позже. Это наблюдается также при использовании других подобных сайтов. Давайте попробуем разобраться, почему возникает ошибка при скачивании.
Способы отмены загрузки
Смартфоны на Android обладают рядом преимуществ и одним существенным недостатком. Девайс беспрерывно совершает обновления в фоновом режиме, поэтому многих волнует, как эту загрузку отменить
Процессы занимают оперативную память, отвлекают внимание пользователя, а часть из них и вовсе не желательна
Если выключение и включение аппарата не помогает, можно воспользоваться первым способом устранения проблемы:
Второй способ позволяет решить вопрос быстрее. Убрать назойливые обновления можно, обратившись к иконке с изображением стрелки на верхней шторке смартфона. Проведите сверху вниз по экрану и увидите список фоновых процессов. Удерживайте палец на нежелательной позиции, пока не появится всплывающее меню. Нажмите кнопку «О приложении», чтобы перейти в категорию «Диспетчер загрузки» и удалить фоновые процессы.
Как считать QR-код на Android-гаджете
Заключение
Во время работы за компьютером, вы так или иначе будете сталкиваться с неполадками и проблемами. Не стоит сразу паниковать — большинство из них решаются очень просто. В качестве примера мы с вами разобрали возможные варианты исправления проблем со скачиванием файлов из сети.
Когда неполадки возникают, стоит воспользоваться справочными материалами, или поискать решение на нашем сайте.
Чтобы запускать андроид приложения на ПК, вам понадобится .
Системные точки восстановления находятся в папке . поможет реанимировать операционную систему.
Зачем искать информацию на других сайтах, если все собрано у нас?