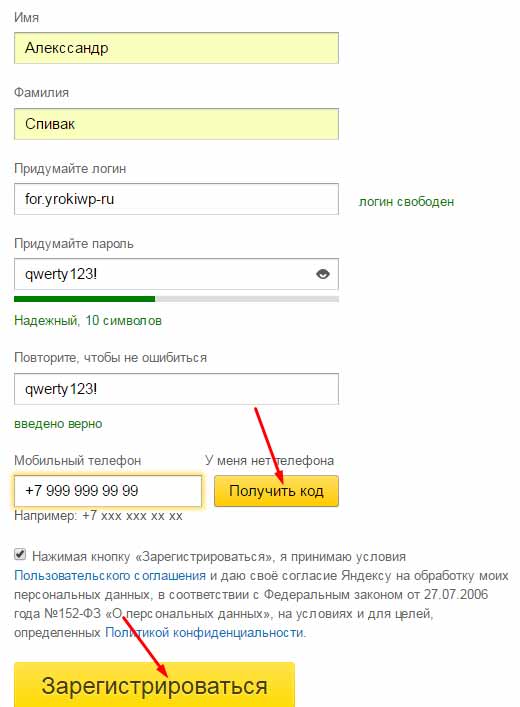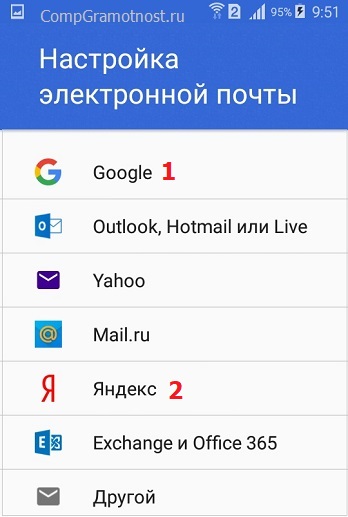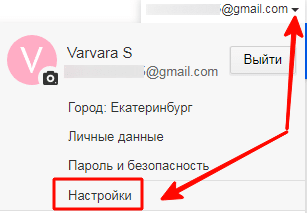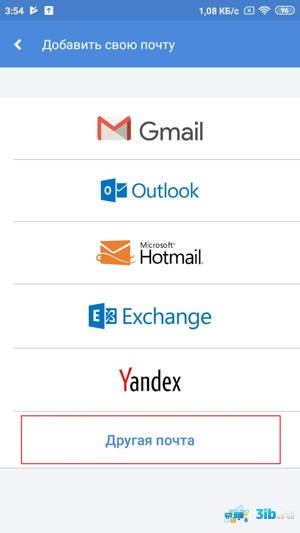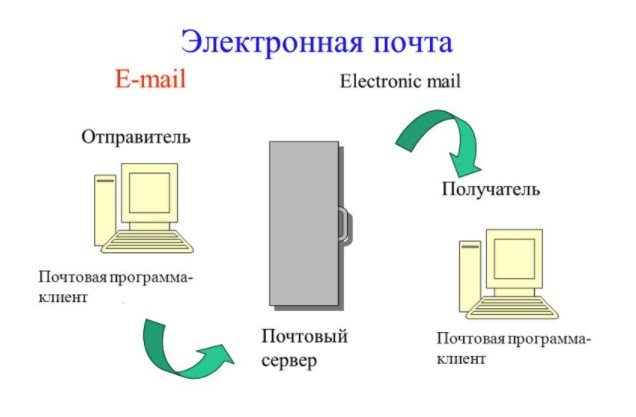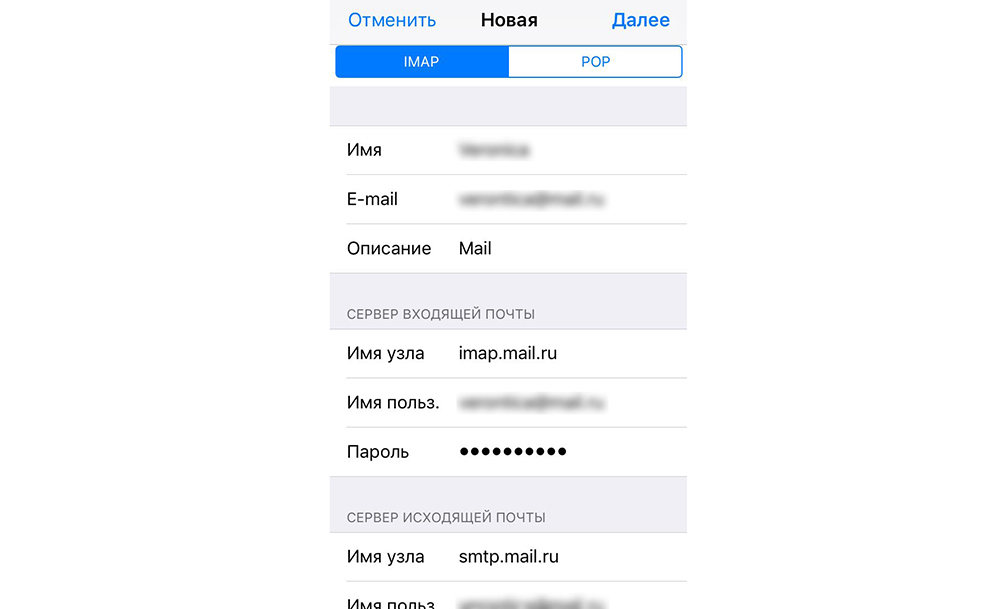Как восстановить электронную почту яндекс
Содержание:
- Как восстановить Яндекс Браузер после удаления?
- Главная страница Яндекса
- Как восстановить удаленный Yandex веб-обозреватель на телефоне?
- Где находится раздел с синхронизацией
- Перед тем, как удалить…
- Как перенести Яндекс браузер на другой компьютер?
- Если история удалена — можно ли ее узнать?
- Подробности
- Можем ли официально откатить версию Яндекс браузера
- Как восстановить историю в Яндекс Браузере
- Восстановление закладок
- Как импортировать
- Как вернуть старый дизайн
- Как откатить Yandex browser к предыдущей версии
Как восстановить Яндекс Браузер после удаления?
Яндекс браузер – известный обозреватель Интернета. Высокая скорость работы, великолепный дизайн, простота и безопасность понравилась огромному количеству пользователей. Со временем любой браузер может быть перегружен различными дополнениями, скриптами, которые негативно сказываются на его производительности и стабильности. Возникают ошибки, не совместимые с дальнейшей работой приложения и оно закрывается в аварийном режиме. Работа с таким браузером становится неэффективной и отнимает много времени и сил. Остается только удалить такое приложение, чтобы потом восстановить его в работоспособном состоянии.
Главная страница Яндекса
Домашняя страница Яндекса (Нажмите для увеличения)
Если зайти на главную страницу Яндекса, то в самом верху будет надпись: «Сделать страницу стартовой по умолчанию».
Далее вам предложат скачать приложение. Нажимаем на кнопку «Скачать».
И буквально через несколько секунд ваша проблема решена. Теперь при запуске обозревателя будет открываться именно этот поисковик.
Как видно, способов вернуть старую домашнюю страницу множество. И все они очень просты и понятны.
Возможно, Вам будет интересна статья о том, как вернуть планшет.
А о том, как провести экспертизу обуви, Вы можете почитать здесь.
Вы можете почитать статью о том, как вернуть ювелирное украшение.
С этим действием справиться любой пользователь, даже который не слишком разбирается в компьютерах.
Как сделать Яндекс стартовой страницей, смотрите в следующем видео:
Как восстановить удаленный Yandex веб-обозреватель на телефоне?
В случае со смартфоном применимы некоторые из методов, описанных для ПК. Изначально можем попробовать метод с синхронизацией. Он работает ровно таким же образом, как и в описанном примере.
Если способ не сработает, стоит опробовать программы для восстановления данных. Единственное отличие в том, что предварительно нужно подключить телефон к ПК в режиме USB-накопителя и выбрать его основным местом поиска данных. Если программе удастся обнаружить информацию, без труда можем её восстановить. Однако, скорее всего придётся заново устанавливать сам браузер, так как минимальная вероятность его полной работоспособности после возвращения.
Хоть Яндекс веб-обозреватель и был удалён, но в большей части случаев его возможно восстановить в исходное состояние. Деинсталлированный браузер все равно оставил след в Windows или загрузил данные на сервер Yandex, осталось нужную информацию только извлечь. Однако, в 10-20% случаев ничего поделать нельзя, придётся переустанавливать веб-обозреватель без сохранения личной информации.
Помогла ли вам эта статья?
Яндекс браузер – известный обозреватель Интернета. Высокая скорость работы, великолепный дизайн, простота и безопасность понравилась огромному количеству пользователей. Со временем любой браузер может быть перегружен различными дополнениями, скриптами, которые негативно сказываются на его производительности и стабильности. Возникают ошибки, не совместимые с дальнейшей работой приложения и оно закрывается в аварийном режиме. Работа с таким браузером становится неэффективной и отнимает много времени и сил. Остается только удалить такое приложение, чтобы потом восстановить его в работоспособном состоянии.
Где находится раздел с синхронизацией
Самый первый шаг заключается в том, чтобы найти раздел с синхронизацией. Доступ к нужному пункту можно получить двумя путями:
- Через настройки браузера. Сюда можно запросто попасть, если нажать на так называемый «бутерброд» (этот значок выглядит как три горизонтальные полосы) в правом верхнем углу. Нажмите на раздел «Синхронизация», и попадете в нужный раздел.
- Также доступ можно получить через меню «Настройки». Для этого опять же нужно нажать на бутерброд, но в этот раз выбрать пункт «Настройки». Первым же пунктом здесь и будет «Синхронизация».
Как синхронизировать свой аккаунт или войти в него
Теперь, когда мы нашли, где находится синхронизация, нужно синхронизировать веб-обозреватель с аккаунтом Яндекс. Если ранее вы уже зарегистрировали свой профиль, то достаточно будет войти в систему. Для этого используется логин и пароль. Если же такового нет, то нужно пройти процедуру регистрации.
Для этого существует несколько способов:
Первый вариант – это авторизация с помощью соцсетей. После перехода на страницу синхронизации вам предложат авторизоваться через самые доступные социальные сети. Вы можете выбрать один из следующих вариантов: Одноклассники, Гугл, Мэил.ру, Твиттер, Фэйсбук, VK. После того, как вы выберите нужный вариант, система перенаправит вас на нужную социальную сеть. Вам останется только подтвердить доступ к сайту.
Далее система известит вас о том, что синхронизация почти готова. Здесь же вам предложат установить Яндекс Диск. Вне зависимости от того, согласитесь вы или нет – итог не изменится.
Как сопоставить данные с Яндекс аккаунтом
В данный момент браузер самостоятельно отправляет все данные на сервер Яндекса, поэтому данный пункт можно и пропустить. Если же вы хотите отказаться от того, чтобы некоторые данные отправлялись на сервер – настройку осуществить все же придется.
Синхронизация осуществляется следующим образом:
- Вначале нужно перейти в пункт настроек браузера.
- В разделе с синхронизацией выберите клавишу «Показать параметры».
- Убираем галочки с тех пунктов, которые не нужны нам для синхронизации.
Конечно, такая функция полезна далеко не всегда. Но все же бывают некоторые случаи, когда она может пригодиться. Например – когда нужно только табло, а вместо этого загружаются все остальные данные. Из-за этого может затрудняться решение остальных задач. Для того, чтобы синхронизировать только табло, нужно снять выделение со всех остальных элементов.
Включение функции на другом персональном компьютере
Так как синхронизация обеспечивается сразу на нескольких устройствах – соответственно, на другом ПК также нужно включить доступ. В противном случае никаких данных вы не увидите. Поэтому смысл последнего этапа заключается в том, чтобы второе устройство могло получать информацию с сервера. Сделать это можно также, как и на первой технике.
- Опять же нужно посетить настройки браузера.
- Из всего разнообразия выбираем функцию, относящуюся к включению синхронизации.
- Далее нужно авторизоваться в том же аккаунте, в который вы вошли с первого устройства.
- Повторно нажимаем на включение функции, как и на первом устройстве.
После этого синхронизацию можно считать выполненной. Через некоторое время все данные появятся на новом устройстве.
Перед тем, как удалить…
У вас наверняка в Яндексе поднакопилось энное количество закладок, есть и свои индивидуальные настройки, подключены дополнительные аддоны и ещё много чего другого, так сказать, индивидуального. И также наверняка при мысли о том, что этого всего в переустановленном браузере не будет и придётся это всё вручную восстанавливать, нагревается мозг. В общем-то — проблема.
Как её решить? Всё просто: нужно сделать бэкап всех или каких-то определённых данных, чтобы их потом можно было вернуть в новенький переустановленный веб-обозреватель.
Рассмотрим пару вариантов резервирования данных.
Экспорт закладок
Если для вас другие данные не представляют какой-либо ценности, кроме закладок (ссылок на любимые, важные сайты), то есть только их нужно сохранить, действуйте так:
1. В окне браузера щёлкните кнопку «Меню» (вверху справа).
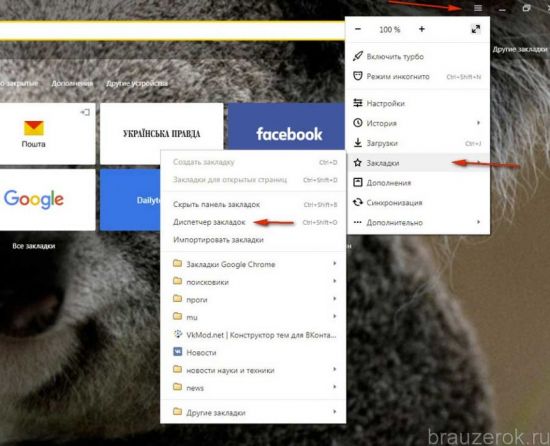
2. В списке перейдите: Закладки → Диспетчер закладок.
3. В открывшейся вкладке Диспетчера клацните опцию «Упорядочить».
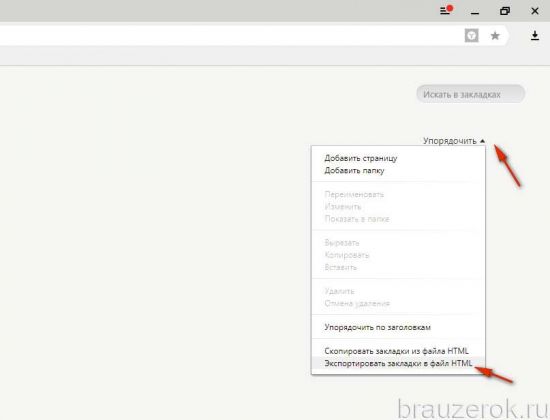
4. В выпавшем меню кликните команду «Экспортировать… ».
5. В системном окне укажите папку для хранения бэкапа закладок. По умолчанию имя файлу присваивается в формате — «bookmarks /дата/». Но вы можете его изменить при желании посредством стандартной правки в поле имени. Как всё будет готово, нажмите «Сохранить». Запомните, куда «положили» файл с закладками, скоро он вам пригодится.
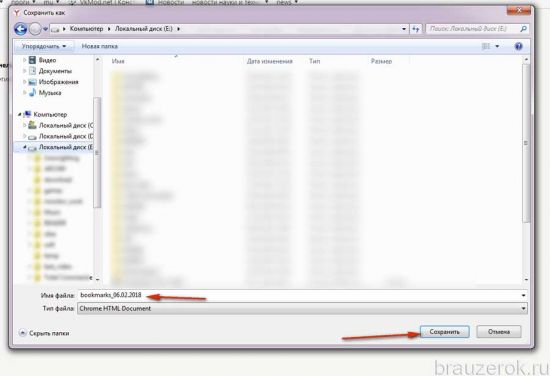
Синхронизация
Этот метод, или точнее опция, подразумевает глобальное резервирование данных профиля. И не только в этом его плюс. Всё ещё и выполняется автоматически. Но для реализации вам понадобится аккаунт в системе Яндекс (почтовый ящик). Если такого нет, зарегистрируйте. Иначе — никак.
Чтобы синхронизировать настройки и данные:
1. В меню браузера клацните «Настройки».
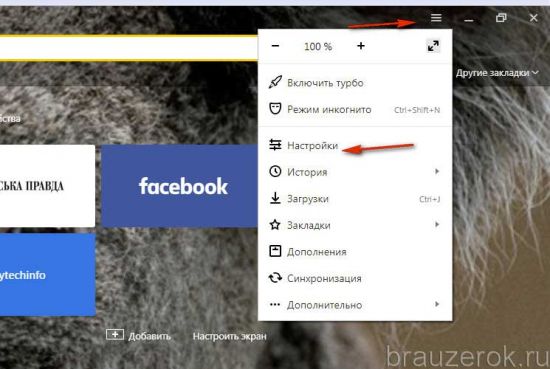
2. В графе «Синхронизация» нажмите кнопку «Настроить… ».
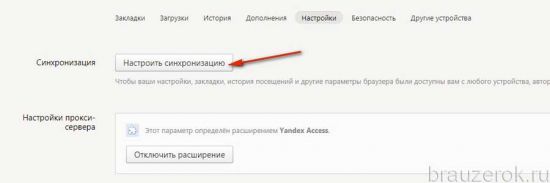
3. Авторизуйтесь: наберите в полях формы логин и пароль.
4. Кликните директиву «Включить авторизацию».
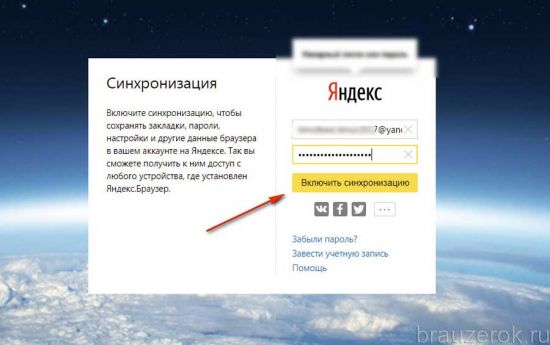
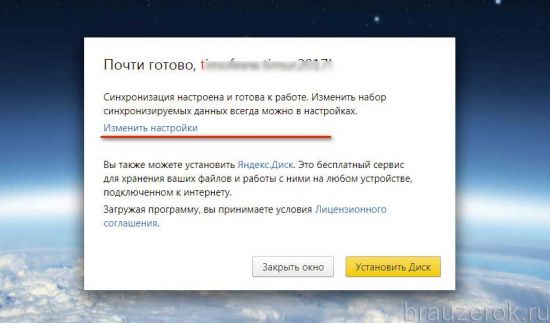
Затем сформируйте список элементов, которые нужно синхронизировать (уберите/поставьте «галочки»). И кликните «Закрыть окно».
6. Дождитесь завершения процедуры резервирования данных.
Как перенести Яндекс браузер на другой компьютер?
Есть 2 способа перенести настройки Яндекс браузера на другой компьютер:
- С помощью автоматической синхронизации;
- Вручную задать нужные параметры и сделать экспорт, импорт раздела. Это дольше и не позволяет перенести все параметры, большую часть приходится восстанавливать самостоятельно.
Перенос настроек Яндекс браузера на другой компьютер рекомендуем выполнять первым способом. Второй можем использовать в качестве альтернативы, если на одном из устройств нет выхода в интернет.
Автоматический перенос данных Яндекс браузера
Современный Яндекс браузер поддерживает перенос всего профиля за один раз. Таким образом сразу можем перенести 9 различных разделов с настройками.
Перенос каких настроек можем выполнить в Яндекс браузере посредством синхронизации:
- Закладок;
- Сайтов, добавленных на табло, и его оформление;
- Паролей;
- Расширений;
- Истории;
- Приложений;
- Данных для автозаполнения;
- Настроек браузера;
- Открытых вкладок.
Как перенести Yandex browser на другой компьютер:
- Переходим в раздел «Настройки» из меню установленного браузера (кнопка находится в правом верхнем углу).
- Нажимаем на кнопку «Включить синхронизацию» в первом разделе «Синхронизация».
- Входим в свой профиль в Яндексе и нажимаем «Включить синхронизацию».
- На странице «Настройки» нажимаем «Показать настройки» и проверяем, что все пункты активны.
- Удаляем браузер со своего ПК.
- Устанавливаем Яндекс веб-обозревателя через инсталляционный файл с официального сайта на новый компьютер.
- Повторяем на новом компьютере действия с первого по третий пункт.
Чтобы произошёл перенос Яндекс браузера на другой компьютер в полной мере, придётся немного подождать. Для полной синхронизации браузеров нужно порядка нескольких минут.
Как вручную выполнить экспорт настроек Яндекс браузера?
Экспорт настроек Yandex браузер реально выполнить вручную лишь частично, а именно доступен импорт закладок. Всё избранное можем сохранить в файл, передать его на другой ПК и загрузить закладки из файла. В отношении остальных настроек, сегодня такое не работает.
Как перенести избранное из Яндекс браузера на другой ПК:
- Переходим на страницу « Закладки ».
- Справа на странице нажимаем на кнопку «Действия» и выбираем «Экспортировать закладки в файл HTML».
- Указываем путь для сохранения файла.
- Копируем HTML-файл и перемещаем его на другой ПК через флешку, другое устройство или по сети.
- На новом ПК снова заходим в « Закладки » и выбираем во вкладке «Действия» — «Импорт закладок из файла HTML».
- Остаётся только указать путь к файлу на флешке или с другого места, в зависимости от способа его передачи.
Остальные настройки придётся устанавливать вручную. Изменение параметров выполняется по аналогии с первой установкой этих настроек. Конечно, вручную придётся возиться дольше, поэтому лучше воспользоваться автоматической синхронизацией.
Перенос настроек через сервера Яндекса – это самый простой способ копирования состояния браузера и перемещения его в другой веб-обозреватель. На сервере данные хранятся долго, поэтому можем восстановить Яндекс браузер даже через несколько месяцев после удаления прошлого веб-обозревателя. Может в переносе всего браузера и нет необходимости? Если вся проблема в недостатке места на диске, лучше просто сменить расположение директории с кэшем.
Кэш браузера призван ускорить загрузку посещаемых вами страниц. В него записываются фрагменты сайтов, и при возвращении на них нет необходимости заново загружать большие объёмы данных, ведь они уже есть в кэше на жёстком диске. В большинстве браузеров установлено автоматическое управление объёмом этого хранения с той целью, чтобы не перегрузить ресурс системы. Таким образом, будет выделено ровно столько памяти, сколько компьютер может себе позволить.
Для ускорения работы браузера имеет смысл выполнить перенос кэша на другой диск.
Но иногда в компьютерах в качестве системного используется не HDD, а SSD, который, как известно, имеет весьма ограниченный ресурс записи/перезаписи. А во время сёрфинга браузер постоянно записывает информацию, заменяя старую новой по исчерпании выделенного места. В этом случае имеет смысл перенести кэш браузера на другой диск или в оперативную память (RAM-диск).
Если история удалена — можно ли ее узнать?
Не всегда и не полностью… Большое значение также имеет, как эту историю очищали, и когда. Если, например, использовались спец. утилиты для полного уничтожения истории — то шансов практически нет. А если простая очистка с помощью обычной функции самого браузера (да еще и недавно) — то шансов куда больше. Несколько рабочих способов приведу ниже…
С помощью кэша DNS
Если после очистки истории в браузере — вы не перезагружали компьютер/ноутбук, то найти домены, на которые были совершены переходы, можно в кэше DNS. Это, конечно, не конкретные адреса страниц, но все-таки о чем-то узнать можно…
Еще один минус этого способа: что, кроме соединений пользователя, в нем будут отображаться служебные адреса, используемые вашей системой, антивирусными приложениями и пр.
И так, как посмотреть историю с помощью DNS.
- Сначала открываете командную строку: нажмите сочетание кнопок Win+R, и в открывшееся окно введите команду CMD, нажмите Enter;
Как запустить командную строку — универсальный способ для Windows 7, 8, 10
- Далее в командной строке введите ipconfig /displaydns и нажмите Enter.
- Должен появиться список доменов, которые были посещены. Смотрите, анализируйте, делайте выводы
Кэш DNS
- Кстати, если хотите очистить кэш DNS — введите в командной строке ipconfig /flushdns и нажмите Enter (или просто перезагрузите компьютер).
Несколько способов, как открыть командную строку в разных Windows — https://ocomp.info/kak-otkryit-komandnuyu-stroku.html
С помощью программ для восстановления данных
История посещений в браузере хранится в обычных файлах на жестком диске (как и любые другие файлы). И при их удалении — их можно также попытаться восстановить с помощью программ для восстановления данных (коих сейчас сотни).
Тема восстановления достаточно обширна, поэтому рекомендую ознакомиться со статьей, ссылка на которую ниже. В ней я показывал, как найти и восстановить документы Word/Excel (принцип работы будет аналогичный).
Как восстановить не сохранённый документ Word (или Excel) — https://ocomp.info/kak-vosstanovit-dokument-word.html (см. подзаголовок «Поиск удаленного документа на жестком диске»)
Где искать файлы, которые нужно восстановить:
Google Chrome:C:\Пользователи\(Имя Пользователя)\AppData\Local\Google\Chrome\User Data\Default\local storage
Mozilla Firefox:C:\Users\(Имя Пользователя)\AppData\Roaming\Mozilla\Firefox\Profiles\<profile folder>
Microsoft Edge:C:\Users\(Имя Пользователя)\AppData\Local\Microsoft\Windows\History
Установить программу контроля за действиями пользователя
Если вы хотите узнать, какие адреса и сайты будет посещать пользователь в будущем — то в этом случае можно установить спец. программу для контроля за действиями и работой за ПК. Она покажет не только адреса, но и все запущенные программы, время работы, время включения/выключения ПК (может также сделать скриншоты рабочего стола) и пр. В общем, узнать можно всё, что делают за компьютером!
О том, как это всё настроить, и что выбрать — рассказывал в одной из своих статей, ссылка ниже.
Как вести учет рабочего времени сотрудников: узнаем, что они делают за ПК — https://ocomp.info/kak-vesti-kontrol-deyatelnosti-sotrudnikov.html
Программы для контроля: Офис метрика, JETLOGGER, Kickidler, Time Doctor, CleverControl, Стахановец, CrocoTime.
Примечание: хочу напомнить всем, что использование подобного программного обеспечения для мониторинга сотрудников на компьютерах или других устройствах, для которых у вас нет достаточных прав доступа (и полномочий), считается нарушением российских федеральных и государственных законов!
Восстановить систему с помощью контрольной точки
Если у вас есть контрольная точка для восстановления системы — то она также может помочь восстановить историю (они создаются по умолчанию автоматически в Windows XP, 7, 8 — в Windows 10 их автоматическое создание отключено).
У меня на блоге есть отдельная статья, посвященная этой тематики. Из нее вы узнаете, как посмотреть, какие точки для восстановления есть в системе, и как откатиться к нужной (ссылка ниже).
История посещений сайтов является встроенной функцией браузера. Этот полезный список предоставляет возможность просматривать те веб-страниц, которые были нечаянно закрыты или не сохранены в закладки. Однако бывает, что пользователь случайно удалил важный элемент в истории и хотел бы его вернуть, но не знает как. Давайте разберём возможные действия, которые позволят восстановить журнал просмотров.
Подробности
Стоит отметить, что Яндекс.Браузер – весьма капризная программа. Если что-то вдруг не так, то он напрочь откажется устанавливаться. И неизвестно, с чем это связано. Тем не менее, проблему нужно как-то решать.
Сейчас мы расскажем о самых действенных способах решения проблемы.
Неполное удаление предыдущей версии
Это самая распространенная причина неполадки. Часто системный компонент «Программы и компоненты» не может полностью выполнить деинсталляцию данного веб-обозревателя. Потому и возникает проблема с новой установкой.
Придется вручную удалять то, что не смогла убрать Windows. Если не устанавливается Яндекс.Браузер и выдает ошибку в процессе установки, то нужно сначала вручную почистить те каталоги, где он когда-то находился. Для этого следует сделать вот что:
- Открываем «Проводник Windows». В строку адреса сверху вставляем запрос %localappdata%\Yandex.
- Жмем клавишу Enter.
- Теперь сотрите папку YandexBrowser.
- Перезапустите ПК.
После всех этих процедур можно заново пробовать установить Яндекс.Браузер. Все должно пройти нормально. В редких случаях может получиться так, что данной процедуры недостаточно. Если это действительно так, то тогда переходим к следующей главе.
Удаление данных из реестра
В системном реестре операционной системы Windows хранятся все данные об установленных программах. И иногда стандартная установка не убирает эти самые записи. Поэтому новая установка того же продукта невозможна.
Наша задача – убрать из реестра все записи, связанные с Яндекс.Браузером. Только тогда он сможет нормально установиться. При работе с реестром нужно быть предельно осторожным. Удаление не той записи может повесить систему. А сделать нужно вот что:
- Скачайте последнюю версию утилиты-чистильщика CCleaner с официального сайта.
- Запустите полученный файл и выполните процедуру установки. Если вам предложат какой-либо дополнительный софт – откажитесь от него. Также проследите, что сверху в качестве языка установлен Russian.
- Дождитесь завершения и кликните на кнопку Run CCleaner.
- Перейдите во вкладку «Реестр».
- Сначала активируйте «Поиск проблем», а потом нажмите на «Исправить выбранное…».
- Сохраните резервную копию данных и завершите процедуру чистки.
- Закройте утилиту.
- Перезапустите ПК.
Теперь вам нужно попробовать переустановить веб-обозреватель. Если до этого Яндекс.Браузер показывал ошибку при установке «Не удается найти указанный файл», то после проведения вышеописанной процедуры все должно заработать.
Включение автоматического обновления
Часто бывает так, что во всем виновата служба обновления операционной системы. Непонятно, с чем это связано, но такой баг есть. С отключенными обновлениями Yandex Браузер ни в какую не хочет устанавливаться на компьютерах и ноутбуках.
Если не устанавливается Яндекс.Браузер и не удается найти «browser.exe», то есть один способ, позволяющий исправить ситуацию. Он довольно прост. Но работает только в том случае, если у вас была отключена служба обновления. Сделать нужно следующее:
- Запускаем «Панель управления» и щелкаем по пункту «Администрирование».
- Открываем инструмент «Службы».
- Затем в списке служб ищем «Автоматическое обновление Windows» и дважды кликаем по ней. Если вы не нашли такой элемент, то откройте «Центр обновления Windows».
- Теперь в строе «Тип запуска» выбираем «Автоматически» и нажимаем на кнопку «Запустить».
- Далее, кликаем на «Применить».
- Закрываем все окна и перезагружаем компьютер или ноутбук.
После рестарта пробуем снова установить Яндекс.Браузер. Если инсталляция прошла успешно, значит, проблема успешно решена. Если же ничего не помогло, то вариант остается только один. О нем в следующей главе.
Избавляемся от вирусов
Вредоносное программное обеспечение также может блокировать установку тех или иных приложений. Особенно чувствителен к вирусам инсталлятор Яндекс.Браузера. Малейшая угроза может заставить установщик прекратить работу.
Для избавления от вирусов придется установить какой-нибудь хороший антивирусный продукт. Можно использовать для этих целей ESET NOD32, и на его примере мы и рассмотрим всю процедуру. Но подойдет и любой другой антивирус, который вам нравится.
Инструкция следующая:
- В системном трее щелкаем по значку антивируса правой кнопкой мыши и выбираем «Открыть…».
- Перемещаемся на вкладку «Сканирование…».
- Запускаем выполнение процедуры.
Антивирус сам найдет и устранит все угрозы. После завершения сканирования нужно будет перезагрузить компьютер. И только после рестарта можно приступать к повторной установке Яндекс.Браузера.
Можем ли официально откатить версию Яндекс браузера
Разработчики понимают, что иногда может быть целесообразно сделать даунгрейд и всё заработает как нужно, но все равно по этому поводу отмалчиваются. Они не выкладывают в открытый доступ устаревшие версии браузеров. Даже скачав старый онлайн-установщик, в систему все равно загрузится последнее издание веб-обозревателя Yandex.
Это не значит, что у Яндекса нет нужного файла или они наотрез отказываются его предоставить. Служба техподдержки вправе выдавать ссылку на скачивание, но после того, когда она убедится в необходимости прежней версии браузера. Других путей получить от корпорации Яндекс предыдущее или более раннее издание просто нет. Обходные тропы мы покажем дальше.
Как восстановить историю в Яндекс Браузере
› Приватность
06.08.2019
Автоматическое или пользовательское удаление всех историй браузера не всегда полезно. Иногда очищаются очень важные данные посещения веб-страниц.
Если такое происходит, то необходимо воспользоваться различными утилитами, которые встроены в браузер, либо загруженные из Интернета.
Сегодня о них мы подробно и поговорим, а именно разберемся как восстановить историю в Яндекс браузере.
Синхронизация
Синхронизация – это специальная функция, позволяющая сохранять все личные данные, такие как закладки, пароли и истории. Если у вас она была включена до того момента, как вы очистили историю, восстановить ее очень просто. Для этого выполните следующее:
- Откройте Яндекс браузер на компьютере и перейдите в раздел «Настройки» путем нажатия кнопки с тремя линиями и выбора нужной строки.
- В разделе «Общие настройки» выберете пункт «Настройка синхронизации».
- Далее открывается раздел с настройками синхронизации. Кликните по строке «Отключить синхронизацию» для ее деактивации.
- Затем перезагрузите браузер и вернитесь в тоже меню. В нем нажмите кнопку «Включить». Таким образом произойдет автоматическая загрузка всех данных, которые были загружены уже давно.
Восстановление системы
Вернуть удаленную историю можно и через восстановление ОС. Так, вы можете откатить систему на то время, когда все данные были сохранены. Чтобы это сделать, выполняем следующие настройки:
- Открываем меню «Пуск» в нижнем левом углу экрана и вводим в поисковом запросе «Восстановление системы». Затем открываем функцию для восстановления системы.
- Выбираем необходимую точку восстановления системы. В данном случае выбрана точка, которая была создана еще в прошлом месяце. Таким образом, система «откатиться» на месяц назад.
- Затем выбираем «Далее» и жмем «Готово». После этого начнется восстановление системы, а затем компьютер перезагрузиться.
С помощью программы
Как говорилось ранее, загрузить утраченную историю мы можем и при помощи программы. В данном случае нам поможет полезная утилита Handy Recovery. Ее можно легко найти на просторах в интернете, просто введите в поисковом запросе «Handy Recovery скачать».
Для восстановления истории при помощи программы Handy Recovery необходимо выполнить следующие инструкции:
- Запускаем программу и в первом же открытом окне выбираем «Локальный диск С» и нажимаем на кнопку «Анализ».
- После небольшой загрузки данных переходим в папку через путь: Users Имя компьютера AppData Local Yandex Затем кликаем правой кнопкой мыши по папке User Data и нажимаем «Восстановить».
- Указываем необходимую папку, в которую будет восстановлена история браузера и нажимаем на кнопку «ОК». Просто скопируйте данный путь в строку «Сохранить в» C:\Users\Илья\AppData\Local\Yandex\YandexBrowser\User Data.
Через кэш
- Запускаем Яндекс браузер на компьютере и вводим код browser://cache в поисковую строку веб-обозревателя.
- Затем откроется новая вкладка, в которой будет отображен весь кэш, собранный различными сайтами.
Если там находится страница, которая вам нужна, то кликните по ней правой кнопкой мыши и нажмите «Копировать адрес ссылки».
- Вернитесь к поисковой строке Яндекс браузера и кликните по ней.
Затем нажмите комбинацию клавиш «Ctrl+V», чтобы вставить скопированную ссылку.
Бэкап файла History
Вы также можете и создать бэкап файла History. Для этого откройте любую папку на компьютере и введите туда путь: C:\Users\Имя_пользователя\AppData\Local\Yandex\YandexBrowser\User Data\Default.
Затем скопируйте файл History в любое другое место. Таким образом вы сохраните историю, которая была сделана до данного времени. Если вы захотите ее восстановить, то просто переместите ее назад в эту же директорию.
Итак, мы рассмотрели все способы как восстановить историю в Яндекс браузере. Сделать это можно при помощи синхронизации, восстановлении системы, с помощью утилиты, через кэш или бэкап файла History.
Как восстановить историю в Яндекс Браузере Ссылка на основную публикацию
Восстановление закладок
Переходим непосредственно к восстановлению всех наших данных. Идем в настройки и жмем кнопку включения синхронизации. Когда это будет сделано необходимо ввести свой логин и пароль от Яндекс-аккаунта. В результате все закладки и пароли автоматически добавится в новый установленный Яндекс.Браузер.
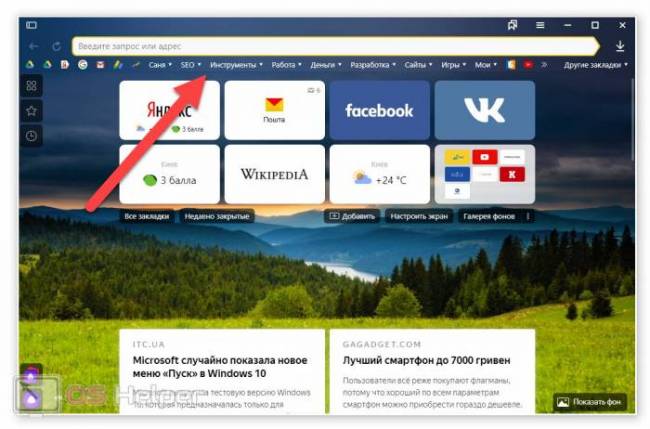
Существует возможность экспортировать все имеющиеся пароли и закладки в локальный файл на компьютере. Если вы это сделаете, то в дальнейшем без использования какого-либо аккаунта, сможете импортировать данные и таким образом восстановить все записи. Однако данный вариант использовать мы не рекомендуем. Дело в том, что мы постоянно добавляем закладки в свой браузер и это требует практически каждодневной ручной синхронизации.
Мнение эксперта
Дарья Ступникова
Специалист по WEB-программированию и компьютерным системам. Редактор PHP/HTML/CSS сайта os-helper.ru.
Работая с Яндекс-аккаунтом, вам не придется ничего делать самостоятельно. Все закладки будут синхронизироваться автоматически сразу после их добавления в браузер.
Как импортировать
На компьютере
Для того чтобы сделать импорт и экспорт табла с одного пк на другой пк, либо после переустановки виндоус, нужно скопировать файлы tablо, который расположены по такому пути c:\Users\USERNAME\AppData\Local\Yandex\YandexBrowser\User Data\Default\, на диск D или флешку.
Скопированный файл нужно вставить в идентичную папку на другом пк или после переустановки windows, но только после того как установите яндекс браузер
На телефоне
К сожалению, открыв настройки яндекс браузера на мобильном устройстве, вы не найдете там команду «Импортировать», поэтому у вас не получится провести импорт и экспорт табла.
Как вернуть старый дизайн
Если есть желание восстановления предыдущий версии Яндекс Браузера только из-за старого дизайна, такая возможность предусмотрена в настройках. В обновлении есть множество плюсов: исправленные ошибки, улучшенная защита, новые функции. Так что иногда достаточно просто вернуть старый дизайн.
Как вернуть предыдущий интерфейс без отката обновления:
- Нажать на меню (значок изображён как три полоски).
- В открывшемся окне нужно выбрать “Настройки”.
- Затем кликнуть на “Настройка внешнего вида”.
- Нажать на выключение нового дизайна (если появится желание вернуть обновление, то нужно проделать тот же путь и выставить галочку обратно).
- В конце нужно завершить сессию и перезагрузить браузер.
Может быть, что в браузере не будет такой функции, а операционная система не поддерживает обновление. В таком случае пользоваться Яндекс.Браузером становится невозможно и требуются более серьёзные способы.
Способ первый: установка старой версии
Эффективный способ откатить обновление — это удалить браузер и скачать его в старой версии. Сайт Яндекс.браузера не предоставляет старых версий, но их можно найти на тематических форумах и через поиск.
Найти ссылку на файлообменник можно на многих сайтах. Но не рекомендуется скачивать ссылку на первом попавшемся, так как вместо старой версии браузера возможно скачать вирус.
Перед тем как установить старую сборку нужно удалить браузер:
- Нажать “Пуск”.
- Выбрать “Панель управления”.
- Кликнуть на “Программы”.
- В открывшейся папке нужно найти Яндекс Браузер и нажать на удаление.
После можно приступить к установке обозревателя в старом интерфейсе.
Для установки старой версии потребуется три шага:
- Найти в загрузках скачанный пакет от Яндекса и запустить установку.
- Поставить галочку на соглашении с условиями.
- Дождаться окончания установки.
Весь процесс проходит автоматически, сразу после установки появится ярлык на рабочем столе и можно начать пользоваться браузером.
Второй способ: откат операционной системы
Ещё один способ восстановить Браузер Яндекс — это откат операционной системы до того момента как произошло обновление. Может пригодиться на тот случай если на компьютере/ноутбуке не было важных изменений и сохранений после обновления.
Если на компьютере/ноутбуке были важные обновления, то можно откатить только браузер. Способ простой и понятный:
- Кликнуть правой кнопкой мыши по ярлыку браузера.
- В открывшемся меню выбрать “Восстановить предыдущую версию Яндекс Браузера”.
- Откроется список возможных точек восстановления, нужно выбрать нужную, затем “Ок”.
После выполнения операции, можно пользоваться браузером, поставив в меню отмену автообновления.
При откате самой операционной системы важно понимать, что процедура может затронуть другие установленные программы на компьютере. Для того чтобы откатить систему, нужно:
- Одновременно на клавиатуре нажать Win+R.
- В открывшемся окне выбираем команду restore.
- Выбрать место восстановления и подтвердить.
Альтернативный способ откатить обновление с помощью восстановления операционной системы — сделать это через панель управления. В меню нужно выбрать восстановление, затем запуск восстановления системы.
( 1 оценка, среднее 1 из 5 )
Как откатить Yandex browser к предыдущей версии
Вернуть предыдущую версию браузера Яндекс помогут несколько способов:
Посредством отката Windows. Особенность способа в том, что в наличии должна быть точка восстановления;
- Скачивание файла со сторонних сервисов. Самый простой и в то же время рискованный способ. Сложно заблаговременно сказать, окажется ли это вполне рабочим браузером подходящей версии или вирусом. Антивирус в этом деле не всегда помогает, ведь запуск exe-файла – это всегда риск;
- Через службу технической поддержки. Рабочий и надёжный, но довольно долгий метод получения дистрибутива.
Способ 1: Откат системы
Суть способа предельно проста: встроенный инструмент системы позволяет вернуть Windows к тому состоянию, в котором она находилась в конкретный промежуток времени. Откатывается и состояние всех приложений, настроек, файлов системы. Единственный обязательный инструмент для выполнения отката – точка восстановления, созданная в нужное время. Сразу подмечаем, функция может быть вовсе отключена для экономии места на диске. Также не факт, что повезёт с точкой отката, она может быть создана в неподходящее время. В остальном каких-либо сложностей нет.
- Жмём на кнопку «Пуск» и выбираем пункт «Параметры».
- Открываем раздел «Обновление и безопасность».
- Находим на вкладке «Восстановление» блок «Выполнить откат к более ранней сборке».
- Щёлкаем по кнопке «Начать» в указанном ранее разделе.
- Выбираем причину отката (можем указать любую) и соглашаемся с предупреждениями, нажимаем кнопки «Далее».
- В последнем окне кликаем по кнопке «Вернуться к предыдущей Windows».
Важно! Если раньше стоял пароль на вход в систему, рекомендуем заранее вспомнить его. В противном случае придётся сильно помучаться, чтобы войти в Windows без пароля
Способ 2: Загрузка полного дистрибутива старой версии
Это быстрый и несложный способ вернуться к старой версии Яндекс браузера, именно он первым приходит в голову многим продвинутым пользователям. Смысл заключается в удалении текущего браузера, скачивании устаревшего варианта и его установке.
- Вводим в сеть запрос «Скачать старую версию Яндекс браузера». В данном случае рекомендовать какой-то конкретный сайт рискованно, мы не знаем насколько безопасны приложения на нём. Если уж нет никакого желания искать, можем предоставить следующую ссылку .
Кстати, некоторые сайты распространяют портативные издания браузера от Яндекса. Их особенность в том, что нам не приходится удалять новую версию веб-обозревателя. Портативный браузер устанавливается отдельно и не оказывает влияния на другую версию.
Способ 3: Даунгрейд веб-обозревателя от Яндекса с помощью техподдержки
Из плюсов способа: файл точно не заражён вирусами и должен оказаться рабочим, что нельзя гарантировать, пользуясь прошлыми методами. Обратная сторона вопроса – придётся убеждать техподдержку в необходимости этого дистрибутива. Процесс переписки может затянуться, а разговор может зайти в тупик.
Скидывать со счетов такой способ нельзя, но он неприменим в ситуациях, когда причиной возврата стала личная неприязнь к новому браузеру. Да и при ошибках техподдержка может долго предлагать разные способы исправления. Только напоследок предоставляют ссылку для скачивания.
Как выйти на связь с техподдержкой:
- Открываем Яндекс браузер.
- Жмём на значок меню (расположен в правом верхнем углу).
- Ведём указатель мыши на строку «Дополнительно» и нажимаем в выпадающем списке на пункт «Сообщить о проблеме».
- Пишем описание, оставляем ссылку и указываем почту.
Если браузер на этом ПК находится в нерабочем состоянии, для обращения к специалистам из технической поддержки можем воспользоваться смартфоном или другим компьютером.