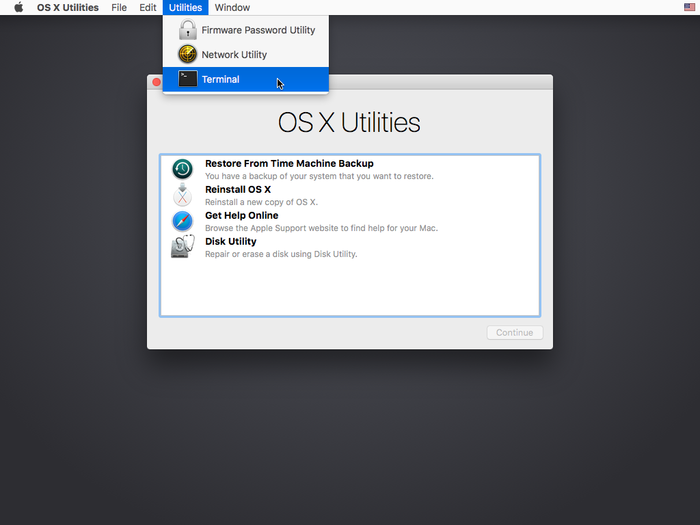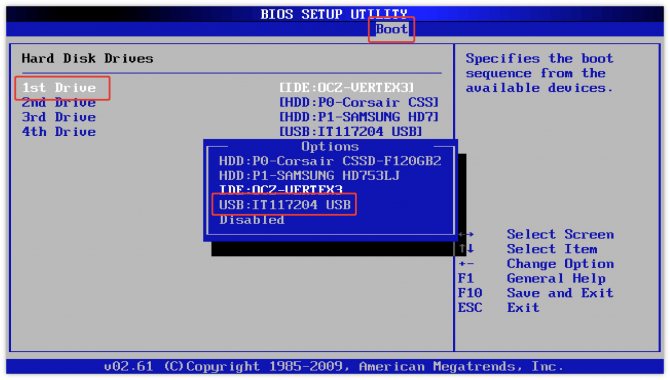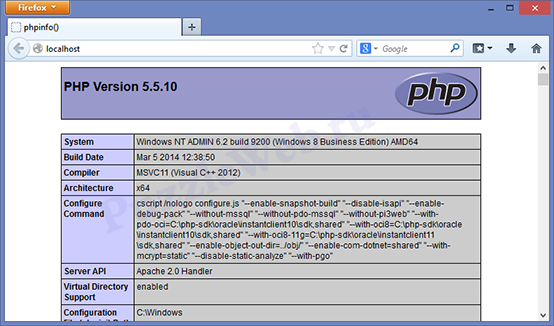Установка ubuntu рядом с windows 10 на один ssd
Содержание:
- Как установить линукс второй операционной системой
- Разметка диска для Linux и установка системы
- Подключение разделов
- Подготовка VirtualBox
- Как вернуться в Windows 10 при загрузке
- Скачиваем образ
- Установка Ubuntu рядом с Windows 7
- Создание установочной флешки
- Работа с дисковым пространством с помощью средств Ubuntu LiveDisk
- Выбор дистрибутива Linux
- Особенности инсталляции Linux на примере Ubuntu 19
Как установить линукс второй операционной системой
Для установки Линукс необходимо подготовить ваш компьютер, а именно: предоставить новой операционной системе свободное место. Поскольку мы планируем возможность запуска любой из двух операционных систем по выбору, необходимо разделить жёсткий диск на 2 раздела. Причин для этой операции несколько:
Конечно, гораздо проще, когда есть 2 жёстких диска: тогда один можно оставить под Windows, а второй диск полностью отдать под Linux. Но поскольку я не располагаю сразу двумя HDD, то мне пришлось прибегнуть к переразметке жёсткого диска. Процесс это несложный.
Разметка диска в OS Windows выполняется следующим образом:
С новым разделом не нужно ничего делать — установщик Linux сам проведёт все необходимые операции и отформатирует его в нужную файловую систему. Поэтому следующим этапом идёт скачивание дистрибутива с ОС и подготовка загрузочной флешки.
Как скачать дистрибутив Linux Ubuntu
В качестве второй системы я выбрал Linux Ubuntu. И вам советую тоже начать своё знакомство с Unix-системами именно с этой операционки. Причин этому несколько:
Итак, какую будет ставить Linux под Windows, мы определились. Осталось только для установки ОС Linux Ubuntu скачать iso и сделать загрузочную флешку. Даже для неподготовленного пользователя это очень простая задача:
После того как Linux Ubuntu iso будет загружен на ваш компьютер, можно переходить к созданию загрузочной флешки. Минимальный объём USB-Flash должен быть от 4Gb — именно столько нужно для размещения на флешке дистрибутива ОС и запуска системы в Live-режиме. Самый простой, надёжный и быстрый вариант создания загрузочной флешки — это использования программы YUMI (Multiboot USB Creator). Она поддерживает все виды USB-Flash и множество дистрибутивов Linux, и переделывает флешку в загрузочную полностью в автоматическом режиме.
Для создания загрузочной флешки с помощью YUMI нам потребуется:
YUMI можно использовать для Linux и Windows образов операционных систем, а также она поддерживает создание мультизагрузочных флешек. То есть с помощью этой программы вы можете создать флешку, позволяющую устанавливать сразу несколько операционных систем на выбор.
Установка linux рядом с windows 10
Установка Linux Ubuntu на ПК предельно проста. В чём-то она даже проще, чем установка Windows-систем. Хотя бы в том, что устанавливается она в Live-режиме. Но обо всём по порядку.
После создания загрузочной флешки с ОС Linux вам необходимо будет перезагрузить компьютер, не вынимая её из USB порта. Чтобы ваш ПК загрузился именно с неё, можно поступить следующим образом:
Итак, вне зависимости от способа, мы загрузились с флешки. Перед нами открывается штатное меню загрузчика Linux, в котором доступна установка системы и её загрузка в Live-режиме. Я рекомендую использовать именно второй вариант.
Во-первых, так вы сможете оценить работу и внешний вид операционной системы перед установкой.
Во-вторых, вы проверите, возможна ли вообще установка Linux на ваш ПК. Ведь если в Live-режиме Ubuntu загрузиться не сможет, то и в нормальном режиме вряд ли будет работать. Но это редкость.
Итак, система Linux в живом режиме загрузилась — в зависимости от мощности компьютера, это занимает не больше 5–15 минут. После изучения окружения рабочего стола можно переходить непосредственно к установке операционной системы параллельно Windows 10. Установка Ubuntu осуществляется следующим образом:
Непосредственно установка Linux занимает не больше 15–20 минут. После завершения процесса инсталляции в окне программы-установщика появится соответствующее уведомление.
Принципиально установка Linux систем других версий с графическим оформлением не отличается. Так что, если вы вместо Ubuntu решите установить Mint, ROSA, Lubuntu или любую другую систему параллельно рабочей ОС Windows, ваши действия будут абсолютно аналогичны.
Запуск и использование Linux
После установки Linux и перезагрузки компьютера вам становится доступно новое меню загрузки, в котором вы можете выбрать, что именно загрузить: старую версию ОС Windows или новую Линукс-систему. Непосредственно настройка Linux после установки включают в себя всего несколько шагов:
Linux пользователь получает доступ к менеджеру программ, где собраны сотни тысяч (если не миллионы) различных приложений и игр. В отличие от Windows, здесь их не нужно скачивать через сайты или загрузчики — достаточно ввести в поисковой строке менеджера программ название нужного вам пакета или запустить его установку.
Все необходимые файлы будут загружены автоматически. Аналогичная процедура установки приложений реализована в системе Android для смартфонов и планшетных ПК. Которая, кстати, не что иное, как одна из разновидностей Linux-систем.
Разметка диска для Linux и установка системы
Это самый важный этап в установке Linux. Но как можно убедиться — не такой и сложный. Мастер установки на определённом этапе проанализирует имеющиеся разделы, согласно их фактического состояния, после чего они будут выведены в виде списка или таблицы. Каждая строка в этой таблице — это раздел или физический диск, например:
|
Носитель |
Тип |
Точка подключения |
Размер |
Использовано |
|
/dev/sda |
||||
|
/dev/sda1 |
ntfs |
629144 MB |
184MB |
|
|
свободное место |
Чтобы получить возможность вручную редактировать разметку диска и файловую систему, в мастере установки нужно выбрать вариант «Вручную», «Manual», «Другой вариант» и т. д. Эта возможность всегда предоставляется во всех дистрибутивах.
Приведённый фрагмент таблицы говорит о том, что на жёстком диске, обозначаемом системой как sda, находятся два раздела: sda1 c файловой системой NTFS (Windows), объёмом 629 гигабайт и неразмеченное пространство – «свободное место», для которого не указаны имя, файловая система, и размер — это тот самый объём, который был получен в результате сжатия тома с помощью стандартной утилиты Windows 10 «Управление дисками». А т. к. после высвобождения в отдельный раздел он не был отформатирован, то поэтому и является нераспределённой областью на диске и редактор разделов не «знает» о его файловой системе и размерах — просто «свободное место». Именно эту область теперь и предстоит разметить.
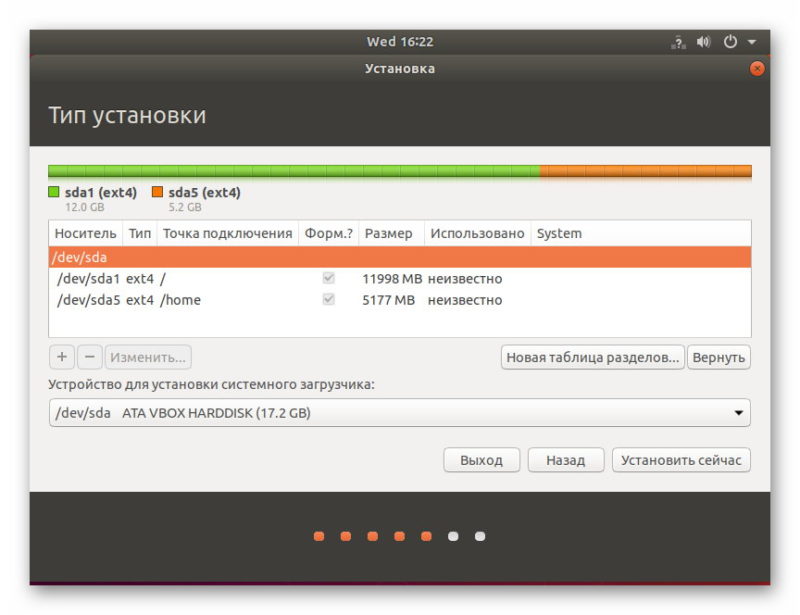
Запись /dev/sda означает устройство хранения — т. е. жёсткий диск (ну или твердотельный), где dev – device – «устройство», sda – storage device a – носитель А. В системе могут быть и другие носители (HDD, оптические диски, флешки) и называться они будут sdb, sdc, sdd и т. д. В свою очередь, разделы на носителе, если их (разделов) несколько, именуются как sda1, sda2, sda3, sdb1, sdb2, sdb3 и т. д.
Но как точно узнать, что для установки/разметки выбран нужный раздел, а не какой-то другой? Просто догадаться, сопоставив данные о размерах, файловой системе и свободном пространстве на остальных томах — этого более, чем достаточно для правильного выбора.
- Нажать соответствующую кнопку, которая обычно называется «Изменить» или «Edit» и она неактивна, если ничего не было выбрано.
- В появившемся диалоговом окне нужно задать следующие параметры:
- Размер размечаемого пространства.
- Тип — первичный или логический — можно оставить по-умолчанию.
- Местоположение нового раздела — без изменений.
- Назначить тип файловой системы — Ext4.
- Объявить точку монтирования.
- Активировать настройки для нового раздела, нажав кнопку «ОК» или «Применить».
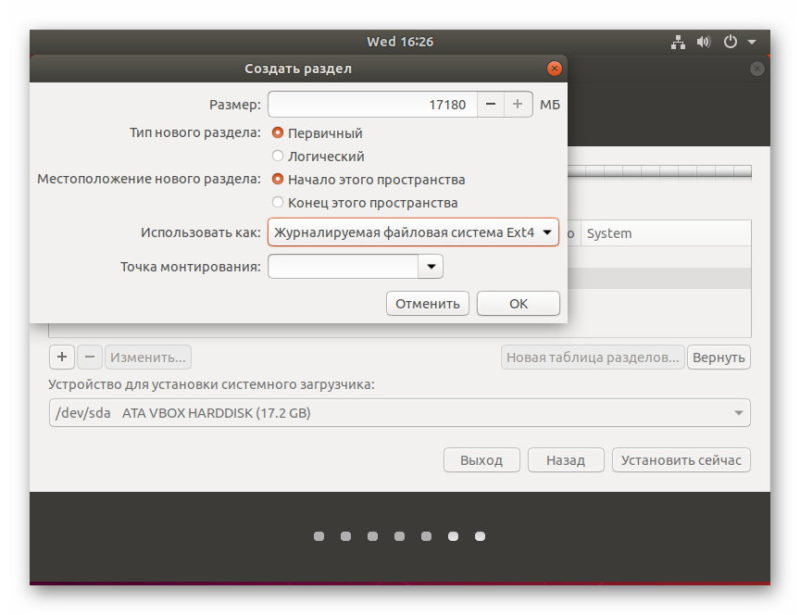
Далее, снова выделить строку с пустой областью (у которой объём уже будет меньше) и создать другой раздел, руководствуясь вышеприведённым списком действий. В итоге, должна получиться таблица разделов следующего вида:
|
Носитель |
Тип |
Точка подключения |
Размер |
Использовано |
|
/dev/sda |
||||
|
/dev/sda1 |
ntfs |
629144 MB |
184MB |
|
|
/dev/sda2 |
ext4 |
15000 MB |
||
|
/dev/sda3 |
ext4 |
/home |
30000 MB |
|
|
/dev/sda4 |
swap |
подкачка |
5000 MB |
Тип файловой системы для раздела подкачки назначается автоматически — swap, и размер для него должен быть равен объёму оперативной памяти, но если её более 6 гигабайт, то и раздел подкачки не стоит делать больше этого значения.
Когда разметка диска готова, нужно выбрать, куда установить системный загрузчик (обычно это Grub 2). Для этого предназначена специальная опция в мастере установки. В зависимости от дистрибутива, это можно сделать на этом же этапе или позже, на последующих. Как правило, установка загрузчика не может быть выполнена на раздел, а только на устройство (т. е. на sda, например), однако, если производится установка Linux вместе с Windows 10, то для этой цели следует выбирать раздел с UEFI.

Когда производится установка Linux с Windows 10, то UEFI-область уже существует и её легко «распознать» в таблице разделов среди других по одноимённому типу или специфичному размеру, который обычно не более 100 мегабайт.
Когда всё готово, можно начать непосредственно установку Linux, нажав кнопку «Продолжить», «Далее», «Continue» или «Next». Новые разделы будут созданы и отформатированы в соответствии с заданными разметкой и настройками. Мастер установки начнёт копирование файлов системы и настройку компонентов, параллельно запустив слайд-шоу, демонстрирующее возможности и особенности устанавливаемого дистрибутива. На одном из этапов (зависит от используемой сборки) нужно также создать пользователя системы, которому будут предоставлены права суперпользователя (root). Имя может быть любым, а логин должен состоять только из латинских букв. Когда установка будет завершена, будет выдано соответствующее сообщение с приглашением перезагрузить компьютер.
@как-установить.рф
Подключение разделов
Затем, как мы разобрались с местом и разделами необходимо рассказать установщику куда и что устанавливать. Выберем «Custom install on existing partitions» и жмем (от такого количества этого слова Google будет считать данное руководство материалом о «жмем») «Next».
Наша задача указать установщику какие разделы для чего использовать. Ну, то есть: какой будет корневым, какой подкачкой, какой домашним. Дабы упростить себе жизнь мы и указывали во время разметки диска всем разделам параметр «label». Поэтому теперь нажимаем на «root» и выбираем из списка созданный нами root на 20Гб. И так дальше со swap и home. «Boot» так и оставляем – root. Здесь же можно по-своему подписать названия разделов в поле «Label».
После настройки нажимаем «Next». Нас снова предупредят о форматировании разделов. Все подтверждаем.
Подготовка VirtualBox
Программный продукт VirtualBox
Самый простой способ знакомства с Linux без установки — это использование виртуальных машин, которые моделируют в Windows среду для работы с *nix системами. Это практически то же самое, что и загрузка дистрибутивов «Live», только не требуется перезагрузка ПК, а для работы подойдет либо непосредственно физический носитель, либо только его образ ISO. Особенностью является то, что не выходя из одной ОС, можно запускать и использовать другую, в окне или режиме полного экрана.
Программный продукт бесплатен и может быть скачан с официального сайта https://www.virtualbox.org/wiki/Downloads.
В процессе работы, софт резервирует часть ресурсов ОС, поэтому следует учитывать, что функционирующая программа несколько снизит быстродействие системы.
-
При установке, следует согласиться со всеми предложениями инсталлятора, если нет опыта его настройки. В дальнейшем можно изменять опции.
Нажимаем «Next»
-
Теперь нужно выбрать пункт «Install».
Выбираем пункт «Install»
-
На предложения установить драйвера виртуальных устройств, следует отвечать «Установить».
Нажимаем «Установить»
-
В конце будет выведено последнее окно с кнопкой «Finish», для окончания установки, нужно ее нажать.
Нажимаем кнопку «Finish»
-
Теперь можно приступить к созданию виртуальной машины.
Создаём виртуальную машину
-
В окне попросят отметить тип ОС и сколько оперативной памяти следует выделить для ее работы. Лучше указывать 40-50% от имеющейся. А в новом окне нужно создать другой виртуальный диск.
Выбираем «Создать новый виртуальный жесткий диск»
-
Тип диска выбирается опытным путем, для начала ставим VirtualBox Disk Image.
Выбираем «VDI (VirtualBox Disk Image)»
-
Далее отметим пункт «Фиксированный».
Отмечаем пункт «Фиксированный»
- В новом окне выберите, сколько памяти выделять для установки, для Linux это 5-10 Гб. После нажатия «Ок», будет создано все необходимое для виртуальной машины.
Теперь, при запуске VirtualBox можно выбирать образ Linux Ubuntu и производить ее установку согласно параметрам, указанным ранее.
Как вернуться в Windows 10 при загрузке
Многие пользователи испытывают сложности с настройкой загрузчика: как сделать так, чтобы можно было выбрать систему? Ответ прост: выставить в BIOS приоритет загрузки системы. По умолчанию должен включаться загрузчик Linux. Почему так? Встроенный загрузчик Linux, который называется Grub, распознаёт систему Windows и может перенаправить загрузку на неё, а в обратную сторону это не работает.
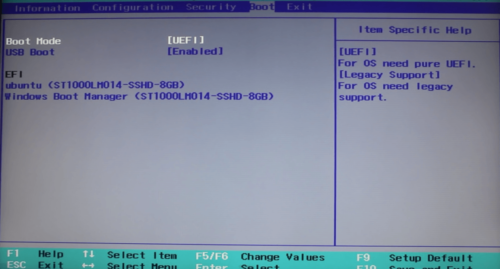
Чтобы меню Grub нормально отображалось, необходимо настроить в BIOS приоритет загрузки: первым должен идти Linux
Если всё прошло хорошо, при следующей загрузке компьютера появится меню загрузчика Grub, где можно выбрать систему для загрузки: как Linux, так и Windows.
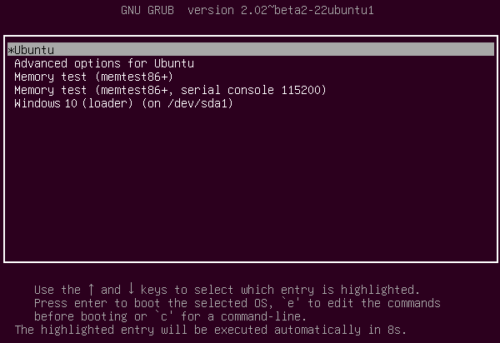
Grub, стандартный загрузчик Linux, позволяет загружать как Linux, так и Windows
Итак, в установке ОС Linux рядом с Windows 10 нет ничего особенно сложного. Главное — быть внимательным и осторожным: при малейших ошибках проблем не оберёшься. Устанавливайте системы как следует и не забывайте про бэкапы.
Источник
Скачиваем образ
Образ Ubuntu 20.04 можно скачать с официального сайта. Для более быстрого скачивания рекомендую загрузить ее с помощью торрента.
Каждые два года, апрельский выпуск Ubuntu получает длительный период поддержки, который обозначается аббревиатурой LTS (Long Term Support). Период поддержки LTS релиза 5 лет. Остальные версии Ubuntu поддерживаются 9 месяцев. В LTS релизы разработчики стараются не включать новых недоработанных компонентов, чтобы версия была максимально стабильной. Поэтому все важные нововведения получают обычные выпуски и потом это дорабатывается до нового LTS. Так не LTS релизы, в какой-то степени можно назвать экспериментальными.
Установка Ubuntu рядом с Windows 7
Это Windows 7, она использует обычный загрузчик и еще не знает о том, что такое UEFI, поэтому никаких проблем во время установки не возникнет. Я предполагаю, что на вашем компьютере уже установлена Windows 7 и вы собираетесь установить Ubuntu второй системой.
Подготовка жесткого диска в Windows

Затем выберите в левой колонке «Управление дисками»:



В открывшемся окне нужно ввести размер свободного места, на которое нужно сжать этот том:

Нам понадобится около 100 Гб под Linux, как минимум, 30 Гигабайт под корневой раздел, 10 Гб под другие разделы и около 60-ти гигабайт под домашний раздел. Этого вам вполне хватит, чтобы потом не думать что же его делать чтобы было больше памяти. Когда выберете объем нажмите «Сжать».

Когда сжатие завершится перед вами появиться пустое место. На этом работа с Windows завершена. Дальнейшее создание разделов лучше делать из Linux. Почти все готово чтобы была выполнена установка windows 7 и ubuntu.
Запись загрузочного носителя
Дальше нам необходимо записать Ubuntu на наш носитель, например, флешку. Поскольку мы работаем в Windows, то будем использовать утилиту Rufus. Скачайте и запустите программу. В ней выберите флешку, на которую собираетесь записывать, затем опуститесь ниже и найдите «Создать загрузочный образ», выберите «ISO образ»:

Затем выберите образ диска, который собираетесь записывать и нажмите «Старт»:

Когда запись будет завершена можно перезагружать компьютер.
Подготовка диска в Ubuntu
Дальше вам нужно перезагрузить компьютер и загрузиться с только что записанного носителя. Я не буду рассказывать как это делается. Если вы собрались устанавливать Linux, то, наверное, уже знаете как работать с BIOS. Когда запустится образ Ubuntu вам нужно будет сразу же нажать любую клавишу, чтобы выбрать язык:
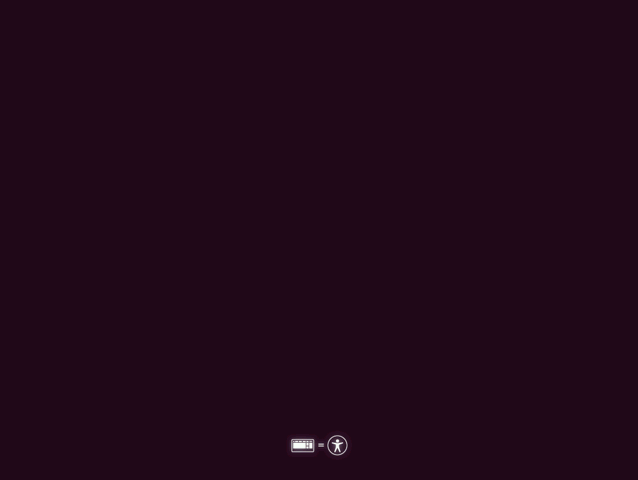
Выберите «Русский» и нажмите «Запустить Ubuntu без установки». Нам нужно запустить систему без установки потому что так у вас будет больше свободы при возникновении каких-либо проблем.

Когда система запустится сразу же открываем установщик. Хотя я буду рассматривать стабильную версию Ubuntu 16.04, все это точно будет работать для Ubuntu 17.04, 17.10 и более новых версий. Там ничего, кроме обоев рабочего стола, не изменилось.

На первом шаге установщика выберите язык:

Затем не забудьте поставить галочки, что необходимо установить обновления и дополнительное программное обеспечение:

На следующем экране мы уже можем перейти к работе с диском. Установщик сам определил Windows 7 и новички, те, кто боится сам лезть в настройку диска могут выбрать этот пункт и установить Ubuntu рядом с Windows 7 в автоматическом режиме. Но мы пройдем другой путь и рассмотрим ручную разметку диска, поэтому выберите «Другой вариант»:


Размер раздела должен быть равным количеству оперативной памяти, а файловую систему выберите «Раздел подкачки»:




Установка системы
Теперь все готово к продолжению установки. Загрузчик оставляем как есть, пусть устанавливается на этот диск. Он перенесет загрузчик Windows на раздел системы, а сам запишется в MBR. Установленная Widnows будет обнаружена и вы сможете получить к ней доступ из меню во время загрузки. Когда завершите нажмите кнопку «Установить сейчас»:

Дальше вам предстоит еще создать нового пользователя, выбрать часовой пояс, раскладку клавиатуры и ждать. Здесь нет ничего специфического, поэтому информацию об этом смотрите в статье установка Ubuntu 17.04.



Выбор системы для загрузки
Когда установка ubuntu и windows 7 завершится и вы перезагрузите компьютер, перед вами откроется меню выбора системы для загрузки. Оно будет выглядеть вот так:
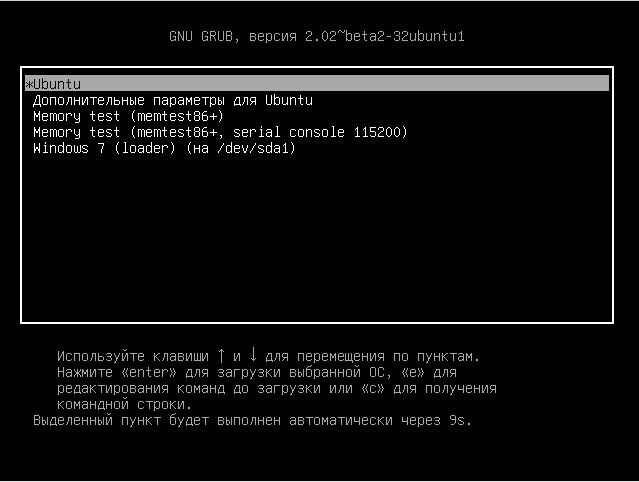
Здесь вы можете выбрать нужно ли загружать Ubuntu или Windows. Это меню будет появляться при каждой загрузке, так что проблем с выбором операционной системы у вас не возникнет. И даже несмотря на то, что здесь была рассмотрена установка Ubuntu 16.04 рядом с Windows 7, более новые версии будут работать аналогично.
Создание установочной флешки
Для создания установочного носителя операционной системы понадобится USB-флешка размером 2-4 Gb, образ Linux в формате ISO – в качестве подопытного я буду использовать Ubuntu 19 , и утилита для переноса последнего на флешку.
Вот несколько подходящих бесплатных утилит, пригодных для создания загрузочных флешек с Linux под Windows:
Рассмотрим процесс переноса на примере Rufus.
Чтобы точно определить, какой системный интерфейс использует ваш ПК или ноутбук, наберите в поиске Виндовс «Сведения о системе» и в открывшемся окне посмотрите значение строки «Режим BIOS». Если указано «UEFI», значит, компьютер новый и поддерживает стандарт разметки дисков GPT. Если – «Legacy» или «устаревший», значит, его материнская плата произведена до 2010-11 гг. или работает в режиме эмуляции BIOS, а системный диск размечен по стандарту MBR.
Вернемся в Rufus и продолжим:
Через 10-15 минут флешка готова к дальнейшим действиям.
Работа с дисковым пространством с помощью средств Ubuntu LiveDisk
Одно из немногочисленных преимуществ Linux перед Windows – дистрибутивы в формате LiveDisk. Это гораздо больше, чем среда восстановления Windows. Так, LiveDisk с Ubuntu являет собой почти что полноценную операционную систему. Ограничена такая система невозможностью применения настроек и низкой скоростью работы загрузочного носителя, что в аварийных случаях вряд ли будет иметь весомое значение. В числе штатных инструментов Ubuntu LiveDisk – утилита для работы с дисковым пристрастном GParted.
При запуске LiveDisk выбираем русский язык и жмем «Запустить Ubuntu».
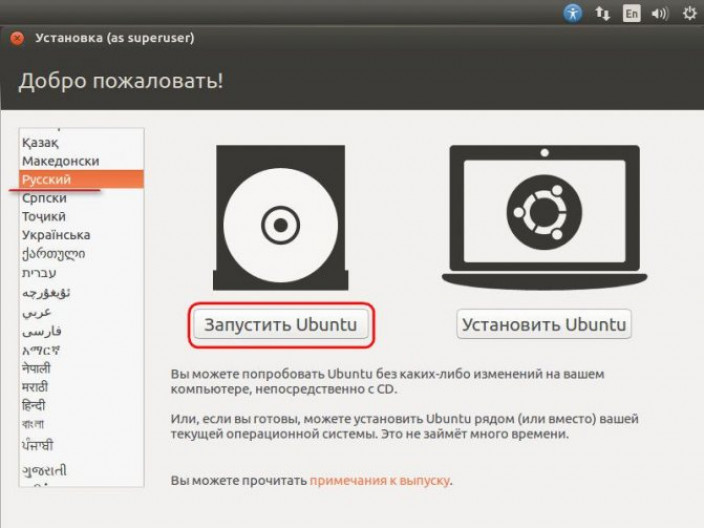
Далее жмем кнопку запуска Dash (аналог меню «Пуск» в Windows), в поле поиска вводим первые буквы запроса «GParted». И запускаем утилиту GParted.
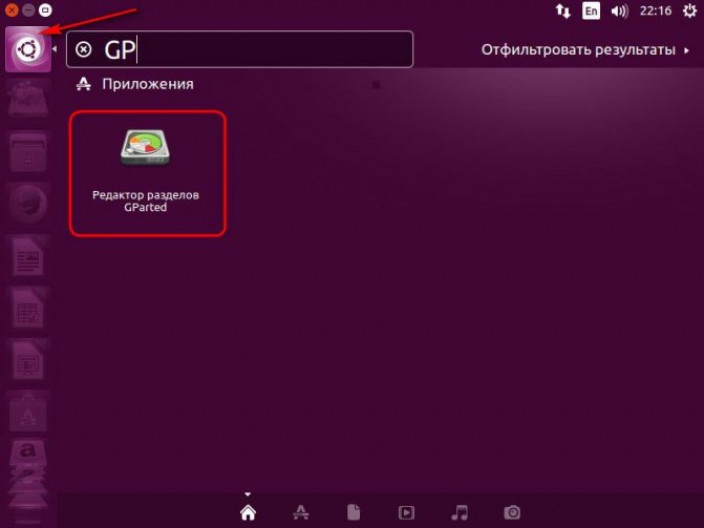
В ее окне увидим ту же структуру разделов, что и в утилите Windows , но в ином интерфейсе и с иными обозначениями данных. Подключенные жесткие диски отображаются в верхнем правом углу по типу «/dev/ sda», где «dev» – это термин «устройство» (сокращенно от device), а «sda» – конкретный HDD, SSD, флешка или прочий носитель. Носители обозначаются с заменой последней буквы в перспективе алфавита – «sdb», «sdc», «sdd» и т.д. Разделы дисков отображаются по типу «/dev/ sda1» и отличаются последней цифрой – числовой перспективой. Ориентироваться в таких условиях необходимо на размеры дисков и разделов.
В нашем имеется нераспределенное пространство с размером 15 Гб, его необходимо оформить в разделы для Ubuntu – для самой системы и ее файла подкачки. Но на компьютерах с BIOS Legacy (обычной BIOS, не UEFI) сначала нужно создать один общий раздел – расширенный, контейнер для формирования логических разделов. Три существующие раздела – «Зарезервировано системой», диски С и D – создавались при установке системы и в процессе работы Windows ее штатными средствами. А это значит, что им по умолчанию назначался тип основных разделов, коих должно быть на диске не более 4-х. Потому чтобы иметь возможность далее создавать разделы диска, четвертый раздел необходимо создать с расширенным типом, а уже внутри него формировать логические разделы.
Если раздел под Ubuntu уже сформирован, но ему ранее назначен тип основной, и это последний из четырех таких возможных, раздел нужно удалить. В окне GParted на нераспределенном пространстве вызываем контекстное меню и выбираем «Удалить». Для создания на нераспределенном пространстве раздела в контекстном меню выбираем «Новый».
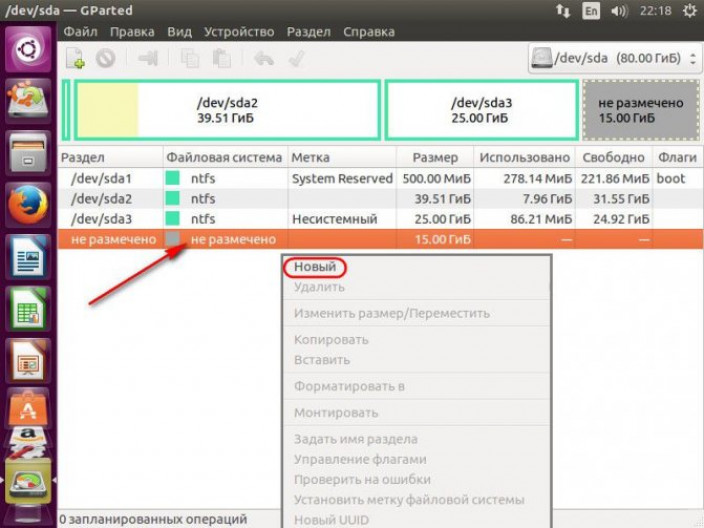
В появившемся окошке создания нового раздела в графе «Создать как» выбираем «Расширенный раздел». Жмем «Добавить».
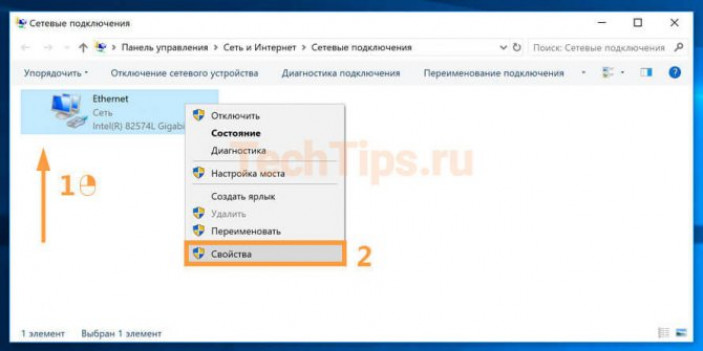
На нераспределенном пространстве снова вызываем контекстное меню и выбираем «Новый». Первым сформируем раздел подкачки Linux. Даже на современных компьютерах с 4 Гб и более оперативной памяти раздел подкачки необходим для выгрузки данных из оперативной памяти при переходе в спящий режим. В окошке создания нового раздела в графе «Новый размер» указываем размер, равный объему оперативной памяти компьютера. В графе «Создать как» выбираем «Логический раздел», а в графе «Файловая система» – «Linux-swap». Внизу жмем «Добавить».
На оставшемся нераспределенном пространстве снова вызываем контекстное меню, снова выбираем «Новый». В графе «Новый размер» в нашем случае оставляем все оставшееся место под раздел Ubuntu, в графе «Создать как», опять же, выбираем «Логический раздел», а в графе «Файловая система» ставим «ext4». Жмем «Добавить».
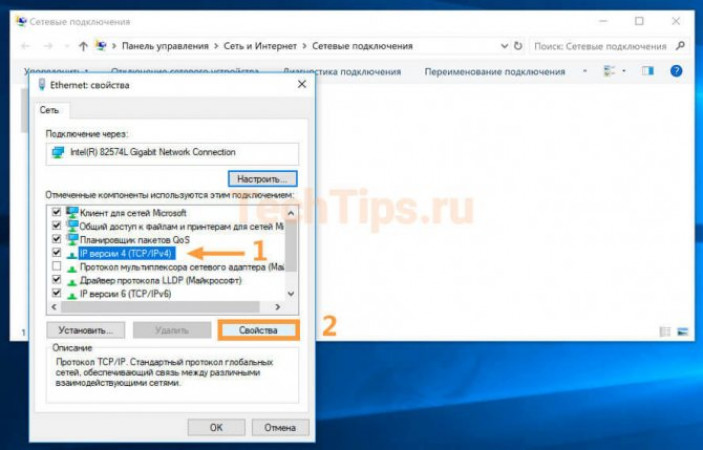
Все эти операции по разметке дискового пространства пока что лишь запланированы. Они отображаются внизу окна GParted и при необходимости могут быть отменены. Для их применения необходимо жать зеленую кнопку-галочку на панели вверху.
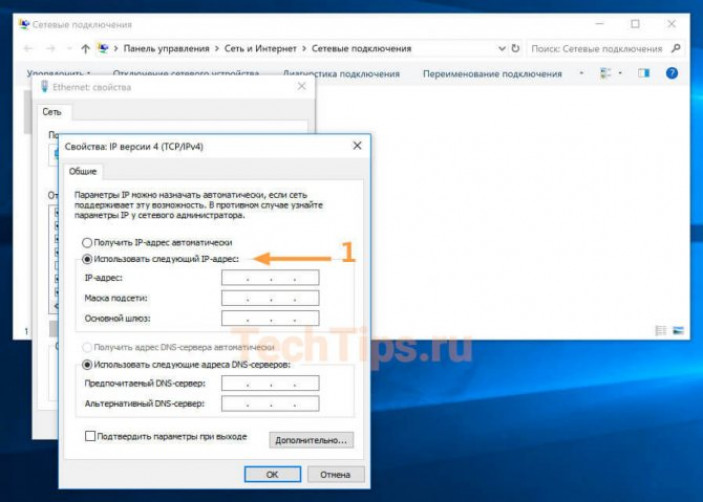
Далее подтверждаем действия,
дожидаемся завершения применения операций и закрываем утилиту GParted.
Выбор дистрибутива Linux
Linux представляет собой ядро операционной системы использующее возможности и разработки операционной системы Unix. Linux является открытым программным обеспечением. Это его свойство и послужило главным катализатором развития популярности платформы.
В чистом виде редко ядро Linux используется редко и чаще служит основой для создания дистрибутивов, имеющих различные названия и возможности в зависимости от назначения их использования. Дистрибутив представляет собой ядро Linux и приложения, определяющие его функциональность.
Наиболее популярные дистрибутивы:
- Ubuntu – возглавляет список наиболее популярных дистрибутивов Linux для серверов. Он также может устанавливаться на рабочих станциях.
- Debian – лидер по содержанию приложений и библиотек;
- Parrot Linux – незаменимый дистрибутив для сисадминов:
- LXLE основан на Ubuntu 16.04 – самый компактный по объему;
- Elementary OS – прекрасное решение для рабочих станций и ноутбуков;
- Gentoo – для знатоков Linux, позволяющий пользователю достичь индивидуальности;
- Snappy Ubuntu Core – для любителей IoT;
- Red Hat Enterprise Linux (RHEL) – серверный дистрибутив для корпоративных систем;
- CentOS – для небольшого бизнеса, основанный на RHEL.
Существует и множество других разновидностей Linux, которые можно использовать для работы. Более того, некоторые дистрибутивы (Ubuntu, например) можно использовать без установки непосредственно с USB-накопителя. Такой накопитель можно будет носить с собой и использовать его на любом компьютере. Однако, нужно понимать, что такое использование дистрибутива существенно отражается на производительности, особенно, если установка произведена на флеш-накопитель.
Если с выбором дистрибутива удалось определиться, то следующим этапом будет работа с диском. В качестве примера будет использован Ubuntu 16.04.3 LTS
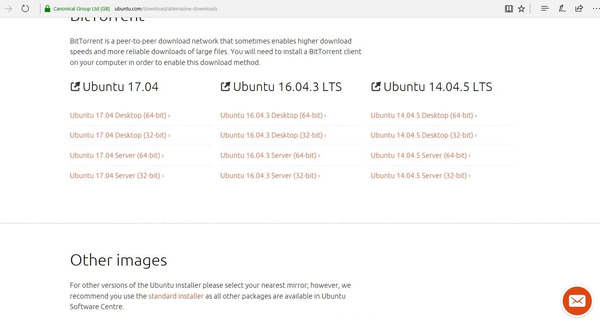
Особенности инсталляции Linux на примере Ubuntu 19
Ход инсталляции, как и интерфейс программы-установщика различных версий линуксов, неодинаковы, хотя и имеют некоторую схожесть. Если вы используете дистрибутив, отличный от Ubuntu, все же стоит подготовить и положить перед собой инструкцию.
Инсталляция Ubuntu 19 ведется на русском языке, который нужно выбрать в первом окне установщика.
Затем мы выбираем раскладки клавиатуры, вариант инсталляции – обычный или с минимальным набором программ, и один из следующих типов размещения систем на диске:
При выборе варианта «Другой» открывается таблица существующих и вновь создаваемых разделов диска. Здесь должны быть:
Пока вы не распределили пространство для Ubuntu, в списке есть только разделы загрузчика, Windows и свободное место. Выделите последнее кликом мыши и нажмите «Изменить».
В окошке «Создать раздел» укажите желаемый размер, в строке «Использовать как» установите «Журналируемая система Ext4». Затем назначьте новому разделу точку монтирования в соответствии с его типом – «/» или «/home». У раздела подкачки точки монтирования нет.
Величину разделов Linux можно определять по своему усмотрению. Корневой желательно сделать таким, как указано в системных требованиях дистрибутива или больше. Размер раздела подкачки, если он есть, рекомендуется устанавливать равным половине объема оперативной памяти компьютера.
Когда все разделы будут созданы, убедитесь, что напротив томов NTFS и EFI не стоят флажки форматирования. Иначе системный загрузчик Windows, она сама и другое содержимое дисков С и D будут стерты.
После всей проделанной работы щелкните «Установить сейчас» и подтвердите согласие на внесение изменений на диск. Дальше останется выбрать ваше географическое местоположение и создать учетную запись пользователя, что вряд ли вызовет затруднения. Еще немного терпения – и через 15-30 минут у вас появится вторая операционная система рядом с Windows.
При установке Ubuntu никаких ручных манипуляций с загрузчиками и загрузочным разделом системного диска производить не нужно. Если всё сделано правильно, программа-инсталлятор создаст конфигурацию с двойной загрузкой и сформирует предзагрузочное меню, которое будет выводиться на экран после запуска компьютера.