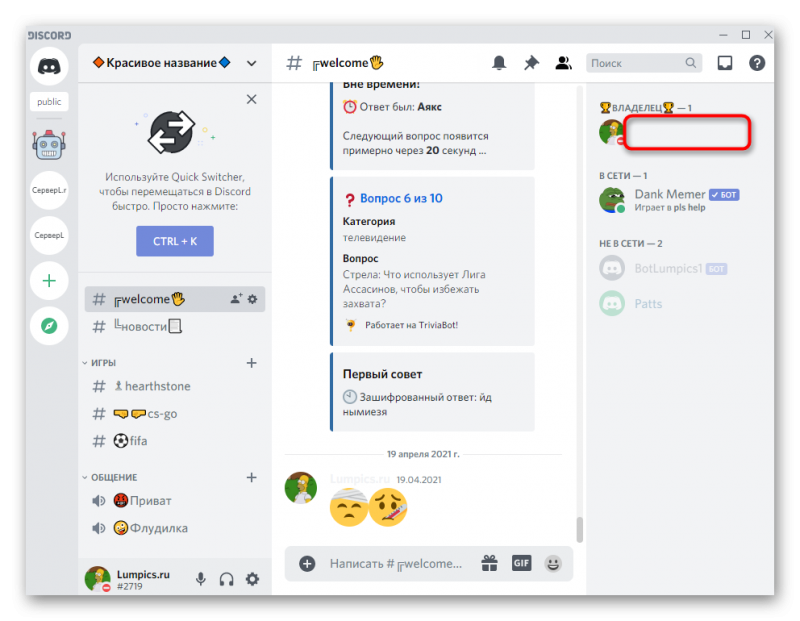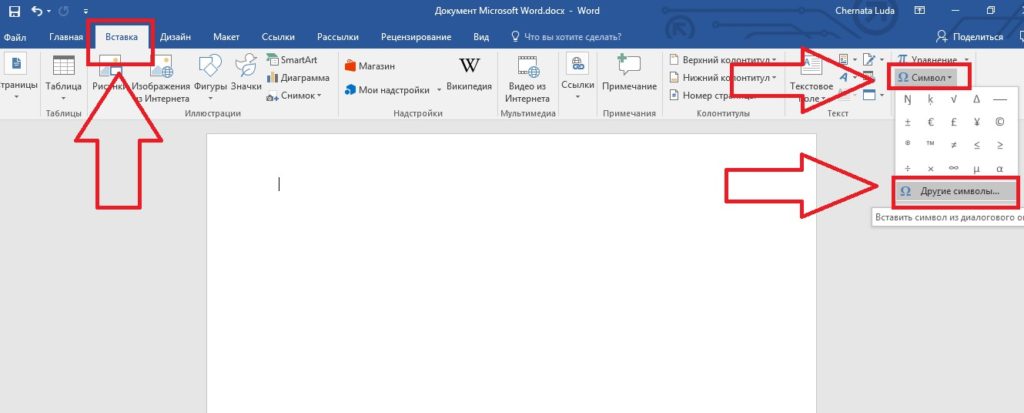Невидимый символ
Содержание:
- Странное ограничение
- Сводные таблицы Excel
- Что делать
- Что такое абзацы Инстаграме
- Как скрыть текст на сайте
- Как сделать невидимую папку в Windows 10
- Безопасность и ошибки
- Департамент ИТ
- Как сделать пустой ник в Стиме? Краткое руководство
- Удаление апострофов в начале ячеек
- Непечатные символы форматирования
- Как вставить символ в Word
- Как поставить длинный пробел в статусе? — ВКонтакте
- Особенности ников в Among Us
- Невидимые символы «ВКонтакте»
- Департамент ИТ
Странное ограничение
Похоже, разработчикам социальной сети снова есть чем заняться. С самого начала работы системы при формировании подписи к публикации существует неудобство в том, как выставить абзац в инстаграм. Без использования хитрости — это сделать не получится. Финальная версия сообщения в итоге «слипается», невозможно выделить смысловые блоки, сделать информацию удобочитаемой и приятной для глаза.
Мелочь на ваш взгляд? А ведь это принципиально важно. Уже давно Instagram перешел из сервиса по выкладыванию фотографий и картинок в категорию социальных сервисов с функцией личного общения
Чаще всего он используется для:
- продвижения личного бренда;
- организации маркетинговых акций;
- трансляции сведений на целевую аудиторию;
- созданию сообществ;
- совершению прямых продаж и пр.
Это требует четкой и структурированной информации в виде статей и иных материалов. Однако, если они будут выглядеть как единый текстовый блок, то читать ее будет сложно
Большинство подписчиков не обратят внимание на «портянку» из символов. А значит усилия и время, затраченные на составление и размещение, будут потрачены напрасно
Сводные таблицы Excel
Зачастую текст, который достается нам для работы в ячейках листа Microsoft Excel, далек от совершенства. Если он был введен другими пользователями или выгружен из какой-нибудь корпоративной БД или ERP-системы не совсем корректно, легко может содержать следующее.
- лишние пробелы перед, после или между словами (для красоты!);
- ненужные символы («г.» перед названием города);
- невидимые непечатаемые символы (неразрывный пробел, оставшийся после копирования из Word или «кривой» выгрузки из 1С, переносы строк, табуляция);
- апострофы (текстовый префикс – спецсимвол, задающий текстовый формат у ячейки).
Давайте рассмотрим способы избавления от такого «мусора».
Что делать
Пиши чистый код, %username%. Следуй best practices, их придумали не просто так, а для того чтобы держать меньше вещей в голове, в том числе своевременно замечая такие штуки. Увидел магическую строчку, странный или непроверяемый default case, ещё что-то: есть время — не поленись, перепиши как надо. Проводи код-ревью, смотри что коммитят в твою репу, поддерживай хорошее покрытие. Помни, что строке может быть не только то, что видно на экране, проверь в hex-редакторе, если возникло подозрение.
Вообще, вероятность реализации бэкдора через невидимый символ, конечно, есть, но скорее нет, чем да: найти его достаточно просто, а вставить закладку в говнокод можно и другими методами.
Что такое абзацы Инстаграме
Для красивого оформления записей пользователи используют абзацы. Набирая текст через встроенный интерфейс сервиса, новички даже не подозревают, что он съедет с большей вероятностью. Посты получаются нечитаемыми. Текст портится из-за того, что пользователи по привычке используют клавишу Enter для переноса строк.
Существуют определенные правила Инстаграма, позволяющие делить описания на строки. Например, вставляется невидимый текст, разделяющий абзацы на большие расстояния. Если после знака препинания в конце строки находится пробел, то автоматически отправленный текст объединяется в единое полотно. Части могут кончаться и на смайликах, но обязательно соблюдается правило отсутствия пробелов после. Для гарантированного разбития на составные части пользуйтесь скрытыми пробелами. В таком случае будьте уверены, что труды не будут потеряны.
Пустой символ скопировать можно будет далее. Еще один удобный способ деления текстовой части – использование сторонних текстовых редакторов. В отдельном приложении набирается сообщение, после копируется и вставляется под пост. Вставляя заготовки в Инстаграм, сохраните внесенные изменения.
Как скрыть текст на сайте
Используем HTML-код
Чтобы при помощи HTML создать скрытый текст, нужно открыть исходный код страницы, найти скрываемое слово или предложение и установить цвет шрифта таким же, как цвет фона страницы. После загрузки страницы в браузере текст сольется с фоном и станет невидимым. Также предложения можно сделать практически невидимыми путем изменения размера шрифта до очень маленького. Еще один вариант: скрыть текст под изображением, которое дополнительно может сливаться с фоном и быть из-за этого невидимым.
Используем DHTML
Динамический HTML-код состоит из обычного HTML, каскадных таблиц стилей и элементов языка сценариев. Он позволяет вносить изменения в содержимое страниц без их перезагрузки. Для реализации задуманного пользователю потребуется создать небольшой код CSS и установить его в теле страницы между тегами body. Каскадные таблицы стилей дают практически безграничные возможности в плане изменения внешнего вида контента. В примере текст скрыт, но при нажатии на кнопку он появляется. Если пользователю требуется только скрыть контент, то часть кода можно удалить.
При помощи стилей можно прятать ссылки, предложения, текстовые блоки, таблицы, изображения, используя свойства скрываемого объекта. Например, свойства opacity, visibility, display, position, clip-path позволяют скрывать объекты разными способами.
Используем JavaScript
Код скрипта можно вписывать как в заголовок, так и в тело страницы между тегами head или body соответственно. Главное, не забыть обозначить начало и конец кода. Для этого пользуются тегами script.
Сначала надо написать функцию, которая будет скрывать контент.
Далее в нужном месте кода страницы следует запросить вывод результата работы скрипта.
При помощи данного скрипта была скрыта большая часть статьи. Ссылка «Подробнее» необходима для отображения спрятанного контента и одновременного скрытия самой ссылки после появления текста, так как в ней отпала необходимость.
Еще один пример. Этот скрипт нужно вставить в тело страницы в нужном месте. После загрузки страницы в браузере пользователь увидит две кнопки: «Скрыть» и «Показать». Нажав на соответствующую, он увидит или скроет alalala. Если вас заинтересовал вопрос, как сделать тег невидимым, то вам следует внимательнее относиться к написанию кода. Правильно написанные и использованные теги не отображаются браузерами, поэтому скрывать их нет необходимости.
Как сделать невидимую папку в Windows 10
Операционная система Windows позволяет создавать папки без имени и иконки. Обычный пользователь не увидит такую папку на рабочем столе без выделения всех элементов. Возможность создания невидимой папки была ещё в предыдущих версиях операционной системы и в последней Windows 10 отлично работает
Однозначно также стоит обратить внимание на возможность защитить папку паролем в Windows 10
Хочется что-то спрятать? Спрячь на видном месте. Именно о такой ситуации мы сегодня поговорим. Данная статья расскажет как сделать невидимую папку в Windows 10. Сразу стоит отметить что данный способ отличается от обычного изменения атрибутов папки в Windows 10.
Безопасность и ошибки
Очевидно, это не безопасный способ скрыть файлы. Любой может найти содержимое невидимой папки с помощью системного поиска. Кто-то может также случайно обнаружить ее.
Это может быть полезно, если Вам нужно только что-то скрыть временно. Однако если Вы действительно хотите защитить какие-либо файлы, Вам обязательно следует использовать шифрование.
Эта инструкция не является официальной функцией Windows, поэтому иногда она может содержать ошибки. Иногда значок может быть черным или иметь слабый контур, а не быть полностью невидимым. Это может быть связано с размером значка. Если значок остается видимым, нажмите Ctrl и используйте колесо прокрутки мыши, пока не найдете нужный размер.
Если у Вас возникли проблемы, просто переместите файлы в папке в новую, а затем удалите невидимую. Или Вы можете попытаться восстановить папку до ее нормального состояния.
Департамент ИТ
Одно из основных правил для правильного создания документов в Word – правописание. Не поймите неправильно, так как это не имеет ничего общего с грамматикой или стилем написания.
Если вы хотите, чтобы Word красиво выравнивал текст и соблюдал интервалы между абзацами, то вы должны убедиться в том, что вы не ставили лишние пробелы между словами и в ячейках, что начало абзацев расположены правильно и отступы настроены так, что документ выглядит правильно оформленным.
Было бы очень трудоемко определить определенные пространства или места в документе, где использовалось случайное двойное нажатие TAB (ТАБУЛЯЦИЯ) вместо одного, если не было бы знаков форматирования. Эти знаки являются непечатающимися символами и показывают нам места, где были использованы клавиши SPACE (ПРОБЕЛ), TAB, ENTER (ВВОД), или где находится скрытый текст.
Без них было бы практически невозможно создать документ в правильном оформлении: это займет очень много времени, чтобы исправить ошибки, которые мешают правильному выравниванию текста и объектов.
Как правило, знаки форматирования скрыты, пока вы не сделаете их видимыми нажатием ¶ на вкладке «Главная» в Word (рис. 1).
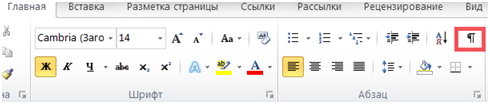
Кроме того, вы можете использовать сочетания клавиш Ctrl + * или Ctrl + Shift + 8 для переключения «ПоказатьСкрыть» символов форматирования. Переключение отображения символов форматирования имеет два положения:
Нажмите вкладку « Файл » , а затем нажмите « Параметры » (рис. 2).
Нажмите «Экран» и с лева, под «Всегда показывать эти знаки форматирования» выберите какие знаки форматирования вы хотите сделать видимыми всегда, даже после отключения (рис. 3).
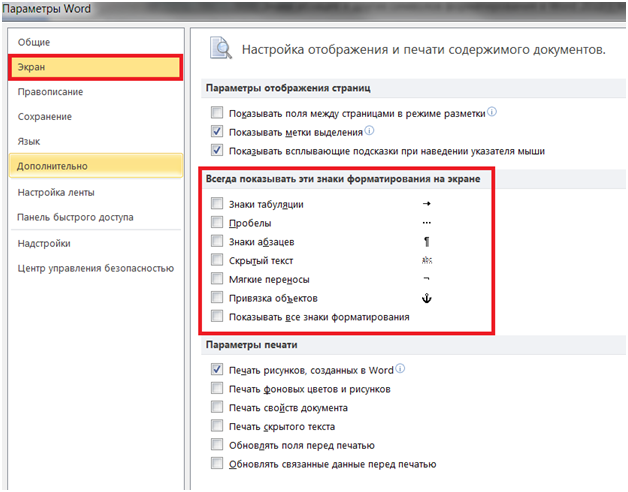
Существуют различные знаки форматирования, или иногда их называют непечатающимися символами, в Word. Рассмотрим основные из них.
Точки это знаки форматирования пробелов между словами. Одно нажатие на пробел – одна точка (рис. 4).

Символ абзаца
Символ (¶) представляет собой конец абзаца. После этого символа Word начинает новый абзац и перемещает курсор на новую строку (рис. 5).

Знак абзаца помещается в документе при нажатии клавиши Enter на вашей клавиатуре. Текст между двумя этими символами определяется как абзац и имеет ряд свойств, которые можно регулировать независимо от остального текста (или абзацев), такие как выравнивание (по левому и правому краям, по центру и ширине), интервалы перед и после абзаца, интервалы между строками, нумерация и др.
Нажатие табуляции (TAB) отображается знаком стрелки, направленной вправо (рис. 6):

Перевод строки
Знак перевода строки или
Функции знака перевода строки во многом схожи со знаком абзаца и имеет аналогичный эффект, за исключением, что при переводе строки не определяются новые абзацы (рис. 7).
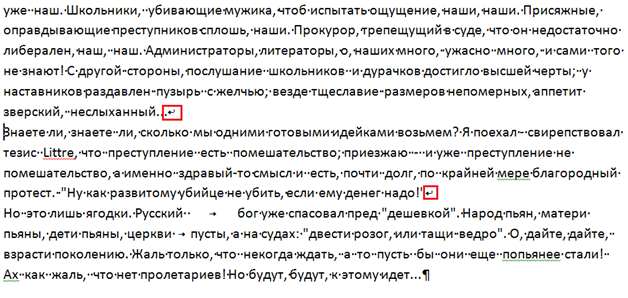
Скрытый текст
Скрытый текст представляет собой пунктирную линию под текстом, который определен как скрытый (рис. 8).

Когда вы отключите знаки форматирования вышеуказанный текст будет выглядеть вот так (рис. 9):

Скрытый текст не печатается. НО! Как же скрыть текст? Это очень просто
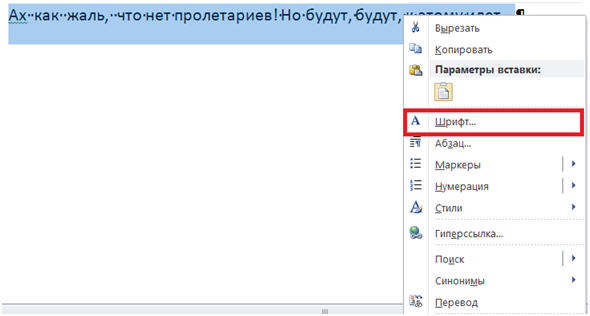
Нажмите на «Скрытый» (рис. 11)
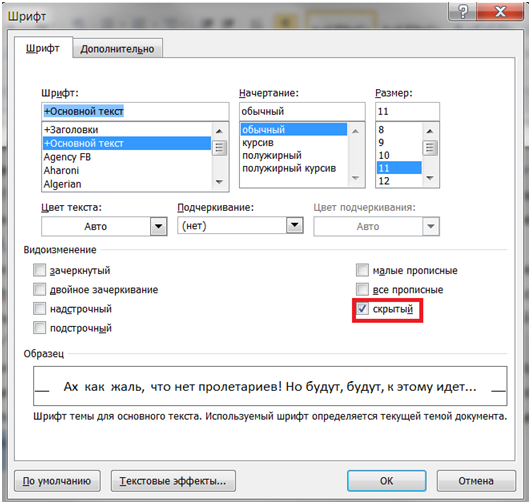
Зачем нам прятать текст? В первую очередь для настройки документа или шаблона текста, чтобы соответствовать специфическим требованиям. Вы также можете скрывать текст, если вы не хотите выводить его на печать в данный момент, но не хотите удалять.
Возвращаемся к знакам форматирования.
Якорь
Якорь представляет собой место в тексте, где некоторые объекты в документе были изменены и объект якоря оказывает влияние на поведение данного объекта в тексте. Другими словами, объект якоря, как крюк или кольцо, находится на обратной стороне картины, которые используются, чтобы повесить картину на стене.
Якорь представляет собой небольшую иконку в виде якоря корабля (рис. 12).
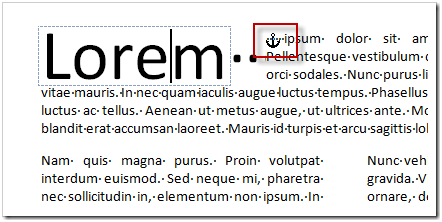
Конец ячейки
Установлено, что в ячейках данный знак означает собой конец последнего абзаца в ячейке или в ее конце. Она отражает форматирование ячейки (рис. 13).
Как сделать пустой ник в Стиме? Краткое руководство
Большинство игроков не откажутся от возможности проявить чувство юмора и нестандартный подход к делу. Можно выделиться необычной игрой, особой манерой общения, или удивить окружение никнеймом.
К последнему нужно подойти творчески и разносторонне.
Наверняка каждый человек, увлекающийся онлайн-играми, замечал людей с пустотой вместо имени профиля или персонажа, после чего задавался вопросом: как сделать невидимый ник в Steam?
Что такое Steam
Сталкиваясь впервые с этим названием, человек не понимает, о чем идет речь: об игре или о компании. Но оба эти варианта неверны, «Стим» — это площадка для цифровой продажи программ и, в первую очередь, компьютерных игр.
Владеет данным сервисом известная компания Valve, занимающаяся разработкой игр. Среди геймеров «Стим» стал популярен из-за возможности приобрести лицензионную игру, не выходя из дома.
Помимо этого, программа автоматически скачивает нужные обновления и обладает свежими новостями об игровой индустрии. С Valve сотрудничает множество крупнейших производителей видеоигр.
Как сделать пустой ник в Steam
Технически сервер устроен так, чтобы это стало невозможным. Разработчиков можно понять, пользователи с невидимым ником доставляют немало хлопот, в особенности, когда против них требуется применить санкционные меры. Система не примет никнейм, состоящий из пробелов, стандартная комбинация «Alt + 255» также не принесет результатов.
Тогда как сделать пустой ник в «Стиме»? Хитрые игроки всегда найдут способ обойти запрет. На большом количестве сайтов в сети можно найти электронные таблицы спецсимволов с возможностью копирования. Один из таких символов люди и вставляют в профиль, чтобы получить невидимый ник.
Его минус заключается в том, что он невидим везде, поэтому хранить его лучше в текстовом документе, предварительно обозначив скобочками, звездочками или текстом.
( ) — достаточно скопировать символ из скобок в поле для ввода имени профиля, и тогда вопрос о том, как сделать пустой ник в стиме, перестанет быть актуальным. Однако стоит знать, что в любой из игр невидимый символ превратится в стрелочку.
Для чего это нужно
Подумав о том, как сделать пустой ник в «Стиме», человек иногда задается дополнительным вопросом: какие преимущества можно получить от невидимого имени? Во-первых, это в какой-то степени красиво.
Во-вторых, несмотря на растущую популярность запроса, ник, состоящий из пустоты, можно встретить крайне редко, поэтому его смело можно назвать оригинальным. В-третьих, открывается возможность для реализации игроком хорошего чувства юмора.
Очистив историю ников в «Стиме» и сделав невидимое имя, можно с большой долей успеха разыграть невнимательного друга.
Выяснив, как сделать пустой ник в «Стиме», остается только поставить его и правильно распорядиться полученным знанием. Не стоит пренебрегать ими и использовать в нехороших целях, ведь в конце концов игровое сообщество должно оставаться местом для хорошего времяпрепровождения, а не превращаться в площадку для извечных конфликтов.
Удаление апострофов в начале ячеек
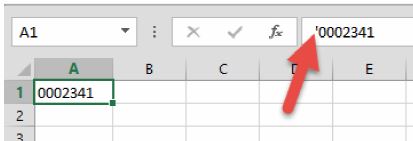
Апостроф – это специальный символ
Апостроф (‘) в начале ячейки на листе Microsoft Excel – это специальный символ, официально называемый текстовым префиксом. Он нужен для того, чтобы дать понять Excel, что все последующее содержимое ячейки нужно воспринимать как текст, а не как число. Апостроф виден только в строке формул, на листе его не видно.
По сути, он служит удобной альтернативой предварительной установке текстового формата для ячейки (Главная → Число → Текстовый), и для ввода длинных последовательностей цифр (номеров банковских счетов, кредитных карт, инвентарных номеров и т.д.) он просто незаменим.
Но иногда апостроф оказывается в ячейках против нашей воли (после выгрузок из корпоративных баз данных, например) и начинает мешать расчетам. Чтобы его удалить, придется использовать небольшой макрос. Откройте редактор Visual Basic сочетанием клавиш Alt+F11, вставьте новый модуль (меню Insert → Module) и введите туда его текст.
Sub Apostrophe_Remove() For Each cell In Selection If Not cell.HasFormula Then v = cell.Value cell.Clear cell.Formula = v End If Next End Sub
Теперь если выделить на листе диапазон и запустить наш макрос (Alt+F8 или вкладка Разработчик → кнопка Макросы), то апострофы перед содержимым выделенных ячеек исчезнут.
Непечатные символы форматирования
Как включить непечатные символы, было показано выше, убрать их можно новым нажатием на кнопке «Отобразить все значки» « ¶ », с этим вопросов не должно возникнуть. В этом разделе, узнаем что они означают и как обозначаются.
Для того чтобы уметь читать (понимать) текст с условными знаками форматирования и скрытым текстом, надо знать внешний вид и функции каждого из них.
Ниже приведены условные обозначения, принцип работы и функционал символов:
Знаки табуляции « → »
Непечатаемый знак табуляции изображает стрелочку вправо « → » и служит для одновременного создания отступа и выравнивания текста в строке. Для ввода используется клавиша «Tab».
На линейке также есть возможность корректировать табуляцию (в тексте, где есть отступы), передвигая значок в виде перевернутых букв «г» или «т».
Символ пробела « • »
Символ пробела « • » располагается между словами, где одна точка означает один пробел, две точки, два пробела и тд.
Используется для разделения слов или других объектов. Появляется при нажатии клавиши «Space» или в просторечии самая длинная клавиша на клавиатуре.
Ввиду того, что при выравнивании текста по ширине, расстояния между словами увеличиваются, чтобы не перепутать с двойным пробелом (который нежелательно использовать в тексте), применяется проверка включения символов.
Знак абзаца « ¶ »
Знак абзаца « ¶ », используется для отделения одного связного текста, от другого. Выполняется клавишей «Enter». В обычном режиме просмотра, абзац можно перепутать с переводом текста на другую строку.
Перевод строки « ⤶ »
Выполняется в том случае, если необходимо перейти на другую строку без создания нового абзаца. Помогает выровнять текст в тех строках, которые заполнены не полностью или для оформления стихов.
Выполняется нажатием клавиш Shift+Enter.
Скрытый текст
Выполняется набором текста и включением функции «скрытый текст» в меню программы «Шрифт». Служит для скрытия определенного текста при печати, скрывает текст, который нарушает структуру либо затрудняет его восприятие.
Привязка объектов « »
Служит для закрепления (привязки) графических объектов к тексту документа, с целью сохранения его композиции. Если изменять текст, будет передвигаться графический объект и наоборот.
Настройка выполняется использованием команд группы «Упорядочить» в закладке «Разметка страницы».
Конец ячейки в таблице « ¤ »
Применяется в таблицах для Word. Определяет конец введенного текста в ячейке. Отражает ее форматирование. Выполняется при вставке таблицы в документ, после этого знака ввод текста невозможен.
Как вставить символ в Word
В этой статье мы обсудим использование специальных символов в Word. Если вам необходимо вставить символ в ворде, которого нет на клавиатуре, например, символ галочки, градуса, диаметра или телефона, в MS Word есть специальный инструмент, с помощью которого вы можете вставить математические символы, обозначения денежных единиц, символы авторского права, товарного знака и множество других символов.
Далее будет рассмотрено несколько способов, как вставить символ в ворде. Первый способ будет удобен для вставки символов, которые редко используются. А вот если вы часто используете определенный символ, вы можете назначить ему сочетание клавиш. О том, как вставить символ в ворде используя сочетание клавиш, рассмотрим во втором способе.
Как вставить специальный символ
Для вставки символа в ворде,
- Установите курсор, где вы хотите вставить символ.
- Перейдите на вкладку «Вставка». В группе «Символы» нажмите кнопку «Символ».
Как вставить символ в Word – Кнопка Символ
- После того как вы нажмете кнопку «Символ», появится небольшой список символов, как показано ниже.
Как вставить символ в Word – Поле с символами
- Теперь щелкните по любому из доступных символов в поле, чтобы вставить его в свой документ в выбранном месте. Если необходимого символа в этом маленьком поле нет, нажмите кнопку «Другие символы…».
Как вставить символ в Word – Кнопка Другие символы
- В диалоговом окне «Символ» представлен широкий диапазон символов. Вы можете выбрать любой символ, а затем нажать кнопку «Вставить», чтобы вставить выбранный символ в ворде.
Как вставить символ в Word – Вставка символа в ворде
Рассмотрим несколько примеров, как вставить символ в ворде.
Как вставить символ телефона в ворде
- Для того чтобы вставить символ телефона в ворде, установите курсор в необходимое место и откройте диалоговое окно «Символ», описанным выше способом.
- На вкладке «Символы» в поле «Шрифт» в выпадающем меню выберите из списка шрифт «Windings».
Как вставить символ в Word – Выбор шрифта
- Выберите понравившийся вам символ телефона, нажмите кнопку «Вставить», а потом закройте окно.
Как вставить символ в Word – Вставка символа телефона
- Символ телефона появиться в тексте. Если символ будет слишком маленьким просто выделите его и увеличьте шрифт.
Как вставить символ в Word – Символ телефона в ворде
Как вставить символ градуса Цельсия в ворде
Для того чтобы поставить символ градуса Цельсия, в диалоговом окне «Символ» в поле набор выберите из списка пункт «дополнительная латиница»:
Как вставить символ в Word – Выбор набора Дополнительная латиница
Теперь выберите символ градуса Цельсия и нажмите «Вставить».
Как вставить символ в Word – Символ градуса Цельсия
Как вставить символ диаметра
Для того чтобы вставить символ диаметра, в поле набор выберите «дополнительная латиница-1»:
Как вставить символ в Word – Выбор набора Дополнительная латиница-1
Выделить символ диаметра и нажмите кнопку «Вставить».
Как вставить символ в Word – Символ диаметра
Теперь давайте рассмотрим, как использовать сочетания клавиш для вставки символов в ворде.
Назначить сочетание клавиш для вставки символа
Вы можете назначить комбинацию клавиш для ввода любого из доступных символов. На примере разберем, как назначить сочетание клавиш Ctrl+Q для вставки символа .
- Предположим, что у вас уже открыто диалоговое окно «Символ». Щелкните символ, для которого требуется назначить комбинацию клавиш и нажмите кнопку «Сочетание клавиш…».
Как вставить символ в Word – Назначение сочетания клавиш для выбранного символа
- В диалоговом окне «Настройка клавиатуры» в поле «Новое сочетание клавиш:» введите Ctrl+Q и нажмите кнопку «Назначить».
Как вставить символ в Word – Назначить новое сочетание клавиш
- Выбранное сочетание будет добавлено в список текущих сочетаний.
- Нажмите кнопку «Закрыть».
- Теперь попробуйте набрать Ctrl+Q с помощью клавиатуры, и вы обнаружите, что можете ввести символ без перехода в диалоговое окно с символами.
На этом будем заканчивать статью, как вставить символ в ворде.
naprimerax.org
Как поставить длинный пробел в статусе? — ВКонтакте
Ребят, помню раньше был код 822; но щас не пашет, как еще можно сделать длинный пробел в статусе?
И цвет белый попробуй может сработает
Вот здесь посмотри, мб слова изменишь https://m.vk.com/top…776614_27429064 Раскрученные аккаунты VK с друзьями — zismo.biz/topic/744195 Раскрученные аккаунты VK с друзьями — zismo.biz/topic/744195
Можно. Символ в документе.
Прикрепленные файлы
traufel.txt 6байт 3 скачиваний
можно и так
Можно. Символ в документе.
Спасибо ребят.
Можно. Символ в документе.
Спасибо тоже пригодиться) Раскрученные аккаунты VK с друзьями — zismo.biz/topic/744195 Раскрученные аккаунты VK с друзьями — zismo.biz/topic/744195
Наверняка вы думали, что еще прикольного можно делать в соцсети ВКонтакте? Ответ на это такой – отправление пустых сообщений. Может быть, кому эта информация покажется совсем бесполезной, но скорее всего, многим покажется, это вполне забавным и даже оригинальным.
Достаточно просто представить недоумевающую физиономию вашего знакомого, после того, как он увидет в своей переписке пустое письмо от Вас. Но для того чтобы сообщение осталось пустым не достаточно просто поставить пробелы, потому как оно просто не отправится. Тогда как оставить сообщение пустым?
Не все знакомы с символьными кодами, которые присущи каждой клавише. Используя один из таких кодов, вместо пробела, можно сделать сообщение без текстового содержимого. Чтобы этим воспользоваться просто скопируйте один из кодов представленных ниже и отошлите в переписку:
В результате такого действия Ваш друг получит что-то напоминающее это:
Может быть и такое, что в собственных отправленных сообщениях вместо пустоты будут символы отправленного вами кода.
Не нужно переживать. Ведь ваш друг на своем экране, не будет видеть этого набора символов, а с вашего монитора они также со временем исчезнут.
Особенности ников в Among Us
Ники необходимы в каждой коллективной игре. Их функция в идентификации игроков. Но у имени в Among Us есть несколько специфичных особенностей.
| Что нужно помнить: | Пояснение: |
|---|---|
| В отличие от многих онлайн игр, в Амонг Ас ник можно менять неограниченное количество раз и перед каждым сеансом игры. | Таким образом, нет ничего сложного в том, чтобы сыграть один сеанс с обычным ником, второй — с невидимым, а затем снова с обычным. Ограничений нет. |
| В символах нет ограничений. | Можно использовать как латинские, так и кириллические буквы, а также специальные символы. Кстати, последние помогут нам в том, чтобы создать прозрачный ник. |
| На одной карте не может быть игроков с одинаковыми никами. | Если заходит игрок с именем, которое уже присутствует, то в конце к нему добавляется цифра «1». |
| В Among Us игроков идентифицируют не только по никнеймам, но ещё и по цвету персонажа, а также по другим характеристикам — скинам, наличию питомца или головного убора. | Когда в чате происходит обсуждение, чаще используют именно цвета для идентификации, но иногда и имена. |
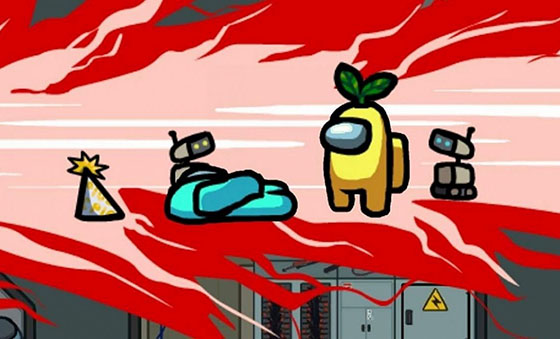
Невидимые символы «ВКонтакте»
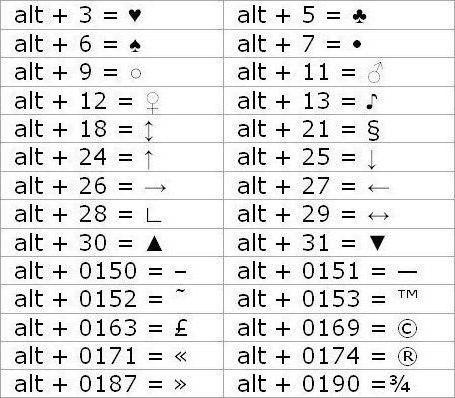
Использованием невидимых символов значительно упрощает эту задачу. С одной стороны, они существуют и занимают какое-то место в пространстве, но с другой стороны их нельзя увидеть.
Немногие знают, что кроме обычных символов можно вызвать и другие. Для этого нужно всего лишь зажать клавишу «ALT» и нажать несколько цифр на дополнительной клавиатуре — «NumPad». Предлагаем и инструкцию, как написать невидимый символ в сообщениях:
- Зайдите в диалог или комментарий.
- Нажмите на поле ввода сообщения.
- Зажмите кнопку «ALT» и нажмите последовательно на дополнительной клавиатуре «255».

Данный способ работает на всех компьютерах, использующих операционную систему«Windows». Не бойтесь экспериментировать и попытайтесь сочетать клавиши по-разному. Краткая таблица приведена выше, но это совсем не все невидимые символы, которые можно написать «ВКонтакте».
Департамент ИТ
Одно из основных правил для правильного создания документов в Word – правописание. Не поймите неправильно, так как это не имеет ничего общего с грамматикой или стилем написания.
Если вы хотите, чтобы Word красиво выравнивал текст и соблюдал интервалы между абзацами, то вы должны убедиться в том, что вы не ставили лишние пробелы между словами и в ячейках, что начало абзацев расположены правильно и отступы настроены так, что документ выглядит правильно оформленным.
Было бы очень трудоемко определить определенные пространства или места в документе, где использовалось случайное двойное нажатие TAB (ТАБУЛЯЦИЯ) вместо одного, если не было бы знаков форматирования. Эти знаки являются непечатающимися символами и показывают нам места, где были использованы клавиши SPACE (ПРОБЕЛ), TAB, ENTER (ВВОД), или где находится скрытый текст.
Без них было бы практически невозможно создать документ в правильном оформлении: это займет очень много времени, чтобы исправить ошибки, которые мешают правильному выравниванию текста и объектов.
Как правило, знаки форматирования скрыты, пока вы не сделаете их видимыми нажатием ¶ на вкладке «Главная» в Word (рис. 1).
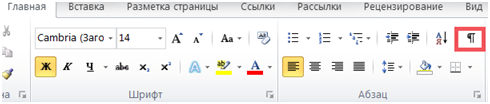
Кроме того, вы можете использовать сочетания клавиш Ctrl + * или Ctrl + Shift + 8 для переключения «ПоказатьСкрыть» символов форматирования. Переключение отображения символов форматирования имеет два положения:
Нажмите вкладку « Файл » , а затем нажмите « Параметры » (рис. 2).
Нажмите «Экран» и с лева, под «Всегда показывать эти знаки форматирования» выберите какие знаки форматирования вы хотите сделать видимыми всегда, даже после отключения (рис. 3).
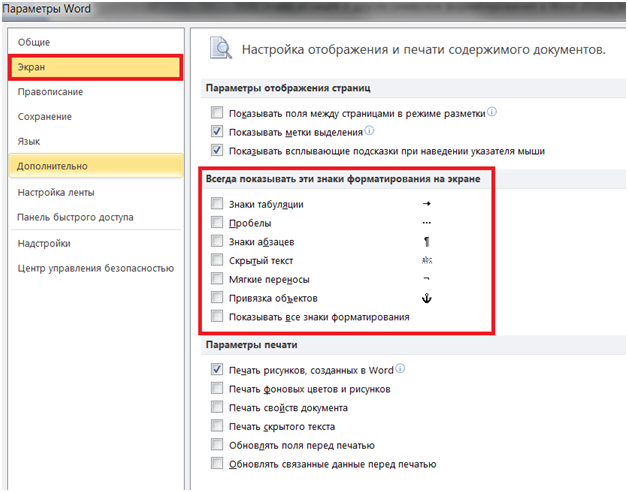
Существуют различные знаки форматирования, или иногда их называют непечатающимися символами, в Word. Рассмотрим основные из них.
Символ пробела
Точки это знаки форматирования пробелов между словами. Одно нажатие на пробел – одна точка (рис. 4).

Символ абзаца
Символ (¶) представляет собой конец абзаца. После этого символа Word начинает новый абзац и перемещает курсор на новую строку (рис. 5).

Знак абзаца помещается в документе при нажатии клавиши Enter на вашей клавиатуре. Текст между двумя этими символами определяется как абзац и имеет ряд свойств, которые можно регулировать независимо от остального текста (или абзацев), такие как выравнивание (по левому и правому краям, по центру и ширине), интервалы перед и после абзаца, интервалы между строками, нумерация и др.
Знак табуляции
Нажатие табуляции (TAB) отображается знаком стрелки, направленной вправо (рис. 6):

Перевод строки
Знак перевода строки или представляет собой место, где строка обрывается и текст продолжается с новой строки. Вы можете вставить перевод строки, нажав Shift+Enter.
Функции знака перевода строки во многом схожи со знаком абзаца и имеет аналогичный эффект, за исключением, что при переводе строки не определяются новые абзацы (рис. 7).
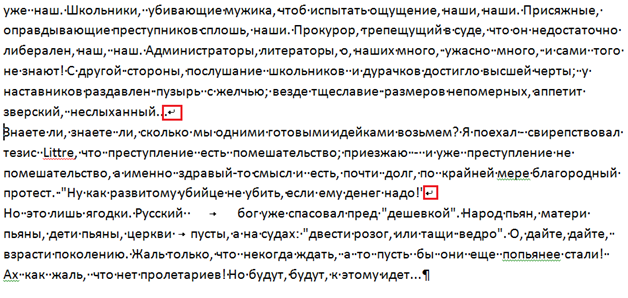
Скрытый текст
Скрытый текст представляет собой пунктирную линию под текстом, который определен как скрытый (рис. 8).

Когда вы отключите знаки форматирования вышеуказанный текст будет выглядеть вот так (рис. 9):

Скрытый текст не печатается. НО! Как же скрыть текст? Это очень просто
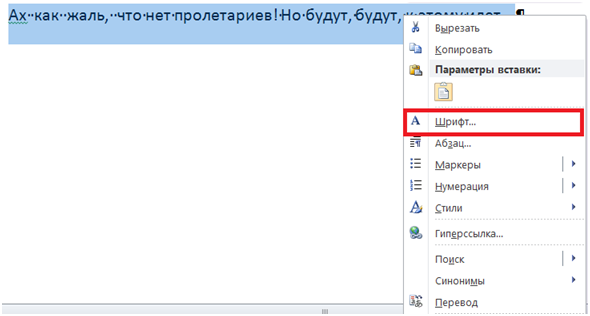
Нажмите на «Скрытый» (рис. 11)
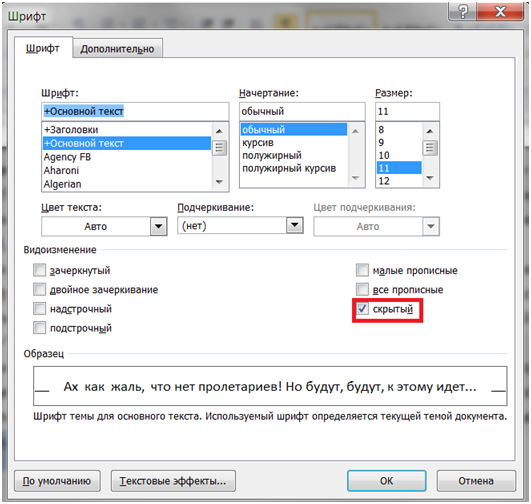
Зачем нам прятать текст? В первую очередь для настройки документа или шаблона текста, чтобы соответствовать специфическим требованиям. Вы также можете скрывать текст, если вы не хотите выводить его на печать в данный момент, но не хотите удалять.
Возвращаемся к знакам форматирования.
Якорь
Якорь представляет собой место в тексте, где некоторые объекты в документе были изменены и объект якоря оказывает влияние на поведение данного объекта в тексте. Другими словами, объект якоря, как крюк или кольцо, находится на обратной стороне картины, которые используются, чтобы повесить картину на стене.
Якорь представляет собой небольшую иконку в виде якоря корабля (рис. 12).
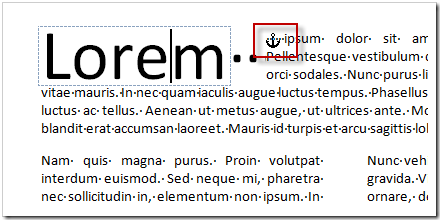
Конец ячейки
Установлено, что в ячейках данный знак означает собой конец последнего абзаца в ячейке или в ее конце. Она отражает форматирование ячейки (рис. 13).