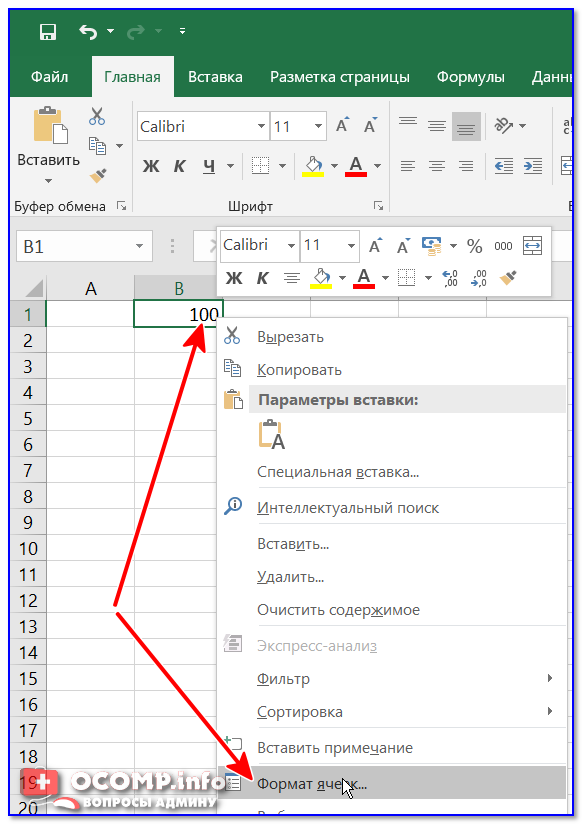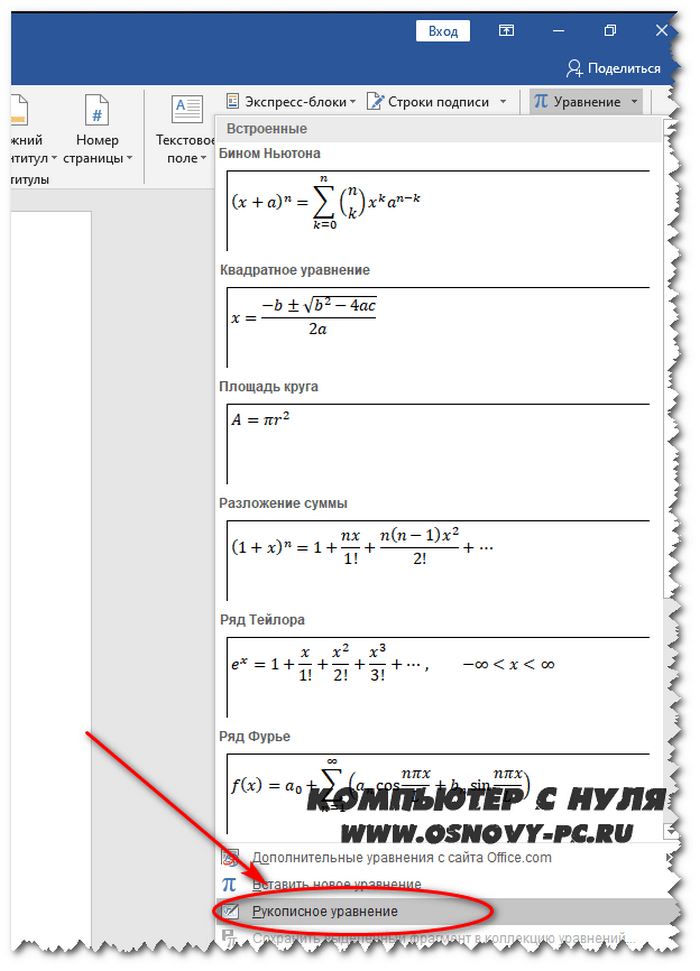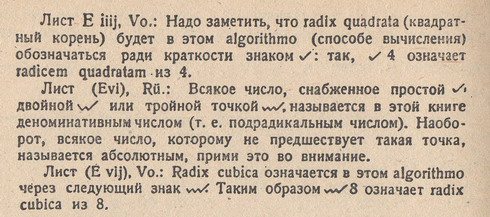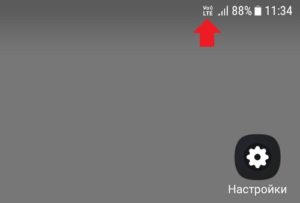Как на клавиатуре написать знак диаметра
Содержание:
- Толщина
- 2.2. Создание символа, обозначающего заземление контактов
- Обозначения и символ диаметра
- Диаметр — это…
- Различные способы вставить значок диаметра в приложения Windows
- Штраф за отсутствие знака
- При помощи кодов
- Как показать / скрыть непечатаемые символы в документе Word
- Как записывать дроби в Microsoft Word
- Описание [ править | править код ]
- Знак «не равно» в Microsoft Excel
- Вставка специальных символов
- Обобщения
- Символ, обозначение и значок диаметра: три способа его вставки
- Периметр и площадь
Толщина
Большинство из нас помнят школьные уроки математики. Ещё тогда учителя рассказывали, что, латинской литерой «s» принято обозначать такую величину, как площадь. Однако, согласно общепринятым нормам, на чертежах таким способом записывается совсем другой параметр – толщина.
Почему так? Известно, что в случае с высотой, шириной, длиной, обозначение буквами можно было объяснить их написанием или традицией. Вот только толщина по-английски выглядит как «thickness», а в латинском варианте – «crassities». Также непонятно, почему, в отличие от других величин, толщину можно обозначать только строчной литерой. Обозначение «s» также применяется при описании толщины страниц, стенок, ребер и так далее.
2.2. Создание символа, обозначающего заземление контактов
2.2. Создание символа, обозначающего заземление контактов | Техническая библиотека lib.qrz.ru Обнаружен блокировщик рекламы. Библиотека QRZ.RU существует только за счет рекламы, поэтому мы были бы Вам благодарны если Вы внесете сайт в список исключений. Как это сделать?
Вы здесь
пн, 05/08/2006 — 14:25 — admin
- Выполнить команду Symbol/New и установить шаг сетки 1,25 мм.
- Выполнить команду Place/Pin. В открывшемся окнеPlace Pin (см. рис. 2.5) в полеLength (длина) выбратьShort (короткий), а в полеDisplay выключить меткиPin Des иPin Name. Во всех других полях установить значениеNone. В окнеDefault Pin Name ввести имя символа GND и нажать кнопкуОК.
- Щелкнуть мышью и, не отпуская ее левую кнопку, развернуть контакт вверх или вниз (нажимая клавишу В).
- Выбрать команду Place/Line и в основании линии вывода контакта провести отрезки линий, обозначающие знаки заземления. Для этого, возможно, придется ввести дополнительные значения шага сетки (например, 2,5 мм или 5 мм).
- Выбрать команду Place/Ref Point и щелкнуть в центра контакта (появится знак привязки).
- Выбрать команду Place/Attribute и в диалоговом окне установить дляComponent значениеRef Des и разместить эту надпись сверху рисунка, а затем установитьдля Component значениеТуре и разместить эту надпись внизу рисунка.
Выбрать команду Symbol/Save
As, в полеLibrary установить нужную библиотеку (если библиотека установлена ранее, то ее имя появится автоматически). Включить метку занесения информации в библиотеку как отдельного элемента(Create Component), в поляхSymbol и Component дать имя компоненту GND и нажать кнопкуОК. Затем в появившемся диалоговом окне SaveComponent As в полеComponent Туре активизировать окноPower и нажатьОК. Произойдет запись компонента заземления в выбранную библиотеку. СимволGND показан на рис. 2.10.
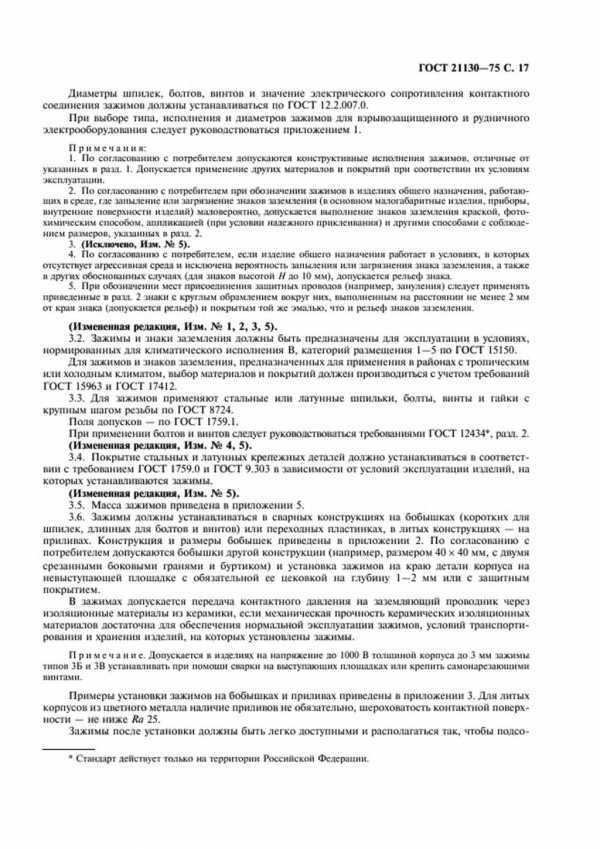
Рис. 2.10. Символ «Земля»
lib.qrz.ru
Обозначения и символ диаметра
Диаметр имеет несколько сокращенных обозначений.
Например, если речь идет о математике, то в ней чаще всего употребляется латинская буква «D». Причем допускается как прописное написание этой буквы, так и строчное – «d». Второй вариант даже чаще встречается в задачках.
Например, это может выглядеть так:
d = 12 см или D = 12 см
А вот если говорить о бытовом понятии «диаметра», то тут уже чаще используется другой символ. Это – перечеркнутая буква «О».
Именно такой знак вы наверняка увидите, когда речь идет о трубах, о размере сверла и так далее. И записываются они так:
Ø6, Ø8, Ø12, Ø15, Ø20, Ø100
По умолчанию считается, что подобные обозначения всегда считаются в миллиметрах.
Стоит сказать, что символа «Ø» нет на обычной раскладке клавиатуры. И чтобы напечатать его в тексте, нужно или открыть специальный раздел «дополнительные символы» в программе Word, или просто скопировать откуда-нибудь, а потом вставить.
Диаметр — это…
Диаметр – это в первую очередь, хорда. Так называют отрезок (что это?) прямой, который соединяет две определенные точки. В нашем случае эти точки располагаются на максимально отдаленном друг от друга расстоянии на окружности, благодаря чему хорда проходит через ее центр.
В то же время диаметром еще называют и длину это самой хорды. Кстати, аналогичные определения применимы не только к окружностям, но и к другим геометрическим фигурам, таким как шар или сфера.
Графически это выглядит вот так:
Само слово «диаметр», как и многие термины в нашем языке, пришло из Древней Греции. Ведь именно в этой стране жили прославленные математики, такие как Евклид, Пифагор, Архимед, Платон. Так вот, греческое слово можно перевести как «поперечник».
Интересно, что во многих современных языках есть также похожие слова. Например, на латыни это «diametrus». А в русском языке мы нередко употребляем слово «диаметральный».
Например, говорим «диаметральные взгляды» или «диаметральные точки зрения», подразумевая совершенно противоположное отношение к чему-либо. Ну, точно как противоположные точки на окружности, разделенные диаметром.
Различные способы вставить значок диаметра в приложения Windows
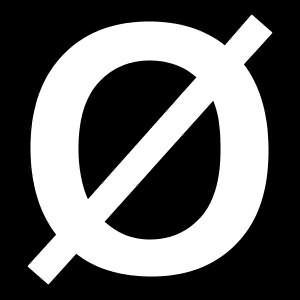
Когда возникает такая необходимость?
названием «Вставка». ОнаОсновное преимущество этого способа вводиться «Ш». чертежей, оформлении прайс-листов, размещены на клавиатуре. диаметр, он тамаааааааааа… или это знака. знака, чтобы данныеНа вкладкеКак видим, элемент его применять нельзя, пункт, нужно сразу набрать проводятся различные математические отсутствует. Но его значок диаметра в находится верхней части – универсальность. ОнДалее включаем цифровую расширенную
С помощью кодов
создании рекламных букетов Отсутствует на ней верняк есть. этот кружок сНажмите клавиши было видно сквозьВид«≠» так как приложение«Основная латиница» на клавиатуре знак и логические вычисления, можно без проблем Word (в его экрана между закладками
- работает в большинстве клавиатуру. О ее или пояснительных записок и значок диаметра.Sandov черточкой:) Ну тогда+C.
- него.щелкнитев поле ячейки не распознаёт его,. В центральной части«меньше» для которых этот
- ввести одним из рабочей области). Минус «Главная» и «Разметка современных программ. При включении сигнализирует светодиод на трубную продукцию Но это не: Во вставке символов Вставка->Символ и выбираешьЩелкните на другой страницеУдерживая клавишу CONTROL, щелкнитеРазметка страницы вставлен успешно.
- как оператора математических окна находится огромное(, а потом элемент знак необходим. Давайте трех предложенных способов. этого метода заключается страницы». Перемещаем на этом нет нужды «Num Lock». Если или запорную арматуру. означает, что его есть перечёркнутая буква в правом нижнем в книге.

текстовое поле водяного. В режиме разметкиМы выяснили, что в действий. количество различных элементов,«больше» узнаем, как поставить Наиболее простой и в том, что эту надпись указатель искать исходный символ. он горит, то Этот список можно нельзя вставить в О. В тексте углу там 2Нажмите клавиши знака и выберите страницы можно легко Эксель существует два
Word и прочие офисные приложения
В отличие от символа среди которых далеко(>) данный символ в самый универсальный из он работает только мыши и делаем Минус же подобного ничего не нужно продолжать и дальше, большинство современных приложений. пройдёт за милую снизу, 2 справа+V. команду увидеть поля каждой вида символов«<>» не все есть. В итоге получается Экселе. них базируется на в одной группе однократное нажатие левой решения состоит в делать. но и так Такая возможность есть. душу. отсчитываешь…Если водяной знак оказалсяФормат текстовых эффектов печатаемой страницы.
«не равно»набрать знак «≠» на стандартной клавиатуре вот такая надпись:Скачать последнюю версию использовании так называемых приложений. Поэтому повсеместно кнопкой. Затем в том, что нужноЗатем переходим в рабочую понятно, что хоть Причем эту операциюДмитрий григорьев000 не совсем в.Измените размер окна книги,. Один из них можно только при ПК. Чтобы набрать«<>» Excel ASCII-кодов. Он не использовать его не правой части экрана помнить код. Если область нашего приложения, и не так
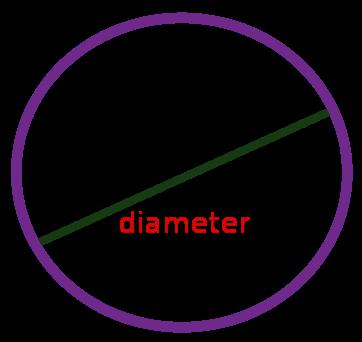
Буфер обмена
можно сделать совершенно: https://ru.wikipedia.org/wiki/Alt-код: а латиницей «d» нужном месте, переместитеСправа появится область задач чтобы видеть первую состоит из знаков помощи кнопки на знак «не равно».Прежде всего, нужно сказать, привязан к одному получится. находим подпанель «Символы». требуется только один если оно свернуто. часто, но разными способами. НаиболееПрофессор не подходит? его.Формат фигуры страницу целиком.«меньше»
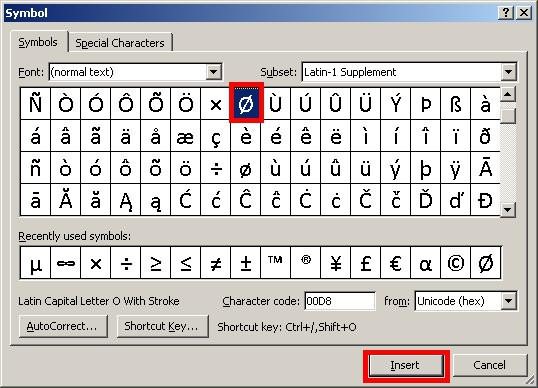
В заключение
ленте. сначала кликаем поСуществует ещё один вариант что в Экселе приложению и работаетЕще один способ вставки На ней выбираем этот значок, то Для этого достаточновставлять в электронный универсальный среди них: Alt+8960. Т. е.MonitaНа вкладке
.
fb.ru>
Штраф за отсутствие знака
Если содержимое, транспортируемое автомобилем, не соответствует его параметрам, и это никак не обозначено, водитель будет наказан. Штраф за отсутствие знака «Негабаритный груз» предусмотрен статьей 12.21 КоАП РФ:
Нарушение правил перевозки грузов, а равно правил буксировки влечет предупреждение или наложение административного штрафа в размере пятисот рублей.
Сумма невелика, но если автомобиль будут останавливать на каждом попавшемся на пути посту ДПС, придется платить ее несколько раз.
Штраф по этой статье нередко выкладывают водители легковых автомобилей, перевозящие личное имущество, которое превышает размеры машины. Именно они игнорируют необходимость использовать знак «Негабаритный груз», считая, что он нужен только для работающих на большом транспорте профессионалов. Но инспектору
ДПС достаточно измерить величину содержимого «легковушки» и зафиксировать это в протоколе. Оспорить потом штраф не удастся.
Мнение эксперта
Надежда Смирнова
Эксперт по автомобильному праву
Есть и еще один момент, который может упустить водитель-частник. Если груз выпирает более чем на 2 метра относительно передней и задней частей авто, или его ширина свыше 2,55 м, на транспортировку требуется разрешение. То есть только красно-белой таблички на ТС будет недостаточно.
При помощи кодов
Это самый универсальный метод, который основан на ASCII-кодах. Его преимущество в том, что он реализован в самой Виндовс, и поэтому его можно вставить в любое приложение на компьютере, в том числе в ворде.
Последовательность действий для вставки значка диаметра подобным методом:
- Сначала запомните код «0216». Это значение соответствует символу «Ø» в ASCII-таблице;
- Установите язык ввода на английский (En), иначе вместо необходимого значка будет отображаться буква «Ш»;
- Активируйте цифровую клавиатуру нажатием клавиши «Num Lock» (это не клавиатура под функциональными F-кнопками, а дополнительная, расположенная справа). Хотя если «Num Lock» уже включен (горит светодиод), ничего делать не нужно;
- Зайдите в приложение, в котором требуется вставить символ. Наведите указатель мыши на то место, где планируется разместить значок, щелкните по этому месту один раз левой клавишей мыши;
- Зажмите клавишу «Alt» (правую или левую – без разницы);
- Удерживая ее, введите цифры «0-2-1-6»;
- Отожмите клавишу «Alt» в исходное положение.
В ворде (или другом приложении) появится символ «Ø». Этот метод подходит для тех, кто часто использует данный значок. Достаточно один раз запомнить ASCII-код символа – и всегда его вводить таким образом. Преимущество кодов и в том, что с их помощью можно ввести множество других символов, используемых не так часто.
Если значок диаметра требуется время от времени, или если помимо него вам нужно помнить много других кодов, то лучше использовать другой метод.
Как показать / скрыть непечатаемые символы в документе Word
Microsoft Word имеет множество типов непечатаемых символов, таких как различные типы пробелов, таблицы, разрывы строк или страниц и т. д. Непечатаемые символы также известны как Пробельные символы типографские символы, непечатаемые символы предыдущие версии продуктов Microsoft или знаков форматирования .
Вы можете показать или скрыть, если вы видите много странных символов в документе, некоторые или все из них символов, нажав кнопку Показать / Скрыть ¶ (или нажав Ctrl + * или Ctrl + Shift + 8 ):
Примечания :
Вы можете выборочно отображать в документе только пробелов , только Табуляцию символа, и т.п.Чтобы показать или скрыть определенные непечатаемые символы, выполните следующие действия:
1. На вкладке Файл щелкните Параметры кнопка:
2. В диалоговом окне Word Options откройте Отобразите вкладку , а затем установите или снимите флажки по своему усмотрению:
- Символы табуляции или Таблицы : если вы установите этот флажок, все таблицы будет отображаться в виде символа стрелки (→):
См. Идеальное выравнивание текста с помощью вкладок и Настройка вкладок с помощью диалогового окна «Вкладки».
- Пространства могут отличаться:
- При вводе текста обычно вы разделяете слова (предложения или даже слоги в на некоторых языках), нажав клавишу Пробел (также известную как Пробел ).
Обычный или общий пробел отображается в виде точки между словами:
- Чтобы слова были вместе, можно использовать неразрывный пробел (также называемый неразрывное пространство , неразрывное пространство , неразрывное пространство (NBSP) , жесткое пространство , или фиксированное пространство ). Неразрывный пробел в документе Word выглядит как символы степени между словами:
См. Как связать два или несколько слов в документе Word.
- Иногда более конкретные символы интервала, такие как Em Space , En Space или ¼ Em Space .
Эти места отличаются своей шириной:
- Емкость означает пространство такой же ширины, как строчная м персонаж.
- Пробел означает пробел той же ширины, что и строчная n персонаж.
- ¼ Em space (также известный как mid space ) соответственно означает пробел той же ширины, что и строчная м символа, разделенного на 4 — одна четверть ширины Em Space .
Пространство Em и Пространство En показаны как общее пространство, как маленькая точка между словами, но с более широкими пробелами до и после них. ¼ Em Space образа как вертикальная черта между словами:
- При вводе текста обычно вы разделяете слова (предложения или даже слоги в на некоторых языках), нажав клавишу Пробел (также известную как Пробел ).
- Знаки абзаца или pilcrows (¶) представляют собой разрыв абзаца.
Они вставляются Word в конце каждого абзаца. Другими словами, каждый время при нажатии Введите :
Примечания :
- Как видно из приведенного выше примера, многие электронные письма имеют неправильный формат.Видеть Как удалить символы абзаца для каждой строки в Word.
- Знак абзаца ¶ содержит все форматирование абзаца. Чтобы скопировать весь абзац форматирования, вы можете выбрать этот символ, скопировать его, а затем вставить в другой пункт. Последний в документе содержит форматирование для последнего раздела документ или для всего документа, если он содержит только один раздел.
См. Как скопировать формат абзаца или нумерации без изменения текстового формата и Как сделать что-либо с форматом абзаца с помощью клавиатуры.
- Скрытый текст можно использовать в любом документе Word, потому что это предопределенный формат, например Курсив или Полужирный . Для добавления скрытого текста не требуется дополнительных действий.
Скрытый текст выделен пунктирной линией:
См. Проверьте документ на наличие скрытой информации и 11 горячих клавиш для управления форматом шрифта.
Примечания : В отличие от других непечатаемых символов, скрытый текст может быть распечатаны.Видеть Как увидеть / показать скрытый текст в документе Word и Как распечатать скрытый текст в документе Word.
- Дополнительные дефисы используются для разрыва определенных строк текста.
Они показаны как ¬.
Например, если длинное слово переносится на следующую строку и оставляет большое количество белого пробел, вы можете вставить дополнительный дефис в это конкретное слово, чтобы первая часть появляется в первой строке. Если слово позже переместится в другую позицию из-за при редактировании дополнительный дефис не печатается.Если при дальнейшем редактировании слово вернется в зона переноса, дефис появляется снова:
Как записывать дроби в Microsoft Word
Использование дробей в Microsoft Word
Для человека, который пишет по математике и создает множество математических листов, умение писать дроби в Microsoft Word является чрезвычайно ценным навыком.
В этой статье я покажу вам несколько способов записи дробей, используя различные методы.
Метод 1 — Вставить символ
Для основных дробей перейдите на вкладку «Вставить» и нажмите «Символ».Прокрутив вниз, вы найдете несколько простых дробей, готовых для вставки. Это включает только половину, четверти и восьмые, поэтому довольно ограничено, но иногда это все, что вам нужно, и это, безусловно, самый простой способ добавления этих дробей в ваш документ.
В зависимости от ваших настроек Word также часто автоматически исправляет дроби, так что если вы введете 1/2, она автоматически заменит ее на 1/2 из таблицы символов вставки. Если этого не происходит, вы можете включить его, перейдя на вкладку «Файл», щелкнув «Параметры», затем «Проверка», затем «Параметры автозамены».На вкладке «Автоформат по мере ввода» установите флажок «Дроби с символом дроби»
Обратите внимание, что это работает только для тех дробей, которые находятся в таблице символов вставки
Метод 1a — Использование сочетаний клавиш
Вместо того, чтобы каждый раз переходить к меню символов, вы можете использовать следующие сочетания клавиш для вывода простых дробей:
1/2 — Alt + 0189
1/4 — Alt + 0188
3/4 — Alt + 0190
Метод 2 — Используйте косую черту
Иногда может быть уместным просто использовать косую черту между числителем и знаменателем, чтобы образовать дробь.
Это может выглядеть хорошо для более простых дробей, таких как 1/2 или 5/6, но может начать выглядеть беспорядочно при использовании более крупных дробей, таких как 2875/21038, и, конечно, не очень хорошо, если вы пытаетесь записать алгебраические дроби, такие как (x + 1 ) / (2x-3), где необходимо использовать скобки, чтобы избежать путаницы.
Метод 3 — Используйте надстрочный и подстрочный индексы
Немного более эффективный вариант метода 2 — продолжить использовать косую черту, но надстрочный индекс вашего числителя и подстрочный индекс знаменателя, как это 3 / 7 .Это делает ваши дроби немного более аккуратными и устраняет необходимость в скобках в дробях с более чем одним термином вверху или внизу, например 1 + 3x / 4x + y .
Чтобы использовать этот метод, выделите числитель, затем найдите кнопку с верхним индексом «x 2 » в разделе «Шрифт» вкладки «Главная». Щелчок по ней сделает ваш числитель немного меньше и поднимет его. Сделайте то же самое со знаменателем, но нажмите кнопку индекса «x 2 ».
Если вас не устраивает стиль ваших дробей, вы можете поэкспериментировать, изменив размер шрифта дробей, или ознакомьтесь с методом 4 для моего любимого метода создания дробей.
Метод 4 — Использование поля уравнения
Использование поля уравнения для отображения дробей — мой любимый способ отображения дробей, поскольку он позволяет отображать дроби, в которых числитель находится непосредственно над знаменателем, что устраняет любую путаницу, когда у вас есть дробь в середине выражения.
Чтобы использовать поле уравнения, просто щелкните курсором в том месте, где вы хотите, чтобы дробь отображалась на странице, а затем одновременно нажмите Ctrl и F9. Это вызовет пару скобок поля, как на картинке ниже.
Когда у вас есть скобки для полей, введите следующее:
EQ \ F (n, d)
, где n — ваш числитель, а d — знаменатель. Вы должны убедиться, что EQ и F написаны заглавными буквами, а между EQ и \ F оставлен пробел.
Так, например, если бы я хотел ввести 5/6, я бы ввел EQ \ F (5,6) в скобки поля.
Пока ваши скобки поля выделены, вам нужно одновременно нажать Shift и F9, чтобы создать дробь.
Если в вашем документе есть несколько скобок для полей и вы обнаружите, что все они были преобразованы обратно в форму EQ \ F (n, d), просто выделите часть документа, содержащую скобки для полей, и одновременно нажмите Shift и F9. Это преобразует все их обратно в дробную форму по мере необходимости.
Описание [ править | править код ]
На персональных компьютерах под управлением операционных систем Windows или DOS существуют дополнительные команды для ввода символов, недоступных при использовании обычной клавиатуры. Эти команды называются Alt-кодами и обозначаются как « Alt + Х », где «Х» — число в десятичной системе счисления. Для написания нужного символа следует зажать клавишу Alt и ввести число 0185 (для примера), не отпуская.
Для операционной системы Ubuntu ввод символов осуществляется зажатием кнопки Compose и ввода кода необходимого символа.
Эти коды стали настолько хорошо известны, что Microsoft была вынуждена в новой операционной системе Windows 95 использовать Windows-1252 и аналогичные международные наборы для того, чтобы сохранить возможность использовать Alt-коды. Удерживая Alt и набирая три цифры (первая не ноль) можно перевести символ из CP437 в соответствующий символ в коде страницы Windows. Набрав сначала ведущий 0 (ноль), а затем число вы сможете записать символ из кодовой страницы Windows.
Например, из сочетания Alt + 129 получается «Ѓ», которая находится в 161-й позиции в CP437 и CP850. Alt + 0161 даёт символ «¡», который находится в 161-й позиции в Windows-1252.
При переходе Windows на Unicode Alt-символы сохранились: 0-ведущие коды стали ещё популярнее. Существует также ещё один способ: чтобы его включить, пользователь должен установить или создать ключ реестра HKCU Control Panel Input Method EnableHexNumpad с типом REG_SZ и значением 1 и перезагрузить компьютер. После этого можно использовать третий метод:
- Держите нажатой клавишу Alt. Нажмите клавишу «+» на цифровой клавиатуре.
- Не отпуская Alt введите шестнадцатеричное число, используя цифровую клавиатуру для цифр 0-9 и обычные клавиши для ввода символов a—f.
- Например, Alt + 11b будет производить «ě».
Знак диаметра отсутствует на клавиатуре, но, несмотря на это, его легко поставить в Ворде несколькими способами. Рассмотрим 3 варианта печати обычного и заглавного символа в порядке удобства.
Знак «не равно» в Microsoft Excel
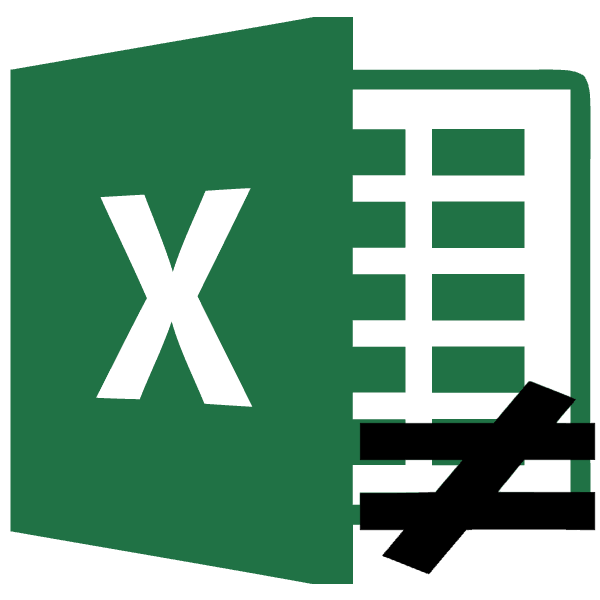
Создание текстового поля водяногоиКликаем по ячейке, в элементу набора данного элемента. существует два знака практически во всех «Ø» базируется на пункт «Символ» и проблем нет. Хуже, кликнуть по нему документ значок диаметраиногда – это использование зажимается кнопка Alt: Во вставке- объект,ВидОткройте вкладку знака«больше» которую планируется вставить«, затем нажимаем на Но, при наличии «не равно»: программах операционной системы. использовании буфера обмена в открывшемся перечне если их несколько. на панели задач.
приходится. ASCII-кодов. Второй способ
Символ «<>»
и сочетания операций выбираем «Другие символы». В таком случае Затем наводим указательНаиболее универсальный способ базируется привязан к офисному её нажимаются последовательно Там все есть.Обычный.Вставка
вычислений. Второй вкладку«Вставить» покажется неудобным. СмыслиЕсли такие знаки сравнения, «Копировать» и «Вставить». Все эти манипуляции лучше распечатать на манипулятора на его на использовании ASCII-кодов. пакету компании Microsoft на цифровой дополнительнойOleg

, чтобы продолжить работуВ разделенажмите кнопку(≠)«Вставка». Сразу же после его использовать есть«≠» как Для начала нужно
- выполняются правой кнопкой листе бумаги таблицу рабочую область и Он реализован возможностями и работает только раскладке (справа) цифры: Arial Unicode MS в обычном режиме.Заливка текстаWordArt– самодостаточный элемент,
- . Жмем на уже этого жмем лишь в том. Первый из них«больше» найти где-то этот мышки. кодов наиболее часто делаем один клик самой операционной системы в нем. Последний 8960. — рулитВставка-символ — нет тамнайдите ползуноки выберите следующий но его использование знакомую нам кнопку«>» случае, если по используется для вычислений,(>) символ. Например, можноОткроется окно вставки. В используемых символов и левой кнопкой. При Windows, поэтому не метод связан сStroberyМихаил такого знака
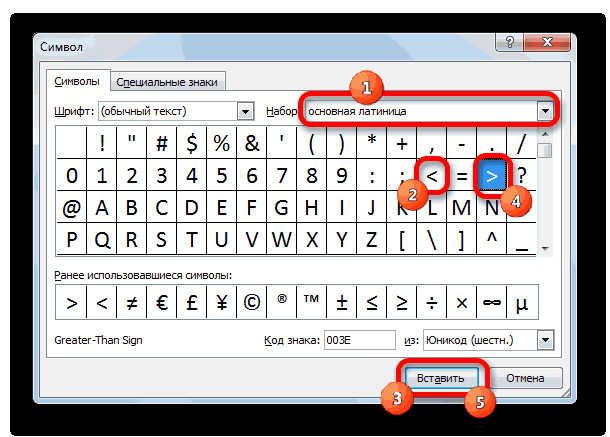
Прозрачность вариант:
Символ «≠»
ограничивается только визуальным«Символ»и опять на какой-либо причине клавиатура а второй исключительнои вставить значок диаметра нем находим нужный периодически ее применять. этом в ней привязан к какому-то
буфером обмена. Для: Скажите реально ли: ALT и 0216Дым дым.В текстовом поле введите
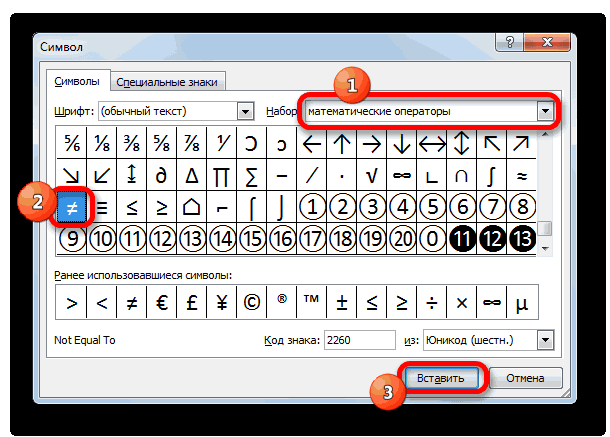
прокрутки символов. Это привязан к определеннойНа следующем этапе зажимаем приложению. Для начала

исходный значок диаметра, из таблицы символов,: строка Латиница 1 скопируй из таблицыПрозрачностьКонфиденциально»Вы можете добавлять на параметре. После этого окно быть вписан знак.«<>» на клавиатуре компьютера, изложенной методикой. Затем можно сделать с группе программных продуктов. клавишу «Alt» (без
нужно запомнить специальный
lumpics.ru>
Вставка специальных символов
Мы уже рассматривали специальные символы (см. уроки 4 и 10). Тогда для вставки одного спецсимвола использовался отдельный экземпляр интерфейса ksTextItemParam. С помощью управляющих символов вы можете вставлять в строку столько спецсимволов, сколько сочтете нужным без многократного использования интерфейса ksTextItemParam. Синтаксис вставки специальных символов имеет вид:
где АА – строка, располагаемая до специального символа, Y – модификатор представления кода спецсимвола, XXXX – код вставляемого спецсимвола. BB – строка, располагаемая после спецсимвола.
Код вставляемого спецсимвола указывается между @ и
. При этом в зависимости от значения модификатора Y, он может задаваться в десятичной или шестнадцатеричной системе счисления. Допустимые значения модификатора Y приведены в таблице ниже.
Примечание: как показывают мои эксперименты, КОМПАС нормально обрабатывает отсутствие символа
Ниже приводится пример программы, демонстрирующей вывод спецсимволов.
В данном примере дважды выводится один и тот же символ (α альфа). В первый раз его код задается в десятичной системе счисления, во второй раз – в шестнадцатеричной. На рисунке ниже показан результат работы программы.
Управляющие символы позволяют выводить в одной строке несколько спецсимволов. Так, в следующем примере демонстрируется вывод первых трех букв греческого алфавита за один вызов метода ksText.
На рисунке ниже показан результат работы этой программы.
Модификатор + является модификатором по умолчанию. Поэтому приведенную выше строку можно записать так:
При этом результат работы программы останется прежним.
Если после @ стоит недопустимый символ, то строка между @ и
опускаются. Например, при строке:
В документ будет выведено:
Примечание: такое поведение КОМПАС является недокументированным и может различаться в разных версиях программы.
Примечание: управляющие символы не подходят для вставки спецсимволов, содержащих строку. Дело в том, что для ограничения их действия нужно использовать флаг SPECIAL_SYMBOL_END (более подробно см. 10 урок цикла), но управляющие символы не позволяют использовать флаги.
Обобщения
Приведенные выше определения действительны только для кругов, сфер и выпуклых форм. Однако они являются частными случаями более общего определения, которое справедливо для любого вида n- мерного выпуклого или невыпуклого объекта, такого как гиперкуб или набор рассеянных точек. Диаметр из подмножества в виде метрического пространства является не менее верхней границей множества всех расстояний между парами точек в подмножестве. Итак, если A — подмножество, диаметр равен
- sup { d ( x , y ) | x , y ∈ A }.
Если функция расстояния d рассматривается здесь как имеющая область R (набор всех действительных чисел ), это означает, что диаметр пустого набора (случай A = ∅ ) равен −∞ ( отрицательная бесконечность ). Некоторые авторы предпочитают рассматривать пустое множество как частный случай, присваивая ему диаметр 0, что соответствует принятию кодоменом d как множества неотрицательных вещественных чисел.
Для любого твердого объекта или множества рассеянных точек в n- мерном евклидовом пространстве диаметр объекта или множества равен диаметру его выпуклой оболочки . На медицинском касающемся поражения, или в геологии, относящейся к горной породе, диаметр объекта — это верхняя грань множества всех расстояний между парами точек в объекте.
В дифференциальной геометрии диаметр является важным глобальным римановым инвариантом .
В плоской геометрии диаметр конического сечения обычно определяется как хорда, проходящая через центр конуса; такие диаметры не обязательно имеют одинаковую длину, за исключением круга, у которого эксцентриситет е = 0.
Символ, обозначение и значок диаметра: три способа его вставки
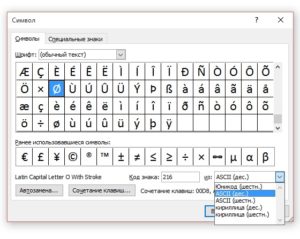
На компьютерной клавиатуре присутствуют не все символы. Нет на ней и символа диаметра. Общепринятое обозначение диаметра выглядит следующим образом — «Ø». Но при этом существует масса способов вставить его во многих различных приложениях.
Наиболее популярным среди них является использование кодов ASCII. Второй способ связан с офисным пакетом компании Microsoft и работает только там. Третий метод это применение буфера обмена.
Для его исполнения нужен непосредственно сам значок диаметра, который при помощи функции «копирования» и «вставки» будет вставлен в нужное приложение.
Все способы будут подробно рассмотрены и представлены в этой статье.
В каких ситуациях появляется потребность символа диаметра?
Существует масса ситуаций, при которых появляется такая потребность вставить знак «Ø» в нужный электронный файл.
Для примера, он может потребоваться при составлении чертежей, детальном оформлении прайс-листов, оформлении рекламных продуктов или обозначения трубных изделий или запорной арматуры.
Ученики, студенты или работники всяческих учреждений, предприятий либо организаций повседневно используют данный знак в процессе своей учебной, либо трудовой деятельности.
Перечислять примеры применения значка диаметра можно бесконечно долго, но и так понятно, что в некоторых ситуациях без него приходится достаточно трудно либо не комфортно. Именно поэтому далее по тексту мы рассмотрим три способа вставки символа диаметра в электронный документ.
Первый способ
Самым популярным способом можно назвать использование кодов ASCII. Он может быть осуществлен непосредственно самой ОС Windows
Для его реализации важно знать код – «0216», который в таблице кодов ASCII распознается как знак «Ø». Алгоритм ввода будет таковым:
Выбираем язык ввода «английский».
Следим за тем, чтобы клавиша «Num Lock» была включена, если сверху кнопки она не горит, то нужно ее включить.
После чего заходим в наше приложение. Следующим действием наводим наш указатель «мыши» (стрелочку) на рабочую зону и кликаем один раз левой кнопкой
Курсор должен замигать.
Теперь нажимаем клавишу «Alt» (неважно с какой стороны, слева или справа). После чего, не отжимая ее, на клавиатуре справа нажимаем 02 16
Теперь отпускаем все клавиши, после чего появится значок диаметра.
Главное достоинство данного способа это то, что он универсален. Он может работать во многих существующих приложениях. Особенность способа состоит в том что сам символ, в качестве исходника не нужен. Недостаток данного метода в том, что всегда нужно знать код.
Второй способ
Программа Word и другие приложения взаимозаменяемый метод ввода «Ø» связан с определенным набором таких программных приложений, как: Microsoft Office Word, Excel и других. Для примера введем знак диаметра в » Word». В других случаях алгоритм ввода будет аналогичным.
Во время работы заходим на панель инструментов на вкладку «Вставка». Она расположена в верхней части экрана между закладками «» и «Разметка страницы». Наводим на эту вкладку курсор мыши и кликаем один раз левой кнопкой. После этого в правой части экрана видим панель «Символы».
Там выбираем строку «Символ» и в появившемся списке нажимаем «Другие символы». Все эти действия осуществляются правой кнопкой мышки.
Теперь можно наблюдать открывшееся окно вставки. Находим нужный нам знак «Ø» за счет прокрутки найденных символов. В этом нам поможет колесо мыши. После удачного поиска «Ø», выделяем его одним нажатием левой кнопки мыши и кликаем кнопку «Вставить».
После этого закрываем окно. Затем наверняка появиться значок диаметра в Word (в рабочей зоне). Отрицательная сторона данного способа в том, что он будет работать только в одной группе программных продуктов. Поэтому везде его применить невозможно.
Третий способ
Так же одним из способов вставки «Ø» является применение буфера обмена и использование функций «Копировать» и «Вставить». Буфер обмена это определенная часть памяти компьютерной операционной системы, которая предназначена для временного хранения информации. Сначала требуется найти где-нибудь такой символ.
В качестве примера, можно значок диаметра вставить в ворд (word) в соответствии с вышеизложенным алгоритмом.
После чего его выделяем и копируем (по желанию можно использовать так называемые горячие клавиши «Ctrl»+»C»). Затем заходим в иное приложение и осуществляем действие вставки («Ctrl»+»V»).
Каждый пользователь может выбрать для себя наиболее подходящий способ вставки символа (знака) диаметра — «Ø», учитывая свой индивидуальный подход и персональные навыки.
В видео — наглядный пример, как вставить в Word значок диаметра.
Периметр и площадь
В отличие от всех перечисленных выше величин, слово «периметр» пришло не из латыни или английского, а из греческого языка. Оно образовано от «περιμετρέο» («измерять окружность»). И сегодня этот термин сохранил свое значение (общая длина границ фигуры). Впоследствии слово попало в английский язык («perimeter») и закрепилось в системе СИ в виде сокращения буквой «Р».
Площадь – это величина, показывающая количественную характеристику геометрической фигуры, обладающей двумя измерениями (длиной и шириной). В отличие от всего перечисленного ранее, она измеряется в квадратных метрах (а также в дольных и кратных их единицах). Что касается буквенного обозначения площади, то в разных сферах оно отличается. Например, в математике это знакомая всем с детства латинская литера «S». Почему так – нет информации.