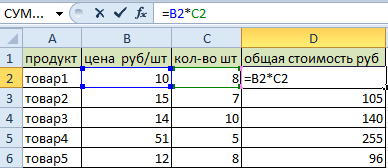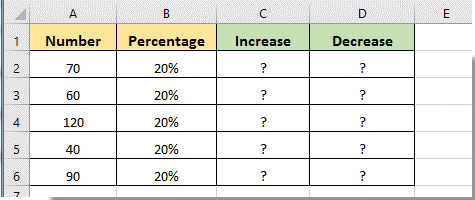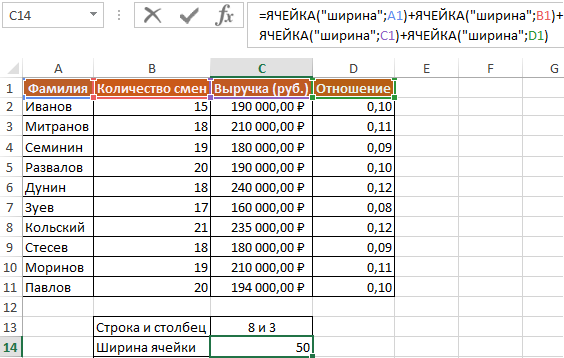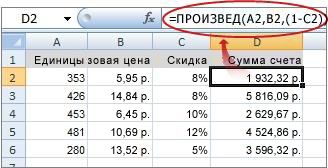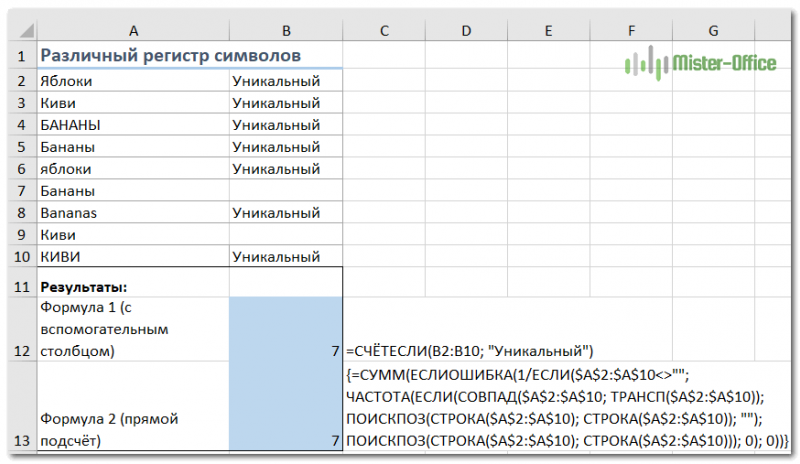Диапазон в excel
Содержание:
- Выделение ячеек через окно поиска
- Как определить и выделить все объединенные ячейки в Excel?
- Базовые понятия
- Удаление дубликатов в Microsoft Excel
- Условное выделение ячеек
- Условное форматирование для сравнения двух столбцов.
- Условное выделение ячеек
- Функция СЧЕТ в Excel
- Работа с таблицами Excel
- Объединение ячеек таблицы Excel
- Способ 4: выделение всего листа
- Как выделить все ячейки, на которые ссылается формула в Excel?
- Как выделить все ячейки с данными в Excel?
- Закрасить группу строк.
- Арифметические операции
Выделение ячеек через окно поиска
Отмечать определенные клетки в таблице можно через окно поиска. Порядок действий:
- Перейти во вкладку «Главная».
- Зайти в окно «Редактирование».
- Перейти в параметр «Найти и выделить».
- Нажать на функцию «Найти».
Еще один вариант для быстрого вызова окна поиска – комбинация клавиш «Ctrl+F». В появившемся окне поиска нужно вписать цифры, числовые значения, буквы или символы, которые необходимо найти. После этого нажать на кнопку «Найти все». Данная команда вызывает список тех ячеек, в которых находятся искомые символы, цифры или буквы. После этого их можно выделить двумя способами:
- Выделение нескольких клеток или одной – ЛКМ с зажатой кнопкой «Ctrl».
- Для выделения всех ячеек, необходимо нажать комбинацию клавиш «Ctrl+A».
Существует два специальных символа, которые могут использоваться для поиска через поисковое окно. Это «*», для выделения большого количества символов, «?» – для отметки одного символа.
Как определить и выделить все объединенные ячейки в Excel?
Вы знаете, как найти и выделить все объединенные ячейки в Excel? Вот крутые хитрые способы быстро определить и выбрать все объединенные ячейки в выделении или диапазоне в Microsoft Excel 2007 и 2010.
Определите и выберите все объединенные ячейки с помощью команды Найти
Вы можете определить и выбрать все объединенные ячейки на активном листе с помощью Найдите команду со следующими шагами:
1, Нажмите Главная > Найти и выбрать > Найдите для открытия Найти и заменить диалоговое окно. Вы также можете открыть Найти и заменить диалоговое окно с нажатием Ctrl + F ключи.
2, Нажмите Формат в диалоговом окне, (Если вы не можете узнать Формат кнопку, нажмите Опции кнопку, чтобы развернуть диалоговое окно.) см. снимок экрана:
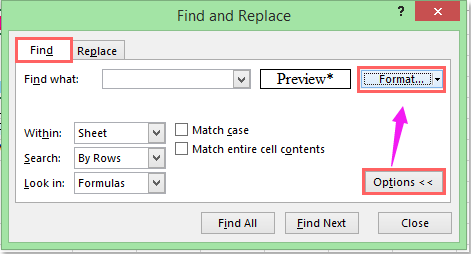
3. В всплывающем Найти формат диалоговое окно, только отметьте Объединить ячейки вариант в Текстовый контроль Раздел под центровка вкладку и щелкните OK.
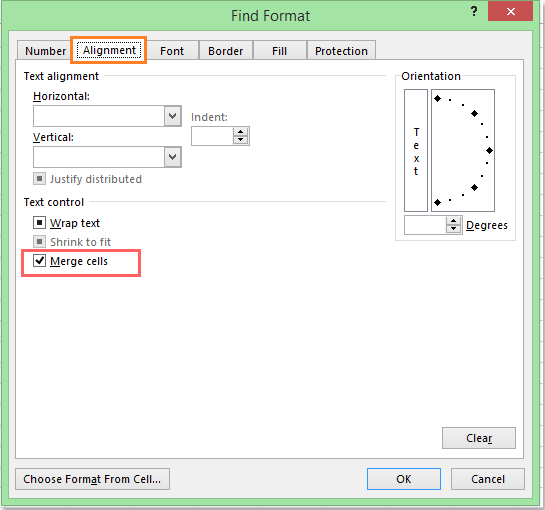
4. Теперь вы вернетесь к Найти и заменить диалоговое окно, нажмите Найти все кнопка. Все объединенные ячейки перечислены в нижней части этого диалогового окна. Выберите все результаты поиска, удерживая Shift ключ.
Теперь при выборе всех результатов поиска выделяются все объединенные ячейки на активном листе. Смотрите скриншот:

Советы: Если вы хотите только идентифицировать, находить и выбирать объединенные ячейки в выделенном фрагменте, вам необходимо сначала выбрать диапазон.
Определите все объединенные ячейки с кодом VBA
VBA 1: определить и выделить все объединенные ячейки
1. Удерживайте ALT + F11 ключи, и он открывает Microsoft Visual Basic для приложений окно.
2. Нажмите Вставить > модуль, и вставьте следующий макрос в модуль Окно.
Sub FindMergedcells() 'updateby Extendoffice Dim x As Range For Each x In ActiveSheet.UsedRange If x.MergeCells Then x.Interior.ColorIndex = 8 End If Next End Sub
3, нажмите F5 ключ для запуска этого макроса. Все объединенные ячейки в активном листе идентифицируются и выделяются, см. Снимок экрана:
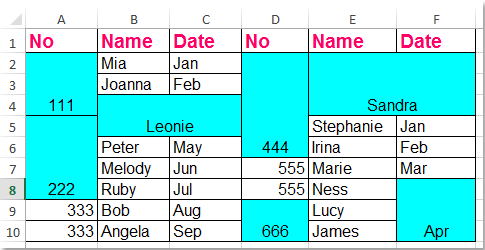
VBA 2: определить и перечислить все объединенные ячейки
1. Удерживайте ALT + F11 ключи, и он открывает Microsoft Visual Basic для приложений окно.
2. Нажмите Вставить > модуль, и вставьте следующий макрос в модуль Окно.
Sub ListMergedcells() 'updateby Extendoffice Dim x As Range Dim sMsg As String sMsg = "" For Each x In ActiveSheet.UsedRange If x.MergeCells Then If sMsg = "" Then sMsg = "Merged cells:" & vbCr End If sMsg = sMsg & Replace(x.Address, "$", "") & vbCr End If Next If sMsg = "" Then sMsg = "No merged cells." End If MsgBox sMsg End Sub
3, нажмите F5 Нажмите клавишу для запуска этого макроса, все объединенные ячейки будут перечислены во всплывающем диалоговом окне. Смотрите скриншот:
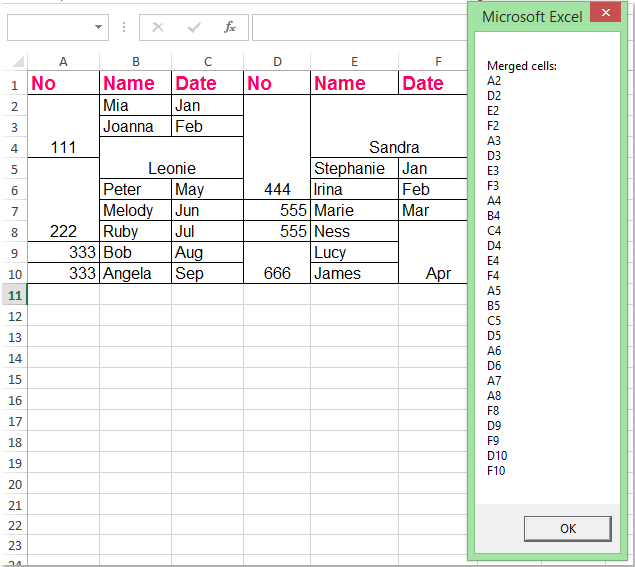
Выберите и подсчитайте все объединенные ячейки с помощью Kutools for Excel
Kutools for Excel’s Выбрать объединенные ячейки Инструмент поможет вам идентифицировать, найти и выбрать все объединенные ячейки в выделении одним щелчком мыши.
| Kutools for Excel : с более чем 300 удобными надстройками Excel, бесплатно и без ограничений в течение 30 дней. |
|
Перейти к загрузкеБесплатная пробная версия 30 днейпокупкаPayPal / MyCommerce |
1. Выберите диапазон данных, в котором вы хотите выделить объединенные ячейки.
2. Нажмите Kutools > Выберите > Выбрать объединенные ячейки, см. снимок экрана:
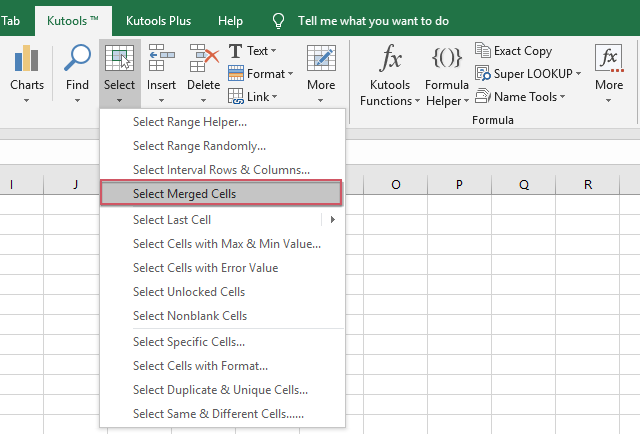
3. И все объединенные ячейки в выделении были выбраны сразу, и количество объединенных ячеек также подсчитывается, см. Снимок экрана:
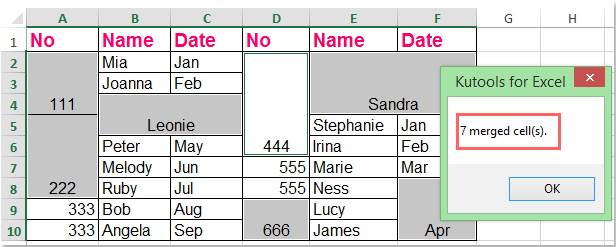
Базовые понятия
Итак, основным элементом таблицы является ячейка. Она находится на пересечении колонки и строки, и поэтому у нее есть свой адрес, который можно использовать в формулах для того, чтобы указать на нее, достать определенные данные и так далее.
Например, ячейка с адресом B3 имеет следующие координаты: строка 3, столбец 2. Увидеть его можно в левом верхнем углу, непосредственно под меню навигации.
Второе важное понятие – рабочая книга. Это документ, открытый пользователем, который содержит перечень листов, какие в свою очередь состоят из ячеек
Любой новый документ изначально не содержит никакой информации, а в соответствующем поле вино адрес ячейки, выделенной на текущий момент.
Также отображается имя колонки и строки. Когда одна из ячеек выделена, на координатной панели соответствующие элементы будут выделены оранжевым цветом.
Чтобы ввести информацию, необходимо, как мы уже поняли выше, перейти в режим редактирования. Нужно выделить соответствующую ячейку путем левого клика по ней, а потом просто вводить данные. Также можно перемещаться между разными ячейками с использованием клавиатуры с помощью кнопок со стрелками.
Удаление дубликатов в Microsoft Excel
Для меня человека который проводит время в отпуске и работает с мобильного интернета скорость которого измеряется от 1-2 мегабита, прокачивать в пустую такое кол-во товара с фотографиями смысла не имеет и время пустое и трафика сожрет не мало, поэтому решил повторяющиеся товары просто удалить и тут столкнулся с тем, что удалить дублирующиеся значения в столбце не так то и просто, потому как стандартная функция excel 2010 делает это топорно и после удаления дубликата двигает вверх нижние значения и в итоге у нас все перепутается в документе и будет каша.
В данной статье будет представлено два варианта решения проблемы.
1 Вариант — Стандартная функция в эксель — Удалить дубликаты
Я не могу пропустить этот вариант, хоть он и самый примитивный но может это то, что именно Вы искали для своей ситуации, поэтому давайте рассмотрим тот функционал который идет из коробки самого экселя
Для этого выделим те столбцы или область в какой надо удалить дубликаты и зайдем в меню Данные и потом выберем Удалить дубликаты, после чего у нас удаляться дубликаты, но будет сдвиг ячеек, если для вас это не критично, то этот способ Ваш!
2 Вариант — Пометить дубликаты строк в Лож или Истина
Этот вариант самый простой и отсюда сразу вылетает птичка которая ограничит этот вариант в действии, а именно в том, что им можно воспользоваться если у вас все дублирующие значения идут по порядку, а не в разнобой по всему документу

для примера возьмем два столбика с данными, в одном (пример1) дублирующие значения повторяются, а в (примере2) в разнобой и не идут друг за другом.

В примере1 мы должны в стоящей рядом ячейки нажать знак ровно и выбрать первое и нижние значение что бы формула была такая:
и нажимаем энтер, и у нас в этой ячейки в зависимости от данных должно появится значение Лож или Истина


Истина — если А1 будет ровно А2
если применить этот вариант на столбце Пример2, то как вы поняли везде будет значение Лож

Этот вариант хорош только в редких случаях, но его тоже надо знать, его ограничение в том что эта формула сравнивает себя и следующее значение, тоесть она применима только одновременно к двум ячейкам, а не ко всему столбцу. Но если у вас данные как с столбце Пример2, тогда читайте дальше )
3 Вариант — Удалить дубликаты в столбе
Вот этот вариант уже более сложный, но он решит вашу проблему на все 100% и сразу ответит на все вопросы.
Как видим у нас имеется столбец в котором все значения идут не по порядку и они перемешаны

Мы как и в прошлый раз в соседнюю ячейку вставляем следующую формулу
После применения которой у нас будет либо пуская ячейка, либо значение из ячейки напротив.

из нашего примера сразу видно, что в этом столбце было два дубля и эта формула нам значительно сэкономила времени, а дальше фильтруем второй столбец и в фильтре выбираем пустые ячейки и дальше удаляем строки, вот и все)
Таким образом я в документе который который скачал у поставщика создал перед артикулом пустой столбце и далее применил эту формулу и после отфильтровав получил документ который был на 6-8 тыс строк меньше и самое главное после удаление дубликатов у меня не поднимались значения вверх, все стояло на своих местах
Надеюсь статья была полезная, если не поняли я прикрепил к каналу видео смотрите его или задавайте вопросы,
Условное выделение ячеек
Microsoft Excel может выделить группу ячеек в зависимости от их содержимого. Не все пользователи знают об этой возможности, хотя её применение может быть очень полезным.
Выполните команду Главная – Редактирование – Найти и выделить – Перейти. В появившемся окне нажмите Выделить…. Появится диалоговое окно «Выделение группы ячеек», в котором доступны такие опции выделения:
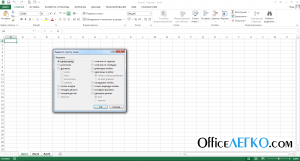 Выделение ячеек по их содержимому
Выделение ячеек по их содержимому
- Примечания – выделить ячейки, которые содержат примечания
- Константы – выделить ячейки, которые содержат числовые данные или текст (отсеиваются пустые клетки и формулы)
-
Формулы – можно выбрать подпункты:
- Числа – ячейки с формулами, которые возвращают число
- Текст — формулы, которые возвращают текст
- Логические – если результат вычисления – логическая «ЛОЖЬ» или «ИСТИНА»
- Ошибки – формулы, при вычислении которых возникли ошибки
- Пустые ячейки – незаполненные клетки
- Текущую область – область с данными вокруг выделенной ячейки. Область заканчивается в строке или столбце, не содержащем данных
- Текущий массив – выделяет массив, если он задан
- Объекты – все элементы, располагающиеся не в ячейках. Например, диаграммы, схемы, рисунки, фигуры и т.д.
- Отличия по строкам – определяет данные в выделенном диапазоне, которые отличаются от других (в каждой строке)
- Отличия по столбцам – определяет данные в выделенном диапазоне, которые отличаются от других (в каждом столбце)
- Влияющие ячейки – выделяет ячейки, на которые ссылается формула в активной клетке
- Зависимые ячейки — выделяет ячейки, которые ссылаются на активную (выбираем напрямую или косвенно)
- Последнюю ячейку – выделяет последнюю ячейку на листе, содержащую данные
- Только видимые ячейки – выделяет только видимые ячейки, скрытые – игнорирует
- Условные форматы – ячейки с условным форматированием
- Проверка данных – ячейки, в которых выполняется проверка данных
Условное форматирование для сравнения двух столбцов.
Когда необходимо произвести сравнение двух столбцов в таблице, очень хороший способ указать на имеющиеся совпадения и различия – выделить их.
Как найти и закрасить совпадающие ячейки в столбцах.
Можно использовать специальный пункт вкладки «Условное форматирование» — «Повторяющиеся значения».
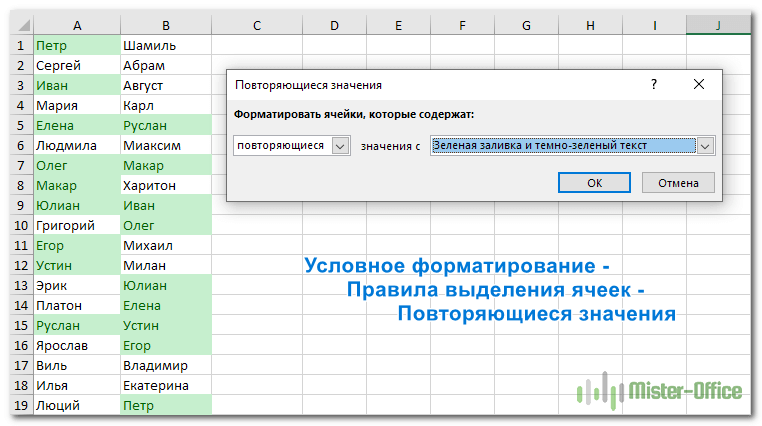
На рисунке вы видите, что дубликаты выделены зеленым. Думаю, здесь все довольно просто.
Выделение совпадений двух столбцов построчно.
Если у нас есть несколько копий одной и той же таблицы, может возникнуть необходимость найти и показать их различия и совпадения. В этом случае попробуем сравнить столбцы таблиц построчно.
Чтобы сравнить данные в каждой строке двух столбцов таблицы, воспользуемся формулами условия.
Выберите, в каких ячейках вы будете отмечать совпадения – в первой или во второй таблице. Я выделил B3:B25. То есть, в первой таблице мы закрасим ячейки, которые дублируются во второй таблице.

Обратите внимание, что в формуле используется абсолютная адресация на колонку. Это необходимо для того, чтобы происходило последовательный перебор значений, двигаясь вниз начиная с B3 до B25
Как найти и закрасить совпадения в нескольких столбцах.
Представим, что наша задача – найти и выделить в столбце таблицы те значения, которые совпадают хотя бы с одним столбцом второй таблицы. В нашем случае – мы последовательно будем брать данные из столбца B и определять, нет ли такого же значения в этой же строке в нескольких колонках второй таблицы.
Давайте закрасим цветом те ячейки в столбце B, которые хотя бы однажды встречаются в G,H и I.
Диапазон форматирования – B3:B25. Выделяем его и в меню – «Создать правило» выбираем «Использовать формулу…»
Запишем правило условного форматирования:
Последовательно двигаемся сверху вниз и сравниваем каждую ячейку колонки B с находящимися в той же горизонтали значениями в G,H и I.
То есть, необходимо, чтобы выполнялось хотя бы одно из условий, достаточно одного совпадения.
Но если столбцов будет не 3, а, предположим, 10? Формула станет слишком громоздкой. Ведь придется указать 10 критериев совпадения.

Есть более простой способ. Изменим правило форматирования и используем функцию СЧЁТЕСЛИ:
СЧЁТЕСЛИ определяет, как часто определенное значение встречается в диапазоне. Считаем, сколько раз значение из B3 встречается в G,H и I таблицы, то есть в $G3:$I3. Если будет более одного совпадения, то срабатывает правило.Функция возвращает 1. А 1 в логическом выражении соответствует ИСТИНА, 0 — ЛОЖЬ. То есть, если счет равен нулю, то в текущей позиции нашего столбца содержится уникальное значение, которое больше нигде в диапазоне поиска не встречается. Согласитесь, так гораздо удобнее, чем писать множество однотипных критериев.
И теперь при помощи такого подхода мы можем решить более сложную задачу: выделить в B те данные, которые хотя бы раз встречаются в одном из нескольких столбцов.

Вот это новое правило:
Теперь совпадения мы ищем во всех столбцах таблицы 2, а не только в одном из них. Возможно, такой пример вам также будет полезен.

Обратите еще раз внимание на то, как определены абсолютные ссылки. Суть в том, что должен меняться номер строки, но не номер столбца
Тогда все будет работать.
Условное выделение ячеек
В таблице Excel можно выделить отдельные клетки зависимо от того, какие данные находятся внутри. Данная функция используется редко, однако она является очень полезной во многих ситуациях. Чтобы осуществить условное выделение, необходимо выполнить несколько действий:
- Зайти во вкладку «Главная», которая расположена на главной панели инструментов.
- Перейти в панель редактирования, нажать на параметр «Найти и выделить».
- Кликнуть по кнопке «Перейти».
- Когда появится новое окно, нужно активировать функцию «Выделить».
Появится множество доступных вариантов условного выделения, зависимо от содержимого ячеек. Это могут быть примечания, формулы, константы, формулы с ошибками, пустые клетки, зависимые, влияющие, последние ячейки. Дополнительно к этому можно отметить все элементы, которые не находятся внутри клеток. Это могут быть различные рисунки, диаграммы, геометрические фигуры, схемы.
Функция СЧЕТ в Excel
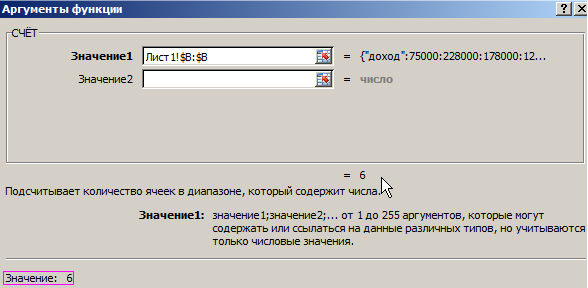
С помощью функции СЧЕТ мы определяем, сколько ячеек в колонке B у нас по итогу заполнено. То есть, мы определяем с помощью двух функций то, сколько ячеек в диапазоне заполнено, и исходя из полученных сведений определяет величину диапазона. Следовательно, итоговая формула получится следующей: =СМЕЩ(Лист1!$B$2;0;0;СЧЁТ(Лист1!$B:$B);1)
Давайте разберем, как правильно понимать принцип работы этой формулы. Первый аргумент показывает на то, где начинается наш динамический диапазон. В нашем случае это ячейка B2. Дальнейшие параметры у нас имеют нулевые координаты. Это говорит о том, что смещения относительно верхней левой ячейки нам не нужно. Все, что мы заполняем – это размер диапазона по вертикали, в качестве которого мы использовали функцию СЧЕТ, которая определяет количество ячеек, в которых есть какие-то данные. Четвертый параметр, который мы заполнили – это единица. Таким образом мы показывает то, что общая ширина диапазона должна составлять одну колонку.
Таким образом, с помощью функции СЧЕТ пользователь может использовать память максимально эффективно, загружая туда только те ячейки, которые содержат какие-то значения. Соответственно, не будет дополнительных ошибок в работе, связанных с плохой производительностью компьютера, на котором будет работать электронная таблица.
Видим, что с помощью формул Excel можно не только автоматизировать математические вычисления. Это всего лишь капля в море, а на деле они позволяют автоматизировать почти любую операцию, которая придет человеку в голову.
Работа с таблицами Excel
Объединение ячеек таблицы Excel
Обратите внимание на следующие особенности таблицы Excel, представленной на рис. 3.10
Текст, который служит описанием числовых данных области ввода, располагается в объединенных ячейках, каждая из которых состоит из трех ячеек, находящихся в одной строке. Названия областей располагаются в объединенных ячейках, включающих четыре и одиннадцать ячеек. Объясняется это тем, что текст не помещается в одной ячейке. Конечно, можно было бы увеличить ширину столбца А, как мы это делали в предыдущей главе, но при этом ухудшится внешний вид таблицы в целом. Поэтому в данном случае целесообразно воспользоваться средствами форматирования ячейки.
Чтобы объединить несколько ячеек в одну, выполните следующие действия:
1. Выделите диапазон ячеек, в который будет помещена надпись.
2. Нажав правую кнопку мыши, активизируйте контекстное меню и выберите в нем команду Формат ячеек.
3. В появившемся диалоговом окне Формат ячеек перейдите на вкладку Выравнивание (рис. 3.11).
4. Отметьте опцию Объединение ячеек и нажмите кнопку ОК или клавишу .
Выделив диапазон ячеек (или одну ячейку), с помощью вкладки Выравнивание диалогового окна Формат ячеек можно:
— задать выравнивание текста как по горизонтали, так и по вертикали, выбрав в соответствующих списках области Выравнивание необходимые параметры;
— задать отступ от левого края;
— расположить надпись в ячейке под нужным наклоном;
— задать режим переноса текста ячейки по словам, отметив флажком соответствующую опцию;
— объединить ячейки выделенной области, отметив флажком опцию объединение ячеек.
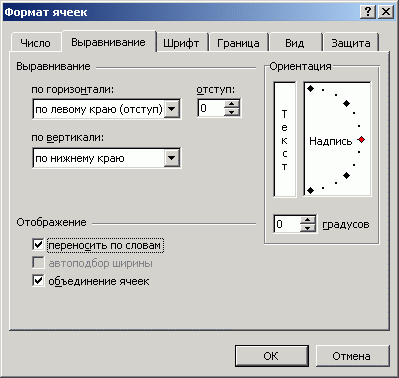
Рис. 3.11. Вкладка «Выравнивание» диалогового окна «Формат ячеек»
Для того чтобы объединить несколько ячеек, одна из которых содержит текст, следует воспользоваться кнопкой Объединить и поместить в центре, расположенной на панели инструментов Форматирование. При этом текст разместится посередине объединенной ячейки.
Выделение несмежных диапазонов ячеек таблицы Excel
Чтобы создать шесть отдельных объединенных ячеек в области ввода, необязательно вызывать диалоговое окно Формат ячеек шесть раз — форматирование всех этих ячеек можно выполнить сразу благодаря тому, что программа Excel позволяет выделять на рабочем листе несмежные области. Сначала выделите диапазон A1:D1, а затем нажмите клавишу и, удерживая ее в таком состоянии, отметьте посредством мыши диапазоны ячеек А2:С2, АЗ:СЗ, А4:С4, А5:С5 и А6:К6. Теперь вызовите диалоговое окно Формат ячеек и активизируйте опцию объединение ячеек.
ПРИМЕЧАНИЕ: Адресом объединенной ячейки станет адрес самой левой из всех объединяемых.
Для названий областей таблицы, которые расположены в ячейках А1 и А6, можно задать выравнивание по центру как по горизонтали, так и по вертикали. Выделите нужные ячейки и выберите соответствующие элементы в списках по горизонтали и по вертикали (они находятся в области Выравнивание диалогового окна Формат ячеек).
Способ 4: выделение всего листа
Выделить все ячейки на листе достаточно просто. Для этого можно воспользоваться одним из нескольких проверенных методов:
- Комбинация клавиш «Ctrl+A». Но до нажатия данной комбинации нужно кликнуть левой кнопкой мыши по любой клетке, которая находится за пределами рабочей страницы.
- В левом верхнем углу таблицы расположен треугольник, который одним углом по диагонали направлен через таблицу вниз. Если нажать на этот значок, все ячейки на активном листе будут отмечены автоматически.
 Значок для выделения всех ячеек одного листа
Значок для выделения всех ячеек одного листа
Выделение на нескольких листах одновременно
Часто люди работают сразу в нескольких вкладках одного файла Excel. При этом иногда возникают ситуации, когда требуется выделить ячейки на разных вкладках одновременно, чтобы сэкономить время. Для этого необходимо выполнить несколько действий:
- Изначально нужно отметить все листы, на которых будут выделяться определенные клетки. Для этого необходимо зажать кнопку «Ctrl», левой кнопкой мыши кликнуть по ярлыкам тех листов, которые нужны для выполнения дальнейших действий.
- В строчке с именем, которая находится рядом с наименованием файла должна появиться отметка «Группа». После этого можно выполнять следующие действия.
- На том листе, который является активным в данный момент, можно начинать отмечать отдельные клетки или цельные диапазоны, строки, столбцы любым из удобных способов.
- Когда обработка будет закончена, необходимо снять выделение с отмеченных листов.
Как выделить все ячейки, на которые ссылается формула в Excel?
В этой статье говорится о выделении всех ячеек, на которые ссылается формула в Excel. Пожалуйста, следуйте двум нижеприведенным методам, чтобы это сделать.
Выделите все ячейки, на которые ссылается формула, с помощью сочетания клавиш
Удивительный! Использование эффективных вкладок в Excel, таких как Chrome, Firefox и Safari!
Экономьте 50% своего времени и сокращайте тысячи щелчков мышью каждый день!
В этом разделе будет рекомендовано использовать горячую клавишу для выбора всех ячеек, на которые ссылается формула, а затем вручную заполнить их цветом.
1. Предположим, что E1 — это ячейка формулы, и вам нужно выделить все ячейки, на которые она ссылается. Выберите ячейку формулы E1, затем нажмите Ctrl + (открытая квадратная скобка) одновременно.
2. Теперь выделены ячейки, на которые ссылается эта формула. Укажите цвет заливки, чтобы выделить их. Смотрите скриншот:
Выделите все ячейки, на которые ссылается формула, с кодом VBA
Вы также можете запустить код VBA, чтобы выделить все ячейки, на которые ссылалась формула в Excel.
1. Нажмите другой + F11 , чтобы открыть Microsoft Visual Basic для приложений окно.
2. в Microsoft Visual Basic для приложений окно, пожалуйста, нажмите Вставить > модуль. Затем скопируйте и вставьте приведенный ниже код VBA в окно модуля.
Код VBA: выделите все ячейки, на которые ссылается формула в Excel
Sub HighlightCellsReferenced()
Dim rowCnt As Integer
Dim i As Integer, j As Integer, strleng As Integer
Dim strTxt As String, strFml As String
Dim columnStr, cellsAddress As String
Dim xRg As Range, yRg As Range
On Error Resume Next
Set xRg = Application.InputBox(Prompt:="Please select formula cell(s)...", _
Title:="Kutools For Excel", Type:=8)
strTxt = ""
Application.ScreenUpdating = False
For Each yRg In xRg
If yRg.Value <> "" Then
strFml = yRg.Formula + " "
strFml = Replace(strFml, "(", " ")
strFml = Replace(strFml, ")", " ")
strFml = Replace(strFml, "-", " ")
strFml = Replace(strFml, "+", " ")
strFml = Replace(strFml, "*", " ")
strFml = Replace(strFml, "/", " ")
strFml = Replace(strFml, "=", " ")
strFml = Replace(strFml, ",", " ")
strFml = Replace(strFml, ":", " ")
For j = 1 To Len(strFml)
If Mid(strFml, j, 1) <> " " Then
cellsAddress = cellsAddress + Mid(strFml, j, 1)
Else
On Error Resume Next
Range(cellsAddress).Interior.ColorIndex = 3
cellsAddress = ""
End If
Next
End If
Next yRg
Application.ScreenUpdating = True
End Sub
3. нажмите F5 ключ для запуска кода. В всплывающем Kutools for Excel В диалоговом окне выберите ячейку формулы или несколько ячеек формулы, на основе которых необходимо выделить ячейки, на которые ссылаются, а затем щелкните значок OK кнопка. Смотрите скриншот:
Теперь все ячейки, на которые есть ссылки, основанные на выбранных ячейках формулы, сразу же выделяются красным цветом, как показано ниже.
Как выделить все ячейки с данными в Excel?
Когда данные остаются в прерывистых ячейках, как вы выбираете и копируете данные? Будет потрачено много времени, чтобы выбрать все прерывистые ячейки с данными одну за другой, особенно данные остаются в почти случайном порядке. Следующий хитрый способ поможет быстро выделить ячейки вызова с данными в выборках.
Выделите все ячейки с данными, за исключением формул, с помощью команды Перейти к специальной
Если нет данных, рассчитанных по формуле, Перейти к специальному Команда может помочь вам легко выделить все ячейки с данными в выборках.
Шаг 1: Выберите диапазон, с которым вы будете работать, а затем нажмите F5 , чтобы открыть Перейти к диалоговое окно.
Шаг 2: Нажмите Особый кнопка, чтобы попасть в Перейти к специальному диалоговое окно. Затем проверьте Константы вариант, см. снимок экрана:
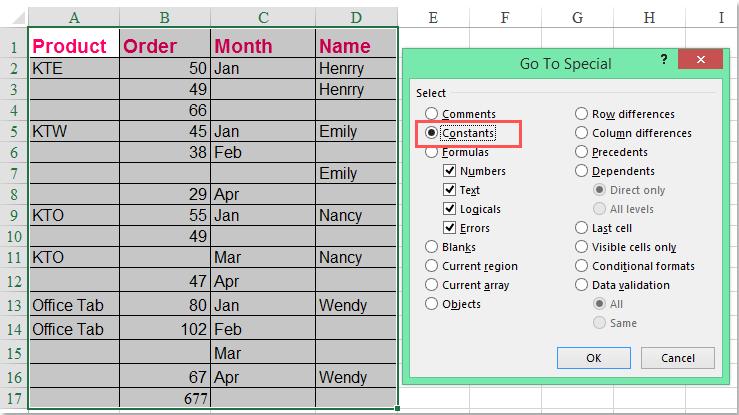
Шаг 3: Нажмите OK, то вы увидите, что все ячейки с содержимым, за исключением ячеек формулы, выбраны.
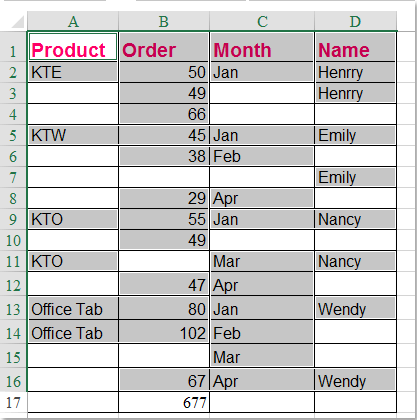
Примечание: Таким образом невозможно выделить ячейки с формулами.
Выберите все ячейки с данными, включая формулы с кодом VBA
Если у вас есть ячейки, заполненные формулами, вы можете выбрать все ячейки с выбранными данными с помощью следующего кода VBA. Пожалуйста, сделайте так:
Шаг 1: Удерживайте Alt + F11 ключи в Excel, чтобы открыть Окно Microsoft Visual Basic для приложений.
Шаг 2: Нажмите Вставить > модуль, и вставьте следующий макрос в Окно модуля.
Код VBA: выберите все ячейки с данными, включая формулы
Sub SelectNotBlackRange()
'Updateby Extendoffice
Dim Rng As Range
Dim WorkRng As Range
Dim OutRng As Range
On Error Resume Next
xTitleId = "KutoolsforExcel"
Set WorkRng = Application.Selection
Set WorkRng = Application.InputBox("Range", xTitleId, WorkRng.Address, Type:=8)
For Each Rng In WorkRng
If Rng.Value <> "" Then
If OutRng Is Nothing Then
Set OutRng = Rng
Else
Set OutRng = Union(OutRng, Rng)
End If
End If
Next
If Not OutRng Is Nothing Then
OutRng.Select
End If
End Sub
Шаг 3: Затем нажмите F5 нажмите клавишу для запуска этого кода, и появится окно с подсказкой, в котором вам будет предложено выбрать диапазон, в котором вы хотите выбрать ячейки данных.
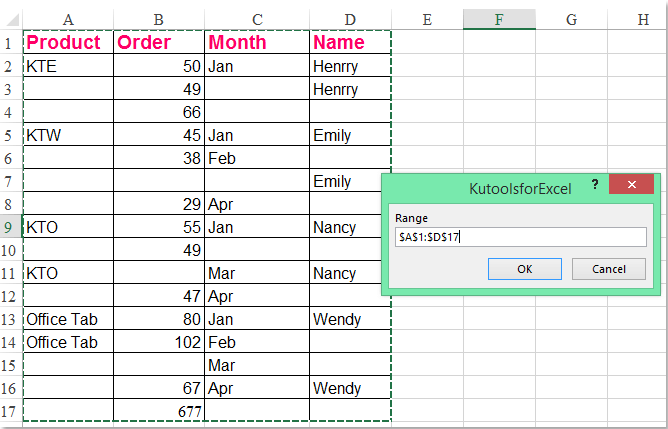
Шаг 4: После выбора диапазона нажмите OK, и все ячейки данных, включая формулы в диапазоне, были выбраны.
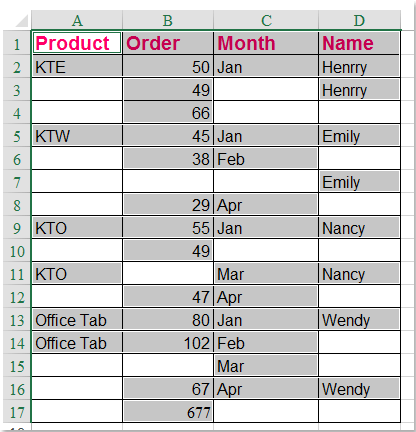
Выберите все ячейки с данными, включая формулы, одним щелчком мыши Kutools for Excel
Если вы хотите выбрать ячейки, содержащие как значения, так и формулы, с меньшим количеством шагов, здесь я могу представить вам простой способ, Kutools for Excel, С его Выберите непустые ячейки функция, вы можете выбрать ячейки данных всего за несколько кликов.
| Kutools for Excel : с более чем 300 удобными надстройками Excel, бесплатно и без ограничений в течение 30 дней. |
|
Перейти к загрузкеБесплатная пробная версия 30 днейпокупкаPayPal / MyCommerce |
После установки Kutools for Excel, пожалуйста, сделайте следующее :(Бесплатная загрузка Kutools для Excel сейчас )
Step1: Выберите диапазон, в котором вы хотите выбрать только ячейки данных.
Step2: Нажмите Kutools > Выберите > Выбрать непустые ячейки, а затем были выделены сразу все ячейки с данными, см. снимок экрана:
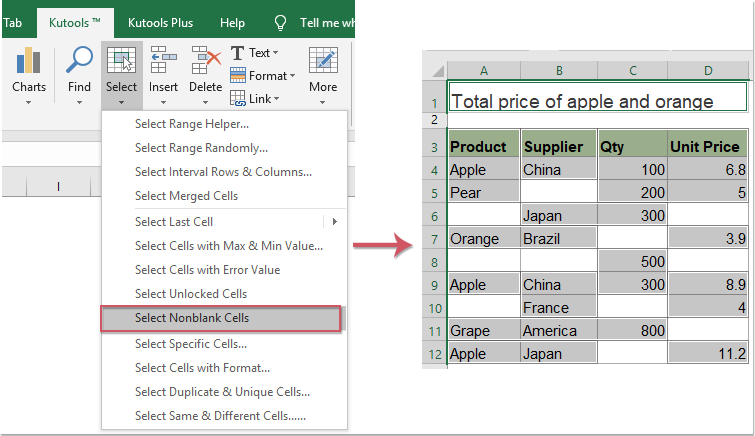
Закрасить группу строк.
Зачем это нужно? К примеру, у нас имеются помесячные данные о продажах. Тогда логично было бы отделить каждые 3 месяца, чтобы хорошо видны были результаты по кварталам.

Используем выражение
Поясним эти вычисления.В качестве счетчика мы будем использовать номер текущей строки.Поскольку в квартале 3 месяца, то группировать будем тоже по три. Отсчет начинаем с А2.
- Счетчик в начале нужно установить в ноль. Для этого служит выражение (СТРОКА()-2). Поскольку начинаем со второй, то обнуляем счетчик, вычитая 2.
- Далее нужно определить, к какой по счету группе относится текущее местоположение курсора. Результат п.1 делим на 3.
- Отсекаем дробную часть при помощи функции ЦЕЛОЕ и получаем порядковый номер группы: ЦЕЛОЕ((СТРОКА()-2)/3).
- Добавляем 1, поскольку результатом для первой группы будет число меньше 1. А нужно, чтобы отсчет групп начинался с 1.
- Затем действуем по методике, отработанной в предыдущем примере: производим действия только с нечетными группами. Для этого используем функцию ОСТАТ с аргументом 2. То есть, находим остаток от деления на 2. Если число четное, то остаток будет равен нулю. Ноль равносилен результату ЛОЖЬ, поэтому с такими группами ничего не делаем. Если число нечетное, остаток от деления на 2 будет равен 1, что равноценно ИСТИНА. И вот тут-то мы и закрасим эту группу.
В результате мы разбили нашу таблицу на тройки, определили каждой тройке свой порядковый номер, и с нечетными номерами произвели действия по изменению формата их представления.
Аналогично можно разбить на группы по 4 строки. Тогда в формуле выше просто замените цифру 3 на 4. И все будет работать.
А если в шапке вашей таблицы больше, чем одна строка, просто замените -2 на большую цифру, соответственно высоте шапки таблицы.
Как видите, подход достаточно универсальный. Надеюсь, вам пригодится.
Арифметические операции
Excel – это в первую очередь функциональный калькулятор, который позволяет осуществлять многоуровневые расчеты. Особенно это полезно для бухгалтерского учета. Эта программа позволяет совершать все мыслимые и немыслимые операции с числами. Поэтому нужно понимать, как работают различные функции и знаки, которые могут записываться в ячейку.
В первую очередь, нужно разобраться в обозначениях, которые указывают на ту или иную арифметическую операцию:
- + – сложение.
- – – вычитание.
- * – умножение.
- / – деление.
- ^ – возведение в степень.
- % – процент.
Начинать ввод формулы в ячейке следует со знака «равно». Например,
=7+6
После того, как вы нажмете кнопку «ВВОД» данные автоматически подсчитываются, и в ячейке отображается результат. Если в результате вычисления оказывается, что после запятой огромное количество цифр, то уменьшить разрядность можно с помощью специальной кнопки на вкладке «Главная» в разделе «Число».
Использование формул в Excel
Если необходимо составить итоговый баланс, то недостаточно одного лишь сложения. Ведь он состоит из огромного числа данных. По этой причине разработаны технологии, дающие возможность всего в пару кликов создать таблицу.
Чтобы было более наглядно, давайте создадим такую простую таблицу с данными, где надо рассчитать сразу несколько значений.
Чтобы получить итоговый результат достаточно просто просуммировать значения по каждой товарной позиции за первые две недели. Это легко, потому что можно и вручную ввести небольшое количество данных. Но что, тоже руками получать сумму? Что же нужно сделать для того, чтобы систематизировать имеющуюся информацию?
Если использовать формулу в ячейке, можно выполнять даже самые сложные вычисления, а также программировать документ на выполнение тех действий, которые требуются.
Причем формулу можно выбрать прямо из меню, который вызывается нажатием кнопки fx. Мы в диалоговом окне выбрали функцию СУММ. Чтобы подтвердить действие, необходимо нажать кнопку «Enter». Перед тем, как пользоваться функциями на деле, рекомендуется немного потренироваться в песочнице. То есть, создать тестовый документ, где немного отрабатывать различные формулы и смотреть, как они работают.
Ошибки при вводе формулы в ячейку
В результате ввода формулы могут возникать разные ошибки:
- ##### – эта ошибка выдается, если при вводе даты или времени получается значение, ниже нуля. Также она может показываться, если места в ячейке недостаточно, чтобы вместить все данные.
- #Н/Д – эта ошибка появляется если не получается определить данные, а также при нарушении порядка ввода аргументов функции.
- #ССЫЛКА! В этом случае Excel сообщает, что был указан неверный адрес столбца или строки.
- #ПУСТО! Ошибка показывается, если арифметическая функция была построена неверно.
- #ЧИСЛО! Если число чрезмерно маленькое или большое.
- #ЗНАЧ! Говорит о том, что используется неподдерживаемый тип данных. Такое может происходить, если в одной ячейке, которая используется для формулы, текст, а в другой – цифры. В таком случае типы данных не соответствуют друг другу и Excel начинает ругаться.
- #ДЕЛ/0! – невозможность деления на ноль.
- #ИМЯ? – невозможно распознать имя функции. Например, там указана ошибка.