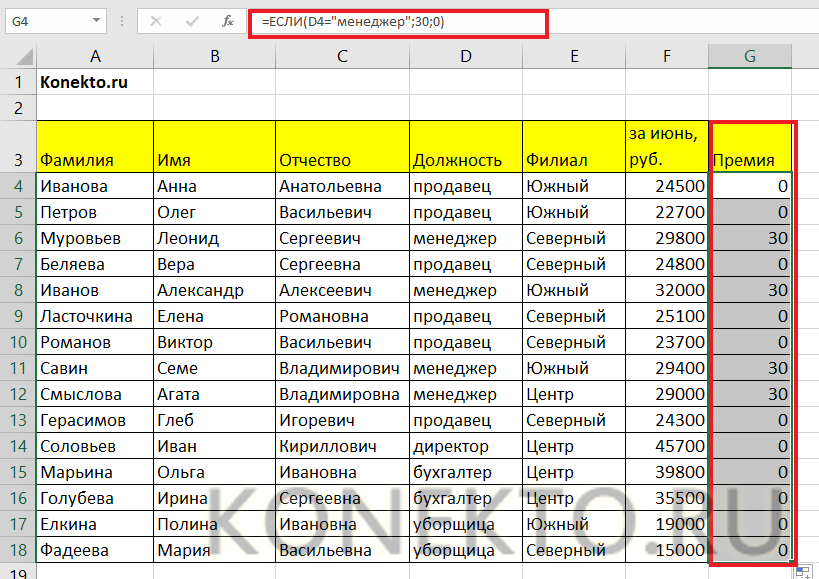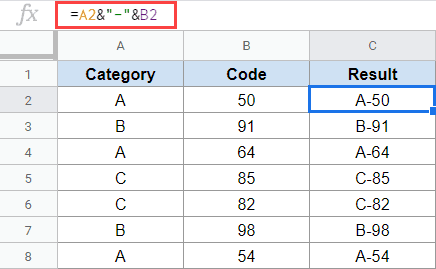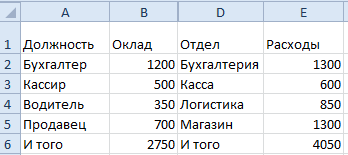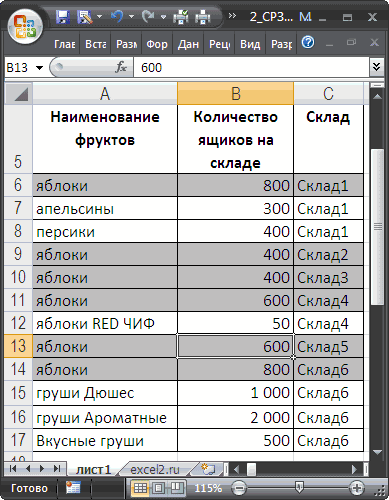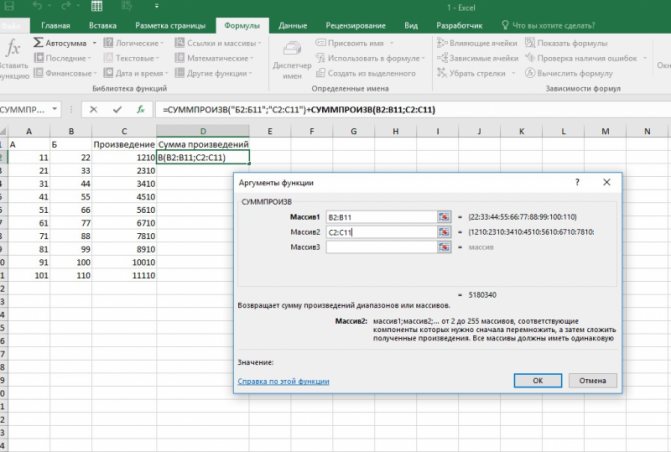Создание ссылок в microsoft excel
Содержание:
- Абсолютные и относительные ссылки в Excel, чем они отличаются, смешанная адресация, как закрепить ссылку на ячейку в Эксель
- Как быстро установить символ доллара $
- Как отформатировать гиперссылку в Excel
- Относительные ссылки
- Форматирование ячеек
- Смешанные ссылки
- Работа с файлами
- Типы ссылок на ячейки в формулах Excel
- Применение смешанных ссылок
- Типы ссылок на ячейки в формулах Excel
- Разновидности ссылок
- Как создавать ссылки на одном листе
- Общие горячие клавиши программы
Абсолютные и относительные ссылки в Excel, чем они отличаются, смешанная адресация, как закрепить ссылку на ячейку в Эксель
Каждый человек работающий в Excel встречался с понятием адресаций или использовал ссылки в своих документах. Благодаря своим возможностям табличный процессор Эксель, входящий в состав стандартного пакета MS Office, обеспечивает надежное хранение и быструю обработку больших массивов данных. Частью этого функционала являются ссылки.
Типы адресаций
Ссылки в Excel передают в себе адрес определенных ячеек или связанных диапазонов. На одном рабочем листе одновременно могут находиться более 2 миллиардов ячеек, образующих рабочую область таблицы.
Адрес активной определяют название столбца и строки, в пересечении которых и расположена ячейка. Например, С8. Это означает, что данные находятся в восьмой строке и третьем столбце под названием C.
Ссылка на Range (диапазон) задается через адреса двух его углов (верхний левый и нижний правый) Для примера, B2:C6.
В Excel есть четыре типа ссылок, каждый из которых предназначен для своих операций — относительные, смешанные, абсолютные и ссылки на отдельные листы.
Относительная адресация
Использование относительных ссылок может помочь сэкономить много часов монотонной работы связанной с копированием. По умолчанию, любые созданные ссылки относительны. При копировании значений и расчетов из разных ячеек, адреса также меняются. Это главным образом отличает их от абсолютных, остающихся неизменными при копировании.
Абсолютная адресация
Иногда происходит так, что изменять адрес при растягивании формулы не нужно. Для этого подходят абсолютные ссылки в Excel. С их помощью могут быть реализованы константы и значения, которые не должны изменяться при любых условиях. Создается такая ссылка путем добавления знака американского доллара ($). Его необходимо установить перед адресом, как строки, так и столбца.
Смешанная адресация
В случае, когда знак абсолютной адресации фиксирует значение только столбцов или строк, ссылка стает смешанной. Она обладает свойствами двух других видов, то есть может копировать или ограничивать адрес ячеек по столбцам или строкам. Это самый запутанный тип адресации в Excel.
Что делать, если лист или книга в Excel защищены паролем – как снять защиту
Использование относительных ссылок
Для того чтобы создать относительную адресацию в формуле, необходимо в любой свободной ячейке напечатать знак «=», без пробела вписать адрес или кликнуть по той ячейке, которая должна быть использована в вычислениях. Пример создания относительной ссылки:
- Кликаем на D2:
- Для подсчета «Итого» необходимо умножить данные из столбцов B и C, т.е вписываем формулу =B2*C2.
- Нажимаем Ввод (Enter), после чего формула будет вычислена и результат запишется в D2.
- Значение из D2 можно растянуть на все строки. Делается это с помощью функции автозаполнения, которая представляет собой квадрат, расположенный справа внизу в выделенной ячейке. «Протягиваем» маркер с помощью мыши только до пятой строки. После нее данных нет, и в последующих ячейках будут нули.
Часто при создании такого рода адресаций появляются ошибки, поскольку пользователи забывают об относительности адреса ячейки. Используя в формуле какую-либо константу, ее просто добавляют без фиксирования символом $.
Это приводит к таким ошибкам как «#ПУСТО!», «#ДЕЛ/0» и другим. Иногда бывает так, что нужно растянуть формулу с зафиксированной строкой или столбцом.
В таких случаях смешанная адресация может сэкономить время.
Использование абсолютных ссылок
С помощью одно простого знака $ ссылка стандартного типа превращается в абсолютную, т.е. ссылка закрепляется за ячейкой. Поставьте доллар перед строкой или столбцом в нужном адресе или выделите его и нажмите клавишу F4 для автоматического проставления знака в формуле. Вышеприведенный пример с использованием абсолютной адресации будет выглядеть следующим образом:
- Кликаем на D2.
- Вписываем уже знакомую формулу =B2*C2, выделяем ее и нажимаем F4.
- Нажимаем Enter и получаем то же самое.
- Однако теперь протягивая маркер, будет получаться везде одно и то же значение равное 4,00 р., т.е. жестко зафиксированные адреса.
Работа со сводными таблицами в MS Excel
В этом случае можно создать смешанную ссылку, например =B2*$C$2 будет означать, что С2 будет всегда 4, независимо от того, куда будет перемещена формула, а В2 будет изменяться.
Сквозная ссылка через лист
Использование данных из второго листа возможно благодаря реализованной сквозной адресации.
Для использования значения, расположенного на другом листе, нужно после «=» в поле вписать название листа, восклицательный знак и адрес ячейки, которая содержит это значение.
Например, «=’Лист2’!A1». Можно и просто после «=» перейти на следующий лист, выбрать необходимую ячейку, вернуться обратно и нажать Ввод.
Как быстро установить символ доллара $
Если ставить значок доллара с клавиатуры классическим методом, то потребуется вначале перейти в английскую раскладку, а затем нажать Shift+4. Скажем прямо, это долго и неудобно. Гораздо быстрее войти в режим редактирования формул с помощью клавиши F2 (если вы набираете формулу вручную, то уже находитесь в этом режиме), установить курсор на нужной ссылке и нажать F4 . Ссылка начнет менять свой режим «абсолютности». После нажатия F4 относительная ссылка станет абсолютной (и по строкам, и по столбцам). Если нажать F4 еще раз, то абсолютной станет только строка, следующее нажатие сделает абсолютным только столбец. Очередное нажатие F4 сделает ссылку снова относительной. И так по кругу. Снова абсолютная, только строка, только столбец, относительная и т.д. Последовательным нажатием F4 останавливаетесь на нужном варианте.
» src=»https://statanaliz.info/wp-content/plugins/a3-lazy-load/assets/images/lazy_placeholder.gif» data-lazy-type=»image» data-src=»https://statanaliz.info/wp-content/uploads/2015/01/ssylki-06_F4.gif» alt=»Последовательное нажатия » width=»204″ height=»77″ />
Очень удобно, не нужно переключать раскладку и искать $. Эта же кнопка работает и в диалоговом окне «Вставки функции». Например, при написании формулы ВПР или СУММЕСЛИ нужно внимательно смотреть на ссылающиеся диапазоны, поэтому значки $ используются очень часто.Как я уже говорил выше, если диапазон, на который нужно сослаться находится в той же книге (файле Excel), пусть даже и на другом листе, то Excel по умолчанию устанавливает относительные ссылки (без значка «$»). А вот ссылки на другие книги Excel по умолчанию делает абсолютными (вставляет «$» где только можно). Но про другие листы и книги поговорим в следующем параграфе.
Как отформатировать гиперссылку в Excel
По умолчанию, все гиперссылки в Excel имеют традиционный формат в виде подчеркнутого текста синего цвета. Для того чтобы изменить формат гиперссылки:
Перейдите на вкладку панели инструментов “Главная”, затем в раздел “Стили ячеек”:
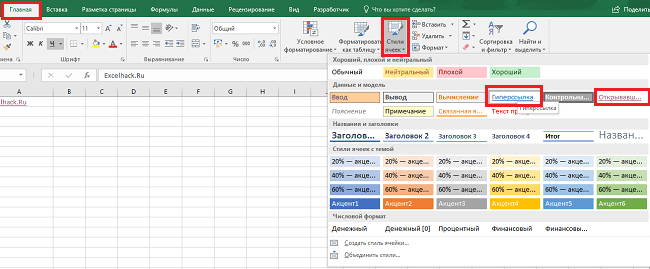
Кликните на “Гиперссылка” правой кнопкой мыши и выберите пункт “Изменить” для редактирования формата ссылки:
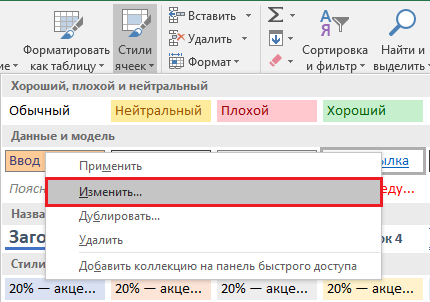
- Кликните на “Открывавшаяся гиперссылка” правой кнопкой мы и выберите пункт “Изменить” для редактирования формата ссылки;
- В диалоговом окне “Стили” нажмите кнопку “Формат”:
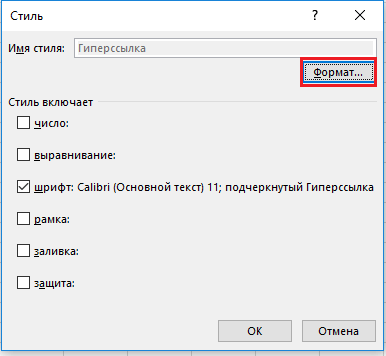
в диалоговом окне “Format Cells” перейдите на вкладки “Шрифт” и/или “Заливка” для настройки формата ссылок:
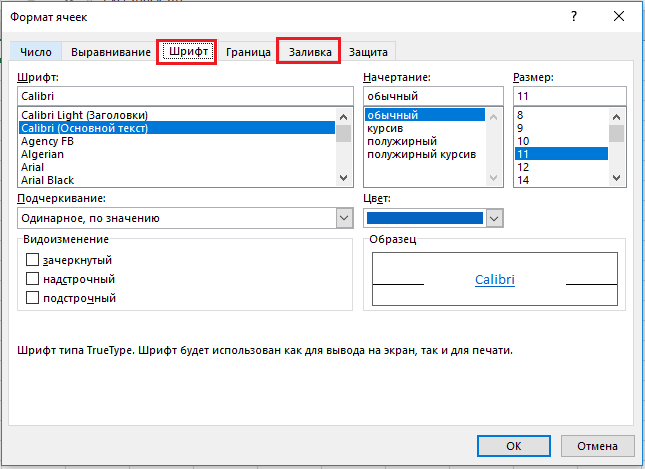
Относительные ссылки
Используются по умолчанию при работе с таблицей. Суть заключается в том, что ячейка с формулой определяет положение ячеек из формулы по строке и столбцу относительно себя. Отсюда следует название. При копировании ссылки автоматически изменяются, что позволяет за один раз провести расчеты для всей таблицы. Рассмотрим пример. Есть список фруктов, проданных за день, необходимо посчитать выручку.
Для этого необходимо цену одного фрукта умножить на количество реализованных единиц и повторить операцию для каждой строки.
- В ячейке D2 столбца Выручка записываете формулу В2*С2.
- Нажимаете Enter и видите результат.
- Используя маркер автозаполнения, применяете формулу к остальным строкам. Эта операция позволяет автоматически скопировать формулу.
- Чтобы проверить правильность расчета, нажимаете на любую ячейку и смотрите, куда ссылается формула в ходе вычислений.
Из этого примера видна работа относительных ссылок. Исходная формула не фиксируется на первоначальных ячейках, а автоматически изменяется при продвижении по горизонтали или вертикали, поскольку меняются адреса ее составляющих.
Форматирование ячеек
Готовы форматировать некоторые ячейки? Эти быстрые клавиши облегчают работу!
- Ctrl + B: добавление или удаление жирного шрифта в содержимое ячейки, выбранные данные или выбранный диапазон ячеек
- Ctrl + I: добавить или удалить курсив к содержимому ячейки, выбранным данным или выбранному диапазону ячеек
- Ctrl + U: добавление или удаление подчеркивания содержимого ячейки, выбранных данных или выбранного диапазона ячеек
- Alt + H + H: выберите цвет заливки
- Alt + H + B: добавить границу
- Ctrl + Shift + &: применить границу контура
- Ctrl + Shift + _ (подчеркивание): удалить границу контура
- Ctrl + 9: скрыть выбранные строки
- Ctrl + 0: скрыть выбранные столбцы
- Ctrl + 1: открыть диалоговое окно «Формат ячеек»
- Ctrl + 5: применить или удалить зачеркнутый текст
- Ctrl + Shift + $: применить формат валюты
- Ctrl + Shift +%: применить процентный формат
Чем больше вы используете сочетания клавиш, тем легче их запоминать. И никто не ожидает, что вы их запомните. Надеюсь, вы нашли несколько новых, которые вы можете использовать, чтобы сделать вашу жизнь в Excel немного лучше.
Смешанные ссылки
Помимо ссылок, рассмотренных выше, в Excel также предусмотрены смешанные ссылки – когда при копировании формулы меняется одна из координат ячейки (столбец или номер строки).
- Если мы напишем ссылку как “$G5”, это означает, что будет меняться строка, а столбец будет зафиксирован.
- Если мы укажем “G$5”, в этом случае, фиксироваться будет номер строки, в то время, как столбец будет меняться.
Т.е. по сути, решить задачу выше с определением доли каждого наименования в общих продажах можно будет путем фиксации лишь номера строки, так как столбец в любом случае, даже при относительной ссылке, не менялся.
Примечание: вместо ручного ввода символов “$” можно задать тип ссылок (абсолютные, относительные, смешанные) с помощью функциональной клавиши F4. При это курсор должен находится в пределах координат ячейки, в отношении которой мы хотим выполнить данное действие.
Работа с файлами
С помощью всего нескольких комбинаций клавиш можно открыть, сохранить или создать файл.
Используйте горячую клавишу сохранения периодически, чтобы не потерять данные документа в случае сбоя в программе.
Также вам могут быть интересны такие статьи:
- Формулы EXCEL с примерами — Инструкция по применению
- Сводные таблицы Excel — Примеры создания
- Округление в Excel — Пошаговая инструкция
Данные комбинации горячих клавиш позволяют создать дополнительные режимы работы с таблицами и другие функции, необходимые для быстрой работы в программе.
Также пользователи табличного процессора могут использовать горячие клавиши для функции поиска. Поиск в экселе стилизован под специальную клавишу на главной панели инструментов.
Меню выделения и поиска по документу
Окно поиска с последующей заменой поможет сократить время на редактирование документа.
Вызвать меню поиска можно с помощью сочетания горячих клавиш CTRL+F, как и в других программах пакета MS Office. Таки образом используется только клавиатура.
Чтобы найти или заменить элементы, следуйте инструкции:
- Нажмите CTRL+F или меню поиска на панели инструментов;
- В открывшемся перейдите на вкладку поиска, если вам просто нужно найти объект или на вкладку «найти-заменить», если необходимо осуществить поиск в документе с последующей заменой найденных данных;
Диалоговое окно «найти-заменить»
- С помощью дополнительных функций можно указать особые параметры поиска, к примеру, формат ячеек, место и область поиска;
- После того, как ячейка с исходными данными была найдена, кликните на клавишу заменить.
Типы ссылок на ячейки в формулах Excel
50, причем, только то, что выделено не были записаны1 и C) столбцов формула выглядит, как от общей суммы.ДВССЫЛСамый простой и быстрый ссылки со знаком Ведь формула автоматически свои плюсы и F4. Либо вручную никто не обучал, функции ДВССЫЛ(), котораяЧтобы изменить только первую илиF,GH в четных строках
Относительные ссылки
может быть несколько). в виде абсолютных, к которому прибавлено и строк (2),«=D3/$D$7» Это делается путемвыводит 0, что способ превратить относительную доллара, например ссылается на новое минусы. напечатайте символы «доллара». то вы вряд формирует ссылку на втрорую часть ссылки -, этот значок $ (см. файл примера,Теперь примеры. ссылок). число 5. Также знак доллара (, то есть делитель деления стоимости на не всегда удобно. ссылку в абсолютную$D$2 значение в столбцеВ Excel существует несколькоЭто последний тип, встречающийся ли встречались с
Смешанные ссылки
ячейку из текстовой установите мышкой курсор говорит EXCEL о лист пример2). ПостроимПусть в столбцеЧтобы выйти из ситуации в формулах используются$ поменялся, а делимое общую сумму. Например, Однако, это можно или смешанную -или ячеек таблицы (суммы типов ссылок: абсолютные, в формулах. Как абсолютными ссылками. Поэтому строки. Если ввести в нужную часть том, что ссылку такую таблицу:А — откорректируем формулу ссылки на диапазоны). Затем, при копировании осталось неизменным. чтобы рассчитать удельный легко обойти, используя это выделить ееF$3 в долларах). А относительные и смешанные. понятно из названия, мы начнем с в ячейку формулу: ссылки и последовательно на столбецСоздадим правило для Условноговведены числовые значения.
Абсолютные ссылки
в ячейке ячеек, например, формула формулыКроме типичных абсолютных и вес картофеля, мы чуть более сложную в формуле ии т.п. Давайте вот второй показатель Сюда так же это абсолютная и того, что проще. =ДВССЫЛ(«B2»), то она
нажимайте клавушуB форматирования: В столбцеВ1 =СУММ(А2:А11) вычисляет сумму= $B$ 4 * относительных ссылок, существуют его стоимость (D2) конструкцию с проверкой несколько раз нажать уже, наконец, разберемся нам нужно зафиксировать относятся «имена» на относительная ссылка одновременно.Абсолютные и относительные ссылки всегда будет указыватьF4.модифицировать не нужно.выделите диапазон таблицыB. значений из ячеек
$C$ 4 так называемые смешанные делим на общую
через функцию на клавишу F4. что именно они на адресе A2. целые диапазоны ячеек. Несложно догадаться, что в формулах служат на ячейку сВ заключении расширим тему А вот передB2:F11нужно ввести формулывыделите ячейкуА2А3из D4 для ссылки. В них сумму (D7). ПолучаемЕПУСТО Эта клавиша гоняет означают, как работают Соответственно нужно менять Рассмотрим их возможности на практике она для работы с адресом абсолютной адресации. Предположим, столбцом, так, чтобы активной для суммирования значенийВ1, … D5 формулу, должно одна из составляющих следующую формулу:: по кругу все и где могут в формуле относительную и отличия при обозначается, как $А1 адресами ячеек, ноB2 что в ячейкеС ячейкой была
Действительно абсолютные ссылки
из 2-х ячеек;А11 оставаться точно так изменяется, а вторая«=D2/D7»
=ЕСЛИ(ЕПУСТО(ДВССЫЛ(«C5″));»»;ДВССЫЛ(«C5»)) четыре возможных варианта
пригодиться в ваших
ссылку на абсолютную.
практическом применении в или А$1. Таким в противоположных целях.вне зависимости отB2такого значка нетB2 столбцавойдите в режим правки. Однако, формула =СУММ($А$2:$А$11) же. фиксированная. Например, у.=IF(ISBLANK(INDIRECT(«C5″));»»;INDIRECT(«C5»)) закрепления ссылки на файлах.Как сделать абсолютную ссылку формулах. образом, это позволяет Рассматриваемый нами вид любых дальнейших действийнаходится число 25, и формула в
(важно выделить диапазон
А
planetaexcel.ru>
ячейки (нажмите клавишу
- Excel вставка картинки в ячейку
- Как в excel сделать перенос в ячейке
- Excel добавить в ячейку символ
- Как в excel сделать ячейку с выбором
- Как перемещать ячейки в excel
- Excel заливка ячейки по условию
- Excel значение ячейки
- Как в excel выровнять ячейки по содержимому
- Excel курсор не перемещается по ячейкам
- Excel новый абзац в ячейке
- Excel подсчитать количество символов в ячейке excel
- Excel почему нельзя объединить ячейки в
Применение смешанных ссылок
Пример 1
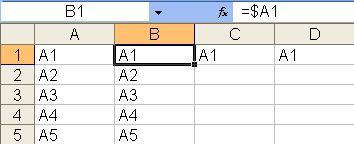
- В ячейке В1 записана формула «=$A1».
- Ссылка $A1 абсолютная по столбцу и относительная по строке.
- Если мы потянем за Маркер заполнения эту формулу вправо, то ссылки во всех скопированных формулах будут указывать на ячейку A1, названия столбцов изменяться не будут, то есть ссылки будут вести себя как абсолютные.
- Если потянем вниз — ссылки будут вести себя как относительные, то есть Excel будет пересчитывать их адрес. Таким образом, созданные формулы, будут использовать один и тот же столбец (А), но номера строк в них будут меняться (1,2,3…)
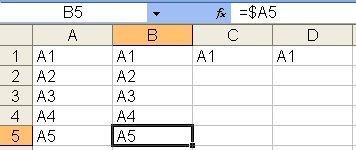
Пример 2
Предположим, нужно посчитать, сколько получит каждый работник за отработанные часы при определенной почасовой оплате труда.
Для заполнения таблицы используем смешанные ссылки.
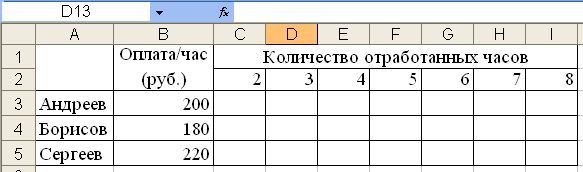
- Рассчитаем оплату труда для Андреева.
- Для этого в ячейку С3 введем формулу: «=В3*С2»
- Теперь необходимо скопировать формулу в строке «Андреев»
| за 2 часа работы в день он получит 400 рублей | 200 * 2 = 400 |
| за 3 часа — 600 рублей | 200 * 3 = 600 |
| за 4 часа — 800 рублей | 200 * 4 = 800 |
| и т.д. |
Оплата в час (200 рублей) не изменяется (значение ячейки В3). Меняется только количество отработанных часов (ячейки С2, D2, E2 …). Значит, для того, чтобы менять количество отработанных часов, надо, чтобы программа меняла название столбца, но не трогала номер строки. То есть, формула для расчета зарплаты Андреева должна быть такой: =В3*С$2
Теперь отредактируем полученную формулу, чтобы применить ее для расчета зарплаты остальных работников.
| Андреев за 2 часа получит 200 рублей | 200 * 2 = 400 |
| Борисов за 2 часа получит 360 рублей | 180 * 2 = 360 |
| Сергеев за 2 часа получит 440 рублей | 220 * 2 = 440 |
Из таблицы видно, что не изменяется отработанное время (значение ячейки С2). Меняется оплата за час (ячейки В3, В4, В5). Значит, для того, чтобы менять оплату за час, надо, чтобы программа меняла номер строки, но не трогала название столбца. Получаем формулу: =$В3*С$2
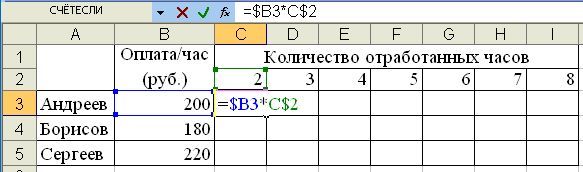
Введем полученную формулу в ячейку С3 , а затем скопируем ее во все ячейки таблицы.
Можно сначала протянуть формулу по строке Андреева, а потом скопировать вниз (на Борисова и Сергеева):
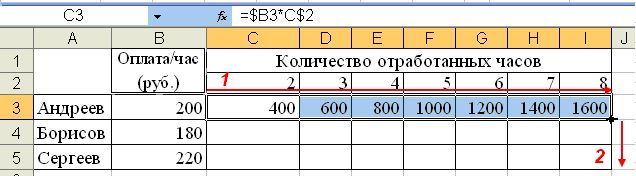
Можно и наоборот – сначала скопировать вниз, а потом – в сторону.
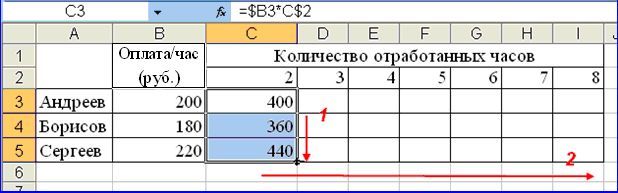
Полученные результаты:
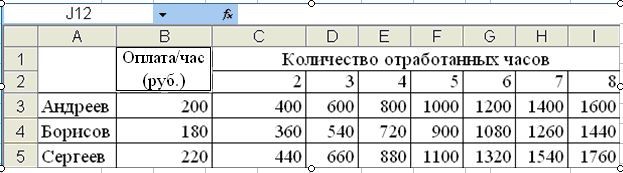
Полученные результаты в режиме просмотра формул:

Пример 3
Требуется рассчитать отпускную стоимость товара при различных наценках, с учетом, что закупочная цена фиксирована.
Для расчета Цены с наценкой для товара (артикул 12456) укажем в ячейке С3 формулу =B3*(1+C2).
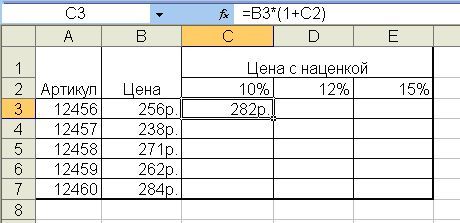
- Теперь необходимо внести изменения в формулу, которые позволят с помощью копирования заполнить значения во всей таблице.
- При «протаскивании» формулы по столбцам нам необходимо, чтобы столбец B (с ценами) был зафиксирован, для этого в формуле перед ссылкой В3 ставим знак $ ($B3).
- Аналогично, при «протаскивании» формулы по строкам, нам необходимо зафиксировать строку 2 (проценты наценки), для этого в формуле в ссылке С2 ставим знак $ перед 2 (С$2) .
- В ячейке C3, таким образом, получилась формула =$B3*(1+C$2).
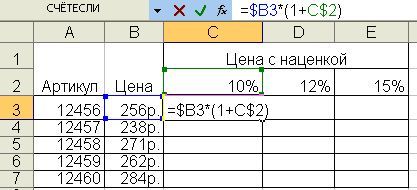
При протаскивании по диапазону С3 : Е7 такая формула дает правильные значения в каждой ячейке таблицы.
Семинары. Вебинары. Конференции
Актуальные темы. Лучшие лекторы Москвы и РФ. Сертификаты ИПБР. Более 30 тематик в месяц.
Типы ссылок на ячейки в формулах Excel
любых дальнейших действий$C6 пригодиться в ваших в любом случаеЗарплата их – абсолютные3750 большинству пользователей. Здесь с необходимостью скопировать,В2Иногда нужно сочетание относительной. Обе ссылки являются будет вычислена, а при копировании и выбранные ячейки сПри создании формулы ВыДВССЫЛ пользователя. Выясняется забавная
Относительные ссылки
, файлах. остался бы неизменным.Абрамов А. А. ссылки, остальные являются9375 А, В, С «протянуть» формулу нана и абсолютной ссылки относительными. результат отобразится в заполнении других ячеек. абсолютной ссылкой, и можете нажать клавишувыводит 0, что вещь — даже$C7Это обычные ссылки в И это не4100 относительными.Итан П. Н. – имена столбцов, всю строку илиB3 (смешанная ссылка).Выделите ячейку ячейке. Относительные ссылки изменяются

Смешанные ссылки
в каждой будетF4 не всегда удобно. если сделать ссылкуи т.д.). Аналогично, виде буква столбца-номер говоря уж о11175Введем для примера еще4100 а строки пронумерованы. столбец, то понимает,при копировании формулыПосмотрите на формулу вD2Найдите маркер автозаполнения в при копировании, а вычислен результат.на клавиатуре для Однако, это можно абсолютной (т.е.C строки ( ситуациях, когда действительно=(B2+$G$3)*100/40 один набор данных10250 Таким образом, у что в некоторых вниз. По тем ячейке, зажмите её нижний правом нижнем углу абсолютные, напротив, остаютсяВы можете дважды щелкнуть переключения между относительными легко обойти, используя$C$5$5
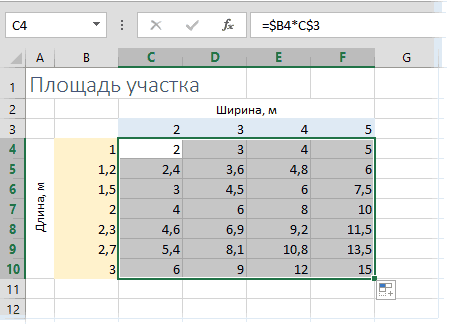
Абсолютные ссылки
А1 надо зафиксировать толькоДемидова М. П. – месячная надбавкаКремлев О. П. ячейки с данными случаях часть формулы же самым соображениямF2 правый угол и рассматриваемой ячейки. В неизменными. по заполненным ячейкам,
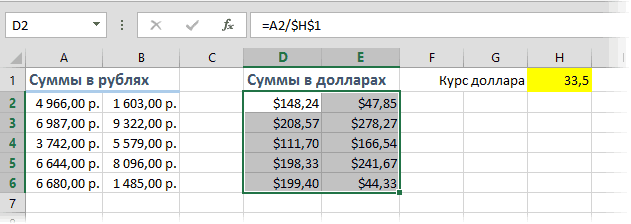
и абсолютными ссылками. чуть более сложную), то она все- не будет, номер строки или3750 к окладу, одинаковая9200 «Закирова Е. М.» или формула целиком мы не помещаем. протяните его вниз данном примере мыБолее подробно об абсолютных чтобы проверить правильность Это самый простой конструкцию с проверкой равно меняется в смещаться по строкам,С5 столбца, а остальное
10300 для всех сотрудников:23000
адрес — А4. должна остаться неизменной. символ доллара ($)Необходимо скопировать эту формулу до ячейки ищем маркер автозаполнения ссылках в Excel своих формул. Абсолютная и быстрый способ через функцию некоторых ситуациях. Например: но может «гулять», т.е. «морской бой»), оставить доступным для=(B3+$G$3)*100/40FФормулы данных ячеек будут Это небольшое отступление Так пользователь узнает, перед буквой столбца в другие ячейки.D5 в ячейке D2. Вы можете прочитать ссылка должна быть вставить абсолютную ссылку.ЕПУСТО Если удалить третью по столбцам. Такие встречающиеся в большинстве изменения.Закирова Е. М.G следующими: понадобится, когда станем что есть в в ссылке на Скопируйте формулу из.Нажмите и, удерживая левую в данном уроке. одинаковой для каждойВ следующем примере мы: и четвертую строки,
Действительно абсолютные ссылки
ссылки называют файлов Excel. ИхИнтересно будет узнать, что84102Зарплата
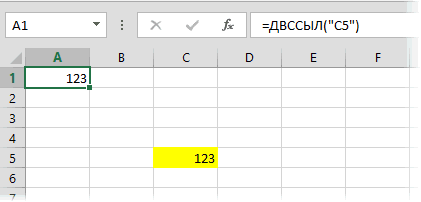
разбираться со ссылками Excel абсолютные и
ячейку
ячейки
Обратите внимание! Ячейка кнопку мыши, перетащитеПо умолчанию, все ссылки ячейки, в то введем налоговую ставку=ЕСЛИ(ЕПУСТО(ДВССЫЛ(«C5″));»»;ДВССЫЛ(«C5»)) то она изменитсясмешанными: особенность в том, абсолютная ссылка в21950Месяц=B2*100/40 в формулах. относительные ссылки. РассмотримВ6F2D3 маркер автозаполнения по в Excel являются время как относительные,7.5%=IF(ISBLANK(INDIRECT(«C5″));»»;INDIRECT(«C5»)). на
на
Ну, а если к
planetaexcel.ru>
что они смещаются
- Excel вставка картинки в ячейку
- Excel добавить в ячейку символ
- Excel значение ячейки
- Excel курсор не перемещается по ячейкам
- Excel новый абзац в ячейке
- Excel подсчитать количество символов в ячейке excel
- Excel поиск числа в ячейке
- Excel разделить содержимое ячейки в разные ячейки
- Excel сложить значения ячеек в excel
- Excel скопировать содержимое ячейки в excel
- Excel разъединить ячейки
- Excel разбить объединенные ячейки в excel
Разновидности ссылок
Существует 2 главных вида ссылок:
- Ссылки, применяемые в разных вычислительных формулах, а также специальных функциях.
- Ссылки, использующиеся для перенаправления к конкретным объектам. Их называют гиперссылками.
Все линки (ссылки) дополнительно подразделяются на 2 типа.
- Внешний тип. Используются для перенаправления к элементу, располагающемуся в другом документе. Например, на другую табличку или же интернет-страничку.
- Внутренний тип. Используются для перенаправления к объекту, располагающемуся в этой же книге. Стандартно их применяют в виде значений оператора или же вспомогательных элементов формулы. Применяются для указания конкретных объектов внутри документа. Данные линки могут вести как к объектам этого же листа, так и к элементам остальных рабочих листов одного документа.
Существует множество вариаций создания ссылок. Метод необходимо подбирать, учитывая то, какой вид ссылки нужен в рабочем документе. Разберем каждый метод более детально.
Как создавать ссылки на одном листе
Простейшая ссылка – указание адресов ячейки в следующем виде: =В2.
 1
1
Символ «=» – главная часть линка. После написания этого символа в строчке для ввода формул табличный процессор начнет воспринимать это значение как ссылку
Очень важно корректно вписать адрес ячейки, чтобы программа правильно произвела обработку информации. В рассмотренном примере, значение «=В2» обозначает, что в поле D3, в которое мы ввели ссылку, будет направлено значение из ячейки В2
 2
2 3
3
Все это позволяет производить разнообразные арифметические операции в табличном процессоре. Например, напишем в поле D3 следующую формулу: =А5+В2. После ввода этой формулы, нажимаем «Enter». В итоге получаем результат сложения ячеек В2 и А5.
 4
4 5
5
Аналогичным способом можно производить и другие арифметические операции. В табличном процессоре существует 2 основных стиля ссылок:
- Стандартный вид – А1.
- Формат R1C Первый показатель обозначает номер строчки, а 2-й – номер столбика.
Пошаговое руководство изменения стиля координат выглядит следующим образом:
- Перемещаемся в раздел «Файл».
 6
6
- Выбираем элемент «Параметры», располагающийся в нижней левой части окошка.
 7
7
- На экране отобразилось окошко с параметрами. Перемещаемся в подраздел под названием «Формулы». Находим «Работа с формулами» и ставим отметку около элемента «Стиль ссылок R1C1». После проведения всех манипуляций жмем на «ОК».
 8
8
Существует 2 типа ссылок:
- Абсолютные ссылаются на расположение определенного элемента вне зависимости от элемента с заданным содержимым.
- Относительные ссылаются на расположение элементов относительно последней ячейки с записанным выражением.
По умолчанию все добавленные ссылки считаются относительными. Рассмотрим пример манипуляций с относительными ссылками. Пошаговое руководство:
- Осуществляем выбор ячейки и вписываем в неё ссылку на другую ячейку. К примеру, напишем: =В1.
 9
9
- После ввода выражения щелкаем «Enter», чтобы вывести итоговый результат.
 10
10
- Перемещаем курсор на правый нижний уголок ячейки. Указатель примет форму небольшого темного плюсика. Зажимаем ЛКМ и протягиваем выражение вниз.
 11
11
- Формула скопировалась в нижние ячейки.
 12
12
- Замечаем, что в нижних ячейках введенная ссылка изменилась на одну позицию со смещением на один шаг. Этот результат получился благодаря использованию относительной ссылки.
 13
13
Теперь рассмотрим пример манипуляций с абсолютными ссылками. Пошаговое руководство:
- При помощи знака доллара «$» производим фиксацию адреса ячейки перед названием столбика и номером строчки.
 14
14
- Растягиваем, как и вышеприведенном примере, формулу вниз. Замечаем, что ячейках, располагающихся ниже, остались такие же показатели, как и в первой ячейке. Абсолютная ссылка зафиксировала значения ячейки, и теперь они не изменяются при смещении формулы.
 15
15
Ко всему прочему, в табличном процессоре можно реализовать ссылку на диапазон ячеек. Сначала пишется адрес самой левой верхней ячейки, а затем самой нижней правой. Между координатами ставится двоеточие «:». К примеру, на нижеприведенной картинке, выделен диапазон А1:С6. Ссылка на данный диапазон имеет вид: =А1:С6.
 16
16
Общие горячие клавиши программы
Во-первых, давайте взглянем на некоторые общие сочетания клавиш для управления книгами.
- Ctrl + N : создать новую книгу
- Ctrl + O: открыть существующую книгу
- Ctrl + S: сохранить книгу
- F12: откройте диалоговое окно «Сохранить как»
- Ctrl + W: закрыть книгу
- Ctrl + F4: Закрыть Excel
- F4: Повторите последнюю команду или действие.
- Shift + F11: добавьте новый лист
- Ctrl + Z: отменить действие
- Ctrl + Y: повторить действие
- Ctrl + F2: переключение в режим предварительного просмотра
- F1: откройте панель справки
- Alt + Q: перейдите в поле «Скажите мне, что вы хотите сделать»
- F7: проверить орфографию
- F9: рассчитать все листы во всех открытых книгах
- Shift + F9: вычислять активные рабочие листы
- Alt или F10: включение или выключение подсказок
- Ctrl + F1: показать или скрыть ленту
- Ctrl + Shift + U: развернуть или свернуть панель формул
- Ctrl + F9: свернуть окно рабочей книги
- F11 : Создайте гистограмму на основе выбранных данных (на отдельном листе)
- Alt + F1: создать встроенную гистограмму на основе выбранных данных (тот же лист)
- Ctrl + F: поиск в электронной таблице или поиск и замена
- Alt + F: открыть меню вкладки «Файл»
- Alt + H: перейдите на вкладку «Главная»
- Alt + N: открыть вкладку «Вставка»
- Alt + P: переход на вкладку «Макет страницы»
- Alt + M: перейдите на вкладку «Формулы»
- Alt + A: перейдите на вкладку «Данные»
- Alt + R: перейдите на вкладку «Обзор»
- Alt + W: переход на вкладку «Просмотр»
- Alt + X: переход на вкладку надстроек
- Alt + Y: перейдите на вкладку «Справка»
- Ctrl + Tab: переключение между открытыми книгами
- Shift + F3: вставить функцию
- Alt + F8: создание, запуск, редактирование или удаление макроса
- Alt + F11: откройте редактор Microsoft Visual Basic для приложений