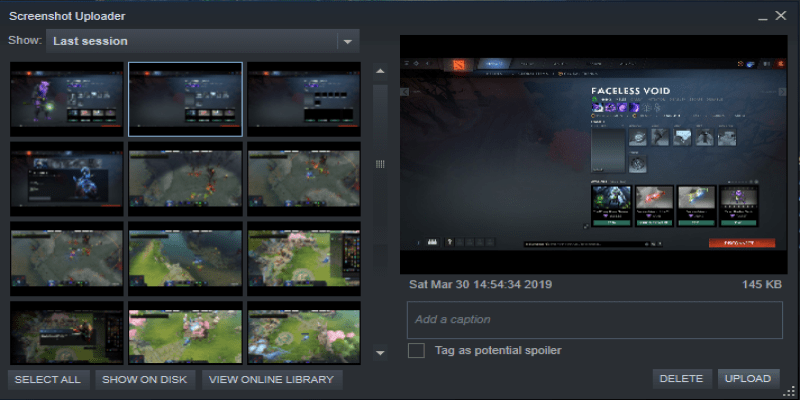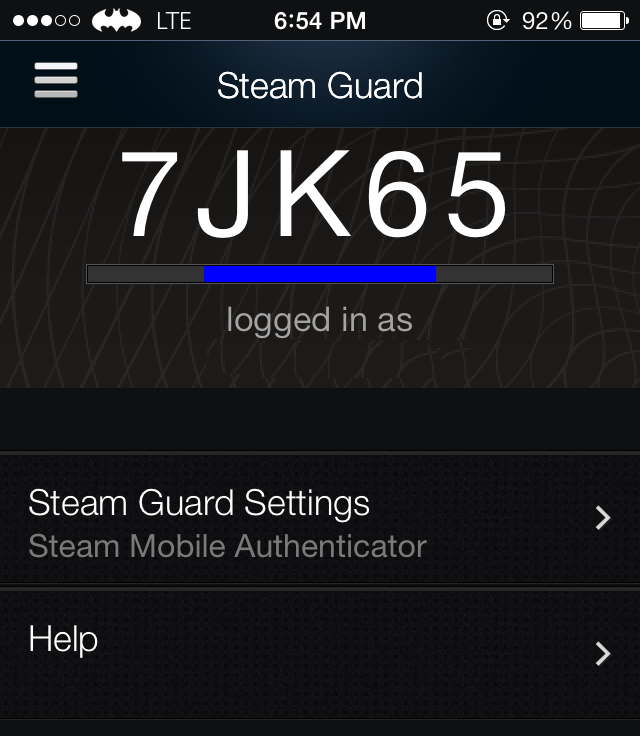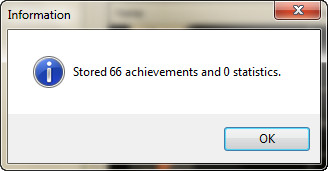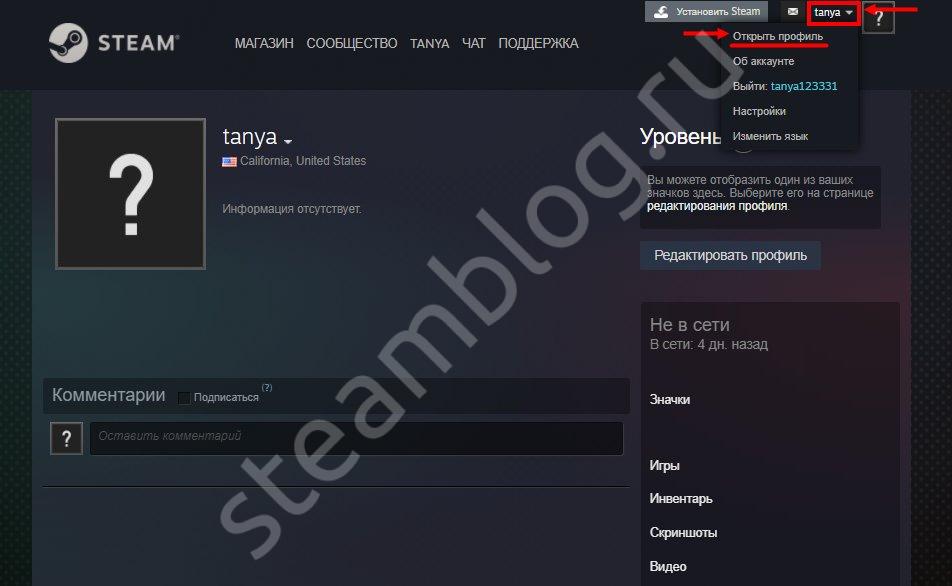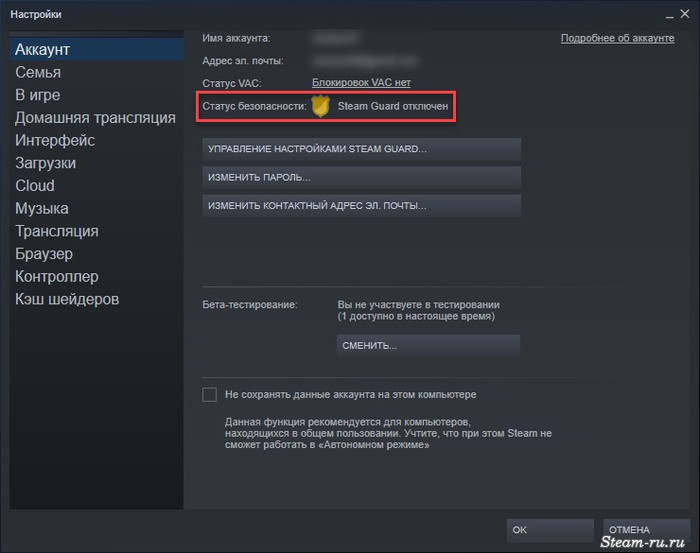Настройка ника в стиме
Содержание:
- Как в Steam поменять логин, ник, имя аккаунта?
- Департамент ИТ
- Часто задаваемые вопросы (FAQ)
- Как изменить ник Стим
- Непечатные символы форматирования
- Steam аккаунт с новыми параметрами приватности: что и где можно настраивать — #Steam
- Руководство
- Как включить невидимку
- Как очистить историю ников
- Что такое Steam
- Как сделать ник в стиме — прозрачный, анимированный и еще 3
- Способ 4 – Использование визуальной разметки
- Как сделать пустой ник в Стиме
- Режим невидимки
- Как сделать пустой ник в Стиме? Краткое руководство
- Итог
Как в Steam поменять логин, ник, имя аккаунта?
Как в Excel посчитать сумму Кто озвучивает Алису Яндекс
29 Апрель 2019
Опытные пользователи используют сервис Стим для приобретения и загрузки игровых приложений и обновле…
Опытные пользователи используют сервис Стим для приобретения и загрузки игровых приложений и обновлений. Возникают ситуации, когда геймер хочет в Steam сменить имя аккаунта, т.е. логин. Согласно информации из технической поддержки в Steam изменить имя аккаунта невозможно. Логин задается один раз. Изменить имя пользователя нельзя, но поменять ник, электронную почту и пароль возможно.
Как в Steam поменять ник?
Прежде всего, нужно разобраться в вопросах: «Как в Стиме поменять ник?» и « Какая разница между логином и ником?». Имя необходимо для аутентификации в Steam и совершения платежных операций. Логин не известен иным игрокам и пользователям сервиса. Изменять имя аккаунта не представляется возможным (кроме обходных путей).
Никнейм (или сетевое имя) отображается в игровом процессе и сообществе. Пользователь изменяет никнейм по мере необходимости или по желанию.
Для изменения никнейма пользователь:
- активирует Steam на устройстве;
- выбирает вкладку «Друзья»;
- кликает на строку «Сменить ник»;
- в открывшемся окне вводит в поле «Псевдоним» новую информацию взамен старого никнейма;
- подтверждает действие через нажатие на «Ок».
После изменения настроек в играх, сообществах появится новое сетевое имя.
Как в Steam сменить логин?
Существуют обходные пути, как в Стиме поменять логин. Это сложное мероприятие потребует создания нового аккаунта и прикрепления всей информации к старому имени пользователя. Чтобы изучение вопроса, как в Стиме сменить логин, было успешным, необходимо выполнить шаги алгоритма.
- Выйти из активированного аккаунта сервиса. Перейти в меню Steam и выбрать «Сменить пользователя».
- После появления окна «Вход в Steam» нажать «Создать новый аккаунт».
- Подтвердить согласие после прочтения соглашения подписчика Steam.
- Ввести новое имя пользователя и пароль.
- Подтвердить информацию через нажатие на «Далее».
- После ввода e-mail подтвердить действие.
- В появившемся окне изучить введенные сведения (для распечатки информации активировать пиктограмму принтера).
- Подтвердить действие через нажатие на «Далее».
- После появления окна нажать на «Готово».
- Войти в созданный профиль.
- Подтвердить информацию о правильно введенном адресе электронной почты через нажатие на «Да».
- После появления окна с подтверждением e-mail прочесть условия использования адреса, нажать «Далее».
- Кликнуть на «Готово».
- Перейти в сервис электронной почты, найти пришедшее письмо и кликнуть ссылку для подтверждения адреса электронной почты.
К новому аккаунту следует прикрепить библиотеку игр из старого:
- перейти на вкладку «Steam»;
- выбрать «Настройки»;
- перейти к строке «Семья», активировать вкладку «Family Library Sharing»;
- кликнуть на «Авторизовать этот компьютер»;
- установить переключатели на строке «Поделиться библиотекой…», в таблице «Делиться/ Подходящие аккаунты»;
- перезапустить сервис;
- кликнуть по нику;
- выбрать «Профиль» – «Редактировать профиль»;
- ввести старую информацию, принадлежащую старому логину;
- добавить друзей из старого профиля посредством отсылки уведомлений о дружбе.
Подобный способ изменения имя аккаунта разработан только в 2016 году. Семейный доступ до 2021 года был доступен в режиме бета-тестирования.
Примечание: Обходной путь для изменения логина обладает существенным недостатком. Если профиль неактивен и в библиотеке находится множество игр, мошенники могут заинтересоваться подобным аккаунтом. Для обеспечения защиты профиля пользователь устанавливает двухфазную аутентификацию.
Оцените материал
Департамент ИТ
Одно из основных правил для правильного создания документов в Word – правописание. Не поймите неправильно, так как это не имеет ничего общего с грамматикой или стилем написания.
Если вы хотите, чтобы Word красиво выравнивал текст и соблюдал интервалы между абзацами, то вы должны убедиться в том, что вы не ставили лишние пробелы между словами и в ячейках, что начало абзацев расположены правильно и отступы настроены так, что документ выглядит правильно оформленным.
Было бы очень трудоемко определить определенные пространства или места в документе, где использовалось случайное двойное нажатие TAB (ТАБУЛЯЦИЯ) вместо одного, если не было бы знаков форматирования. Эти знаки являются непечатающимися символами и показывают нам места, где были использованы клавиши SPACE (ПРОБЕЛ), TAB, ENTER (ВВОД), или где находится скрытый текст.
Без них было бы практически невозможно создать документ в правильном оформлении: это займет очень много времени, чтобы исправить ошибки, которые мешают правильному выравниванию текста и объектов.
Как правило, знаки форматирования скрыты, пока вы не сделаете их видимыми нажатием ¶ на вкладке «Главная» в Word (рис. 1).
Кроме того, вы можете использовать сочетания клавиш Ctrl + * или Ctrl + Shift + 8 для переключения «ПоказатьСкрыть» символов форматирования. Переключение отображения символов форматирования имеет два положения:
Нажмите вкладку « Файл » , а затем нажмите « Параметры » (рис. 2).
Нажмите «Экран» и с лева, под «Всегда показывать эти знаки форматирования» выберите какие знаки форматирования вы хотите сделать видимыми всегда, даже после отключения (рис. 3).
Существуют различные знаки форматирования, или иногда их называют непечатающимися символами, в Word. Рассмотрим основные из них.
Символ пробела
Точки это знаки форматирования пробелов между словами. Одно нажатие на пробел – одна точка (рис. 4).
Символ абзаца
Символ (¶) представляет собой конец абзаца. После этого символа Word начинает новый абзац и перемещает курсор на новую строку (рис. 5).
Знак абзаца помещается в документе при нажатии клавиши Enter на вашей клавиатуре. Текст между двумя этими символами определяется как абзац и имеет ряд свойств, которые можно регулировать независимо от остального текста (или абзацев), такие как выравнивание (по левому и правому краям, по центру и ширине), интервалы перед и после абзаца, интервалы между строками, нумерация и др.
Знак табуляции
Нажатие табуляции (TAB) отображается знаком стрелки, направленной вправо (рис. 6):
Перевод строки
Знак перевода строки или представляет собой место, где строка обрывается и текст продолжается с новой строки. Вы можете вставить перевод строки, нажав Shift+Enter.
Функции знака перевода строки во многом схожи со знаком абзаца и имеет аналогичный эффект, за исключением, что при переводе строки не определяются новые абзацы (рис. 7).
Скрытый текст
Скрытый текст представляет собой пунктирную линию под текстом, который определен как скрытый (рис. 8).
Когда вы отключите знаки форматирования вышеуказанный текст будет выглядеть вот так (рис. 9):
Скрытый текст не печатается. НО! Как же скрыть текст? Это очень просто
Нажмите на «Скрытый» (рис. 11)
Зачем нам прятать текст? В первую очередь для настройки документа или шаблона текста, чтобы соответствовать специфическим требованиям. Вы также можете скрывать текст, если вы не хотите выводить его на печать в данный момент, но не хотите удалять.
Возвращаемся к знакам форматирования.
Якорь
Якорь представляет собой место в тексте, где некоторые объекты в документе были изменены и объект якоря оказывает влияние на поведение данного объекта в тексте. Другими словами, объект якоря, как крюк или кольцо, находится на обратной стороне картины, которые используются, чтобы повесить картину на стене.
Якорь представляет собой небольшую иконку в виде якоря корабля (рис. 12).
Конец ячейки
Установлено, что в ячейках данный знак означает собой конец последнего абзаца в ячейке или в ее конце. Она отражает форматирование ячейки (рис. 13).
Часто задаваемые вопросы (FAQ)
1
Внесенные изменения будут применены только к текущему документу, или к другим тоже?
Параметры, которые вы меняете на ленте, применяются только к открытому документу. Настройки, которые вы меняете через меню «Файл», будут применены ко всем файлам MSO Word.
2
Я хочу, чтобы часть документа можно было изменять или копировать, но скрытые надписи были защищены паролем. Как быть?
Спрячьте надписи, как описано в разделе Как защитить паролем. Но перед тем, как установить ограничение на редактирование, добавьте в документ поля форм.
Они доступные на вкладке Разработчк, в блоке Элементы управления. Вам подойдёт вариант Форматированный текст. Вставьте эти элементы в те места, которые хотите сделать доступными для редактирования.
Теперь защитите документ от изменений с помощью пароля. Не забудьте, что в поле Ограничения на редактирование нужно выбирать не Только чтение, а Ввод данных в поля форм.
Если вкладка Разработчик у вас не отображается, перейдите к меню Файл — Параметры — Настроить ленту. Поставьте галочку Разработчик в правом столбце (где показаны отображающиеся у вас вкладки).
Как изменить ник Стим
Перед стартом экспериментов над именем профиля стоит сразу же разобраться, где искать меню для смены никнейма и как подтверждать все изменения, ведь с момента релиза сразу нескольких обновлений для клиента Steam многое изменилось. Отныне параметры, связанные с никами перекочевали из вкладки «Настройки» в разделе «Список друзей».
И вместо шестеренки с недавних пор придется сначала вызвать контекстное меню для смены текущего статуса активности, а уже ниже – нажать на пункт «Изменить имя профиля». Альтернативный способ – вызвать панель «Друзья» в верхней части интерфейса, и уже оттуда нажать на нужный параметр.
Как действовать дальше – зависит от желаемого результата.
Пустой ник
История с пустыми сообщениями и никнеймами в Steam появилась еще на заре торговой площадки от Valve. Обмениваться невидимыми посланиями и скрываться за ширмой неизвестности можно и сейчас. Потребуется лишь немного схитрить и в поле для ввода никнейма скопировать и вставить символ «᠌ ᠌ ᠌᠌ ᠌ ᠌ ᠌ ᠌ ᠌» без кавычек. После подтверждения в профиле на месте никнейма останется небольшая прозрачная строка, не несущая никакой информации. В большинстве запущенных игр выбранные настройки сохранятся, но в некоторых на месте пустоты могут появиться и символы с иероглифами, развеивающие всю магию. Что за программа AMD OverDrive и как ей пользоваться
Длинный ник
Текстовое поле с именем профиля в стандартном режиме вмещает лишь 16 символов. И при попытке добавить лишние – Steam сразу же выдаст соответствующее уведомление и предложит сменить никнейм. Обойти ограничение можно, но лишь экспериментальным путем – придется запустить любую игру, а уже после – вызвать оверлей Steam через комбинацию Shift + Tab и вызвать параметр для смены имени.
Дальше останется лишь добавить желаемое название и нажать «Подтвердить».
Невидимый ник
Процедура схожая с использованием специального «пустого сообщения». Но с небольшим изменением – вместо копирования отдельного фрагмента текста стоит использовать комбинацию ALT + 255, т.е. зажать ALT и ввести цифры. В результате проделанных действий невидимый ник займет лишь 1 символ и скроется от посторонних глаз полностью.
Ник нестандартным шрифтом
Если стандартный вариант написания никнейма давно надоел и захотелось хоть как-то разнообразить привычные комбинации из латиницы и кириллицы, то стоит заглянуть в таблицу символов Юникода. На официальном сайте кодирования перечислены буквы, цифры и отдельные элементы (в том числе и смайлики), которые легко скопировать и вставить в поле с именем.
Тысячи нестандартных комбинаций помогут выделиться из толпы и добавят индивидуальности даже классическим никнеймам, давно встречающимся в сообществе.
Непечатные символы форматирования
Как включить непечатные символы, было показано выше, убрать их можно новым нажатием на кнопке «Отобразить все значки» « ¶ », с этим вопросов не должно возникнуть. В этом разделе, узнаем что они означают и как обозначаются.
Для того чтобы уметь читать (понимать) текст с условными знаками форматирования и скрытым текстом, надо знать внешний вид и функции каждого из них.
Ниже приведены условные обозначения, принцип работы и функционал символов:
Знаки табуляции « → »
Непечатаемый знак табуляции изображает стрелочку вправо « → » и служит для одновременного создания отступа и выравнивания текста в строке. Для ввода используется клавиша «Tab».
На линейке также есть возможность корректировать табуляцию (в тексте, где есть отступы), передвигая значок в виде перевернутых букв «г» или «т».
Символ пробела « • »
Символ пробела « • » располагается между словами, где одна точка означает один пробел, две точки, два пробела и тд.
Используется для разделения слов или других объектов. Появляется при нажатии клавиши «Space» или в просторечии самая длинная клавиша на клавиатуре.
Ввиду того, что при выравнивании текста по ширине, расстояния между словами увеличиваются, чтобы не перепутать с двойным пробелом (который нежелательно использовать в тексте), применяется проверка включения символов.
Знак абзаца « ¶ »
Знак абзаца « ¶ », используется для отделения одного связного текста, от другого. Выполняется клавишей «Enter». В обычном режиме просмотра, абзац можно перепутать с переводом текста на другую строку.
Перевод строки « ⤶ »
Выполняется в том случае, если необходимо перейти на другую строку без создания нового абзаца. Помогает выровнять текст в тех строках, которые заполнены не полностью или для оформления стихов.
Выполняется нажатием клавиш Shift+Enter.
Скрытый текст
Выполняется набором текста и включением функции «скрытый текст» в меню программы «Шрифт». Служит для скрытия определенного текста при печати, скрывает текст, который нарушает структуру либо затрудняет его восприятие.
Привязка объектов « »
Служит для закрепления (привязки) графических объектов к тексту документа, с целью сохранения его композиции. Если изменять текст, будет передвигаться графический объект и наоборот.
Настройка выполняется использованием команд группы «Упорядочить» в закладке «Разметка страницы».
Конец ячейки в таблице « ¤ »
Применяется в таблицах для Word. Определяет конец введенного текста в ячейке. Отражает ее форматирование. Выполняется при вставке таблицы в документ, после этого знака ввод текста невозможен.
Steam аккаунт с новыми параметрами приватности: что и где можно настраивать — #Steam
Компания Valve Software анонсировала обновление системы защиты персональных данных пользователей игровой платформы Steam. Теперь каждый юзер может сделать свой Steam аккаунт чуть более конфиденциальным,..
… и в частности предоставлять другим юзерам доступ к своему игровому профилю, библиотеке игр, инвентарю и пр.
Но самое главное, теперь профиль пользователя в Steam-аккаунте можно сделать «Скрытым» или видимым «Только для друзей«.
В плане конфиденциальности данных новшество, конечно, выглядит значимым. С другой стороны, это также означает, что такие небесполезные сервисы, как, скажем, Steam Spy, автоматически становятся бесполезными (пока, по крайней мере). Поскольку работали они на основе как раз открытых данных пользователей. Но сейчас не об этом. А о том…
… как настраивать приватность профиля через Steam аккаунт
Сложного как бы ничего нет, однако поначалу некоторые моменты немного озадачивают, и кроме того параметры приватности находятся в отдельном разделе, вне основных «Настроек» аккаунта. Потому по порядку:
как открыть раздел настроек приватности:
- на компе запускаем Steam-клиент (дожидаемся, пока он скачает дежурный апдейт) и логинимся;
- кликаем по нику в верхнем правом углу окна клиента и в меню выбираем «Посмотреть профиль«;
- в следующем окне жмем кнопку «Редактировать профиль» и потом — «Мои настройки приватности«.
- Новый раздел в данный момент времени имеет такой вид:
- Доступные же пользователю настройки представлены в следующем ассортименте:
- «My profile» — видимость профиля пользователя (по умолчанию «Открытый«);
- «Game details» — видимость параметров игр (по умолчанию «Только для друзей«), тут же можно активировать опцию «Always keep the total playtime private» (Всегда скрывать общее время в играх);
- «Inventory» — видимость «Инвентаря» (по умолчанию «Только для друзей«) с опцией «Always keep Steam Gifts private» (Всегда скрывать подарки в Steam);
- «Can post comments on my profile» (по умолчанию «Только для друзей«) — здесь вы можете указать, кто может оставлять комментарии в профиле, или вообще запретить их (опция «Скрыть«).
Изменение настройки «My Profile» автоматом меняет все настройки. Т.е. если в «Моем профиле» вы указываете, к примеру, «Скрытый», то все остальное тоже будет «Скрытым». Но если профиль оставить «Открытым», то по умолчанию все прочие параметры видимыми будут только для ваших друзей, если вы отдельно не укажите «Открытый» или «Скрытый» для каждого.
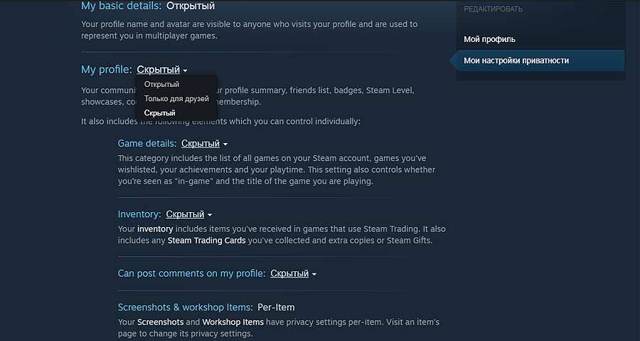
Кратко об основных настройках приватности:
- My Profile: видимость данных профиля в Steam, списка друзей, значков, уровня, и списка групп, в которых вы состоите;
- Game Details: видимость списка игр в вашем аккаунте, «Списка желаемого», списка достижение, общего времени в играх, а также вашего текущего статуса в Steam (отсутствуете или «В игре» и с названием игры, в которую вы в данный момент играете).
- Inventory: видимость вашего Инвентаря, в том числе списка предметов, которые вы получили в играх, списка имеющихся у вас карточек Steam Trading и списка подарков Steam Gift.
Помимо этого в разделе «Мои настройки приватности» предусмотрены также еще две опции, которые юзеру изменять не полагается. «My basic details» (данные пользователя) содержит ваш игровой ник и аватар — они всегда открыты и доступны всем. А видимость каждого отдельного скриншота или работы в мастерской и так назначается отдельно в соответствующих разделах клиента.
В Valve также отметили, что сейчас работают над еще более новым режимом «невидимости» для профилей пользователей. В этом режиме игрок для посторонних отображаться будет просто как «офлайн», однако основной функционал клиента будет доступен, в частности можно будет отправлять сообщения через Steam аккаунт в обычном порядке.
Ξ Steam контроллер к Android-смартфону через Bluetooth не подключается?
Руководство
Основных вариантов форматирования четыре: жирный шрифт, курсивный, зачеркнутый и цветной. Везде принцип один и тот же: вы набираете сообщение в текстовое поле, а потом добавляете в его начало и конец специальные символы, и только затем отправляете. И на каждом из случаев мы решили остановиться более детально, чтобы вы знали, как в Дискорде поменять шрифт.
Жирность
Чтобы писать жирным шрифтом в Discord, вам нужно поставить парные звездочки (**). Выглядеть это будет так:
То есть все предельно просто, весь секрет в специальных символах, заложенных разработчиками.
Курсив
Написать курсивом в Дискорде еще проще, для этого достаточно одинарных звездочек * перед текстом и после.
А если вы поставите по три таких символа, то получится жирная курсивная надпись.
Зачеркнутость
Для написания зачеркнутого текстов в Discord нужно оформить сообщение с помощью двух символов «Тильда» (~). Найти такой вы можете на полноформатной клавиатуре, над кнопкой <keybtn>Ё</keybtn>. А напечатать его выйдет, если переключить язык на английский и при зажатой клавише <keybtn>Shift</keybtn> нажать на <keybtn>Ё</keybtn>. В итоге все будет выглядеть так:
Цветное сообщение
Изначально сообщения от пользователей выделяются белым. Чтобы писать цветными буквами в Дискорде, нужно создать на сервере отдельную роль и настроить ее. Здесь все довольно просто:
- Кликаем по названию сервера и на переходим к странице параметров.
- Посещаем раздел «Роли».
- Кликаем ЛКМ по отмеченному значку (в форме плюса).
- Вводим название для новой категории.
- Выбираем также цвет.
- Активируем пункт «Показывать участников…».
- Сохраняем изменения.
- Даем нужным участникам новую роль.
Как включить невидимку
Порой этим вопросом задаются все – не всегда хочется общаться с другими пользователями. По определенным причинам – они не важны, мы просто будем искать способ скрыться от чужих глаз!
Разработчики предусмотрели такую возможность для пользователей. Вы можете включить специальный статус, который будет скрывать онлайн от друзей и членов групп, в которых вы состоите.
В приложении
Удобно? Давайте опробуем на практике, пора включить опцию! Мы составили подробную инструкцию по подключению опции в десктопном приложении, если его еще нет, то обязательно читайте, как скачать Стим бесплатно на ПК
- Откройте приложение;
- Нажмите на ваше имя на верхней панели справа и перейдите к разделу «Активность»;

Нажмите на кнопку «Список друзей» слева, чтобы открыть виджет чата;

- Под вашим именем на верхней панели есть иконка «В сети»;
- Нажмите на стрелочку рядом, чтобы открыть контекстное меню;
- Там вы увидите кнопку, позволяющую включить режим невидимки в Стиме.
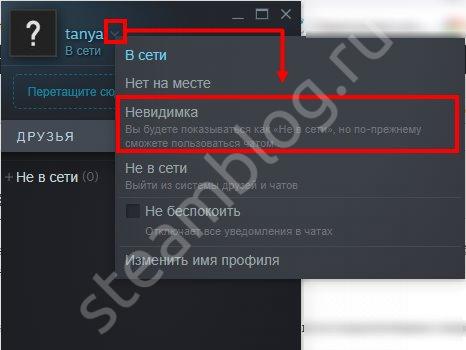
В браузере
Предпочитаете пользоваться браузером при работе с платформой? В этой версии сервиса также есть нужная опция – сейчас мы расскажем, как включить и как сделать невидимку в Стиме через веб!
- Открываем любой веб-обозреватель и авторизуемся в профиле;
- Нажмите на кнопку «Чат» на верхней панели;

- Загрузится новое окно – ищите список друзей справа;
- Над ним написано имя профиля и текущий статус онлайн;
- Жмите на стрелку, указывающую вниз – откроется выпадающее меню;
- Вот и ответ на вопрос, как поставить невидимку в Стиме – просто тапните по одноименной кнопке.
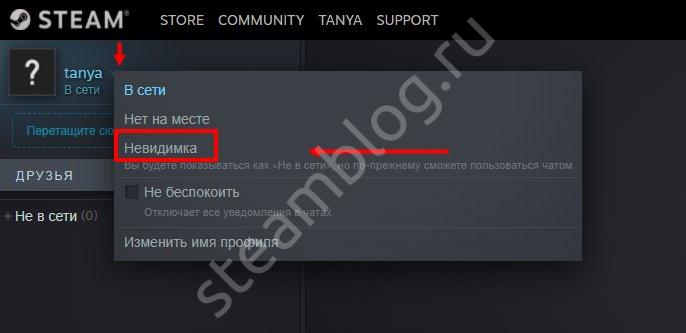
Как скрыться – разобрались! А как вернуть все в первоначальное положение? Ничего сложного, повторяете описанные выше шаги. Только вместо последнего пункта вы должны включить строку «В сети» или «Не беспокоить». Вот и ответ на вопрос, как отключить невидимку в Steam за несколько секунд!
В панели задач
Перейдем к третьему возможному способу, позволяющему включить онлайн-статус. Можно пойти другим путем!
- Наведите мышку на панель задач;
- Найдите иконку приложения и щелкните правой кнопкой;
- Выпадет небольшое контекстное меню;
- Выберите одноименный пункт (он будет отмечен галочкой);
- Для отката функции и возвращения в онлайн, придется повторить действия – но поставить статус «В сети».
Как очистить историю ников
Добавляемые в настройках имена профиля надолго остаются в памяти Steam и отображаются при вызове соответствующего раздела на странице каждого пользователя. В историю попадает до 10 никнеймов за раз. Новые – заменят старые, но вот список меньше уже не станет, таковы правила торговой площадки от Valve.
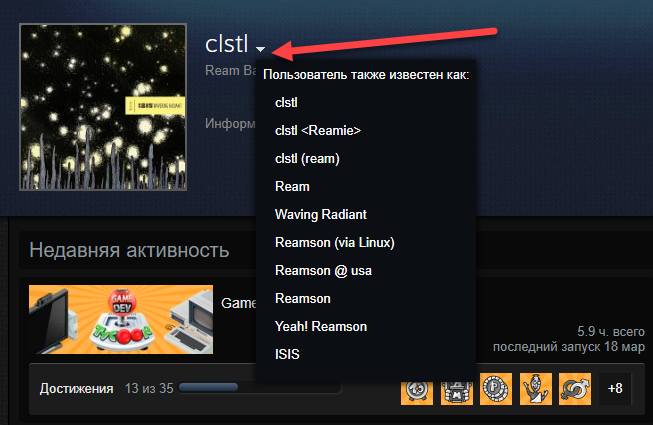
И все же способ обойти ограничение энтузиасты уже придумали. Если вместо ника в опциях подставлять соответствующий символ «ᅠ» (копировать нужно без кавычек; альтернативный способ оставить пустое поле – набрать код ALT + 255 с помощью кнопок дополнительной цифровой клавиатуры) и нажать на кнопку подтвердить.
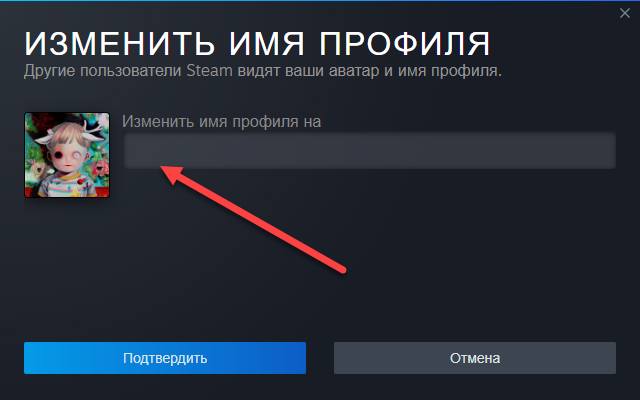
Лучшие онлайн сервисы и программы для удаления голоса из песни и создания минусовки
Повторять процедуру стоит вплоть до 10 раз. В итоге – останется пустая строка истории. А вот дальше уже никто не мешает добавить желаемый никнейм и начать жизнь с чистого листа. Вариант с подобной очисткой до сих пор работает и не исправлен разработчиками.
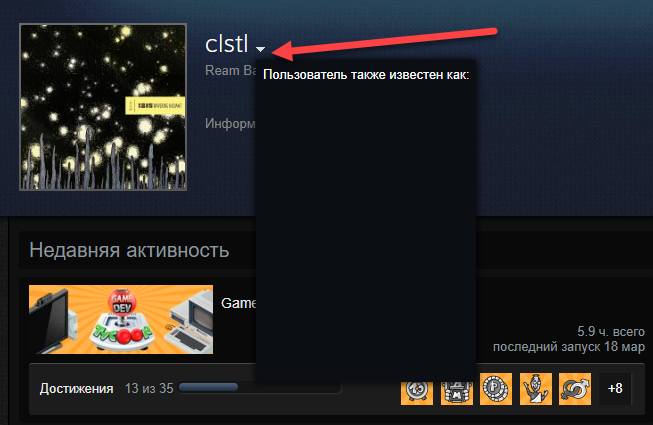
Что такое Steam
Сталкиваясь впервые с этим названием, человек не понимает, о чем идет речь: об игре или о компании. Но оба эти варианта неверны, «Стим» — это площадка для цифровой продажи программ и, в первую очередь, компьютерных игр. Владеет данным сервисом известная компания Valve, занимающаяся разработкой игр. Среди геймеров «Стим» стал популярен из-за возможности приобрести лицензионную игру, не выходя из дома. Помимо этого, программа автоматически скачивает нужные обновления и обладает свежими новостями об игровой индустрии. С Valve сотрудничает множество крупнейших производителей видеоигр.
Как сделать ник в стиме — прозрачный, анимированный и еще 3
Многие кто играет в различные онлайн игры от Steam хотят выделить себя среди других. Сегодня мы рассмотрим 6 способов сделать уникальный ник в стиме. Например бывает даже невидимый ник, другим шрифтом или цветной. Поехали!
Как сделать невидимый ник в стиме
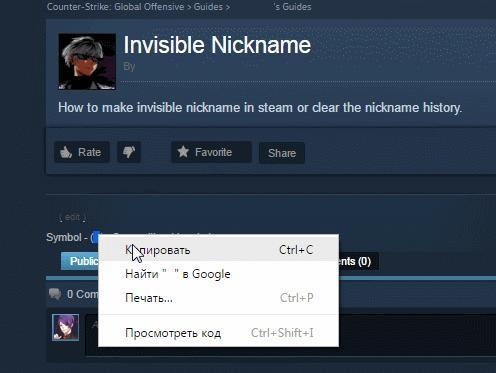
Невидимый ник является один из самых популярных среди геймеров Dota 2 и CS:GO. Для того, чтоб его сделать необходимо проделать следующее:
- Заходим в настройки профиля Steam
- Очищаем текущий ник
- Ставим тот, что находится в скобках (да да, он сразу невидимый) — ( ᠌ ᠌ ᠌᠌ ᠌ ᠌ ᠌ ᠌ ᠌ )
- Сохраняем полученный результат и заходим в игру.
Как сделать ник другим шрифтом
Другой шрифт или вообще различные символы — это дело Unicode. Вы сами для себя сможете подобрать наиболее подходящие символы.
- Заходим на сайт с Unicode представлениями — https://unicode-table.com/ru/
- Выбираем понравившиеся, копируем их банально CTRL+C и вставляем в поле настроек своего имени профиля
- Готово! Проверяйте в игре, они все работают.
Делаем прозрачный ник для стима
Прозрачный ник — это тот который совсем не виден. Отличия от невидимого, что прозрачный занимает место и допустим в CS:GO будет виден отступ от вида оружия. При невидимом, просто будет пробел.
- Заходим в настройки редактирования профиля
- Стираем все из поля НИК
- Вставляем так же как и в прошлый раз текст из скобок, только несколько раз: ( ᠌ ᠌ ᠌᠌ ᠌ ᠌ ᠌ ᠌ ᠌ ᠌ ᠌ ᠌ ᠌ ᠌ ᠌ ᠌ ᠌ ᠌ ᠌ ᠌ ᠌ ᠌ ᠌ ᠌ ᠌ ᠌ ᠌ )
Преобразуем в жирный ник в стиме
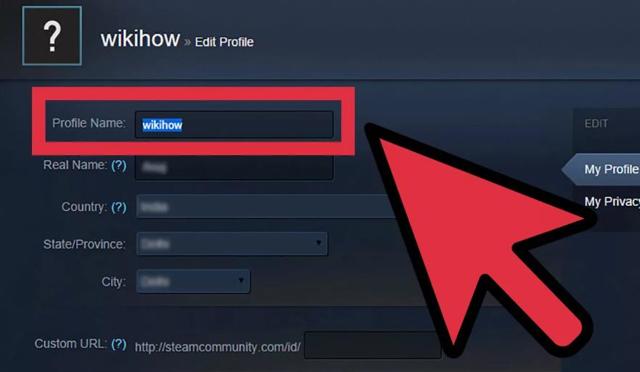
Жирный ник выполнен шрифтом который больше чем обычный Regular. Например к такому относятся коды Unicode 2018. По той же ссылке, что выше, переходим на сайт юникода и делаем следующее:
- С правой стороны находим фразу «Управляющие символы » и нажимаем на нее.
- Выбираем пункт «Основная кириллица (жирный)».
- Там идет обычный шрифт только уже в крупном формате.
- Копируем нужные символы себе в ник-нейм.
Делаем анимированный ник в стиме
Анимированный делается много сложнее, ибо нам придется столкнутся с проблемой рендеринга текста. Например в CS:GO он работает, а в Dota 2 уже нет (хотя есть некоторые символы которые работают).
Если у Вас что-то не получается, напишите в х и мы вместе найдем решение Вашей проблемы.
Способ 4 – Использование визуальной разметки
Последний и один из самых интересных способов создания постов – это использование визуальной разметки.
С её помощью вы составите текст таким образом, что он будет привлекать внимание подписчиков даже больше, чем использование невидимых символов. На клавиатуре большинства смартфонов есть встроенная панель эмоджи. Также, в магазинах приложений можно скачать отдельные программы с огромным количеством смайлов и специальных символов
Также, в магазинах приложений можно скачать отдельные программы с огромным количеством смайлов и специальных символов
На клавиатуре большинства смартфонов есть встроенная панель эмоджи. Также, в магазинах приложений можно скачать отдельные программы с огромным количеством смайлов и специальных символов.
Популярные блогеры используют эти символы как способ выделить отдельные участки текста.
К примеру, для обозначения пункта списка используют различные яркие иконки. Знаки препинания тоже меняют на более красочные варианты.
Instagram распознаёт все эти символы и эмоджи, поэтому итоговый результат получается очень интересным.
Такие посты 100% будут работать на раскрутку вашего аккаунта.
Пример текста указан на рисунке ниже. Как видите, он довольно большой и без использования спецсимволов в Инстаграме пост не привлечет внимания.
Яркие акценты визуально разделяют текст на абзацы даже без использования невидимых символов.
Заметим, что вы можете одновременно использовать несколько методов, которые указаны выше – одновременное добавление невидимки и ярких символов, которые привлекают внимание
Рис.6
Как сделать пустой ник в Стиме
Чтобы выделиться из «серой массы» компьютерных ботаников, некоторые пользователи игровой платформы Стим пытаются сделать свой профиль оригинальным. Кто-то выдумавает интересные по смыслу ники и смешные имена, кто-то прописывает в имени множество символов и это, по его мнению, выглядит красиво и круто. Некоторые просто оставляют поле имени пустым — это тоже своего рода «прикол». Давайте разберёмся, как сделать невидимый ник в стиме:
- Сначала стоит сказать, что обычным способом сделать поле пустым не получится: зарегистрировать имя без символов нельзя, а поставить пробел система тоже не даёт. Поэтому заходим в свой аккаунт игровой платформы Steam, проходим авторизацию.
- На странице своего аккаунта находим вкладку «Друзья» в главном меню и кликаем по ней левой клавишей мыши.
- Стираем все данные в поле «Псевдоним» по аналогии с предыдущим примером.
- Копируем отсюда то, что находится между круглых скобок ( ) — это символы, имитирующие пробел.
- Делаем вставку в поле «Псевдоним» в клиенте Стим.
- Нажимаем «Ок» и перегружаем страницу. Готово. Теперь ваше имя аккаунта в Steam не отображается, то есть содержит одни пробелы.
Есть ещё несколько способов ввести пустые символы для написания ника:
- В поле «Псевдоним» с цифровой клавиатуры NumLock, удерживая зажатой клавишу Alt, прописываем комбинацию 0173.
- Открываем из панели управления «Экранную клавиатуру» и повторяем пункт № 1.
- В поле «Псевдоним» с цифровой клавиатуры NumLock, удерживая зажатой клавишу Alt, прописываем комбинацию 255.
Режим невидимки
Если есть желание скрыть свою деятельность на просторах сетевого клиента, то можно исчезнуть из виду и продолжать заниматься своими делами.
Для этого в клиенте ищем кнопку «Друзья», которая находится в правом нижнем углу, и открывается . В самом верху располагается ник хозяина аккаунта и рядом с надписью «В сети» есть стрелочка – нажимаем. После этого появится список статусов, где нужно найти и выбрать «Не в сети».
Пользователь будет отображен у своих друзей и всех пользователей Стима, как не активный. А игрок может дальше заниматься своими делами на просторах Стима, например .
– всемирно известная цифровая торговая площадка, детище компании Valve. Каждый ПК-геймер точно знает о том, что из себя представляет данный сервис, тем более, что в настоящее время число его участников перевалило за 125 млн. и по-прежнему продолжает расти, пополняясь новоприбывшими пользователями. Как раз у последних нередко возникают вопросы о тех или иных тонкостях использования Стим. Один из таковых – «Как сделать невидимый ник?», и на него мы ответим в данной статье.
Как сделать пустой ник в Стиме? Краткое руководство
Большинство игроков не откажутся от возможности проявить чувство юмора и нестандартный подход к делу. Можно выделиться необычной игрой, особой манерой общения, или удивить окружение никнеймом.
К последнему нужно подойти творчески и разносторонне.
Наверняка каждый человек, увлекающийся онлайн-играми, замечал людей с пустотой вместо имени профиля или персонажа, после чего задавался вопросом: как сделать невидимый ник в Steam?
Что такое Steam
Сталкиваясь впервые с этим названием, человек не понимает, о чем идет речь: об игре или о компании. Но оба эти варианта неверны, «Стим» — это площадка для цифровой продажи программ и, в первую очередь, компьютерных игр.
Владеет данным сервисом известная компания Valve, занимающаяся разработкой игр. Среди геймеров «Стим» стал популярен из-за возможности приобрести лицензионную игру, не выходя из дома.
Помимо этого, программа автоматически скачивает нужные обновления и обладает свежими новостями об игровой индустрии. С Valve сотрудничает множество крупнейших производителей видеоигр.
Как сделать пустой ник в Steam
Технически сервер устроен так, чтобы это стало невозможным. Разработчиков можно понять, пользователи с невидимым ником доставляют немало хлопот, в особенности, когда против них требуется применить санкционные меры. Система не примет никнейм, состоящий из пробелов, стандартная комбинация «Alt + 255» также не принесет результатов.
Тогда как сделать пустой ник в «Стиме»? Хитрые игроки всегда найдут способ обойти запрет. На большом количестве сайтов в сети можно найти электронные таблицы спецсимволов с возможностью копирования. Один из таких символов люди и вставляют в профиль, чтобы получить невидимый ник.
Его минус заключается в том, что он невидим везде, поэтому хранить его лучше в текстовом документе, предварительно обозначив скобочками, звездочками или текстом.
( ) — достаточно скопировать символ из скобок в поле для ввода имени профиля, и тогда вопрос о том, как сделать пустой ник в стиме, перестанет быть актуальным. Однако стоит знать, что в любой из игр невидимый символ превратится в стрелочку.
Для чего это нужно
Подумав о том, как сделать пустой ник в «Стиме», человек иногда задается дополнительным вопросом: какие преимущества можно получить от невидимого имени? Во-первых, это в какой-то степени красиво.
Во-вторых, несмотря на растущую популярность запроса, ник, состоящий из пустоты, можно встретить крайне редко, поэтому его смело можно назвать оригинальным. В-третьих, открывается возможность для реализации игроком хорошего чувства юмора.
Очистив историю ников в «Стиме» и сделав невидимое имя, можно с большой долей успеха разыграть невнимательного друга.
Выяснив, как сделать пустой ник в «Стиме», остается только поставить его и правильно распорядиться полученным знанием. Не стоит пренебрегать ими и использовать в нехороших целях, ведь в конце концов игровое сообщество должно оставаться местом для хорошего времяпрепровождения, а не превращаться в площадку для извечных конфликтов.
Итог
Несмотря на ограничения Инстаграма, с которыми сталкиваются пользователи при создании постов, наши способы показывают, что каждый может создать уникальный и красивый контент – фотографии, оформление профиля и простые заметки под постами.
Если вы поставили себе цель раскрутить профиль, подходите к задаче со всех сторон. Старайтесь регулярно публиковать качественные снимки, обрабатываете их интересными фильтрами, найдите общую идею для своего аккаунта, создайте красивое и броское описание профиля и не забудьте про читабельные описания, популярные хэштеги. Уже через несколько месяцев ведения страницы число подписчиков возрастет в несколько раз.