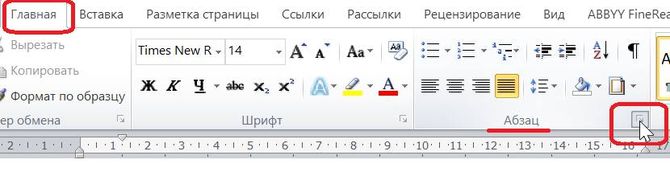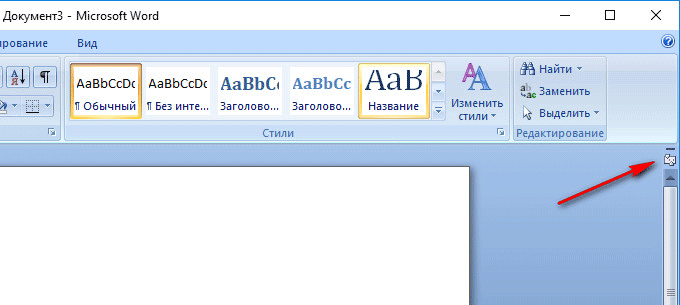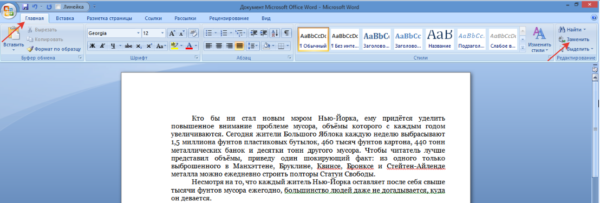Неразрывный пробел
Содержание:
- Греческий и коптский алфавиты
- Сокращения и символы
- Как убрать разрыв страницы в Ворде – инструкция [2020]
- Как напечатать неразрывный пробел в Microsoft Word?
- Пробелы и пробельные символы в HTML
- Изменение интервала между словами
- Табуляция в Word — НА ПРИМЕРАХ
- Табуляция в Word – Линейка и кнопка табуляции
- Табуляция в Word – Линейка и маркеры табуляции
- Табуляция в Word – Кнопка вызова диалогового окна «Абзац»
- Табуляция в Word – Диалоговое окно «Абзац»
- Табуляция в Word – Окно «Табуляция»
- Табуляция в Word – Пример табуляции с выравниванием по правому краю, по левому краю и по центру
- Табуляция в Word – Пример табуляции по разделителю
- Табуляция в Word – Пример табуляции с чертой
- Табуляция в Word – Пример табуляции с заполнителем
Греческий и коптский алфавиты
| Символ | Числовой код | Шестнадцатеричный код | Имя символа |
|---|---|---|---|
| Ͱ | Ͱ | Ͱ | |
| ͱ | ͱ | ͱ | |
| Ͳ | Ͳ | Ͳ | |
| ͳ | ͳ | ͳ | |
| ʹ | ʹ | ʹ | |
| ͵ | ͵ | ͵ | |
| Ͷ | Ͷ | Ͷ | |
| ͷ | ͷ | ͷ | |
| ͺ | ͺ | ͺ | |
| ͻ | ͻ | ͻ | |
| ͼ | ͼ | ͼ | |
| ͽ | ͽ | ͽ | |
| ; | ; | ; | |
| ΄ | ΄ | ΄ | |
| ΅ | ΅ | ΅ | |
| Ά | Ά | Ά | |
| · | · | · | |
| Έ | Έ | Έ | |
| Ή | Ή | Ή | |
| Ί | Ί | Ί | |
| Ό | Ό | Ό | |
| Ύ | Ύ | Ύ | |
| Ώ | Ώ | Ώ | |
| ΐ | ΐ | ΐ | |
| Α | Α | Α | Α |
| Β | Β | Β | Β |
| Γ | Γ | Γ | Γ |
| Δ | Δ | Δ | Δ |
| Ε | Ε | Ε | Ε |
| Ζ | Ζ | Ζ | Ζ |
| Η | Η | Η | Η |
| Θ | Θ | Θ | Θ |
| Ι | Ι | Ι | Ι |
| Κ | Κ | Κ | Κ |
| Λ | Λ | Λ | Λ |
| Μ | Μ | Μ | Μ |
| Ν | Ν | Ν | Ν |
| Ξ | Ξ | Ξ | Ξ |
| Ο | Ο | Ο | Ο |
| Π | Π | Π | Π |
| Ρ | Ρ | Ρ | Ρ |
| Σ | Σ | Σ | Σ |
| Τ | Τ | Τ | Τ |
| Υ | Υ | Υ | Υ |
| Φ | Φ | Φ | Φ |
| Χ | Χ | Χ | Χ |
| Ψ | Ψ | Ψ | Ψ |
| Ω | Ω | Ω | Ω |
| Ϊ | Ϊ | Ϊ | |
| Ϋ | Ϋ | Ϋ | |
| ά | ά | ά | |
| έ | έ | έ | |
| ή | ή | ή | |
| ί | ί | ί | |
| ΰ | ΰ | ΰ | |
| α | α | α | α |
| β | β | β | β |
| γ | γ | γ | γ |
| δ | δ | δ | δ |
| ε | ε | ε | ε |
| ζ | ζ | ζ | ζ |
| η | η | η | η |
| θ | θ | θ | θ |
| ι | ι | ι | ι |
| κ | κ | κ | κ |
| λ | λ | λ | λ |
| μ | μ | μ | μ |
| ν | ν | ν | ν |
| ξ | ξ | ξ | ξ |
| ο | ο | ο | ο |
| π | π | π | π |
| ρ | ρ | ρ | ρ |
| ς | ς | ς | ς |
| σ | σ | σ | σ |
| τ | τ | τ | τ |
| υ | υ | υ | υ |
| φ | φ | φ | φ |
| χ | χ | χ | χ |
| ψ | ψ | ψ | ψ |
| ω | ω | ω | ω |
| ϊ | ϊ | ϊ | |
| ϋ | ϋ | ϋ | |
| ό | ό | ό | |
| ύ | ύ | ύ | |
| ώ | ώ | ώ | |
| Ϗ | Ϗ | Ϗ | |
| ϐ | ϐ | ϐ | |
| ϑ | ϑ | ϑ | ϑ |
| ϒ | ϒ | ϒ | ϒ |
| ϓ | ϓ | ϓ | |
| ϔ | ϔ | ϔ | |
| ϕ | ϕ | ϕ | ϕ |
| ϖ | ϖ | ϖ | ϖ |
| ϗ | ϗ | ϗ | |
| Ϙ | Ϙ | Ϙ | |
| ϙ | ϙ | ϙ | |
| Ϛ | Ϛ | Ϛ | |
| ϛ | ϛ | ϛ | |
| Ϝ | Ϝ | Ϝ | Ϝ |
| ϝ | ϝ | ϝ | ϝ |
| Ϟ | Ϟ | Ϟ | |
| ϟ | ϟ | ϟ | |
| Ϡ | Ϡ | Ϡ | |
| ϡ | ϡ | ϡ | |
| Ϣ | Ϣ | Ϣ | |
| ϣ | ϣ | ϣ | |
| Ϥ | Ϥ | Ϥ | |
| ϥ | ϥ | ϥ | |
| Ϧ | Ϧ | Ϧ | |
| ϧ | ϧ | ϧ | |
| Ϩ | Ϩ | Ϩ | |
| ϩ | ϩ | ϩ | |
| Ϫ | Ϫ | Ϫ | |
| ϫ | ϫ | ϫ | |
| Ϭ | Ϭ | Ϭ | |
| ϭ | ϭ | ϭ | |
| Ϯ | Ϯ | Ϯ | |
| ϯ | ϯ | ϯ | |
| ϰ | ϰ | ϰ | ϰ |
| ϱ | ϱ | ϱ | ϱ |
| ϲ | ϲ | ϲ | |
| ϳ | ϳ | ϳ | |
| ϴ | ϴ | ϴ | |
| ϵ | ϵ | ϵ | ϵ |
| ϶ | ϶ | ϶ | ϶ |
| Ϸ | Ϸ | Ϸ | |
| ϸ | ϸ | ϸ | |
| Ϲ | Ϲ | Ϲ | |
| Ϻ | Ϻ | Ϻ | |
| ϻ | ϻ | ϻ | |
| ϼ | ϼ | ϼ | |
| Ͻ | Ͻ | Ͻ | |
| Ͼ | Ͼ | Ͼ | |
| Ͽ | Ͽ | Ͽ |
Сокращения и символы
- В сокращениях «и так далее», «и тому подобное», «так как», «то есть», «и другие», «до нашей эры», «южной широты» и подобных все элементы сокращения отделяются неразрывным пробелом.и т. д. — и т. д.
и т. п. — и т. п.
т. к. — т. к.
т. е. — т. е.
и др. — и др.
до н. э. — до н. э.
ю. ш. — ю. ш. - Инициалы отбиваются друг от друга и от фамилии неразрывным пробелом.А. С. Пушкин — А. С. Пушкин
Дж. Р. Р. Толкиен — Дж. Р. Р. Толкиен
Допустима также отбивка инициалов друг от друга и от следующей за ним фамилии тонкой шпацией, однако перенос инициалов либо фамилии на следующую строку запрещён. Независимо от выбора стиля отбивки инициалов необходимо придерживаться единства стиля в рамках всего документа или сайта.В. В. Путин — В.  В.  Путин
В. Путин — В.  Путин
Путин В. В. — Путин В.  В.
Путин В. — Путин В. - Сокращённое слово отбивается от имени собственного неразрывным пробелом.ул. Щорса — ул. Щорса
г. Москва — г. Москва
метрополитен им. Ленина — метрополитен им. Ленина - Число и соответствующее ему счётное слово отбиваются неразрывным пробелом.12 млрд рублей — 12 млрд рублей
гл. IV — гл. IV
пп. 3—6 — пп. 3—6
рис. 42 — рис. 42
XX в. — XX в.
1941—1945 гг. — 1941—1945 гг.
палата № 6 — палата № 6
§ 22 — § 22
25 % — 25 %
97,5 ? — 97,5 ?
16 ¢ — 16 ¢. - Число и соответствующая ему единица измерения (кроме знаков градуса, минуты и секунды) отбиваются тонкой шпацией, разрыв строки запрещён.400 м — 400  м
100 т — 100  т
451 °F — 451 °F
но 59°, 57′, 00″. - Знаки градуса, минуты и секунды отбиваются тонкой шпацией от последующих цифр.59° 57′ 00″ — 59° 57′ 00″
Как убрать разрыв страницы в Ворде – инструкция [2020]
(1 оценок) Загрузка…
Разрыв страницы используется для упорядоченной разбивки документа на главы или разделы. Вставка этого элемента подразумевает переход на следующую страницу без полного заполнения предыдущей. Часто разрыв встречается в больших документах, а также скопированных из интернета текстах. В статье расскажем, как убрать разрыв страницы в Ворде, а также рассмотрим причины неверной разбивки таблиц.
Прежде чем разбираться со специальным инструментом текстового редактора, следует убедиться, что разрыв не обусловлен наличием большого количества пустых строк, идущих друг за другом.
Такой перенос текста на новую страницу часто применяют неопытные пользователи компьютера.
Они нажимают Enter, пока пространство не заполнится абзацами и не произойдет автоматический перенос курсора на следующий лист.
Чтобы убрать такой «разрыв», потребуется лишь расположиться в конце первой части текста и нажимать клавишу «Del», пока находящийся дальше материал не поднимется к нужному расположению. В качестве альтернативы используется клавиша «Backspace», только в этом случае нужно поставить курсор в начале второй части.
Удалить данный элемент в тексте получится тем же методом, что представлен выше: расположить курсор в конце первой части текста и дважды нажать «Del».
Увидеть все разрывы в документе поможет опция «Отобразить все знаки», она находится на главной вкладке программы.
После ее включения, в документе будут специальными символами отмечены пробелы и абзацы, а «Разрыв страницы» обозначится соответствующей надписью, окруженной многоточиями.
Отыскав пометку о переходе на новую страницу, следует поставить курсор перед ней и нажать «Del» на клавиатуре. Пустое пространство исчезнет, а находящийся ниже текст переместится выше. Если на листе все еще остались пустые строки, их можно удалить с использованием той же кнопки.
Большое количестве разделов в документе потребует существенных затрат времени на удаление. Чтобы ускорить процесс, следует воспользоваться инструментом поиска и замены. Инструкция будет актуальна практически для всех версий Word, поскольку окно поиска не претерпевало каких-либо изменений:
- Нажать сочетание клавиш Ctrl+H.
- Перейти на вкладку «Заменить».
- Кликнуть по кнопке «Больше». Раскроются дополнительные параметры поиска.
- Кликнуть по самой нижней клавише – «Специальный». В отобразившемся списке выбрать «Разрыв страницы». Если нет желания проделывать описанные шаги, то можно просто скопировать и вставить в строку поиска следующие два символа: «^m». Они используются для визуального выражения опции.
- Далее кликнуть «Заменить все».
- Система отчитается о проделанной работе и сообщит общее количество проведенных замен.
Теперь документ полностью лишен разрывов. При этом затраты времени на редактирование текста минимальны.
Ситуация, в которой происходит непредвиденная разбивка таблицы, может случиться по нескольким причинам. К ним относятся большие отступы, неверные параметры строк и обтекания текстом. Конечно, следует понимать, что нормальным считается разрыв, который происходит вследствие нехватки свободного пространства на текущей странице.
Чтобы проверить настройки обтекания текстом, следует выполнить следующие действия:
- Кликнуть ПКМ в любой ячейке и выбрать пункт «Свойства таблицы».
- На первой вкладке проверить графу «Обтекание». В ней должен быть установлен параметр «Нет».
- Далее нажать кнопку «Параметры» и сверить свои настройки со стандартными.
Слишком больше отступы в одной ячейке или строке могут вызвать неожиданный перенос на следующую страницу, чтобы это проверить, необходимо:
- Выделить всю таблицу и на вкладке «Макет» кликнуть «Отобразить сетку». Так даже при отсутствующих границах станут видны рамки ячеек.
- Установить курсор в чрезмерно большую строку и уменьшить вертикальный отступ до нормальных размеров, воспользовавшись графой «Размер ячейки» на верхней панели.
Иногда таблица в Ворде перескакивает на следующую страницу по причине отключенного параметра. Необходимо открыть «Свойства таблицы» поставить флажок в отмеченную на скриншоте строку. Также в окне свойств проверяется высота строки и ширина столбца.
Теперь вы знаете, как отменить разрыв страницы в Word. Единичная задача решается с помощью нескольких нажатий клавиши «Del» или «Backspace». Отредактировать весь документ легче при помощи инструмента замены.
Как напечатать неразрывный пробел в Microsoft Word?
Word самостоятельно переносит напечатанный текст, даже если не нажимать Enter. Но это не всегда удобно. К примеру, вы написали своё полное имя. Инициалы могут оказаться в конце одной строки, а фамилия — в начале другой. Так информация хуже воспринимается. Да и выглядит это некрасиво. Чтобы не подбирать место для каждого слова, разберитесь, как сделать неразрывный пробел в Ворде. С ним фраза не будет разделяться при переносе.
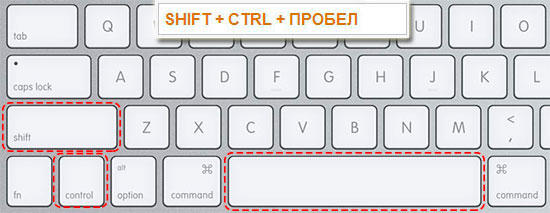
Специальные символы помогают правильно оформить текст на странице
Сочетание клавиш и автозамена
Этот элемент появится, если одновременно нажать Shift + Ctrl + Space bar. Назначить другие кнопки можно так:
- Перейдите в меню Вставить — Символ — Другие.
- Вкладка «Специальные знаки».
- Отыщите пункт «Неразрывный пробел» («Non-breaking space»).
- Кликните на «Сочетание клавиш…»
- Задайте удобные для вас параметры.
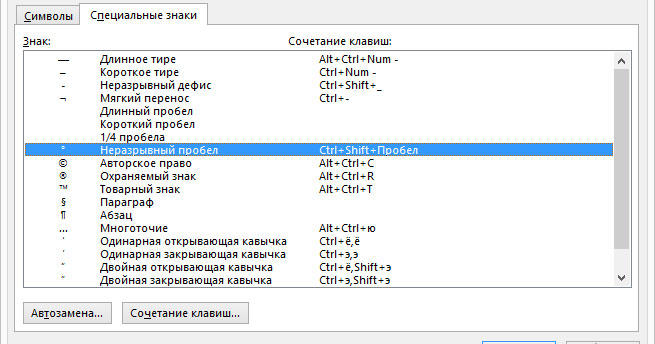
Если не хотите каждый раз тянуться пальцами к разным местам на клавиатуре или вспоминать, за что отвечает та или иная кнопка в Ворде, настройте параметры замены.
- Выделите и скопируйте нужный элемент форматирования.
- Откройте всё ту же вкладку «Специальные знаки».
- Кликните на «Автозамена»
- В поле «Заменить» напечатайте то, что должно превращаться в неразрывный пробел при вводе. Это могут быть три коротких тире, два подчёркивания или кодовое слово, которое не используется при печати в Word. Задайте те параметры, которые хотите.
- В поле «На» нужно поставить заранее скопированный Non-breaking space. Перед этим отметьте пункт «Обычный текст».
- Нажмите «Добавить».
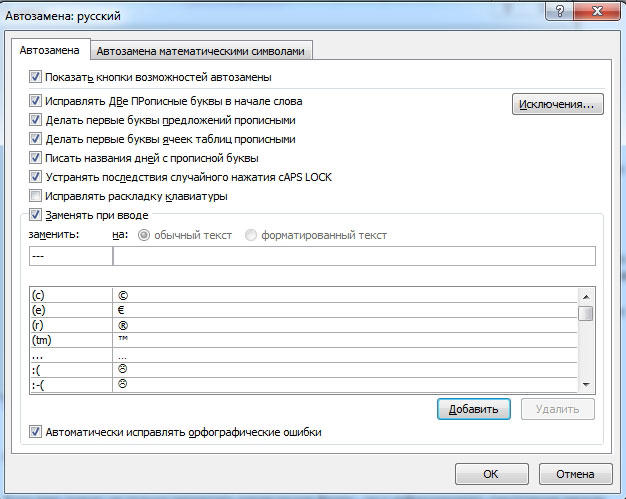
Как вставить неразрывный пробел в Word — решать вам. Можете выбрать наиболее удобный способ. Это очень легко настраивается.
Специальный пробел
Если вам нужно не только запретить разделение фразы, но и зафиксировать расстояние между буквами, используйте специальный элемент Ворд — Narrow non-break space. С ним слова будут находиться близко друг к другу, даже если задать выравнивание по ширине.
Чтобы поставить его в документ, необходимо сделать следующее:
- Откройте меню символов.
- В выпадающем списке «Набор» выберите «Знаки пунктуации».
- Найдите Narrow non-break. Название выделенного объекта находится над кнопкой «Автозамена».
- Можете настроить сочетание клавиш или вставить напрямую.
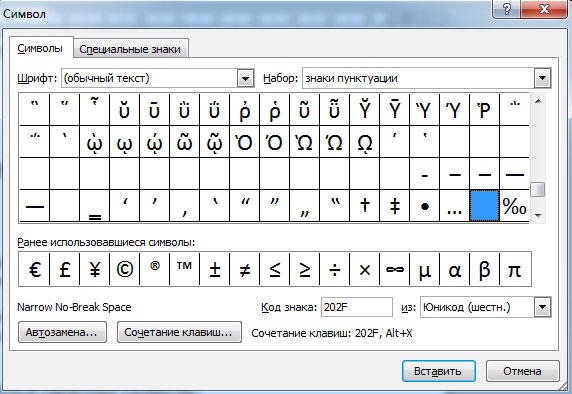
Такую функцию можно использовать для указания дат — цифры «2016» не отодвинуться от слова «год».
Как посмотреть, где находятся скрытые символы?
Элементы форматирования нельзя увидеть. Они используются для вёрстки и не должны отображаться в обычном режиме работы с документом. Но чтобы отыскать символ Non-breaking space, не надо перепечатывать весь текст. Можно настроить видимость скрытых символов.
- В верхней части окна выберите пункт «Меню» (в Word 2013 он называется «Главная»).
- Найдите пиктограмму «Отобразить все знаки» на панели «Абзац». Она похожа на букву «П» с чёрным пятном наверху. Эту же функцию можно активировать, одновременно нажав Ctrl+Shift+* (звёздочка).

Появится всё скрытое форматирование. Стандартный пробел выглядит, как чёрная точка, неразрывный — как небольшой кружочек вверху строки.
С этой опцией можно запретить самостоятельный перенос фразы в Ворде. Не стоит разделять буквенные сокращения, единицы измерения, формулы, инициалы с фамилией. Если одна часть такой конструкции будет в конце строки, а другая — в начале следующей, информация будет плохо восприниматься. Поэтому надо знать, как поставить неразрывный пробел в Word.
Пробелы и пробельные символы в HTML
Сначала необходимо сделать важное замечание. На клавиатуре компьютера есть специальные клавиши, которые позволяют реализовать разделение текста (чуть подробнее об этом ниже). Однако, лишь широкая клавиша пробела обеспечивает раздел между словами не только в редакторе, но и в окне браузера
При переносе строк и отступе от края существуют нюансы
Однако, лишь широкая клавиша пробела обеспечивает раздел между словами не только в редакторе, но и в окне браузера. При переносе строк и отступе от края существуют нюансы.
Как вы знаете, отображение тех или иных элементов в веббраузере определяется тегами. Для форматирования текста применяется известный , который является блочным. То есть его содержание располагается по всей доступной ширине.
Чтобы перенести строки внутри абзаца P, нужно воспользоваться одиночным тегом BR, с помощью которого это можно осуществить. Скажем, нам нужно вставить в текст какие-нибудь строчки из стихотворения, которые мы пишем в текстовом редакторе:
Несмотря на то, что строки стиха расположены корректно и переносы осуществлены в нужных местах, в браузере все будет выглядеть иначе:

Чтобы добиться такого же отображения в окне веб-обозревателя, нужно в каждом месте переноса строки прописать BR:

Теперь мы достигли выполнения поставленной задачи и в браузере стихотворные строчки отобразятся совершенно правильно:
Таким образом, нужные переносы строк выполнены. Здесь еще нужно отметить такую особенность, что множественные пробелы, идущие один за другим, веббраузер отображает как один. В этом вы сможете убедиться, если в том же редакторе попробуете поставить не один, а несколько пробелов между двумя словами и, нажав на кнопку «Сохранить», посмотрите на результат в браузере.
Пробел, табуляция и перенос строки
В принципе, с этими пробельными символами мы знакомимся сразу же, как начинаем работу с текстом в редакторе и форматируем его в нужном виде. Для реализации подобной задачи существуют специальные клавиши, каждая из которых соответствует своему пробельному символу:
- Пробел — самая широкая клавиша на клавиатуре компьютера (без надписи);
- Табуляция — клавиша слева с надписью «Tab» и двумя стрелками, направленными в разные стороны;
- Перенос строки — клавиша «Enter».
Однако, как я сказал выше, конечный нужный результат не только в текстовом редакторе, но и в браузере, мы получаем лишь при использовании первой клавиши. Все три клавиши (в том числе табуляция и перенос строки полезно использовать при форматировании кода HTML. Допустим, вот как выглядит фрагмент кода в NotePad++ ( об этом редакторе толковый материал) при отображении всех пробельных символов:
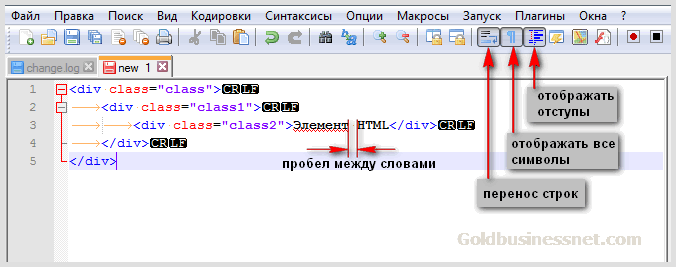
Мы получаем код, который легко читаем и понятен благодаря пробелам. Оранжевыми стрелками отмечены отступы, создаваемые с помощью клавиши Tab, а символами CR и LF переносы строк, осуществляемые посредством кавиши Enter.
Просматриваются контейнеры, вложенные один в другой, хорошо выделяются открывающие и закрывающие теги. В таком виде данный код можно спокойно редактировать. А теперь сравните его с таким же кодом, в котором нет подобного разделения текста:
Таким же образом с помощью пробельных символов можно прописать и правила CSS, которые будут визуально выглядеть понятными и удобоваримыми:
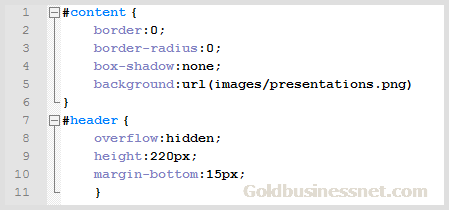
После того, как вы приведете все стили к общему знаменателю и полностью закончите редактирования файла стилей, можно будет подвергнуть , удалив из кода все пробелы
Это необходимо для повышения , что очень важно при продвижении ресурса
Изменение интервала между словами
Итак, единственно верное решение, которое можно принять в случае необходимости увеличить или уменьшить расстояние между словами, это замена обычных пробелов на длинные или короткие, а также ¼ пробела. О том, как это сделать, мы расскажем ниже.
Добавляем длинный или короткий пробел
1. Кликните по пустому месту (желательно, по пустой строке) в документе, чтобы установить там указатель перемещения курсора.
2. Откройте вкладку “Вставка” и в меню кнопки “Символ” выберите пункт “Другие символы”.
3. Перейдите во вкладку “Специальные знаки” и найдите там “Длинный пробел”, “Короткий пробел” или “¼ пробела”, в зависимости от того, что вам необходимо добавить в документ.
4. Кликните по этому специальному знаку и нажмите кнопку “Вставить”.
5. Длинный (короткий или четвертной) пробел будет вставлен в пустое место документа. Закройте окно “Символ”.
Заменяем обычные пробелы на двойные
Как вы, наверное, понимаете, вручную заменять все обычные пробелы на длинные или короткие в тексте или отдельном его фрагменте не имеет ни малейшего смысла. Благо, вместо затяжного процесса “копировать-вставить”, сделать это можно с помощью инструмента “Замена”, о котором ранее мы уже писали.
1. Выделите добавленный длинный (короткий) пробел с помощью мышки и скопируйте его (CTRL+C). Убедитесь в том, что вы скопировали один символ и ранее в этой строке не было пробелов и отступов.
2. Выделите весь текст в документе (CTRL+A) или выделите с помощью мышки фрагмент текста, стандартные пробелы в котором необходимо заменить на длинные или короткие.
3. Нажмите на кнопку “Заменить”, которая расположена в группе “Редактирование” во вкладке “Главная”.
4. В открывшемся диалоговом окне “Найти и заменить” в строке “Найти” поставьте обычный пробел, а в строке “Заменить на” вставьте ранее скопированный пробел (CTRL+V), который был добавлен из окна “Символ”.
5. Нажмите на кнопку “Заменить все”, после чего дождитесь сообщения о количестве выполненных замен.
6. Закройте уведомление, закройте диалоговое окно “Найти и заменить”. Все обычные пробелы в тексте или выделенном вами фрагменте будут заменены на большие или маленькие, в зависимости от того, что вам было необходимо сделать. Если это потребуется, повторите вышеописанные действия для другого фрагмента текста.
Уже здесь мы могли бы закончить, если бы не одно “но”: помимо увеличения или уменьшения интервала между словами в Ворде, также можно изменить и расстояние между буквами, сделав его меньшим или большим в сравнение со значениями по умолчанию. Как это сделать? Просто выполните следующие действия:
1. Выделите фрагмент текста, в котором нужно увеличить или уменьшить отступы между буквами в словах.
2. Откройте диалоговое окно группы “Шрифт”, нажав на стрелочку в правом нижнем углу группы. Также, можно использовать клавиши “CTRL+D”.
3. Перейдите во вкладку “Дополнительно”.
4. В разделе “Межзнаковый интервал” в меню пункта “Интервал” выберите “Разреженный” или “Уплотненный” (увеличенный или уменьшенный, соответственно), а в строке справа (“На”) задайте необходимо значение для отступов между буквами.
5. После того, как вы зададите необходимые значения, нажмите “ОК”, чтобы закрыть окно “Шрифт”.
6. Отступы между буквами измениться, что в паре с длинными пробелами между словами будет смотреться вполне уместно.
А вот в случае с уменьшением отступов между словами (второй абзац текста на скриншоте) все выглядело не лучшим образом, текст оказался нечитабельным, слитным, поэтому пришлось увеличить шрифт с 12 на 16.
Вот и все, из этой статьи вы узнали, как изменить расстояние между словами в в документе MS Word. Успехов вам в изучении других возможностей этой многофункциональной программы, детальными инструкциями по работе с которой мы будем радовать вас и в дальнейшем.
Прежде чем уменьшить пробелы между словами в тексте, необходимо выяснить причину, по которой они возникли. Их может быть несколько:
- выравнивание текста по ширине;
- лишние пробелы;
- знак табуляции между словами или использование длинных пробелов.
Все эти проблемы могут возникнуть, например, вследствие копирования текста из Интернета. Чтобы привести текст в должный вид, необходимо по порядку избавиться от всех вышеназванных причин.
Табуляция в Word — НА ПРИМЕРАХ
Начнем с вопроса «что такое табуляция в word». Табуляция – это инструмент MS Word, который отвечает как за отступы, так и за выравнивание.
Использование табуляции в ворде намного упрощает форматирования текста. Некоторые пользователи, например, используют пробелы, чтобы перенести текст в правый угол документа. Но существуют определенные требования к оформлению некоторых электронных документов, и использование огромного количества пробелов в таких документах недопустимо. В этой статье мы рассмотрим, как сделать табуляцию в ворде.
Для ввода табуляции в ворде используется клавиша Tab. Если вы включите режим непечатаемых символах, то вы увидите, что табуляция отображается как символ . По умолчанию шаг табуляции составляет 1,25 см, то есть при нажатии клавиши Tab курсор сместится на расстояние шага табуляции.
Управлять табуляцией в ворде нам поможет горизонтальная линейка.
Табуляция в Word – Линейка и кнопка табуляции
У левого края горизонтальной линейки находится кнопка табуляции, которая отображает какой тип табуляции будет применен. При повторном нажатии на кнопку табуляции, будет изменяться значок типа табуляции. Существуют несколько типов табуляции:
|
По левому краю |
|
|
По центру |
|
|
По правому краю |
|
|
По разделителю |
|
|
Непрерывная вертикальная черта через выделенный текст |
Для того чтобы поставить табуляцию в ворде, достаточно кликнуть мышкой по необходимому месту на горизонтальной линейке. На линейке определенными маркерами будут отмечаться все установленные позиции табуляции и выглядеть это будет примерно так:
Табуляция в Word – Линейка и маркеры табуляции
Для изменения положения позиции табуляции просто перетащите маркер табуляции влево или вправо на линейке. Для того чтобы убрать табуляцию в ворде, просто перетащите маркер табуляции за пределы линейки.
Если настройка позиций табуляции с помощью линейки не обеспечивает необходимую точность или перед позицией табуляции требуется вставить специальный символ (заполнитель), воспользуйтесь диалоговым окном «Табуляция».
На вкладке «ГЛАВНАЯ» или «РАЗМЕТКА СТРАНИЦЫ» нажмите кнопку вызова диалогового окна «Абзац».
Табуляция в Word – Кнопка вызова диалогового окна «Абзац»
В открывшемся диалоговом окне в нижнем правом углу щелкните кнопку «Табуляция».
Табуляция в Word – Диалоговое окно «Абзац»
Существует второй способ открыть окно настройки табуляции в Word. Достаточно дважды кликнуть на любом маркере табуляции на линейке.
Табуляция в Word – Окно «Табуляция»
В поле «Позиции табуляции» введите расположение, где требуется установить позицию табуляции.
В группе «Выравнивание» выберите нужный тип позиции табуляции.
Чтобы добавить позиции табуляции с точками или другим заполнителем, выберите нужный параметр в группе «Заполнитель». Нажмите кнопку «Установить», а затем кнопку «ОК».
Теоретическую часть мы рассмотрели, теперь перейдем к практическим примерам.
Чаще всего используются три типа табуляции: позиция табуляции по левому краю, позиция табуляции по правому краю, позиция табуляции по центру.
Табуляция в Word – Пример табуляции с выравниванием по правому краю, по левому краю и по центру
На изображении пунктирные линии показывают, как работают табуляции с выравниванием.
Рассмотрим следующий пример позиции табуляции по разделителю.
Табуляция в Word – Пример табуляции по разделителю
В данном случае табуляция по разделителю выравнивает числа по целой и дробной части. То есть все числа выравнены по запятой.
Следующий тип табуляции, который мы рассмотрим на примере, это табуляция «С чертой».
Табуляция в Word – Пример табуляции с чертой
При помощи табуляции с чертой можно создать непрерывную вертикальную черту через выделенный текст. У табуляции «С чертой» есть особенность – для ее добавления не нужно использовать клавишу Tab, она добавляется в текст сразу после установки ее на линейке.
И перейдем к последнему примеру – табуляция с заполнением в Word.
Табуляция в Word – Пример табуляции с заполнителем
В данном случае мы используем табуляцию, чтобы создать черту для подписи. Для этого мы используем две табуляции. Первую с выравниванием по левому краю (позиция 11 см), для того чтобы отступить от текста «Руководитель:». И вторую также с выравниванием по левому краю (позиция 14,5 см), но еще и с заполнителем, чтобы создать подчеркивание определенной длины.
Многие пользователи MS Word используют табуляцию точками для создания оглавления. Но этот способ очень неудобен и непрактичен, поэтому советуем создать автоматическое оглавление.
На этом все. Надеюсь, что теперь вы знаете, что такое табуляция в Word, как сделать табуляцию в ворде, как ее настроить и как убрать.