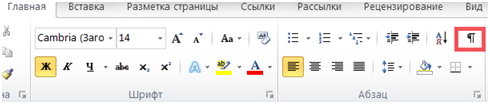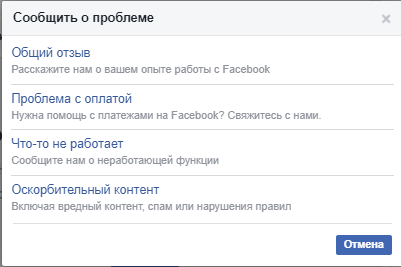Символ галочка: где найти и как его поставить
Содержание:
- Как поставить квадратные и кубические метры в Ворде
- Списки в тексте
- «Горячие» клавиши
- Альтернативный способ для вставки в тексте
- Запись макроса
- Первый вариант
- Шестнадцатеричный код
- Способы для ворда
- Как сделать синюю галочку, если не получается получить
- Как ее получить?
- Списки
- Как поставить галочку в ворде
- В браузере
- Виды значка
- Как получить галочку в Инстаграм 2021
- Отображение значка в Microsoft Word
- Установка галочки в чекбоксе
- Как получить нужную метку
- Как решить проблему с зелеными галочками на ярлыках в Windows 10
Как поставить квадратные и кубические метры в Ворде
Нередко во время написания текста в Microsoft Word пользователи сталкиваются с необходимости поставить символ или знак, которого нет на клавиатуре. Самое эффективное решение в данном случае — выбор подходящего символа из встроенного набора Ворда, об использовании и работе с которым мы уже писали.
Урок: Вставка символов и специальных знаков в Word
Однако, если вам нужно написать метр в квадрате или метр кубический в Ворде, использование встроенных символов — решение не самое подходящее. Таковым оно не является хотя бы по той причине, что другим способом, о котором мы расскажем ниже, сделать это куда удобнее, да и просто быстрее.
Поставить знак кубического или квадратного метра в Word нам поможет один из инструментов группы “Шрифт”, именуемый “Надстрочный знак”.
Урок: Как изменить шрифт в Ворде
1. После цифр, обозначающих количество квадратных или кубических метров поставьте пробел и напишите “м2” или “м3”, в зависимости от того, какое обозначение вам нужно добавить — площади или объема.
2. Выделите цифру, идущую сразу после буквы “м”.
3. Во вкладке “Главная” в группе “Шрифт” нажмите на кнопку “Надстрочный знак” (x с цифрой 2 справа вверху).
4. Выделенная вами цифра (2 или 3) сместится в верхнюю часть строки, став таким образом обозначением квадратных или кубических метров.
- Совет: Если после обозначения квадратных или кубических метров нет текста, кликните левой кнопкой мышки возле этого обозначения (сразу после него), чтобы отменить выделение, и еще раз нажмите кнопку “Надстрочный знак”, поставьте точку, запятую или пробел, чтобы далее продолжить набирать обычный текст.
Помимо кнопки на панели управления, для включения режима “Надстрочный знак”, который и необходим для написания квадратных или кубических метров, можно также использовать и специальную комбинацию клавиш.
Урок: Горячие клавиши в Word
1. Выделите цифру, идущую сразу за “м”.
2. Нажмите “CTRL” + “SHIFT” + “+”.
3. Обозначение квадратных или кубических метров примет корректный вид. Кликните в месте, после обозначения метров, чтобы отменить выделение и продолжить обычный набор текста.
4. Если необходимо (если после “метров” еще нет текста), отключите режим “Надстрочный знак”.
К слову, точно таким же образом вы можете добавить и обозначение степени в документ, а также подкорректировать обозначение градусов Цельсия. Более подробно об этом вы можете прочесть в наших статьях.
Уроки:Как в Ворде добавить знак степениКак поставить градусы Цельсия
Если это необходимо, вы всегда можете изменить размер шрифта символов, расположенных над строкой. Просто выделите этот знак и выберите необходимый размер и/или шрифт. В целом, символ над строкой можно изменять точно так же, как и любой другой текст в документе.
Урок: Как изменить шрифт в Word
Как видите, поставить квадратные и кубические метры в Ворде совсем не сложно. Все, что для этого требуется, нажать одну кнопку на панели управления программы или использовать всего три клавиши на клавиатуре. Теперь вы знаете немного больше о возможностях этой продвинутой программы.
Мы рады, что смогли помочь Вам в решении проблемы.
Списки в тексте
Символ «галочка» часто используется при оформлении разнообразных списков в текстовых редакторах. В данном случае решить поставленную задачу можно с минимальными хлопотами. Достаточно правильно провести редактирование списка в Word.
Чтобы сделать это, потребуется:
- Выделить курсором мыши все строки, около которых нужно поставить галочки.
- Кликнуть ПКМ и нажать на «Списки». Можно открыть пункт меню «Формат»-«Списки».
- Переключиться во вкладку «Маркированный».
- Выделить картинку, на которой нарисован список с галочками.
- Щелкнуть по кнопке «Ок».
После проделанных действий список будет иметь маркировки-галочки. А как быть, если хочется вставить соответствующий элемент в виде текста? Придется изрядно постараться!

«Горячие» клавиши
К примеру, можно назначить в «Ворде» сочетание «горячих» клавиш, нажатие которых приведет к печати того или иного знака. Как справиться с подобной задачей?
Чтобы назначить «горячие» клавиши для печати галочек, потребуется:
- Открыть в Word меню «Вставка» — «Символ».
- Выделить галочку или галочку в квадрате. О том, где их найти, мы уже говорили.
- Нажать на кнопку «Сочетание клавиш…».
- Поставить курсор в строчку «Новое сочетание».
- Зажать кнопки, которые будут отвечать за печать символа. К примеру, «Альт» + P.
- Кликнуть по элементу управления с надписью «Назначить».
Что делать дальше? Во время набора текста можно нажать на «горячие» клавиши. Это приведет к печати тех или иных знаков.
Альтернативный способ для вставки в тексте
Рассмотрим другой способ, так как то, что мы рассматривали ранее, нам надо только лишь для создания маркированных списков. Но если вы хотите вставить квадратик в сам текст, то читаем дальше. Сделать это абсолютно просто. Если вы помните, то мы уже пользовались этим способом, когда нам нужно было .
Теперь нужный нам значок будет стоять в самом тексте, если вам это необходимо. Такие вещи могут вам пригодиться, если вам профессионально необходимо оформить документ, или быть может вам надо сделать некое подобие анкеты и т.д. И еще, если вы воспользовались им хотя бы раз, то вам не нужно будет заново идти в таблицу, если он вам понадобится снова. Достаточно будет зайти в «Символ» и значок уже будет отображен в недавно использованных. Очень удобно.
Запись макроса
Это просто нереально удобный способ для быстрого вызова этой функции. Вы можете один раз записать последовательность, как экшен в фотошопе, после чего вам достаточно будет нажать всего лишь одну кнопочку, чтобы данный символ появился. Давайте посмотрим, как это делается.
В принципе все. Теперь, если вы заметили, у вас в самом верхнем меню появилась новая кнопочка. И в любой момент, когда вам понадобится наш знак, то просто достаточно будет на нее нажать и все. Больше никуда заходить не нужно. Здорово, правда?
Одно из простых действий, вызывающее напряжение у начинающих пользователей — как поставить галочку в ворде. Такая проблема возникает с любым другим значком, отсутствующим на клавиатуре. Нарисовать его с помощью графического редактора и вставить довольно затруднительно. Можно отыскать документ с аналогом, скопировать и вставить. Такой способ тоже требует затрат времени и определенных усилий.
Во всех компьютерах и большинстве текстовых редакторов предусмотрен ввод меток, отсутствующих на клавиатуре.
Хотите развивать свой млм бизнес, тогда изучите отзывы ВекРоста вот тут, они будут весьма полезны.
Рисунок 1. Таблица символов в ворде.
Основным методом, позволяющим вставить отсутствующие на клавиатуре буквы и метки, является таблица символов. При помощи этой функции можно вставлять дополнительные метки не только в word, а и во все другие редакторы, включая блокнот .
Для начала работы следует открыть рабочий файл нужным текстовым редактором. Затем открыть главное меню. Для этого нужно нажать на клавиатуре клавишу Windows или навести указатель мыши на значок Window, левый нижний угол монитора. В открывшемся меню следует выбрать пункт «Все программы» (рис. 1).
Прокрутив колесиком вниз, найти пункт «Служебные», навести указатель, нажать (кликнуть) левую клавишу. Откроется меню с дополнительными пунктами. Среди них нужно найти «Таблица символов» и открыть (рис. 1).
В операционных системах Windows 8 и 8,1 таблицу проще найти через окно поиска, набрав это словосочетание.
Таким же методом можно открыть данную функцию для предыдущих версий (Win XP, 7).
Открывшееся окно представляет собой полный набор меток, возможных для отображения при наборе текста. В верхнем окне есть название шрифта, в котором отображаются иконки. Небольшой черный треугольник при нажатии открывает список возможных для отображения наборов. Большинство содержит один и тот же набор, отображенный различными способами.
Значок находится среди набора «Wingdings» и «Wingdings 2». Для поиска нужно кликнуть на треугольник, верхнее окно, найти указанный набор, перейти на него. В изменившемся окне найти изображение. «Wingdings» содержит 2 изображения — просто значок и квадратик с меткой. В «Wingdings 2» создано большее количество вариантов.
После нахождения нужной иконки нужно выделить ее мышкой. Навести указатель на иконку и нажать левую клавишу мыши. Иконка увеличится в размерах, выйдет на передний план. В нижней части окна нужно нажать кнопку «Выбрать», затем «Копировать».
После копирования следует перейти в окно текстового редактора, установить курсор на необходимое место, нажать на клавиатуре комбинацию клавиш «Ctrl+V» или воспользоваться правой клавишей мыши.
В открывшемся меню выбрать пункт «Вставить», выделить, нажать левую клавишу мыши. Выбранный значок отобразится в текстовом поле. При необходимости можно вставить любое количество раз.
Первый вариант
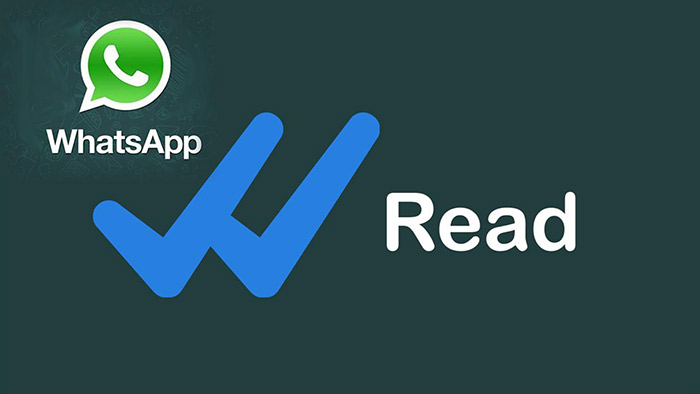
Если отправитель видит рядом со своим сообщением одну серую галочку, это говорит о том, что сообщение было успешно отправлено с телефона, но пока еще не доставлено на аппарат собеседника. Это может произойти, если, например, телефон абонента выключен или у того имеются проблемы с Интернетом. Нужно всего лишь подождать – и тогда появятся две галочки в WhatsApp. Впрочем, возможен вариант, когда пользователь просто заблокировал вас или не загрузил приложение. Для пользователей iPhone может быть так, что уведомление о получении сообщения уже получено, просто еще не прочитано. В любом случае, нужно всего лишь набраться терпения. Это не говорит о том, что имеются какие-либо проблемы на передающей стороне.
Шестнадцатеричный код
Последний вариант развития событий — это использование шестнадцатеричных кодов во время набора текста. При помощи них можно поставить символ «Галочка в квадрате» и не только. Главное — выяснить, какой набор букв и цифр отвечает за тот или иной знак.
Чтобы поставить галочку во время печати в «Ворде», потребуется:
- Выбрать место вставки символа.
- Набрать комбинацию U+2713 или U+2714. Можно воспользоваться кодами U+2705 или U+2611. Последняя надпись позволяет ставить галочки в квадратах, а предыдущие — разные типы галок.
- Нажать Alt + X.
Важно: при нажатии сочетания клавиш с «Альтом» необходимо использовать английские буквы. В противном случае операция не пройдет стадию обработки
Дело сделано! Символ галочки того или иного типа будет установлен в указанном пользователем месте. Теперь каждый может сам решить, как ему печатать упомянутые знаки. Символ «галочка» на клавиатуре не может быть обнаружена ни при каких обстоятельствах.
Способы для ворда
Вставить галочку word также довольно просто. Поскольку операционные системы имеют дружелюбный интерфейс (способ общения), выполнить операцию можно несколькими методами.
Панель символов
Рисунок 2. Расположение вкладки «вставка» в ворде.
Для начала нужно открыть рабочий или новый документ с помощью word. Курсор текстового поля следует установить на необходимое для вставки место. Не следует путать понятия «курсор текстового редактора» и «указатель мыши». Указатель мыши (рис. 2) следует установить на вкладку «Вставка», англоязычная версия «Insert».
Нажать клавишу мыши. Открывшееся меню или панель покажут возможные дальнейшие действия. Среди них нужно найти значок Ω, обычно расположен справа с краю. При нажатии клавиши на нем откроется панель дополнительных символов.
Окно содержит большое количество изображений, найти среди которых самостоятельно нужный довольно затруднительно. Иконка со значком расположена среди набора «Wingdings» или «Wingdings 2».
Это название следует выбрать из открывающегося списка при нажатии на черный треугольник окошка «Шрифты». Иконки значка расположены в нижней строке. Нужно мышкой выбрать нужный и нажать кнопку «Вставить». При частом использовании с помощью кнопок можно выбрать комбинацию кнопок, позволяющую автоматизировать вставку.
Вставка через выбор шрифта
Рисунок 3. Выбор нужного шрифта «Wingdings 2».
Этим способом также можно вставить любой символ в word. Операция выполняется через окошко выбора шрифтов. В открытом документе следует при помощи мыши открыть список шрифтов, выбрать «Wingdings» или «Wingdings 2» (рис. 3). Вторая версия содержит более богатый набор меток.
Проверить местонахождение курсора текстового редактора, нажать комбинацию клавиш «Shift + P». Язык печати должен быть английским. На текстовом поле должна отобразится P.
Изменить размер и вид можно при помощи размера шрифта, его свойств:
- P — изменен размер символов на 18;
-
P
— подчеркнутый.
При незнании нужной комбинации клавиш для определенного знака можно определить ее следующим способом. Установить шрифт «Wingdings», распечатать все знаки на клавиатуре:
- `1234567890-= — 1 ряд клавиатуры;
- qwertyuiop\ — 2 ряд;
- asdfghjkl;’ — 3 ряд;
- zxcvbnm,./ — 4.
Получится вот такой набор.
Такими способами можно вставить печатный знак. Для установки интерактивного окна word с возможностью вставлять или удалять галочку используются другие функции.
В программе Microsoft Word существует огромное количество возможностей для редактирования текста. С помощью этой программы можно повысить наглядность текста, улучшить его восприятие, а так же выделить определённые его моменты. Одним из таких моментов в программе является возможность добавлять символы, которых нет на клавиатуре. Сейчас я вам расскажу как поставить галочку в ворде в квадратике.
Символ «галочка» можно применять для выделения выполненных пунктов в различных списках: список покупок, список дел и др.
Как сделать синюю галочку, если не получается получить
Если галочку не удается получить официально, казалось бы, проще всего её сделать и самостоятельно добавить на страницу. Конечно, это будет «ненастоящая» галочка – она не повлияет на поисковую выдачу, не даст возможность добавлять ссылки в сторис. Но на доверие посетителей страницы влияние всё же будет. Рассмотрим, насколько такой способ рабочий.
Скопировать код галочки
Самый простой, но «одноразовый» способ – скопировать синюю галочку через исходный код страницы. Для этого открываем любой аккаунт, где уже есть галочка и через «Инструменты разработчика» переходим в исходный код страницы. Нам нужна вкладка «Еlements».
Далее нажимаем Ctrl+F. Появится окно поиска. Туда нужно ввести «Verified». Первый результат – и есть нужный код. Если всё сделано правильно, галочка на странице будет выделена.

Копируем код синей галочки в Инстаграм
Копируем код. Он должен выглядеть примерно так: <span class=»mTLOB Szr5J coreSpriteVerifiedBadge » title=»Подтвержденный»>Подтвержденный</span> Заходим на свою страницу, снова в инструменты разработки. Выбираем «Редактировать HTML» и вставляем код в соответствующий элемент (можно подсмотреть на странице-доноре).
Галочка появится, но увы, она будет видна только владельцу страницы, и только до первого обновления. Такую страницу с синей галочкой можно только заскринить и использовать в рекламной кампании. Как именно – зависит от фантазии арбитражника.
Смайлик синей галочки
Конечно, в официальных наборах смайлов Инстаграм такого смайлика нет. Но бытует мнение, что в сторонних наборах можно скопировать такие эмоджи и вставить к себе на страницу, возле имени пользователя. Нам так и не удалось найти точную копию «официальной» галочки Instagram. Всё, что есть в популярных наборах смайликов, лишь отдаленно напоминает ту самую синюю галочку.

Стандартный набор смайликов-галочек
Есть также шаблоны галочек для фоторедактора. При должном умении можно смастерить синюю галочку и попытаться добавить её код возле имени на страницу. Но нужно помнить, что никаких особенных привилегий синяя галочка в Инстаграме не даёт. Она не даёт гарантий, что публикации попадут в топ, не защищает от блокировок. Стоит ли идти на такие ухищрения ради галочки – решать только владельцу страницы.
Как ее получить?
Администрация платформы не присваивает галочки. Это происходит автоматически, с помощью алгоритма соцсети. Точно сказать, когда будет присвоена галочка, ответить невозможно
Для ее получения важно соблюдение нескольких условий:

- количество и частота публикаций в ленте;
- качество и уникальность контента;
- активное увеличение числа подписчиков.
Ускорить процесс проверки аккаунта можно, отправив запрос в службу поддержки. В письме необходимо указать ссылку на аккаунт, количество фолловеров, причины внимания к профилю и ссылку на личную страницу в других соцсетях. Известным за пределами видеосообщества ТикТок личностям могут сразу поставить галочку
Все остальные тиктокеры должны пройти процедуру верификации, заработать внимание публики
Ответ от технической поддержки приходит в течение 1-3 суток. Администраторы вправе отказать в верификации. В этом случае понадобится поработать над качеством контента либо модераторы могут запросить данные о подтверждении личности.
Авторы, публикациями которых делились или нажимали на кнопку «Скачивание», также считаются популярными. За высокую активность профиля создатель роликов может получить синюю галочку.
Списки
Чтобы списки помечались галочкой в квадратике, необходимо перейти на главную панель, и открыть меню настройки маркированных списков. В открывшемся меню следует выбрать пункт «Определить новый маркер».
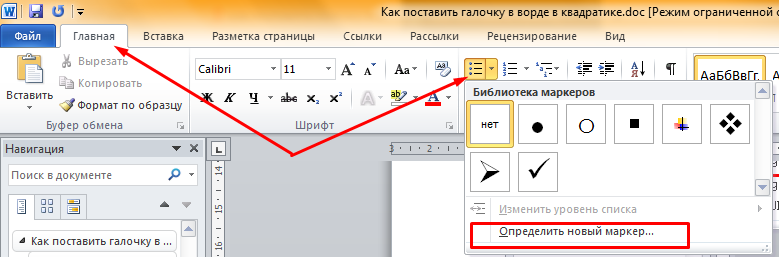
В открывшемся окне следует кликнуть по пункту «Символ».
В графе «Шрифт» требуется выбрать пункт «Wingdings-2», после чего необходимо отметить желаемый элемент.
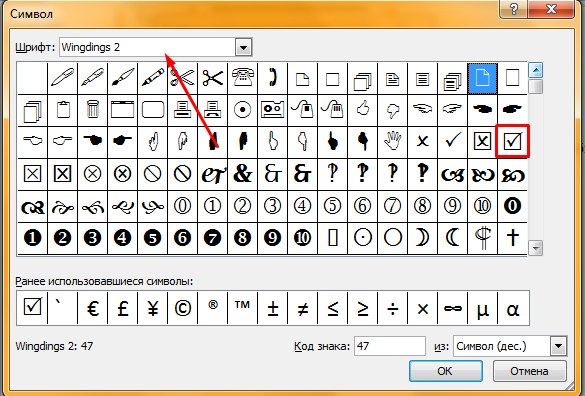
После нажатия на кнопку «Ок» все пункты списка в microsoft word будут отображаться с необходимым элементом.
Описанными способами удобно помечать записи в анкете или других подобных документах. Методы подходят для следующих версий текстового редактора:
При переходе в режим отображения скрытых знаков, все галочки будут с якорем. Это позволяет быстро и удобно их находить при редактировании документа.
В данном уроке рассказывается обо всех возможных способах расставления флажков в текстовом документе. Наглядные картинки позволяют быстрее понять и усвоить информацию, чтобы не оставалось вопросов по заданной теме.
Жми «Нравится» и получай только лучшие посты в Facebook ↓
Обычно квадратики для галочек делают в анкетах и их действительно можно сделать в программе ворд. Рассмотрим пошаговую инструкцию, как в ворде сделать квадратики для галочек:
Первый шаг. Открываем рабочий документ в программе ворд. Набираем три слова, каждое с новой строки: красный, белый, зеленый.

Второй шаг. На ленте с настройками переходим в закладку «Вставка», переходим к блоку настроек «Иллюстрации» и нажимаем на иконку «Фигуры».

Третий шаг. Выпадает таблица с фигурами, находим блок «Прямоугольники» и выбираем первую фигуру.
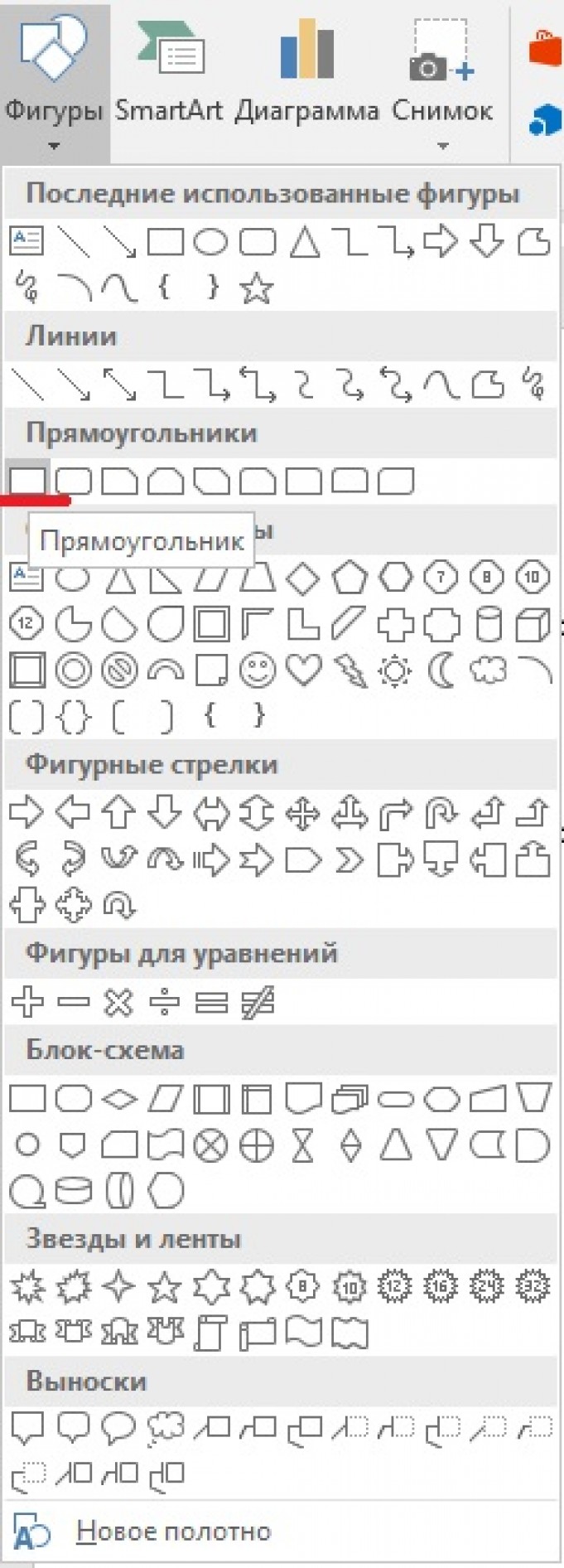
Четвертый шаг. Появляется крестик, которым нажимаем примерно по середине листа. На экране отразиться прямоугольник, который мы будем донастраивать.

Пятый шаг. Сначала сделаем внутри прямоугольника белый фон, для этого нажимаем на прямоугольник два раза и сверху отражается его настройка. По середине настроек, находите ярлык «Заливка фигуры», нажимаете на него и в выпадающих настройках выбираете пункт «Нет заливки».

Шестой шаг. Снова два раза нажимаем на прямоугольник, чтобы попасть в его настройки и в самом правом углу настроек устанавливаем параметры ширины и длины по 0,5. Получаем маленький квадратик для галочек.
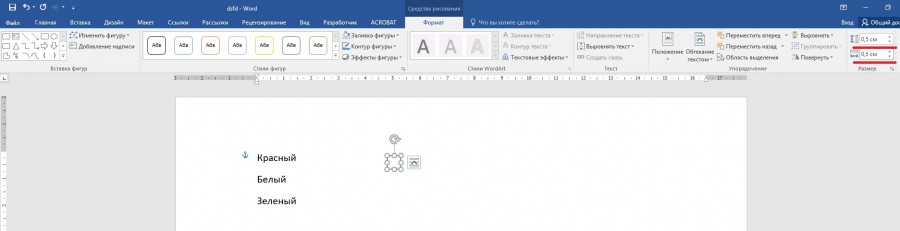
Седьмой шаг. Перетаскиваем квадратик к нашему тексту, отодвигаем немного надпись. И получаем первую записать с квадратиком. Потом данный квадратик просто копируем и вставляем, и снова редактируем текст.
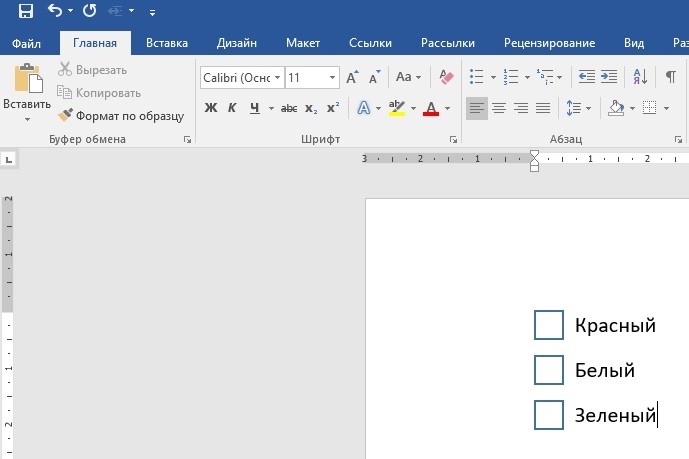
В итоге мы сделали в ворде документ, в котором есть квадратики для галочек.
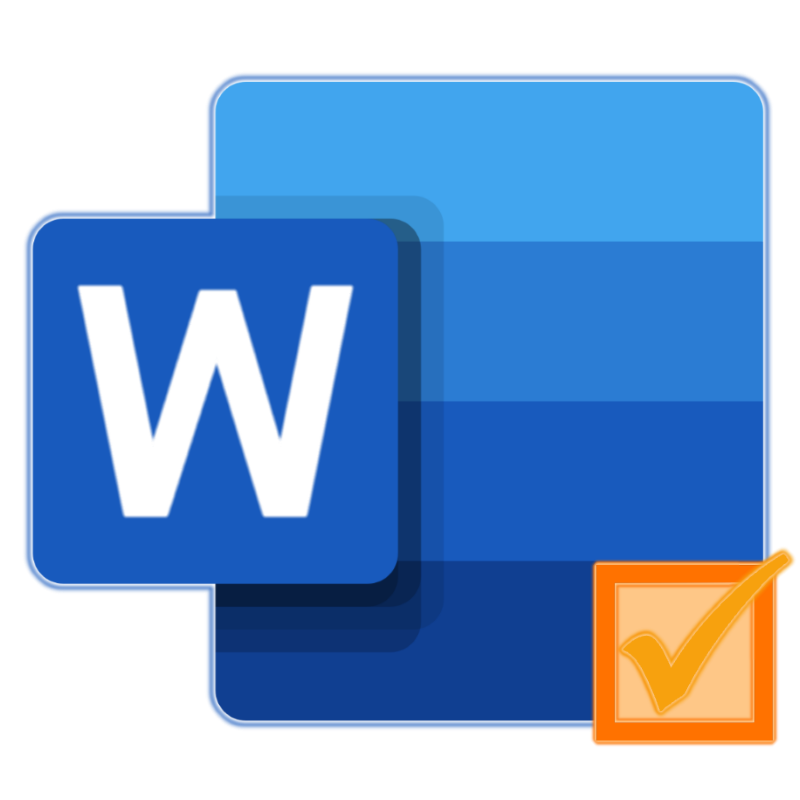 Довольно часто в процессе работы с текстовыми документами в программе Microsoft Word возникает необходимость добавить к обычному тексту специальный символ. Одним из таковых является галочка, которой, как вы наверняка знаете, нет на компьютерной клавиатуре. Именно о том, как ее поставить, и пойдет речь в данной статье.
Довольно часто в процессе работы с текстовыми документами в программе Microsoft Word возникает необходимость добавить к обычному тексту специальный символ. Одним из таковых является галочка, которой, как вы наверняка знаете, нет на компьютерной клавиатуре. Именно о том, как ее поставить, и пойдет речь в данной статье.
Как поставить галочку в ворде
Для создания учебного пособия как поставить флажок в word я использовал версию Word 2016, которая доступна как для Windows, так и для MacOS, но указания в статье относятся ко всем версиям Office.
Способ 1: создать флажок в ворде
Если форма, которую вы хотите сделать будет содержать флажки, то для их добавления необходимо включить вкладку «Разработка» на панели инструментов Word. Для этого перейдите на вкладку «Файл», расположенную в левом верхнем углу, и выберите элемент «Параметры».
На этом этапе выберите элемент «Настроить ленту» из меню, расположенного слева, установите флажок рядом с элементом «Разработчик» (в поле, расположенном справа) и нажмите кнопку «ОК», чтобы сохранить изменения.

Теперь вы можете вставить флажки в свой документ. Как? Просто перейдите на вкладку «Разработчик» (вверху справа) и нажмите на значок флажка, расположенный в центре внизу в разделе «Элементы управления».

После того, как вы вставили флажок в точку документа, который вы предпочитаете, вы можете отметить его, просто щелкнув внутри него. Статус ячеек будет сохранен в выходном файле, поэтому, если вы поделитесь файлом с другими людьми, они найдут помеченные ячейки, а также сообщат, если документ будет напечатан.
По умолчанию будет не галочка а перечеркнутый квадратик чтобы изменить на галочку достаточно выделить элемент и в меню Разработчик нажать свойства.
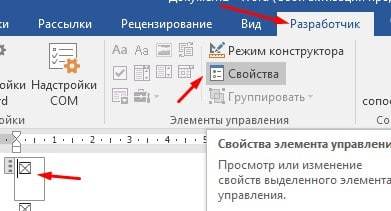
В открывшемся окне выбираете нужный вам элемент для снятого и установленого флажка.

Для примера я установил галочку для этого нажмите изменить напротив «Символ установленого флажка» выбрал шрифт Wingdings 2 и квадратик с галочкой
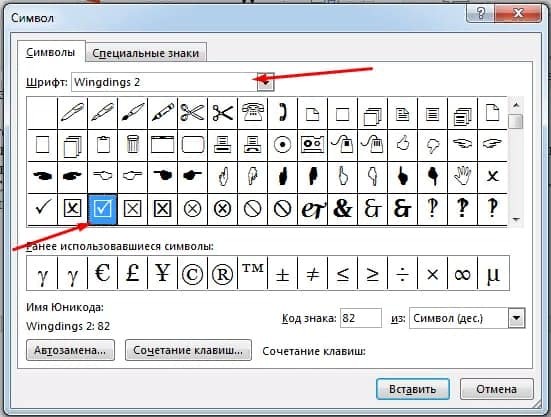
Чтобы изменить размер поля и цвет, выберите его как обычный текст и измените его размер и цвет с помощью.
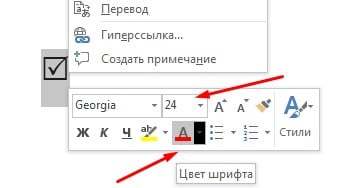
Способ 2: галочка в Word специальным символом
Другое возможное решение проблемы — это вставка специального символа в документ.
Пользуясь преимуществом такого решения — которое не очень элегантно, надо сказать, — вы можете вставить в документ некоторые пишущие символы, имитирующие отмеченные прямоугольники (например, с символом «√» внутри вместо «X») и оставшиеся фиксированными, так что они не могут быть изменены, кроме как путем их удаления и замены другими символами без галочки внутри.
Чтобы вставить символ, имитирующий флажок, установленный в вашем документе, поместите текстовый курсор в точку, где вы хотите вставить блок, затем перейдите на вкладку «Вставка» (вверху слева), нажмите кнопку «Символы», расположенную на вправо и выберите пункт Символ> Другие символы в появившемся меню.
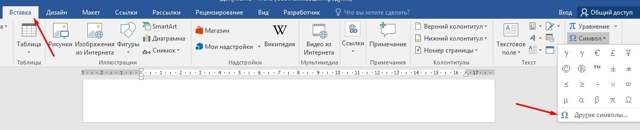
В открывшемся окне установите шрифт Wingding 2 в раскрывающемся меню «Шрифт» и дважды щелкните на отмеченном поле, чтобы вставить его в документ вместо удаленного поля.
В браузере
Так как абсолютно все браузеры распознают 16-тиричную кодировку Юникод, вы можете добавлять галочки к тексту следующим образом:
- Нажмите U и +.
- После этого бес пробелов наберите код нужного вам знака – браузер тут же распознает его как галочку.
Метод работает на абсолютно любой стадии интернет-активности – размещении поста, ответа на сообщение и прочее.
Цифровые обозначения символов таковы:
- U+2713 – обычная галочка.
- U+2714 – полужирный шрифт.
- U+2705 – выделенная, в квадрате.
- U+2611 – в квадрате, не выделенная.
При хорошем знании символов и высокой скорости печати использовать такой метод ввода оказывается даже быстрее, чем искать символ в смайликах.
Виды значка
Какие же бывают галочки? В зависимости от общего стиля текста, его типа оформления, повода для проставления символа, вы можете выбрать тот или иной ее тип:
- «Рукописная».
- Печатная.
- «Рукописная» в квадратном окошке.
- Печатная в квадратном окошке.
Если речь идет об использовании смайликов (с телефона, в социальной сети), то галочка также может быть цветной (того или иного оттенка в зависимости от типа операционной системы).
Используется символ, чаще всего, следующим образом:
- Для оформления списков – «рукописная».
- Для оформления отдельных идей, мыслей – печатная.
- Для оформления ответов на вопрос – в окошке.
Ниже в материале рассмотрены способы проставления того или иного типа знака.

Рис. 1 Символ
Как получить галочку в Инстаграм 2021
Эмоджи/спецсимвол — копировать и вставить
Один из вариантов, на который надеятся самые хитрые — найти эмодзи синюю галочку и добавить её себе в графу «имя» в профиле Инстаграм. Такой галочки НЕТ. Не ищите, не тратьте время. Можно искусственно её «нарисовать» через веб-версию instagram.com. Именно такой вариант во всех видео на youtube. Но он годится, только чтобы сделать скриншот. Эта синяя галочка верификации будет только у вас в браузере, при обновлении страницы она исчезнет и никто, кроме вас самих нигде не увидит эту галочку.
Купить галочку в Инстаграм
Есть способ купить синюю галочку за деньги. Сомнительные продавцы за сумму от 1000$ могут предложить вам через своих знакомых, сотрудников Инстаграм, верифицировать ваш аккаунт. Доверять ли таким предложениям — дело ваше. Официальная позиция Инстаграм — «мы не продаём верификацию, если мы заподозрим, что вы получили галочку мошенническим способом, мы её заберём». Поэтому на мой взгляд, лучше вложить эти деньги в рекламу в Инстаграм, массфоловинг или накрутку, на худой конец.
Поэтому единственный способ, как получить галочку в Инстаграм в 2021 году — это пройти официальную верификацию. Это бесплатно, но шансов на успех не так много, если вы не соответствуете требованиям. Про это ниже.
Как официально получить галочку в Инстаграм 2021
Если вы — мало кому известный блогер, о вас не пишут, нет десятков тысяч подписчиков — забудьте про галочку. Лучше свяжите Инстаграм с другими соцсетями, чтобы подписчики знали, что это действительно ваш аккаунт, а не фэйк.
Какие страницы могут сделать синюю галочку в Инстаграм?
Известные личности, спортсмены, СМИ, развлекательные страницы и госучреждения. По правилам, сейчас нельзя получить верификацию профилям пользоваетелей, компаний и брендов. Но в то же время, сейчас есть страницы брендов и компаний, в том числе российских, с синей галочкой.
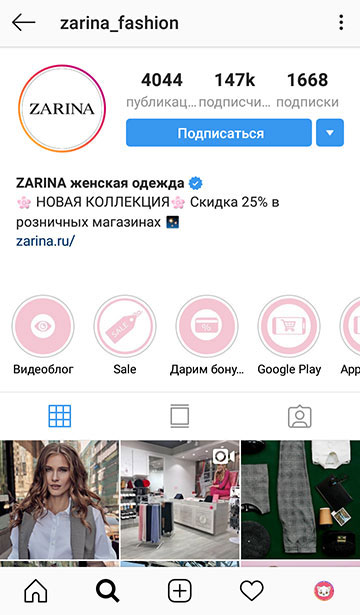
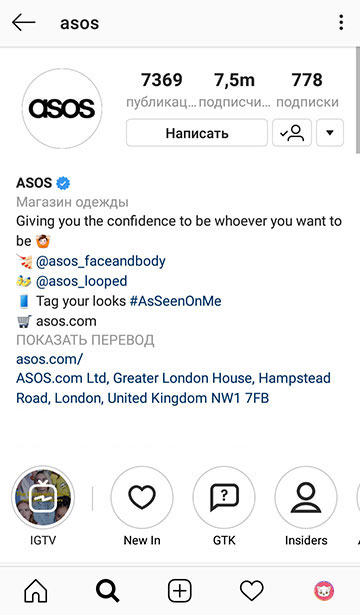
Какие документы нужны, чтобы получить галочку в Инстаграм?
Если вы верифицируете аккаунт человека: паспорт или водительские права.
Если верифицируете профиль организации: свидетельство о регистрации, устав корпорации, налоговые документы.
Также необходимо, чтобы о вас были публикации в крупных СМИ.
Дополнительная информация
Напишите, почему вам обязательно нужно получить синюю галочку в аккаунте Инстаграм.
Всю эту информацию можно отправить по этой ссылке
Как получить синюю галочку через Инстаграм
Можно отправить запрос не только через Фэйсбук, но и в приложении Инстаграм.
- Заходите в настройки.
- Находите Аккаунт — Запрос подтверждения.
- Вводите всю информацию (Имя и фамилия, псевдоним), выбираете категорию аккаунта из предложенных. Прикрепляете удостоверение личности — паспорт или документы компании (налоговая декларация, счёт за коммунальные услуги, свидетельство о регистрации).
- Нажимаете «Отправить» и ждёте решения от Инстаграм.
Отображение значка в Microsoft Word
Любой продвинутый текстовый редактор содержит множество встроенных функций, которые позволяют идеально структурировать текст. Это же относится и к наиболее популярному среди подобных программ — Microsoft Word. Помимо обычных средств форматирования, здесь содержится множество символов, которые могут быть использованы, включая и составление математических формул. Символ галочки, как и множество других здесь также имеется, что позволяет с их помощью создавать уникальные списки, а также вставлять их в любое место текста, где это необходимо.
Некоторые пользователи для отображения подобного знака используют копирование и вставку из ресурсов интернета, однако это не совсем правильно. Как правило, в глобальной сети они выполнены в виде картинки, а это увеличивает размер документа в разы. Для того, чтобы вставить оптимально галочку в текст, необходимо:
- Запустите Microsoft Word и откройте в нем какой-либо из уже имеющихся документов либо создайте новый;
- перейдите на вкладку «Вставка», расположенную в строке меню;
- в отображенной панели инструментов, в правой стороне отыщите кнопку «Символ» и кликните по ней;
- во всплывшем окошке нажмите на «Другие символы»;
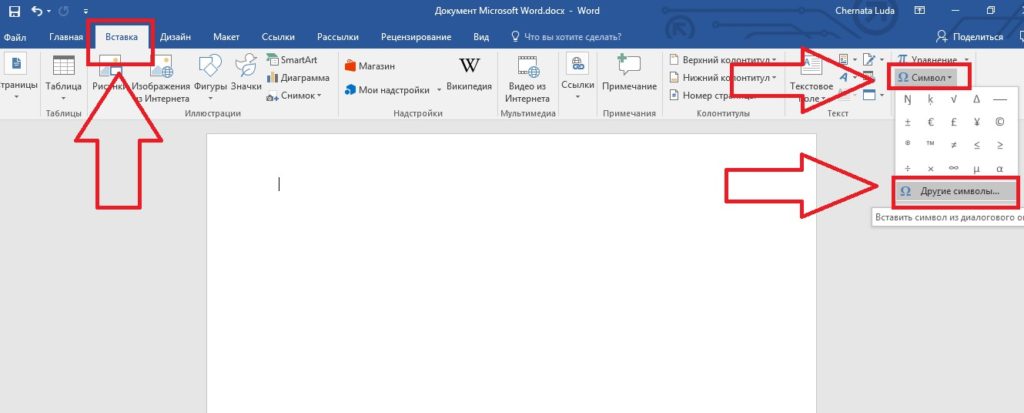
на экране монитора появится отдельное окно, в котором будут присутствовать уникальные символы, которые иногда необходимы для построения математических, физических, химических формул и т.д. Для поиска галочки во всплывающем меню «Набор» перейдите на позицию значки Dingbats или введите комбинацию из четырех цифр, представленных выше в поле, показанное на скриншоте.

После этого данный символ будет отображен в документе, который в данный момент набирается или редактируется. К нему можно применять форматирования, включая и изменение размера и шрифта, что придаст галочке уникальный вид, в зависимости от требований пользователя. Также стоит отметить, что если этот знак до этого использовался, он будет также помещен и в строку «Ранее использовавшиеся символы».
После этого, чтобы не проделывать процедуру с поиском этого значка, его можно смело копировать, от чего размер документа и корректность отображения не пострадают.
В других текстовых приложениях, например в Open Office, вставка данного символа проводится аналогично. Единственное, чем будет отличаться данная процедура – это поиск сведенного набора символов.
Установка галочки в чекбоксе
Чтобы статус установки или устранения галочки запускал какие-то сценарии, следует установить чекбокс. В сравнении с предыдущими инструкциями, установка чекбокса несколько сложнее. Сам чекбокс имеет вид квадратика, в котором может находится или отсутствовать символ галочки. Для работы с чекбоксом, его следует установить в документ, так как по умолчанию эта функция отключена. Для начала нужно зайти во вкладку:
- «Файл»;
- «Параметры»;
- «Настроить ленту».
Справа в пункте «Основные вкладки» следует поставить галочку возле графы «Разработчик». Подтверждает действие нажатием кнопки «Ок». Теперь вкладка «Разработчик» находится в ленте меню документа.
Далее необходимо перейти в только что активированный «Разработчик» в меню ленты документа. Откроется окошко «Разработчика»:
- находим подпункт «Элементы управления»;
- нажимаем на стрелочку под словом «Вставить»;
- выбираете «Элементы управления формы» – галочку в квадрате;
- курсор превратиться в крестик, ним и нажимаем левой кнопкой мыши там, где нужно установить чекбокс;
- высветиться пустой квадратик, для получения в нем галочки нужно кликнуть курсором по квадратику еще раз.
Если Вам мешает надпись «Флажок» с цифрой, её можно удалить, предварительно выделив этот текст. Вместо этой надписи можно вставить нужную, а можно оставить только чекбокс. Если нужно установить много галочек, достаточно просто скопировать имеющийся и вставить в нужную ячейку.
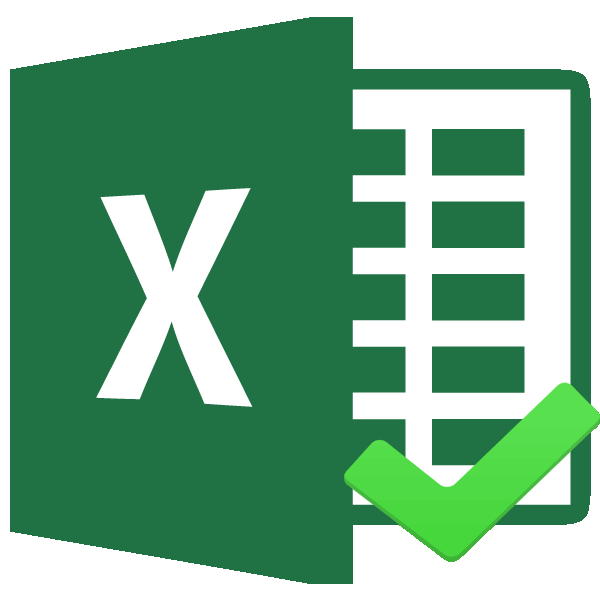

Как получить нужную метку
«Выкатив» яркое и во многом полезное анимированное обновление, Яндекс «забыл» рассказать, как оно работает для веб-мастеров. Точнее, конечно, не забыл, а скрыл, чтобы избежать манипуляций. Но кропотливый анализ уже сделал свое дело и вывел несколько показателей, над которыми сайтам надо работать, чтобы получить заветные знаки.
Для короны, в частности, очень важен комплекс показателей – устойчивый трафик на протяжении 3–6 месяцев, поступательный рост посещаемости, читаемость всех основных страниц, стабильное время, проведенное на сайте в среднем каждым посетителем. Для галочки достаточно пройти верификацию или указать данные компании (ресурса) в Яндекс.Справочнике. После обработки сообщения знак сразу появится. Огонек надо зарабатывать как минимум 2–3 месяца
При этом замечено, что в некоторых случаях поисковый сервис принимает во внимание былые заслуги (берет прошлые статистические данные), а в других начинает отсчет с первого дня
Управлять отметками владелец проекта может только косвенно (кроме галочки). Заявок или писем в администрацию поисковика отправлять не требуется. Алгоритм сам периодически проводит мониторинг данных и присваивает те или иные уровни готовности к короне или огоньку.
Как решить проблему с зелеными галочками на ярлыках в Windows 10
Если пользователь ознакомился с причинами появления таких галок на ярлыках и принял для себя решение о необходимости их отключения, то можно применить несколько способов.
Отключение отображения зеленых галочек
Способом избавления от зеленых символов, которые появились на ярлыках, является принудительное отключение соответствующих уведомлений. Для этого нужно выполнить следующие действия:
Открыть меню «Пуск», найти в нем иконку раздела «Параметры» и запустить его.
В перечне общих параметров Windows необходимо найти ярлык «Персонализация» и запустить его.
Воспользовавшись меню, расположенным в левой части окна, необходимо перейти в раздел «Темы».
В этом разделе выбирается пункт «Параметры значков рабочего стола», после чего в появившемся меню необходимо снять галку с параметра «Разрешить темам изменять значки на рабочем столе».
После применения настройки необходимо вернуться в корневой раздел меню «Пуск», в котором нужно найти и открыть раздел «Панель управления».
Затем перейти в меню «Параметры проводника» и переместиться во вкладку «Вид».
В нижней части этой вкладки найти параметр «Показать уведомления поставщика синхронизации», снять с него галку и применить настройки.
После выполнения описанных действий нужно перезапустить систему. Примененные настройки вступят в силу, и зеленые галочки на значках больше не будут отображаться, хотя при этом функция синхронизации продолжит работать.
Norton Online Backup
Для того чтобы крестики красного цвета не отображались на ярлыках приложений, потребуется отключить функцию создания резервных копий либо полностью удалить приложение Online Backup.
Для отключения функции необходимо выполнить следящие действия:
- Из меню «Пуск» или с Рабочего стола нужно запустить приложение Norton.
- В открывшемся окне программы необходимо найти раздел, отвечающий за создание резервных копий, – «Online Backup».
- В этом меню нужно снять все галки с перечисленных там типов резервируемых файлов.
- Сохранить настройки и перезапустить систему.
После этого функция резервирования прекратит свою активность. Но если пользователь решит полностью избавиться от данного предложения, то для его удаления потребуется:
Открыть меню «Пуск», выбрать раздел «Панель управления».
В появившемся окне найти пункт «Программы и компоненты», затем открыть его.
- В общем списке программ нужно выбрать приложение Norton и нажать на кнопку «Удалить».
- Затем, следуя текстовым подсказкам меню приложения, передвигаться по этапам удаления до логического завершения.
После перезагрузки компьютера приложение Norton Online Backup больше не будет выполнять резервирование и выводить красные значки на ярлыки.
Отключение синхронизации в OneDrive
Для полного прекращения функционирования синхронизации и, как следствие, избавления ярлыков от зеленых галок, потребуется выключить OneDrive. Для этого:
На Панели задач нужно найти иконку приложения, кликнуть по ней правой кнопкой мыши и в появившемся меню выбрать пункт «Параметры».
В открывшемся окне перейти во вкладку «Учетная запись», далее нажать кнопку «Выбрать папки».
В появившемся меню снять галки со всех пунктов, по которым приложение осуществляет синхронизацию.
После применения настроек и закрытия окна следует выполнить перезагрузку компьютера.
Запустив операционную систему, можно убедиться в отключении функции и отсутствии галок на ярлыках.
Таким образом, применив любой из описанных способов, пользователь Windows 10 сможет решить проблему, связанную с отображением зеленых и красных меток на значках Рабочего стола.