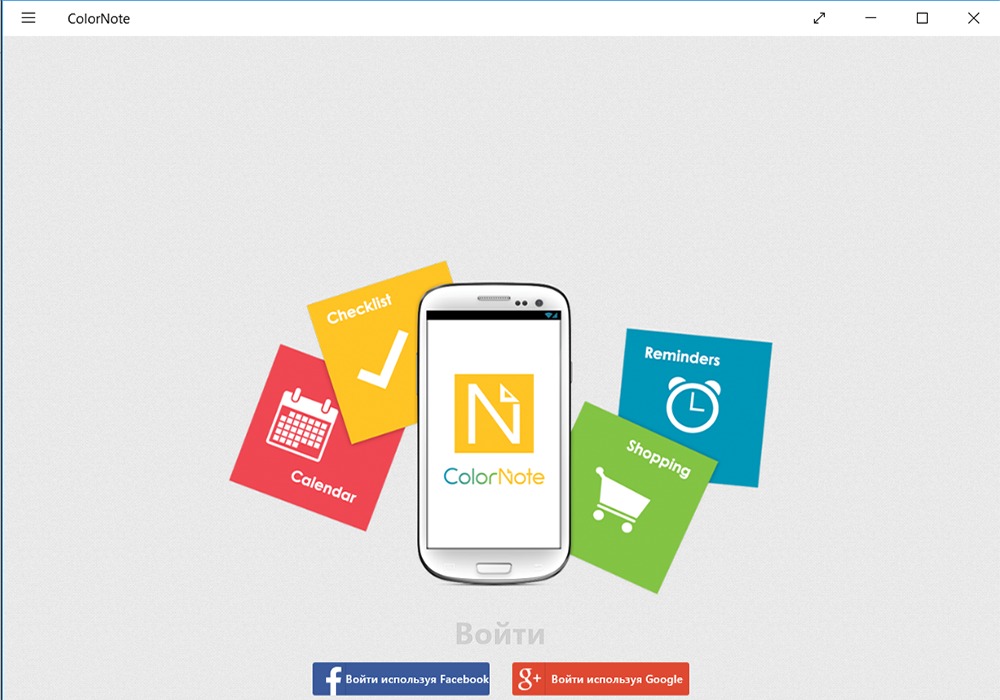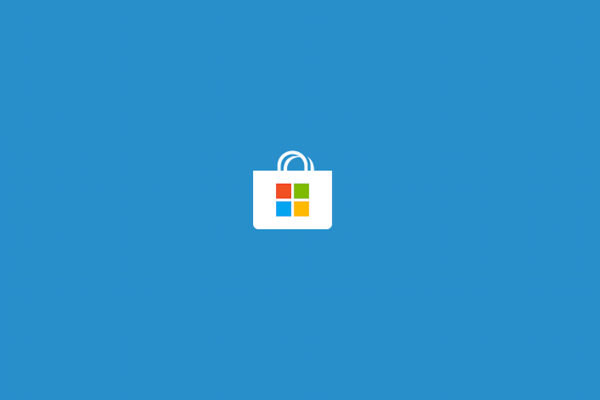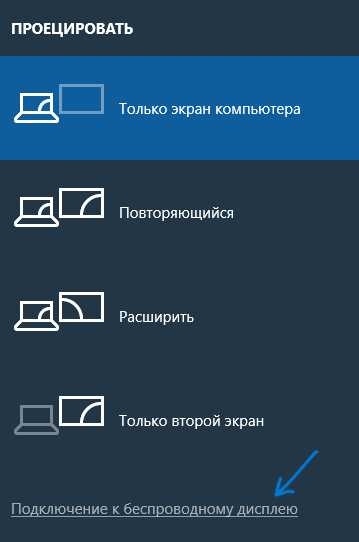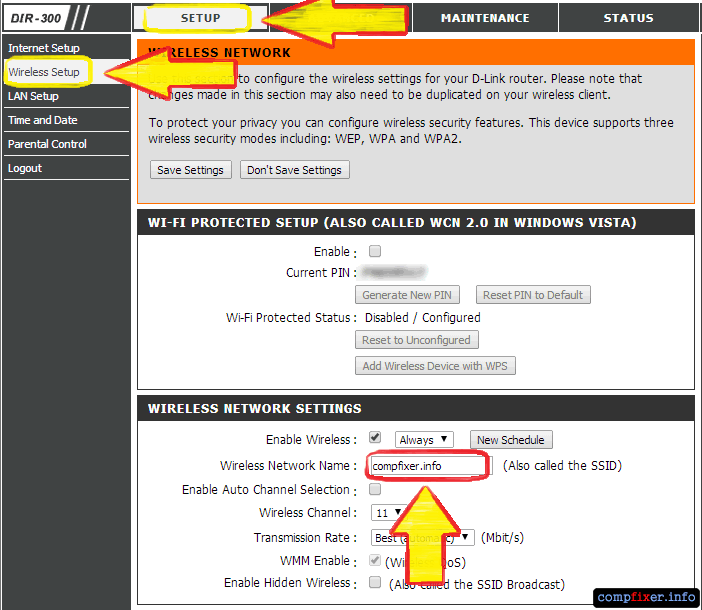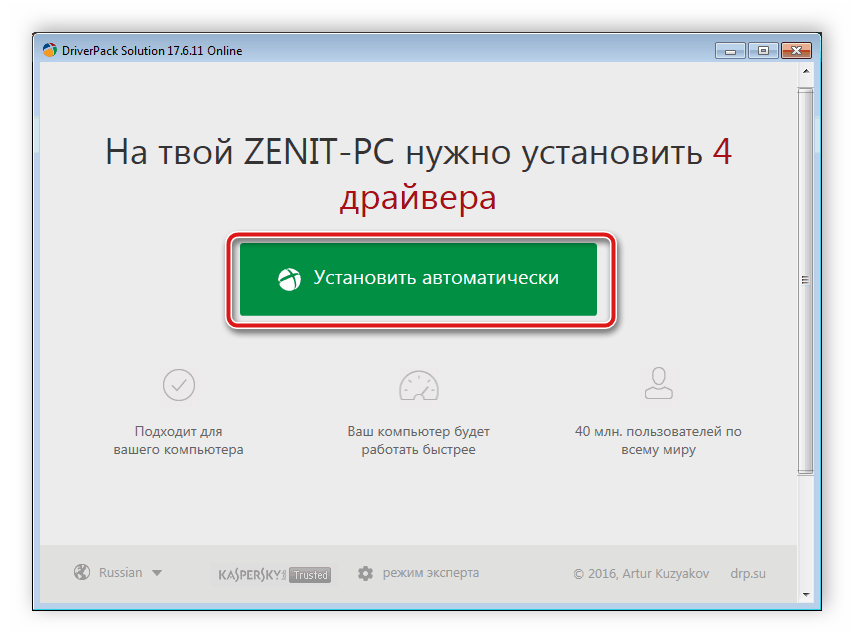Программа беспроводной монитор для пк windows 7
Содержание:
- Преимущества и недостатки технологии Miracast
- Как узнать, поддерживает ли телевизор Miracast
- Не работает Miracast и нет пункта «Подключение к беспроводному дисплею»
- FAQs
- Возможные проблемы и их решения
- Условия для работы WiDi на Windows 10 или 7
- Часть 4: Настройка Miracast Windows 7 для потоковой передачи экрана
- Как работает Miracast
- Часть 4: Miracast игрок
- Can I use Miracast in Windows 7
- Best Alternatives for MIRACAST for PC
- Часть 2: Можно ли использовать Miracast Windows 7?
- Download Wifi Display Miracast for Laptop Windows-Mac:
Преимущества и недостатки технологии Miracast
В числе достоинств Miracast Windows 10 пользователи отмечают:
- отсутствие роутера, поскольку синхронизация устройств осуществляется уникальным способом с выделенным каналом связи, недоступным для других устройств;
- высокая скорость обмена данными за счет использования специальной программы для сжатия файлов;
- возможность транслировать видео в формате 3D;
- простой и удобный интерфейс (даже без специальных знаний можно разобраться, как включить Miracast Windows 10).
Недостаток у приложения только один — невозможность трансляции в формате UltraHD. Но такая необходимость возникает у специалистов, работающих с графикой, обычным пользователям достаточно разрешения ниже 1920×1200 пикселей.
Как узнать, поддерживает ли телевизор Miracast
Чтобы проверить, поддерживает ли TB-аппарат технологию Миракаст, потребуется зайти в «Настройки» девайса и перейти в раздел «Сетевых подключений» (иконка в виде Земного шара).
Точное месторасположение функции зависит от производителя устройства — например, на телевизорах Samsung, LG и Philips используются абсолютно разные интерфейсы и оболочки Smart TV.
Если пользователю не удалось обнаружить Miracast в меню настроек телевизора, то, вероятно, аппарат не поддерживает данную технологию. Решением проблемы является внешний приёмник, подключаемый к TB через HDMI- и USB-интерфейс.
Адаптер Миракаст
Если телевизор не поддерживает Миракаст, вы можете купить специальный прибор.
Алгоритм подключения Miracast-адаптера к телевизору выглядит следующим образом:
- Покупка адаптера.
- Подключение аксессуара к HDMI-порту TB-аппарата.
- Подсоединение к адаптеру комплектного USB-кабеля.
- Соединение USB-хвоста адаптера с USB-разъёмом телевизора или электрической сетью (потребуется 1-амперный блок питания).
Новые Адаптеры Miracast
В продажу поступили новые адаптеры Миракаст. Эксклюзивно, только на Яндекс Маркете. Заходите!
Важно заметить, что для обеспечения адаптера электроэнергией не рекомендуется использовать блок питания от планшета — данные ЗУ имеют силу выходного тока в 2 ампера и способны вывести Миракаст-модуль из строя. После подключения адаптера к телевизору необходимо выполнить настройку аксессуара:
После подключения адаптера к телевизору необходимо выполнить настройку аксессуара:
- Выбрать на TB-аппарате источник сигнала. Указываете тот HDMI-разъём устройства, к которому непосредственно подключён адаптер. Для доступа к списку источников сигнала потребуется нажать на клавишу “Channels”, расположенную на пульте дистанционного управления.
- Подключить адаптер к WiFi-маршрутизатору «по воздуху». Обычно для подсоединения используется WPS-протокол. Далее потребуется подключить к адаптеру любое устройство, которое имеет собственный Miracast-передатчик — запрашиваемые логин и пароль должны высветиться на экране телевизионного аппарата.
- Зайти в «Личный кабинет» владельца адаптера. На данном этапе настройки пользователю будет необходимо запустить веб-браузер на сопряжённом с модулем устройстве и ввести в адресной строке специальную цифровую комбинацию, также высветившуюся на TV-дисплее. Далее в отобразившемся меню потребуется щелкнуть по кнопке «Запустить автонастройку» — название данного пункта зависит от разработчика ПО для адаптера. После выполнения описанных действий на телевизоре должно появиться окно «продвинутой» настройки.
- Выбрать режим работы адаптера. Устройство предложит пользователю сделать выбор между DLNA и Miracast: первый интерфейс позволяет передавать на телевизионный дисплей скачанный в оффлайн медиаконтент, второй — транслировать содержимое экрана сопряженного девайса. Данный параметр в любое время может быть изменён из меню настроек модуля или, если это предусмотрено конструкцией аксессуара, при помощи расположенной на корпусе кнопки-переключателя.
Для завершения настройки потребуется выбрать максимально возможное разрешение транслируемой картинки. Так как Миракаст не позволяет стримить контент, качество которого превышает FullHD, установка данного фильтра для современных телевизоров с 4К-дисплеем не имеет смысла.
Перед настройкой рекомендуется ознакомиться с инструкцией по эксплуатации аксессуара
При выборе адаптера следует обратить особое внимание на такие характеристики девайса, как число поддерживаемых видеоформатов и аудиокодеков и совместимость с той или иной операционной системой. Приобрести Miracst-модуль можно в любом розничном магазине электроники
Не работает Miracast и нет пункта «Подключение к беспроводному дисплею»
В более старых версиях Windows 10, когда система «понимала», что нет поддержки Miracast, то выводилось сообщение «ПК или мобильное устройство не поддерживает Miracast, поэтому беспроводное проецирование с него невозможно».
В новых версиях, просто нет пункта «Подключение к беспроводному дисплею» в меню «Проецировать», которое открывается сочетанием клавиш Win + P.
Скорее всего, нет поддержки Miracast на уровне Wi-Fi адаптера. Вот у меня, например, через встроенный в ноутбуке Wi-Fi модуль нет возможности подключится к беспроводному дисплею. Ноутбук, правда, не новый. Где-то 2012-13 года. А после подключения Wi-Fi адаптера TP-Link TL-WN725N V2 все работает.
Чтобы данная функция работала, нужна поддержка на стороне Wi-Fi адаптера и графического адаптера (видеокарты). Как на уровне железа, так и драйвера. Это легко проверить.
Запустите командную строку и выполните команду netsh wlan show driver.
В результатах будет строчка «Поддерживается беспроводной дисплей:» С заводским (старым) Wi-Fi модулем на ноутбуке у меня такой результат:
Как видите, нет поддержки. Графический драйвер поддерживает, а Wi-Fi – нет.
А вот уже результат проверки с другим Wi-Fi адаптером:
И при такой конфигурации все отлично работает.
Что можно сделать:
- Обновить драйвер Wi-Fi адаптера. Маловероятно, но вдруг сработает. Вот инструкция: обновление (установка) драйвера на Wi-Fi в Windows 10.
- Если по результатам проверки проблема только в Wi-Fi, то можно заменить сам Wi-Fi адаптер. Но я заметил, что в характеристиках просто не указывают, есть ли поддержка беспроводного дисплея, или нет. На TP-Link TL-WN725N второй аппаратной версии (V2) все работает. Но я уверен, что есть большое количество других адаптеров с поддержкой Miracast. Нужно искать.
- Возможно, вам будет проще подключить телевизор по HDMI кабелю.
Рассмотрим еще одну проблему.
Не удалось подключиться к беспроводному дисплею
Компьютер находит телевизор, выбираем его, долго идет подключение и появляется ошибка «Не удалось подключиться». Или компьютер не видит телевизор и он не отображается в списке доступных устройств.
У меня тоже несколько раз появлялась эта ошибка. Сложно сказать, с чем это связано. Обязательно попробуйте установить подключение еще раз.
- Перезагрузите компьютер и отключите на пару минут питание телевизора.
- Возможно, это из-за плохого сигнала. Если есть возможность, сократите расстояние между компьютером и телевизором. Проверьте, активна ли функция Miracast (или что-то в этом роде) на телевизоре.
- Обновите драйвер Wi-Fi адаптера. Ссылку на инструкцию я давал выше.
- Если есть возможность, попробуйте подключиться к другому телевизору, который так же может работать как беспроводной дисплей.
Помогло отключение дискретной видеокарты в диспетчере устройств. Не знаю, насколько это правильное решение, ведь мы по сути отключаем производительный видеоадаптер. Но похоже, это работает. Можете попробовать. Заходим в диспетчер устройств и отключаем дискретную видеокарту, оставив работать интегрированную.
Не забудьте потом включить ее обратно. Когда перестанете использовать беспроводной дисплей, или окажется, что это решение не помогло в вашем случае.
Если не помогло – сделайте наоборот, отключите встроенную видеокарту (обычно это Intel HD Graphics) и оставьте включенной дискретную.
Обновление: отключаем антивирус и брандмауэр
Уже появилось несколько комментариев, что Miracast в Windows 10 начал работать после отключения антивируса или брандмауэра.
446
Сергей
Разные советы для Windows
FAQs
1. Can I add Miracast To My PC?
Yes. You can add Miracast to your PC if your computer supports Miracast. Like for instance, Windows 10 laptops do support Miracast.
However, if you are using a laptop that does not support Miracast, you can try using a USB transmitter form any manufacturer.
2. How Do I Download and Install Miracast WIFI for PC?
If you need to use Miracast WIFI on your PC, you will have to make use of an Android emulator.
The best emulator for this is the Bluestacks Android emulator. All you have to do is to download the software and follow the prompts to download and install WIFI Display Miracast on your PC.
3. How Do I Connect My PC to Miracast TV?
All you need to do is ensure that your PC supports Miracast and then follow the prompts to connect it to your Miracast TV.
You will add a wireless display on your laptop or computer while you ensure that your Miracast tv is on. You will then select screen mirroring on your Miracast TV. On your computer, go to settings and then to devices. On devices choose connected devices then your Miracast TV will show and you can connect it.
4. How Do I get Miracast on Windows 10?
Getting Miracast on Windows 10 is quite easy and straightforward. You will only need to have your Miracast feature or TV in action.
Click on the bottom right of your PC to connect, and that’s how you get Miracast for PC. Ensure that your Miracast TV is already working.
5. Can I share my computer screen on my TV?
Yes, you can. You will only need to ensure that your computer and TV will support Miracast then connect your computer to the TV.
You can do this by using the screen mirroring on your computer and then connecting it from your computer.
Also Check: How to use LocalCast for Chromecast on the PC
Ivcho Georgiev
A professional app developer, tech author, and writer who talks about technology and innovation in the world of hardware and software.
His expertise is in software, mobile apps, and games running and operating on operating systems like Windows and Mac.
You can reach me on social media.
More Posts — Website
Возможные проблемы и их решения
Miracast – достаточно молодая технология, которая появилась в 2012 году. Она продолжает совершенствоваться. Однако это означает, что остаётся вероятность возникновения проблем при её работе. Опишу вкратце возможные сложности и способы с ними справиться:
Проверьте, включена ли связь на телевизоре. Это банальное решение, но оно помогает во многих случаях. С него стоит начать проверку, если технологи не запускается.
- Miracast не удалось подключиться. В этом случае перезагрузите ПК и выключите на пару минут телевизор. Часто соединение устанавливается не с первого раза. Попытайтесь сократить расстояние между устройствами. Ещё один способ решить проблему – обновить драйвера вай-фай адаптера и видеокарты. В некоторых случаях помогает отключение одной из видеокарт в диспетчере устройств.
- Миракаст тормозит. Передача изображения всегда происходит с некоторой задержкой, однако она может увеличиваться, если присутствуют дополнительные радиопомехи или сбои в радиомодулях. Попробуйте уменьшить расстояние между устройствами, установить новые драйвера.
- Если не подключается Miracast, то устройство может не поддерживать данную технологию. Необходимо установить внешний адаптер в порт HDMI, или использовать провод.
Теперь, когда вы знаете о технологии Miracast, что это такое и как ей пользоваться, перед вами открываются большие перспективы. Например, я купил внешний адаптер и вожу его с собой в поездки. Таким образом, я могу транслировать изображение с телефона на любой телевизор, и совершенно без проводов. Пропадает потребность во флешках, ПК и роутерах. Миракаст превращает телефон в медиа-устройство в вашем кармане, а ПК – в домашний мультимедийный центр.
Условия для работы WiDi на Windows 10 или 7
Итак, устройства, оснащенные WiDi, имеют возможность обнаруживать друг друга и обмениваться данными. Однако есть ряд условий, которым они должны соответствовать для использования этой технологии. Если планируете задействовать в такой связке телефон, то он должен быть оснащен операционной системой Android версии не ниже 4.2 и специальный чипом от компании RockChip (RTL8188EUS, Broadcom BCM43362, BCM4330, APXX). Кроме телефонов, Intel WiDi поддерживают многие телевизоры, проекторы и медиаплееры, в которые также встроен чипсет из линейки Intel Centrino, поддерживающий Intel My Wi-Fi. Если же данной функции в устройстве нет, то не беда — есть отдельные устройства наподобие WiFi адаптеров — WiDi адаптеры, которые через HDMI подключаются к ТВ и получают беспроводным способом картинку и звук со смартфона или планшета.

Если помните, я уже рассказывал об очень похожей технологии — DLNA. В моем видеоуроке с ее помощью мы также воспроизводили на телевизоре фильмы, хранящиеся на компьютере. Но есть и разница — в DLNA мы могли только лишь воспроизводить файлы. В WiDi же мы имеем полноценный второй монитор, что значительно расширяет возможности использования, например для воспроизведения игр с Андрода на большом телевизионном экране. Одной из разновидностей этой технологии является Miracast, о котором поговорим в отдельной статье.
Часть 4: Настройка Miracast Windows 7 для потоковой передачи экрана
Таким образом, Windows 8 может автоматически сканировать адаптер беспроводного устройства. Однако вы можете настроить Miracast Windows 7 для простого установления соединения между телевизором и компьютером. Для этого выполните действия, указанные ниже.
Шаг 1: Чтобы использовать загрузку Miracast для Windows 7, включите дисплей. Затем превратите свой ввод в адаптер Miracast. При нажатии на вкладку питания адаптер загружается самостоятельно. Если нет, то вручную включите ТВ-вход. После этого ваш телевизор будет подключен к загрузке Miracast Windows 7.
Шаг 2: Нажать на ‘Проекты«вариант, а затем выберите»Добавить беспроводной дисплей. ‘ Теперь войдите в свою панель управления, где вы можете отслеживать прогресс, когда система сканирует беспроводное устройство.
Шаг 3: Теперь вы сможете увидеть там название вашего телевизора или адаптера. Нажмите на это имя и введите ПИН-код для создания безопасного соединения. Иногда PIN-код не требуется. При необходимости введите его.
Шаг 4: После этого ваш экран Windows 7 отобразится на другом экране. Если вы используете Windows 8.1 и Miracast, вы можете переключить экран на расширенный монитор. Это очень удобно при проведении презентаций на большом экране телевизора. Таким образом, вы можете нажимать на экран телевизора, а не на экран компьютера, во время презентации.
Как работает Miracast
Многих удивляет, что способы, как подключить WiFi и Miracast – совершенно разные. Wi-Fi – это централизованная сеть, завязанная на роутере. Именно маршрутизатор транслирует сигнал, с помощью которого устройства подключаются к интернету и друг к другу. Но это не тот способ, как работает Miracast. Здесь используется WiFi Direct: два гаджета соединяются напрямую, будто с помощью провода. Это быстро, удобно и надёжно.
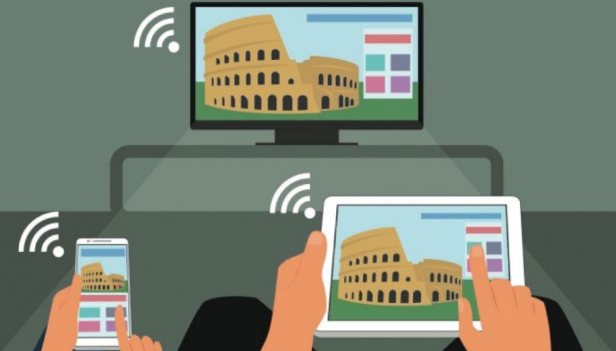
Как только я узнал о технологии, она перевернула моё отношение к видео и музыке. Она позволяет создать медиа-центр на целый дом, транслировать один и тот же поток на разные экраны и устройства. При этом установить приложение для Миракаст не требуется – кроме компьютеров с Windows 7 и определёнными требованиями. В случае со смартфонами, существуют отдельные возможности в магазине Google Play, которые упрощают подключение или содержат дополнительный функционал. Но каждая программа с Миракаст использует базовые возможности ОС Андроид.
Часть 4: Miracast игрок
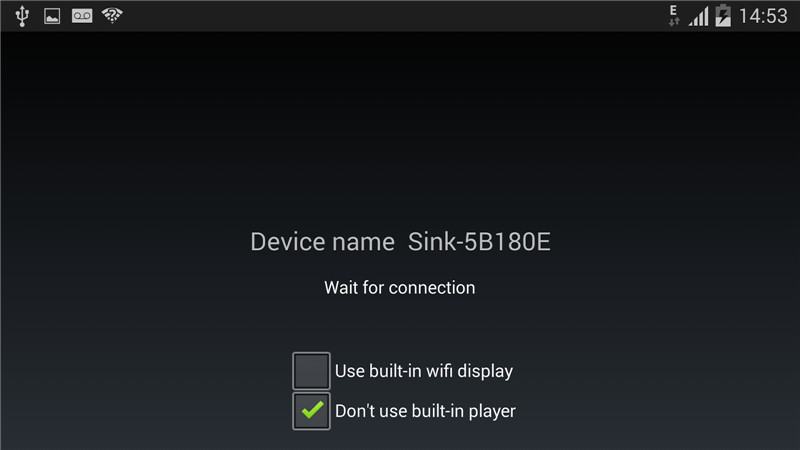
Miracast игрока является Android приложение, которое позволяет отразить на экране вашего Android устройства любого другого устройства, работающего на Android. Большинство приложений зеркалирование отразит к компьютеру или Smart TV, но с Miracast плеер, теперь вы можете зеркало на другой Android устройства. Первое устройство отобразит его название как «Раковина». После запуска, приложение будет искать второе устройство, и как только он будет найден, будет отображаться его имя. Вам нужно только нажать на имя второго устройства для того, чтобы установить соединение.
Особенности Miracast игрока
Это Android устройство, которое легко подключается к другому Android устройства для целей обмена экрана. Это позволяет людям легко разделить их экран, так что они могут сделать одновременно задачу. Если вы хотите, чтобы научить кого-то, как использовать Android приложение, вы просто зеркально отображать его на другой телефон, и вы можете взять студента через шаги. Это один из самых простых литейные экрана устройств с телефона на телефон. Если вы хотите посмотреть фильм на телефоне, и пусть кто-то смотреть на его, то вы можете сделать это с легкостью.
Плюсы Miracast игрока
• Это легко использовать
• Он устанавливает связь через собственную Wi-Fi сеть и не зависит от домашней сети
• Он соединяется только с простым нажатием на название нового устройства
• Это делает Screencasting среди мобильных устройств возможно без суеты
Против Miracast игрока
• Она не поддерживает HDCP, и, когда он работает в качестве источника Wi-Fi, то это вызовет некоторые устройства, чтобы заставить шифрование HDCP, вызывая тем самым экран для отображения в виде черного экрана.
• Иногда возникают трудности установления соединения, тем самым требуя перезагрузки соединение Wi-Fi
Иногда возникают проблемы с воспроизведением на экране. На экране будут отображаться только в виде черного экрана. Это может потребовать от вас, чтобы переключить «Не используйте Встроенный проигрыватель» или «Использовать встроенный WiFi-плеер», если они доступны на устройствах.
Скачать Miracast игрока здесь: https://play.google.com/store/apps/details?id=com.playwfd.miracastplayer&hl=en
Can I use Miracast in Windows 7
Though Microsoft doesn’t provide built-in Miracast in Windows 7 and Windows 8, you can also enjoy Miracast with Windows 7 computers.
Before setting up, you should check your computer and see if it supports Miracast technology. Follow the steps below:
1. Does your Windows 7 computer support Miracast technology?
You can use Miracast technology if your computer supports wireless display. You can check the information with the methods below:
Method 1: Check Miracast support in cmd
- On your keyboard, press the Windows logo key and R at the same time to invoke the Run box.
-
Type cmd and click OK.
- Copy and paste the follow command in your cmd, and press Enter.
netsh wlan show drivers
- In the result, find Miracast and see if it’s supported.
If you see Wireless Display Support: No, your computer doesn’t support Miracast unfortunately. But you can still streaming your screen to your TVs via Google Chromecast, which is the alternative for Miracast.
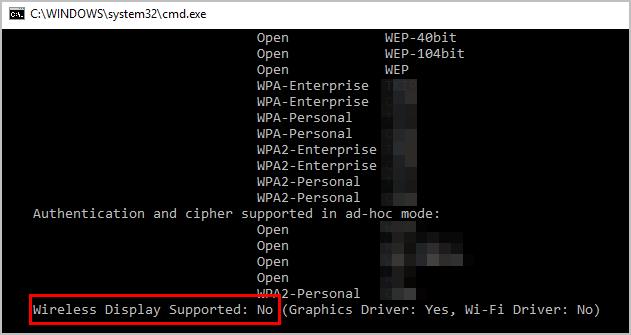
If you see Wireless Display Supported: Yes, then your computer supports Miracast and you can use Miracast directly. Then continue to the next part: .

Method 2: Check Miracast support in DirectX Diagnostic Tool
- On your keyboard, press the Windows logo key and R at the same time to invoke the Run box.
-
Type dxdiag and click OK.
-
DirectX Diagnostic Tool pops up. Click Save All Information.
- Save the information in your computer.
- Open the text that you just saved, and find Miracast to see if it’s available.
If Miracast is not supported, your computer doesn’t support Miracast unfortunately. But you can still streaming your screen to your TVs via Google Chromecast, which is the alternative for Miracast.
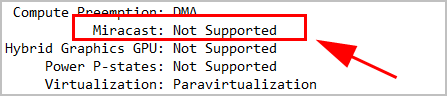
If Miracast is available, that’s great. And you’re good to go.

2. Is device drivers up to date in your computer?
Since Miracast is available in your Windows 7 computer or laptop, you can connect your computer screen to TVs or projectors wirelessly. Before setup, you should ensure that the drivers in your computer are up to date, especially your graphics card driver and network adapter driver.
There are two ways to update your drivers: manually and automatically.
Manually update drivers – You can manually update your drivers by downloading the latest version of your drivers from manufacturers, and installing it in your computer. This requires time and computer skills.
Automatically update drivers – If you don’t have time or patience, you can do it automatically with .
Driver Easy will automatically recognize your system and find the correct drivers for it. You don’t need to know exactly what system your computer is running, you don’t need to risk downloading and installing the wrong driver, and you don’t need to worry about making a mistake when installing.
You can update your drivers automatically with either the FREE or the Pro version of Driver Easy. But with the Pro version it takes just 2 clicks (and you get full support and a 30-day money back guarantee):
- Run Driver Easy and click the Scan Now button. Driver Easy will then scan your computer and detect any problem drivers.
- Click the Update button next to flagged devices to automatically download the latest drivers (you can do this with the FREE version). Then install the drivers in your computer.
Or click Update All the automatically download and install the correct version of all the drivers that are missing or out of date on your system (this requires the Pro version – you’ll be prompted to upgrade when you click Update All).
- Restart your computer to take effect.
After updating device drivers in your computer, you can now start setting up Miracast for Windows 7.
Best Alternatives for MIRACAST for PC
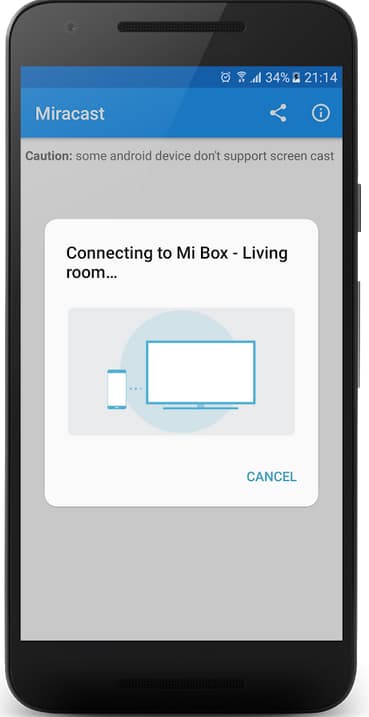
Here are a couple of perfect alternatives for MIRACAST for PC
TUBE CAST
Tube cast is one among the absolute best technology to play YouTube videos on your PC. you’ll watch videos on Xbox one and Xbox 360.
To install with these steps:
- – First download Android emulator (blue stacks)
- – Run and install blue stacks
- – Open in Google play store
- -Type Wi-Fi display (TUBE CAST) for PC
- – Click on the app and download it
After successful download, open the app using blue stacks installer
Once installation is complete, TUBE CAST is prepared to be used . Or alternatively you’ll
Type “download Tube cast app”
Select the link: “https://www.microsoft.com/en-in/p/tubecast-for-youtube/9wzdncrdx3fs?activetab=pivot:overviewtab
Click the download button and install from the link
AIRSERVER
This application helps to mirror the screen of any compatible devices or PC, this app is comparatively not free, however you get an attempt period of 7days.
To download and install:
- – First download Android emulator (blue stacks)
- – Run and install blue stacks
- – Open in Google play store
- -Type AirServer for PC
- – Click on the app and download it
After successful download, open the app using blue stacks installer
Once installation is complete, AirServer is prepared to be used . Or alternatively you’ll
Type “download AirServer app”
Select the link: Download”Download ‹ AirServer” https://www.airserver.com
Click the download button and install from the link
SQUIRRELS AIRPARROT 2
This is an ideal alternatives for MIRACAST users and for people that desires quality streaming. Another interesting fact is that you simply can multitask with this App.
To download and install, you:
- – First download Android emulator (blue stacks or Nox player)
- – Run and install blue stacks
- – Open in Google play store or App store
- – Type Squirrel AirParrot 2 for PC
- – Click on the app and download it
- – After successful download, open the app using blue stacks installer
- – Once the installation is complete, Squirrel AirParrot 2 is prepared to be used. Or alternatively you’ll
Type “download Squirrel AirParrot 2”
Select the link: AirParrot Remote on the App Store” https://apps.apple.com/us/app/apple-store/id1078412469
Click the download button and install from the link
X-MIRAGE
This App is one among the simplest , multitasking and an honest alternative for MIRACAST. it’s the capacity to reflect and stream content from IOS device to windows.
To download and install, you:
- – First download Android emulator (blue stacks)
- – Run and install blue stacks
- – Open in Google play store or App store
- – Type X-Mirage for PC
- – Click on the app and download it
- – After successful download, open the app using blue stacks installer
- – Once the installation is complete, X-Mirage is prepared to be used. Or alternatively you’ll
Type “download X-Mirage app”
Select the link: www.x-mirage.com/download.html&geid=NSTN&hl=en-US
Click the download button and install it from the link.
SQUIRREL REFLECTOR 2
This App allows you to record the streaming content, broadcast the video on YouTube and make live streaming on YouTube.
To download and install, you:
- – First download Android emulator (blue stacks)
- – Run and install blue stacks
- – Open in Google play store or App store
- – Type Squirrel Reflector 2 for PC
- – Click on the App and download it
- – After successful download, open the app using blue stacks installer
- – Once installation is complete, Squirrel Reflector 2 is prepared to be used .
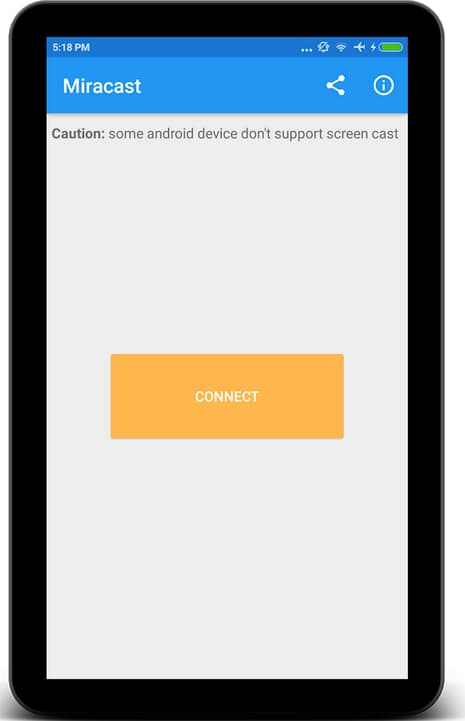
Часть 2: Можно ли использовать Miracast Windows 7?
Хотя Microsoft не предлагает встроенного Miracast в Windows 8 или 7, все же можно получить доступ к загрузке Miracast для Windows 7. Прежде чем настраивать эту функцию, вам необходимо проверить свою систему и проверить, поддерживает ли она технологию Miracast. Чтобы проверить это, следуйте инструкциям, приведенным ниже:
1. Поддерживает ли система Windows 7 технологию Miracast?
Пользователи могут использовать технологию Miracast, если система поддерживает беспроводной дисплей. Они могут проверить информацию следующими способами:
Способ 1: изучить поддержку Miracast в cmd
Шаг 1: Нажмите ‘R’ и ‘Логотип Windows’одновременно на клавиатуре для открытия диалогового окна «Выполнить».
Шаг 2: Теперь введите «CMD»В коробке и нажмите OK.
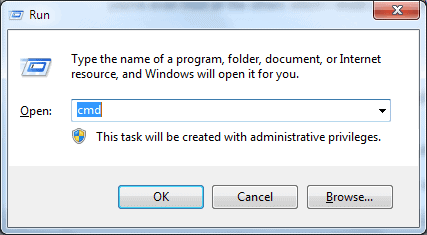
Шаг 3: Затем введите «Netsh Wlan Show водителей»В cmd и нажмите Enter.
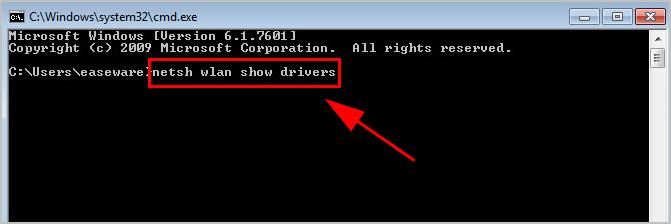
Шаг 4: По результатам найдите Miracast и проверьте, поддерживается ли он.
Если вы найдете это ‘Поддержка беспроводного дисплея’не поддерживается, значит, ваш компьютер с Windows не поддерживает технологию Miracast. Однако вы можете транслировать экран компьютера на другие экраны через Google Chromecast. Эта программа является альтернативой Miracast.
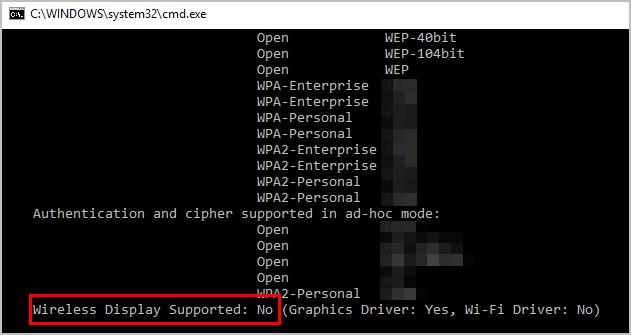
Однако если ‘Поддерживается беспроводной дисплейсказал да, значит ваша система Windows поддерживает Miracast. Таким образом, вы можете транслировать экран прямо через Miracast Windows 7download. Теперь все, что вам нужно сделать, это обновить доступные драйверы в системе.

Способ 2: ищите поддержку Miracast Windows 7 в инструменте диагностики DirectX
Шаг 1: Чтобы открыть диалоговое окно «Выполнить», нажмите клавиши ‘R’ и ‘Логотип Windows’ все вместе.
Шаг 2: Теперь введите «DXDiag»В коробке и нажмите OK.
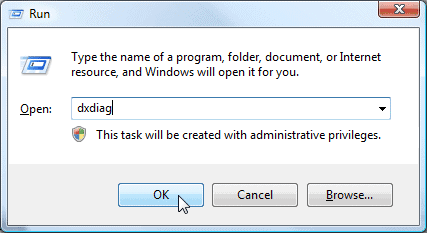
Шаг 3: Затем появится инструмент диагностики DirectX. Нажмите на ‘Сохранить всю информацию».
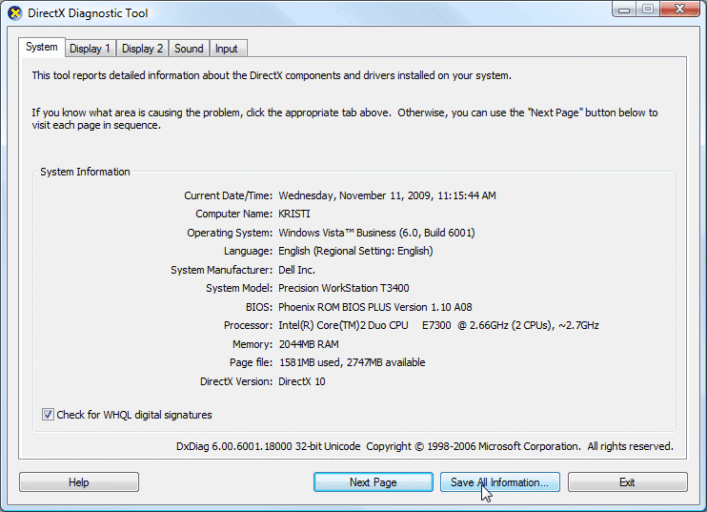
Шаг 4: После этого сохраните всю информацию в вашей системе.
Шаг 5: Откройте файл, который вы сохранили. Там ищите ‘Miracast’чтобы проверить, доступен ли он.
Если ваш компьютер не поддерживает Miracast, вам придется искать альтернативы. Лучше всего использовать Google Chromecast, если вы хотите транслировать экран своего компьютера на другие устройства, такие как телевизоры.
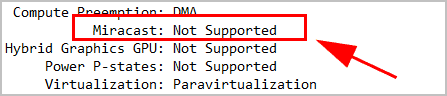
Если ваш компьютер под управлением Windows 7 поддерживает Miracast, транслируйте потоковую передачу без проблем!

2. Обновлены ли драйверы устройств на вашем ПК с Windows?
Если ваш компьютер поддерживает Miracast Windows 7, вы можете легко подключить свой экран к проекторам или телевизору по беспроводной сети. Однако перед установкой этой технологии вам необходимо убедиться, что драйверы в вашей системе обновлены. Здесь нужно особенно внимательно следить за драйверами сетевого адаптера и видеокарты.
Теперь вы можете обновлять драйверы двумя способами: автоматически и вручную.
- Обновите драйверы вручную: Можно обновить системные драйверы вручную. Для этого вам необходимо скачать последнюю версию драйвера от производителя. После этого установите то же самое в вашей системе. Этот ручной процесс потребует компьютерных навыков и времени.
- Обновите драйверы автоматически: Обновите драйверы автоматически, если у вас нет терпения или времени. Для выполнения этой задачи используйте Водитель Легко.
Этот профессиональный инструмент автоматически распознает систему и подберет нужные драйверы. Таким образом, вам не нужно рисковать получить и установить неправильные драйверы. Кроме того, вам не нужно беспокоиться об ошибках при их установке.
Download Wifi Display Miracast for Laptop Windows-Mac:
Following are the two methods from which you can download and install Wifi Display Miracast for PC, Laptop Windows-Mac. Let’s start the method to download Wifi Display Miracast for PC Windows.
Download Wifi Display Miracast for PC Windows using BlueStacks:
- First, Download and install BlueSacks on your Windows or Mac. Bluestacks Offline Installer | Rooted Bluestacks |Bluestacks App Player.
- Once you’ve installed BlueStack, launch it from your desktop. You have to add your Google Account to use Google Play on BlueStack. Goto->Settings->Accounts-Gmail.
- When BlueStacks screen loads up, click on the Search icon.
- Now you have to type in the app name. I am looking for Wifi Display Miracast so, in the search bar, I’ll type Wifi Display Miracast and hit enter.
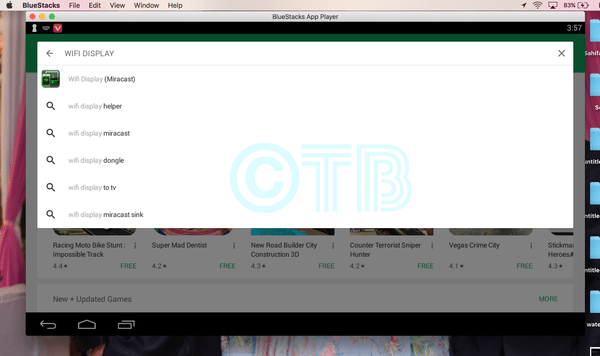
- On the next screen, you’ll see the list of all the apps containing Wifi Display Miracast name, Click on the first one which is developed by PPgirl.
- Now you’ll be at app page, here you have to click on install. It will start downloading the app and once the downloading is complete, Wifi Display Miracast will be installed.
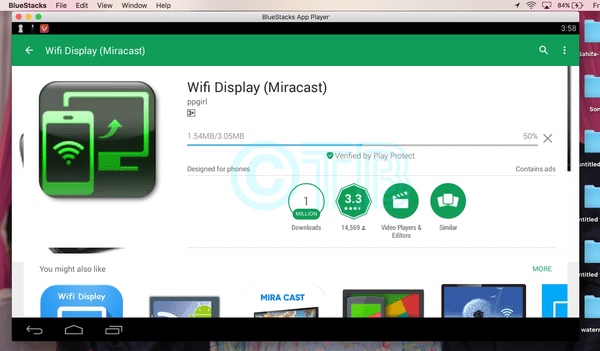
- Before moving on you have to give permission to Wifi Display Miracast in order to access your system information. Click on Accept when you’ll see the pop-up.
- Now, wait for the installation process to be complete, once the Wifi Display Miracast is downloaded and installed, you’ll see a notification as you do on your Android devices. Goto BlueStacks homepage and there you’ll see the Wifi Display Miracast logo in your apps. Click on the Wifi Display Miracast logos to start using it.
Method:2
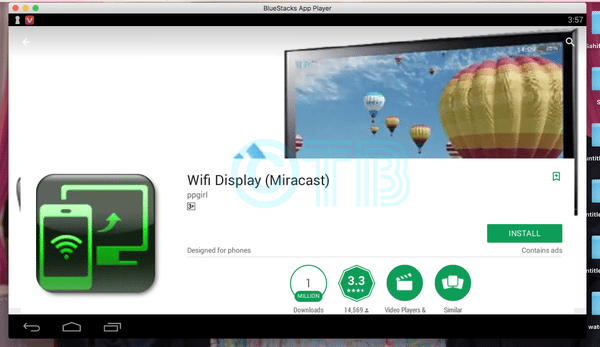
- Download Wifi Display Miracast APK.
- Download and install Bluestacks: Bluestacks Offline Installer | Rooted Bluestacks |Bluestacks App Player
- Once you’ve installed Bluestacks, double-click the APK that you just downloaded above.
- The APK will be installed using Bluestacks, once installed open Bluestacks and locate the recently installed Wifi Display Miracast.
- Click the Wifi Display Miracast icon to open it, follow the on-screen instructions to play it.