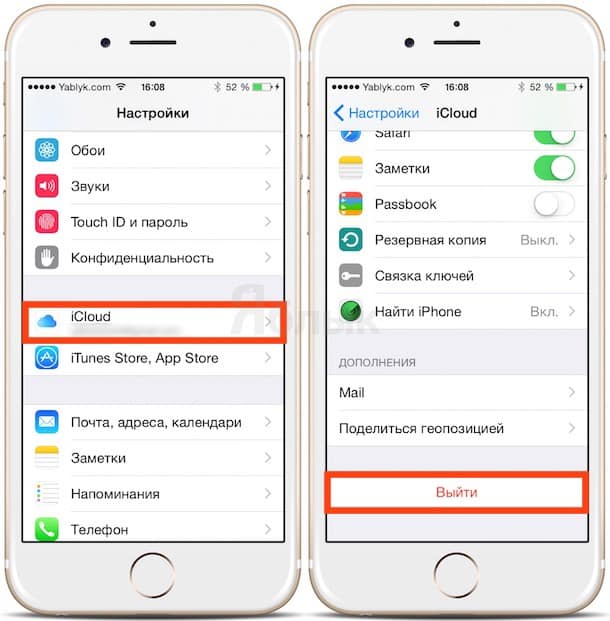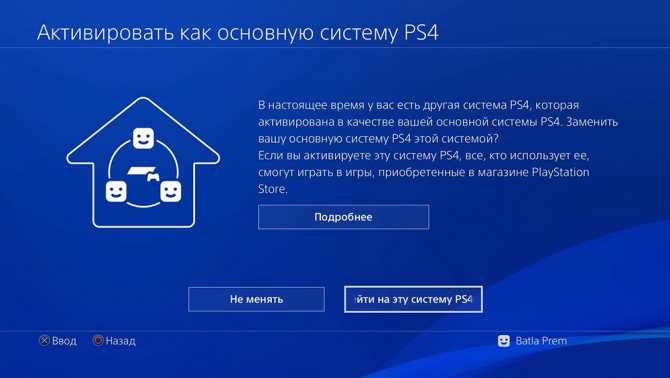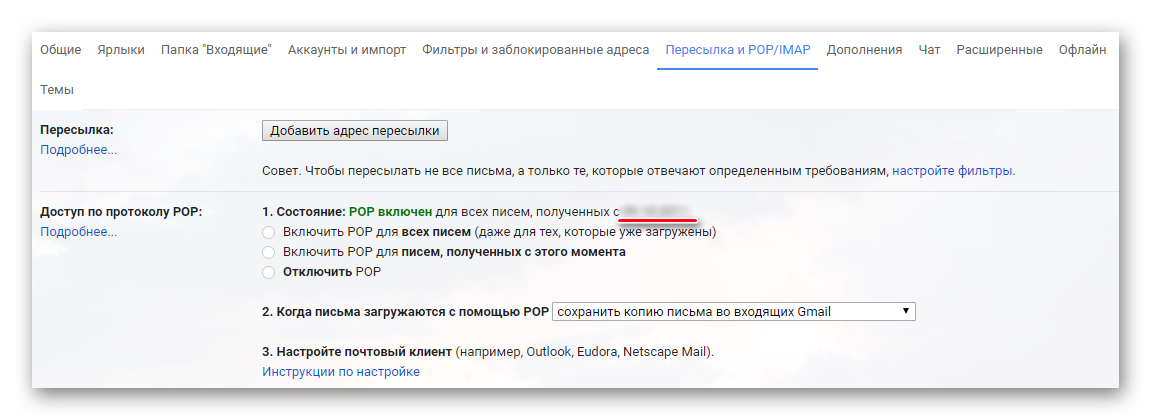Выход из учетной записи whatsapp на iphone
Содержание:
- На компьютере
- Выход из iCloud не удаляет данные из iCloud
- Как удалить iPhone или iPad из Apple ID в iCloud, если устройство у вас в руках
- Действия на телефоне
- Как проверить, нет ли привязанных устройств
- Порядок отвязки устройства от Apple ID
- Зачем удалять Apple ID?
- Взлом iCloud
- Как выйти из инстаграмма: основные способы?
- Особый случай: как удалить учетную запись айклауд с Айфона 5S, если пароль неизвестен?
- Отключение учетной записи
- Как увеличить объем хранилища iCloud
- Для чего нужен iCloud
- Как сбросить iCloud на iPhone 4
На компьютере
Кроме мобильных, существует также десктопная версия социальной сети. В ней ограничен функционал, однако базовые возможности все же доступны. Авторизация через свои данные – одна из них. Также в любой момент можно выйти со своей страницы, это делает следующим образом:
Готово! После перечисленных шагов вы покинете свой профиль Инстаграм с компьютера.
Обратите внимание! В десктопной версии мобильного приложения также доступно автосохранение данных для входа. Это означает, что вы можете зайти в систему нажатием одной кнопки
Единственное ограничение – эта функция может сохранить информацию только для одной страницы в Инстаграме.
Если вы хотите в один клик заходить в свой Инстаграм на ПК через сайт, рекомендуем воспользоваться сохранением паролей. Эта функция используется большинством браузеров. При желании логины и пароли можно редактировать.
Заключение
Выйти из своего профиля в Инстаграме очень легко. Это можно сделать в любой версии приложения: мобильной для Андроид и Айфон и декстопной. Чтобы покинуть один или несколько аккаунтов, необходимо перейти в раздел настроек и выбрать соответствующий пункт. Для повторного входа действует автосохранение.
Выход из iCloud не удаляет данные из iCloud
Для начала следует определиться, что делать с данными, которые хранятся на самом устройстве — оставить их или удалить.
Стоит отметить, что если до выхода из iCloud на устройстве была включена синхронизиция (не путать с резервной копией) приложений c iCloud (например, Контакты, Заметки, Напоминания, Календари, файлы в iCloud Drive и т.д.) то все данные этих приложений по-прежнему остаются в облаке Apple, а значит их можно будет легко восстановить на новом устройстве. Для этого достаточно лишь ввести данные Apple ID в самом верху главного экрана приложения Настройки.
Для того чтобы убедиться в сохранности данных на серверах Apple, например, Заметок или Контактов, перейдите на сайт icloud.com с компьютера и откройте соответствующее веб-приложение.
Если все данные на месте, то смело можете удалять все с устройства при выходе из iCloud. Повторимся, при выходе из iCloud на iPhone, iPad и Mac (при условии, что все приложения были синхронизированы), все данные остаются в iCloud.
Если вы снова введете данные прежнего аккаунта, например, в новый iPhone, все эти данные снова попадут на ваш гаджет.
ПО ТЕМЕ: Синхронизация с iCloud или резервные копии: какая разница и что лучше?
Как удалить iPhone или iPad из Apple ID в iCloud, если устройство у вас в руках
При выходе из Apple ID на мобильном устройстве iOS запросит удаление данных, при этом можно оставить некоторые из них (например, Контакты и Заметки) или вовсе ничего не удалять, сохранив весь контент на гаджете
Важно понимать, что речь идет лишь о той информации, которая хранится на встроенном физическом накопителе, в то время как большинство пользователей дополнительно синхронизирует Фотографии, Контакты, Сообщения и другие данные с облаком iCloud. Это позволяет полностью стереть и отвязать iPhone от своего Apple ID, а затем легко и быстро восстановить весь контент на другом устройстве
1. Откройте приложение Настройки и перейдите в раздел Apple ID (в самом верху, где указаны ваши имя и фамилия).
2. В самом низу нажмите «Выйти»;
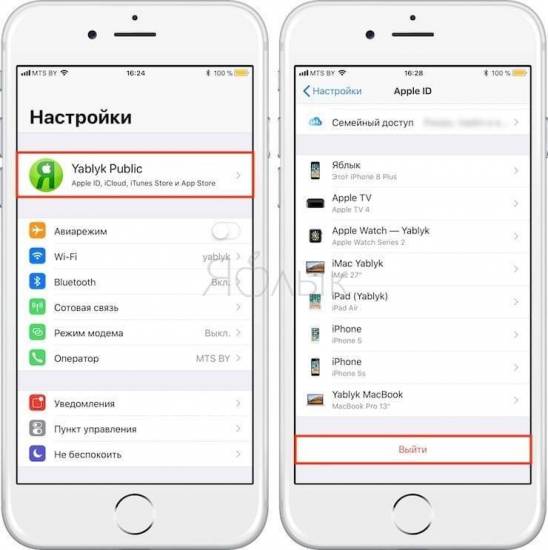
В последних версиях iOS пользователю предлагается три опции выхода из аккаунта Apple ID:
- Выход из iCloud и Магазина — полная отвязка Apple ID от устройства;
- Выход из Магазина — синхронизация iCloud по-прежнему работает, приложения из App Store, к примеру, можно устанавливать уже с другого аккаунта;
- Выход из iCloud — напротив, оставляет пользователя под текущим Apple ID в iTunes (App Store, Apple Music и т.д.), но обрывает связь устройства с облачным сервисом.
3. В появившемся всплывающем окне выберите пункт «Выход из iCloud и Магазина», если необходимо выйти из iCloud (отвязать устройство) и сервисов App Store, iTunes Store, Apple Music и тд. Или пункт «Выход из системы iCloud», если нужно лишь осуществить отвязку устройства от iCloud.
4. Введите пароль для отключения функции «Найти iPhone» и нажмите Выкл.
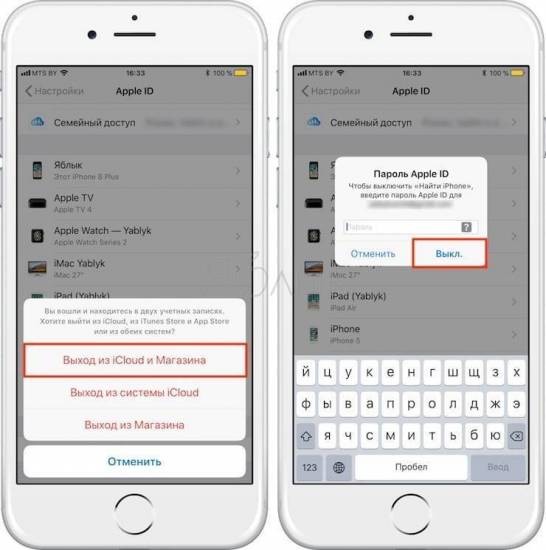
5. Теперь перейдите в меню Настройки → Основные → Сброс → Стереть контент и настройки.
6. После ввода пароля нажмите «Стереть ».
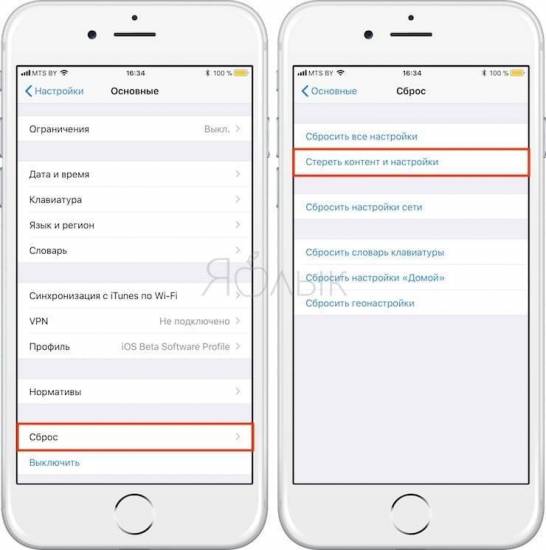
После выполнения вышеописанных действий iOS-устройство будет удалено (отвязано) от iCloud с выключением блокировки активации (Найти iPhone, Activation Lock). Кроме того, iPhone или iPad будет сброшен до заводских настроек с удалением всех данных.
ПО ТЕМЕ: Скрытые возможности iPhone: 25 функций iOS, о которых Вы могли не знать.
Как переустановить Windows XP. Инструкция для чайников
Действия на телефоне
“Инстаграм” был разработан для обмена фото, сделанными на смартфон.
Iphone
Как выйти из “Инстаграма” на телефоне на базе iOS:
- Открываем приложение. При запуске открывается лента новостей.
- В правом нижнем углу ищем схематичное изображение человека, кликаем по нему.
- На личной странице, в верхнем правой части обнаруживаем иконку в виде шестеренки.
- При нажатии на иконку открывается выпадающее меню. Ищем нижний пункт – “Настройки”.
- В нижней части списка с настройками находим раздел “Входы”.
- Выбираем “Завершить сеанс”.
Android
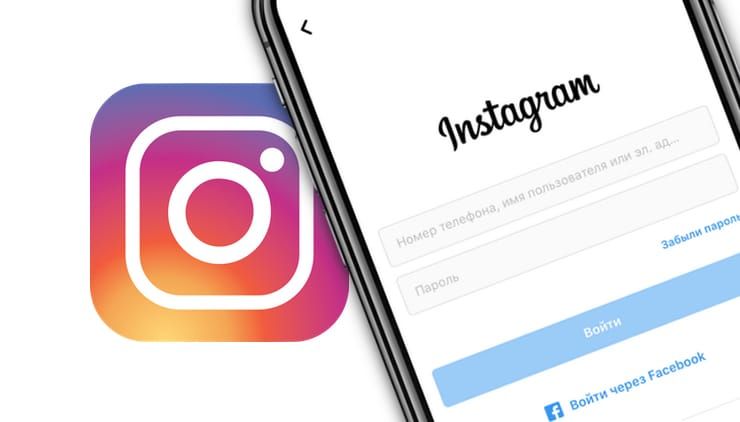 Заключительным шагом будет нажатие на кнопку “Выйти”.
Заключительным шагом будет нажатие на кнопку “Выйти”.
Для выхода из “Инстаграма” со смартфона на Android, потребуется всего несколько шагов:
- Открываем приложение.
- В нижней части ленты справа нажимаем на миниатюру аватарки и переходим на страницу пользователя.
- В правом верхнем углу, над аватаркой и числом подписок находим значок в виде трех горизонтальных полос.
- Щелчком по значку открываем выпадающее меню, последним пунктом которого будут “Настройки”.
- Пролистываем список вниз и нажимаем “Выйти”.
Как проверить, нет ли привязанных устройств
Если владелец гаджета хочет удостовериться в том, что в идентификаторе больше нет привязанных девайсов, рекомендуется использовать следующий алгоритм:
- Воспользоваться основными настройками телефона и перейти к идентификатору.
- В следующем окне откроется перечень активных и привязанных гаджетов.
- Следующим этап является выбор всех ненужных телефонов.
- Далее следует нажать на кнопку удаления из аккаунта.
- Следом потребуется изменить защитный пароль.
- Для этого нужно снова посетить основные настройки, войти в идентификатор Apple ID и отыскать раздел безопасности и блокировки.
- В появившемся окне будет строка, в которой необходимо изменить пароль доступа.
Порядок отвязки устройства от Apple ID
- Чтобы отвязать гаджет от аккаунта в системе Apple, вам понадобится последняя версия программного компонента iTunes .
- В разделе iTunes Store нужно будет найти пункт под названием «Учетная запись» и воспользоваться своими персональными данными для входа в систему.
- На рабочем поле запустится окно с функцией Управления устройствами. В выпадающем списке необходимо выбрать свой смартфон или планшет и подтвердить удаление. Если вы довольно часто меняете гаджеты и устройства производства Apple, следует помнить о том, что приобретенную программу в App Store можно установить только на пять различных устройств. Шестая установка потребует от вас повторной покупки продукта.
При продаже подержанного устройства, работающего на программном обеспечении iOS, отвязать гаджет от аккаунта в Apple необходимо не только в целях обеспечения безопасности персональных данных предыдущего владельца, но и для удобства нового пользователя, ведь он сможет получить абсолютно чистое устройство. Более того, если раньше с этого гаджета были совершены покупки игр или программ через магазин App Store, отвязка не допустит того, чтобы новый владелец смог бесплатно пользоваться вашими приобретениями.
Компания Apple позаботилась о том, чтобы пользователи современных продуктов в любое удобное для них время могли получить доступ к списку активных устройств, а также по своему усмотрению производить устранение ненужных компонентов и дополнение списка новыми покупками:
- Для этого нужно перейти на сайт idmsa.apple.com и войти в систему под своим логином и паролем с Apple ID.
- Далее перейти на вкладку Edit Products.В появившемся списке при необходимости можно выполнить редактирование устройств или приложений.
- Дополнить список гаджетов новым компонентом можно с использованием команды Add Products и внесения серийного номера продукта.
Зачем удалять Apple ID?
На самом деле, под «удалением Apple ID» большинство пользователей подразумевает отвязку идентификатора от конкретного девайса. Например, при покупке или продаже iPhone или iPad, чтобы новый владелец не получил доступа к перепискам в iMessage, личным фотографиям, списку контактов и дабы избежать проблем в будущем при непосредственной эксплуатации устройства, необходимо отвязать iPhone или iPad от iCloud (удалить Эпл Айди) и отключить блокировку активации (Найти iPhone, Activation Lock)?
Еще один распространенный случай — использование контента с одного аккаунта несколькими пользователями. Например, имеется «корпоративный» Apple ID, для которого куплен необходимый набор контента (приложения из App Store, книги в iBooks, подписка Apple Music, что угодно), а рядовые сотрудники в нужный момент (например, для установки обновлений) выходят из своих личных аккаунтов Apple ID и авторизуются под «корпоративным».
Впрочем, возникают и такие случаи, когда Apple ID требуется удалить безвозвратно. Возможность сделать это без прямого обращения в службу техподдержки Apple появилась лишь недавно, и в конце этой статьи мы расскажем о том, как полностью уничтожить все данные о себе, хранящиеся на серверах компании.
Видеоинструкция:
ПО ТЕМЕ: Какой iPhone лучше держит батарею? Сравнение времени автономной работы всех актуальных iPhone.
Взлом iCloud
Внимание! Нижеприведённая информация не является официальной и может привести к полной неработоспособности телефона. Потому какая-либо ответственность за негативные последствия, возникшие после её практического использования, целиком и полностью лежит на конечном пользователе!. В ранних билдахiOS7 компанияAppleпросмотрела достаточно серьёзную уязвимость, позволяющую получить полный контроль над системой и сброситьiPhoneдо заводских установок без похода в сервисный центр
Одновременно с этим стирается учётная запись iCloud и отключается функция «Find My iPhone», чем, собственно, мы и воспользуемся. Алгоритм действий следующий:
В ранних билдахiOS7 компанияAppleпросмотрела достаточно серьёзную уязвимость, позволяющую получить полный контроль над системой и сброситьiPhoneдо заводских установок без похода в сервисный центр. Одновременно с этим стирается учётная запись iCloud и отключается функция «Find My iPhone», чем, собственно, мы и воспользуемся. Алгоритм действий следующий:
- Переходим в настройки и выбираем раздел «iCloud».
- Одновременно (!) тапаем по пунктам: «Найти iPhone» и «Удалить учётную запись».
- После этих действий ваш телефон окажется заблокированным, а на экране появятся два запроса: с подтверждением ваших намерений и просьбой ввести пароль.
- Когда это произойдёт, долгим нажатием на клавишу «Power» выключаем iPhone и после короткой паузы запускаем «клиента» вновь.
О том, что случится после этого, мы уже говорили. Вы получите (или, по крайне мере, должны получить) «чистый» телефон, с которым сможете делать все, что угодно!
Как выйти из инстаграмма: основные способы?
Перед тем как описать особенности и методы правильного выхода, стоит изучить, какие особенности важно принимать во внимание при осуществлении данной операции. Вот главные заслуживающие внимание факторы:
Если пользователь использует стороннее ПО для проведения аналитики профиля, здесь также нужно осуществить деавторизацию
Если пользователь использует стороннее ПО для проведения аналитики профиля, здесь также нужно осуществить деавторизацию.
Если данные сохранились
Если используемое устройство запомнило аккаунт, это облегчит последующие авторизации. Если же этот гаджет не принадлежит собственнику профиля, подобное сохранение не считается полезным.
Сеанс посещения аккаунта необходимо завершать правильно
Важно выполнять такие рекомендации:
- Нужно выходить из аккаунта.
- Если было замечено, что информация сохранилась, ее нужно удалить.
- При последующем запуске приложения на экране появится перечень доступных профилей.
- Нужно найти ресурс и удалить его.
Подобные мероприятия позволят обезопасить профиль от мошенников, от их несанкционированного входа.
Навсегда
Для осуществления данной манипуляции можно использовать какое угодно устройство. На телефонах действовать нужно через приложение, на ПК через веб-версию.
Если при входе пользователь видит, что в форме авторизации сохранены сведения для входа, то есть пароль и логин отображены, их нужно будет удалить. Если говорить подробно, операция, как выйти из аккаунта инстаграм, производится следующим образом:
После проведения подобных операций человек может быть уверен, что выход совершен навсегда и данные от входа не сохранены.
Особый случай: как удалить учетную запись айклауд с Айфона 5S, если пароль неизвестен?
Должно быть, первая мысль, которая появится в голове человека, прочитавшего сей заголовок — а почему речь именно об iPhone 5S? Да потому что этот смартфон продается с предустановленной iOS 7, а у нескольких версий седьмой iOS, а именно — 7.0-7.0.6 имеется баг, который позволяет удалить iCloud без пароля, путем выполнения хитрой схемы.
Также нижеприведенные инструкции помогут, если у вас на iPhone 4 или iPhone 4S установлена одна из баговых версий. Изначально эти смартфоны выпускаются с более младшими iOS, но они поддерживают обновления до седьмой версии. А вот с шестым айфон (и более старшими «братьями») фокус уже не сработает, на него предустановлена iOS 8, и откатиться на более раннюю версию нельзя.
Внимание! Нижеприведенные инструкции являются неофициальными, а потому автор статьи и портал ее размещающий не несут ответственности за успех операции, а также ее возможные печальные последствия!
Итак, чтобы обойти пароль, можно попробовать выполнить следующее:
- Заходим в «Настройки» iPhone, далее iCloud.
- Одновременно тапаем по пунктам «Найти iPhone» и «Удалить учетную запись».
- Если вы смогли тапнуть одновременно, перед вами появится окошко, в котором у вас попросят указать пароль и подтвердить действие — в этот момент, ничего не подтверждая и не вводя, нужно долгим нажатием на кнопку блокировки смартфона выключить его, а затем снова включить.
- После включения учетка iCloud будет стерта.
Если эта инструкция не сработает, пробуем более мудреную:
- Открываем «Настройки», далее iCloud.
- Тапаем по пункту «Удалить учетную запись», в окошке с требованием пароля жмем «Отменить».
- Далее выбираем раздел «Учетная запись», в появившемся окне стираем старый и вводим новый любой пароль, жмем «Готово» — появится сообщение о неверном пароле — все в порядке, так и должно быть, нажимаем «ОК» и выходим из раздела «Учетная запись», нажав «Отменить».
- Снова жмем пункт «Удалить учетную запись», опять в окошке указания пароля тапаем по варианту «Отменить».
- Теперь снова идем в раздел «Учетная запись» и на этот раз нужно стереть содержимое строчки «Описание», а затем нажать «Готово».
- После данного действия должна отключиться опция «Найти iPhone».
- В третий раз жмем «Удалить учетную запись», на этот раз пароль запрошен не будет, и вы спокойно сможете ее удалить.
Что ж, как видите, удалить учетку iCloud с телефона — дело ерундовое, если вы знаете параметры этой учетки или хотя бы сами заводили ее. Однако в том случае, когда пароль Apple ID забыт, ситуация становится куда более сложной, а иногда даже безвыходной. Однако мы надеемся, что приведенная в этой статье лазейка в вашем случае сработает, и вы сможете юзать свой айфон без всяких ограничений.
Отключение учетной записи
Отвязать айфон от учетной записи лучше заранее или сразу перед продажей или покупкой, чтобы в будущем это не доставило никому неудобств
Также очень важно делать это правильно, чтобы не удалить с памяти телефона ничего лишнего и случайно не активировать ненужные настройки или параметры. Рассмотрим несколько вариантов, используя которые можно с легкостью отвязать телефон от эпл айди и войти под собственным логином
Через настройки телефона
Для данного шага понадобится только телефон с наличием Wi-Fi и ничего более. Эта инструкция актуальна для всех моделей гаджетов Apple, а также любых прошивок.
- Включаем устройство и дожидаемся его полного запуска. Если оно уже включено, то рекомендуется остановить приложения, работающие в фоновом режиме.
- Заходим в меню настроек Айфона. Обычно, соответствующая иконка находится на главном экране телефона.
- Пролистываем экран до графы «iTunes Store и App Store» и нажимаем на нее.
- В открывшемся окне в верхней части экрана будут сведения об учетной записи пользователя, зарегистрированного на данный момент. Необходимо нажать на графу «Apple ID», как показано стрелкой на скриншоте ниже.
- Жмем на клавишу «Выйти» и соглашаемся со всеми предложенными нам действиями.
Выполнение вышеописанных шагов позволило выйти из учетной записи буквально за пару минут. Для лучшего результата необходимо вернуть телефон к заводским настройкам и стереть все ненужные данные. Для этого воспользуйтесь нижеописанной инструкцией:
- Зайдите в меню настроек Айфона, кликнув на соответствующую иконку на главном экране устройства.
- Листаем меню, пока не найдем строку «Основные». Кликаем на нее.
- Пролистываем все параметры настроек до конца и внизу экрана будет клавиша «Сброс». Кликаем по ней.
- Перед вами представлено несколько параметров, кликая на которые вы можете вернуть к заводскому состоянию отдельные типы настроек. Так как мы купили телефон и хотим настроить его полностью под себя, то нажимаем на самую первую строку «Сбросить все настройки». После этого соглашаемся со всеми предложенными действиями и ждем перезагрузки гаджета. Если вы желаете очистить лишь отдельные разделы, то выберите соответствующий параметр.
Устройство автоматически начнет перезагрузку. Не стоит пугаться того, что это может занять слишком долгое время. Если рестарт телефона будет длиться 5, 10, 15 минут, то это совершенно нормально и у вас нет поводов переживать.
Также очень важно проследить состояние параметра «Найти iPhone». Он должен быть отключен
Его включение допустимо только при условии, если вы вошли под собственным логином. Для того чтобы проверить состояние параметра «Найти iPhone», воспользуйтесь нашей инструкцией:
- Заходим в меню настроек, кликая по иконке на главном экране.
- В первом открывшемся окне в верхней части экрана будет выведен блок учетной записи Айфона. Кликаем на него, как показано на скриншоте ниже.
- Пролистываем экран до графы «Найти iPhone». Проверяем, чтобы она находилась в выключенном состоянии.
Проверив все вышеописанные шаги, вы можете быть уверенны на 100%, что Айфон отвязан от учетной записи предыдущего хозяина. Можно смело вводить свои данные и закачивать необходимые приложения уже со своего аккаунта.
Через iTunes
Для выполнения данной инструкции необходимо скачать на свой компьютер последнюю версию iTunes и установить ее.
- В первую очередь открываем iTunes Store и пролистываем все разделы. В нижнем блоке «Управление» жмем на первую строку «Учетная запись».
- Вводим данные учетной записи и перед вами откроется диалоговое окно программы. Ищем раздел «iTunes в облаке» и жмем на кнопку «Управление устройствами», как показано на скриншоте ниже.
- В появившемся окне кликаем на «Удалить» и подтверждаем действия.
Профиль успешно деактивирован.
Важно! К одному устройству можно привязать только 5 компьютеров. Шестая привязка будет недоступна
Через сайт
Теперь рассмотрим, как удаленно удалить аккаунт Эпл Айди через сайт:
- На вашем устройстве всплывет уведомление, где будет написан код. Его нужно ввести в соответствующей графе на сайте, как показано на скриншоте ниже.
- Сайт проверит все данные и запросит разрешение на использование текущего браузера ПК. Жмем «Доверять».
- В появившемся окне кликаем на иконку «Найти iPhone».
- Возможно, система запросит повторный ввод пароля. Вводим его и жмем на клавишу «Войти».
Если на устройстве не включена функция «Найти iPhone», то перед вами высветится следующее окно:
Если айфон подключен, то перед вами появится список доступных устройств. Необходимо выбрать свой телефон и нажать клавишу «Удалить из «Найти iPhone»».
Как увеличить объем хранилища iCloud
По умолчанию пользователю предоставляются 5 ГБ: этой емкости достаточно, если планируется хранить исключительно резервную копию айфона – она занимает 1,5–2 ГБ в зависимости от объема данных в нем. Также сюда могут поместиться данные нескольких приложений или маленькая фото-медиатека. Если же «яблочных» гаджетов несколько и все они используют iCloud, лучше выбрать другой тарифный план. Правда за это придется заплатить.
Тарифные планы iCloud в 2020 году и их возможности:
- 50 ГБ – 59 руб. Этого достаточно, чтобы хранить большую медиатеку фото, документы (текстовые файлы, таблицы, презентации), а также данные установленных программ.
- 200 ГБ – 149 руб. Оптимальный тариф для 2–3 «яблочных» устройств, из которых одно – это Mac.
- 2 ТБ – 599 руб. Самый большой вариант, который предназначен для семейного пользования (когда несколько Apple ID объединены в группу), а также хранения медиаданных высокого качества: например, фильмов в 4K. Он оправдан для пользователей, имеющих кроме айфона компьютер Mac.
Для того, чтобы изменить объем хранилища в iCloud, нужно убедиться, что к Apple ID привязана банковская карта или другое платежное средство (Gift cards, мобильный телефон).
Алгоритм:
- Войдите в «Настройки», сверху выберите блок пользователя.
- Найдите в списке «iCloud», вверху – строку «Управление хранилищем».
- В следующем окне тапните по пункту «Сменить план хранилища». Система может затребовать пароль от Apple ID: введите его.
- Из доступных тарифных планов выберите подходящий, в верхнем углу нажмите «Купить». Подтвердите транзакцию через Touch ID или Face ID (она проходит посредством Apple Pay).
На почту, привязанную к Apple ID, придет квитанция о совершенном платеже и подписке на услугу. Там же будет указана дата ее автоматического возобновления – следующего списания средств. Отменить ее можно в любой момент, однако до конца оплаченного месяца она будет доступна к использованию.
Вопрос эксперту
Можно удалить iCloud с айфона?
Нет, это предустановленный софт. Если не хотите его использовать, выйдите из него: «Настройки» – «iCloud» – «Выйти». Учитывайте, что синхронизированные файлы с айфона сотрутся.
Резервные копии в Айклауд сохраняются автоматически?
Да, если этот процесс настроить. Нужно найти пункт «Резервная копия» в блоке «Управление хранилищем» и убедиться, что он в состоянии «Вкл».
Можно купить 50 Гб места в iCloud и очистить память айфона?
Нет. «Облако» работает иначе – сюда переносятся файлы, которые должны быть доступны со всех устройств. Просто переместить туда, например, фото, убрать их из медиатеки и просматривать по необходимости, очень неудобно, хотя через iCloud Drive это возможно.
Для чего нужен iCloud
Использовать iCloud можно 2 путями:
Благодаря все той же синхронизации изменения в «облаке» производятся моментально, и достаточно поправить текст на айфоне, как на других устройствах он тут же отобразится в новой версии. Правда, лишь при активном подключении к интернету.
Кроме того, iCloud обеспечивает и другие функции Apple-гаджетов:
- Дает доступ к музыке, фото, документам и прочим файлам с любого устройства. Причем речь не про целенаправленное открытие «облака» и просмотр нужных медиаданных. Стандартная Apple-медиатека («Фото») делает снимки и видеоролики доступными сразу на всех гаджетах, музыкальная библиотека («Музыка») также позволяет прослушивать свои песни с любого устройства. То же касается работы в фирменных офисных программах: Pages, Numbers, Keynote.
- Хранит резервные копии Apple-девайсов. Это касается iPhone, iPad, iPod Touch, Mac. Ежедневное автоматическое создание бэкапа и его помещение в «облако» надежнее, чем сохранение на физическом носителе. За всю историю существования iCloud случаи беспричинной потери данных были единичными. Также Айклауд может хранить и бэкапы отдельных программ: например, мессенджеров.
- Хранит пароли и другие данные от аккаунтов, сетевых подключений и даже банковских карт, чтобы автоматически использовать их на всех устройствах. Помнит покупки в iTunes Store, iBooks, Apple TV и других официальных «яблочных» сервисах. Благодаря этому не придется платить дважды за одну и ту же программу, чтобы поставить её на айфон и на айпад.
- Синхронизирует напоминания, заметки, контакты и почту. Однако весь этот функционал доступен только при использовании фирменного Apple-софта. Сторонние программы могут не поддерживать работу с iCloud.
Также Айклауд отвечает за безопасность Apple-девайсов. В первую очередь через него активируется функция «Найти устройство» для айфона, айпада или макбука. Она позволяет не только определить местоположение гаджета, но и заблокировать его удаленно, стереть все данные, если он был украден. Для компьютеров на macOS iCloud предоставляет возможность их удаленного управления.
Как сбросить iCloud на iPhone 4
Первоначально, как мы уже упомянули выше — устройство должно быть полностью работоспособным с доступом к настройкам и приложениям. Сначала необходимо зайти в раздел настроек. В появившемся меню Вас встретят разделы, которые упорядочены отдельными приложениями. В этом списке должен быть iCloud. В случае, если его там нет — необходимо выбрать раздел почта и выбрать Айклауд там.
В первом варианте Вы попадаете на экран с информацией о занятом пространстве в хранилище, но как сбросить Айклауд на Айфоне 4? Достаточно просто! В самом низу после перечисления всех типов данных, которые занимают пространство на удалённом сервере, необходимо выбрать кнопку «Выйти». После этого приложение запросит подтверждение — пароль (возможно и другие данные, в зависимости от установленной защиты). Аналогично во втором варианте, когда это делается через почтовые аккаунты, подключённые к устройству.