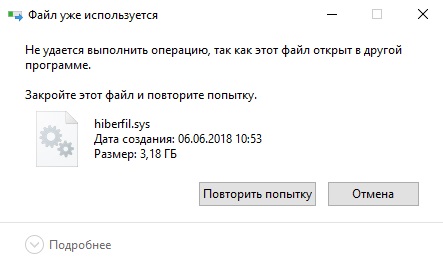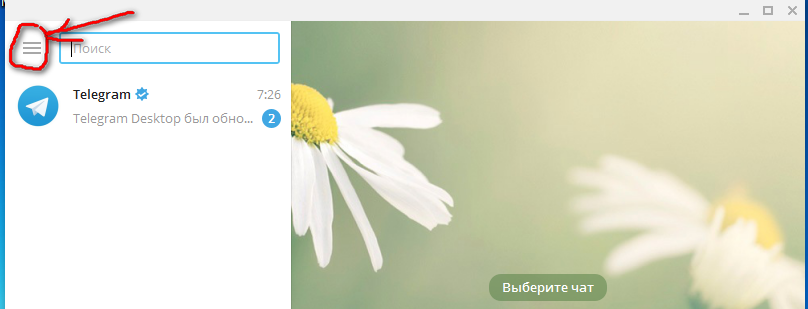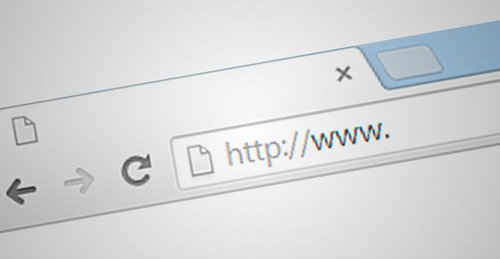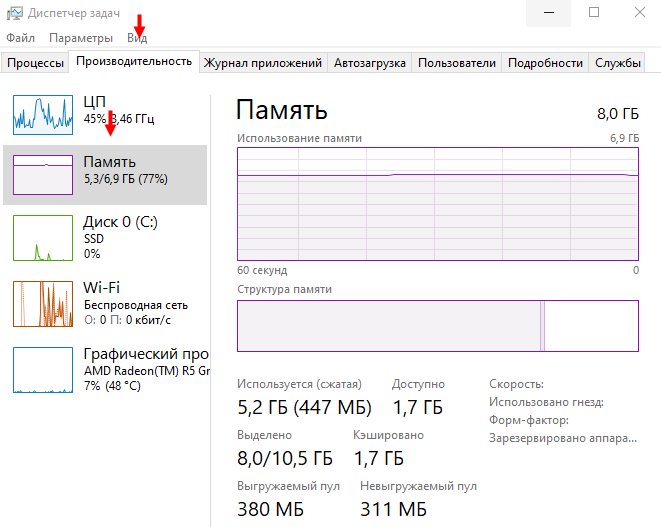Что такое fps в играх и как его можно увеличить
Содержание:
- Программа Razer Cortex
- Настройка World of Tanks для повышения FPS
- Как повысить ФПС в играх?
- Стороннее ПО для оптимизации работы Windows 10
- Перегрев как причина низкой производительности видеокарты
- От чего зависит ФПС
- Что такое ФПС?
- Способы повышения фпс в Пабг
- Настройка драйверов AMD и NVIDIA на максимальную производительность
- Как пользоваться
- Game Fire
- Настройка компьютера
- Включить режим производительности Nvidia
- Изменить параметры электропитания
- Программы и моды
- Меняем приоритет и отключаем фоновые приложения
- Как улучшить FPS
- Изменить параметры электропитания
- Дефрагментация жёсткого диска
- Обновить драйвера видеокарты, скачать драйвера для F1 2018
- Повышаем фпс на слабом пк или ноутбуке
Программа Razer Cortex
FPS
Как работает программа Razer Cortex
Программа отключает или приостанавливает все ненужные компьютерные процессы, на момент когда вы играете. Тем самым повышает производительность игры.
Скачать программу вы можете с официального сайта – Razer.com.
После того, как вы установите программу и войдете в неё, перейдите на вкладку «Ускоритель игр» и найдите вашу игру, которую бы вы хотели ускорить. Выбрав игру, нажимайте «Ускорить сейчас». После этой небольшой операции, нужно будет подождать. Сколько ждать, зависит только от того сколько ГБ весит данная игра.
Разгон видеокарты или процессора
Это именно один из тех вариантов, которые могут испортить ваше оборудование. Вы сможете найти тысячи способов, как это сделать. В некоторых случаях вам даже будут говорить, что это безопасно. Но я вас заверяю, не зная что вы делаете, вы играете в опасную игру со своим ПК. Такие разгоны очень часто заканчиваются тем, что видеокарта сгорает, а ещё хуже, если дело дойдёт до процессора. Этот способ действительно может помочь, но в то же время является опасным. Захотите узнать что-то больше про этот вариант. Интернет вам в помощь :).
Разработчики видеокарт, такие как AMD и NVidia, всегда выпускают новые обновления для своих карт. Бывает что обновления выходят каждый месяц. Некоторые вовсе забывают про обновление, тем самым вы теряете то самое улучшение в видеоиграх и производительности вашей карты.
Настройка World of Tanks для повышения FPS
Прежде всего, при низком FPS нужно убавить настройки графики в самой игре. Львиную долю системных ресурсов отбирают лишние спецэффекты, тени, ультра-реалистичные текстуры и прочее. Если вы здесь, то все это явно не для вашего ведра. Смело отключаем!
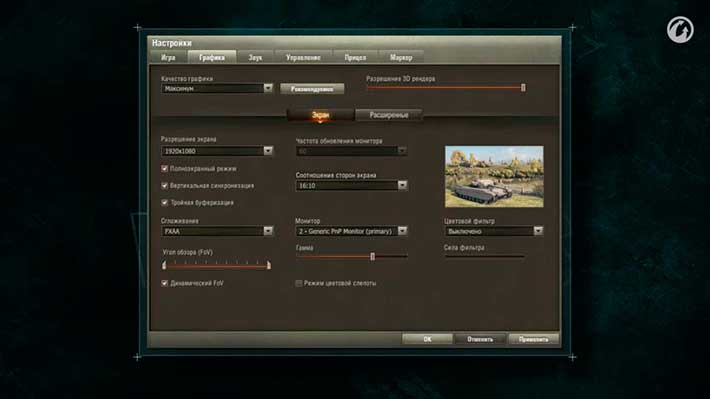
Откройте окно настроек World of Tanks.
- Включите полноэкранный режим. В оконном режиме в WOT часто скачет ФПС.
- Уменьшите разрешение экрана. Чем меньше оно будет, тем проще будет компьютеру выводить информацию. Разрешения 1366х768 вполне достаточно для комфортной игры, но это не предел.
- Отключите тени. Тени сильно грузят видеокарту. Если у вас слабый ПК, вы получите почти двукратный прирост производительности, просто отключив их.
- Отключите вертикальную синхронизацию. Вертикальная синхронизация делает картинку плавной, избавляя вас от фризов и подергиваний, но сокращает FPS. Отключите ее и получите +5-10 кадров в секунду.
- Отключите тройную буферизацию. Этот параметр имеет смысл только при включенной вертикальной синхронизации. Проследите, чтобы он был отключен в настройках игры.
- Отключите сглаживание. Сглаживание улучшает визуальную составляющую Мира Танков, но здорово садит FPS на слабых устройствах.
- Отключите все спецэффекты. Избавьтесь от всех эффектов частиц (пар, дым, огонь и т.п.), способных повлиять на ФПС.
- Уменьшите качество ландшафта и растительности. Все это лишняя трата системных ресурсов, которая допустима только на мощных ПК.
- Отключите траву в снайперском режиме. Она влияет не только на FPS, но и на игровой процесс, время от времени создавая помехи при стрельбе.
- Понизьте настройки графики до минимума. Установите минимальное разрешение текстур. Это снизит нагрузку на видеокарту.
- Понизьте разрешение 3D-рендера. Параметр влияет на глубину 3D сцены и изменяет разрешение ее объектов. Чем он меньше, тем больший прирост производительности вы получите.
- Уменьшите дальность прорисовки. Чем меньше будет область видимости, тем быстрее компьютер будет обрабатывать данные, а значит, и FPS будет существенно выше.
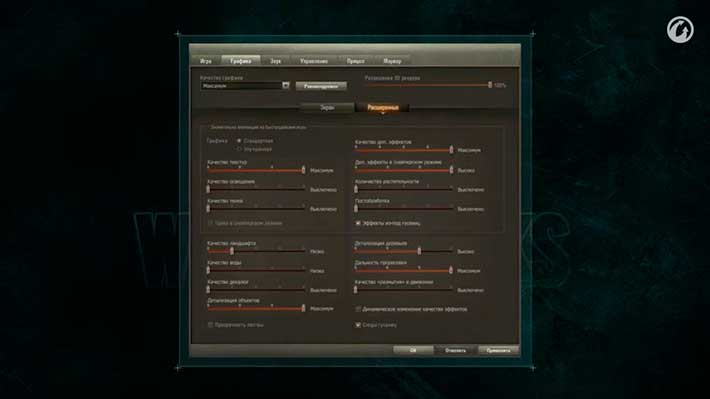
Отключите все, что только можно и проверьте фреймрейт. Конечно, после выполнения всех этих действий картинка на экране будет та еще… Но, что поделать? Такова цена за производительность. Идем дальше.
Как повысить ФПС в играх?
Узнать указанный параметр удастся разными способами. Например, в игре Counter Strike для этого предусмотрена специальная консольная команда — cl_showfps 1. В иных случаях можно отдельно скачать необходимый софт и с его помощью выяснить конечное значение показателя. Способов повышения FPS существует много. Иногда увеличить данный параметр даже легче, чем установить игру в формате ISO или исправить ошибку 0xc000007b при запуске игры.
Апгрейд железа
Установка более мощного железа — самый надежный и «сильный» способ поднять ФПС. На ум сразу приходит смена видеокарты, однако необходимо узнать характеристики своего компьютера полностью. В ряде случаев проблемы с воспроизведением кадров возникают из-за процессора, винта (жесткого диска) или оперативной памяти.
Оптимизация драйверов
На показатель FPS влияет как сама настройка видеодрайверов, так и их версия. Новый софт часто выходит «сырым», что оказывает отрицательное воздействие на многие параметры видеокарты. Перед окончательными выводами лучше попробовать сразу несколько версий драйверов (новые и старые).
Режим Turbo Boost
Для владельцев ПК и ноутбуков, работающих на процессорах Intel Core i3 (восьмое поколение), i5 или i7, рекомендуем проверить работу режима Turbo Boost. При повышении нагрузок эта технология увеличивает тактовую частоту процессора. Причем процесс происходит в автоматическом режиме. Совет особенно актуален для владельцев ноутбуков. Нередко система для экономии энергии отключает многие опции, в том числе и режим Turbo Boost.
Настройка графики
Реалистичность многим играм придают различные дополнительные эффекты:
- брызги воды;
- тени;
- шевеление листвы на деревьях.
Однако эти эффекты повышают нагрузку на видеокарту. Следовательно, снижается параметр FPS. Увеличить представленный показатель можно после отключения указанных эффектов в настройках игры. Повысить частоту воспроизведения кадров удастся и благодаря снижению разрешения экрана. Это отрицательно скажется на качестве самой картинки, но позволит поднять динамичность.
Проверка нагрузки на диск
Часто игры висят из-за увеличенной нагрузки на диск (работающие в фоновом режиме приложения, множество открытых вкладок в браузере или торренты). Для проверки необходимо зайти в «Диспетчер задач» и закрыть ненужные процессы. Вход можно выполнить, нажав комбинацию клавиш Ctrl + Alt + Delete. В эту же категорию можно отнести совет, касающийся отключения антивируса. Лучше всего заранее проверить ПК на угрозы и только после этого остановить программу и запустить игру.
Удаление мусорных файлов
Простая очистка от мусорных файлов способна увеличить показатель FPS примерно на 10–15%. В этом случае рекомендуем выполнять удаление при помощи специального софта. Например, эффективность показывает программа CCleaner.
Чистка ПК от пыли
Часто снижение производительности видеокарты происходит из-за банальной пыли. Она забивает радиатор, что снижает эффективность теплоотвода и приводит к увеличению температуры. В итоге пользователь наблюдает снижение скорости смены кадров. Для очистки от пыли необходимо:
- Отключить системный блок от питания и выдернуть все провода.
- Открыть корпус.
- Выдуть пыль при помощи пылесоса, работающего в режиме реверса. Если такой возможности нет, то выдуть грязь можно при помощи баллона с сжатым воздухом.
С ноутбуками все несколько сложнее. Лучше всего отдать лэптоп в специализированную мастерскую.
Дискретные и интегрированные видеокарты
Этот совет подходит только в тех случаях, когда на ПК установлены сразу две видеокарты. При обычной работе Windows нагрузка осуществляется на интегрированную видеокарту, при запуске игры происходит автоматическое включение дискретной. Иногда этот процесс дает сбой, из-за чего и падает ФПС. В таком случае необходимо просто выполнить выключение интегрированной видеокарты:
- Перейти в «Диспетчер устройств».
- Дважды щелкнуть по пункту «Видеоадаптеры» и выключить интегрированную видеокарту.
Нагрузка автоматически перейдет на дискретную видеокарту, а FPS игры вырастет.
Стороннее ПО для оптимизации работы Windows 10
Максимальная производительность компьютера – это результат, которого сложно добиться исключительно встроенными средствами ПК. Параллельно с соблюдением рекомендаций, обозначенных ранее, рекомендуется воспользоваться сторонним ПО. Среди хорошо зарекомендовавших себя программ выделяются следующие:
- Advanced System Optimizer;
- Game Gain;
- Game Buster.
Обратите внимание, что не все из выделенных приложений предоставляются на бесплатной основе. Однако платить за подписку совершенно не обязательно
Даже бесплатные утилиты вроде Game Gain или Game Buster отлично справляются со своей задачей, оптимизируя игровой процесс.
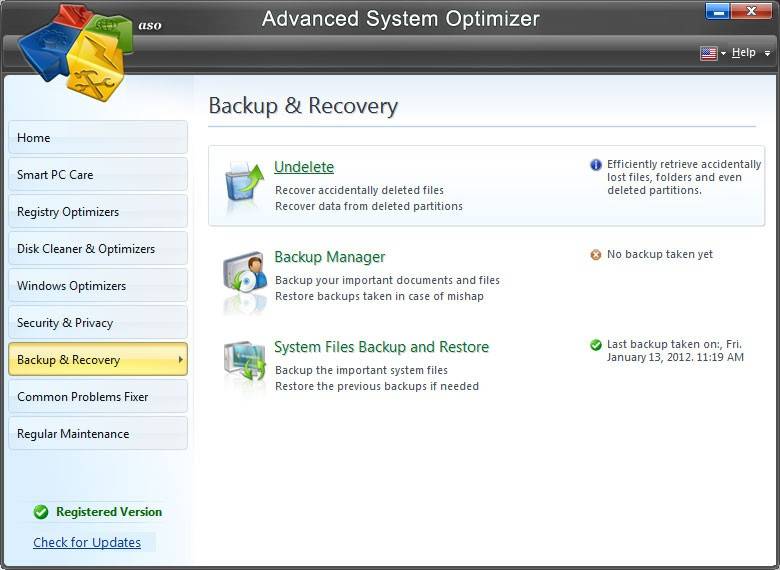
Перегрев как причина низкой производительности видеокарты
Если графический адаптер перегревается, работать нормально он уже не может. Как следствие — падение производительности в целом и ФПС в частности. Чтобы этого не допустить, нужно регулярно проводить профилактику.
Одна из причин перегрева — пыль, которая накапливается в компьютере. Особенно много ее оседает на радиаторе графического адаптера, а также на радиаторе кулера процессора.
Нужно регулярно чистить компьютер от пыли — не реже одного раза в месяц. Также хотя бы раз в году нужно менять термопасту в видеокарте. Для этого необходимо снять кулер, который обычно крепится с помощью нескольких винтов.
При низком нагреве видеоадаптер не будет работать в экстремальном режиме и снижать производительность при перегреве
Также обратите внимание, не перегревается ли этот компонент даже при отсутствии пыли, для чего можно воспользоваться специальными диагностическими утилитами — например, AIDA64
Если видеокарта перегревается без всяких видимых причин, то циркуляции воздуха внутри корпуса явно недостаточно. Потребуется установить дополнительные кулера, а в некоторых случаях вообще жидкостную систему охлаждения.
От чего зависит ФПС
Каждая игра требует от компьютера определенных мощностных характеристик. При недостаточном количестве оперативной памяти, несоответствующей производительности видеокарты и процессора геймплей будет дерганным, а при совсем низком ФПС станет похожим на слайд-шоу. В таких условиях будет трудно попасть в противника или убежать от него. Современные игры не запустятся на компьютерах со слабым или устаревшим «железом». Поэтому, для достижения комфортного уровня ФПС (мин. 30 кадров в секунду) нужно соответствующе модернизировать внутреннюю начинку компьютера. Располагает качественными комплектующими разные торговые точки.
Более подробную информацию вы можете найти в интернете. Например, на данной странице у вас есть возможность ознакомиться с тем, что из себя представляет магазин компьютерной техники https://besthard.ru/ либо на другом ресурсе по вашему желанию.
На количество воспроизводимых кадров в секунду в некоторой мере влияет и монитор. Например, если частота обновлений экрана равна 75 Гц, то выше 75 ФПС он не воспроизведет даже в том случае, когда игра фактически идет на уровне 100 кадр./сек. Но если нет возможности произвести апгрейд компьютера, то можно повысить ФПС, оптимизировав работу всех программ путем правильной настройки.
Что такое ФПС?
Аббревиатура FPS получается путем сложения первых букв выражения «frames per second». Представленное словосочетание переводится как «кадры в секунду». Параметр указывает на частоту смены кадров за единицу времени. При низких значениях показателя пользователь может наблюдать подвисание игры или пропуск нескольких кадров.

Минимальная комфортная величина FPS равна 30 единицам. Опытные геймеры утверждают, что это значение не должно быть ниже 50. Профессиональные киберспортсмены с быстрой реакцией считают, что минимальные значения ФПС не могут быть ниже 100 единиц. Высокие показатели указанного параметра важны прежде всего в динамичных играх (стрелялки или бродилки). Для пошаговых стратегий этот критерий не столь важен.
Способы повышения фпс в Пабг
Есть несколько способов, как повысить фпс в пабге. Они актуальны как для слабого железа, так и для мощного. Стоит попробовать каждый из них.
Повышение кадровой частоты
Порог комфортного фпс в пабге закрепился на отметки 60 кадров в секунду. Этот результат можно получить даже на средних компьютерах.
PUBG разработан на движке Unreal Engine 4. Он требует очень много ресурсов от ПК, поэтому лучше всего закрыть абсолютно все программы, которые могут работать на фоне. Это относится к антивирусу, uTorrent, Discord, Skype, браузеры и остальным программам.
Не стоит изменять файлы в формате .ini. Дело в том, что разработчик официально запретил это действие. В противном случае пользователь получит блокировку.
Изменение настроек Nvidia
Даже если у игрока достаточно мощных компьютер, не стоит обходить стороной этих настройки. Для того, чтобы внести изменения, нужно:
Зайти в Панель управления драйверов;
- Перейти во вкладку программных настроек;
- Выбрать в списке PUBG. Если ее нет в предложенных вариантах, то нужно будет добавить игру.
- Изменить два параметра: включить потоковую оптимизацию и изменить режим управления электропитания на максимальную производительность.
В разделе «Регулировка настроек изображения с просмотром» нужно найти ползунок и передвинуть его в сторону производительности.
Изменение настроек для AMD
В разделе видео необходимо выбрать профиль «Расширенный». Далее необходимо внести изменения:
- В режиме сглаживания нужно улучшить настройки.
- Вместо метода сглаживания выбрать множественную выборку.
- Включить морфологическую фильтрацию;
- В режиме анизотропной фильтрации выбрать фильтрацию 16x.
- Поставить производительность в в качестве фильтрации текстуры.
- Включить оптимизацию формата поверхностей.
- Включить тройную буферизацию OpenGL.
- В кэше шейдера и режиме тесселяции выбрать «Оптимизировано AMD»
- Включить управление частотой на максимальное значение.
После этого показатель частоты кадров будет значительно выше даже на слабых компьютерах.
Параметры запуска Steam
Данный способ поможет добавить около двадцати кадров. Однако если ПК не может вытягивать хотя бы стабильные 60 FPS, то этот способ практически бесполезен. Однако если уж слишком сильно хочется насладиться игрой, то попробовать стоит.
Вариант приходится игрокам, которые играют через Steam. В параметры запуска необходимо ввести следующие команды:
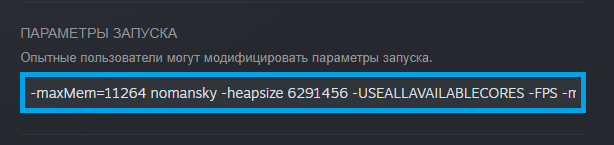
После этого можно пробовать запускать игру.
Параметры запуска Mail Центр
Здесь примерно такие же условия для оптимизации, что и с вариантов Steam. Однако игроку нужно самостоятельно выбрать список команд. В технической поддержке можно запросить все доступные консольные команды для параметров запуска. Также они доступны в открытом доступе.
Все доступные команды нужно будет изучить и выбрать то, что нужно будет пользователю.
Повышение производительности для Windows 10
В первую очередь нужно выполнить проверку системных файлов. Возможно, в системе просто появились ошибки. Нужно использовать проверку в формате SFC.exe, чтобы определить, что конкретно снижает производительности игры. Для этого нужно сделать следующие действия:
- Нажать горячие клавиши Win+X;
- Выбрать командную строку от имени администратора;
- Ввести команду sfc/scannow
- Кликнуть Enter.
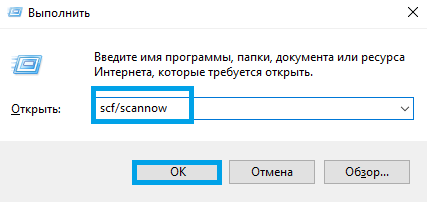
Если что-то действительно не так, то система даст знать. К тому же можно наблюдать за текущем процессом в процентах. Все поврежденные файлы будут заменены на правильные. Игроку ничего не нужно будет делать.
Также можно попробовать запустить игру с помощью чистой загрузки операционной системы. Это поможет самостоятельно понять, что конкретно мешает системе выдавать стабильно хороший ФПС.
Настройки внутри самой игры
Если совершенно ничего не помогает, то нужно обратиться к параметрам графики внутри игры. Может быть такое, что компьютер очень слабый, но пользователь запускает PUBG с высоким качеством графики. Нужно выставить все настройки в варианте «Очень низкое». Масштаб экрана и яркость можно не менять. Этот способ помогает примерно 80 процентам игроков, которые испытывают какие-то проблемы с производительностью. Процессор и видеокарта будут нагреваться и нагружаться гораздо меньше. Поэтому игра должна выдавать стабильный показатель кадровой частоты.
Настройка драйверов AMD и NVIDIA на максимальную производительность
Недостаточно установить новые драйвера их нужно ещё правильно настроить. Естественно, чтобы повысить фпс (fps) придется чем-то пожертвовать в нашем случае это качество картинки. Эстетам не стоит переживать по поводу страшных слов о качестве картинки, визуально это обычно бывает мало заметно.
Настройка драйвера AMD. Находим в трее вот такую иконку нажимаем правой кнопкой мышки дальше название вашей видеокарты -> Параметры 3D графики -> Стандартные настройки -> Оптимальная производительность. В большинстве случаев этого бывает достаточно.
Для более тонких настроек нужно щелкнуть правой кнопкой мышки по любому пустому месту экрана (или с помощью той же иконки в трее) и выбрать пункт AMD Catalyst Control Center, далее раздел Игры.

Не буду детально описывать так как настройки видеокарт разных лет различаются порой достаточно существенно. Выделю общие стандартные моменты, что можно отключаем, если есть выбор вправо-влево допустим ползунки, сдвигаем влево, вверх-вниз выбираем самый верхний, допустим метод сглаживания выбираем множественная выборка, цифры 2х-16х ставим все 2х.
Переопределить настройки приложения будут использоваться настройки AMD, использовать настройки приложения будут использованы настройки World of Tanks, проверяем опытным путем лично у меня особой разницы в значениях фпс замечено не было. Если что-то пошло не так сбрасываем настройки нажав кнопку «по умолчанию» находится обычно в левом нижнем углу.
По поводу настройки NVIDIA. На данном сайте практически вся информация лично мной проверена и опробована. А так как я не являюсь счастливым обладателем видеокарты данного производителя, получается честно и по существу написать мне нечего. Подробная настройка драйвера видеокарты NVIDIA описана на сайте wargaming.net в статье Как настроить драйверы видеокарты NVIDIA?
Как пользоваться
Дальше переходим непосредственно к инструкции по бесплатной установке, настройке и использованию ФПС Монитор – программы для мониторинга ФПС и температуры в играх. Для наглядности весь процесс будет поделена на две основные группы.
Загрузка и установка
Изначально нам необходимо бесплатно скачать и установить последнюю русскую версию FPS Monitor.
- Для этого жмем расположенную в самом конце странички кнопку и загружаем архив на свой компьютер.
- Далее распаковываем полученный файл, применив пароль, идущий в комплекте.
- Запускаем нашу инсталляцию. При необходимости создаем ярлыки на рабочем столе или в меню «Пуск», указываем целевой каталог и вносим другие настройки.
- В результате начнется сам процесс установки, завершения которого нужно будет дождаться.
Теперь переходим к активации нашей программы.
Активация FPS Monitor
Все что нам нужно будет сделать для активации описываемого ПО, это запустить его и нажать кнопку, обозначенную на скриншоте, когда появится запрос активации. В результате наше приложение запустится, и мы сможем убрать надпись Demo.
Если после нажатия кнопки откроется какая-то страничка браузера, просто закройте ее.
Как пользоваться FPS Monitor
Итак, теперь, когда мы скачали и установили приложение на наш ПК, нужно переходить к инструкции по его использованию. Чтобы настроить и включить взломанный софт в игре делаем так:
- Изначально при помощи перетаскивания размещаем наши показатели в том месте экрана, в котором они лучше всего будут вписываться в игровой интерфейс.
- Далее выбираем разрешение дисплея, на котором будет отображаться игра. Для этого нужно воспользоваться выпадающим списком, который находится в правой верхней части окна.
- Следующий этап — это настройка выводимых параметров. Кликаем правой кнопкой мыши на наших индикаторах и из открывшегося списка выбираем пункт «Свойства элементов». Далее, снимая и устанавливая галочки, активируем те индикаторы, которые нам нужны в игре. Тут же можно сбросить все настройки, если что-то не работает.
Готово, теперь, когда мы запустим какую-либо игру или полноэкранное приложение, то в выбранной ранее области увидим все индикаторы. При этом если у вас монитор на 60 герц, ФПС Монитор все равно покажет частоту развертки самой игры, которая может быть в разы больше, к примеру, 144 Гц. При этом ФПС и герцовка монитора не влияют друг на друга.
Game Fire
Game Fire – это популярный оптимизатор работы ОС и ускоритель компьютерных игр.
Прежде всего, программа Game Fire нацелена на поднятия FPS. Оптимизировав ненужные процессы компьютера, задачи и освободив оперативную память, получается адаптировать игры под высокое качество.
Game Fire поддерживает работу с профилями, позволяющими применять разные конфигурации на одном компьютере. Особенно удобная функция для тех, кто вынужден делить с кем-то свой ПК.
Кроме непосредственно процесса оптимизации, Game Fire следит за загруженностью процессора, мониторит температуру, вентиляторы, работу жёсткого диска.Game Fire производит проверку системы и выдаёт отчёт о найденном программном и аппаратном обеспечении.
Внешний вид выдержан в едином светлом тоне. Управление интуитивно понятное.
Преимущества:
- бесплатное распространение;
- функциональный интерфейс;
- диагностики аппаратного и программного обеспечения;
- присутствует механизм профилей;
- встроенный системный монитор;
- восстановление всех процессов после игры.
Недостаток один, но существенный – отсутствие русского языка.
Программа Game Fire способна не только ускорять игры, но и оптимизировать работу установленных приложений. Она абсолютно бесплатная, но есть и PRO версия, за которую нужно дополнительно заплатить.
Настройка компьютера
Будете ли вы играть в Anthem на ноутбуке? Если да, то убедитесь что режим батареи установлен на «Высокая производительность». Все ваши
драйвера должны быть обновлены, особенно драйверы видеокарты, поскольку NVIDIA и AMD обычно выпускают новые драйверы перед выпуском игр, которые значительно
оптимизируют систему.
Если у вас есть видеокарта NVIDIA, рекомендуется также выполнить следующие оптимизации
Обратите внимание, что не все эти настройки могут быть доступны
для вас
- Откройте панель управления NVIDIA и перейдите в раздел «Управление настройками 3D»
- Выберите вкладку «Настройки программы» и найдите Anthem. Если вы не можете найти его, нажмите «Добавить» и попробуйте найти его там. (попробуйте
сначала запустить игру и снова закройте ее, если не можете ее найти) - В раскрывающемся списке Выберите предпочтительный графический процессор для этой программы выберите Высокопроизводительный процессор NVIDIA. Это гарантирует,
что игра не использует ваш интегрированный графический процессор, с которым многие люди сообщали о проблемах. - Установите Максимум предварительно отрендеренных кадров на 1
- Установите для технологии мониторинга значение G-SYNC (если применимо)
- Установите для Multi-Display/Mixed GPU Acceleration режим производительности одного дисплея
- Установите режим управления питанием, чтобы предпочитать максимальную производительность
- Установить фильтрацию текстур — Качество на Производительность
- Отключить вертикальную синхронизацию
- Включить потоковую оптимизацию
- Установите для параметра «Предпочтительная частота обновления» значение «Максимально доступный»
- Примените изменения и перейдите к «Настроить размер и положение рабочего стола».
- Установите флажок Переопределить режим масштабирования, установленный играми и программами, и нажмите «Применить».
Включить режим производительности Nvidia
После установки драйвера для видеокарты от компании Nvidia можно ускорить работу World of Warcraft с помощью режима производительности. Это немного упростит графику в игре, но повысит FPS
Обратите внимание, что этот метод доступен только в случае, если у вас видеокарта с чипом от Nvidia. Вот как это сделать:
- В нижнем правом углу экрана, в трее, нажать правой кнопкой мыши на иконку «Настройки NVIDIA»;
- В открывшемся окне справа выбрать вкладку «Параметры 3D»;
- Нажать на опцию «Регулировка настроек изображения с просмотром»;
- Справа поставить флажок напротив «Пользовательские настройки с упором на:»;
- Передвинуть «ползунок», который находится ниже, в крайнюю левую позицию «Производительность»;
- Снизу нажать на кнопку «Применить».
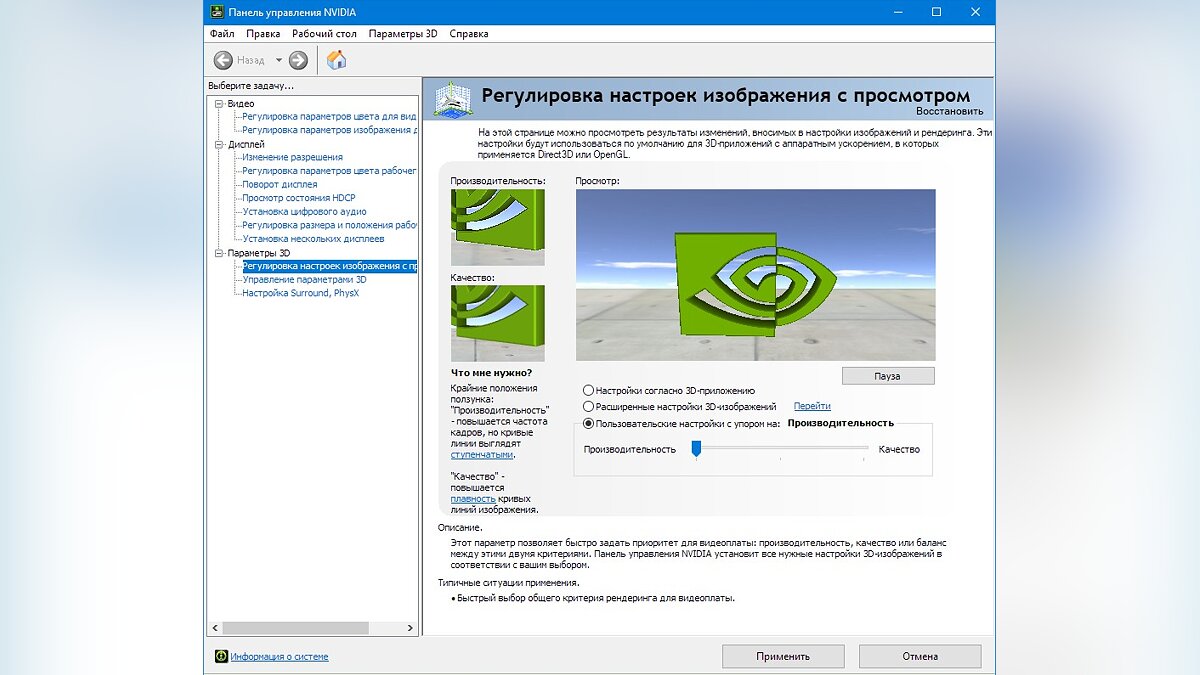
Далее необходимо запустить WoW и убедиться, что все отображается корректно. Если возникают проблемы, то нужно вместо «Пользовательские настройки с упором на:» выбрать «Настройки согласно 3D-приложению».
Изменить параметры электропитания
По умолчанию в компьютере установлен сбалансированный режим электропитания, который, а в некоторых ноутбуках, в целях увеличения времени работы, и вовсе установлена экономия энергии.

Это не дает компьютеру раскрыть свой потенциал в F1 2018 полностью, поэтому первым делом нужно открыть панель управления, которую можно найти с помощью поиска. После нужно сделать следующее:
- Выбрать режим просмотра «Мелкие значки»;
- Кликнуть на «Электропитание»;
- На экране найти опцию «Настройка схемы электропитания», кликнуть на нее;
- Кликнуть на «Изменить дополнительные параметры питания»;
- В открывшемся окне найти выпадающий список;
- В списке выбрать «Высокая производительность»;
- Нажать кнопку «Применить», затем кликнуть «ОК».
Программы и моды
FPS в WOT можно также поднять с помощью специальных программ и модификаций игры. Ниже представлен самый популярный софт на эту тему.
- CCleaner. С этой утилитой мы уже познакомились выше. Программа умеет чистить PC от мусора, исправлять ошибки реестра и удалять ненужные приложения.
- Razer Cortex (обновленный Razer Game Booster). Программа создана специально для геймеров. При запуске игр Razer Cortex будет высвобождать для них максимальное количество системных ресурсов. Прирост производительности на слабых ПК – от +10 до +30 FPS. Также программа умеет делать скриншоты, записывать видео, проводить стримы, выполнять дефрагментацию и многое другое. Подробнее на сайте разработчика.
- WOT Tweaker. Эта небольшая программа разработана специально для Мира Танков. С ее помощью можно изменить игру до неузнаваемости, отключив все ненужные спецэффекты – облака, взрывы, дым, огонь и прочее. Прирост FPS на слабых ПК будет ощутимый. Подробнее на форуме разработчика.
Помимо программ существуют моды со сжатыми текстурами World of Tanks. Это позволяет снизить нагрузку на видеокарту и повысить производительность.
Меняем приоритет и отключаем фоновые приложения
Про параметры запуска Фортнайт для повышения ФПС в 2021 году рассказали – теперь перейдем к более простым и доступным вещам. Вам нужно проверить, какой приоритет для запуска игры задан и изменить его!
- Одновременно нажмите клавиши Ctrl+Shift+Esc;
- Нажмите на вкладку «Подробности»;
- Найдите название Фортнайт и кликните правой кнопкой мыши;
- Выберите «Задать приоритет» и поставьте значение «Высокий».
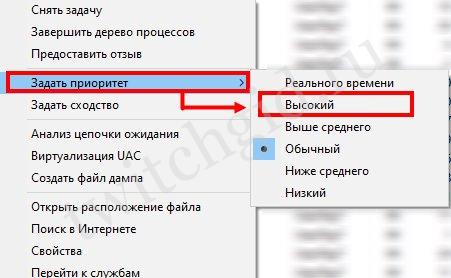
Второй шаг – отключаем программы, работающие в фоновом режиме. Вы же хотите знать, как поднять ФПС в Фортнайт? Нужно избавиться от тех, кто потребляет много ОЗУ:
- Щелкните правой кнопкой мышки по панели задач;
- Найдите вкладку «Автозагрузка»;
- Выберите каждое приложение и жмите по значку «Отключить»;
- Перезагрузите компьютер.
Мало знать, как включить показатель ФПС в Фортнайт – нужно управлять цифрами! Если ни один из озвученных выше способов вам не помог, стоит задуматься о таких мирах:
- Обновление драйверов видеокарты или покупка нового, более мощного оборудования;
- Займитесь охлаждением компьютера – возможно, системы работают недостаточно исправно;
- Проведите дефрагментацию жесткого диска.
Подсказали команды для Фортнайт для поднятия ФПС, а также рассказали о других действенных способах, позволяющих повысить частоту кадров. Надеемся, у вас все получится, и вы сможете насладиться игрой на все сто процентов!
Как улучшить FPS
Увеличить фпс в играх можно несколькими способами, для получения наилучшего результата проделайте все описанные ниже действия. Не забывайте провести проверку на вирусы – шпионское ПО может заметно тормозить систему.
Драйвера
За обработку изображения отвечает видеокарта, поэтому начнем увеличение fps именно с нее. Для начала обновите драйвера на видео – лучше всего скачать их с официальных сайтов производителей видеоадаптеров: NVIDIA или AMD. Такие файлы будут максимально соответствовать особенностям оборудования.
Настройки видеокарты
После установки драйверов проведите их настройку. В современные видеоадаптеры зашиты десятки функций, которые делают картинку более приятной для глаза. В игре же эти улучшения часто незаметны, а нагрузку на графический процессор они создают значительную. Стоит поставить минимальный уровень ряду параметров, чуть ухудшив изображение, но увеличив скорость его обработки.
Для карт NVIDIA открывайте панель управления – кликайте в пустом месте рабочего стола мышкой и выбирайте одноименный пункт. Переходите на «Управление параметрами 3D» и отключайте:
- вертикальную синхронизацию;
- сглаживание;
- масштабируемые текстуры;
- тройную буферизацию;
- ограничение расширения
Ряд параметров активируйте:
- отрицательное отклонение УД;
- трехлинейную оптимизацию;
- фильтрацию текстур – поставить на максимальную.
В утилите AMD устанавливайте:
- минимальный уровень сглаживания, детализации, ожидания вертикальной развертки, анизотропной фильтрации;
- выключите тройную буферизацию Open GL.
Сохраните настройки, количество кадров в секунду увеличится на 20%.
Windows
Установки ОС не мало влияют на быстродействие видео. Почистите списки программ, автоматически загружаемых при включении компьютера. В Windows 10 кликайте правой кнопкой на «Пуске» и запускайте «Диспетчер задач», в предыдущих версиях зажмите Ctrl+Alt+Del и выбирайте тот же пункт. Переходите во вкладку «Автозагрузка» и снимите галки с нечасто используемых приложений – утилиты для обновлений Update, Skype, uTorrent. Сами программы при этом останутся на ПК, но не будут постоянно висеть в процессах.
Затем отключите визуальные эффекты ОС: правым кликом открывайте свойства у «Моего компьютера», переходите в «Дополнительные параметры». В блоке «Быстродействие» включайте «Обеспечить наилучшее…».
Очистка
Жесткий диск компьютера постепенно замусоривается файлами, они разбиваются на фрагменты. Чтобы оптимизировать расположение данных:
- в «Проводнике» кликайте правой кнопкой мышки на диск, если в системе их несколько – повторите затем действия для каждого;
- в «Свойствах» кликайте на «Очистка диска» и дождитесь удаления файлов;
- выбирайте «Выполнить дефрагментацию» – в окошке запустите сначала анализ содержимого, затем дефрагментацию.
Более глубокую очистку умеют делать специализированная программа – CCleaner. Она удалить излишние данные на диске и в реестре Windows, повысив быстродействие.
Специальные программы
Улучшить игровые параметры помогут специальные программы:
- Auslogics BoostSpeed 9 – ускоряет работу, удаляя ненужные файлы, очищая реестр и автозагрузку. Увеличивает скорость подключения к сети.
- Game Booster – настройка параметров вручную и автоматически. Чистит память, отключает фоновые процессы, грамотно перераспределяет системные ресурсы.
- Game Accelerator – регулирует значения для увеличения быстродействия в играх, оптимизируя ОС и параметры аппаратных средств.
Изменить параметры электропитания
По умолчанию в компьютере установлен сбалансированный режим электропитания, который, а в некоторых ноутбуках, в целях увеличения времени работы, и вовсе установлена экономия энергии.

Это не дает компьютеру раскрыть свой потенциал в WoW полностью, поэтому первым делом нужно открыть панель управления, которую можно найти с помощью поиска. После нужно сделать следующее:
- Выбрать режим просмотра «Мелкие значки»;
- Кликнуть на «Электропитание»;
- На экране найти опцию «Настройка схемы электропитания», кликнуть на нее;
- Кликнуть на «Изменить дополнительные параметры питания»;
- В открывшемся окне найти выпадающий список;
- В списке выбрать «Высокая производительность»;
- Нажать кнопку «Применить», затем кликнуть «ОК».
Дефрагментация жёсткого диска
Если провести дефрагментацию диска, это способно увеличить FPS в играх, да и в целом повысить производительность компьютера за счёт экономии дискового пространства. Чтобы дефрагментировать системный диск, делайте всё так, как описано в инструкции ниже:
- Откройте ярлык «Компьютер», который расположен на рабочем столе. Это также может быть «Мой компьютер» или «Этот компьютер» – всё зависит от версии операционной системы.
Открываем ярлык «Компьютер»
- Выберите правым щелчком мыши диск C: и кликните на «Свойства».
Выбираем диск C и кликаем на «Свойства»
- Перейдите во вкладку «Сервис» и откройте меню «Выполнить дефрагментацию…».
Переходим во вкладку «Сервис» и открываем меню «Выполнить дефрагментацию…»
- Если вы увидите окно-предупреждение, которое уведомит вас о том, что дефрагментация запланирована другой программой, просто нажмите на «Удалить параметры».
Нажимаем на «Удалить параметры»
- Перед самим процессом следует провести анализ диска, который даст вам понять, нуждается ли он в дефрагментации. Для этого выберите диск и нажмите на кнопку «Анализировать диск».
Нажимаем на кнопку «Анализировать диск»
- Дождитесь окончания анализа. Длительность сего процесса зависит от того, насколько сильно засорен ваш системный диск.
Ждём окончания анализа
- Анализ покажет, насколько фрагментирован ваш диск. В данном примере он фрагментирован на 6%. Это вполне хороший показатель (чем меньше, тем лучше), но для наглядности мы продемонстрируем вам процесс дефрагментации. Нажмите на «Дефрагментация диска».
Нажимаем на «Дефрагментация диска»
- Дождитесь окончания дефрагментации.
Ждём окончания дефрагментации
- После того, как диск будет успешно дефрагментирован, его показатель будет составлять 0%. Теперь вы можете закрыть окно, ибо дело сделано.
Нажимаем «Закрыть» окно
Обновить драйвера видеокарты, скачать драйвера для F1 2018
Вне зависимости от того, какая видеокарта стоит в системном блоке, ее драйвера нужно поддерживать в актуальном состоянии. Поэтому перед запуском F1 2018 следует зайти на сайт производителя и проверить, не вышли ли новые драйвера:
После установки драйвера следует перезагрузить компьютер, чтобы исключить возможность сбоев. Также стоит учитывать, что для многих старых видеокарт новые драйверы уже не выходят.
Для некоторых игр производители видеокарт выпускают специально оптимизированные драйвера. Поищите таковые в разделе новостей о F1 2018 – обычно мы про них пишем. Также можно посмотреть на сайте производителей видеокарт.

Повышаем фпс на слабом пк или ноутбуке
Для этого стоит попасть в «Диспетчер задач» в своей операционной системе. Попасть в диспетчер задач можно буквально в пару кликов мышью, просто пропечатав название нужного приложения в строке поиска системы. Далее в новом окошке стоит найти игру, которая запущена в данный момент времени и кликнуть на этот процесс правой кнопкой мыши. После чего стоит поднять приоритет игры до значения «Выше среднего» либо до значения «Высокий». Однако не рекомендуется выставлять значение «Реального времени».
Такая операция даст возможность вашему компьютеру или ноутбуку запустить больше оперативной памяти и сильнее задействовать процессор для обработки игры.