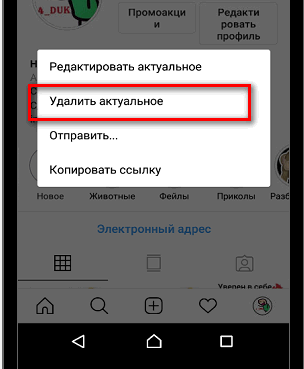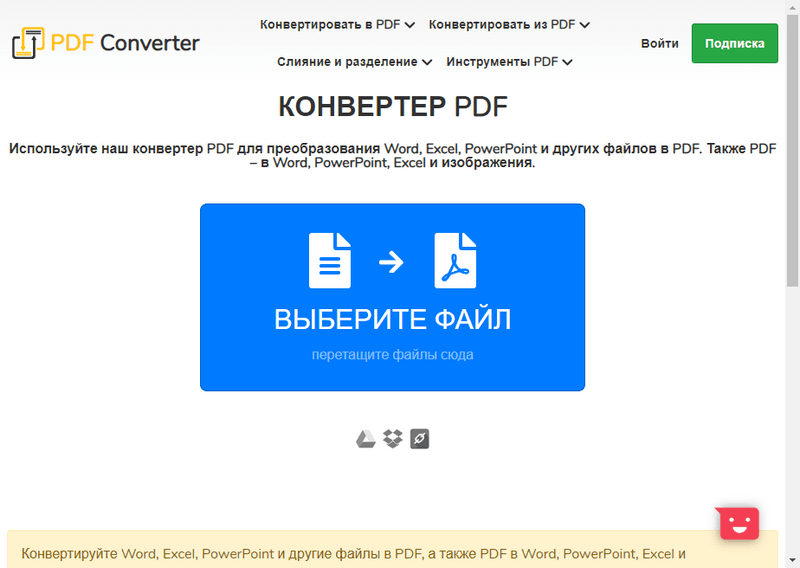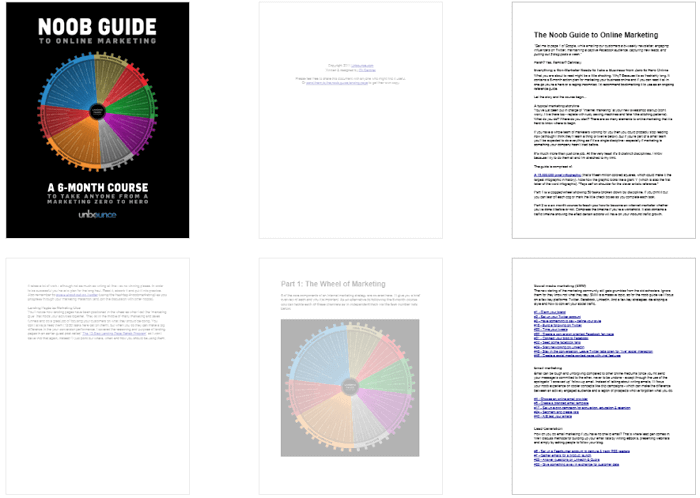Libreoffice
Содержание:
- Визуальные улучшения
- Работа с текстом
- LibreOffice Writer: нумерация не с первой страницы
- Как сделать альбомный формат в Либре Офис для отдельных листов
- Имя файла
- Компоненты Либре Офис
- Оформление Libre от YSL: дизайн флакона и упаковки
- Основные ноты композиции – пирамида Libre от YSL
- Продолжаем знакомство
- Использование Навигатора¶
- Запуск LibreOffice¶
- Продолжаем осваивать LibreOffice Writer
- Основная идея аромата Libre от YSL
- Сохранение документов¶
- Компоненты LibreOffice с подробным описанием
- Совместимость с MS Office и новым стандартом ODF
- Аналоги LibreOffice
- LibreOffice — внешний вид
Визуальные улучшения
Добавлены новые темы значков. В macOS теперь по умолчанию будет использоваться тема Sukapura, цветовая схема которой приведена в соответствие с рекомендациями Apple.
В Windows же по умолчанию применяется тема Colibre, визуальный стиль которой теперь соответствует MS Offfice 365. Помимо нее «Отполирован» набор иконок Stifr. Удалена из дистрибутива тема Tango, однако ее по-прежнему можно установить в виде дополнения.

Тема значков Colibre теперь установлена по умолчанию в Windows-версии LibreOffice
Наконец, после выполнения новой установки перемещение любых панелей инструментов в приложениях из состава LibreOffice 7.0 по умолчанию заблокировано.
Работа с текстом
Изучив меню беглым взглядом, находим знакомые кнопки в меню «Стандартная»:
- открыть
- сохранить
- распечатать
- копировать
- вставить
- отменить действие.
И не менее знакомые инструменты для работы с текстом в меню «Форматирование»:
- полужирный
- курсив
- подчеркивание
- размер кегля
- все виды выравнивания
- цвет текста и фона.
Использовав эти кнопки, признаем, что действие их приводит к таким же самым результатам. Отличие только в одном: кнопка «Цвет фона» меняет цвет ВСЕГО абзаца, в котором в данный момент стоял курсор.
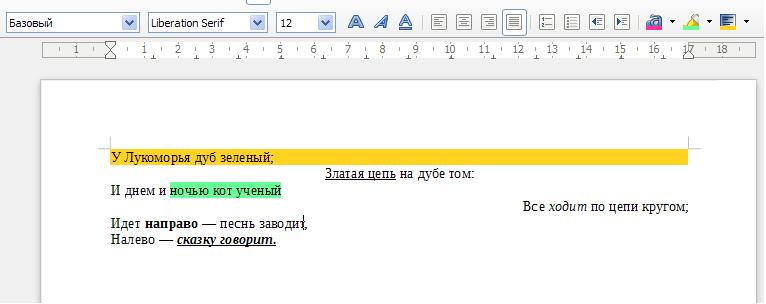
Рис. 5. Форматированный текст
Если еще немного поработать с меню «Форматирование», можно найти все необходимые для работы шрифты. Правда большинство из них работает только в том случае, если они присутствуют в операционной системе (впрочем, как и для Word). Но стили работают замечательно, и чуть-чуть потрудившись, можно привести документ к следующему образцу:
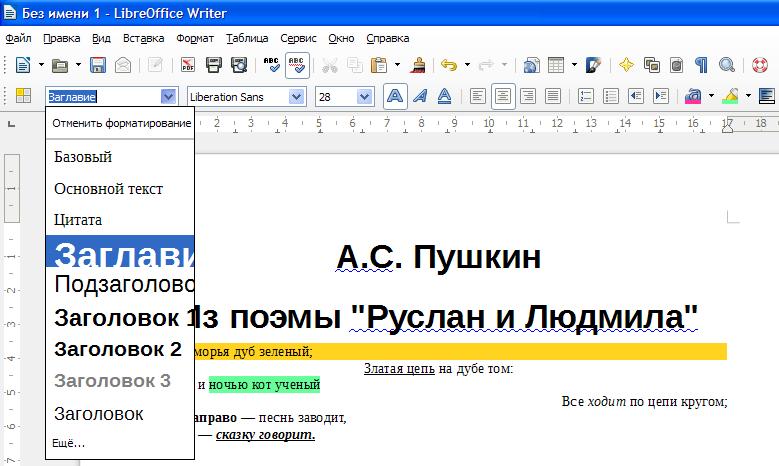
Рис. 6. Работа со стилями. Устанавливаем заголовки
Точно также здесь работают кнопки «Сохранить» и «Открыть», которые записывают готовый текст для длительного хранения и открывают сохраненный ранее файл. Единственное, на чем стоит остановиться чуть более подробно — при сохранении файла можно использовать несколько разных форматов. И выбор здесь довольно широк: от «родного» ODF (по умолчанию), до привычного DOC и RTF (для Word). Есть даже форматы TXT (Блокнот) и HTML (браузер).
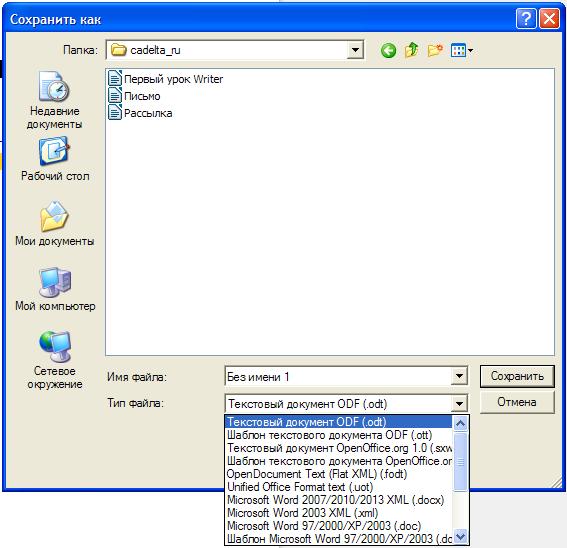
Рис. 7. Сохраняем текст, используя разные форматы
LibreOffice Writer: нумерация не с первой страницы
В некоторых случаях необходимо пронумеровать весь текст без первой страницы. Например когда она является титульной. В LibreOffice это можно сделать несколькими способами, но перед этим все равно нужно выполнить шаги из предыдущего подзаголовка.
Способ первый:
Ставим курсор на первую страницу и нажимаем «F11» или переходим: Формат — Стили:
В LibreOffice 4 и ниже появится отдельное окно «Стили и форматирование», с версии офиса 5.0 появится одноименная вкладка. Нужно перейти на «Стили страницы» и дважды нажать на стиль «Первая страница»:
С первой страницы нумерация исчезнет, на остальных — останется.
Способ второй (более функциональный):
Устанавливаем курсор на первой странице и переходим: Формат — Титульная страница:
В открывшимся окне есть несколько пунктов, которые позволяют гибко настроить нумерацию текста:
- Преобразовать существующие страницы в титульные: уберет номера с необходимой страницы;
- Вставить титульные страницы: Вы можете добавить новые страницы как в начало текста, так и в любое другое место;
- Количество страниц: здесь можно задать сколько страниц преобразуется или добавится. То есть если Вам нужно убрать номера с первых 2 или 3 страниц — поставьте здесь соответствующее число;
- Поместить в: можно выбрать куда вставить страницы или с которых нужно убрать нумерацию. Например, если Вам нужно убрать нумерацию не с первой, а с 4: отмечаете пункт «Страница» и указываете ее номер:
Сбросить нумерацию после титульных страниц: позволяет задать произвольный номер страницы после титульной. Например, Вам нужна первая страница без номера, но следующая должна быть с первым номером: отмечаете данный пункт и в поле Номер страницы указываете необходимое число:
Таким образом, мы вполне можем воплотить в жизнь такой сценарий: нумерация страниц начинается со второго листа (третьей страницы), при этом нумерация начинается не с 1, а с 52. Выставляем настройки:
После их применения получим требуемый результат:
Как сделать альбомный формат в Либре Офис для отдельных листов
Перед тем как в LibreOffice сделать альбомный лист, не лишним будет упомянуть о используемых стилях. Они применяются для определения атрибутов отдельных листов в документе. С их помощью можно изменить все требуемые параметры: колонтитулы, поля, тип и размер шрифтов, нумерацию, а также интересующую ориентацию в LibreOffice. Эти атрибуты в том числе можно применить также по умолчанию, благодаря чему в LibreOffice ориентация страницы поменяется для каждого вновь созданного текстового документа. Можно применить стили к отдельным фрагментам текста, чтобы в LibreOffice изменить ориентацию страницы по отдельности.
Перед тем как в Либре Офис поменять ориентацию страницы таким способом, необходимо создать новый стиль, а затем применить его. Алгоритм действий:
- Нажать кнопку F11 или выбрать в главном меню «Стили» – «Управление стилями»;
- На открывшейся справа панели нажать иконку «Стили страниц»;
- Кликом правой кнопки мыши по свободной области вызвать контекстное меню и выбрать пункт «Создать»;
- Во вкладке «Управление» ввести название стиля LibreOffice («Альбомная ориентация страницы», например). В выпадающем списке «Следующий стиль» задать стиль, который будет применен в LibreOffice за альбомной ориентацией страницы для всех последующих листов.
- Во вкладке «Страница» установить соответствующий переключатель, чтобы назначить для стиля Либре Офис альбомную ориентацию.
- Сохранить изменения нажатием кнопки «ОК».
Таким способом установлены атрибуты нового стиля LibreOffice для альбомного вида страниц. Перед тем как поменять ориентацию в Либре Офис, необходимо дважды кликнуть по его по названию на панели управления стилями, расположенной справа.
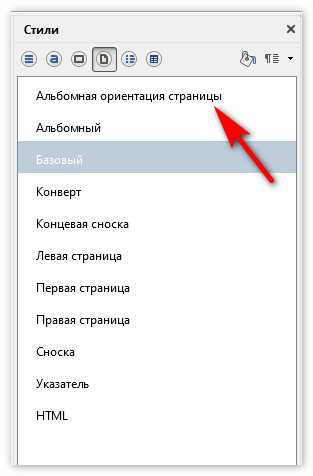 В LibreOffice альбомная ориентация страницы при использовании такого метода будет применена для всех страниц текущей области стилей страниц.
В LibreOffice альбомная ориентация страницы при использовании такого метода будет применена для всех страниц текущей области стилей страниц.
Как видите, создать в Либре Офис альбомную страницу гораздо проще, чем может показаться на первый взгляд. Несколько раз почитав инструкцию как сделать альбомную страницу в Либре Офис, даже начинающий пользователь этого офисного пакета запомнит последовательность действий и в дальнейшем сможет в LibreOffice поменять ориентацию страницы уже без подсказок.
Имя файла
Введите имя файла или путь к нему. Можно также ввести , начинающийся с имени протокола: ftp, http или https.
При желании можно воспользоваться подстановочными знаками в поле Имя файла, чтобы отфильтровать отображаемый список файлов.
Например, чтобы включить в список все текстовые файлы в каталоге, введите подстановочный знак «звездочка» с расширением текстового файла (*.txt) и щелкните Открыть. Используйте в качестве подстановочного вопросительный знак (?), чтобы представить любой символ (например, ??3*.txt отображает только текстовые файлы, третьим символом в имени файла которых является 3).
- LibreOffice имеет функцию автозаполнения, которая активизируется в некоторых текстовых полях и списках. Например, введите в поле URL ~/a и функция автозаполнения выведет первый файл или каталог в базовой папке, название которого начинается на букву «a».
- Для прокрутки других файлов и каталогов используйте клавишу со стрелкой вниз. Клавиша со стрелкой вправо позволяет вывести существующий подкаталог в поле URL. При нажатии клавиши END после ввода части URL-адреса вызывается функция быстрого автозаполнения. После нахождения необходимого документа или каталога нажмите клавишу ENTER.
Компоненты Либре Офис
LibreOffice имеет весь набор программ, которые потребуются при работе с деловой документацией. Ежедневно в офисе и дома с текстами и кодом HTML работает Writer, с табличками Calc, с презенташками Impress. По оценкам в соцсетях VK, Odnoklassniki, Facebook, Google+ и форумах, несколько реже используются Draw для работы с векторной графикой, отвечающий за формулы Math и управляющий базами данных компонент Base. Альтернатива Майкрософт Офису в высшей степени достойна установки на компьютер. Остановимся подробнее на каждом из компонентов.
LO Impress используется для создания, редактирования и просмотра стильных мультимедиа презентаций с использованием 2D и 3D-графики, анимации, мультимедиа, переходов межу слайдами и других анимационных эффектов. Impress понимает презентации *.odp, *.odt, *.ppt, *.pptx, *.pps, *.pot, *.potx и прочие. В любой презентации Импресс позволяет легко добавить, скопировать или удалить слайды, изменить дизайнерское решение, отформатировать и изменить текст, добавить или удалить текстовые, графические и мультимедийные материалы, использовать специальные эффекты. Доступны функции демонстрации презентаций в нескольких вариантах просмотра: стандартный, структурированный, оглавление и примечания, тезисы. Готовые шаблоны презентаций позволяют экономить время и упрощают подготовку презентационных материалов для демонстрации. Среди аналогов, близких по функциональным возможностям, находятся Microsoft PowerPoint, SoftMaker Presentations и другие.
LO Draw — продвинутый редактор для быстрого рисования, импортирования, экспортирования и изменения векторных изображений *.odg, *.otg, *.svg, *.wmf, *.cdr, *.ai, *.ps, *.eps и других. Доступны трассировка растрового объекта в векторы, рисование и изменение многоугольников, сложных контуров и групп контуров, векторных 3D-объектов и другие операции. В этой программе проще простого нарисовать набросок, плакат, чертеж, план-схему, блок-схему, график или диаграмму. По функциональным возможностям и удобству работы ЛибреОфис Драв лишь немного уступает Adobe Illustrator, CorelDRAW, Inkscape и в некоторых моментах превосходит Microsoft Visio, Sodipodi, Skencil, OpenOffice Draw, KOffice Karbon.
LO Math — редактор формул, работающий с любым типом документов Либер Офиса. Мат позволяет создать с нуля и красиво отформатировать математические и другие научные формулы любой сложности. C математическими формулами можно работать двумя способами: либо через графический интерфейс, либо в формате цифр и спецсимволов. Формулы можно импортировать и сохранить в файлах *.odf, *.sxm, *.mml, *.pdf, также возможна интеграция их в документы LibreOffice и HTML-код. По функциональным возможностям, удобству работы и интерфейсу Math не уступает ближайшим аналогам: Microsoft Equation Tools, OpenOffice Math, KFormula, Formula, LyX, Mathematica, MathType, TeXaide и другим.
LO Base — это мощная полнофункциональная и удобная реляционная СУБД HSQLDB. ЛибреОфис Бэйс подходит для создания новых баз *.odb, работы с уже существующими БД других СУБД. Возможно подсоединение к внешним адрескам MS Outlook, SeaMonkey и подобным, таблицам и БД Microsoft Access, MySQL, PostgreSQL, Oracle JDBC и другим. Есть возможность формировать запросы, редактировать запросы SQL и выполнять другие операции.
Оформление Libre от YSL: дизайн флакона и упаковки
Парфюм заключен в тяжелый прямоугольный флакон из прозрачного стекла, по граням корпуса перетекает фирменная монограмма YSL из золотого металла. На официальном сайте указано, что Кассандра является легендарным логотипом модного дома (как я понимаю, речь идет о сумке с одноименным названием, на которой был размещен логотип из переливающихся одну в другую заглавных букв YSL).

На флаконе духов монограмма расположена не вертикально, а горизонтально, как бы обтекая форму. Сверху бутыль украшает золотая цепочка, обмотанная вокруг горлышка (также отсылка к культовой сумке от Yves Saint Laurent) и завершает дизайн черная граненая ассиметричная крышка.

Создателем стеклянного совершенства стала дизайнер Сьюзан Дальтон, выбравшая сдержанную лаконичную форму для бутылок. Именно ей принадлежит идея наклонить буквы монограммы под углом и прикрепить на стекло. Как и пирамида парфюма, оформление также не вызывает ассоциаций с типично женским или мужским продуктом – я бы отнесла его к унисекс-ароматам.
«Флакон просто безупречный – как идеально скроенный СМОКИНГ Yves Saint Laurent, где в сочетании шика и стиля нет ничего лишнего»


Сам парфюм желтого цвета – в прозрачном стекле смотрится очень красиво и гармонично с золотыми элементами логотипа и цепочкой. В продажу поступили флаконы по 30/50/90 миллиметров.
Картонная упаковка выполнена в серо-черном сочетании с логотипом и печатью золотыми буквами. Под стать лаконичному флакону и его оформлению.

Основные ноты композиции – пирамида Libre от YSL
Аромат принадлежит к классу фужерных восточных, поступил в продажу в 2019 году. Позиционируется как женский (хотя, основа для композиции выбрана традиционно мужская)
Ключевыми нотами аромата выступили мадагаскарская ваниль и французская лаванда. К ним добавили апельсиновый цвет, мандарин и нероли, которые красиво оттенили основные компоненты. Парфюм получился достаточно женственным и сладким, идеально соответствующим концепции.
Лаванда выступает в роли маскулинной ноты ввиду дерзости и свежести, а вот апельсин в основе ощущается более чувственно и женственно. Окружают все это великолепие ваниль и амбра, создавая оригинальный контраст роскошной и смелой композиции. Одновременно аромат достаточно простой и лаконичный – словно идеально скроенный пиджак от YSL.

Описание пирамиды – составляющие Libre от YSL:
-
Верхние ноты – лаванда, черная смородина, мандарин.
-
Ноты сердца – лаванда, флердоранж (апельсиновый цвет), жасмин.
-
Базовые ноты – серая амбра, мускус, кедр, ваниль.
Парфюм выступил своеобразной интерпретацией классической фужерной композиции. Аромат можно назвать андрогинным ввиду хорошо выверенного баланса нот апельсина, лаванды, ванили и амбры. Это действительно настоящий праздник свободы – от условностей, правил и стереотипов.
Тут стоит отметить, что идеальную формулу аромата искали на протяжении 7 лет, забраковав более полутора тысячи вариантов композиции.

Продолжаем знакомство
Запущенный LibreOffice Writer по умолчанию создает на экране пустой документ. На этом чистом листе и попробуем набрать какой-то текст, а потом сравнить возможности бесплатного и платного пакетов.
Видим, что настройки по умолчанию: Liberation Serif 12 кегль. Ничего не меняя, набираем текст:
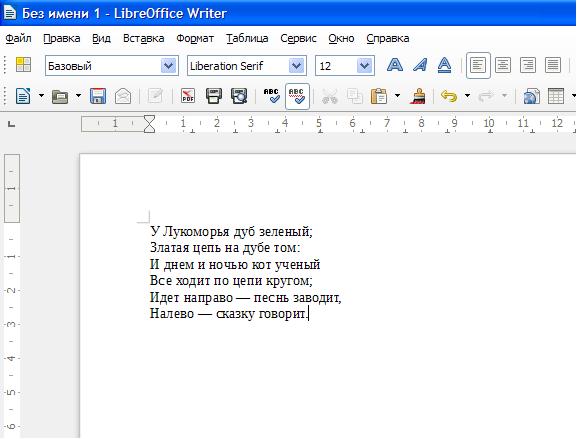
Рис. 2. Первый текст
Все просто и понятно. Впрочем, в большинстве текстовых редакторов, набор текста не представляет из себя никакой сложности.Посмотрим, что может сделать с набранным текстом LibreOffice Writer.
Обратим внимание на два меню: «Стандартная» и «Форматирование». Они активны по умолчанию и при первом запуске программы находятся в верхней части экрана

Рис. 3. Меню «Стандартная» и «Форматирование»
Если этих меню на месте нет (маловероятно, но возможно), следует выполнить команду Вид → Панель инструментов. И проставить галочки на строчках Стандартная и Форматирование.
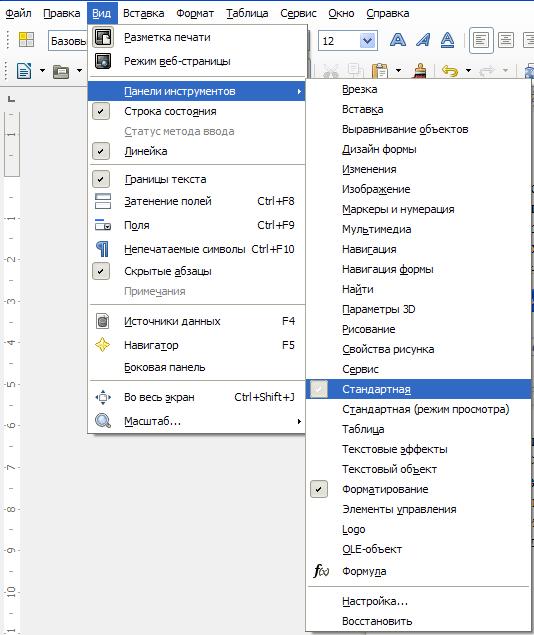
Рис. 4. Включаем необходимые меню
Использование Навигатора¶
В Навигаторе LibreOffice отображаются объекты, содержащиеся в документе, разбитые по категориям. Например, в Writer он отображает Заголовки (сделанные с помощью Стилей), Таблицы, Врезки, Комментарии, Изображения, Закладки и иные элементы, как показано на изображении .
В Calc он отображает Листы, Названия диапазонов, Диапазоны базы данных, Изображения, Графические объекты и иные элементы. В Impress и Draw показываются Слайды, Изображения и другие элементы.
Чтобы открыть Навигатор, нажмите на значок Навигатор на стандартной панели инструментов или нажмите клавишу на клавиатуре, или откройте меню Вид ‣ Навигатор. Также можно нажать на область в Строке состояния, показывающую количество страниц, подробнее смотрите раздел .
Навигатор можно закрепить у любой из сторон главного окна программы или оставить его плавающим. Нажмите на маркер ( или треугольник) рядом с любой категорией, чтобы отобразить список объектов в этой категории.
Навигатор в Writer
Навигатор предоставляет несколько удобных способов перемещения по документу и поиска элементов в нем:
Запуск LibreOffice¶
Самый распространенный способ запуска любого компонента LibreOffice это использование системного меню из которого запускается большинство приложений. В Windows — это меню Пуск. В GNOME – это меню приложений. В KDE – оно обозначено логотипом KDE. В Mac OS X – меню приложений.
При установке LibreOffice на компьютер, кнопки запуска всех компонентов LibreOffice автоматически добавляются в системное меню операционных систем. На компьютерах под управлением Mac OS X, в меню добавляется только пункт меню LibreOffice.

Иконки запуска компонентов LibreOffice в системном меню Xubuntu GNU/Linux
При нажатии на пункт меню LibreOffice открывается стартовый экран LibreOffice, в котором можно выбрать любой компонент LibreOffice. Также можно выбрать пункт Открыть файл или использовать Шаблоны.

Стартовый экран LibreOffice 4.3
Также LibreOffice можно запустить, дважды нажав левой кнопкой мыши на документе в файловом менеджере вашей операционной системы (например для ОС Windows это Проводник). Будет запущен соответствующий компонент LibreOffice и документ откроется в нём.
Если на компьютере установлен Microsoft Office и при установке LibreOffice были настроены ассоциации файлов Microsoft Office (подробнее смотрите Приложение Б) с LibreOffice, то при двойном нажатии на файл:
- Для файлов Word ( или ), они откроются в компоненте Writer;
- Для файлов Excel ( или ), они откроются в компоненте Calc;
- Для файлов PowerPoint ( или ), они откроются в компоненте Impress.
Если ассоциации файлов Microsoft Office не были настроены и он установлен на компьютере, то при попытке открыть файл Microsoft Office будет использован соответствующий компонент Microsoft Office.
Для получения более подробной информации смотрите раздел .
Быстрый запуск в Windows и Linux
LibreOffice включает в себя функцию Быстрого запуска (Quickstarter). При её активации в системном лотке (трее) появляется значок , а LibreOffice загружается в оперативную память при старте операционной системы, что позволяет достичь более быстрого запуска офисного пакета.
Если Быстрый запуск не активирован, то смотрите раздел для его включения.
Использование Быстрого запуска
Обычно системный лоток (трей) операционной системы располагается в правом нижнем углу, рядом с часами. Одиночное нажатие на иконку Быстрого запуска LibreOffice в системном лотке, открывает меню, из которого можно открыть существующий документ, открыть шаблоны или запустить любой компонент LibreOffice.

Иконка быстрого запуска LibreOffice
Отключение Быстрого запуска
Для отключения функции Быстрого запуска нажмите правой кнопкой мыши по его значку в системном трее и в меню выберите пункт Выход из быстрого запуска. При следующем запуске компьютера компонент будет загружен снова.
Для полного отключения функции Быстрого запуска нажмите правой кнопкой мыши по его значку в системном трее и в меню выберите пункт Отключить быстрый запуск. Или же снимите галочку напротив Использовать быстрый запуск в меню Сервис ‣ Параметры ‣ LibreOffice ‣ Память.
Примечание
На компьютерах с небольшим объемом оперативной памяти целесообразно отключать функцию Быстрого запуска, для ускорения работы компьютера.
Продолжаем осваивать LibreOffice Writer
На этом, казалось бы, можно и закончить. Что еще нужно широкому кругу пользователей от текстового редактора, кроме набора текста, форматирования его (полужирный, курсив, наклонный), возможности работать с изображениями, а также сохранить, открыть и распечатать файл? Но возможности LibreOffice Writer гораздо шире стандартного набора операций, которые необходимы школьнику или секретарю для создания простейших текстовых файлов.
Попутешествовав по пунктам меню (пока что не вдаваясь в особые подробности) можно узнать, что в LibreOffice Writer имеется возможность создавать письма и факсы, используя при этом «Мастер создания». Можно подключать внутренние и внешние источники данных, которые хранят информацию и в самой программе, и во внешних файлах. Можно создавать таблицы любой сложности и использовать в них простейшие формулы для счета. Можно создавать гиперссылки, которые указывают на разделы внутри документа или на внешние файлы, которые могут храниться и на локальном компьютере, и на серверах Интернета.
Основная идея аромата Libre от YSL
Лицом рекламной кампании нового парфюма стала Дуа Липа, которая утверждает, что «Быть свободной женщиной в 2019 году – значит, жить по собственным правилам». Libre представляет собой свободную интерпретацию фужерной композиции, что считается мужской классикой в парфюмерии.
Libre Eau de Parfum позиционируют как новый аромат свободы, созданный для всех, кто живет так, как хочет
Что-то в идее перекликается с вышедшим почти одновременно с творением YSL парфюмом Idole Lancome – там тоже в рекламной кампании снимается молодая девушка (Зендайа) и так же акцентируется внимание на смелых и откровенных девушках, способных выбирать свой путь и видеть себя в качестве идола будущего

Мне кажется, такие идеи хорошо созвучны времени – сегодня трудно привлекать молодежь стереотипными и традиционными суждениями, всем и каждому хочется ощущать себя свободным, рушащим общепринятые устои, способным выбирать собственный путь и с радостью смотреть в будущее.
«Концепция аромата отображена в самой его ПИРАМИДЕ – цветочная основа сочетается с лавандой и апельсином, с дерзким аккордом мускуса»

Создатели своей задачей видели возвращение к истинной сути модного дома – к идее свободы. Международный генеральный директор YSL Beauté Стефан Бези говорит, что Ив Сен-Лоран всегда красиво и стильно одевал женщин, борющихся за свои независимость и права. Свобода жила в сердце дизайнера всегда – ведь именно он одел леди в мужской смокинг, открыв новую эру в модной индустрии.

Основную мысль парфюма отражает и его название: Libre переводится с французского языка как «свобода». Это гендерно-гибкий фужерный тандем, который обычно относят к группе мужских парфюмов, ввиду наличия в пирамиде мускуса и лаванды. Композиции придают женственности марокканский апельсин и ваниль, добавляющие мягкости и гармонии в аромат.

Сохранение документов¶
Сохранять документы можно одним из следующих способов:
Используя команду Сохранить (нажмите на клавиатуре Ctrl + S или используйте пункт меню Файл ‣ Сохранить или нажмите на значок на стандартной панели инструментов), если сохраняете документ с его текущим именем и месторасположением. Команда Сохранить перезапишет последний сохраненный вариант документа. Если документ сохраняется впервые, то будет выведено диалоговое окно сохранения документа, в котором можно будет выбрать название, формат и местоположение документа.
Используя команду Сохранить как… (нажмите на клавиатуре Ctrl + Shift + S или используйте пункт меню Файл ‣ Сохранить как…) если хотите создать новый документ из текущего или изменить имя файла и/или формат файла, или сохранить файл в другом месте.
Используйте защиту документа паролем, если хотите ограничить число людей, которые могут открывать, просматривать и редактировать документ. Подробнее об этом смотрите в разделе .

Диалог сохранения документа
Когда открыт диалог сохранения, введите имя файла, выберите желаемый формат файла, выберите нужный каталог (если необходимо), и нажмите кнопку Сохранить.
Вид открывающегося диалога Сохранить как… зависит от настроек LibreOffice. Смотрите раздел для получения более подробной информации.
Защита паролем
Чтобы ограничить число людей, которые могут открывать и читать документ или открывать и редактировать документ, нужно использовать защиту документа паролем. Для этого:
- В диалоговом окне Сохранить как… выберите опцию Сохранить с паролем (смотрите рисунок h1-lo-screen-014).
- Нажмите кнопку Сохранить, откроется диалоговое окно Задать пароль.

Диалог Задать пароль
- В разделе Пароль для шифрования файла введите пароль на открытие документа и повторите пароль для подтверждения.
- Для установки пароля на редактирования файла нажмите кнопку Детали.
- В разделе Пароль для совместного использования файла установите галочку Открыть только для чтения и введите пароль на редактирование документа, ниже повторите пароль для подтверждения .
- Нажмите кнопку OK для закрытия диалога. Если пароли совпадают, то документ сохранится с защитой паролем. Если пароли не совпадают, то на экране будет показано соответствующее сообщение об ошибке.
Предупреждение
LibreOffice использует очень стойкий механизм шифрования, что делает практически невозможным восстановление данных из документа в случае, если вы забыли пароль!
Смена пароля
Если документ защищен паролем, то изменить пароль можно только в открытом документе. Откройте меню Файл ‣ Свойства ‣ Общие и нажмите кнопку Изменить пароль. Откроется диалоговое окно Задать пароль, в котором вы сможете ввести новый пароль.
Снятие защиты паролем
Чтобы снять пароль с документа, необходимо пересохранить его, воспользовавшись меню Файл ‣ Сохранить как и убрав галочку напротив опции Сохранить с паролем.
Компоненты LibreOffice с подробным описанием
При запуске LibreOffice система предложит вам выбрать действие: открыть уже существующий документ или создать новый.

Давайте по порядку создадим все возможные варианты документов и наглядно посмотрим интерфейс всех программ.
LibreOffice Writer – текстовый редактор, почти полный аналог Microsoft Word.
Можно набирать и редактировать текст, легко открывает документы формата doc и docx, а также rtf, txt, html и другие. Причем сохранить созданную страницу можно в любом из этих форматов, а также в pdf, xml, png, jpg. В текст можно вставить картинку, формулу, таблицу, диаграмму и т.д.

Как видно по иконкам на верхней панели документа, функциональные возможности в основном совпадают с Вордом, но небольшие недоработки все же есть. Например, изображение в колонтитул вставляется неправильно, поменять короткое тире на длинное сочетанием клавиш не получится. Ну и другие моменты, которые заметят, вероятно, только пользователи Ворда на уровне «Гуру».
LibreOffice Calc – программа для работы с электронными таблицами. По функциям и удобству работы почти не уступает всем известному Excel.

Форматы файлов те же, что и у Microsoft: xls, xlsx, xml и другие. Табличные данные можно вводить, систематизировать, делать расчеты (можно вставить формулы), фильтровать, на их основе делать диаграммы или графики и вставлять в документ.
Единственное, если в Excel вы работаете на профессиональном уровне с проведением сложных расчетов, то функционала Calc вам явно не хватит.
LibreOffice Impress – простой и удобный аналог Power Point. Можно создавать, просматривать и редактировать презентации с использованием 2D и 3D-графики, эффектов анимации.

Как и у Microsoft, здесь есть набор шаблонов и макетов, можно добавлять и удалять слайды в любом месте презентации, форматировать текст или графику, и много чего еще. Работает с форматами ppt, pptx, pps.
Сложности в работе с Impress могут возникнуть при открытии презентаций, изначально созданных в Power Point: пропадают некоторые шрифты. Также здесь не получится создать анимированную диаграмму, нет функции групповой работы над презентациями.
LibreOffice Draw – программа для создания рисунков. По возможностям лишь немного уступает Adobe Illustrator, Microsoft Visio, CorelDRAW, а в простоте работы даже превосходит.

Распознает файлы форматов odg, otg, ps, eps. В программе можно легко и быстро нарисовать схему, график, план, чертеж. Есть возможность изображения многоугольников, сложных контурных объектов, создания 3D-объектов и т.д. Также можно создать рисунок на основе картинки или фотографии, которые загружены в формате jpeg, png.
LibreOffice Math – позволяет создавать и редактировать математические формулы, причем их легко можно вставить в другие программные компоненты LibreOffice. Это бывает полезно при написании, например, дипломной или курсовой работы, создании презентации или плаката для выступления.

Для ввода значений можно использовать графическое изображение, либо ориентироваться на спецсимволы. Возможно создание формул любой сложности и этажности.
Наиболее популярные аналоги этой программы – Microsoft Equation Tools, OpenOffise Math, но, скорее всего, о них даже не слышали те, кто не связан с техническими дисциплинами. Обычно, если нужно вставить формулу в текст, люди начинают изобретать что-то невообразимое с таблицами, либо вставляют рисунок с формулой, либо еще как-то изгаляются. С программой LibreOffice Math интегрировать математическую формулу в текст уже не проблема.
Ну и последний компонент — LibreOffice Base, составляет мощную конкуренцию Microsoft Access. Можно как создавать новые базы, так и редактировать данные из Access. Формат документов odb един для обеих программ.

Основное различие – в совместимости с ОС. Если Access работает только под Windows, то Base можно также использовать на Linux и MacOS.
Из краткого обзора видно, что в пакет LibreOffice входят самые популярные программы для обработки документов. О наиболее значимых и заметных различиях Microsoft Office и LibreOffice расскажем далее.
Совместимость с MS Office и новым стандартом ODF
С выходом LibreOffice 7.0 у пользователей появилась возможность сохранять документы в родном для Microsoft Office 2013/2016/2019 формате docx. Предыдущие версии пакета поддерживали экспорт в режиме совместимости с Office 2007.
Кроме того, стал возможен экспорт в файлы формата xlsx (Microsoft Excel) с именами листов (sheets) длиной более 31 символа, а также содержащие элемент управления checkbox (переключатель-галочка).

LibreOffice 7.0 для macOS получил новый набор иконок
Устранена «Ошибка недопустимого содержимого» (Invalid content error), которая могла возникать при открытии экспортированных файлов xlsx с фигурами из соответствующих галерей. Наконец, улучшен фильтр импорта/экспорта pptx (Power Point).
Новый LibreOffice поддерживает актуальную версию открытого формата документов OpenDocument 1.3 (ODF), в которую включены функции безопасности. В частности, теперь документы формата ODF можно заверять цифровой подписью, а их содержимое – шифровать с помощью ключей OpenPGP.
Аналоги LibreOffice
- Microsoft Office – наиболее известный и популярный офисный пакет в мире. Распространяется по платной подписке.
- OpenOffice – предшественник, давший толчок разработке LibreOffice. Функционал и интерфейс почти не отличается.
- iWork – бесплатный набор приложений от компании Apple. Отсутствуют некоторые компоненты – графический редактор, редактор формул, СУБД.
- WordPerfect Office – офисный пакет от Corel Corporation. Распространяется по shareware-лицензии, то есть является условно-бесплатным.
В целом, независимо от того, какой пакет вы используете – LibreOffice либо аналогичный, работа во входящих в состав программах не слишком отличается. Научившись использовать один из популярных офисных пакетов, можно без проблем мигрировать на продукт от конкурентов.
LibreOffice — внешний вид
Рассмотрим внешне некоторые компоненты пакета.
Компонент для работы с текстами — LibreOffice Writer. По умолчанию все документы, которые вы создаете в программе — будут иметь расширение ODT, но редактор без проблем поддерживает и обычные форматы, например DOCX, TXT. Однако стоит понимать, что неродные форматы иногда могут некорректно открываться (все таки документ был создан в другой программе). Внешний вид LibreOffice Writer:
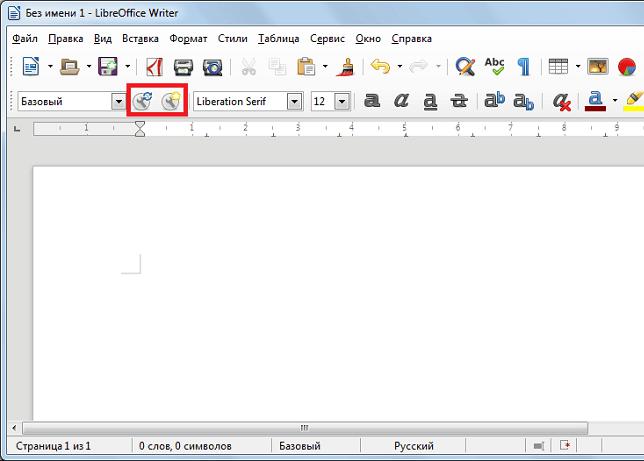 Все стандартно: можно выбрать шрифт, размер, цвет и прочее.
Все стандартно: можно выбрать шрифт, размер, цвет и прочее.
Компонент для работы с таблицами — LibreOffice Calc, созданные документы в этом приложении имеют формат ODS, но также поддерживаются другие популярные форматы таблиц. Внешний вид:
 Большая часть инструментов специально для работы с таблицами, можно создавать диаграммы, форматировать ячейки, готовый документ можно преобразовать в PDF, отправить на печать, присутствует сортировка ячеек например по алфавиту, порядку убывания и другие параметры.
Большая часть инструментов специально для работы с таблицами, можно создавать диаграммы, форматировать ячейки, готовый документ можно преобразовать в PDF, отправить на печать, присутствует сортировка ячеек например по алфавиту, порядку убывания и другие параметры.
Компонент по работе с презентациями — Impress, по функциональности уступает MS PowerPoint, и напоминает скорее что-то между версиями PowerPoint 2003 и 2007 годов. Созданные презентации имеют формат ODP, можно открыть и презентации PowerPoint, однако нормально открываются презентации только те, которые были созданы в старых версиях PowerPoint. Внешний вид:
 Можно создавать анимацию, добавлять разные эффекты, аудио.
Можно создавать анимацию, добавлять разные эффекты, аудио.
Работать с векторной графикой можно используя редактор LibreOffice Draw, который поддерживает многозадачность, то есть можно одновременно работать с несколькими файлами. Результат сохранятся в формате ODG. Внешний вид:
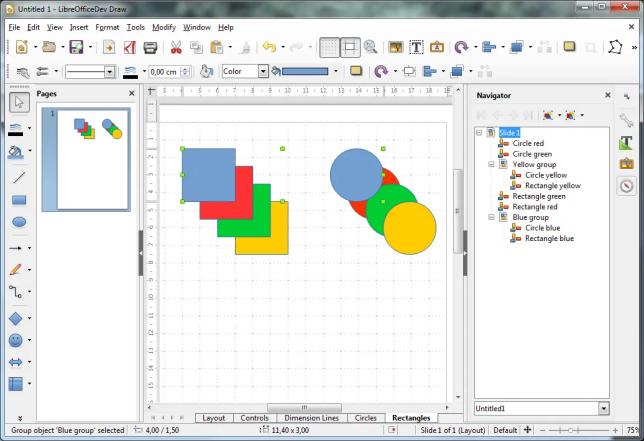 Вполне удобно создавать всякие блок-схемы, работать с 3D-обьектами. Конечно это далеко не Adobe Photoshop, но получше чем Paint (Microsoft).
Вполне удобно создавать всякие блок-схемы, работать с 3D-обьектами. Конечно это далеко не Adobe Photoshop, но получше чем Paint (Microsoft).
LibreOffice Math — компонент для работы с формулами, присутствуют готовые формулы, но также можно создавать свои. Для вычисления используется компьютерная алгебра Mathematica. Редактор поддерживает MathML (разметки на основе XML). Внешний вид:
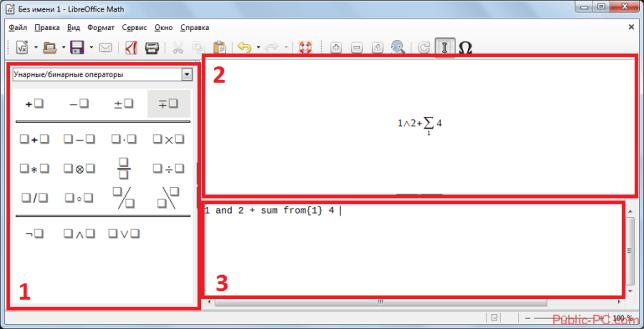 Данное приложение особо будет полезно инженерам или математикам. PS: функциональность можно расширить, установив дополнительные плагины.
Данное приложение особо будет полезно инженерам или математикам. PS: функциональность можно расширить, установив дополнительные плагины.
Компонент LibreOffice Base позволяет работать с базами данных, собственный формат — ODB, поддерживаются и другие, но открываться могут некорректно (зависит от версии ПО, в котором был создан документ). Создавать таблицы можно в режиме мастера, дизайнера, представления. Внешний вид:
 Поддерживается язык MySQL и SQL. Используя язык MySQL можно производить манипуляции данными в СУБД.
Поддерживается язык MySQL и SQL. Используя язык MySQL можно производить манипуляции данными в СУБД.