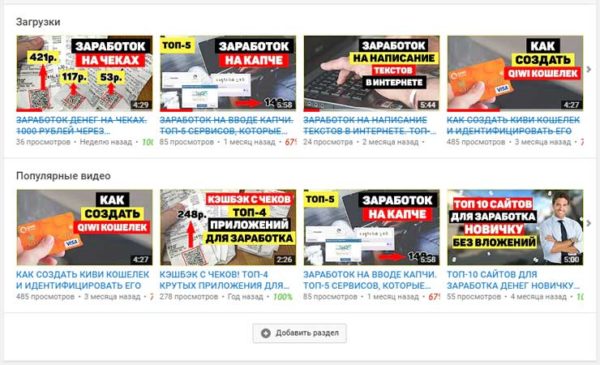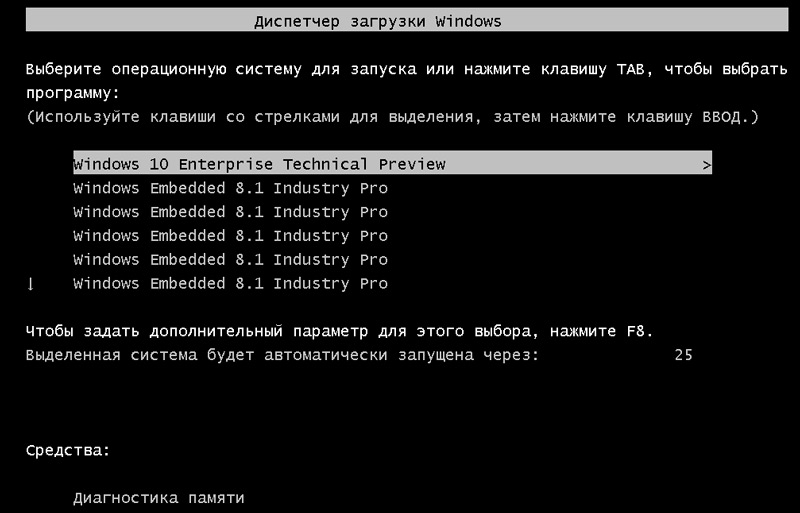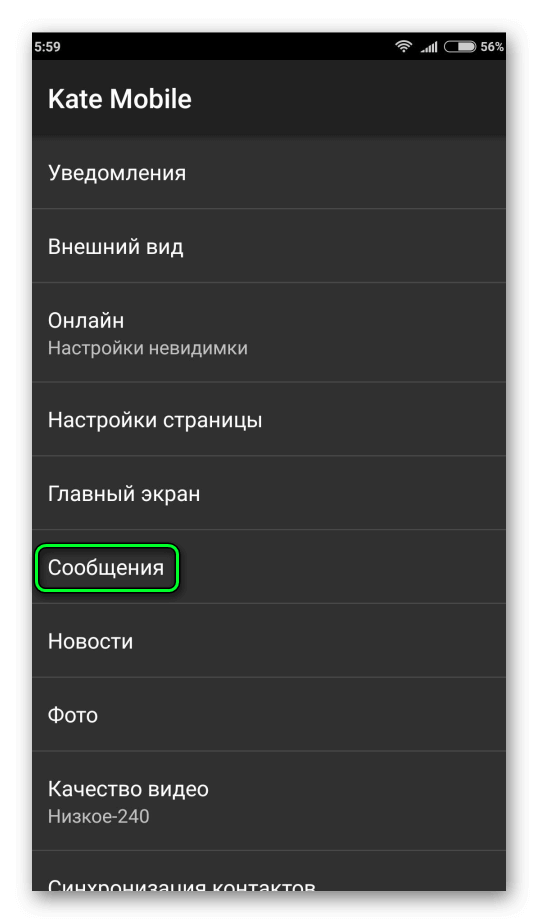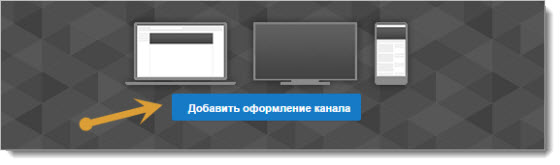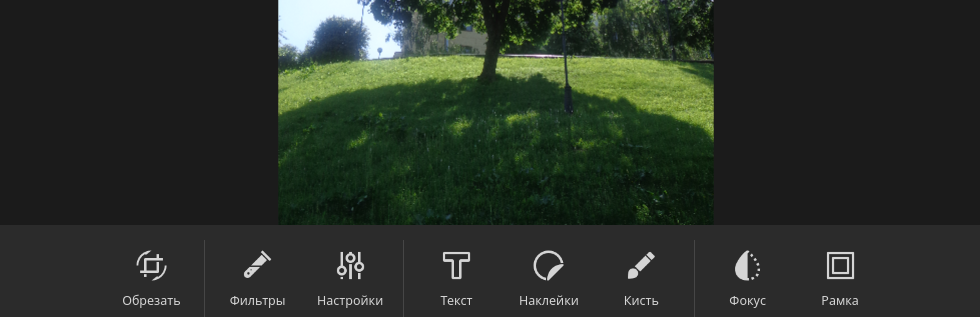Как сделать рекомендации и результаты поиска более точными
Содержание:
- Зачем Youtube на телевизоре
- Действия с рекомендациями
- Что такое видео плейлист YouTube?
- Визуальные улучшения
- Чек-лист настройки канала на YouTube
- Шаг 1. Подтвердить аккаунт и дополнительные функции
- Шаг 2. Придумать и изменить название канала
- Шаг 3. Добавить ключевые слова
- Шаг 4. Сделать описание для канала
- Шаг 5. Добавить ссылки на внешние ресурсы и соц. сети
- Шаг 6. Установить аватар канала
- Шаг 7. Сделать шапку (обложку)
- Шаг 8. Сделать трейлер канала
- Шаг 9. Создать плейлисты (по необходимости)
- Шаг 10. Установить логотип канала
- Шаг 11. Установить настройки для загрузки новых видео
- Шаг 13. Изменить URL-адрес канала
- На телефоне
- На компьютере
- Плейлисты
- Составления тайтла и дескрипшена
- Дополнительные параметры канала, которые можно изменить
- Настройки плейлиста
- Как настроить внешний вид канала на Youtube
Зачем Youtube на телевизоре
YouTube TV, доступное сегодня, является отличной альтернативой кабельному телевидению. Теперь нам не нужно платить за аренду оборудования или подписывать контракт на ограниченные HD услуги, все это доступно бесплатно через Интернет.
YouTube TV полностью заменяет кабельное телевидение и предлагает прямую трансляцию на телефон, планшет или телевизор без дорогостоящей подписки на кабельное телевидение или контракта. YouTube TV — это транслируемый в прямом эфире гигант, основанный на Интернет-протоколе телевидения (IPTV). Он доступен на iOS, Android, а также на ТВ.
Молодое поколение предпочитает не бездушное, классическое телевидение, а просмотр каналов живых людей, авторитетных блоггеров. Они охотно подписываются на них, комментируют и публикуют свои видео.
С каждым годом количество пользователей и подписчиков YouTube растет в геометрической прогрессии, и по их собственной статистике на каждый аккаунт YouTube каждую минуту загружается 100 часов видео. Но помимо неограниченной коллекции фильмов, сериалов, караоке, клипов, телепередач и их архивов, YouTube использует сервисы искусственного интеллекта.
Эта программа быстро учится понимать наши мысли, какие темы нам больше всего нравятся. Она способна программно анализировать нашу навигацию и помогать нам находить то, что нас интересует — рекомендовать различное содержание в соответствии с индивидуальными предпочтениями. Я согласен, что это что-то из будущего!
Мы всегда хотим быть умнее, образованнее и технологически грамотнее. Видео репозиторий YouTube открывает нам возможности для такой разработки. Вы можете подключить телевизор к телефону, планшету или компьютеру и просматривать любое популярное или впечатляющее видео на большом экране. Если вы хотите добавить романтическую атмосферу в тускло освещенное помещение, вы можете включить коллекцию душевных клипов, и ваш вечер с любимым человеком станет незабываемым.
Но как подключить YouTube к телевизору? Это очень просто, если в вашем телевизоре уже есть эта функция:
- Смарт-телевизор;
- Apple TV;
- Андроид ТВ;
- Гугл ТВ.
Smart TV — это , который предлагает ряд онлайн-функций, таких как контент по запросу, доступ к потоковым услугам и возможность подключения к другим беспроводным устройствам, таким как планшетные ПК, ноутбуки, смартфоны.
Платформа Smart TV прошла долгий путь со времени своего первого релиза. Оригинальная платформа Smart TV была анонсирована компанией Apple в 2006 году. В то время, Apple TV была единственной автономной консолью, способной передавать потоковое видео высокой четкости, что давало ей преимущество первопроходца. С тех пор пользователи смогли обойтись без обычной переноски тяжелого ноутбука, теперь интересующий их контент может быть отображен непосредственно на экране телевизора.
Со временем в это поле вошли и другие компании: Google выпустила Google TV, и в конце концов Android TV — это платформы для просмотра фильмов, телепередач, музыки и фотографий из самых дальних уголков мира, а в некоторых случаях и с близлежащего компьютера или мобильного устройства, которое подключается к Smart TV. Они могут быть встроены в телевизор или приобретены как отдельное устройство.
С такой технологией интеллектуального телевидения вы можете быстро настроить доступ к своему репозиторию YouTube. Для этого тебе понадобятся только две вещи:
- Подключение телевизора к Интернету;
- Запустите приложение на YouTube из лотка приложений.
Если телевизор настроен в той же локальной сети, что и компьютер и смартфон, вы можете обмениваться информацией между всеми устройствами в сети и отправлять любые передачи на телевизор. Соединение может быть как проводным, так и Wi-Fi, при условии, что сеть одинакова.
Действия с рекомендациями
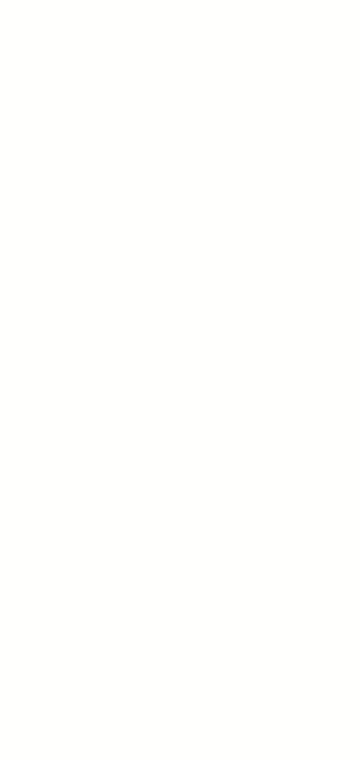
Выбор тем для рекомендаций
На главной странице и на страницах просмотра видео можно выбирать темы для рекомендаций. Для этого вам нужно войти в аккаунт. Подборки составляются на основе ваших интересов и действий на YouTube. Они позволяют быстрее находить подходящий контент.
Если вы заметите на главной странице видео, не относящиеся к выбранной теме, сообщите нам об этом. Для этого откройте меню в виде трех точек рядом с роликом и нажмите «Не относится к категории <Название категории>.»
Примечание. Выбирать темы для рекомендаций можно, только если вы пользуетесь приложением на английском, испанском, португальском или французском языке.
Удаление видео из разделов с рекомендациями
На мобильных устройствах можно скрывать видео с главной страницы и из других разделов с рекомендациями. Чтобы удалить отдельный ролик, выполните следующие действия:
- Найдите нужное видео.
- Нажмите на значок «Ещё» рядом с названием ролика.
- Выберите Не интересует.
Если же вы хотите скрыть все ролики с определенного канала, нажмите на значок меню , а затем выберите «Не рекомендовать видео с этого канала».
Восстановление рекомендаций, от которых вы ранее отказались
Если вы хотите, чтобы контент, который вы скрыли, снова появлялся в рекомендациях, нужно удалить все отметки «Не интересует» и «Не рекомендовать видео с этого канала». Вот как это сделать:
- Откройте страницу Мои действия. При необходимости войдите в аккаунт.
- В меню слева выберите Другие действия в Google.
- Найдите пункт «Видео, которые вы скрыли на YouTube» и нажмите Удалить.
Подробную информацию об истории просмотра, истории поиска, а также рекомендациях и их настройке можно найти в других статьях Справочного центра.
Управление историей действий в аккаунте
Система YouTube подбирает персональные рекомендации, используя данные об активности в вашем аккаунте Google.
Просматривать информацию о действиях в аккаунте и управлять ею можно на странице myactivity.google.com.
Что такое видео плейлист YouTube?
Не все пользователи понимают, что такое плейлист на Youtube. Плейлисты на Ютубе стали неотъемлемой частью любого канала, где присутствует большое количество видео роликов. Основная их функция заключается в удобной и простой навигации, чтобы весь контент можно было разложить на несколько категорий по схожим тематикам. Таким образом, пользователь может собрать видео в небольшие группки, как фильмы по жанрам. После этого пользователям становится намного удобнее искать интересующий их материал. У плейлистов есть еще одна дополнительная функция – это наполняемость главной страницы и ее оформление.
Визуальные улучшения
8. Размер плеера в веб-версии YouTube зависит от размера окна браузера, но вы можете взять контроль в свои руки. Чтобы плеер занял всю ширину окна, нужно нажать «T», чтобы перейти в полноэкранный режим — «F», чтобы переместить ролик в мини-проигрыватель в нижнем углу сайта — «I».
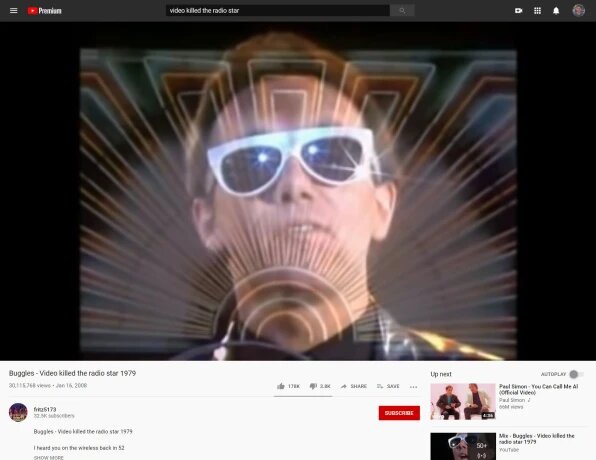
9. Переместить ролик в мини-проигрыватель можно и в мобильном приложении YouTube: для этого во время воспроизведения проведите по нему пальцем вниз. На Android-устройствах с Android 8.0 Oreo или выше также можно вернуться на домашнюю страницу или переключиться на другое приложение, но ролик останется в мини-проигрывателе и будет виден поверх всех окон.
10. Для включения темной темы в веб-версии YouTube нужно нажать на изображение профиля и выбрать опцию «Темная тема». В мобильном приложении нужно нажать на изображение профиля, выбрать «Настройки» → «Общие» → «Темная тема».
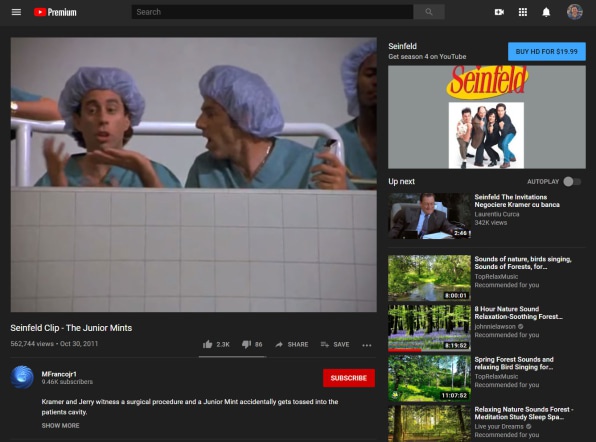
Чек-лист настройки канала на YouTube
Сейчас, если зайти на мой новый канал с компьютера, он выглядит совершенно пустым. Если вы тоже только что создали свой канал, то у вас он выглядит также.
С настройками у Ютуба на самом деле большая неразбериха и многие новички даже не могут найти, где они находятся.
Какие вопросы мы по ходу дела будем решать? В этой статье я сделаю только небольшой обзор и дам ссылки на подробные инструкции по каждому пункту настройки. Если у вас уже сделаны какие-то настройки, то просто пропускаете ненужный шаг.
Шаг 1. Подтвердить аккаунт и дополнительные функции
Инструкция - Как подтвердить свой аккаунт
Самый первый шаг, с которого мы начнём — это подтверждение своего аккаунта. Чтобы включить дополнительные возможности Ютуб и в будущем подключить монетизацию канала, необходимо подтвердить его по номеру телефона и указать страну.
Шаг 2. Придумать и изменить название канала
Рекомендации - Как придумать название канала
Инструкция - Как изменить название канала
Вторым шагом, я считаю, нужно придумать интересное и оригинальное название канала. В отдельных статьях я дам несколько советов по придумыванию названия и инструкцию, как его поменять.
Шаг 3. Добавить ключевые слова
Инструкция - Как подобрать и куда прописать ключевые слова
В этом уроке разберём, что такое ключевые слова и для чего их необходимо прописывать в настройках. Не путайте ключи канала с тегами, которые прописываются к каждому видео. Про теги будет отдельный разговор, когда будем оптимизировать до и после загрузки видео.
Шаг 4. Сделать описание для канала
Инструкция - Как сделать описание канала
Создаём хорошее описание и вставляем его на Ютуб. В инструкции я рассказал подробно, на что оно влияет и дал несколько советов, как его написать.
Шаг 5. Добавить ссылки на внешние ресурсы и соц. сети
Инструкция - Как добавить ссылки на канале YouTube
Сразу после описания в той же вкладке можно добавить полезные для подписчиков ссылки на внешние сайты и свои социальные сети. Все ссылки будут красиво отображаться в правом нижнем углу шапки.
У кого есть свой сайт, то ещё в этом же шаге можно привязать его к своему каналу.
Шаг 6. Установить аватар канала
Инструкция - Как сделать и поставить аватар канала
Переходим к части по внешнему оформлению канала. Аватар (значок) — это лицо канала, в отдельной инструкции я дам несколько советов, как его создать и поставить.
Шаг 7. Сделать шапку (обложку)
Инструкция - Как сделать шапку канала + архив с шаблонами и картинками
На 7-м шаге настройки канала нам нужно сделать фоновую заставку (шапку) канала. Важный элемент, потому что она создаёт общее впечатление о проекте и дополняет его визуально.
Шаг 8. Сделать трейлер канала
Инструкция - Как сделать трейлер канала на Ютубе
Трейлер является одним из главных элементов настройки и оформления. Это первое, что увидит новый гость, попав на вашу страницу на Ютубе. Поэтому к его созданию нужно отнестись более ответственно и сделать его супер интересным для своей целевой аудитории.
Шаг 9. Создать плейлисты (по необходимости)
Инструкция - Что такое плейлисты и как их сделать
Кроме информации о создании, настройке и работе с плейлистами, в этой инструкции вы найдёте информацию о том, как вывести их на полке главной страницы канала
Создание разделов является также очень важной настройкой
Шаг 10. Установить логотип канала
Инструкция - Как сделать логотип для канала на Ютубе
Основные настройки канала на Ютубе закончились, теперь пошли дополнительные, не столь важные, но они тоже играют незначительную роль и помогают в работе. Для начала разберём, как установить фирменный логотип канала, который будет показываться в каждом видео.
Шаг 11. Установить настройки для загрузки новых видео
Инструкция - Как сделать настройки по умолчанию для новых видео
Эта функция с настройкой параметров по умолчанию не только делает процесс загрузки новых видео удобнее, но и экономит в сумме большую часть времени. Если вы собираетесь грузить еженедельно много новых роликов, то стоит её изучить и настроить.
Шаг 13. Изменить URL-адрес канала
Получилось 13 необходимых шагов для полной настройки своего канала на Ютубе. Рекомендую их все изучить.
Дальше мы займёмся подготовкой к монтажу видео и загрузке их на канал, нужно будет сделать:
- Шаблон (оформление) для значка видео.
- Начальную заставку (intro) видео.
- Конечную заставку.
Всё это необходимо для бренда и удержания своей аудитории, тем самым улучшается продвижение на Ютубе. Об этом мы ещё поговорим в отдельной статье.
Всем успехов!
На телефоне
Переходим к мобильному приложению YouTube. Теперь разберемся, как добавить или изменить описание на ютубе через телефон.
Android
Начнем нашу инструкцию с мобильного приложения на базе андроид. Чтобы добавить описание в программе YouTube, нужно будет выполнить следующие действия:
- Запускаем рассматриваемое приложение на основной странице. Кликаем один раз по маленькой фотографии, расположенной в правой верхней части экрана.
- После этого откроется страница с нашим ютуб аккаунтом. Жмем по строчке «Ваш канал».
- На следующей странице увидим значок в виде шестеренки. Кликаем один раз по нему.
- После этих действий нас перебросит на страницу с редактированием профиля YouTube. Ближе к центру экрана увидим строку «Добавить описание». Правее данной надписи будет значок в виде карандаша. Жмем по этой иконке.
- Появится небольшое окошко, в которое можно будет вписать любой необходимый текст. Пишем то, что нам необходимо, и жмем на графу «ОК». Стоит понимать, что набранный текст не должен быть более 1000 символов.
- Готово! После этих действий, описание будет добавлено на наш профиль в ютубе. Его можно будет увидеть здесь:
Добавленное описание можно будет изменить. Делается это очень просто, нужно лишь воспользоваться определенной последовательностью действий:
- Кликаем вновь по значку в виде шестеренки.
- В открывшейся странице увидим раздел с описанием нашего ютуб аккаунта. В правой части данного пункта будет значок в виде карандаша. Кликаем по нему.
- Появится небольшое окошко с редактированием описания. Пишем новый текст и жмем на кнопку «ОК». Теперь раздел с описанием будет иметь следующий вид.
- Таким образом, мы редактировали старое описание канала YouTube.
iPhone
Переходим к смартфону с операционной системой Ios. Стоит сказать, что добавить или изменить описание в приложении ютуб, можно точно так же, как и на устройстве на базе Android. Но все же более детально разберем данный вопрос. Добавить описание в YouTube можно таким способом:
- Переходим в раздел с функциями ютуб аккаунта. Для этого на главной странице приложения жмем по фотографии профиля в правой верхней части экрана.
- Нас перебросит на страницу, где нужно будет кликнуть на строчку «Ваш канал».
- После этого откроется страница, на которой нужно будет нажать на значок в виде шестеренки.
- Как это сделали, будет открыта вкладка с настройкой профиля ютуб. Ближе к центру экрана увидим надпись «Добавить описание». Жмем один раз по ней.
- В появившейся строчке нужно будет ввести текст, который послужит в будущем описанием канала на YouTube. Как все написали, кликаем по галочке в правой верхней части экрана.
- Готово! Теперь раздел с описанием будет содержать текст, который мы написали ранее. Каждый пользователь, зашедший на ваш ютуб канал, будет его видеть.
Теперь разберем способ, как изменить его. Для этого воспользуемся следующим методом:
- Переходим в настройки нашего ютуб канала. Находим раздел с описанием и жмем прямо по нему.
- После этого откроется страница, где нужно будет добавить новое описание. Переписываем текст, либо его редактируем, и жмем на галочку вверху экрана.
- Готово! Таким методом, мы легко изменили описание на нашем канале в ютуб.
Из сегодняшней инструкции вы узнали, как добавить или изменить описание на ютубе с различных устройств. Делается все очень просто, нужно лишь действовать всем действиям из моей статьи.
На компьютере
Добавить
Чтобы добавить описание канала на Youtube через персональный компьютер, нужно выполнить ряд простых действий:
- Открываем главную страницу ютуба. В правой верхней части экрана найдем маленькую фотографию нашего профиля. Левой кнопкой мыши кликаем по ней.
- После этого выдвинется окно с функциями ютуба. Нам нужна первая строчка в списке. Жмем один раз по «Ваш канал».
- Нас перебросит на страницу с нашим ютуб аккаунтом. Нужно будет найти строчку «Настроить вид аккаунта», выделенную синим цветом. Как нашли, кликаем по ней ЛКМ.
- Откроется новое окно с редактированием профиля. Изначально будет открыта вкладка «Главная», нужно будет перейти в раздел «О канале».
- После этого найдем графу «Описание канала». Жмем левой кнопкой мыши по данной строчке.
- Появится окошко, в котором можно будет написать любую необходимую информацию. Вписываем все, что нужно, и жмем на кнопку «Готово».
- Вот и все. Теперь данное сообщение будет видно всем, кто посетит наш ютуб канал. Чтобы в этом убедиться, зайдем в раздел «О канале». Как видно на скриншоте ниже, сообщение, написанное нами, здесь показывается.
Изменить
Описание мы успешно добавили. Теперь разберемся, как изменить его на нашем YouTube канале. Делается это очень просто:
- Откроем вкладку с профилем ютуба. Кликаем левой кнопкой мыши по графе «Настроить вид аккаунта».
- Откроется новая страница, в которой нужно будет перейти в раздел «О канале». Как это сделали, наводим курсор мыши на описание ютуб аккаунта. В правой части данного раздела должен появиться значок в виде карандаша. Жмем один раз по нему.
- После этих действий появится окно с редактированием описания. Удаляем старый тест, или же просто его редактируем. Как все будет готово, жмем на строку «Готово».
- На этом все. Как выполнили все действия выше, описание будет изменено. Для проверки перейдем на наш канал.
Плейлисты
При просмотре обычного видео Ютуб определяет следующее как наиболее релевантное просматриваемому + персонализация (подписки, предыдущие просмотры и т.д.).
Поэтому если вы намереваетесь развивать свой контент, а не просто использовать его как хранилище видео из Анапы, то подумайте над организацией плейлистов. Это объединенные одной тематикой ролики (объединять их можно как угодно) проигрываются друг за другом, просмотры идут, лайки летят — и все это только для вашего видео.
Настройка канала YouTube не требует больших усилий, но весьма и весьма полезна, если использовать услуги медиагиганта для продвижения своих товаров, монетизации видео или раскрутки себя как медийной личности.
Теперь вы знаете, как создать канал на ютубе! Теперь дело за первым видео!
Составления тайтла и дескрипшена
Описание канала играет не менее важную роль. Прочитав его, подписчик определит, будет ли ему интересны контент и тематика. Поэтому правильно составленное описание окажет большую помощь в развитии и популяризации канала. Максимальный размер описания – 1000 знаков. Старайтесь писать сжато, не пускаясь в пространные рассуждения. Разбейте текст на абзацы, чтобы сделать его читабельным и удобным для восприятия. Еще несколько рекомендаций:
- вставляйте в текст ключевые слова, релевантные запросам пользователей. Но делайте это с умом и максимально органично;
- опишите проект: для чего он был создан, чем занимается, о чем выходят видео;
- расскажите немного о себе;
- если в это время проходят какие-то конкурсы или розыгрыши, проанонсируйте их;
- в финале оставьте призыв стать подписчиком.
Дополнительные параметры канала, которые можно изменить
Установка страны
С помощью меню под фотографией профиля, вы можете выбрать страну для своего канала в YouTube. Возможность присоединения к партнерской программе YouTube, определяется в зависимости от страны, которую вы выберете.
Связь сайта с каналом
- Введите URL-адрес в поле Связанный веб-сайт.
- Щелкните Добавить.
- Подтвердите связь в Google Search Console, следуя инструкциям выбора метода проверки.
Как включить или отключить избранные каналы
Ваш канал на YouTube может быть рекомендован в списке других каналов, которые могут посмотреть потенциальные зрители. Список отображается в разделе «Похожие каналы», который можно видеть в правой части страницы канала YouTube на вашем компьютере.
URL переадресация канала
Сокращенная версия вашего пользовательского URL может направлять зрителей на другой канал. Достаточно в поле URL-адрес перенаправления ввести адрес, по которому должны быть направлены зрители.
Важно: перенаправления могут использовать только те партнеры и рекламодатели, у которых эта функция включена через менеджера или торгового представителя
Установка условной переадресации на канале
Перенаправление зрителей, посещающих ваш канал, может быть связано с языком, местоположением, возрастом и полом.
В каждой строке можно ввести правило, которое будет использоваться при условном перенаправленим. Направление соответствия осуществляется сверху вниз. Применяется первое правило, критерии которого будут выполнены.
Доступны следующие правила:
- Язык и местоположение: определяется полным или частичным обозначением региона (en_us, en_ lub _us).
- Возраст: определяется путём сравнения с числом (операторы <, <=, >, >= ).
- Пол: определяется как m (муж) или f (жен).
- Адрес перенаправления: название канала или строка _block. В случае опции _block пользователи перенаправляются на страницу /Channels.
Примеры условной переадресации
| Пример перенаправления | Результат перенаправления |
| en_,Channelname | Направляет на этот канал всех пользователей, которые говорят по-английски. |
| ,Channelname | Направляет на этот канал всех пользователей. |
| _us,<21,_block | Не позволяет зайти на канал пользователям из США в возрасте до 21 года. |
|
_us,>=21,f,Channelname _block |
Направляет на этот канал пользователей США, которым минимум 21 год и они женщины; остальные пользователи блокируются. |
Подключение YouTube канала к Google Analytics
Вы можете связать свой канал с Google Analytics, чтобы получать подробные сведения о посещениях страниц вашего канала. Это может быть очень полезно, если вы используете несколько сервисов Google, и хотите обмениваться данными между подключенными аккаунтами.
Используйте YouTube Analytics, если вы хотите только проверить общее время просмотра, источники трафика и демографические данные вашего канала.
- Войдите в аккаунт Google Analytics.
- Скопируйте свой идентификатор отслеживания.
- Перейдите в дополнительные настройки YouTube.
- В нижней части страницы вставьте идентификатор в поле Идентификатор отслеживания Google Analytics.
- Нажмите Сохранить.
Настройки плейлиста
Чтобы настроить доступ, правила в описании, возможность добавлять пользователям собственные видео, можно воспользоваться специальными настройками, которые делятся на три основные вкладки: Соавторы, Автодобавление и Основные. Что представляет собой каждая из них, рассмотрено ниже.
Основные
В этой категории есть две основные функции: параметры конфиденциальности, а также возможность сортировки в плейлисте.
В первом случае владелец может выбрать одну из трех возможностей отображения:
Настройки сортировки предлагают возможность автоматически упорядочить видео при добавлении в существующий плейлист. Пользователю достаточно просто поставить галочку, чтобы загрузки добавлялись всегда в начало очереди – в этом случае все старые видео будут отодвигаться к концу плейлиста.
Автодобавление
Также сервис предлагает функцию, при которой можно автоматически добавлять в дальнейшем видео в конкретные группы. Для этого нужно задать перечень конкретных фраз в описании и тегов.
Соавторы
Еще одна дополнительная функция сервиса – здесь можно приглашать пользователей, которые также смогут редактировать готовый плейлист и добавлять туда ролики.
Как настроить внешний вид канала на Youtube
Внешний вид канала на Ютубе – это пожалуй один из основных значимых параметров, которым большая часть современных пользователей уделяет внимание. Порой понятный и структурированный канал способен привлечь большее число просмотров и подписчиков
Для настройки внешнего вида вам нужно зайти в профиль на YouTube и перейти на ваш канал. Далее найдите кнопку «Настроить вид канала» и нажать на неё.
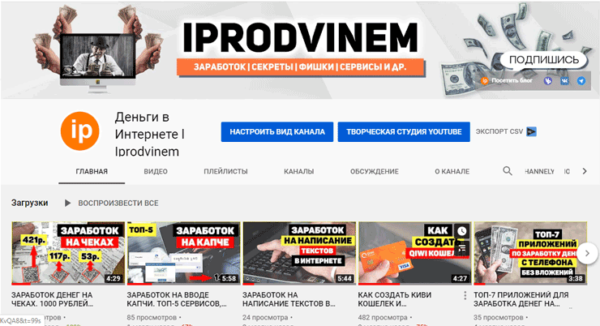
После этих действий вы окажетесь в окне настроек внешнего вида Ютуб. Здесь вы увидите три блока: для подписчиков, для новых зрителей и блок добавления разделов. О каждом из них я сейчас расскажу отдельно.
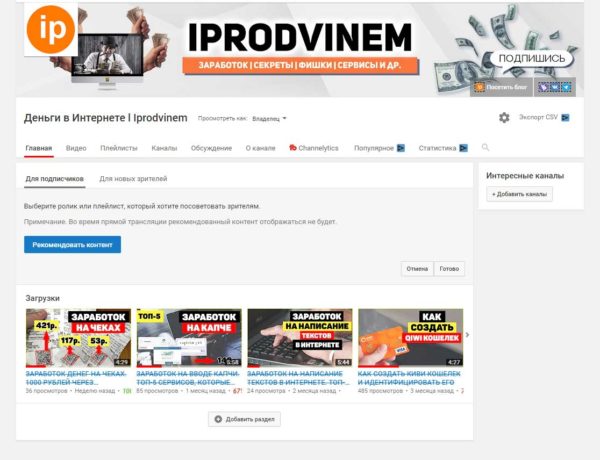
Блок для подписчиков
В данном блоке вы устанавливаете ролик, который будет, отображается на главной странице вашего Ютуб канала всем подписанным на вас пользователям. По умолчанию, как только пользователь попадет на главную страницу вашего канала – этот ролик сам начинает воспроизводиться. Обычно в этот блок вставляют ролик, который хотят быстро раскрутить и увеличить число просмотров на нем.
Для добавления видео переходите во вкладку «Для подписчиков» и нажимаете там, на кнопку «Рекомендовать контент».
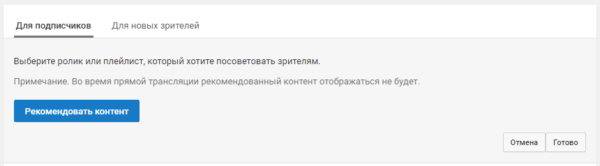
После чего выбираете ролик или плейлист с Ютуб, который хотите добавить и нажимаете на кнопку «Сохранить».
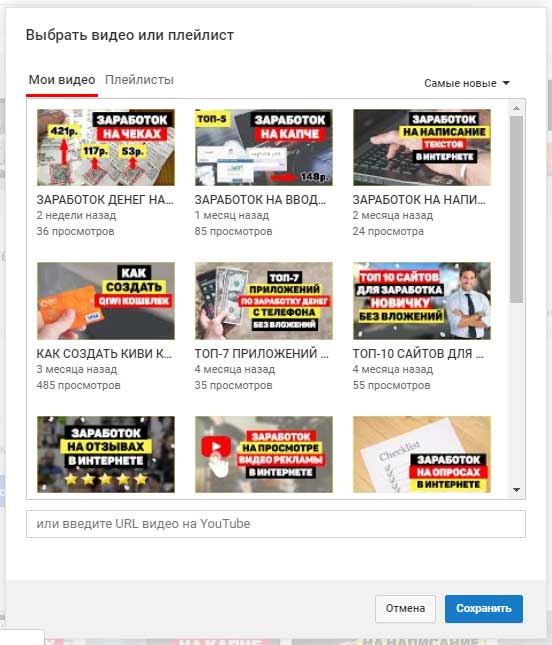
Все после этих действий ролик будет успешно добавлен. Если вы захотите его поменять, то просто проделываете аналогичные действия, но выбираете уже другой ролик.
Блок для новых подписчиков
В данном блоке вы устанавливаете ролик, который хотите отображать на главной странице вашего Youtube канала всем не подписанным на вас пользователям. Воспроизводится этот ролик так же автоматически. Такой ролик обычно называют трейлером, и как правило в нем автор рассказывает о чем его видеоблог, а так же почему пользователю лучше на него подписаться.
Трейлер, как правило, либо делается самостоятельно (читайте нашу статью курсы по видеомонтажу), либо заказывается на специальных биржах фриланса (например: Кворк или Воркзилла). Кроме этого на молодых Ютуб каналах в качестве трейлера так же используют самый популярный ролик или тот, на который владельцы хотят набрать большее число просмотров.
Для того чтобы добавить такой трейлер перейдите во вкладку «Для новых зрителей» и нажмите там на кнопку «Трейлер канала».
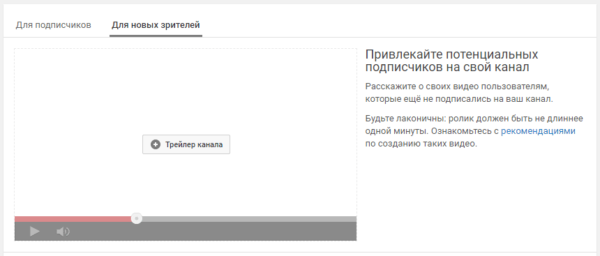
Далее появляется окно, в котором вам необходимо выбрать нужный трейлер. Да кстати забыл сказать, прежде чем добавлять, не забудьте загрузить ролик на Ютуб. После того как выберите нужное видео, нажимаете на него и в самом конце страницы жмете «Сохранить».
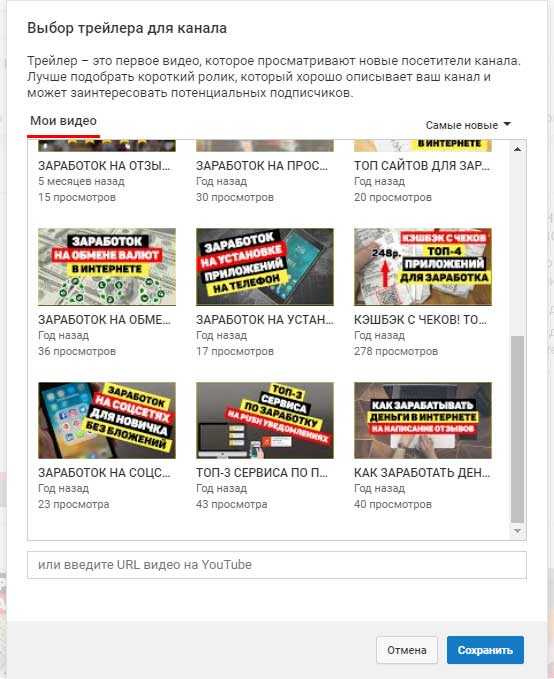
Все после этих действий трейлер будет успешно установлен. Заменить его вы сможете в любой момент, просто проделав те же самые действия, которые я описал выше.
Блок добавления разделов
В данном блоке обычно находятся дополнительные разделы, которые помогут пользователю более быстро ориентироваться на вашем YouTube канале. Отображается он обычно после трейлера или видео для подписчиков.
Для того чтобы добавить новые разделы внизу страницы находите кнопку «Добавить раздел» и нажимаете на неё.
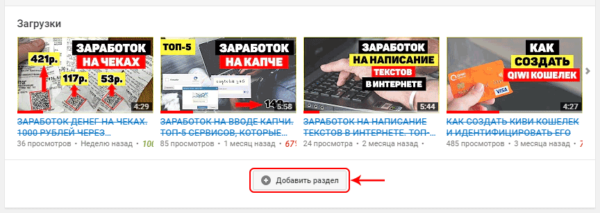
Далее во вкладке «Контент», выбираете те видео или плейлисты, которые хотите отобразить, а во вкладке «Макет» можно вообще ничего не менять. Для добавления раздела просто нажимаете на кнопку «Готово».

Все после этого раздел будет успешно добавлен. Для добавления еще одного раздела просто проделываете аналогичные действия, но выбираете другие параметры.