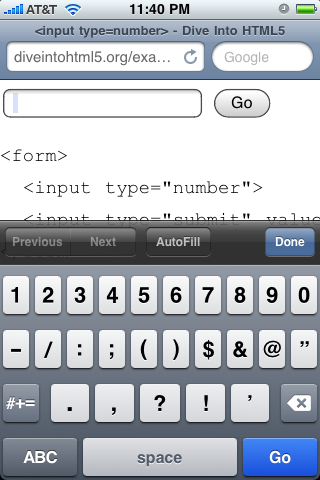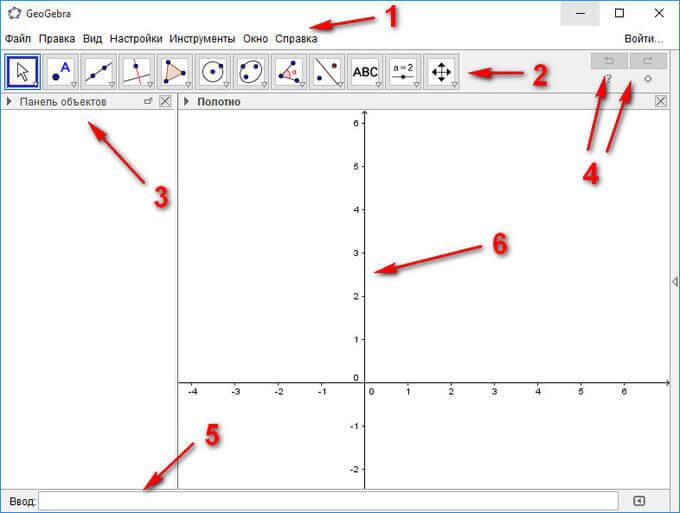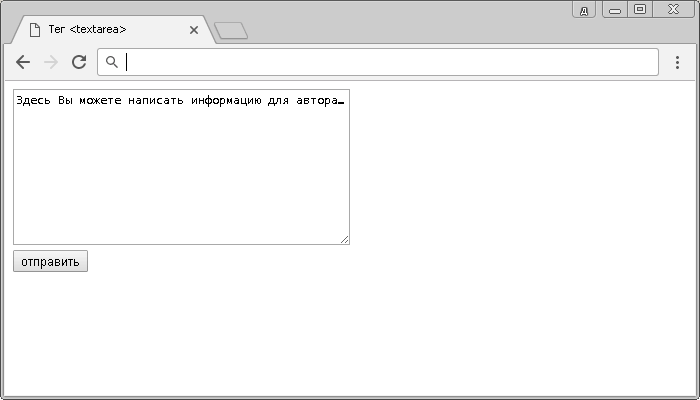Чекбоксы и радиокнопки
Содержание:
- Menus
- ПримечанияRemarks
- Свойства компонента CheckBox
- JavaScript
- Текущее состояние переключателя нужно указывать не на нем, а за его пределами
- 2). Получение значения нескольких checkbox
- HTML
- Ещё примеры по кастомизации checkbox и label
- Примеры стилизации флажков с ресурса codepen.io
- Состояние «включено» и Unicode-символ «галочка»
- Советы, как правильно использовать чекбокс
- 1. Не перемудрите и используйте стандартный вид чекбокса
- 2. Правильно располагайте списки чекбоксов
- 3. Используйте в подписях чекбоксов понятные утвердительные формулировки
- 4. Не делайте размер чекбокса слишком маленьким
- 6. Используйте опции «выбрать все» и «убрать все»
- 7. Чекбокс не должен запускать действие мгновенно
- Использование jQuery
- Одиночный чекбокс
- Работа с компонентом
- Кнопки переключения
- Вариант №1 проверки чокнутого checkbox
- Сложные примеры
- Images
Menus
Icon BarMenu IconAccordionTabsVertical TabsTab HeadersFull Page TabsHover TabsTop NavigationResponsive TopnavNavbar with IconsSearch MenuSearch BarFixed SidebarSide NavigationResponsive SidebarFullscreen NavigationOff-Canvas MenuHover Sidenav ButtonsSidebar with IconsHorizontal Scroll MenuVertical MenuBottom NavigationResponsive Bottom NavBottom Border Nav LinksRight Aligned Menu LinksCentered Menu LinkEqual Width Menu LinksFixed MenuSlide Down Bar on ScrollHide Navbar on ScrollShrink Navbar on ScrollSticky NavbarNavbar on ImageHover DropdownsClick DropdownsCascading DropdownDropdown in TopnavDropdown in SidenavResp Navbar DropdownSubnavigation MenuDropupMega MenuMobile MenuCurtain MenuCollapsed SidebarCollapsed SidepanelPaginationBreadcrumbsButton GroupVertical Button GroupSticky Social BarPill NavigationResponsive Header
ПримечанияRemarks
С помощью флажка можно задать для пользователя выбор между двумя значениями, такими как «Да»/,» true/false» или » вкл/.».Use a CheckBox to give the user a choice between two values such as Yes/No, True/False, or On/Off.
Когда пользователь выбирает флажок, отображается особая метка (например, X), а ее текущий параметр — Да, _Истина_или включено; Если пользователь не выберет этот флажок, он будет пустым и его параметр имеет значение » нет», » ложь» или » отключено «.When the user selects a CheckBox, it displays a special mark (such as an X) and its current setting is Yes, True, or On; if the user does not select the CheckBox, it is empty and its setting is No, False, or Off. В зависимости от значения свойства TripleState , CheckBox также может иметь значение .Depending on the value of the TripleState property, a CheckBox can also have a value.
Если элемент CheckBox к , то при изменении настройки изменяется значение этого источника.If a CheckBox is to a , changing the setting changes the value of that source. Выключенный элемент CheckBox показывает текущее значение, но недоступен и не позволяет изменять значение из пользовательского интерфейса.A disabled CheckBox shows the current value, but is dimmed and does not allow changes to the value from the user interface.
Можно также использовать флажки внутри группы, чтобы выбрать один или несколько связанных элементов группы.You can also use check boxes inside a group box to select one or more of a group of related items. Например, можно создать форму заказа, содержащую список доступных товаров с элементом CheckBox, расположенным перед каждым товаром.For example, you can create an order form that contains a list of available items, with a CheckBox preceding each item. Пользователь может выбрать конкретный товар или товары, устанавливая соответствующие флажки CheckBox.The user can select a particular item or items by checking the corresponding CheckBox.
Свойством по умолчанию для элемента CheckBox является свойство Value.The default property of a CheckBox is the Value property. Событием по умолчанию для элемента CheckBox является событие Click.The default event of a CheckBox is the Click event.
Примечание
Кроме того, в ListBox можно установить флажок, выбрав пункт Параметры.The ListBox also lets you put a check mark by selected options. В зависимости от приложения можно использовать элемент ListBox вместо группы элементов управления CheckBox.Depending on your application, you can use the ListBox instead of using a group of CheckBox controls.
Свойства компонента CheckBox
| Имя свойства | Краткое описание | |
|
Align |
Свойство Align определяет, как поведет себя компонент при изменении размеров содержащего его родительского компонента. | |
|
Alignment |
Свойство Aligment определяет выравнивание текста в компоненте. | |
|
AllowDrag |
Свойство AllowDrag определяет возможность взять у компонента перетаскиваемый объект. | |
|
AllowDrop |
Свойство AllowDrop определяет, будет ли возможность у компонента принять перетаскиваемый объект. | |
|
AllowGrayed |
Свойство AllowGrayed определяет возможность установки в компоненте промежуточного состояния. | |
|
Anchors |
Свойство Anchors возвращает настройки, определяющие в процентном соотношении изменение размеров текущего компонента при изменении размеров родительского компонента. | |
|
Brush |
Свойство Brush определяет кисть, используемую для заливки области компонента. | |
|
Checked |
Свойство Checked определяет состояние флажка компонента. | |
|
ClientHeight |
Свойство ClientHeight используется для получения или задания высоты клиентской области компонента. | |
|
ClientWidth |
Свойство ClientWidth используется для получения или задания ширины клиентской области компонента. | |
|
Color |
Свойство Color определяет цвет фона компонента. | |
|
ComponentCount |
Свойство ComponentCount возвращает количество дочерних компонентов. | |
|
Components |
Свойство Components возвращает дочерний компонент. | |
|
Cursor |
Свойство Cursor определяет вид курсора над компонентом. | |
|
Data |
Свойство Data предназначено для хранения любых пользовательских данных. | |
|
Enabled |
Свойство Enabled определяет доступность компонента для пользователя. | |
|
Focused |
Свойство Focused возвращает True, если фокус установлен на данном компоненте. | |
|
Font |
Свойство Font определяет множество характеристик, описывающих шрифт, используемый при отображении текста. | |
|
Height |
Свойство Height определяет высоту компонента. | |
|
HelpContext |
Свойство HelpContext определяет уникальный индекс раздела контекстно-зависимой справки для данного компонента. | |
|
Hint |
Свойство Hint определяет текст подсказки для компонента. | |
|
Left |
Свойство Left определяет координату левого края компонента. | |
|
Name |
Свойство Name определяет наименование компонента. | |
|
Parent |
Свойство Parent определяет родительский компонент. | |
|
ParentColor |
Свойство ParentColor определяет, будет ли для компонента заимствован цвет родительского компонента. | |
|
ParentFont |
Свойство ParentFont определяет, будет ли для компонента использоваться шрифт родительского компонента. | |
|
ParentShowHint |
Свойство ParentShowHint определяет условие отображения всплывающей подсказки. | |
|
PopupMenu |
Свойство PopupMenu определяет контекстное меню, которое будет появляться при щелчке дополнительной клавишей мыши на компоненте. | |
|
Scrolls |
Свойство Scrolls возвращает параметры полос прокрутки компонента. | |
|
ShowHint |
Свойство ShowHint включает и выключает показ всплывающего окна подсказки для компонента. | |
|
State |
Свойство State определяет состояние флага компонента. | |
|
TabOrder |
Свойство TabOrder определяет позицию компонента в последовательности табуляции. | |
|
TabStop |
Свойство TabStop определяет признак необходимости компоненту получать фокус при нажатии кнопки «TAB». | |
|
Tag |
Свойство Tag не используется компилятором. Пользователь может изменить значение свойства Tag и использовать его по своему усмотрению. | |
|
Text |
Свойство Text определяет строку, идентифицирующую компонент для пользователя. | |
|
Top |
Свойство Top определяет координату верхнего края компонента. | |
|
Visible |
Свойство Visible определяет видимость компонента во время выполнения. | |
|
Width |
Свойство Width определяет ширину компонента. |
JavaScript
JS Array
concat()
constructor
copyWithin()
entries()
every()
fill()
filter()
find()
findIndex()
forEach()
from()
includes()
indexOf()
isArray()
join()
keys()
length
lastIndexOf()
map()
pop()
prototype
push()
reduce()
reduceRight()
reverse()
shift()
slice()
some()
sort()
splice()
toString()
unshift()
valueOf()
JS Boolean
constructor
prototype
toString()
valueOf()
JS Classes
constructor()
extends
static
super
JS Date
constructor
getDate()
getDay()
getFullYear()
getHours()
getMilliseconds()
getMinutes()
getMonth()
getSeconds()
getTime()
getTimezoneOffset()
getUTCDate()
getUTCDay()
getUTCFullYear()
getUTCHours()
getUTCMilliseconds()
getUTCMinutes()
getUTCMonth()
getUTCSeconds()
now()
parse()
prototype
setDate()
setFullYear()
setHours()
setMilliseconds()
setMinutes()
setMonth()
setSeconds()
setTime()
setUTCDate()
setUTCFullYear()
setUTCHours()
setUTCMilliseconds()
setUTCMinutes()
setUTCMonth()
setUTCSeconds()
toDateString()
toISOString()
toJSON()
toLocaleDateString()
toLocaleTimeString()
toLocaleString()
toString()
toTimeString()
toUTCString()
UTC()
valueOf()
JS Error
name
message
JS Global
decodeURI()
decodeURIComponent()
encodeURI()
encodeURIComponent()
escape()
eval()
Infinity
isFinite()
isNaN()
NaN
Number()
parseFloat()
parseInt()
String()
undefined
unescape()
JS JSON
parse()
stringify()
JS Math
abs()
acos()
acosh()
asin()
asinh()
atan()
atan2()
atanh()
cbrt()
ceil()
clz32()
cos()
cosh()
E
exp()
expm1()
floor()
fround()
LN2
LN10
log()
log10()
log1p()
log2()
LOG2E
LOG10E
max()
min()
PI
pow()
random()
round()
sign()
sin()
sqrt()
SQRT1_2
SQRT2
tan()
tanh()
trunc()
JS Number
constructor
isFinite()
isInteger()
isNaN()
isSafeInteger()
MAX_VALUE
MIN_VALUE
NEGATIVE_INFINITY
NaN
POSITIVE_INFINITY
prototype
toExponential()
toFixed()
toLocaleString()
toPrecision()
toString()
valueOf()
JS OperatorsJS RegExp
constructor
compile()
exec()
g
global
i
ignoreCase
lastIndex
m
multiline
n+
n*
n?
n{X}
n{X,Y}
n{X,}
n$
^n
?=n
?!n
source
test()
toString()
(x|y)
.
\w
\W
\d
\D
\s
\S
\b
\B
\0
\n
\f
\r
\t
\v
\xxx
\xdd
\uxxxx
JS Statements
break
class
continue
debugger
do…while
for
for…in
for…of
function
if…else
return
switch
throw
try…catch
var
while
JS String
charAt()
charCodeAt()
concat()
constructor
endsWith()
fromCharCode()
includes()
indexOf()
lastIndexOf()
length
localeCompare()
match()
prototype
repeat()
replace()
search()
slice()
split()
startsWith()
substr()
substring()
toLocaleLowerCase()
toLocaleUpperCase()
toLowerCase()
toString()
toUpperCase()
trim()
valueOf()
Текущее состояние переключателя нужно указывать не на нем, а за его пределами
При проектировании переключателей постарайтесь избежать путаницы с текущим состоянием. Для примера возьмем переключатель из iOS 6 и рассмотрим состояние ON с голубой заливкой.
Не сразу понятно: надпись ON — это текущее состояние или действие?
Как понять, переключатель сейчас в состоянии ON или его нужно передвинуть, чтобы перевести на ON? “ON” — это состояние (прилагательное) или действие (глагол)? Не ясно.
Не нужно путать пользователей: очень важно разграничить действие и состояние. А за счет подсветки текущего состояния дизайн можно сделать еще удобнее:. Цвет текста показывает текущее состояние (подсвечивается — значит включено)
Цвет текста показывает текущее состояние (подсвечивается — значит включено)
2). Получение значения нескольких checkbox
Второй способ банальный, каждому checkbox присвоить уникальное имя(name)и каждый чекбокс обрабатывать индивидуально!
Я тут думал о самом простом примере получения value из кнопки checkbox Input!
В чем главная проблема!? В том, что нам нужно:
1). сделать какое то действие onclick, 2). потом определить тег(любой id — в смысле уникальный якорь(образно.))3). и только уже после этого получить значение из value type checkbox Input4). И первый вариант — это когда кнопка радио 0- одиночная кнопка:
В нашей кнопке в данном случае, обязательное условие id — мы как-то должны обратиться к тегу
<input type=»checkbox» id=»my_id» value=»my_id_value»>Чекбокс пример получения value<br>
Ну и далее повесим на наш id onclick и внутри выведем содержание value чекбокса alert( my_id.value );
<script>
my_id.onclick = function(){
alert( my_id.value );
};
</script>
Вы можете проверить работоспособность данного получения значения value из type checkbox Input в js
Чекбокс пример получения value
Получение значений из нескольких чекбоксов инпута в js также просто, как и в php!
Для иллюстрации сбора чекбоксов нам потребуются эти чекбоксы и кнопка в виде ссылки с id:
<input type=»checkbox» value=»red» name=»co»>Красный
<input type=»checkbox» value=»green» name=»co»>Зеленый
<input type=»checkbox» value=»blue» name=»co»>Синий
<a id=»to_send»>отправить</a>
Скрипт, который соберет вся нажатые чекбоксы(checked)! Обращаю ваще внимание, что внутри скрипта checkbox — это не тип… checkbox — это переменная(массив)(почему такое возможно!? Всё просто : type=checkbox — это из html, а var checkbox из js), они из разных сред. После проверки, если чекбокс был отмечен, заносим данные в переменную(str) с пробелом, далее выводим результат через alert
После проверки, если чекбокс был отмечен, заносим данные в переменную(str) с пробелом, далее выводим результат через alert
<script>
window.onload = function() {
var checkbox;
to_send. onclick = function()
{
checkbox = document.getElementsByName(«co»);
var str = «»;
for(var i=0; i<checkbox.length; i++){
if(checkbox . checked) {str+=checkbox.value+» «;}
}
alert(str);
}
}
</script>
Для того, чтобы получить сразу несколько позиций checkbox — нажмите кнопку отправить!
Красный Зеленый Синий отправить
Для того, чтобы получить значение value в переменную в php? то вам нужно в результата вывода поменять echo на любую переменную и уже там делать все, что вам захочется…
if( $_POST ) { $здесь_переменная = strip_tags($_POST);}
HTML
После того, как спрайт сделан, перейдём к HTML-коду. Он содержит три важных элемента.
Первый это тег <label>, он создаёт вокруг чекбокса невидимую рамку, щелчок внутри которой включает или выключает галочку в чекбоксе. Его наличие позволяет не щёлкать непосредственно по чекбоксу, размеры которого довольно малы, а щёлкать за пределами чекбокса. При этом всё будет работать именно так, как нам и нужно, даже несмотря на то, что по самой галочке мы не попали.
Далее идёт сам чекбокс (<input type=»checkbox»>) со всеми желаемыми параметрами. Здесь никаких ограничений нет, вставляйте в тег любые необходимые атрибуты.
После <input> следует пустой <span>, этот элемент будет выполнять декоративную роль, именно к нему и применяется наш рисунок.
Ещё примеры по кастомизации checkbox и label
В этом разделе представлены следующие примеры:
1. Стилизация checkbox, когда расположен в .
HTML разметка:
<label class="custom-checkbox"> <input type="checkbox" value="value-1"> <span>Indigo</span> </label>
CSS код:
/* для элемента input c type="checkbox" */
.custom-checkbox>input {
position: absolute;
z-index: -1;
opacity: 0;
}
/* для элемента label, связанного с .custom-checkbox */
.custom-checkbox>span {
display: inline-flex;
align-items: center;
user-select: none;
}
/* создание в label псевдоэлемента before со следующими стилями */
.custom-checkbox>span::before {
content: '';
display: inline-block;
width: 1em;
height: 1em;
flex-shrink: 0;
flex-grow: 0;
border: 1px solid #adb5bd;
border-radius: 0.25em;
margin-right: 0.5em;
background-repeat: no-repeat;
background-position: center center;
background-size: 50% 50%;
}
/* стили при наведении курсора на checkbox */
.custom-checkbox>input:not(:disabled):not(:checked)+span:hover::before {
border-color: #b3d7ff;
}
/* стили для активного чекбокса (при нажатии на него) */
.custom-checkbox>input:not(:disabled):active+span::before {
background-color: #b3d7ff;
border-color: #b3d7ff;
}
/* стили для чекбокса, находящегося в фокусе */
.custom-checkbox>input:focus+span::before {
box-shadow: 0 0 0 0.2rem rgba(0, 123, 255, 0.25);
}
/* стили для чекбокса, находящегося в фокусе и не находящегося в состоянии checked */
.custom-checkbox>input:focus:not(:checked)+span::before {
border-color: #80bdff;
}
/* стили для чекбокса, находящегося в состоянии checked */
.custom-checkbox>input:checked+span::before {
border-color: #0b76ef;
background-color: #0b76ef;
background-image: url("data:image/svg+xml,%3csvg xmlns='http://www.w3.org/2000/svg' viewBox='0 0 8 8'%3e%3cpath fill='%23fff' d='M6.564.75l-3.59 3.612-1.538-1.55L0 4.26 2.974 7.25 8 2.193z'/%3e%3c/svg%3e");
}
/* стили для чекбокса, находящегося в состоянии disabled */
.custom-checkbox>input:disabled+span::before {
background-color: #e9ecef;
}
2. Стилизация , когда расположен в .
HTML разметка:
<label class="custom-radio"> <input type="radio" name="color" value="indigo"> <span>Indigo</span> </label>
CSS код:
/* для элемента input c type="radio" */
.custom-radio>input {
position: absolute;
z-index: -1;
opacity: 0;
}
/* для элемента label связанного с .custom-radio */
.custom-radio>span {
display: inline-flex;
align-items: center;
user-select: none;
}
/* создание в label псевдоэлемента before со следующими стилями */
.custom-radio>span::before {
content: '';
display: inline-block;
width: 1em;
height: 1em;
flex-shrink: 0;
flex-grow: 0;
border: 1px solid #adb5bd;
border-radius: 50%;
margin-right: 0.5em;
background-repeat: no-repeat;
background-position: center center;
background-size: 50% 50%;
}
/* стили при наведении курсора на радио */
.custom-radio>input:not(:disabled):not(:checked)+span:hover::before {
border-color: #b3d7ff;
}
/* стили для активной радиокнопки (при нажатии на неё) */
.custom-radio>input:not(:disabled):active+span::before {
background-color: #b3d7ff;
border-color: #b3d7ff;
}
/* стили для радиокнопки, находящейся в фокусе */
.custom-radio>input:focus+span::before {
box-shadow: 0 0 0 0.2rem rgba(0, 123, 255, 0.25);
}
/* стили для радиокнопки, находящейся в фокусе и не находящейся в состоянии checked */
.custom-radio>input:focus:not(:checked)+span::before {
border-color: #80bdff;
}
/* стили для радиокнопки, находящейся в состоянии checked */
.custom-radio>input:checked+span::before {
border-color: #0b76ef;
background-color: #0b76ef;
background-image: url("data:image/svg+xml,%3csvg xmlns='http://www.w3.org/2000/svg' viewBox='-4 -4 8 8'%3e%3ccircle r='3' fill='%23fff'/%3e%3c/svg%3e");
}
/* стили для радиокнопки, находящейся в состоянии disabled */
.custom-radio>input:disabled+span::before {
background-color: #e9ecef;
}
Примеры стилизации флажков с ресурса codepen.io
Как работает стилизация
В этом примере видно, где расположен флажок, который обычно скрывается с помощью свойства display: none, и как стилизованы . Откройте вкладку CSS и проанализируйте код.
See the Pen Delightful Checkbox Animation by Dylan Raga (@dylanraga) on CodePen.18892
Близкие к стандартным варианты флажков, переключателей и выпадающих списков от Kenan Yusuf
See the Pen Completely CSS: Custom checkboxes, radio buttons and select boxes by Kenan Yusuf (@KenanYusuf) on CodePen.18892
Подсветка текста label + анимация выбора чекбокса от Adam Quinlan
Перекатывающийся шарик от Jon Kantner
Вариант 1
See the Pen Toy Toggle Switch by Jon Kantner (@jkantner) on CodePen.18892
Вариант 2 со скрепкой
See the Pen Paper Clip Toggle Switch by Jon Kantner (@jkantner) on CodePen.18892
Карандаш для отметки выбора флажка
Еще один вариант анимации от Jon Kantner, но с появлением карандаша. Отличное решение для тестов, например.
See the Pen Pencil and Paper Checkboxes by Jon Kantner (@jkantner) on CodePen.18892
Меняем цветовую схему переключателем
Автор Jon Kantner предлагает вашему вниманию вариант кода, при котором клик на чекбоксе меняет цвет фона.
Вариант 1
See the Pen Toggle Switch with Rolling Label by Jon Kantner (@jkantner) on CodePen.18892
Вариант 2
See the Pen Light/Dark Mode Toggle With Curtain Effect by Jon Kantner (@jkantner) on CodePen.18892
Состояние «включено» и Unicode-символ «галочка»
Отмеченный переключатель, очевидно, имеет некоторые отличия. Для нас это не проблема, потому что с помощью соседнего селектора можно обращаться не только к самому элементу, но и к его ::before:
inputtype=checkbox:checked + .pseudocheckbox::before { … }
Отмеченный переключатель обычно имеет внутри «галочку». Здесь нам на помощь приходит разнообразие символов Unicode, которое выходят далеко за пределы собственно букв и цифр. Есть среди этого многообразия и несколько значков для «галочки». Код значка мы запишем в свойство content:
inputtype=checkbox:checked + .pseudocheckbox::before { content: «\2714»; }
В результате «галочка» будет вписана во все «квадратики» рядом с отмеченными чекбоксами, чего мы и добивалсь. Однако, не стоит забывать, что технически такая «галочка» — это обычный текстовый символ, который самостоятельно может и не выглядеть ровно так, как надо, и ему нужно ему в этом немного помочь.
Центрируем по горизонтали:
text-align: center;
В разных шрифтах символ «галочки» может выглядеть немного по-разному, поэтому для ясности выбираем какой-то один и указываем его явно. Также подбираем размер:
font-family: Arial, sans-serif;font-size: 16px;
Кроме размера нужно добиться необходимого положения символа внутри квадратика по вертикальной оси. Лучше всего это делать с помощью line-height:
line-height: 16px;
line-height нужно подбирать индивидуально для каждого сочетания размера и семейства шрифта.
При выравнивании по базовой линии текста (vertical-align: baseline) именно значение line-height определеяет, где, собственно, будет нижняя граница текста у «квадратика». Если эти значения у отмеченного и неотмеченного будут отличаться, то они окажутся выровненными по-разному (так может получиться, например, если явно указать line-height только у отмеченного). Поэтому line-height лучше указывать в общем блоке стилей для ::before.
line-height обычно подбирают вместе с font-size, поэтому его удобно иметь в блоке стилей рядом. font-size, в свою очередь, может подбираться вместе с другими параметрами текста. Так что все их удобней перенести в общий блок для ::before, хотя, на первый взгляд, правила стилизации текста там выглядит нелогично, т.к. самого текста там нет.
Напоследок добавим жирность и укажем цвет:
font-weight: bold;color: #808080;
Все права на данную статью принадлежат порталу webew.ru.
Перепечатка в интернет-изданиях разрешается только с указанием автора
и прямой ссылки на оригинальную статью. Перепечатка в печатных
изданиях допускается только с разрешения редакции.
Советы, как правильно использовать чекбокс
1. Не перемудрите и используйте стандартный вид чекбокса
Традиционно чекбоксы имеют квадратную форму
Пользователи распознают визуальные объекты по форме и стандартная квадратная форма чекбокса – это очень важно. Это связано с тем, что мы воспринимаем то, что ожидаем и ‘эта особенность описана у нас в Золотом правиле №4
Визуальная ясность. То есть пользователь должен легко распознавать элементы управления по их внешнему виду.
Чекбокс должен выглядеть как небольшой квадратик, в котором в случае выбора появляется небольшая галочка. Не стоит делать чекбоксы ромбовидными или круглыми, независимо от того, что скажут вам специалисты по маркетингу или дизайнеры.
✓ Пример понятного чекбокса из интерфейса почты Яндекса
Для того, чтобы пользователю было понятно, какая опция сейчас включена или выбрана, отлично подойдет цветовая индикация. Поставленная галочка — это понятная метафора выбора. Рекомендуем использовать и цвет фона и галочку для отображения выбора.
2. Правильно располагайте списки чекбоксов
Правильно — это значит вертикально, чтобы каждый пункт был в отдельной строке.
Если вы больше любите горизонтальные списки, обратите внимание на расстояния между чекбоксами и их подписями: пользователь должен понимать, к какому чекбоксу какая подпись относится
3. Используйте в подписях чекбоксов понятные утвердительные формулировки
Подписи к чекбоксам должны быть утвердительными и отражать действия, чтобы было понятно, что произойдет при выборе каждой опции. Избегайте отрицательных формулировок, типа “Не присылать мне рассылку” — в этом случае получается, что пользователь должен включить опцию, чтобы действие не происходило. Помните, что пользователи думают о своих целях, а не об инструментах для их исполнения.
✓ Удачный пример формулировки на сайте Ostrovok.ru
✘ Пример отрицательной формулировки в настройках Microsoft Word
4. Не делайте размер чекбокса слишком маленьким
Как известно, чем меньше элемент, тем сложнее пользователю с ним взаимодействовать. Эта проблема очень актуальна для чекбоксов. Как известно по закону Фиттса, в маленький квадрат неудобно ни целится, ни попадать. Есть несколько способов решить эту проблему. Так, можно превратить чекбокс в кнопку, метку или переключатель, сделав кликабельную область более крупной.
✓ Чекбокс маленького размера на сайте Ostrovok.ru, который превратили в кнопку
✓ Чекбокс удобного размера на сайте Аэрофлота
Таким образом пользователю будет легче работать с большей площадью. Кроме того, это более удобно для пользователя, поскольку он привык, что можно нажать на любую часть элемента.
✓ Чекбокс небольшого размера на сайте Аэрофлота, который реагирует на нажатие подписи
6. Используйте опции «выбрать все» и «убрать все»
Чтобы облегчить работу пользователя с большим количеством чекбоксов (более 5), в интерфейсе должны быть предусмотрены опции «Выбрать все чекбоксы» и «Снять все чекбоксы». Представьте, что вам нужно выбрать, скажем, 14 пунктов из 20 в списке. Гораздо удобнее и быстрее будет сначала выбрать все, а потом снять ненужные галочки.
✓ Правильный пример использования опции “выбрать все” торрент-клиента μTorrent
7. Чекбокс не должен запускать действие мгновенно
Важно понимать, что, когда пользователь взаимодействует с чекбоксами, он не ждет мгновенной обратной связи. Действие произойдет тогда, когда пользователь нажмет какую-то кнопку: “сохранить”, “отправить”, “подписаться”
То есть чекбоксы хорошо работают в ситуациях, когда нужно сделать несколько промежуточных шагов, чтобы изменения вступили в силу.
✓ Удачный пример использования чекбокса на сайте Аэрофлота
Использование jQuery
То же самое можно реализовать с помощью jQuery. В коде примера я подключил jQuery и добавил пару строк CSS для стилизации страницы.
Я также добавил HTML, который мы использовали в предыдущем разделе. В этом примере мы будем использовать jQuery вместо JavaScript.
<form action=""> <labelfor="name">Name:</label> <input type="text"name="name"><br> <labelfor="language">Do you speak English fluently?</label> <input type="checkbox"name="fluency"id="fluency"checked/> </form>
Обратите внимание, что я удалил событие onclick. В jQuery мы будем привязывать событие к элементу без необходимости вызывать его из HTML-кода
Ниже приводится код JavaScript:
$(document).ready(function()
{
$('#fluency').change(function()
{
if(this.checked!=true)
{
alert('you need to be fluent in English to apply for the job');
}
});
});
Я использую $(document).ready(); с анонимной функцией. Это функции, объявленные во время выполнения, и без имени.
Внутри анонимной функции я разместил следующий код:
$('#fluency').change(function()
{
if(this.checked!=true)
{
alert('you need to be fluent in English to apply for the job');
}
});
Мы используем знак доллара ‘$’, который является сокращением для jQuery. Поэтому $(‘# fluency’) — это то же самое, что и jQuery (‘# fluency’). Затем мы привязываем событие и внутри него используем синтаксис анонимных функций во второй раз. Код, находящийся внутри анонимной функции, будет запускаться каждый раз при возникновении события.
if(this.checked!=true)
{
alert('you need to be fluent in English to apply for the job');
}
Это то же самое, что и оператор if, который мы применяли в первом примере. Только вместо document.getElementById() мы используем ключевое слово this. Оно указывает на элемент, который вызовет события. В данном примере это checkbox.
Одиночный чекбокс
Создадим простую форму с одним чекбоксом:
<form action="checkbox-form.php" method="post">
Do you need wheelchair access?
<input type="checkbox" name="formWheelchair" value="Yes" />
<input type="submit" name="formSubmit" value="Submit" />
</form>
В PHP скрипте (checkbox-form.php) мы можем получить выбранный вариант из массива $_POST. Если $_POST имеет значение «Yes«, то флажок для варианта установлен. Если флажок не был установлен, $_POST не будет задан.
Вот пример обработки формы в PHP:
<?php
if(isset($_POST) &&
$_POST == 'Yes')
{
echo "Need wheelchair access.";
}
else
{
echo "Do not Need wheelchair access.";
}
?>
Для $_POST было установлено значение “Yes”, так как это значение задано в атрибуте чекбокса value:
<input type="checkbox" name="formWheelchair" value="Yes" />
Вместо “Yes” вы можете установить значение «1» или «on«. Убедитесь, что код проверки в скрипте PHP также обновлен.
Группа че-боксов
Иногда нужно вывести в форме группу связанных PHP input type checkbox. Преимущество группы чекбоксов заключается в том, что пользователь может выбрать несколько вариантов. В отличие от радиокнопки, где из группы может быть выбран только один вариант.
Возьмем приведенный выше пример и на его основе предоставим пользователю список зданий:
<form action="checkbox-form.php" method="post"> Which buildings do you want access to?<br /> <input type="checkbox" name="formDoor[]" value="A" />Acorn Building<br /> <input type="checkbox" name="formDoor[]" value="B" />Brown Hall<br /> <input type="checkbox" name="formDoor[]" value="C" />Carnegie Complex<br /> <input type="checkbox" name="formDoor[]" value="D" />Drake Commons<br /> <input type="checkbox" name="formDoor[]" value="E" />Elliot House <input type="submit" name="formSubmit" value="Submit" /> </form>
Обратите внимание, что input type checkbox имеют одно и то же имя (formDoor[]). И что каждое имя оканчивается на []
Используя одно имя, мы указываем на то, что чекбоксы связаны. С помощью [] мы указываем, что выбранные значения будут доступны для PHP скрипта в виде массива. То есть, $_POST возвращает не одну строку, как в приведенном выше примере; вместо этого возвращается массив, состоящий из всех значений чекбоксов, которые были выбраны.
Например, если я выбрал все варианты, $_POST будет представлять собой массив, состоящий из: {A, B, C, D, E}. Ниже приводится пример, как вывести значение массива:
<?php
$aDoor = $_POST;
if(empty($aDoor))
{
echo("Вы не выбрали ни одного здания.");
}
else
{
$N = count($aDoor);
echo("Вы выбрали $N здание(й): ");
for($i=0; $i < $N; $i++)
{
echo($aDoor . " ");
}
}
?>
Если ни один из вариантов не выбран, $_POST не будет задан, поэтому для проверки этого случая используйте «пустую» функцию. Если значение задано, то мы перебираем массив через цикл с помощью функции count(), которая возвращает размер массива и выводит здания, которые были выбраны.
Если флажок установлен для варианта «Acorn Building«, то массив будет содержать значение ‘A‘. Аналогично, если выбран «Carnegie Complex«, массив будет содержать C.
Проверка, выбран ли конкретный вариант
Часто требуется проверить, выбран ли какой-либо конкретный вариант из всех доступных элементов в группе HTML input type checkbox. Вот функция, которая осуществляет такую проверку:
function IsChecked($chkname,$value)
{
if(!empty($_POST))
{
foreach($_POST as $chkval)
{
if($chkval == $value)
{
return true;
}
}
}
return false;
}
Чтобы использовать ее, просто вызовите IsChecked (имя_чекбокса, значение). Например:
if(IsChecked('formDoor','A'))
{
//сделать что-то ...
}
//или использовать в расчете ...
$price += IsChecked('formDoor','A') ? 10 : 0;
$price += IsChecked('formDoor','B') ? 20 : 0;
Работа с компонентом
При каждом щелчке пользователя на компоненте CheckBox его состояние меняется, проходя в общем случае через три значения:
-
Отмеченное. Появляется галочка на белом фоне;
-
Промежуточное. Появляется прямоугольник, сигнализирующий о неопределенности состояния флажка;
-
Неотмеченное. Пустое окно.
Промежуточное состояние допускается только в случае, если свойству AllowGrayed установлено значение True. Если AllowGrayed = False (значение по умолчанию), то допускаются только два состояния: Отмечен и Неотмечен.
Основное событие компонента — OnChange, наступающее при смене состояния флажка компонента. В обработчике данного события можно анализировать свойства компонента Checked и State, которые уже приняли новые значения.
Кнопки переключения
Создавайте кнопочные флажки и переключатели, используя стили вместо в элементах . Эти переключатели можно дополнительно сгруппировать в группу кнопок, если необходимо.
Кнопки переключения флажков
Одиночный переключатель
Выбранный
Отключенный
Визуально эти кнопки переключения флажков идентичны . Однако вспомогательные технологии передают их по-другому: переключатели флажков будут объявлены программами чтения с экрана как “отмеченные”/“не отмеченные” (поскольку, несмотря на их внешний вид, они по сути остаются флажками), тогда как кнопки переключения плагинов кнопок будут объявляется как “кнопка”/“кнопка нажата”. Выбор между этими двумя подходами будет зависеть от типа создаваемого вами переключателя, а также от того, будет ли этот переключатель иметь смысл для пользователей, когда он будет объявлен как флажок или как фактическая кнопка.
Выбранная
Радио
Отключенная
Радио
Стиль контура
Поддерживаются различные варианты , например, в различных выделенных стилях.
Одиночный переключательВыбранныйВыбранный радио цвета success
Радио цвета danger
Вариант №1 проверки чокнутого checkbox
Нам потребуется тег input с уникальным идентификатором(id) и еще кнопка по которой мы будем нажимать!
<input type=»checkbox» id=»rules»><i>Я согласен с <a href=»ссылка»>Условиями</a></i>
<button id=»submit»>Создать аккаунт</button>
Далее нам понадобится скрипт, который сможет определить, msk kb накат чекбокс или нет:
if (rules.checked) { alert(«Чекбокс нажат -вариант №1»); } else { alert(«Чекбокс не нажат-вариант №1»); }
Теперь нам понадобится onclick, для отслеживания нажатия на кнопку! И соберем весь код вместе:
<input type=»checkbox» id=»rules»><i>Я согласен с <a href=»https://dwweb.ru/page/more/rules.html» target=»_blank»>Условиями</a></i>
<button id=»submit»>Создать аккаунт</button>
<script>
submit.onclick = function(){
if (rules.checked) { alert(«Чекбокс нажат -вариант №1»); } else { alert(«Чекбокс не нажат-вариант №1»); }
}
</script>
Сложные примеры
Оказывается, флажки (чекбоксы) можно стилизовать так, что пользователи вряд ли догадаются о том, что используют именно эти элементы.
Флажок-выключатель
Отличная стилизация в виде выключателя с внутренней подсветкой от Yoav Kadosh.
See the Pen Realistic Red Switch (Pure CSS) by Yoav Kadosh (@ykadosh) on CodePen.18892
Лампа-переключатель
Вариант попроще внешне от Jon Kantner, но в коде вы найдете очень меого правил.
See the Pen Light Bulb Toggle Switch by Jon Kantner (@jkantner) on CodePen.18892
Флажок-переключатель
Настоящий переключатель от Jon Kantner. Здесь использован не только CSS, но и JS-код.
See the Pen Skeuomorphic Lever Checkbox by Jon Kantner (@jkantner) on CodePen.18892
3D-трансформации с анимацией
Глядя на этот пример, понимаешь, что стилизация переключателей — это наименьшее из того, что сделал автор Ivan Grozdic . Отличный вариант для туристического сайта в плане выбора услуг.
See the Pen Pricing — pure css — #16 by Ivan Grozdic (@ig_design) on CodePen.18892
ToDo List (список дел) от Will Boyd
Интересно то, что при отметке чекбокса вы получаете список дел с подсчетом сделанных и несделанных заданий на основе только лишь CSS, совсем без JavaScript-кода, за счет использования свойства и свойства .
See the Pen Checkbox Trickery: To-Do List by Will Boyd (@lonekorean) on CodePen.18892
Просмотров:
11
Images
SlideshowSlideshow GalleryModal ImagesLightboxResponsive Image GridImage GridTab GalleryImage Overlay FadeImage Overlay SlideImage Overlay ZoomImage Overlay TitleImage Overlay IconImage EffectsBlack and White ImageImage TextImage Text BlocksTransparent Image TextFull Page ImageForm on ImageHero ImageBlur Background ImageChange Bg on ScrollSide-by-Side ImagesRounded ImagesAvatar ImagesResponsive ImagesCenter ImagesThumbnailsBorder Around ImageMeet the TeamSticky ImageFlip an ImageShake an ImagePortfolio GalleryPortfolio with FilteringImage ZoomImage Magnifier GlassImage Comparison Slider