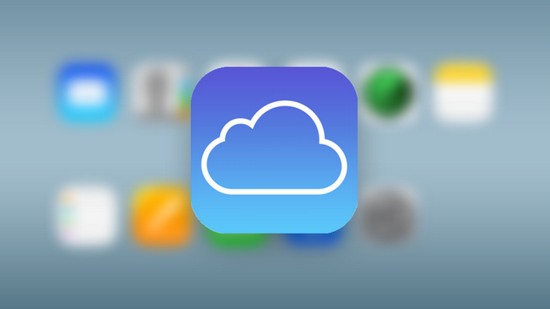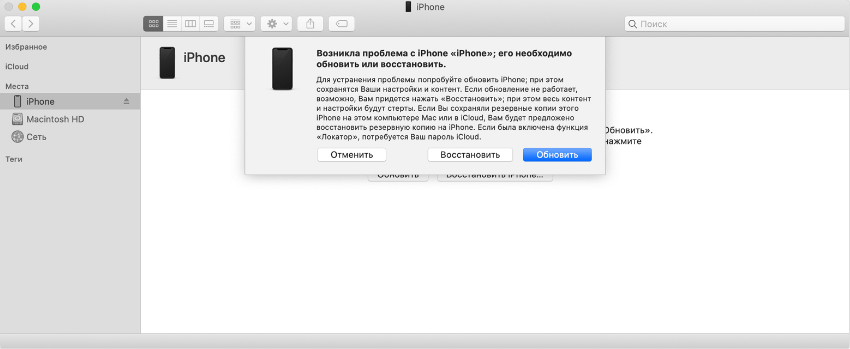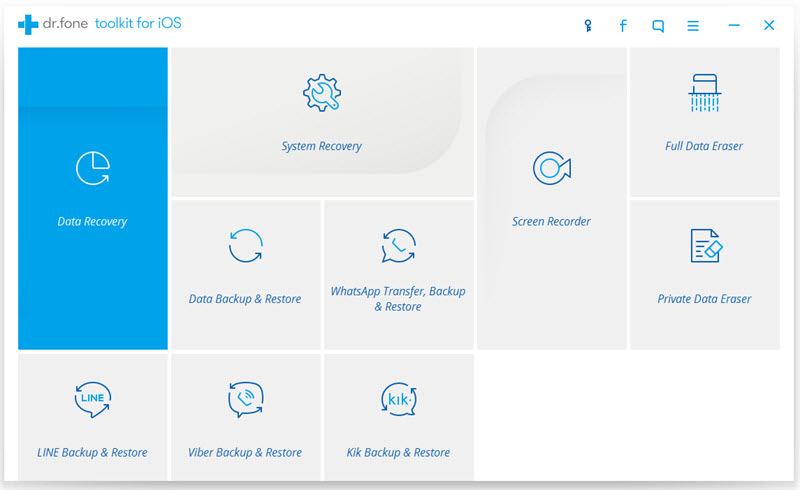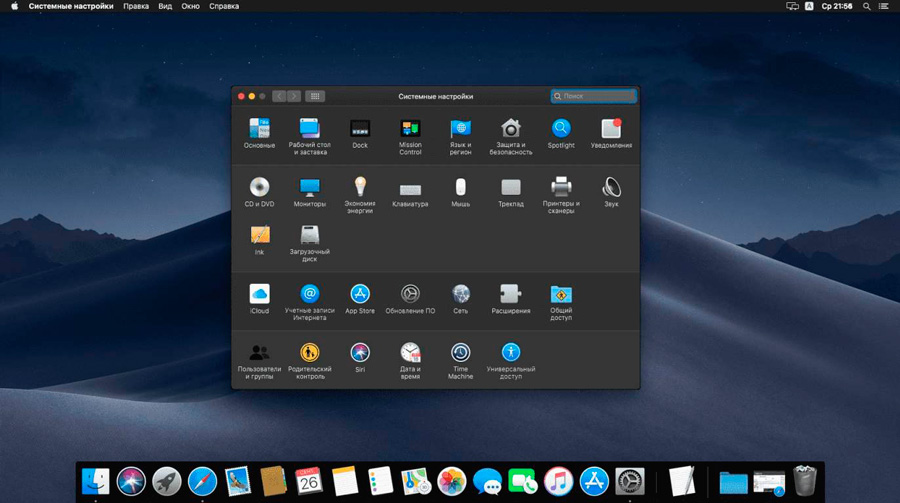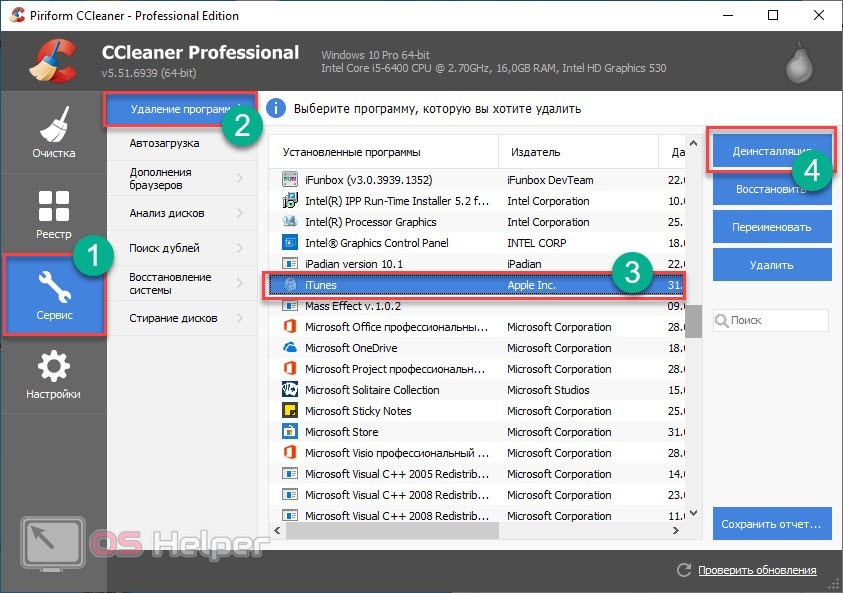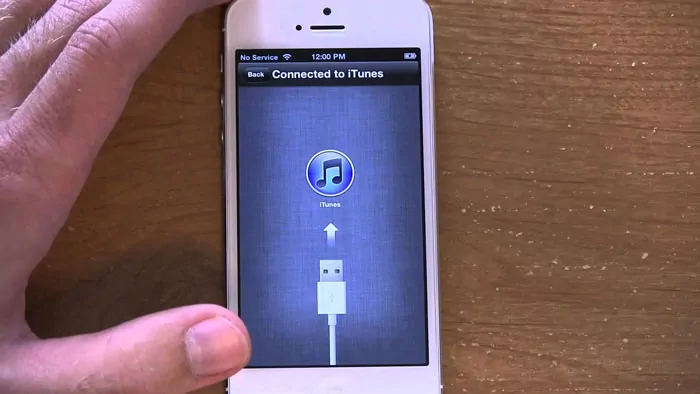Скачайте itunes бесплатно
Содержание:
- Программы, которые нужны для подключения
- Синхронизация устройств Mac и iPhone при помощи iTunes
- Практический пример использования эмулятора iOS для Windows
- Лучшие эмуляторы iOS для Windows 7/8/8.1/10
- Программа PhoneView
- Синхронизация или удаление содержимого с помощью iTunes
- Информация о последнем обновлении iTunes
- Как синхронизировать фото между компьютером и iPhone
- Как использовать iPhone или iPad с компьютером Windows: обзор программ для совместной работы
- Rescue + Mobilefor iOS
- Перенос музыки на ПК через iTunes
- Установка бесплатного твика Veency
- Установил MobiMover и забыл про iTunes
- Шаг Загрузите и установите iTunes
- Синхронизация устройств Mac и iPhone при помощи iTunes
- Как синхронизировать видео файлы в iPhone
- Заключение
Программы, которые нужны для подключения
Чтобы полноценно работать с iPhone, надо скачать на ПК определённое программное обеспечение. Оно есть на официальном сайте Apple. Нужно для сопряжения Айфона и с помощью USB, и по Wi-Fi. Если вы планируете использовать «яблочные» гаджеты, эти утилиты должны быть установлены.
- iCloud. Сетевое хранилище. Обеспечивает общий доступ к файлам, контактам, почте, календарю, заметкам, списку друзей. Если установить приложение на всех ваших гаджетах, они смогут обмениваться данными напрямую. Можно зайти в хранилище и через браузер — для этого откройте страницу iCloud.com.
- iTunes. Файловый менеджер и основной сервис для синхронизации iPhone и ПК. Без него невозможно разобраться, как подключить Айфон к компьютеру. Эта программа служит для управления гаджетом, загрузки на него программ и файлов. С её помощью можно покупать контент в AppStore, активировать подарочные карты и отправлять их друзьям. Также в Айтюнс есть встроенный медиаплеер. Существуют и другие файловые менеджеры (например, iFunBox или iTools). Но они неофициальные.
Программа iMobie AnyTrans
AnyTrans — полноценная замена iTunes
Программа iMobie AnyTrans отличная замена iTunes. Помимо того, что она способна производить все те же функции, программа намного удобнее, проще в использовании и надежнее. Кроме стандартных функций синхронизации, приложение AnyTrans содержит еще файловый менеджер, менеджер приложений и прочие полезные и удобные функции.
Несмотря на то, что компания Apple максимально упростила приложение iTunes, программа AnyTrans проще и понятней в использовании. Как только к ПК подключается устройство Mac или iPhone, на экране компьютера появляется анимация и список опций.
Процесс синхронизации при помощи приложения AnyTrans происходит так же, как и при использовании программы iTunes. Однако приложение помогает избежать дублирования файлов при переносе их с ПК на iPhone или Mac, а также можно синхронизировать лишь некоторые файлы и документы. Помимо этого, AnyTrans позволяет с легкостью синхронизировать два устройства с iOS между собой. Если на ПК имеется программа iTunes и необходимо перейти на AnyTrans, файлы можно с легкостью подключить к новому приложению, при этом получая доступ к сохраненным бэкапам и библиотекам.
Программа PhoneView
PhoneView — приложение для синхронизации устройств на iOS и компьютера
Cпециальное приложение для синхронизации данных между Mac и iPhone. При помощи этого приложения можно сделать резервные копии данных с устройства и хранить их в облаке. Благодаря программе PhoneView смартфон можно использовать для хранения нужных файлов как обычную флешку, отправляя на него информацию со стандартного ПК.
Приложение PhoneView помогает открывать сохраненные на смартфоне файлы. Сама функция синхронизации дает возможность пересылать и редактировать информационные файлы — такие, как закладки, заметки, журнал вызовов. А также можно создавать копии необходимых MMS и SMS-сообщений. И как дополнительная функция приложения PhoneView — возможность управления медиатекой смартфона iPhone без использования программы iTunes.
Программа iMazing — качественно, но дорого
iMazing — отличная утилита, но очень дорогая
В интернет все чаще можно прочесть, что новое приложение iMazing совсем скоро вытеснит iTunes, которая часто работает с перебоями и неполадками. Но еще нет полностью бесплатной версии iMazing.
Интуитивно понятный интерфейс и множество полезных функций новой программы iMazing можно по достоинству оценить только во время пробного периода, затем придется покупать лицензию. Одиночная лицензия на iPhone либо Mac обойдется простому пользователю примерно в 2400-2500 рублей.
Неважно, какой способ передачи данных вы выберете. Важно помнить, что перед тем, как передавать информацию при при помощи синхронизации по интернету, нужно подключиться к сети при помощи VPN
Это поможет надежно защитить данные от хищения и сбоев во время процедуры синхронизации.
На сегодняшний день существует немало полезных приложений и программ, способных помочь осуществить синхронизацию данных на iPhone и Mac. Такие приложения постоянно улучшаются и дополняются для того, чтобы организовать бесперебойную работу устройств. И каждый может выбрать программу, которая понравится ему.
Синхронизация устройств Mac и iPhone при помощи iTunes

Кто-то еще пользуется iTunes?
Программа iTunes, установленная на макбуке, помогает синхронизировать iPad, смартфоны iPhone и iPod, а также передавать музыку, файлы, фотографии на Mac. Помимо этого, можно использовать персональный компьютер с системой Windows.
Перед использованием iTunes для синхронизации нужно сохранить всю важную информацию при помощи iCloud. Так файлы будут доступны, даже когда iPhone находится далеко.
При помощи приложения iTunes можно синхронизировать такие файлы, документы и программы, как:
Процедура синхронизации при помощи Wi-Fi
Еще в процессе настройки ПК и программы iTunes через USB можно настроить синхронизацию при помощи Wi-Fi. Это поможет в будущем избежать подключения устройства к iTunes через кабель, понадобится только подключение к интернету. Вы можете защитить свое соединение и данные, установив VPN на Mac, перед синхронизацией, поскольку необходимо передавать данные через интернет. Процесс синхронизации в таком случае выглядит так:
Для процедуры синхронизации по Wi-Fi необходимо, чтобы устройство и ПК были подключены к одной сети. Тогда устройство с iOS отобразится в программе. После этого гаджет на iOS всегда будет проводить автоматическую синхронизацию, когда телефон или макбук подключен к сети, а на ПК открыта программа iTunes.
Практический пример использования эмулятора iOS для Windows
В качестве примера рассмотрим эмулятор iPadian 2 с интуитивно понятным интерфейсом, в котором разберется любой пользователь ПК. Чтобы ознакомиться с оригинальным функционалом и внешним видом операционной системы iOS, для начала нужно установить программное обеспечение с сайта ipadian2.ru. Установка займет не более 10 секунд. После запуска вы увидите перед собой рабочий стол планшета Ipad.
Вы cможете запускать все системные приложения, которые находятся перед вашими глазами. Например, YouTube, Заметки, Аудиоплеер и так далее.
Если ПК слабый, то эмулятор будет заметно тормозить. Перейдя в настройки, вы сможете поменять фоновое изображение.
Кроме того вы сможете запустить браузер, но воспользоваться поиском не получится, так как после «отправки» запроса появляется белый экран, и эмулятор перестает откликаться на какие-либо действия.
Этим функционал данного эмулятора не ограничивается, но, чтобы увидеть больше, необходимо скачивать дополнительные компоненты. Например, можно загрузить в эмулятор сторонние приложения с ПК, но для этого необходимы пакеты, представленные в формате IPA.
Лучшие эмуляторы iOS для Windows 7/8/8.1/10
iPadian iPhone Emulator
Один из лучших эмуляторов iPhone для Windows. IPadian Emulator доступен в двух версиях. Одна бесплатная, другая стоит 10 долларов. С ее помощью можно запускать любые приложения для iOS, например WhatsApp, Snapchat и т. д., которые нельзя запустить в бесплатном iPad-эмуляторе. Я настоятельно рекомендую купить платную версию. Я лично попробовал iPadian для Windows 8:
Некоторые функции iPadian Emulator для PC:
- Бесплатная версия iPadian Emulator дает возможность почувствовать, как работать на iOS;
- В бесплатной версии включен доступ к настраиваемому магазину App Store;
- В премиум-версии можно использовать любое приложение из Apple App Store;
- В премиум-версии нет рекламы.
Как установить iPad-эмулятор на компьютере с Windows:
Для запуска iPadian iPhone Emulator на компьютере выполните следующие действия.
- Скачать эмулятор айфона на пк iPadian Emulator;
- Дважды кликните по файлу установщика, который вы загрузили в предыдущем шаге;
- Следуйте указаниям мастера установки эмулятора iOS для Windows;
- После успешной установки iPadian Emulator на компьютер можно выполнять дальнейшие шаги для запуска iOS-приложений.
Как запускать iOS-приложения на ОС Windows 7/8/8.1 с помощью iPadian Emulator:
- Дважды кликните по иконке iPadian;
- Теперь в интерфейсе эмулятора нажмите на иконку магазина приложений;
- Загрузите свои любимые приложения и наслаждайтесь эмулятором iOS на PC.
MobiOne Studio (проект официально прекращен)
iOS для WindowsPCiOSAndroidMobiOneHTML5MobiOne Studio
Обновление — этот симулятор айфона на пк официально прекратил свое дальнейшее развитие, но его все равно можно установить на свой компьютер, загрузив EXE-файл со сторонних сайтов.
Air iPhone Emulator
Еще один отличный эмулятор iOS, который доступен для Windows 7/8/8.1 и т. д. Используя его, можно без проблем запускать iOS -приложения на своем компьютере. Если вы iOS-разработчик, можно использовать этот эмулятор, чтобы бесплатно тестировать приложения. Если вам не понравился iPadian Emulator, особенно его бесплатная версия, тогда можно попробовать данную альтернативу:
Как установить эмулятор Air Phone на PC:
- Скачайте Airphone Emulator для PC;
- Дважды кликните по файлу и следуйте инструкциям мастера установки;
- Нажмите в конце «Готово».
Xamarin Testflight
Что касается поддержки разработчиков, я должен сказать, что в этом плане Xamarin Testflight — лучший эмулятор iOS для Windows 7. Хотя это платное программное обеспечение, но оно стоит своих денег:
Appetize.Io
Это облачный эмулятор, и вы не сможете загрузить его на свой компьютер. Ранее существовал эмулятор iPhone, известный как App.io, но он больше не доступен. Поэтому, если вы ищете альтернативу App.io, то вам стоит попробовать Appetize.io:
$ 0,05.ipa
Чтобы использовать его, загрузите файл .ipa и введите свой адрес электронной почты. На указанный ящик вы получите ссылку. Нажмите на нее, чтобы протестировать .ipa-файл в онлайн-эмуляторе Appetize.io.
Программа PhoneView

PhoneView — приложение для синхронизации устройств на iOS и компьютера
Cпециальное приложение для синхронизации данных между Mac и iPhone. При помощи этого приложения можно сделать резервные копии данных с устройства и хранить их в облаке. Благодаря программе PhoneView смартфон можно использовать для хранения нужных файлов как обычную флешку, отправляя на него информацию со стандартного ПК.
Приложение PhoneView помогает открывать сохраненные на смартфоне файлы. Сама функция синхронизации дает возможность пересылать и редактировать информационные файлы — такие, как закладки, заметки, журнал вызовов. А также можно создавать копии необходимых MMS и SMS-сообщений. И как дополнительная функция приложения PhoneView — возможность управления медиатекой смартфона iPhone без использования программы iTunes.
Синхронизация или удаление содержимого с помощью iTunes
- Откройте iTunes и подключите устройство к компьютеру с помощью кабеля USB.
- Щелкните значок устройства в левом верхнем углу окна iTunes. Узнайте, что делать, если значок не появился.
- В списке ниже меню «Настройки» в левой части окна iTunes выберите тип содержимого, которое необходимо синхронизировать или удалить.* Чтобы включить синхронизацию для типа содержимого, установите флажок «Синхронизировать».
- Установите флажок рядом с каждым элементом, который нужно синхронизировать.
- Нажмите кнопку «Применить» в правом нижнем углу окна. Если синхронизация не начинается автоматически, нажмите кнопку «Синхронизировать».
* Устройство одновременно можно синхронизировать только с одной медиатекой iTunes. Если появляется сообщение, что устройство синхронизировано с другой медиатекой iTunes, его ранее подключали к другому компьютеру. Если нажать «Стереть и синхр.» в этом сообщении, все содержимое выбранного типа на устройстве будет стерто и заменено содержимым с компьютера.
Информация о последнем обновлении iTunes

- Версия: 12.2.1
- Дата выхода: 15 июля 2015 года
- Размер файла: OS X (239,6 МБ), Windows (113,4 МБ), Windows64 (112,6 МБ)
Изменения в iTunes 12.2.1:
- Исправлены ошибки, связанные с использование iTunes Match и Apple Music.
- Для вас. Рекомендации плейлистов и альбомов, которые должны Вам понравиться. Чем больше музыки Вы слушаете, тем лучше функция «Для вас» знает Ваши музыкальные вкусы.
- Новое. Новинки музыкального мира, выбранные нашими музыкальными редакторами. Находите миксы, специально созданные для тренировок, или эксклюзивные плейлисты самых разных жанров. В Apple Music найдется идеальная музыка на любой случай.
- Connect. Универсальные возможности общения с любимыми артистами. Любимые артисты смогут делиться с Вами мыслями, фотографиями, музыкой и видео, а Вы — оставлять комментарии к их сообщениям или ставить отметки «Любимое». Артисты смогут даже отвечать непосредственно Вам!
- Beats 1. Прямые трансляции радио Beats 1 со всего мира. Слушайте музыку, интервью, эксклюзивные радиопередачи и получайте самую интересную информацию из мира музыки. Beats 1 работает всегда и везде.
- Радио Apple Music. Радио с абсолютно новым интерфейсом: слушайте тщательно отобранную музыкальными экспертами музыку в разделе «Подборка станций» или создавайте собственные радиостанции на основе определенной композиции или творчества выбранного артиста. Кроме того, теперь можно легко просмотреть перечень любимых станций в разделе «Недавно воспр.».
- Моя музыка. Универсальный доступ ко всей Вашей музыки, включая покупки iTunes, музыку, импортированную с компакт дисков, а теперь и песни из Apple Music.
- iTunes Store. iTunes Store остается лучшим магазином для приобретения любимой музыки, будь то одна песня или целый альбом сразу.
*Некоторые возможности могут быть недоступны в Вашей стране.
Системные требования iTunes 12.2.1 для Windows
- Компьютер PC с процессором Intel или AMD 1 ГГц и 512 МБ ОЗУ
- Windows XP с пакетом обновления SP2 или новее, 32-разрядные версии Windows Vista, Windows 7 или Windows 8
- Для 64-разрядных версий Windows Vista, Windows 7 и Windows 8 требуется 64-разрядная программа установки iTunes
- 400 МБ свободного пространства на диске
- Для использования iTunes Store требуется широкополосное подключение к Интернету
Системные требования iTunes 12.2.1 для Macintosh
- Компьютер Mac с процессором Intel
- OS X 10.6.8 или более поздней версии
- 400 МБ свободного пространства на диске
- Для подключения к iTunes Store требуется широкополосное соединение с сетью Интернет
Для вашего удобства мы собрали все версии iTunes для Windows и Mac в одном архиве. Скачайте бесплатно iTunes для Windows и OS X с серверов Apple по защищенному каналу на неограниченной скорости.
Как синхронизировать фото между компьютером и iPhone
Переносить фото и картинки на iPhone и обратно можно не только через приложение iTunes, но и вручную напрямик. Оба способа простые и требуют нескольких действий от пользователя. Запись изображений с iPhone на компьютер делается после подключения устройств между собой, затем открывается «Проводник» на ПК. Список подключенных к компьютеру устройств покажет iPhone. Его необходимо открыть и найти папку с фото, которые скопировать и вставить в папку на жестком диске.
Для копирования фотографий с ПК на iPhone напрямую инструменты не предусмотрены. Для этих целей подойдет приложение iTunes. Для этой цели заходим в медиатеке во вкладку «Фото», выбираем нужную подготовленную папку с фотографиями и нажимаем «Синхронизировать», подтверждаем действие и ждем несколько секунд.
Как использовать iPhone или iPad с компьютером Windows: обзор программ для совместной работы
Apple и Microsoft никогда не отличались большой любовью друг к другу (исключение — случай в конце 90-х), однако это вовсе не означает, что Windows- и iOS-устройства нельзя использовать вместе. К счастью, сейчас есть множество способов примирить между собой Windows и iOS. Вы можете иметь устройства, работающие под управлением обеих платформ, и при этом использовать их вместе, как связка macOS и iOS.
Ниже мы представим вам отличные приложения, работающие на обеих ОС, начиная от приложений для второго экрана и заканчивая облачной синхронизацией устройств. Это не просто приложения Microsoft для iOS, а программы, позволяющие совместное использовать конкурирующие платформы.
Rescue + Mobilefor iOS
Аналогичный набор функций предлагает разработчик LogMeIn, Inc. Его продукт — Rescue + Mobilefor iOS позволяет удалённо выявить и устранить большинство неполадок системы. Этот клиент поддержки готов помочь вашему устройству в любой момент, где бы Вы ни находились. Есть несколько вариантов получения помощи: в виде консультаций по чату, «ко-браузинга», подсказок после изучения специалистами скриншотов системных уведомлений айфона.
Главное — иметь устойчивое соединение с интернетом и следовать интерактивным подсказкам ассистента. Канал связи во время общения защищается шестизначным кодом, который вам даёт сотрудник техподдержки. И вновь по окончании сеанса больше никто не сможет зайти в меню смартфона, пока Вы не разрешите это.

Эта утилита также к скачиванию с безопасного источника
Кстати, всегда помните о безопасности. В очередной раз напоминаем, что не следует загружать подобные приложения с сомнительных сайтов.
Пользуйтесь только официальными источниками. Не стоит доверять первым встречным «умельцам», проверяйте устанавливаемые ими средства, «фильтруйте» советы на форумах.
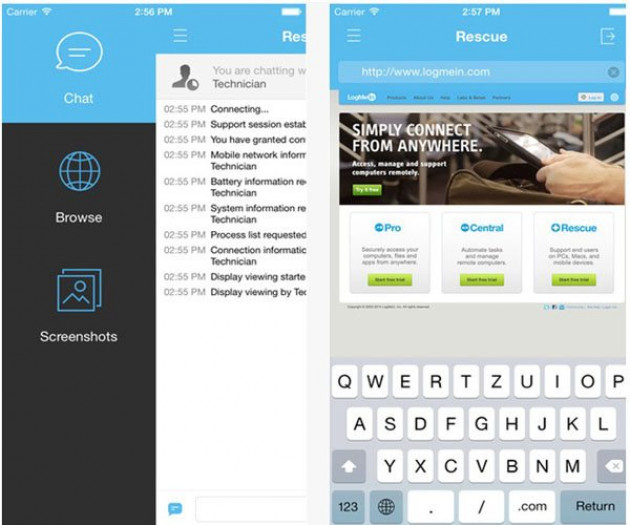
Перенос музыки на ПК через iTunes
Самый простой способ – это перенос купленной музыки через фирменную утилиту. Загрузить iTunes можно на официальном сайте Apple, программа бесплатна для скачивания как на Windows, так и на Mac (обычно, стоит по умолчанию). Компания рекомендует воспользоваться именно этим способом.
- Убедитесь, что мелодии, которые вы собираетесь отправить на компьютер, есть в вашей Библиотеке и они куплены. Для этого перейдите в «Музыку»;
- Подсоедините девайс к ПК через кабель USB;
- Запустите программу, обновите утилиту по необходимости для корректной работы и выполните перезагрузку компьютера;
- Проверьте, распознала ли iTunes ваше устройство (сбоку в окне приложения должна отобразится информация о вашем iPhone);
- Далее кликните на раздел «Файл» (находится в верхнем левом углу);
- Следующим шагом из выпавшего списка выберите «Устройство» и тапните на «Перенести покупки из (модель девайса)». После этого запустится процесс переноса купленных треков в память компьютера. Вся информация о текущем переносе находится в верхней строке;
- Дождитесь окончания синхронизации. Далее в левом меню выберите «Недавно добавленные». Отобразится список перенесенных аудиофайлов, из которых вам нужно выбрать необходимые. Чтобы загрузить треки, необходимо нажать на значок облака и стрелки. Иконка находится справа от песни или альбома. По щелчку на значок выбранные треки скопируются на компьютер, тем самым, создастся своеобразная резервная копия музыки.
Если иконка облака отсутствует, то это значит, что все треки уже есть на ПК. Чтобы найти папку с скачанными аудиофайлами, один раз щелкните по треку в библиотеке, далее выберите «Файл» и нажмите на «Показать в Проводнике».
Внимание! Не удаляйте iTunes после завершения процедуры. Программа очень полезна для тех, кто пользуется устройствами от компании Apple – в ней есть еще много интересных функций
Установка бесплатного твика Veency
Эта утилита делает из i-девайса специальный сервер, к которому можно подключаться удаленно. Для установки необходимо:

- Скачать программу Veency: запускаем Cydia и находим через поиск твик Veency. При вводе поискового запроса, магазин выдаст вам два приложения. Загрузить нужно Veency с зеленой иконкой, а затем подтвердить установку;
- Дождаться автоматического перезапуска устройства ;
- Подключение к девайсу будет осуществляться посредством беспроводного интернет-соединения, поэтому нам нужно узнать ip-адрес нашего iPhone. Чтобы это сделать:
- заходим в настройки WiFi и кликаем на кнопку «i», обведенную кругом.
- в открывшемся окне будут прописаны расширенные настройки.
- нам нужно запомнить или записать на листке адрес IP.
Установка и настройка твика Veency

VNC Viewer от Google Chrome

- Запускаем программу: в открывшемся окне в поле «address» вписываем ip-адрес, который мы узнали ранее. Нижнее поле «Picture Quality» оставляем без изменений: в нем должен быть выбран пункт «Automatic»;
- После этого на экране появится всплывающее окно, в котором нажатием красной кнопки «Connect» нужно будет подтвердить свое желание подключиться к iPhone;
- Такое же разрешение даем и на самом устройстве: в результате получаем полный доступ к удаленному рабочему столу iPhone, а также ко всем его средствам управления через ПК.
Ниже процесс подключения продемонстрирован более наглядно.

- Информация была полезной?
- 11 21
Опубликовал ProfiAppler
Не забывайте читать комментарии, там тоже много полезной информации. Если на ваш вопрос нет ответа, а на более поздние комментарии есть ответ, значит ответ на ваш вопрос содержится в статье, уважайте чужое время.
Установил MobiMover и забыл про iTunes
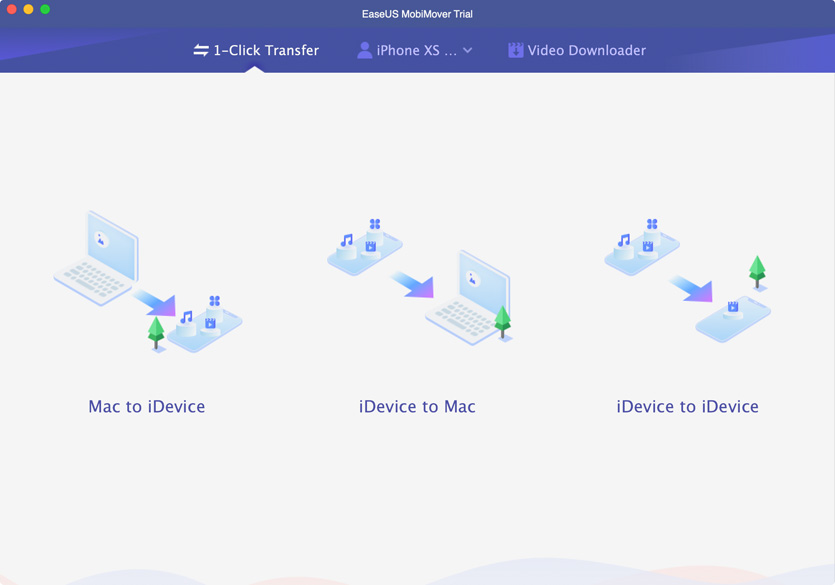 MobiMover уделывает iTunes на раз
MobiMover уделывает iTunes на раз
MobiMover — самый простой способ передавать файлы с компьютера на iPhone и обратно. Его создали разработчики из EASEUS, которые занимаются софтом больше 14 лет.
Они делают приложения для работы с данными: хранение, передача, резервное копирование и восстановление. Им активно пользуются больше 10 млн человек.
У MobiMover простой интерфейс, он удобный и быстрый. Главное, софтина игнорирует абсолютно все ограничения, которые зачем-то придумали в Apple.
Для нее нет разницы, в каком формате файлы нужно передать на iPhone. Вы должны просто показать их программе, и она во всем разберется сама.
Шаг Загрузите и установите iTunes
Чтобы подключить iPhone к ПК с Windows 10, вам нужно использовать приложение iTunes. Это единственный способ передачи и синхронизации таких вещей, как музыка или видео, между двумя устройствами.

Начните с открытия Магазина Microsoft на ПК с Windows 10 и найдите iTunes. Кроме того, вы также можете нажать или нажать на эту ссылку: iTunes в Microsoft Store. Нажмите или коснитесь Установить и подождите, пока iTunes загрузится и установится на ваш компьютер с Windows 10.
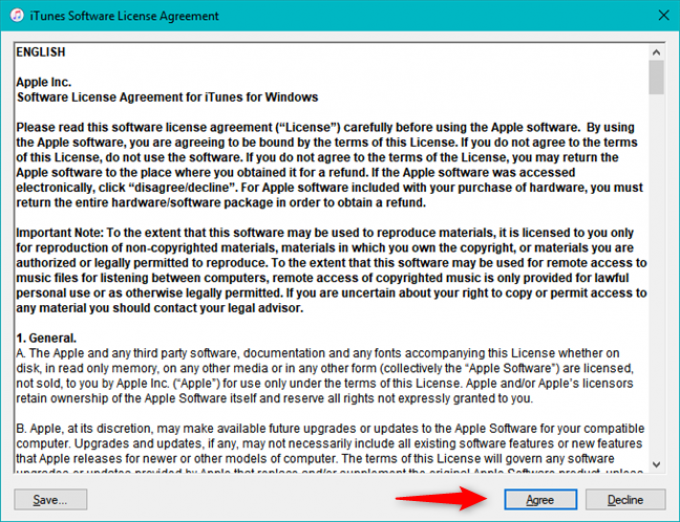
После установки откройте iTunes. Поскольку вы уже просматриваете Microsoft Store, вы можете просто нажать кнопку «Запуск». В противном случае вы можете закрыть Магазин и использовать другой метод для открытия iTunes, например, нажав или нажав на ярлык в меню «Пуск». При первом открытии iTunes вы должны принять его лицензионное соглашение, поэтому нажмите или нажмите «Согласен».
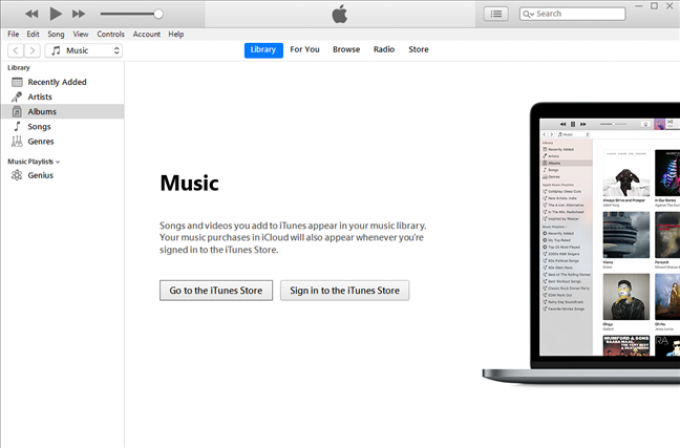
iTunes открывается на вашем компьютере. Теперь пришло время подключить ваш iPhone к ПК с Windows.
Синхронизация устройств Mac и iPhone при помощи iTunes

Кто-то еще пользуется iTunes?
Программа iTunes, установленная на макбуке, помогает синхронизировать iPad, смартфоны iPhone и iPod, а также передавать музыку, файлы, фотографии на Mac. Помимо этого, можно использовать персональный компьютер с системой Windows.
Перед использованием iTunes для синхронизации нужно сохранить всю важную информацию при помощи iCloud. Так файлы будут доступны, даже когда iPhone находится далеко.
При помощи приложения iTunes можно синхронизировать такие файлы, документы и программы, как:
Процедура синхронизации при помощи Wi-Fi
Еще в процессе настройки ПК и программы iTunes через USB можно настроить синхронизацию при помощи Wi-Fi. Это поможет в будущем избежать подключения устройства к iTunes через кабель, понадобится только подключение к интернету. Вы можете защитить свое соединение и данные, установив VPN на Mac, перед синхронизацией, поскольку необходимо передавать данные через интернет. Процесс синхронизации в таком случае выглядит так:
Для процедуры синхронизации по Wi-Fi необходимо, чтобы устройство и ПК были подключены к одной сети. Тогда устройство с iOS отобразится в программе. После этого гаджет на iOS всегда будет проводить автоматическую синхронизацию, когда телефон или макбук подключен к сети, а на ПК открыта программа iTunes.
Как синхронизировать видео файлы в iPhone
Если вы часто пересмартиваете видео и фильмы на своем iPhone и не желаете тратить на это трафик интернета, можно скачать файлы с компьютера и смотреть их без привязки к Сети в любое время бесплатно. Для этого скачайте записанные видеофайлы на iPhone через программу iTunes. Для этого выбранные вами видеоролики записываются в один каталог и перемещаются в медиатеку iTunes во вкладку «Фильмы». В дальнейшем, когда вы подсоедините iPhone к ПК по кабелю, открываете папку «Фильмы» и отмечаете синхронизацию с девайсом и подтверждаете действие. Перед сохранением файлы могут подлежать переформатированию и изменению объема.
Заключение
В течение многих лет многие считали iPhone и iPad устройствами только для потребления контента, а не для его создания. Тем не менее, как показывает практика, это предубеждение не соответствует действительности. Сейчас с помощью iOS-устройств можно выполнять самые разные задачи. Безусловно, работа на смартфоне и планшете отличается от привычной работы на Mac, но к ней вполне можно приспособиться и сделать свое мобильное устройство настоящим рабочим инструментом.
Пользователям iPad настоятельно рекомендуем использовать вышеописанные приложения вместе с обновленной в iOS 11 панелью Dock, обеспечивающей многозадачность, а также «горячими клавишами» на смарт-клавиатуре Smart Keyboard, и продуктивность вашей работы возрастет в разы.