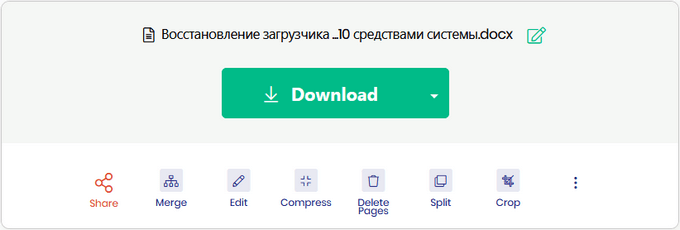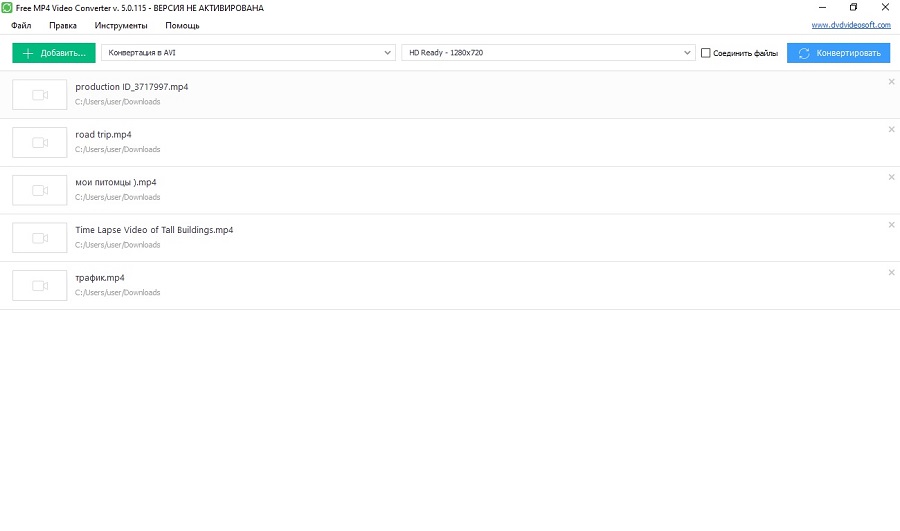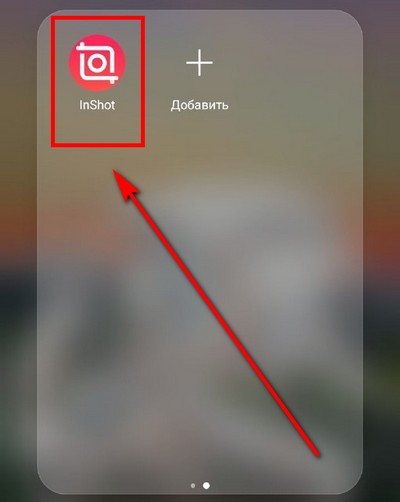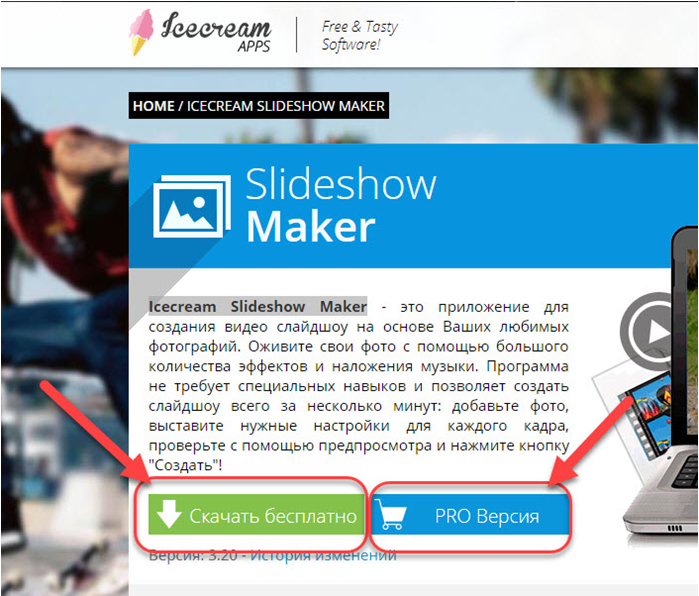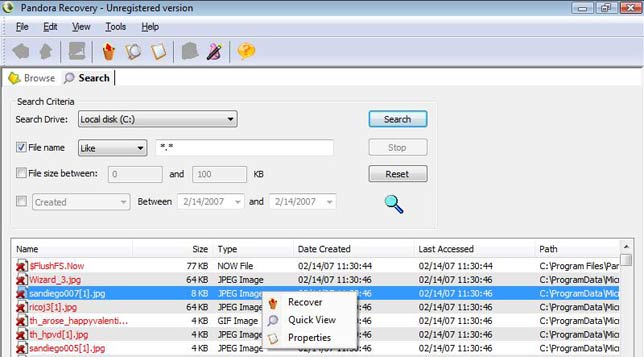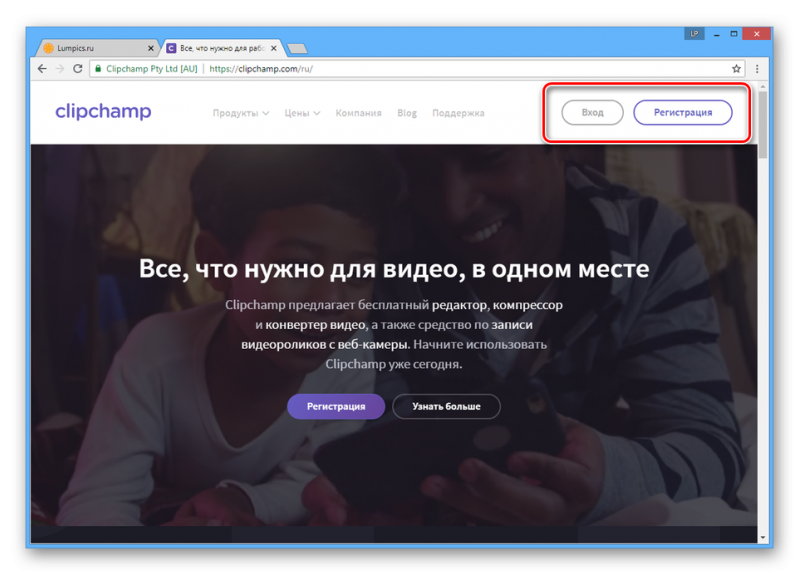Топ-10 лучших бесплатных программ для преобразования pdf в word
Содержание:
- Конвертируем PDF в Word в ABBYY PDF Transformer
- Как перевести ПДФ в Ворд бесплатно на Convertio.co
- ТОП-5 онлайн конвертеров
- Программы для компьютера
- Использование конвертеров
- Часть 3: Как легко конвертировать PDF в Word и Windows
- Как скопировать содержимое из PDF-файла, защищенного паролем?
- Использование виртуальных принтеров
- Используйте Adobe Acrobat Reader для копирования и вставки из файлов PDF
- Мой пример использования конвертирования PDF в редактируемый формат
- Как Конвертировать PDF в Word Оффлайн
- A free PDF converter
- Как перевести PDF в Word онлайн на Online-convert.com
- Как конвертировать ПДФ в Ворд — онлайн
- Лучшие конвертеры PDF в Word: ТОП-10 для ПК и онлайн
- Как конвертировать PDF в Word онлайн на Sejda
Конвертируем PDF в Word в ABBYY PDF Transformer
Программа ABBYY PDF Transformer+ предназначена для работы с PDF файлами. В приложении имеются различные инструменты для работы с ПДФ документами. Основное направление использования ABBYY PDF Transformer+: преобразование PDF в другие форматы, извлечение текста из файла PDF.
Программа создана российской компанией ABBYY — ведущим разработчиком приложений, использующих технологию OCR. Все возможности ABBYY PDF Transformer присутствуют в программе ABBYY FineReader, которая обладает более широким функционалом.
Конвертирование PDF в программе ABBYY PDF Transformer (1 вариант):
- Войдите в программу ABBYY PDF Transformer+.
- В разделе «Конвертировать PDF в» нажмите на кнопку «W» (Word).
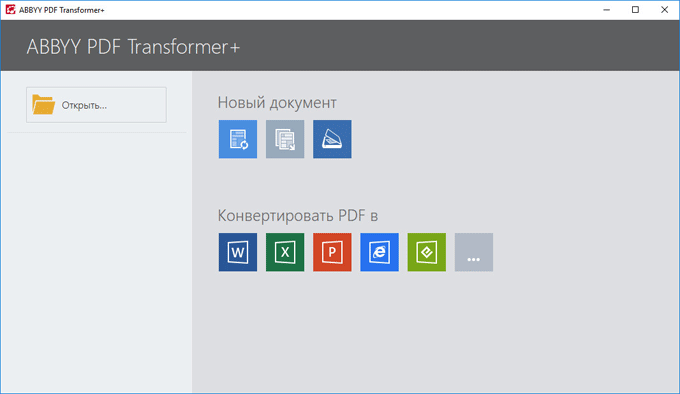
- В окне «Открыть PDF» выберите файл в формате ПДФ.
- Далее происходит конвертирование в формат «docx».
- После завершения обработки, файл откроется в программе Microsoft Word. Не забудьте сохранить файл на компьютере.
Преобразование PDF в ABBYY PDF Transformer (2 вариант):
- В главном окне ABBYY PDF Transformer+ нажмите на кнопку «Открыть», выберите нужный файл.
- После открытия файла в окне ABBYY PDF Transformer, нажмите на кнопку «Конвертировать в», а затем выберите «Документ Microsoft Word».
После завершения процесса конвертирования PDF, преобразованный файл откроется в программе Word.
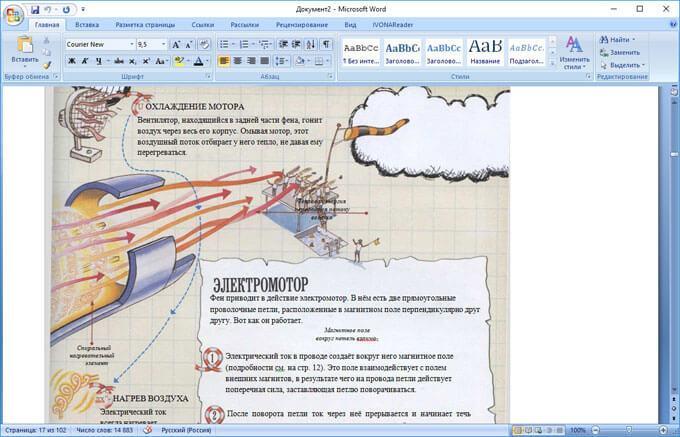
Как перевести ПДФ в Ворд бесплатно на Convertio.co
Convertio.co — сервис для конвертирования медиа файлов большого количества форматов, работающий на русском языке.
Обратите внимание на то, что сервис без регистрации конвертирует файлы размером до 100 МБ. Необходимо пройти последовательные шаги:
Необходимо пройти последовательные шаги:
- Зайдите на страницу сайта Convertio.co.
- Сначала выберите начальный формат — PDF, а затем итоговый формат — DOCX или DOC.
- Перетащите файл в форму или нажмите на кнопку «Выберите файлы», чтобы добавить документ с компьютера, с «облаков» Google Drive или Dropbox, или по URL-адресу.
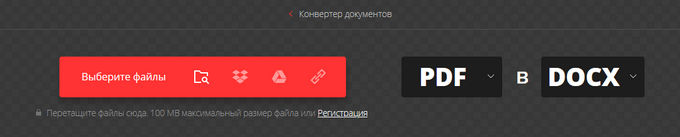
- На следующей веб-странице нажмите на кнопку «Конвертировать».

- Документ преобразован из ПДФ в Ворд онлайн, нажмите на кнопку «Скачать» для загрузки готового файла на компьютер.
Обработанные файлы хранятся на сервисе в течение 24 часов.
ТОП-5 онлайн конвертеров
Преимущество онлайн сервисов заключается в способности работать на любом устройстве под управлением любой ОС. Главное, чтобы присутствовал работающий современный браузер, посредством которого и будет проводиться конвертация.
1. Smallpdf
Это совершенно бесплатный инструмент, который позволит видоизменить в ВОРД. Также здесь можно производить конвертацию и в другие параметры, работающие под управлением Office. Можно работать и с изображениями. Пользоваться этим сервисом просто, и рейтинг среди юзеров у него довольно высокий.
Логика работы крайне проста. Необходимо выбрать документ и перетащить его в синее окно. Можно выбрать дистрибутив и в диалоговом окне. После завершения преобразования предлагается сохранить результат в Google Drive или Dropbox. Оба эти варианта представлены в свободном доступе и работают совершенно без сбоев. Качество итогового результата сохраняется без увеличения фактического размера.
2. Go4Convert
Очередной бесплатный инструмент. Доступна конвертация и между другими расширениями, не только в Office. Вообще, это очень интересный инструмент, предоставляющий своим пользователям множество возможностей. Простой интерфейс и понятный дизайн выгодно отличают этот продукт от остальных.
Нужно перейти в соответствующий раздел, выбрать file через диалоговое окно или перетащить его мышью, а затем начать преобразование. Маленькие документы обрабатываются быстро, время конвертации напрямую зависит от размера исходного дока. В качестве теста был загружен “Portable Document Format”, состоящий из 180 страниц и весивший около 600 кб, а на выходе был получен DOC дистрибутив с примерным весом в 700 кб. Это отличный показатель для free-софтов подобного рода.
3. CloudConvert
Этот онлайн-сервис интересен тем, что позволяет одновременно обрабатывать несколько файлов и преобразовать их без потери качества и увеличения веса. Здесь можно выбрать URL-адрес, сервис, в котором результат будет сохранен и многое другое. Единственная особенность этого проекта заключается в том, что он требует ввода действующей почты, на которую и придет результат работы.
Сравнение проводилось с сайтами, указанными в этом же списке. Два предыдущих варианта справляются со своей задачей на порядок быстрее. Но в качестве CloudConvert нисколько им не уступает.
4. Free PDF to Word Online
Этот проект является частью другого, вышеуказанного софта. И хотя с технической точки зрения этот проект является куда более минималистичным по сравнению с полноценной программой, он нисколько не уступает основной версии в производительности. Еще один продукт, который представляет огромное количество опций для конвертации.
5. Docs Zone
Это самый простой как в дизайне, так и в использовании проект, разработанный специально таким образом, чтобы в нем могли разобраться все пользователи, вне зависимости от их уровня квалификации и владения компьютером. Что еще примечательно, он способен видоизменить несколько дистрибутивов одновременно.
Теперь читатель имеет четкое представление о том, какие лучшие конвертеры PDF в Word доступны в свободном режиме. Вся информация, представленная в статье, является как личным опытом, так и информацией, заимствованной из зарубежных источников. Это, так называемые “лучшие практики”, в которых учитываются все особенности каждого предложения. Тестирование каждого продукта помогло составить объективное мнение, с учетом всех особенностей того или иного решения.
Работа с этими программами непременно окажется полезной и эффективной. Какую именно опцию выбрать – вопрос предпочтений. Спасибо, что прочитали до конца и удачи!
Программы для компьютера
Если вы часто преобразовываете различные файлы в PDF, и стандартных средств недостаточно, можно использовать утилиты для компьютера. Их преимущество в том, что не нужно каждый раз заходить на сайт, нет никаких ограничений на размер и количество документов, и можно работать без доступа к интернету. Большинство подобных продуктов, которые я знаю, предоставляются на платной основе.
Но можно найти урезанную бесплатную версию программы для работы с PDF-файлами, которая позволит конвертировать текст. Я, например, пользуюсь Nitro PDF Reader, вы можете скачать его с официального сайта gonitro.com. Действует он по тому же принципу, что и виртуальный принтер от Microsoft, и работает во всех версиях Word. Все, что нужно сделать, это выбрать Nitro PDF Reader в качестве устройства для печати.
Первые 14 дней можно пользоваться полным функционалом Nitro PDF Reader, а затем урезанной версией или заплатить за продукт. Это уже на ваше усмотрение.
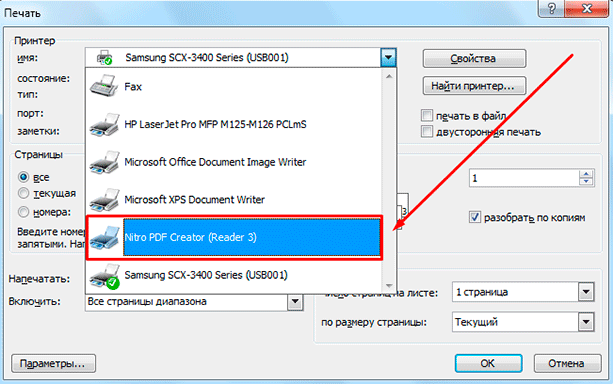
Использование конвертеров
Внешние конвертеры подразделяются на онлайн и скачиваемые приложения. В первую очередь будут рассмотрены те, которые необходимо скачать и установить. Так как не у всех пользователей бывает стабильное подключение к интернету, чтобы работать онлайн.
FirstPDF
Прежде, чем начать работу в этой программе, пользователь должен скачать FirstPDF и установить. Затем запустить утилиту на компьютере. А далее, для открытия ПДФ в Ворде проделать такие шаги:
- В открытом окне утилиты клацнуть «Добавить файл».
- В открывшемся окошке необходимо выбрать нужный элемент для конвертации. В этом же окне можно выбрать формат файла, в который нужно произвести конвертацию.
- Кликнуть по кнопке «Конвертировать».
- Подождать, пока процедура закончится.
Внимание! Пользователь может просто перетащить документы в открытое окно программы, не используя «Добавить файл»
Solid Converter
Приложение Solid Converter распространяется на платной основе. Имеет бесплатный пробный период длительностью 15 дней. Процедура следующая:
- Скачать и установить утилиту.
- Запустить на ПК.
- Клацнуть мышкой папку «Открыть PDF».
- В верней панели утилиты располагается пункт «PDF To Word». Следует нажать на него.
- В открывшемся окне необходимо определить место хранения будущего вордовского документа.
- Кликнуть «Сохранить». Конвертирование автоматически начнется.
- Дождаться окончания процедуры и можно открыть переделанный ПДФ в Ворде, и редактировать содержимое.
Adobe Acrobat Reader
Еще одна мощная утилита – это Adobe Acrobat Reader. Для конвертации PDF в Word в этом приложении нужно:
- Скачать и установить программу.
- Запустить ее на компьютере.
- Кликнуть «Файл» в верхнем левом углу открывшегося окна.
- Выбрать необходимый документ и нажать «Открыть».
- Перейти во вкладку «Редактирование». Нажать пункт «Копирование в буфер обмена».
- Запустить «Word». Кликнуть правой кнопкой мыши по пустому полю и выбрать пункт «Вставить».
- Таким образом информацию из ПДФ можно будет сохранить в Ворде.
Часть 3: Как легко конвертировать PDF в Word и Windows
Лучший конвертер PDF в Word
PDFelement Pro легко преобразовует файл PDF в Word. Чтобы сэкономить время, вы также можете воспользовать функцией пакетной конвертации нескольких PDF-файлов в другие форматы. Ниже мы покажет вам, как конвертировать из PDF в Word на Mac OS X (совместим с OS X 10.14 Mojave) с помощью этого ПО.
Шаг 1. Загрузите PDF-документы в программу
Теперь дважды щелкните на ярлык PDF Editor 6 Pro, чтобы запустить программу. Нажмите на кнопку «Open File» (Открыть файл), чтобы импортировать нужный файл PDF. Он откроется в программе. Затем перейдите на верхнюю панель инструментов и нажмите кнопку «Convert» (Преобразовать).
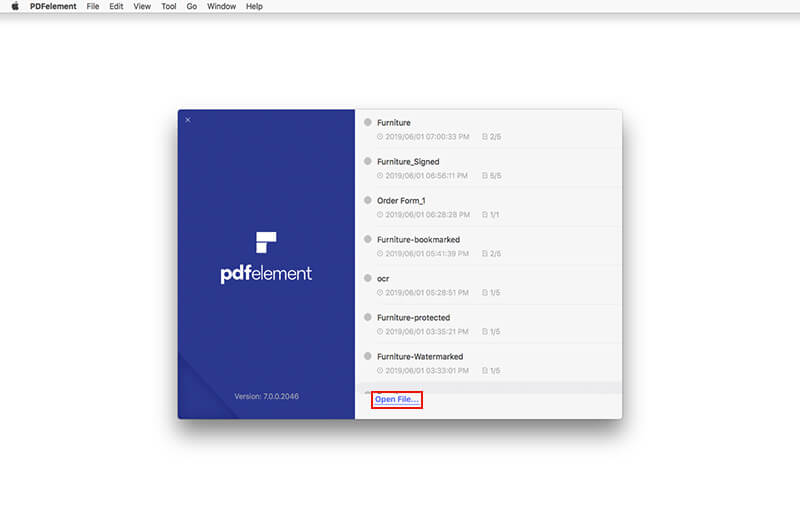
Шаг 2. Выполнение конвертации PDF в Word
После нажатия кнопки «Convert» (Преобразовать), вы можете выбрать такой формат выходного файла, например Microsoft Office Word, затем выберите папку, в которую будут сохраняться преобразованные документы. Теперь нажмите «Convert» (Преобразовать) для начала выполнения преобразования.
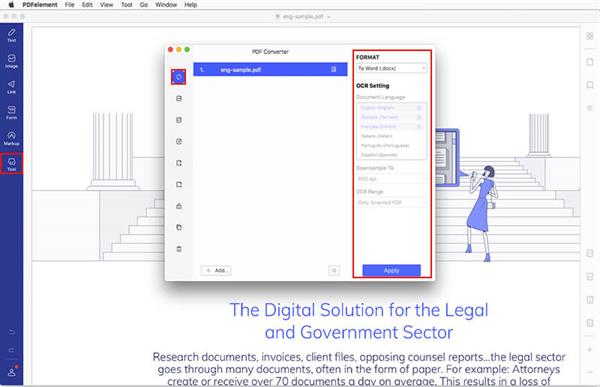
Подсказка: Этот Smart PDF инструмент позволяет указать диапазон страниц для частичного преобразования файла PDF. Вам просто необходимо выбрать нужный диапазон страниц в окне перед нажатием кнопки «Convert» (Преобразовать). Он также может конвертировать отсканированные PDF в Word, для этого просто включите опцию OCR.
Шаг 3. Пакетная конвертация PDF в Word
Также вы можете выполнять пакетную обработку и конвертировать несколько PDF-файлов одновременно. Для этого нажмите на кнопку «Batch Processing» (Пакетная обработка) на главном интерфейсе программы. А затем в новом открывшемся окне, нажмите на кнопку «Add Files» (Добавить файлы), чтобы импортировать необходимые PDF-файлы, затем нажмите на кнопку «Convert» (Преобразовать).
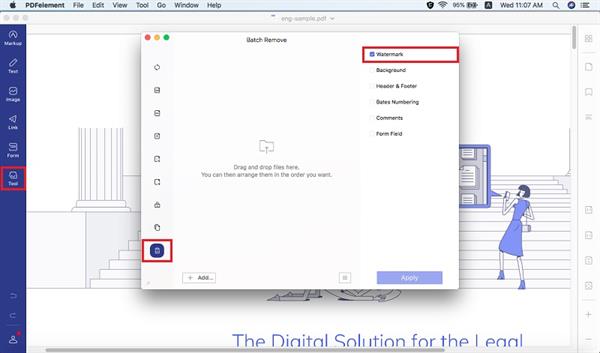
Почему именн PDFelement Pro для преобразования PDF в Word
Мы считаем, что лучшим конвертером PDFelement Pro. Он не только быстро конвертирует файлы, но еще при преобразовании он сохраняет исходный макет документа, положение текста. Более того, в нем есть огромный арсенал инструментов для редактирования, которые предоставляют возможность добавлять текст, изображения, примечания или комментарии и другое в PDF-файл перед преобразованием в Word.
Почему стоит выбрать именно этот конвертер:
- Преобразование обычного и отсканированного PDF в Word или другие форматы.
- Объединение нескольких PDF-файлов в один или разделение PDF на отдельные файлы.
- Редактировать PDF-файлы настолько легко, как в обычном текстовом процессоре.
- Создание и заполнение PDF-форм. Импортирование и извлечение данных форм PDF.
- Защита PDF-файлов путем добавления пароля и водяных знаков.
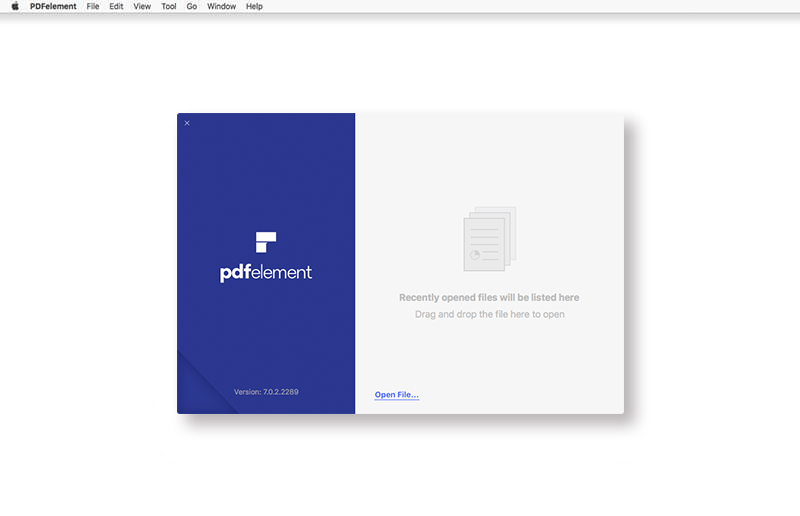
Как скопировать содержимое из PDF-файла, защищенного паролем?
Параметры конвертера Adobe и Word работать не будут, вот некоторые из альтернативных вариантов, которые могут помочь вам скопировать содержимое из защищенных паролем файлов PDF.
Google Диск — это популярное приложение, которое вы получаете при создании учетной записи Gmail. Он предоставляет вам свободное место для хранения ваших файлов, а также для создания электронных таблиц, Google Docs и Slides среди других функций.
Шаг 1. Войдите и настройте Google Диск
- Войдите в свой Google Диск или создайте бесплатную учетную запись, если у вас ее нет.
- Щелкните значок шестеренки в правом верхнем углу, чтобы открыть настройки.
- Во всплывающем окне установите флажок «Преобразовать загруженные файлы в формат редактора Документов Google» и нажмите «Готово».
Настройки Google Диска
Шаг 2. Загрузите и откройте защищенный PDF-файл
На главной панели управления Google Диска нажмите кнопку «Создать» или «Мой диск» и выберите «Загрузить файлы» в раскрывающемся меню.
Загрузить файл
- Перейдите в хранилище компьютера и выберите целевой защищенный файл для загрузки.
- Вы также можете перетащить целевой файл на Диск.
- Щелкните файл правой кнопкой мыши и выберите «Открыть с помощью> Документы Google», чтобы открыть файл.
Открыть файл
После открытия файла в Документах Google вы можете напрямую скопировать содержимое и вставить его в желаемое место назначения.
Копировать содержимое
Кроме того, вы можете загрузить содержимое как документ Word. Перейдите в «Файл> Загрузить как> Microsoft Word (.docx)» и откройте загруженный файл Microsoft Word.
Скачать Word
Вы можете использовать браузер Google Chrome для открытия и извлечения содержимого из защищенного PDF-файла, но это работает, только если файл не заблокирован для печати.
Щелкните защищенный файл правой кнопкой мыши и выберите в контекстном меню «Открыть с помощью> Chrome».
Открыть с помощью Chrome
- В правом верхнем углу окна браузера щелкните значок печати.
- Выберите вариант «Сохранить как PDF», чтобы повторно сохранить файл.
Повторно сохранить
- Откройте только что сохраненный файл в программе для чтения PDF-файлов.
- Выделите текст и нажмите клавиши «Ctrl + C» или щелкните правой кнопкой мыши и выберите «копировать», чтобы скопировать содержимое.
Извлечь текст
PDF Elements — это стороннее приложение, которое позволяет делать снимок содержимого PDF-файла и преобразовывать изображение в редактируемый текст.
Загрузите и установите PDF Element на свой компьютер.
PDF элемент
- Откройте защищенный PDF-файл в элементе PDF и на вкладке «Инструменты» выберите «Захват».
- С помощью мыши нарисуйте раздел, который вы хотите захватить, и сохраните файл на своем компьютере.
Моментальный снимок
Перейдите в меню «Файл», выберите «Создать PDF» и выберите сохраненный снимок из хранилища компьютера.
Создать PDF
Вернитесь на вкладку «Инструмент» и выберите «Оптическое распознавание текста> Сканировать в редактируемый текст», чтобы преобразовать изображение в редактируемый текст.
OCR
Откроется новый редактируемый файл PDF, который позволяет копировать текст.
Метод 4: разблокировка защищенных PDF-файлов с помощью бесплатных онлайн-решений
Существует множество бесплатных онлайн-решений для разблокировки PDF-файлов, защищенных паролем. Одно из таких онлайн-решений — Smallpdf.com.
Посетите веб-сайт smallpdf и нажмите кнопку «ВЫБРАТЬ ФАЙЛ», чтобы загрузить целевой файл из хранилища вашего компьютера.
Загрузить PDF
Нажмите кнопку «РАЗБЛОКИРОВАТЬ PDF», чтобы разблокировать защищенный файл.
Разблокировать PDF
Затем нажмите «Загрузить», чтобы загрузить разблокированный файл.
Скачать
Теперь откройте файл с помощью программы для чтения PDF-файлов и скопируйте содержимое.
- Скачайте, установите и запустите PDF unlocker.
- Выберите целевой файл из хранилища вашего ПК и нажмите кнопку «Далее».
Загрузить файл
Появится окно со свойствами файла. Нажмите «Далее», чтобы продолжить.
Характеристики
Заполните данные в отведенных местах и нажмите кнопку «Разблокировать PDF».
Разблокировать файл
Как только программное обеспечение разблокирует файл, теперь вы можете получить доступ к содержимому файла PDF и извлечь его.
Разблокирован
Использование виртуальных принтеров
Виртуальные принтеры – это такие программы, которые умеют преобразовывать любой документ так, чтобы он выглядел как напечатанный или версия для печати. Для реализации используется именно формат PDF, так как он может передать мельчайшие особенности бумаги.
Среди таких приложений есть как простенькие бесплатные утилиты с базовым набором функций, так и настоящие студии, способные на многое. Только последние, как правило, являются платными. Рассмотрим самые интересные варианты.
Universal Viewer Free
Ссылка: http://www.uvviewsoft.com/uviewer/download.htm
Простейшее приложение, которое способно «распечатать» любой документ. Функционала у данной программы не особо много, но со своей прямой обязанностью она справляется на отлично. Также у этой утилиты есть свои преимущества.
К примеру, программа обладает очень простым и понятным интерфейсом без всяких ненужных элементов. А еще у продукта есть полноценный русский язык, что облегчает отечественным пользователям работу с ней. А перевести DOCX в PDF с ее помощью можно так.
- Запускаем программу и в главном окне нажимаем кнопку «Открыть».
- Выбираем нужный документ (1) и нажимаем «Открыть» (2).
- Теперь нажимаем «Файл» (1) и выбираем «Печать» (2).
- Теперь выбираем тип «принтера» (1) и жмем «ОК».
Программа сохранит новый файл туда же, где находится оригинал. Данная утилита позволяет сохранять любые файлы в формате PDF. Но лучше всего она справляется все-таки именно с DOCX. Такое ощущение, что именно для этого сия утилита и создана.
×
Скачать программу совершенно бесплатно можно на официальном сайте разработчика. Там есть две версии. Нам нужна та, что называется FREE (бесплатная).
DoPDF
Ссылка: http://www.dopdf.com/ru/download.php
Еще один бесплатный виртуальный принтер, способный конвертировать классический документ WORD в кроссплатформенный PDF. Эта программа обладает неплохим функционалом и отлично справляется со своей работой.
Интерфейс прост и интуитивно понятен. Есть также русский язык. Но он не совсем корректныйне все переведено. Тем не менее, работать с продуктом можно без проблем. Только запускать утилиту нужно от имени администратора. А для конвертирования нужно сделать следующее.
- Запускаем программу и в главном окне жмем кнопку «Перейти». Настройки оставляем по умолчанию.
- Далее идем в нужный каталог (1), выбираем документ (2) и нажимаем на кнопку «Открыть» (3).
- Теперь нажимаем на кнопку «Создать».
- Далее программа предложит сохранить созданный файл. Выбираем нужный каталог (1), называем документ (2) и нажимаем «Сохранить» (3).
Процесс конвертирования из одного формата в другой завершен. Теперь файл находится именно в том каталоге, который вы выбрали для сохранения. Работает утилита довольно быстро. Однако скорость зависит от объема документа.
×
Виртуальные принтеры типа DoPDF используют мало ресурсов компьютера. И это делает именно эту программу наиболее предпочтительной для домашнего использования. Скачать ее можно совершенно бесплатно на сайте производителя.
iPDF24 Creator
Ссылка: https://ru.pdf24.org/virtual-pdf-printer.jsp
Небольшая полностью бесплатная программа с функцией виртуального принтера. Помимо этого, утилита умеет конвертировать, сжимать, разблокировать для редактирования и вообще всячески работать с файлами PDF.
Программа обладает приятным интерфейсом и очень проста в использовании. Есть даже полноценный русский язык. В приложении есть ненавязчивая реклама, но она не предлагает ничего купить. А пользоваться утилитой нужно так.
- В главном окне нажимаем кнопку «Настройка PDF принтера».
- Далее нажимаем на кнопку с изображением плюса и добавляем нужный документ.
- После загрузки файла нажимаем на «Печать».
- В следующем окошке тоже нажимаем «Печать».
После этого программа предложит сохранить получившийся файл. Это происходит по стандартному сценарию. Вообще, у PDF24 масса преимуществ. Но главное заключается в том, что утилита работает очень быстро и почти не нагружает ПК.
×
А еще она постоянно висит в системном трее и всегда готова к работе. Скачать программу можно совершенно бесплатно с официального сайта разработчика. Установка очень простая. Ни у кого не возникнет вопросов в процессе.
Используйте Adobe Acrobat Reader для копирования и вставки из файлов PDF
Переносимые документы формата документов являются стандартом кросс-платформенной совместимости. Adobe предоставляет Acrobat Reader DC как бесплатную онлайн-загрузку для открытия, просмотра и комментирования PDF-файлов.
Копирование изображений или редактируемого текста из файла PDF с помощью Acrobat Reader DC на вашем компьютере. Скопированное изображение может быть вставлено в другой документ или программу для редактирования изображений, а затем сохранено. Скопируйте текст в текстовый редактор или документ Microsoft Word, где он будет полностью редактируемым.
Как скопировать изображение PDF с помощью Reader DC
Установите Adobe Reader DC, если вы этого еще не сделали. Затем:
-
Используйте инструмент Выбрать в строке меню, чтобы выбрать изображение в Adobe Reader DC.
-
Нажмите Изменить и выберите Копировать или введите сочетание клавиш Ctrl + C (или Команда . > + C на Mac), чтобы скопировать изображение.
-
Вставьте изображение в документ или программное обеспечение для редактирования изображений на вашем компьютере.
-
Сохраните файл с скопированным изображением.
Изображение копируется с разрешением экрана, которое составляет от 72 до 96 пикселей на дюйм.
-
Нажмите инструмент Выбрать в строке меню и выделите текст, который вы хотите скопировать.
-
Нажмите Изменить и выберите Копировать или введите сочетание клавиш Ctrl + C (или Команда . > + C на Mac), чтобы скопировать текст.
-
Вставьте текст в текстовый редактор или программу обработки текста. Текст остается полностью редактируемым.
-
Сохраните файл с скопированным текстом.
Копирование в старых версиях Reader
Acrobat Reader DC совместим с Windows 7 и более поздними версиями и OS X 10.9 или более поздними версиями. Если у вас более старые версии этих операционных систем, загрузите предыдущую версию Reader. Вы также можете копировать и вставлять изображения и текст из этих версий, хотя точный метод зависит от версии. Попробуйте один из этих подходов:
-
Выберите Изменить > Сделать снимок . Значок камеры, который является инструментом «Снимок», появляется на панели инструментов. Вы можете использовать его, чтобы сделать снимок изображения или текста, хотя текст не будет редактироваться с помощью этого метода.
-
Нажмите Инструмент выбора графики на панели инструментов или используйте сочетание клавиш G . (Acrobat Reader 5) для копирования изображения.
-
Нажмите и удерживайте Инструмент выбора текста , чтобы открыть всплывающее меню. При использовании инструмента выбора текста скопированный текст остается редактируемым. В раскрывающемся меню выберите Инструмент выбора графики , чтобы скопировать изображение. (Acrobat Reader 4).
-
Нажмите правой кнопкой мыши на изображение и выберите Копировать.
Мой пример использования конвертирования PDF в редактируемый формат
В свое время, я столкнулся с необходимостью преобразования файлов из одного формата в другой редактируемый формат. Моя дочь училась в младших классах, очень много времени занимало выполнение домашних заданий.
Мне поручили выполнять переводы с английского языка. Знакомая многим ситуация, но был один нюанс: в свое время я учил испанский язык, а жена — французский. Помочь с переводами текстов мы не могли.
Вам также может быть интересно:
- Как конвертировать Word в PDF — 9 способов
- 10 сервисов для преобразования Word в PDF онлайн
Вручную набрать пару страниц текста для вставки в онлайн переводчик было нереально (огромные затраты времени). Поэтому, я придумал, как выйти из этого положения. План был такой: я сканирую листы учебника на принтере МФУ (имеющем встроенный сканер), сохраняю их в формате PDF, а потом с помощью программы ABBYY PDF Transformer конвертирую в редактируемый формат Word. После проверки на ошибки, текст готов для работы с переводчиком.
Подобным образом я пару лет выполнял домашние задания по английскому языку, потом дочка стала успевать делать уроки. Программа ABBYY PDF Transformer меня здорово выручила.
Как Конвертировать PDF в Word Оффлайн
PDFelement — это универсальный редактор и конвертер PDF, который позволяет вам легко конвертировать PDF в doc и docx, а также легко редактировать изображения, текст и страницы в ваших PDF-файлах.
После запуска PDFelement нажмите кнопку «Открыть файл», чтобы выбрать PDF-файл, который будет им открыт.
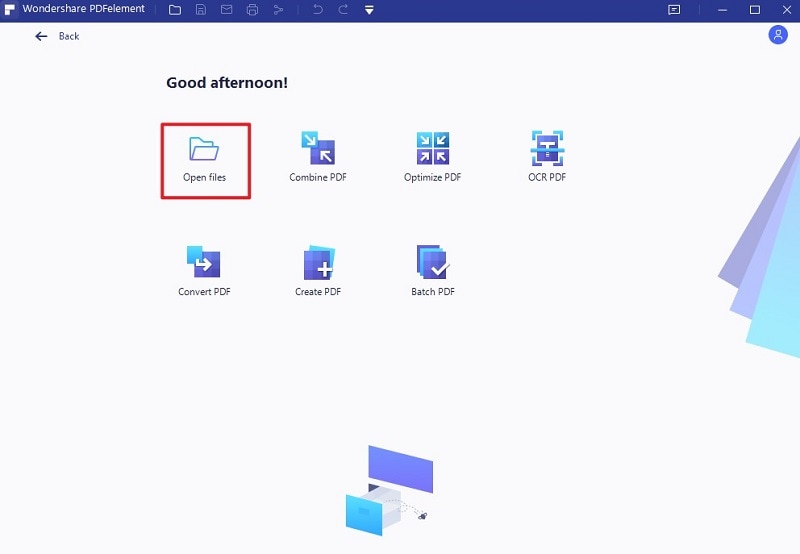
Шаг 2. PDF в Word
Нажмите «Конвертировать»>»В Word» кнопку. В новом окне вы можете выбрать выходную папку и выходной формат для преобразования PDF в docx.
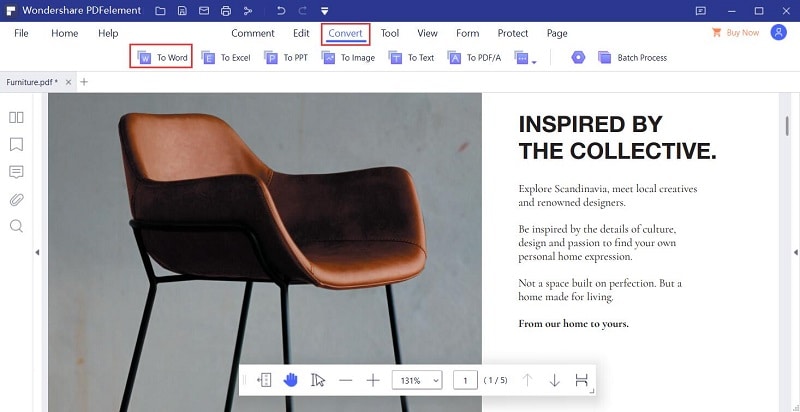
- Он имеет надежные функции редактирования, которые позволяют редактировать документы множествами способов.
- Извлекайте и преобразовывайте документы PDF в изображения, HTML, документы Microsoft и так далее.
- Экспортируйте все данные из сотен отсканированных документов или форм.
- Редактируйте конфиденциальный контент, чтобы другие пользователи не могли видеть ваши самые конфиденциальные данные.
- Доступен на 26 наиболее распространенных языках при преобразовании отсканированных документов или форм в редактируемый текст.
- Настраивайте свои собственные формы с флажками, кнопками и текстовыми полями.
A free PDF converter
Free PDF to Word Converter is a free cloud-based app that allows you to convert PDF files into Microsoft Word files. You cannot edit PDF files unless you take the time to copy the text and paste it into an editable document. Often you lose all original formatting. This application saves you time and keeps the original layout.
The Advantages of PDF Conversion to Word
Having a direct PDF to Word converter is a time-saving option to the tedious copying and pasting required to edit PDFs. The goal of PDF files is to keep exact formatting and page layout for viewing on any device. PDFs are not for editing. So, what if you need to edit a PDF file?
Easy editing
Instead of losing the original format and page layout by copying and pasting the content, you can use a converter. A PDF Converter will gather the information in the PDF document and translate it into the Word DOC format. It keeps the page layout to the best of its coding abilities.
Sometimes, you will see small differences in the presentation of the document. Seldom, you will lose part of the information because the converter could not translate it. Most often, all the content is there but with a different look. This program is good at keeping the page layout close to that of the original.
Choose a page range
What if you don’t need the entire document? This free converter takes care of that. You can select the pages you need to convert and have the software convert those pages out of the PDF document and into a separate DOC file. This feature is useful if you need punctual information out of long PDF documents.
Say you are writing your thesis with permission to quote an author from his ebook. Re-writing the exact words is a waste of time. You don’t have the disk space to convert the entire ebook. What can you do? Convert a single page with the paragraph you need. Then, copy and paste the quote. It’s a much more practical solution.
Images or no images?
Because PDFs keep the exact page layout, they often come with several images. If you don’t need the images, you can check the option to bypass image conversion. If you want some images but not all, you’ll have to convert them all and then take out the ones you don’t need. There is no selective image conversion.
The images will show as part of the page when converted to Word. If you want them as separate JPEG files, you can paste the images on a blank canvas in Paint.NET or Adobe Photoshop. The image may lose some quality, but this PDF converter doesn’t have the option to convert PDFs into image formats.
One file at a time
The free version of the FM PDF to Word Converter doesn’t support batch PDF conversion. You’ll need to upload and convert each PDF into a Word Doc file. The process requires more user input, but the conversion is fast. It can be time-consuming if you need to convert large quantities of PDF files.
The Pro version of this software supports batch PDF conversion. With a one-time payment, the Pro version offers more options on a more complex platform. To try a different cloud-based app, take a look at this other PDF to Word Converter for Windows. For changing your Word files to PDFs, try this free trial version Word to PDF Converter.
A compact, free PDF to Word converter
Since the FM Free PDF to Word Converter for Windows and Mac PCs is cloud-based, it doesn’t take up much space. Conversion is fast and reliable in keeping the original PDF format. Select one page or a range of pages to convert, with or without images. The platform is intuitive and easy to use.
Как перевести PDF в Word онлайн на Online-convert.com
Сервис «Он-лайн конвертер документов» Online-convert.com предоставляет услуги по конвертированию текстовых и медиа файлов в другие форматы. Конвертер поддерживает извлечение текста из изображений (OCR) из файла PDF.
Чтобы извлечь текст из ПДФ в Ворд онлайн пройдите шаги:
Здесь доступны следующие опции:
- Оптическое распознавание текста.
- Выбор языка текста.
- Выбор второго языка текста.
- Оптимизация — «Разметка» или «Текст».
- Монохромный режим.
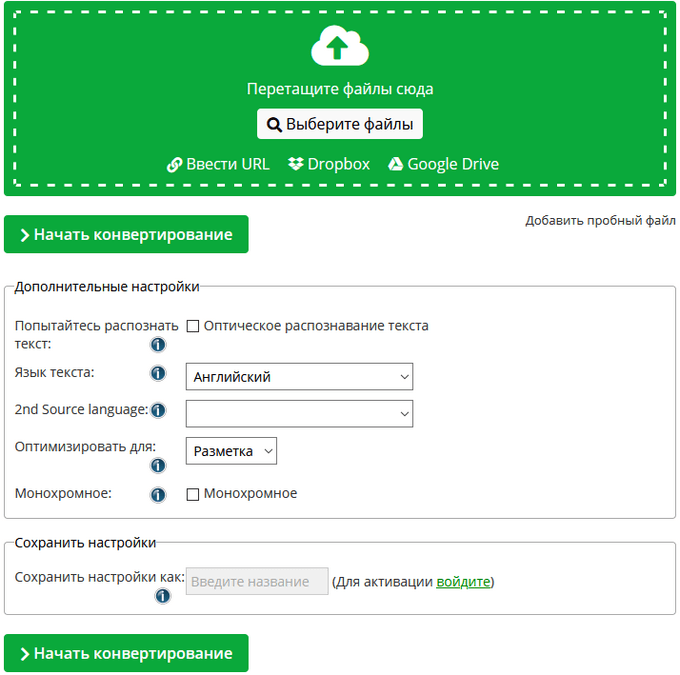
- Нажмите на кнопку «Начать конвертирование».
- Перевод из PDF в Word онлайн закончен, скачайте обработанный файл на компьютер, загрузите ZIP архив на ПК, или загрузите документ в облако.
Файлы хранятся на сервисе Online-convert в течение 24 часов.
Как конвертировать ПДФ в Ворд — онлайн
Начнем с самых простых методов, которые не потребуют от вас инсталяции дополнительного ПО на компьютер. В интернете на данный момент есть множество сервисов, которые позволяют провести данную процедуру абсолютно бесплатно. Чтобы конвертировать документ .pdf в .doc нужно лишь загрузить его на сайт и скачать уже готовый преобразованный документ. Вот список пяти самых популярных сайтов такого рода.
PDF2GO
Адрес: https://www.pdf2go.com/ru/pdf-to-word
Сервис прекрасно справляется со своей задачей, кроме возможности преобразования, имеется еще множество других не менее полезных и интересных функций, например, редактирование, сжатие, восстановление и т.д.
PDF.io
Адрес: https://pdf.io/ru/pdf2doc/
Кроме преобразования в Word, также позволяет произвести конвертацию и в другие форматы, а также обладает рядом других возможностей, например, сжатие, защита, объединение и т.д.
Smallpdf
Адрес: https://smallpdf.com/ru/pdf-to-word
Сервис также на русском языке, работает довольно быстро и качественно. Пользуется большой популярностью благодаря множеству встроенных функций, например, редактирование, подписание, сжатие и т.д.
PDF to DOC
Адрес: https://pdf2doc.com/ru/
Простой и удобный сервис, который отлично справляется со своей задачей. Также имеется конвертирование и в другие форматы.
Лучшие конвертеры PDF в Word: ТОП-10 для ПК и онлайн
Вот список ТОП-5 решений, которые нужно установить на компьютер для того, чтобы использовать. Это десктоп версии приложений.
№1. WPS to Word Converter
Это один из самых популярных инструментов в MS Office. Он может легко изменить значение в редактируемые DOC без регистрации, необходимой для немедленного преобразования.

Всего два шага и можно начинать:
- Запустите софт и добавьте file, который вы хотите видоизменить.
- Нажмите «Convert», чтобы продолжить.
Для экономии времени он обеспечивает пакетное видоизменение, включая и .rtf. Вы можете свободно видоизменить менее 5 страниц с помощью этого инструмента. Но если исходник больше 5 страниц, то может потребоваться ввести лицензионный ключ для использования полной версии софта.

№2. Unipdf
Это преобразователь не только в .docx, но также и в изображение, текст и HTML. Это абсолютно свободное ПО, вне зависимости от того, сколько страниц будет использоваться. Нужно просто добавить дистрибутив в программу, и редактируемый ВОРД станет доступен.

Здесь есть два формата для видоизменения в текст: «.rtf» и «.doc», так что вы можете просто указать нужный перед работой. Что касается параметров изображения, то включены почти все известные – JPG, BMP, GIF и PNG и т.д. Вы должны установить вид изображения, а затем начать преобразование. По умолчанию указан JPG.

№3. Nitro PDF Converter
Существует две вариации этого софта: настольное приложение для Windows и онлайн-версия. Только вебсайт может быть доступен для постоянного использования бесплатно. Десктопное ПО предоставит для тестирования 14 дней. Nitro может поменять в Doc, Excel или PowerPoint.

Если вы используете вебсайт, то вам понадобится реальный адрес электронной почты, потому что конвертированные доки будут отправлены прямо в письме. Но если используется настольное приложение, то оно станет действовать точно так же, как и другие продукты, а именно – сохранять дистрибутивы в память устройства.
Это полноценный инструмент для преобразования без ограничений. Совместимо с Windows, MacOS, iOS, Android. Отлично подходит для “Portable Document Format” с большим количеством изображений. Поддерживает несколько типов расширений. Имеет защиту для созданных доков. С помощью этого свободного компилятора в ВОРД можно создавать, видоизменять, редактировать и даже подписывать итоговые продукты.

Особенность этого ПО заключается в способности конвертировать в ВОРД или другие файлы, в то же время будучи удобным, но и не слишком сложным решением. Разработчикам удалось создать профессиональное многофункциональное приложение, которое конвертирует в Excel, EPUB, PPT, Pages, HTML, RTF и прочие текстовые параметры, не влияя на простой пользовательский интерфейс. Наряду с простотой дизайна программы здесь также позволительно аннотировать дистрибутивы, добавлять текст, экспортировать данные, создавать формы, интегрировать шифрование паролей и ограничения на основе доступов юзеров.
№5. TalkHelper Converter
Еще один интересный app для Windows, которые рекомендуют многие авторитетные издательства. Здесь реализовано множество опций, которые позволяют выполнить работу быстро и без сложностей.

В данном релизе представлено ограниченное количество OCR (систем для распознавания текста), что выгодно выделяет это ПО на фоне многих других.
Как конвертировать PDF в Word онлайн на Sejda
Онлайн сервис Sejda предоставляет большое количество инструментов для работы с файлами в формате PDF. Этот сервис работает на английском языке.
Пройдите последовательные шаги:
- Перейдите на страницу сервиса Sejda.
- Перетащите мышью файл в специальную область на странице сервиса, или нажмите на кнопку «Upload PDF files» для загрузки файла с ПК, из облачных хранилищ Dropbox, Google Drive, OneDrive, или по URL-адресу.
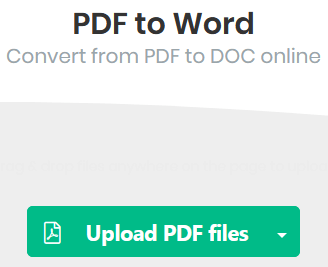
- В окне «Choose an option» (Выбрать опцию) нужно активировать одну из кнопок: «Keep layout» (Сохранить макет) или «Optimize for legibility» (Оптимизировать для разборчивости).
- После выбора параметров нажмите на кнопку «Continue» (Продолжить).
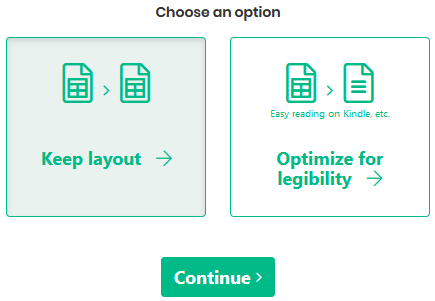
- Затем проходит конвертация PDF в Word онлайн.
- Нажмите на кнопку «Download» для скачивания документа Word на компьютер, сохраните файл в облачных хранилищах Dropbox, OneDrive, Google Drive, отправьте по e-mail на электронную почту.