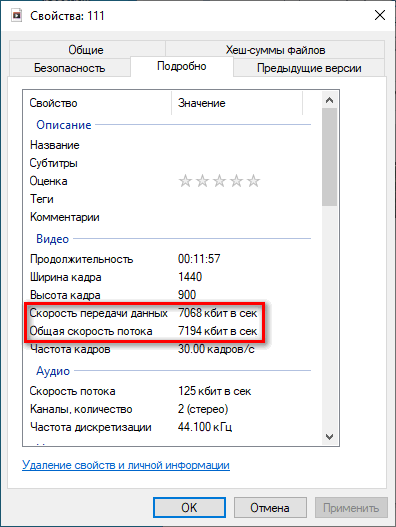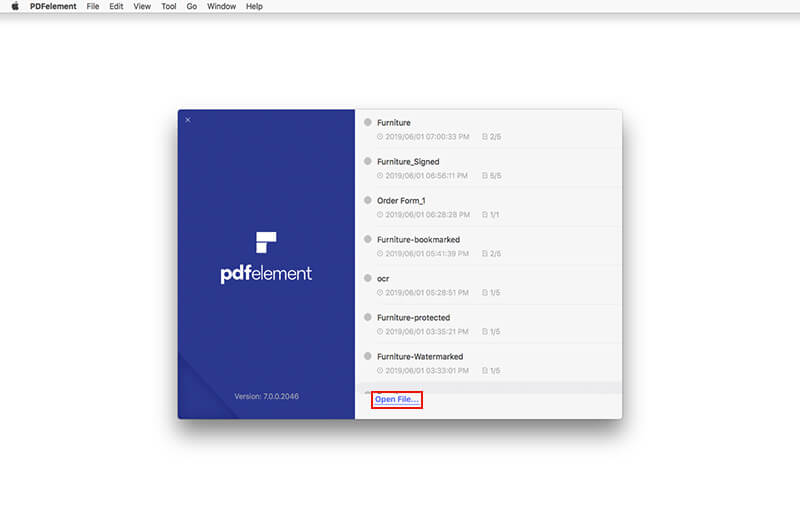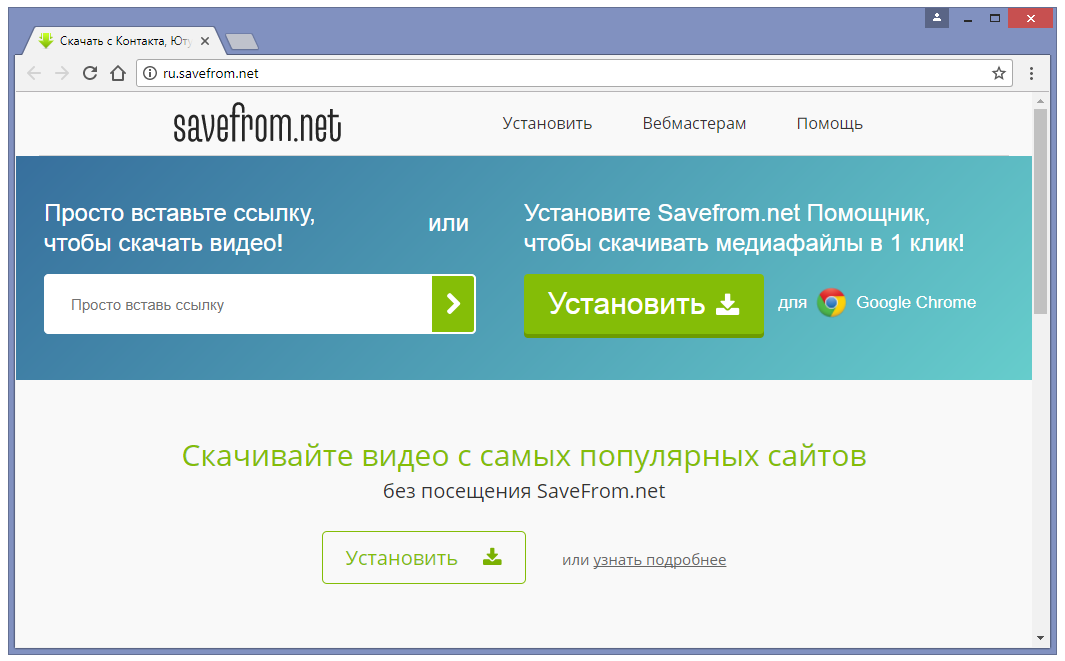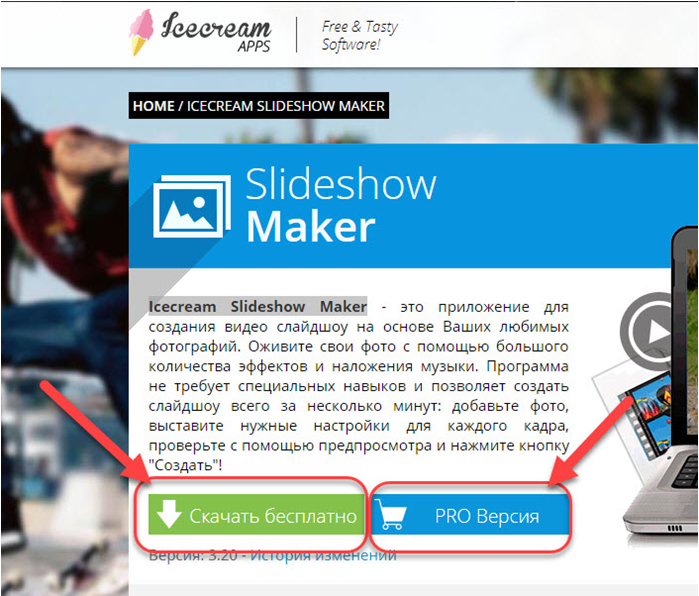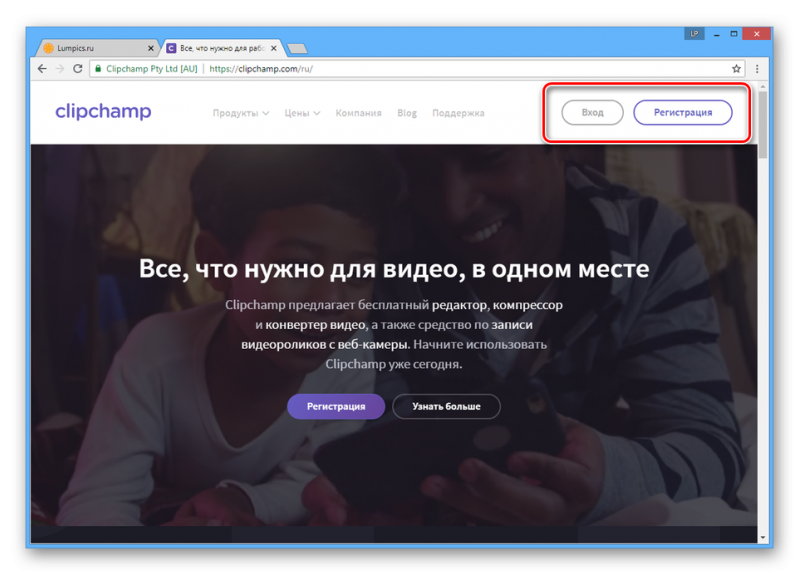Топ 9 лучших бесплатных конвертеров видео в 2020
Содержание:
- Part 1. The reason for Converting MP4 to AVI
- Часть 3. Более подробная информация о VIDEO_TS
- Part 4. Comparison Among AVI to MP4 Converters
- Part 1. Best AVI to MP4 Converter
- Обзор возможностей Movavi Конвертера Видео
- Free Studio
- Компьютерные программы
- Wondershare Video Converter Ultimate (UniConverter)
- Как переводить MP4 в AVI
- XMedia Recode
- ВидеоМАСТЕР
- Часть 2. Бесплатный видеоконвертер VIDEO_TS в MP4
- Сайты для конвертации MP4 в AVI
Part 1. The reason for Converting MP4 to AVI
As the most popular video format, MP4 is commonly used for playing movies on your computer and for publishing online. But if you want to play MP4 videos on DVD player, TV, or edit the MP4 videos what are made from Camtasia Studio and other editing software, maybe not all of them can work perfectly with MPEG-4.
Under this circumstance, converting the MP4 videos to other supported formats can be a great solution to solve it. But which format is the best option to convert to? There I want to recommend the AVI format.
AVI is a multimedia container format, which supports multiple streaming audios and videos just like the DVD video formats. So if you want to play videos on DVD player, AVI is your best choice. Different with MP4, AVI doesn’t require any additional codec or software, which means AVI is more easily played.
Converting to AVI from MP4 videos, most people want to keep the same quality. So before the converting, you need set the same bit rate, same codec, same audio quality, same screen resolution according to the original MP4 videos.
Часть 3. Более подробная информация о VIDEO_TS
1. Что такое VIDEO_TS файл?
VIDEO_TS файлы представляют собой структуру DVD фильма, который содержит информацию касательно видео. Полная форма VIDEO_TS это Video Transport System, а в папке обычно содержится три основных файла VIDEO_TS.BUP, VIDEO_TS.IFO и VIDEO_TS.VOB.
- VIDEO_TS.VOB (объектные файлы): В этих файлах содержится большая часть данных DVD, включая само видео, аудио данные, субтитры и другую информацию.
- VIDEO_TS.IFO (информационные файлы): В этих файлах обычно содержится базовая информацмя касательно DVD и его VOB файлов. То есть эти файлы содержат информацию касательно того, какие данные нужно загрузить, после того, как вставлен DVD диск, команды, которые должен выполнить пользователь и маркеры глав DVD.
- VIDEO_TS.BUP (резервные файлы): Эти файлы являются копиями IFO файлов и выполняют функцию запасных файлов в случае, если оргинальная информация файлов будет повреждена и ее нельзя будет прочитать.
Можно сказать, что VIDEO_TS это папка, в которой содержится вся информация касательно видео на DVD.
2. Как воспроизводить VIDEO_TS на Windows и Mac?
Ниже представлены способы, с помощью которых вы можете воспроизвести VIDEO_TS на Windows и Mac.
- Используя VIDEO_TS плеер: Один из способов воспроизвести VIDEO_TS это использовать VIDEO_TS плеер, такой как Wondershare Player. Эти плееры поддерживают большую часть аудио-, а также видеоформатов, включая VIDEO_TS, и поэтому позволяют вам воспроизводить VIDEO_TS файлы.
- Конвертирование файлов в совместимый формат: Другой способ воспроизвести VIDEO_TS файлы на Windows и Mac — конвертировать эти файлы в формат, совместимый с вашим ПК. Вы можете использовать ПО Wondershare UniConverter (Wondershare Video Converter Ultimate) или Wondershare Free Video Converte для конвертации VIDEO_TS файлов в MP4 и другие совместимые форматы, которые можно открыть на Windows и Mac.
Part 4. Comparison Among AVI to MP4 Converters
| Best AVI to MP4 Converter | Online AVI to MP4 Converter | Free AVI to MP4 Converrer | |
|---|---|---|---|
| Convert home DVD | Yes, convert with watermark | ||
| Convert Video to common formats | Almost all formats, over 1000 formats | Only common formats | Almost all formats, over 1000 formats |
| Batch conversion of video files | |||
| Maximum upload file size | Unlimited | 100MB | Unlimited |
| Video Conversion speed | Fastest Video Conversion in the industry | Slow | Good |
| Video conversion quality | Lossless quality | General | Good |
| Convert any 2D videos to a 3D format at ultrafast speeds | |||
| Convert HD Video including 4K H.265/HEVC | |||
| Burn video or audio to DVD for personal | Yes, with watermark | ||
| Download YouTube Video and the videos from other 10,000 video sharing sites | Only download video from YouTube | ||
| Record Online Videos | Record 1 minute | ||
| Editing functions: Clip, Split, Crop, Merge, Rotate and More | |||
| Special Effects for video editing | |||
| Add or Remove Text/Image Watermark | |||
| Plug-in Subtitle | |||
| Transfer videos to your Apple and Android devices | Only 5 files | ||
| Streams your media files on a PC to a smart TV | |||
| Perfect DLNA support built-in |
Part 1. Best AVI to MP4 Converter
Frankly speaking, Wondershare UniConverter (originally Wondershare Video Converter Ultimate) is the best way to convert AVI to MP4 on both Windows and Mac. The following is a detailed guide on how to convert AVI to MP4 on Mac, note that the Windows version functions almost the same.
- Convert AVI to MP4, MKV, MOV, and 1000+ formats.
- Convert video/audio in original quality.
- 30X faster conversion speed than any competitors.
- Trim, edit MP4 video before MP3 extraction.
- Versatile toolbox includes GIF maker, screen recorder, etc.
- Supported OS: Windows 10/8/7, Mac OS 10.15, 14, 10.13, and more.
Try Free Try Free
How to Convert AVI to MP4 on Mac and Windows
1
- Import AVI video to Wondershare AVI to MP4 converter
- Open Wondershare AVI to MP4 converter, click Add Files, and import the AVI video that you want to convert to MP4 format. You can also directly drag & drop them into the .avi to MP4 converter.
2
- Convert AVI to MP4 format on Mac
- Click the down arrow button beside Output Format:, then select the Video tab to choose MP4 in the left sidebar and select the video resolution from the right section.
3
- Start AVI to MP4 Mac conversion
- Click the Start All button when everything is set, and then the MP4 to AVI converter will initiate AVI to MP4 Mac conversion immediately.
Обзор возможностей Movavi Конвертера Видео
Начну с того, что перечислю основные задачи, которые решает конвертер. А именно, он может:
Очень удобно, что при первом же запуске предлагается пройти обучающий режим. А если что-то забыли – к нему можно обратиться в любой момент, нажав на значок вопроса.
Обучающий режим проведет вас по всему пути конвертации файла: от загрузки и редактирования видео до выбора формата и папки.
Конвертер отображает всю необходимую информацию об исходном файле: название, размер, кодек, разрешение и частоту кадров. Правее – имя файла, новый формат, ожидаемый размер, данные о субтитрах и аудиодорожках. Здесь же находится кнопка для перехода в режим редактирования.
Инструменты редактирования здесь предназначены для того, чтобы повысить качество видео или аудио перед конвертацией. Для более масштабной обработки ролика все же советую пользоваться видеоредактором.
Стабилизация видео
Этот инструмент избавляет видео от тряски, которая появилась из-за съемки на ходу или без штатива. Настройте уровень тряски, точность, радиус и сглаживание с помощью слайдеров, а затем выберите тип обрезки краев: фиксированная, адаптивная или без обрезки. Используйте функцию Применить ко всем файлам, если у вас несколько видео, которые нужно стабилизировать.
Коррекция аудио
Здесь вы можете настроить громкость файла, нормализовать звук и устранить лишние фоновые шумы. Нормализация в конвертере устроена таким образом, что общая громкость файла поднимается до громкости пиков – т.е. до максимально возможной без искажений.
Цветокоррекция
Если вы недовольны картинкой в конвертируемом видео, воспользуйтесь автоматической или ручной цветокоррекцией: отрегулируйте яркость, контрастность, тон, насыщенность, выставите баланс белого, устраните цифровой шум.
Эффекты
Одна из новинок 19 версии конвертера – эффекты. Они представляют собой 7 наиболее популярных фильтров: Заполнение краев, Рыбий глаз, Эль Греко, Вуд, Ч/Б, Виньетка, Четкость.
Субтитры
К сожалению, в данном видео конвертере невозможно редактировать текст субтитров, зато можно загрузить внешние, удалить лишние, синхронизировать дорожку с видеорядом, исправить кодировку и выбрать положение в кадре.
Ваше мнение — WiFi вреден?
Да
24.15%
Нет
75.85%
Проголосовало: 9842
Водяной знак
Водяной знак (вотермарк, watermark) необходим на видео для того, защитить его от копирования при загрузке в интернет. В программе его можно добавить в виде текста или изображения – это может быть, например, логотип вашего канала на YouTube.
Здесь вы можете обрезать края видео, при этом сохранив его пропорции.
Поворот и обрезка
Поверните или отразите загруженное видео, удалите из него лишние фрагменты видео – в начале, конце или середине. Сделать это можно и без конвертации – так вы сохраните качество видео и сэкономите себе время. Если раньше для этого я использовал видеоредактор, то теперь гораздо быстрее можно сделать это в конвертере.
Free Studio
Что касается конвертера, то он умеет открывать практически все форматы. Однако на выходе доступно только преобразование в MP4, ави и варианты для iPhone/iPad. При экспорте можно сохранить оригинальное качество, выбрать HD Ready 720p, HD Full 1080p или уменьшить картинку до 540р. Это отличное комплексное решение, единственное, что портит впечатление — навязчивая реклама и всплывающие окна буквально после каждого действия.
К преимуществам относятся:
- Сразу 6 приложений для конвертирования;
- Запись и перекодирование действий с веб-камеры и экрана монитора;
- Пакетная загрузка и конвертация плейлистов с YouTube;
- Загрузчик Instagram, Dailymotion, Niconico и Coub;
- Преобразованные медиа совместимы со всеми платформами;
- Запуск на всех версиях Windows, в том числе XP.
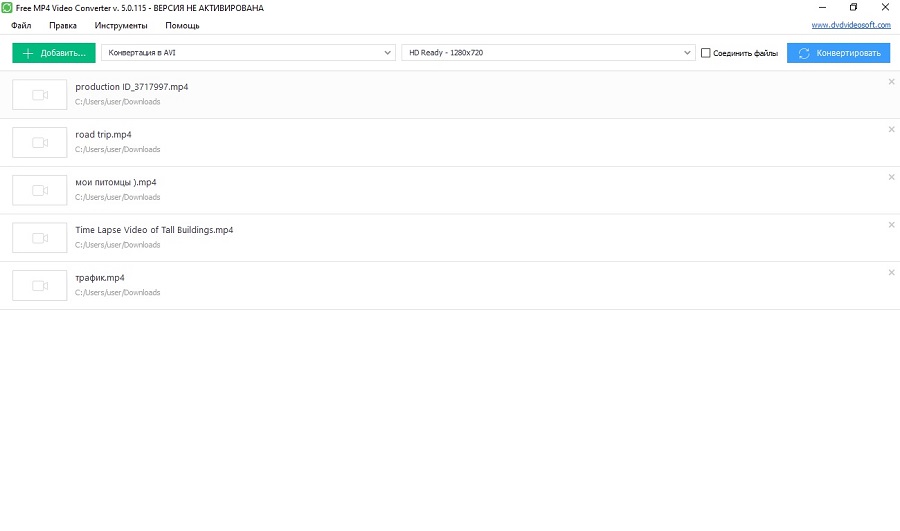 Интерфейс Free Studio
Интерфейс Free Studio
Компьютерные программы
Any Video Converter Freeware
Any Video Converter Freeware
http://www.any-video-converter.com/ru/any-video-converter-free.php
Совершенно бесплатная программа без каких-либо встроенных покупок, сопутствующего программного обеспечения и регистраций. Поддерживает различнейшие форматы видео и аудио, а также позволяет извлечь звуковую дорожку из видеоролика. Даже имеется возможность загрузить клип из YouTube.
Конвертер имеет широкий функционал, он способен соединить несколько клипов в один, производить обработку роликов, такую, как обрезка сегментов, изменение размера кадра, удаление чёрных полос и редактирование субтитров. Кроме того, имеется простенький редактор, в котором можно вставить эффект и откорректировать яркость, контрастность и сделать поворот изображения.
Для тех, кому нужно записать готовый фильм для просмотра на бытовом проигрывателе, очень кстати будет функция записи дисков и возможность подготовить его в нужный формат. Приложение имеет очень удобный менеджер файлов и поддерживает пакетную обработку, а также тонкую настройку желаемого результата.
Convertilla
Convertilla
http://convertilla.com/ru/
Бесплатный конвертер видео для Windows, не требующий установки дополнительного программного обеспечения рекламного содержания, и тайком не внедряющий в систему вирусные модули. Программа даёт возможность легко и быстро конвертировать MP4 в AVI и наоборот, а также поддерживает работу со многими другими форматами. Как и другие подобные продукты, можно вырезать фрагмент видео или извлечь из него звуковую дорожку.
Имеется множество предустановленных профилей, позволяющих без лишних телодвижений подготовить видеоролик для воспроизведения на различных устройствах, будь то смартфоны, планшеты, игровые приставки или бытовые проигрыватели. Интерфейс программы не перегружен множеством настроек, всё предельно просто и ясно. Скорость конвертации — на приличном уровне и вполне сопоставима со многими продвинутыми платными продуктами.
Freemake Video Converter
http://www.freemake.com/ru/free_video_converter/
Продвинутый бесплатный конвертер видео, работающий практически с любыми форматами и позволяющий быстро и без лишних заморочек преобразовать любой видеофайл. Программа является совершенно бесплатной и без каких-либо скрытых модулей, засоряющих систему. Таким образом программный продукт может стать великолепной альтернативой платным программам. По данным официального сайта, приложение поддерживает около 200 форматов аудио, видео и фото. Кроме того, имеется встроенный функционал, позволяющий подготовить DVD-видеодиск продолжительностью до 40 часов. Конвертер имеет отличную скорость обработки, так как умеет задействовать встроенные технологии аппаратного ускорения.
https://youtube.com/watch?v=kFzCXds7zF8
Wondershare UniConverter — это многофункциональная программа для конвертации видео с большим набором разнообразных опций. Основной упор в приложении сделан на конвертировании, разработчики позиционирует свой продукт как самый быстрый способ преобразования медиа. Wondershare открывает видеоклипы с любым расширением и преобразует их в более чем 150 видеоформатов.
Wondershare включает в себя рекордер экрана, граббер дисков, прожиг DVD, компрессор и видеоредактор. Имеется также инструмент под названием «Toolbox», в котором есть онлайн-загрузчик, запись с веб-камеры, рипперы дисков, создание GIF. Это был бы лучший вариант из рассмотренных, но софт значительно портит неполноценный русский перевод.
Преимущества Wondershare:
- Конвертирование видеоклипов и аудио;
- Граббинг, копирование и прожиг видеодисков;
- Поддержка 4K, UltraHD, 8K;
- Подключение HDMI, проигрывание и запись телевизионных трансляций;
- Преобразование 2D в 3D;
- Высокая скорость конвертирования;
Скриншот UniConverter
Как переводить MP4 в AVI
Во многих ситуациях, когда программное обеспечение или портативное устройство не может воспроизвести загруженный файл, преобразование между форматами файлов не требуется. От вас не требуется погрузиться в глубину процесса, единственное, что нужно сделать, чтобы выполнить эту задачу — это загрузить MP4-to-AVI Converter и дождаться результата. Итак, как конвертировать mp4 в AVI? MP4-to-AVI Converter подойдет как для компьютерных гениев, так и для тех, кто испытал трудности, когда дело доходит до работы с программным обеспечением. Все параметры представлены в понятной форме, интерфейс располагает к себе с первого взгляда. По этой причине приложение является чрезвычайно удобным и простым в использовании. Настройки устанавливаются по умолчанию. Поэтому нет никакой необходимости мучительно искать лучшее решение. Однако если вы чувствуете себя достаточно уверенно, то можете экспериментировать с функциями редактирования получаемых AVI-файлов.
XMedia Recode
XMedia Recode подойдет для пользователей маломощных компьютеров или пользователей Windows 7. Этот простой конвертер умеет обрабатывать бесчисленное количество видеоформатов, в том числе такие редкие, как 3GPP2, AC3, AMR, ASF, AVI, AVISynth, MMF, TS, TRP и многие другие. С его помощью можно копировать аудио- и видеодиски, подключать субтитры и загружать стримы.
При сохранении XMedia Recode автоматически переименовывает клипы, чтобы не перезаписать оригинальный файл. К сожалению, ПО не переведено на русский язык, но благодаря простому интерфейсу освоить функционал не составит труда.
Преимущества:
- Работает на всех версиях виндовс, в том числе старых сборках XP;
- Экспортирует на ПК и конвертирует файлы VOB;
- Оптимизирует видеозаписи для переносных гаджетов, среди них: iPhone, iPad, Android, Amazon Kindle, Sony, Blackberry, Xbox и другие;
- Разбивает крупные видеоролики на главы;
- Вытягивает из интернета аудио- и видеостримы;
- Позволяет провести базовую обработку: развернуть кадр, изменить длину, наложить фильтры.
Скриншот XMedia Recode
ВидеоМАСТЕР
Программа для перекодировки видео ВидеоМАСТЕР работает с популярными и редкими расширениями и включает в себя полезные функции редактирования. Софт позволяет переконвертировать видеоклип с сохранением оригинальных настроек или сжать без потери качества. Дополнительно поддерживается выгрузка аудиодорожки в мп3 и другие аудиоформаты.
Кроме конвертации, ВидеоМАСТЕР поддерживает загрузку с YouTube и обратно, а также преобразование клипов для проигрывания на переносных девайсах. Встроенный видеоредактор поддерживает такие продвинутые возможности, как наложение фильтров, обрезка и кадрирование, добавление текстовых и графических элементов, эффекты и автоматическое улучшение.
Особенности ВидеоМАСТЕРа:
- Перекодировка звуковых дорожек и видеофайлов;
- Каталог эффектов и автоматическое улучшение;
- Обрезка, кадрирование, наложение водяных знаков;
- Добавление текста, графики и субтитров;
- Создание GIF-анимации из видео;
- Запись DVD-дисков и подготовка видеороликов для отправки в интернет.
Скриншот ВидеоМАСТЕРа
Часть 2. Бесплатный видеоконвертер VIDEO_TS в MP4
Если вы в поиске бесплатной опции для конвертации VIDEO_TS файлов в MP4, Wondershare Free Video Converter будет для вас самым подходящим выбором. Помимо того, что он бесплатный, его также легко использовать, и он может конвертировать любое видео, а также аудио без ограничений. Вы можете наслаждаться просмотром своих видео на любом устройстве, не беспокоясь о формате и совместимости. ПО может работать на Windows и Mac, кроме этого он имеет достойное количество других функций, которые перечислены ниже.
- Высокая скорость конвертации: Так как Wondershare Free Video Converter использует последнюю NVIDIA CUDA и AMD технологию и поддержку многоядерного процессора, скорость конвертации файлов очень высокая, в 30 раз выше, чем у конкурентов.
- Поддержка многочисленных форматов: Программное обеспечение конвертирует видео хорошего качества в другие форматы, включая конвертацию для flash, в форматы MPEG/3GP/AVI, AVI в MP4, MKV в AVI, FLV в MP4 и многие другие.
- Впечатляющие инструменты редактирования: Wondershare Free Video Converter улучшит вам опыт работы с видео, так как в нем есть ряд инструментов редактирования. Вы можете вырезать ненужный сегмент, объединять видеоролики, добавить специальные эффекты, убирать черные полосы и добавлять другие понравившиеся вам эффекты. ПО позволяет вам создавать субтитры к аудиотрекам, а также позволяет добавлять SRT, SSA субтитры к выходным видео.
- Скачать с YouTube и других сайтов: Wondershare Free Video Converter позволяет вам скачивать любимые видео с различных онлайн-сайтов, включая YouTube, Wontube и другие сайты. Процесс очень простой, вам нужно просто добавить URL онлайн-видео, задать выходной формат, и видео будет скачано.
Сайты для конвертации MP4 в AVI
Сегодня мы расскажем о способах, которые помогут преобразовать формат MP4 в AVI. Рассмотренные сервисы предлагают пользователям свои услуги на бесплатной основе. Главное преимущество таких сайтов над программами для конвертирования заключается в том, что пользователю не нужно ничего устанавливать и захламлять компьютер.
Способ 1: Online Convert
Удобный сайт для конвертирования файлов из одного формата в другой. Способен работать с разными расширениями, в том числе и MP4. Его главное преимущество – наличие дополнительных настроек для конечного файла. Так, пользователь может изменить формат картинки, битрейт аудиосопровождения, обрезать видео.
Есть на сайте и ограничения: преобразованный файл будет храниться в течение 24 часов, при этом скачать его можно не более 10 раз. В большинстве случаев этот недостаток ресурса просто не актуален.
- Заходим на сайт и загружаем видео, которое нужно конвертировать. Добавить его можно с компьютера, облачного сервиса или указать ссылку на видео в интернете.
- Вводим дополнительные настройки для файла. Можно изменить размер видео, выбрать качество итоговой записи, поменять битрейт и некоторые другие параметры.
- После завершения настройки щелкаем на «Преобразовать файл».
- Начнется процесс загрузки видео на сервер.
- Загрузка начнется автоматически в новом открытом окне, в ином случае нужно будет нажать на прямую ссылку.
- Преобразованное видео можно загрузить в облачное хранилище, сайт сотрудничает с Dropbox и Google Диск.
Преобразование видео на ресурсе занимает считанные секунды, время может увеличиваться в зависимости от размера начального файла. Итоговый ролик имеет приемлемое качество и открывается на большинстве устройств.
Способ 2: Convertio
Еще один сайт для быстрого преобразования файла из формата MP4 в AVI, который позволит отказаться от использования десктопных приложений. Ресурс понятен для начинающих пользователей, не содержит сложных функций и дополнительных настроек. Все, что требуется от юзера, – загрузить видео на сервер и начать конвертирование. Преимущество – нет необходимости в регистрации.
Недостаток сайта – отсутствие возможности преобразовывать одновременно несколько файлов, данная функция доступна только пользователям с платным аккаунтом.
- Заходим на сайт и выбираем формат начального видео.
- Выбираем итоговое расширение, в которое будет происходить преобразование.
- Загружаем файл, который нужно преобразовать на сайт. Доступна загрузка с компьютера или облачного хранилища.
- После завершения загрузки файла на сайт нажимаем на кнопку «Преобразовать».
- Начнется процесс преобразования видео в AVI.
- Для сохранения преобразованного документа нажимаем на кнопку «Скачать».
Онлайн-сервис подойдет для преобразования небольших видео. Так, незарегистрированные пользователи могут работать только с записями, размер которых не превышает 100 мегабайт.
Способ 3: Zamzar
Русскоязычный онлайн-ресурс, который позволяет конвертировать из MP4 в наиболее распространенное расширение AVI. На данный момент незарегистрированным пользователям доступно изменение файлов, размер которых не превышает 5 мегабайт. Самый дешевый тарифный план стоит 9 долларов в месяц, за эти деньги можно работать с файлами размером до 200 мегабайт.
Загрузить видео можно либо с компьютера, либо указав на него ссылку в интернете.
- Добавляем видео на сайт с компьютера или по прямой ссылке.
- Выбираем формат, в который будет происходить конвертирование.
- Указываем действительный адрес электронной почты.
- Нажимаем на кнопку «Конвертировать».
- Готовый файл будет отправлен на электронную почту, откуда вы сможете его впоследствии скачать.
Сайт Zamzar хоть не требует регистрации, но без указания электронной почты преобразовать видео не получится. По этому пункту он значительно уступает двум своим конкурентам.
Рассмотренные выше сайты помогут конвертировать видео из одного формата в другой. В бесплатных версиях можно работать лишь с маленькими записями, однако в большинстве случаев файл MP4 как раз имеет небольшой размер.
Опишите, что у вас не получилось.
Наши специалисты постараются ответить максимально быстро.