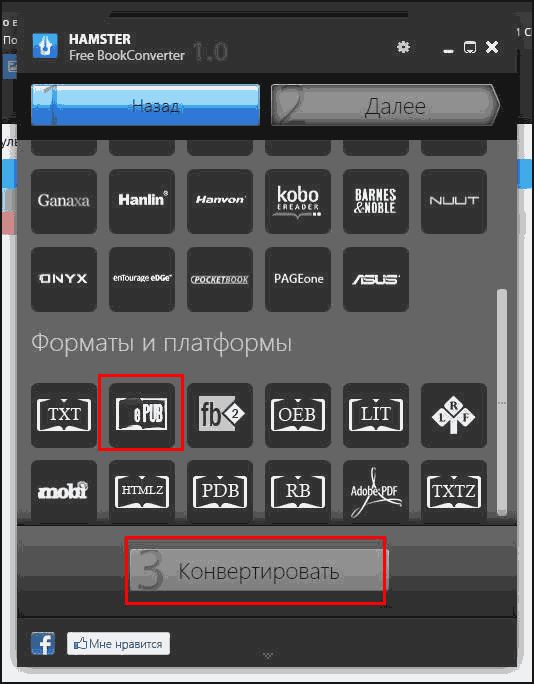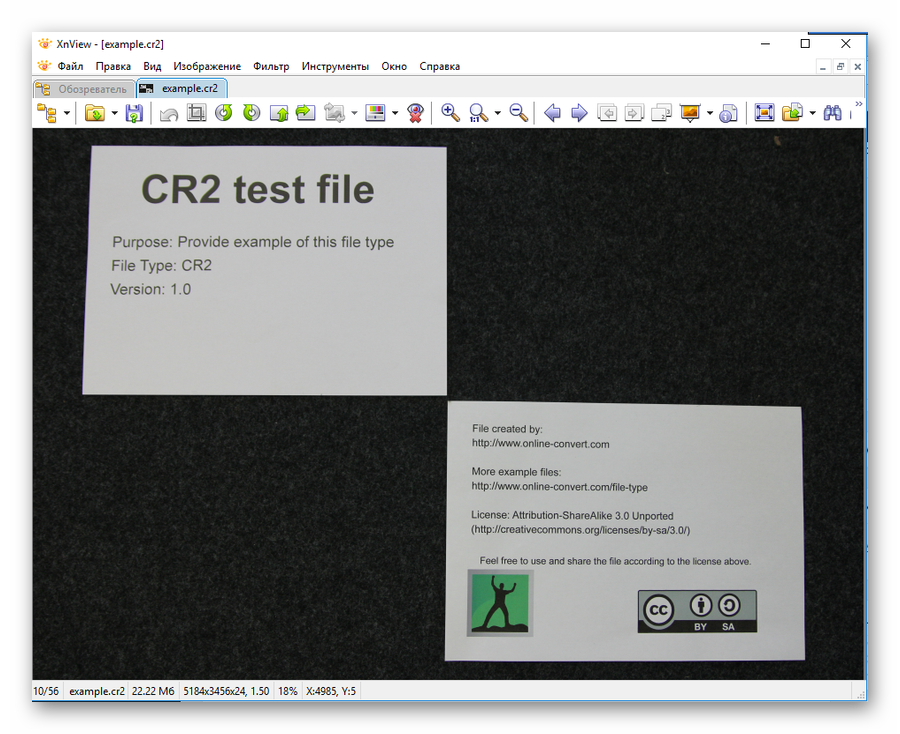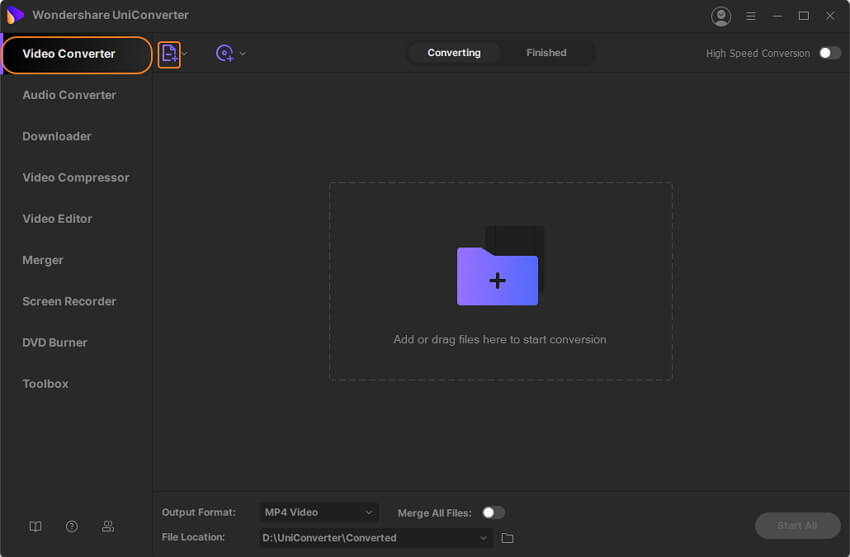Конвертируем pdf в word
Содержание:
- Использование конвертеров
- Часть 3: Как легко конвертировать PDF в Word и Windows
- SmallPDF
- PDF to DOC
- Бесплатная программа для конвертации UniPDF
- Программы для перевода PDF в Word
- PDF Converter for Windows 7
- Как скопировать содержимое из PDF-файла, защищенного паролем?
- Через Adobe Reader или Foxit Reader
- Используйте OCR для копирования PDF текста
- PDF24 Creator
- Что такое формат .pdf
- ТОП-5 онлайн конвертеров
- Wondershare PDFElement
- ТОП-10 лучших ПО преобразования PDF в Excel для Mac и Windows
- Мой пример использования конвертирования PDF в редактируемый формат
- Онлайн-сервисы для конвертирования пдф в ворд
- Внедрение файла в документ
Использование конвертеров
Внешние конвертеры подразделяются на онлайн и скачиваемые приложения. В первую очередь будут рассмотрены те, которые необходимо скачать и установить. Так как не у всех пользователей бывает стабильное подключение к интернету, чтобы работать онлайн.
FirstPDF
Прежде, чем начать работу в этой программе, пользователь должен скачать FirstPDF и установить. Затем запустить утилиту на компьютере. А далее, для открытия ПДФ в Ворде проделать такие шаги:
- В открытом окне утилиты клацнуть «Добавить файл».
- В открывшемся окошке необходимо выбрать нужный элемент для конвертации. В этом же окне можно выбрать формат файла, в который нужно произвести конвертацию.
- Кликнуть по кнопке «Конвертировать».
- Подождать, пока процедура закончится.
Внимание! Пользователь может просто перетащить документы в открытое окно программы, не используя «Добавить файл»
Solid Converter
Приложение Solid Converter распространяется на платной основе. Имеет бесплатный пробный период длительностью 15 дней. Процедура следующая:
- Скачать и установить утилиту.
- Запустить на ПК.
- Клацнуть мышкой папку «Открыть PDF».
- В верней панели утилиты располагается пункт «PDF To Word». Следует нажать на него.
- В открывшемся окне необходимо определить место хранения будущего вордовского документа.
- Кликнуть «Сохранить». Конвертирование автоматически начнется.
- Дождаться окончания процедуры и можно открыть переделанный ПДФ в Ворде, и редактировать содержимое.
Adobe Acrobat Reader
Еще одна мощная утилита – это Adobe Acrobat Reader. Для конвертации PDF в Word в этом приложении нужно:
- Скачать и установить программу.
- Запустить ее на компьютере.
- Кликнуть «Файл» в верхнем левом углу открывшегося окна.
- Выбрать необходимый документ и нажать «Открыть».
- Перейти во вкладку «Редактирование». Нажать пункт «Копирование в буфер обмена».
- Запустить «Word». Кликнуть правой кнопкой мыши по пустому полю и выбрать пункт «Вставить».
- Таким образом информацию из ПДФ можно будет сохранить в Ворде.
Часть 3: Как легко конвертировать PDF в Word и Windows
Лучший конвертер PDF в Word
PDFelement Pro легко преобразовует файл PDF в Word. Чтобы сэкономить время, вы также можете воспользовать функцией пакетной конвертации нескольких PDF-файлов в другие форматы. Ниже мы покажет вам, как конвертировать из PDF в Word на Mac OS X (совместим с OS X 10.14 Mojave) с помощью этого ПО.
Шаг 1. Загрузите PDF-документы в программу
Теперь дважды щелкните на ярлык PDF Editor 6 Pro, чтобы запустить программу. Нажмите на кнопку «Open File» (Открыть файл), чтобы импортировать нужный файл PDF. Он откроется в программе. Затем перейдите на верхнюю панель инструментов и нажмите кнопку «Convert» (Преобразовать).
Шаг 2. Выполнение конвертации PDF в Word
После нажатия кнопки «Convert» (Преобразовать), вы можете выбрать такой формат выходного файла, например Microsoft Office Word, затем выберите папку, в которую будут сохраняться преобразованные документы. Теперь нажмите «Convert» (Преобразовать) для начала выполнения преобразования.
Подсказка: Этот Smart PDF инструмент позволяет указать диапазон страниц для частичного преобразования файла PDF. Вам просто необходимо выбрать нужный диапазон страниц в окне перед нажатием кнопки «Convert» (Преобразовать). Он также может конвертировать отсканированные PDF в Word, для этого просто включите опцию OCR.
Шаг 3. Пакетная конвертация PDF в Word
Также вы можете выполнять пакетную обработку и конвертировать несколько PDF-файлов одновременно. Для этого нажмите на кнопку «Batch Processing» (Пакетная обработка) на главном интерфейсе программы. А затем в новом открывшемся окне, нажмите на кнопку «Add Files» (Добавить файлы), чтобы импортировать необходимые PDF-файлы, затем нажмите на кнопку «Convert» (Преобразовать).
Почему именн PDFelement Pro для преобразования PDF в Word
Мы считаем, что лучшим конвертером PDFelement Pro. Он не только быстро конвертирует файлы, но еще при преобразовании он сохраняет исходный макет документа, положение текста. Более того, в нем есть огромный арсенал инструментов для редактирования, которые предоставляют возможность добавлять текст, изображения, примечания или комментарии и другое в PDF-файл перед преобразованием в Word.
Почему стоит выбрать именно этот конвертер:
- Преобразование обычного и отсканированного PDF в Word или другие форматы.
- Объединение нескольких PDF-файлов в один или разделение PDF на отдельные файлы.
- Редактировать PDF-файлы настолько легко, как в обычном текстовом процессоре.
- Создание и заполнение PDF-форм. Импортирование и извлечение данных форм PDF.
- Защита PDF-файлов путем добавления пароля и водяных знаков.
SmallPDF
Веб-сервис SmallPDF, понравился мне больше, чем предыдущий. Та же самая схема была обработана примерно в 2 раза быстрее и загрузилась обратно в считанные секунды. Структура документа, как и в первом случае, сохранилась неизменной, но искажений в нем стало меньше.
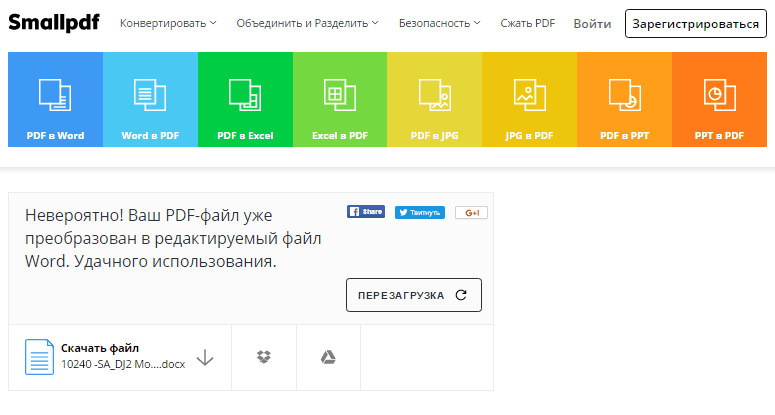
Перейти на Smallpdf
Пользоваться SmallPDF тоже очень просто:

- Загружаем или перетаскиваем на выделенное поле ПДФ-файл. Кстати, сервис поддерживает загрузку документов из Dropbox и Google Drive.
- Нажимаем «Конвертировать».
- Скачиваем результат на компьютер либо сохраняем его в своем Dropbox или Google Drive.
Из недостатков SmallPDF стоит отметить лишь два. Первый – это ограничение бесплатной версии двумя загрузками в час (безлимитное использование по подписке стоит $4-6 в месяц). Второй – сохранение результата только в формате DOCX.
PDF to DOC
Для загрузки ПДФ-файла на сайт нажмем одноименную кнопку или перетащим его на выделенное на скриншоте поле. Через 5-20 минут (иногда дольше – это зависит от размера файла) можно забирать готовый результат. Чтобы это сделать, кликнем по кнопке «Скачать», которая появится под документом, или «Скачать Все». Одновременно сервис может конвертировать до 20 файлов.
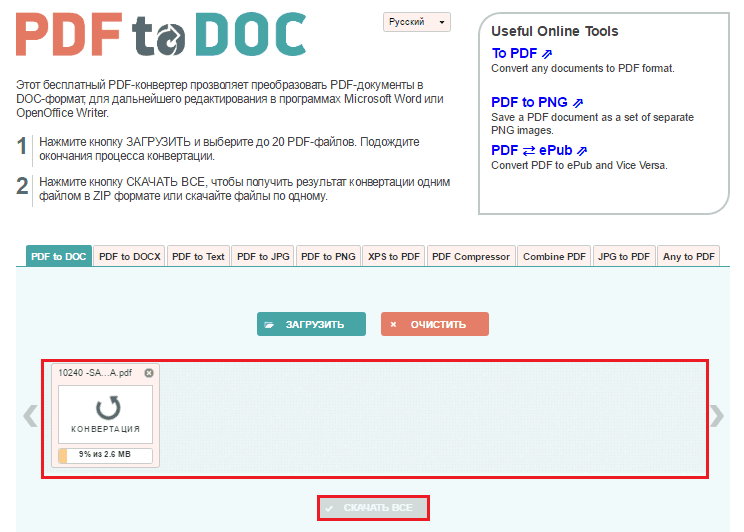
Перейти на PDF to DOC
Результат преобразования PDF-документа, содержащего графику, текст, чертежи и таблицы (принципиальная схема), в DOC-формат меня не разочаровал. Да, без искажений не обошлось. Шрифты стали крупнее, чем в оригинале, и от этого отдельные группы слов немного сместились, но общая структура и читабельность схемы полностью сохранились:
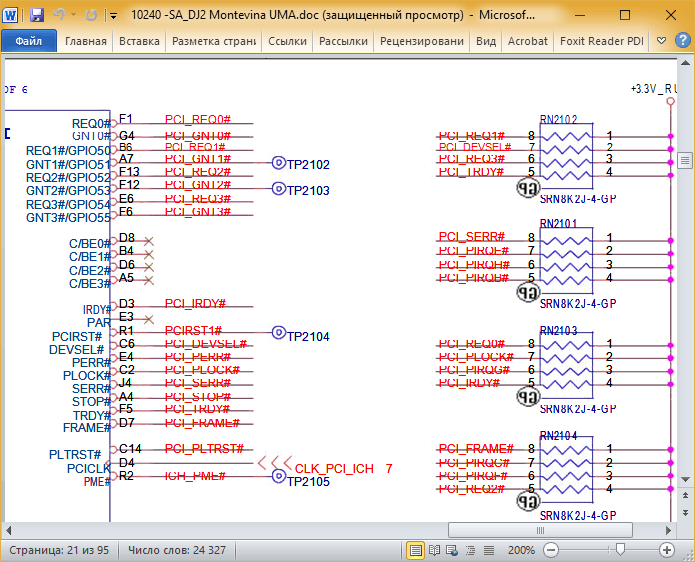
Конвертация в формат DOCX (на соседней вкладке) дала такой же результат – не лучше и не хуже. Единственное отличие – размер итогового файла получился в 5 раз меньше.
Недостаток сервиса, который я отметил для себя, – это слишком медленное скачивание. 30-мегабайтный вордовский файл загружался на мой компьютер примерно 10 минут.
Бесплатная программа для конвертации UniPDF
В закромах англоязычного интернета можно обнаружить надежную качественную программу UniPDF, предназначенную для конвертации различных текстовых форматов.
Выбираем любой сервер из списка.
Ждем пока программа скачается, благо она весит немного, и этот процесс происходит практически моментально.
После загрузки открываем файл и устанавливаем программу. Для этого нажимаем Next → I Agree → Next → Install → Finish. На Рабочем столе или в Пуск → Все программы → UniPDF появится ярлык, через который запускаем приложение.
Жмем кнопку «Добавить» внизу.
Выбираем нужный файл через окошко, щелкаем по нему внутри программы и жмем кнопку «Конвертировать».
Обратите внимание, что в правом углу должна стоять отметка «Word»
Далее, нам предлагают выбрать место на компьютере, куда отправится новый файл. Можно просто нажать «ОК» и тогда он сохранится туда же, где лежит исходный документ.
И ждем окончания процесса, после чего программа предложит открыть результат или показать папку, где он находится.
Программа со своей задачей обычно справляется плюс «вытягивает» картинки, но с форматированием бывают проблемы.
Если не помогло
Все способы, которые я показал вам в этой статье, весьма эффективны. Некоторые – почти идеальны (smallpdf). Единственное, что им не под силу, это распознать сканированный текст (кроме Гугл диска).
Для таких документов нужно использовать специальные программы или онлайн-сервисы.
Бесплатные сайты для распознавания текста:
Гугл диск (drive.google.com)
Программы для распознавания текста:
ABBYY FineReader (платная)
Программы для перевода PDF в Word
По разным причинам, кому-то может быть неудобно, конвертировать файлы в онлайне, так что рассмотрим на примере программ. Мы рассмотрим конвертацию с помощью программы First PDF. Программа платная, но у нее есть возможность использовать её бесплатно 30 дней или в течении 100 конвертаций.
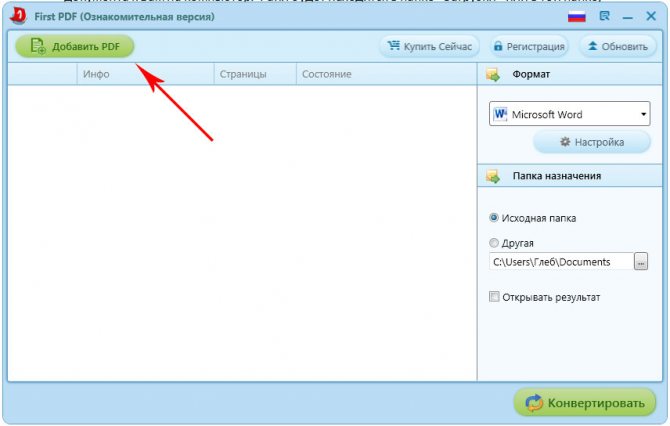
Если Вам нужно перевести в Word несколько документов сразу, и Вы не планируйте этим заниматься каждый день – то такой вариант отлично подойдет для Вас. Скачиваем программу с официального сайта pdftoword.ru Устанавливаем программу, как и другие: соглашаемся с лицензионным соглашением и нажимаем «Далее». После установки программы будет стоять галочка, которая сразу запустит программу после установки.
При первом запуске программы Вам предложить купить лицензию или пользоваться бесплатной версией, мы выбираем вариант «Продолжить» бесплатно. Перед нами выходит такое окно.
Теперь необходимо нажать на кнопку «Добавить PDF» и выбрать необходимый файл. В настройках программы (справа) Вы можете выбрать путь сохранения файл и открывать ли его сразу после конвертации. Так же можно выбрать страницы, которые необходимо конвертировать, например с «1-3» или оставить все.
Если Вы все выбрали – нажимаем на кнопку «конвертировать» и перед нами снова выходит окно с лицензией. Нажимаем кнопку «Продолжить» (не покупая программу) и файл перейдет в формат Word. Мне очень понравилась данная программа, она быстро и хорошо работает.
Если Вам не достаточно демо-версии программы, и Вы постоянно конвертируйте файлы – приобретите полную версию на сайте разработчиков на 990 рублей (цена актуальна на момент написания данной записи).
PDF Converter for Windows 7
Еще более легкая и простая программка для конвертирования от фирмы Vivid Document Imaging Technologies. Не смотря на то, что в названии стоит «Windows 7», она подойдет и для более поздних версий Windows 8 и 10. Программа бесплатная, но язык только английский. Имеет возможности:
- Извлекать изображения и текст из PDF-файлов
- Перевод PDF-файла в готовый к редактированию документ
- Оптимизация изображений и размера выходного файла
- Быстрое восстановление ПДФ-документа
- Пакетное преобразование файлов
- Восстановление конфиденциальных и скрытых данных
- Расшифровка зашифрованных файлов перед конвертацией
- Распознование и перевод PDF в 9 различных форматов
- Повысить или понизить версию ПДФ-документа
Системные требования
| Версия Windows | XP, Vista, 7, 8, 10 |
| Место на диске | 1,6 Mb |
| Память ОЗУ | 128 Mb |
| Процессор | Pentium III 500 |
Как скопировать содержимое из PDF-файла, защищенного паролем?
Параметры конвертера Adobe и Word работать не будут, вот некоторые из альтернативных вариантов, которые могут помочь вам скопировать содержимое из защищенных паролем файлов PDF.
Google Диск — это популярное приложение, которое вы получаете при создании учетной записи Gmail. Он предоставляет вам свободное место для хранения ваших файлов, а также для создания электронных таблиц, Google Docs и Slides среди других функций.
Шаг 1. Войдите и настройте Google Диск
- Войдите в свой Google Диск или создайте бесплатную учетную запись, если у вас ее нет.
- Щелкните значок шестеренки в правом верхнем углу, чтобы открыть настройки.
- Во всплывающем окне установите флажок «Преобразовать загруженные файлы в формат редактора Документов Google» и нажмите «Готово».
Настройки Google Диска
Шаг 2. Загрузите и откройте защищенный PDF-файл
На главной панели управления Google Диска нажмите кнопку «Создать» или «Мой диск» и выберите «Загрузить файлы» в раскрывающемся меню.
Загрузить файл
- Перейдите в хранилище компьютера и выберите целевой защищенный файл для загрузки.
- Вы также можете перетащить целевой файл на Диск.
- Щелкните файл правой кнопкой мыши и выберите «Открыть с помощью> Документы Google», чтобы открыть файл.
Открыть файл
После открытия файла в Документах Google вы можете напрямую скопировать содержимое и вставить его в желаемое место назначения.
Копировать содержимое
Кроме того, вы можете загрузить содержимое как документ Word. Перейдите в «Файл> Загрузить как> Microsoft Word (.docx)» и откройте загруженный файл Microsoft Word.
Скачать Word
Вы можете использовать браузер Google Chrome для открытия и извлечения содержимого из защищенного PDF-файла, но это работает, только если файл не заблокирован для печати.
Щелкните защищенный файл правой кнопкой мыши и выберите в контекстном меню «Открыть с помощью> Chrome».
Открыть с помощью Chrome
- В правом верхнем углу окна браузера щелкните значок печати.
- Выберите вариант «Сохранить как PDF», чтобы повторно сохранить файл.
Повторно сохранить
- Откройте только что сохраненный файл в программе для чтения PDF-файлов.
- Выделите текст и нажмите клавиши «Ctrl + C» или щелкните правой кнопкой мыши и выберите «копировать», чтобы скопировать содержимое.
Извлечь текст
PDF Elements — это стороннее приложение, которое позволяет делать снимок содержимого PDF-файла и преобразовывать изображение в редактируемый текст.
Загрузите и установите PDF Element на свой компьютер.
PDF элемент
- Откройте защищенный PDF-файл в элементе PDF и на вкладке «Инструменты» выберите «Захват».
- С помощью мыши нарисуйте раздел, который вы хотите захватить, и сохраните файл на своем компьютере.
Моментальный снимок
Перейдите в меню «Файл», выберите «Создать PDF» и выберите сохраненный снимок из хранилища компьютера.
Создать PDF
Вернитесь на вкладку «Инструмент» и выберите «Оптическое распознавание текста> Сканировать в редактируемый текст», чтобы преобразовать изображение в редактируемый текст.
OCR
Откроется новый редактируемый файл PDF, который позволяет копировать текст.
Метод 4: разблокировка защищенных PDF-файлов с помощью бесплатных онлайн-решений
Существует множество бесплатных онлайн-решений для разблокировки PDF-файлов, защищенных паролем. Одно из таких онлайн-решений — Smallpdf.com.
Посетите веб-сайт smallpdf и нажмите кнопку «ВЫБРАТЬ ФАЙЛ», чтобы загрузить целевой файл из хранилища вашего компьютера.
Загрузить PDF
Нажмите кнопку «РАЗБЛОКИРОВАТЬ PDF», чтобы разблокировать защищенный файл.
Разблокировать PDF
Затем нажмите «Загрузить», чтобы загрузить разблокированный файл.
Скачать
Теперь откройте файл с помощью программы для чтения PDF-файлов и скопируйте содержимое.
- Скачайте, установите и запустите PDF unlocker.
- Выберите целевой файл из хранилища вашего ПК и нажмите кнопку «Далее».
Загрузить файл
Появится окно со свойствами файла. Нажмите «Далее», чтобы продолжить.
Характеристики
Заполните данные в отведенных местах и нажмите кнопку «Разблокировать PDF».
Разблокировать файл
Как только программное обеспечение разблокирует файл, теперь вы можете получить доступ к содержимому файла PDF и извлечь его.
Разблокирован
Через Adobe Reader или Foxit Reader
Если у вас старая версия MS Word, но зато есть программа Adobe Acrobat Reader или Foxit Reader (в одной из них обычно и открываются все pdf файлы), тогда конвертировать можно с помощью нее.
1. Открываем файл в Adobe Reader или Foxit Reader и копируем нужный фрагмент документа.
Обычно достаточно просто открыть файл и он сразу же запустится в одной из этих программ (вверху будет написано, в какой именно).
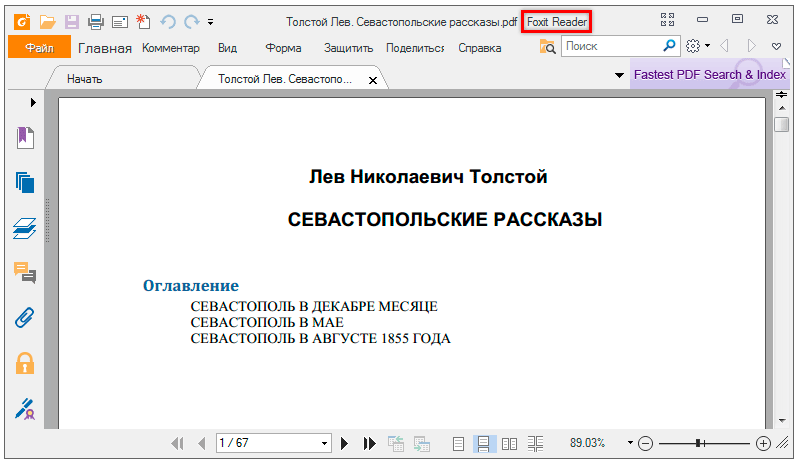
Для копирования всего текста в Adobe Reader нажимаем вверху на «Редактирование» и выбираем «Копировать файл в буфер обмена».

В Foxit Reader для переноса всего текста нужно нажать на «Главная» вверху, щелкнуть по иконке буфера обмена и выбрать «Выделить все». Затем опять щелкнуть по иконке и выбирать «Копировать».
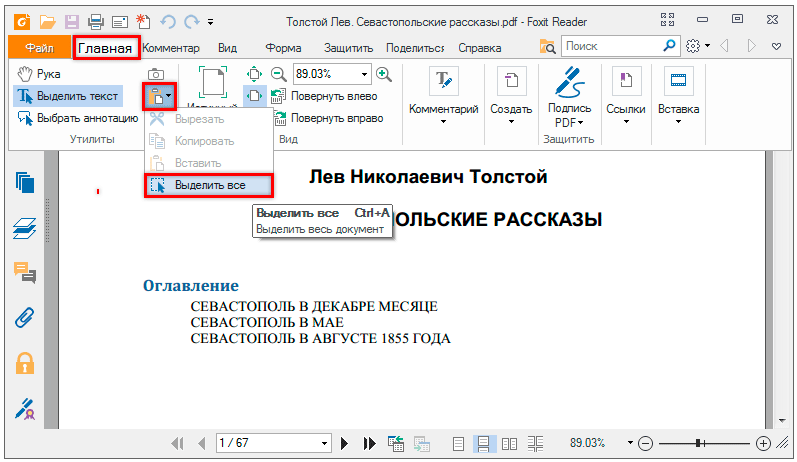
2. Создаем документ в Ворде. Для этого щелкаем на свободном любом месте Рабочего стола правой кнопкой мыши и выбираем пункт Создать → Документ Microsoft Office Word.
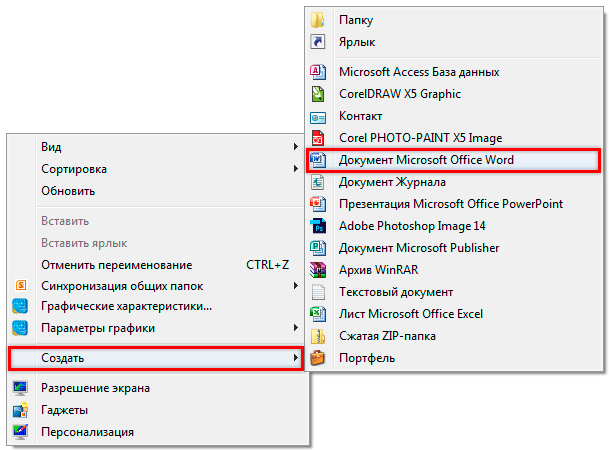
А можно просто открыть программу через Пуск → Все программы → Microsoft Office → Microsoft Office Word.
3. Вставляем в документ тот фрагмент, который мы скопировали из pdf файла. Для этого щелкаем правой кнопкой мыши по листу и в контекстном меню выбираем пункт «Вставить».

В итоге получаем тот же текст, но с возможностью редактирования. Правда, часто он добавляется с немного измененным форматированием и без изображений.

Минусы
- Если документ большой, вставка происходит очень медленно или Ворд просто намертво виснет. А, бывает, даже небольшой текст не вставляется. Выход: выделять/копировать/вставлять по частям.
- Не копируются изображения. Выход: делать их скриншоты, нажав на клавишу клавиатуры Print Screen, после чего вставлять в Ворд (правая кнопка – Вставить). Но придется еще обрезать и менять размер полученной картинки.
- Иногда форматирование страдает очень сильно: шрифты, размер букв, цвета и т. д. Выход: править текст вручную.
Резюме: с обычным текстом такой вариант вполне допустим, но если в документе есть еще и таблицы, списки, изображения, лучше конвертировать другими способами.
Используйте OCR для копирования PDF текста
Вы можете быстро проверить, защищен ли файл PDF в Adobe Reader, заглянув в строку заголовка и выполнив поиск слова SECURED .
Вы можете просмотреть конкретные разрешения, нажав « Изменить», затем « Защита», а затем « Свойства безопасности» .
В более новых версиях Adobe Reader и Acrobat необходимо щелкнуть « Защита» на правой панели, чтобы открыть параметры защиты.
Затем нажмите на Дополнительные параметры, и вы увидите Свойства безопасности.
Как вы можете видеть ниже, копирование контента не разрешено, а безопасность защищена паролем. Если вы знаете пароль, то вы можете снять защиту и скопировать все, что вы хотите.
Если вы не хакер, взломать пароль не вариант. Поэтому единственное, что вы можете сделать, это сделать снимок экрана с текстом и запустить его через программу OCR. Похоже, слишком много работы, но на самом деле это не так. Вы можете сделать снимок экрана на Mac или ПК без дополнительного программного обеспечения.
Mac — Просто нажмите Ctrl + Shift + 4 на клавиатуре
Windows — просто используйте Windows Snipping Tool
Кроме того, если у вас есть Adobe Acrobat, вы можете использовать его для автоматического преобразования текста изображения в редактируемый текст. Все, что вам нужно сделать, это открыть файл PDF и щелкнуть инструмент «Редактировать PDF» в правой панели. Он автоматически отсканирует весь документ с помощью OCR и преобразует его в полностью редактируемый документ.
Если у вас есть изображение с текстом, скопируйте его в буфер обмена, а затем откройте Adobe Acrobat и выберите « Файл» — «Создать — PDF из буфера обмена».
Просто нажмите «Редактировать PDF» на правой панели, и оно преобразует изображение в редактируемый текст.
Вот снимок экрана, на котором я взял текст, который не смог скопировать из защищенного файла PDF:
Обратите внимание, что когда вы делаете снимок экрана, убедитесь, что масштаб документа установлен на 100%, чтобы текст был четким и четким. Как только у вас будет скриншот, скачайте бесплатную программу OCR
Есть много вариантов, и результаты будут сильно отличаться между программами, так что вам придется попробовать пару. Вот два, которые я использовал в прошлом:
//download.cnet.com/FreeOCR/3000-10743_4-10717191.html
//www.simpleocr.com/OCR-Freeware
Обратите внимание, что вы также можете использовать Microsoft OneNote, поскольку он имеет встроенную функцию распознавания текста. Очевидно, что если у вас уже есть программное обеспечение для распознавания текста, просто используйте эту программу
Программа FreeOCR работает хорошо, вы просто должны убедиться, что при ее установке вы не принимаете никаких других «предложений» программного обеспечения, которые просто установят нежелательную информацию на ваш компьютер. Но пока вы делаете это, в программном обеспечении нет шпионских программ или чего-либо подобного. Это также проверено CNET, чтобы гарантировать это.
В любом случае, после того, как вы установили программу, нажмите на большую кнопку « Открыть» и выберите свое изображение.
Он покажет вам предварительный просмотр изображения в левой панели. Затем нажмите на OCR и запустите OCR Process .
Это оно! Текст теперь будет отображаться справа, и вы можете скопировать его в буфер обмена или экспортировать в Microsoft Word.
В целом, программа проделала отличную работу с несколькими незначительными ошибками. Это сэкономило мне много времени, хотя не нужно было вручную вводить весь этот текст. Надеюсь, это поможет вам скопировать нужный текст из PDF-документа. Оставьте любые комментарии или вопросы, и я отвечу. Наслаждайтесь!
PDF24 Creator
Одна из самых удобных и функциональных программ — PDF24 Creator (в простонародье называемая «овечка») от производителя из Германии. Позволяет перевести PDF файл в Word, имеет возможность редактирования файлов. Распространяется абсолютно бесплатно, имеет мультиязычный интерфейс, включая русский язык. Программа запустится даже на слабом компьютере. Имеющийся функционал:
- Создание и редактирование ПДФ-документов
- Drag & Drop интерфейс
- Объединение и разъединение файлов
- Конвертация в .doc и .xls форматы и обратно
- Добавление, удаление, перемещение, поворот страниц
- Предпросмотр, печать документов, отправка по электронной почте
Системные требования
| Версия Windows | 7, 8, 10 (x32-64) |
| Место на диске | 28 Mb |
| Память ОЗУ | 1 Gb |
| Частота процессора | 1 GHz |
Что такое формат .pdf
Этот формат был разработан фирмой Adobe Systems для сохранения документов в электронном виде. В чем его отличие от других похожих форматов? Главная особенность этого типа файлов – его кроссплатформенность. Сейчас существует много различных операционных систем – Windows, Linux, Unix, Mac OS и т. д.
Для каждой ОС разработаны программы для работы с документами. В Windows самая популярная программа – текстовый редактор MS Office Word, в Linux – OpenOffice и т. д. И, если файл, созданный в Wordе, попытаться открыть в OpenOffice, то у нас, скорее всего, ничего не получится, а если получится, то документы будут выглядеть совсем иначе, форматирование нарушится, картинки окажутся не на месте, а если в тексте содержатся формулы…
Поэтому и был создан универсальный формат, который можно открыть на любом устройстве, в разных ОС без изменения внешнего вида.
ТОП-5 онлайн конвертеров
Преимущество онлайн сервисов заключается в способности работать на любом устройстве под управлением любой ОС. Главное, чтобы присутствовал работающий современный браузер, посредством которого и будет проводиться конвертация.
1. Smallpdf
Это совершенно бесплатный инструмент, который позволит видоизменить в ВОРД. Также здесь можно производить конвертацию и в другие параметры, работающие под управлением Office. Можно работать и с изображениями. Пользоваться этим сервисом просто, и рейтинг среди юзеров у него довольно высокий.
Логика работы крайне проста. Необходимо выбрать документ и перетащить его в синее окно. Можно выбрать дистрибутив и в диалоговом окне. После завершения преобразования предлагается сохранить результат в Google Drive или Dropbox. Оба эти варианта представлены в свободном доступе и работают совершенно без сбоев. Качество итогового результата сохраняется без увеличения фактического размера.
2. Go4Convert
Очередной бесплатный инструмент. Доступна конвертация и между другими расширениями, не только в Office. Вообще, это очень интересный инструмент, предоставляющий своим пользователям множество возможностей. Простой интерфейс и понятный дизайн выгодно отличают этот продукт от остальных.
Нужно перейти в соответствующий раздел, выбрать file через диалоговое окно или перетащить его мышью, а затем начать преобразование. Маленькие документы обрабатываются быстро, время конвертации напрямую зависит от размера исходного дока. В качестве теста был загружен “Portable Document Format”, состоящий из 180 страниц и весивший около 600 кб, а на выходе был получен DOC дистрибутив с примерным весом в 700 кб. Это отличный показатель для free-софтов подобного рода.
3. CloudConvert
Этот онлайн-сервис интересен тем, что позволяет одновременно обрабатывать несколько файлов и преобразовать их без потери качества и увеличения веса. Здесь можно выбрать URL-адрес, сервис, в котором результат будет сохранен и многое другое. Единственная особенность этого проекта заключается в том, что он требует ввода действующей почты, на которую и придет результат работы.
Сравнение проводилось с сайтами, указанными в этом же списке. Два предыдущих варианта справляются со своей задачей на порядок быстрее. Но в качестве CloudConvert нисколько им не уступает.
4. Free PDF to Word Online
Этот проект является частью другого, вышеуказанного софта. И хотя с технической точки зрения этот проект является куда более минималистичным по сравнению с полноценной программой, он нисколько не уступает основной версии в производительности. Еще один продукт, который представляет огромное количество опций для конвертации.
5. Docs Zone
Это самый простой как в дизайне, так и в использовании проект, разработанный специально таким образом, чтобы в нем могли разобраться все пользователи, вне зависимости от их уровня квалификации и владения компьютером. Что еще примечательно, он способен видоизменить несколько дистрибутивов одновременно.
Теперь читатель имеет четкое представление о том, какие лучшие конвертеры PDF в Word доступны в свободном режиме. Вся информация, представленная в статье, является как личным опытом, так и информацией, заимствованной из зарубежных источников. Это, так называемые “лучшие практики”, в которых учитываются все особенности каждого предложения. Тестирование каждого продукта помогло составить объективное мнение, с учетом всех особенностей того или иного решения.
Работа с этими программами непременно окажется полезной и эффективной. Какую именно опцию выбрать – вопрос предпочтений. Спасибо, что прочитали до конца и удачи!
Бесплатная версия этого конвертера также имеет ограничения. Она позволяет конвертировать лишь пять документов за раз, каждый документ ограничен пятью первыми страницами. Также она накладывает на страницы полученных документов Word водяной знак. Впрочем, этот знак — всего лишь картинка, расположенная поверх текста. Ее можно просто выделить и удалить.
Wondershare PDFElement не может похвастаться такой же точностью конвертации, как конвертер от WPS. Текст, как правило, находится на своем месте, а вот графические элементы могут съезжать или перепрыгивать на другую страницу. Так что этот конвертер мы рекомендуем использовать для преобразования простых документов без обильной графики.
ТОП-10 лучших ПО преобразования PDF в Excel для Mac и Windows
1. PDFelement Pro
PDFelement Pro это одна из самых надежных программ для конвертации PDF в Excel, вы можете легко выполнять преобразование и редактирование PDF. Если вы будете использовать это ПО, то вы сможете полностью управлять вашими PDF-файлами. У вас также появиться возможность преобразования нескольких PDF-файлов в такие форматы, как Excel, HTML, Word и т.п. Провайдер ПО предлагает подробную информацию о том, как перенести PDF в документ Excel на веб-сайте.
Плюсы:
- Вы можете создавать, объединять и разделять различные PDF-файлы
- Возможность добавлять печать, примечания, комментарии и рисовать от руки на документах
- Создавайте новые PDF-формы и заполняйте существующие
- Возможность защитить PDF-файлы
- Вы можете настроить закладки и сквозную нумерацию файлов
- Вы можете редактировать и конвертировать отсканированный PDF-файл с расширенной функцией OCR распознавания текста
2. Free Online OCR
Плюсы:
- Преобразование отсканированных файлов
- Вы можете создать редактируемый текст
- Изображения отформатированы как заголовки и зафиксированы на месте
- Без ожидания получения ссылки для загрузки новых документов
Минусы:
- Не распознает текст на цветном фоне
- В новом документе есть лишние разрывы строк и посторонние вкладки
- В большинстве случаев форматирование теряется
- Отсутствует пакетная обработка
- Преобразование одного файла за один раз
3. Nitro PDF to Word Converter
Плюсы:
- Текст хорошо конвертируется
- Плюс пакетной обработки
- Окончательный формат отправляется вам по электронной почте
- При конвертации достаточно хорошо сохраняется текст
Минусы:
- Вы можете конвертировать исключительно 5 файлов в месяц
- Изображения не выдерживают изменения формата
- Лишние разрывы строк и пробелы
4. UniPDF
Плюсы:
- Сохраняет макет страницы, в том числе изображения
- Вы можете конвертировать PDF в Word, Excel, Image, Text и HTML
- Работает на Windows Vista и XP, 10, 8, 7
Минусы:
- С пробной версией преобразование только 3 страниц или вам придется купить платную версию
- Проблемы с форматированием текста
- Столбцы сходятся друг с другом
- В некоторых случаях размер текста отличается от размера оригинала
- Могут отсутствовать некоторые буквы
5. Free File Converter
Плюсы:
- Сохраняет видео и файлы из eHow и DailyMotion
- Не нужно вводить свою почту и ждать файл
Минусы:
- Текст из PDF-файлов недостаточно хорошо конвертируется
- Иногда теряются изображения
- Форматирование не очень хорошее
6. Weeny Free PDF to Excel Converter
Плюсы:
- Вы можете конвертировать PDF-файлы доступные для поиска
- Преобразование всех страниц из документа
Минусы:
- Не поддерживает полное форматирование файла PDF
- Не конвертирует отсканированные документы
7. Blue Fox Free PDF to Excel Converter
Плюсы:
Автоматически дает название файлу Excel
Минусы:
- Он преобразует только доступные для поиска и выделения документы
- Процесс конвертации файла довольно сложный
8. Office Convert Pdf to Excel for XlS Free
Плюсы:
- Создает и преобразует файл Excel в выбранную папку
- Сохраняет изображения и текст из PDF-документа
Минусы:
Если вы используете бесплатную версию, вы не можете конвертировать сразу несколько файлов.
9. PDF to XLS Converter
Плюсы:
- Преобразование нескольких файлов
- Выбор диапазона страниц
Минусы:
- Не выполняет преобразование отсканированных PDF
- Преобразование только документов доступных для поиска
Мой пример использования конвертирования PDF в редактируемый формат
В свое время, я столкнулся с необходимостью преобразования файлов из одного формата в другой редактируемый формат. Моя дочь училась в младших классах, очень много времени занимало выполнение домашних заданий.
Мне поручили выполнять переводы с английского языка. Знакомая многим ситуация, но был один нюанс: в свое время я учил испанский язык, а жена — французский. Помочь с переводами текстов мы не могли.
Вам также может быть интересно:
- Как конвертировать Word в PDF — 9 способов
- 10 сервисов для преобразования Word в PDF онлайн
Вручную набрать пару страниц текста для вставки в онлайн переводчик было нереально (огромные затраты времени). Поэтому, я придумал, как выйти из этого положения. План был такой: я сканирую листы учебника на принтере МФУ (имеющем встроенный сканер), сохраняю их в формате PDF, а потом с помощью программы ABBYY PDF Transformer конвертирую в редактируемый формат Word. После проверки на ошибки, текст готов для работы с переводчиком.
Подобным образом я пару лет выполнял домашние задания по английскому языку, потом дочка стала успевать делать уроки. Программа ABBYY PDF Transformer меня здорово выручила.
Онлайн-сервисы для конвертирования пдф в ворд
Smallpdf (smallpdf.com). Через этот сервис можно не только конвертировать pdf в кучу разных форматов, но также объединять, разделять, снимать защиту. Он практически идеально переводит в Ворд (с сохранением всех параметров) и даже добавляет картинки.
1. Заходим на сайт и выбираем пункт «PDF в Word».
2. Перетягиваем наш файл внутрь или выбираем его из окошка.
3. Ждем окончания операции конвертирования. Когда она завершится, нам предложат скачать документ в новом формате.
В итоге получаем практически такой же файл с сохранением изображений и всего остального.
Сервис является лишь отчасти бесплатным. На все операции стоит часовой лимит. Другими словами, без платной подписки вы сможете сделать только две операции в течение часа.
Convert Online Free (convertonlinefree.com). Еще один отличный инструмент для перевода пдф в ворд. Результат получается практически такой же, как и через прошлый сервис: все картинки, таблицы и списки на месте. Единственное, бывает, кое-где слетает форматирование – где-то может шрифт «поехать», где-то размер букв.
2. Через окошко открываем нужный файл.
3. Нажимаем кнопку «Конвертировать».
Когда процесс будет завершен, браузер сразу предложит сохранить файл или сделает это автоматически.
Google диск. Если у вас почта на gmail.com, то можно переводить из pdf в word через Гугл диск.
1. Заходим на страницу своего диска от Google и жмем кнопку «Создать». Если документ уже находится в вашем хранилище, тогда делать этого не нужно.
2. Выбираем пункт «Загрузить файлы».
3. Выбираем нужный файл через окошко и жмем кнопку «Открыть».
4. После того как загрузка завершится, щелкаем по файлу правой кнопкой мыши и в меню выбираем Открыть с помощью → Google документы.
5. Жмем на кнопку «Файл» в правом верхнем углу, когда документ откроется. В длинном списке ищем пункт «Скачать как» и выбираем нужный нам формат.
Как и в других случаях страницы могут иметь некоторое несоответствие в форматировании, но все важные элементы будут на месте.
Внедрение файла в документ
Вставка файла как объекта (Вставка – Объект) позволяет добавить, точнее, внедрить файл пдф в документ ворда в неизменном виде. Но будет отображаться только первая страница pdf-документа и для просмотра остальных страниц он будет доступен только при двойном клике на нем. После этого внедренный файл откроется во внешней программе-просмотрщике таких файлов, который установлен на вашем компьютере по умолчанию.
Минусы: Видна только первая страница, для просмотра нужна внешняя программа. Если вы отправляете такой документ кому-то, то адресат должен догадаться, что это не одна страница и по ней нужно кликнуть для просмотра всего содержимого.