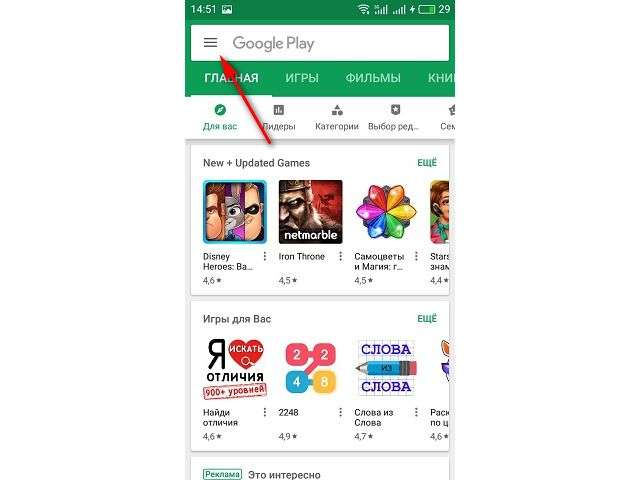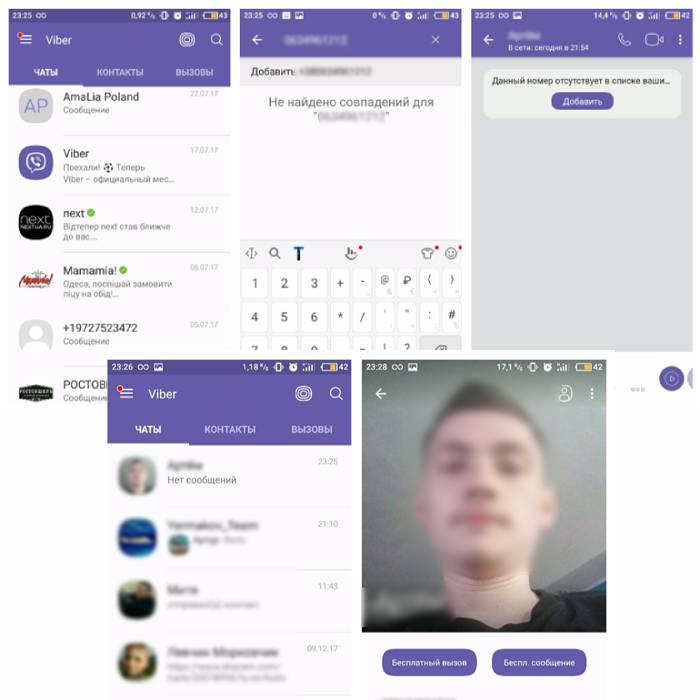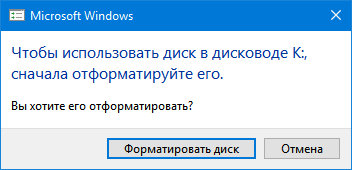Топ-20 бесплатных программ для восстановления данных
Содержание:
- Восстановление информации на внешнем жёстком диске
- Как восстановить файлы с отформатированной SD-карты
- Как восстановить файлы после форматирования жесткого диска
- Что делать?
- Восстановление данных после форматирования жесткого диска или флешки
- Способы форматирования жесткого диска
- Программа Auslogics File Recovery
- Как отформатировать диск через командную строку с помощью команды format
- Инструкция, как восстановить отформатированный диск с помощью Auslogics File Recovery
- Шаг 1. Выбор диска для восстановления
- Шаг 2. Выбор типов данных, удаленных при форматировании разделов
- Шаг 3. Восстановление данных после форматирования: задаем условия поиска на диске
- Шаг 4. Дополнительные параметры поиска файлов в Auslogics File Recovery
- Шаг 5. Просмотр результатов поиска при восстановлении файлов
- Восстановление файлов после удаления или форматирования раздела
- Возможно ли восстановить отформатированную SD-карту
Восстановление информации на внешнем жёстком диске
Пользователей планшетных компьютеров и ноутбуков часто волнует как восстановить внешний жесткий диск или флешку, после форматирования. Софта специально созданного для восстановления внешних дисков очень мало.
Основной программой, которой стоит пользоваться является Recuva. Она легко устанавливается и с ней способен справится даже слабый пользователь. Recuva полностью русифицирована и адоптирована под русскоязычных пользователей.
В меню представлен широкий спектр файлов, которые необходимо восстановить, что позволяет проводить восстановление только нужных вам.
Опция выбора места и папки позволяет сократить время работы с программой.
Графическое отображение поврежденных элементов, сокращает время поиска и решения поставленной задачи.
Внешний жесткий полезная вещь особенно для хранения данных в условиях удаленного пользования, при переносе данных с одного устройства на другое и т.п. Когда появляется проблема, решение которой является форматирование файлов выбирайте популярные программы, которые имеют большое количество отзывов, особенно для самостоятельного решения проблемы.
В статье описаны большинство случаев решения проблемы с восстановлением информации. Предложенные варианты являются частичным решением проблемы, программы и софт для восстановления не дают 100% гарантии, и требуют участия мастера из сервиса, потому что только умелое и квалифицированное решение проблемы сможет помочь решить ее.
Как восстановить файлы с отформатированной SD-карты
Учитывая популярность SD-карт, потеря данных на этом устройстве хранения происходит почти ежедневно по разным причинам, в основном случайного форматирования. Как восстановить потерянные данные после случайного форматирования SD-карты? Вообще говоря, есть два проверенных способа, которые можно применить для восстановления файлов с отформатированной SD-карты. Более простой способ — использовать профессиональное программное обеспечение для восстановления SD-карт — EaseUS Data Recovery Wizard. Хотя, если вы знакомы с использованием командной строки, вы также можете восстановить отформатированную SD-карту с помощью команд CMD.
Способ 1. Воспользоваться надежным программным обеспечением восстановления данных
Как одна из лучших программ восстановления для Windows, EaseUS Data Recovery Wizard является оптимальным выбором для восстановления отформатированных SD-карт. Почему? — Благодаря высокой скорости сканирования, глубине поиска и высокой общей эффективности восстановления данных до 97,3%, программное обеспечение для восстановления данных EaseUS превосходит своих многочисленных конкурентов, являясь самой популярной среди пользователей. Несомненно, наш инструмент поможет вам успешно восстановить отформатированную SD-карту, если вы не перезаписывали потерянные данные. Скачайте и установите программу на свой компьютер и следуйте руководству для восстановления данных с отформатированной SD-карты прямо сейчас!
EaseUS Мастер Восстановления Данных очень проста в использовании и подходит для всех пользователей. Нужно просто ответить на два вопроса: какой тип файлов вы потеряли и где вы их потеряли, затем программа найдет всё необходимое. После этого вы можете просмотреть и выборочно восстановить нужные файлы. Восстановление отформатированных файлов является одной из многих функций EaseUS. Программа также позволяет восстанавливать файлы после очистки корзины, сбоя системы, переустановки ОС, к тому же с разных устройств: с жесткого диска компьютера, внешнего диска, карты памяти и других носителей.
Шаг 1. Подключите SD-карту к компьютеру и проверьте имя носителя.
Шаг 2. Запустите Мастер Восстановления Данных EaseUS. В разделе «Внешние устройства» выберите отформатированную SD-карту и нажмите кнопку «Сканировать».
Шаг 3. Подождите, пока EaseUS мастер восстановления данных выполнит сканирование. После завершения процесса сканирования, вы обнаружите все отформатированные файлы с SD-карты, дважды щелкните, чтобы просмотреть элементы, если необходимо.
Шаг 4. Выберите файлы, которые вы хотите восстановить с отформатированной SD-карты и нажмите кнопку «Восстановить». Затем появится новое окно, в котором нужно выбрать место для хранения файлов. Выберите место и нажмите кнопку «ОК». После этого программное обеспечение начнет восстановление данных с отформатированной SD-карты в целевое местоположение. (Укажите восстановить данные в другое расположение вместо вашей SD-карты.)
Способ 2. Используйте CMD.
CMD, также известный как командная строка, используется для выдачи различных команд операционной системе Windows. Многие пользователи знают CMD, но могут не знать, как использовать командную строку для восстановления данных. Вот так:
Шаг 1. Подключите SD-карту к компьютеру.
Шаг 2. Проверьте букву диска SD-карты.
Шаг 3. Щелкните значок поиска на панели задач, введите «cmd», щелкните правой кнопкой мыши «Командная строка» и выберите «Запуск от имени администратора».
Шаг 4. Введите chkdsk F: / f в командной строке. (Замените F: буквой диска отформатированной SD-карты.)
Шаг 5. Введите Y, а затем введите букву диска SD-карты.
Шаг 6. Введите F: \ >attrib –h –r-s /s /d *.* (F по-прежнему означает букву диска или SD-карты) и CMD восстановит все файлы с отформатированной SD-карты.
Если вы не совсем знакомы с использованием CMD, вы можете столкнуться с множеством проблем в процессе работы. Чтобы этого не произошло, мы рекомендуем вам сначала попробовать EaseUS Data Recovery Wizard, который найдёт все потерянные файлы с отформатированной SD-карты за вас. Попробуйте!
Как восстановить файлы после форматирования жесткого диска
Форматирование жесткого диска представляет из себя специальную операцию, осуществляющую подготовку данного диска к определенным функциям дальнейшей записи и чтения. В процессе форматирования, ОС удалит все данные, которые хранились на диске, а затем произведет диагностику магнитных слоев диска в целях выявления уровня их надежности и отсутствия на них каких-либо дефектов. В случае найденных неполадок, операционная система будет отмечать поврежденные сектора. Как известно, перед использованием любого диска, рекомендуется выполнить его форматирование.
Следует знать, что после форматирования жесткого дискаЕсли не знаете как форматировать жесткий диск, или просто забыли — вам сюда, пользователь всё еще имеет возможность восстановить требуемую информацию. Многие неопытные владельцы ПК, в подобных случаях, обращаются к специалистам, однако, решить проблему можно и при помощи собственных сил. Сеть Всемирной паутины содержит массу соответствующих утилит и приложений по восстановлению информации на отформатированном диске. Определенный спектр таких программ распространяется на бесплатной основе либо предоставляет пользователю тестовый период сроком от 15 до 30 дней.
В компьютерном мире существуют понятия высокоуровневого и низкоуровнего форматирования. В первом случае, созданном специально для обычных пользователей ПК, процесс форматирования полностью не уничтожает данные, соответственно, их последующее восстановление является вполне возможным. Зачастую, низкоуровневым форматированием пользуются сами производители жестких дисков перед отправкой данного вида техники на витрины компьютерных магазинов. Если неопытный пользователь самостоятельно задаёт параметры низкоуровневого форматирования для жесткого диска своего ПК, последствием станет полное уничтожение всей информации на нём.
Кроме факта потери данных после форматирования, рассмотрим возможные неполадки, возникающие в системе при некорректно проведенном форматирования диска:
- Отказ при поиске операционной системы в процессе её загрузки, выводится надпись «Operating System not found».
- Отсутствие системного диска «Non system disk».
- Повреждение таблицы, в которой размещены файлы FAT. Предупреждение системой: «Invalid or corrupt FAT»
- Невозможно выполнить поиск файла либо программы, пользователь видит текст «Cannot find file or program».
- Различные ошибки диска «Disk Error».
- Отсутствие либо повреждение жесткого диска, выводится надпись «Primary/Secondary Hard disk failure»
Отвечая на вопрос, как восстановить данные после форматирования жесткого диска, многие специалисты рекомендуют использование утилиты Data Recovery Wizard. Программа, будучи профессиональным инструментом, способствует качественному восстановлению отсутствующих либо потерянных разделов диска. Какие именно преимуществами обладает утилита EASEUS Data Recovery?
- Имеется поддержка различных интерфейсов жестких дисков (SATA, SCSI, IDE/ATA, USB, IEEE1394).
- Доступно восстановление зашифрованных, а также сжатых файлов, находящихся в разделах NTFS.
- Присутствует функция по возобновлению процессов с последних точек остановки.
- Опция предварительного просмотра восстанавливаемых файлов.
- Поддерживаются динамические диски, файловые системы FAT12, 16, 32, VFAT, а также NTFS/NTFS5, EXT2 и EXT3.
- Утилита способна создавать образ диска для дальнейшего восстановления.
- Программа работает с внешними носителями, соответственно, возможен её запуск с флешки при случаях отказа загрузки ОС.
- Встроенные средства для восстановления файлов Linux из системы Windows.
Что делать?
Если запись в сектора, содержащие файлы не производилась, то данные физически остались на своих местах, но потерялись или исказились сведения об их расположении. Таким образом, требуется определить, где именно находятся сектора, содержащие нужную информацию, и считать их в правильной последовательности.
В случае, когда производилась запись на диск, например, форматирование с последующей установкой операционной системы, вероятность физического уничтожения нужной информации может быть достаточно велика. В подобных ситуациях возможность успешного восстановления данных зависит от везения и соотношения объёмов утраченной и записанной информации. Скажем, если Вы случайно удалили 1Гб бухгалтерских баз и после этого записали на этот же логический раздел 70Гб интересных фильмов, вероятность восстановления хоть чего-то близка к нулю.
Также стоит принять к сведению, что при потере данных из-за ошибок в файловой системе, запуск программ типа ScanDisk существенно уменьшает вероятность успешного восстановления. Основная задача этих утилит – приведение в порядок служебных структур файловой системы, что они и делают, не особо заботясь о судьбе пользовательских данных. При этом уничтожаются «следы», по которым можно было бы реконструировать структуру файловой системы до повреждения и спасти данные. О том, что можно сделать, если скандиск всё-таки был запущен, написана статья «Восстановление данных из chk-файлов».
В общем случае, программа для восстановления данных сначала сканирует весь носитель. По результатам сканирования, на основе обнаруженных служебных записей, составляется карта расположения фрагментов восстанавливаемых файлов и строится дерево каталогов. В карте содержатся сведения о том, какой кластер к какому файлу относится, размеры, названия и другие атрибуты элементов сканируемой файловой системы — всё, что удалось узнать на основании остатков служебной информации. Если полученных в результате сканирования сведений не достаточно, то используются определённые методы экстраполяции. Затем файлы и папки, которые требуется восстановить, выбираются в соответствии с составленной картой и переносятся на другой носитель.
Мой опыт говорит, что чаще всего всё, что в принципе возможно восстановить с исправного носителя информации, достаётся при помощи программ, упомянутых ниже. И лишь в меньшей части случаев, высококвалифицированный специалист, работая на более низком уровне, способен восстановить информацию в большем объёме.
Перед тем, как приступить к самостоятельному восстановлению данных, следует принять во внимание возможность физической неисправности устройства. Особенно это вероятно в случаях, когда данные пропали без видимых причин, или при попытке открытия файлов выдаётся сообщение об ошибке
И хотя нижеупомянутые программы сами по себе не совершают деструктивных действий (они вообще ничего не пишут на раздел, с которым работают), дальнейшая работа с неисправным накопителем без специального оборудования может привести к усугублению ситуации, вплоть до полной невозможности восстановления данных
Поэтому, в случае потери критически важной информации, настоятельно рекомендую сразу обратиться к специалистам
Восстановление данных после форматирования жесткого диска или флешки
К сожалению, какими бы успешными и популярными ни были программы для оперативного восстановления информации, ни одна из них не сможет дать стопроцентной гарантии результата и восстановления абсолютно всех данных. Ввиду этого полностью полагаться на них не стоит. Лучшим способом увеличить шансы на восстановление будет сведение к минимуму любых действий с винчестером, с которого были удалены данные, чтобы исключить возможность заполнения (перезаписи) необходимого нам сектора жёсткого диска или флешки. Восстановление данных с флешки после форматирования будет наиболее успешным, если после него (форматирования) никаких данных на неё более не записывалось.
Если вы просто удаляете файлы стандартными средствами виндоус – фактического их удаления не происходит, хотя вам эти файлы больше не показываются, т.е. они ещё остаются на винчестере, но при этом становятся недоступными для вас. Учтите, что данные, удалённые с системного диска (где установлена операционная система), будет восстановить сложнее, чем с других секторов.
Windows постоянно производит определённые правки на этом разделе, записывая новую информацию, которая легко может попасть в тот раздел, который необходим вам для восстановления информации. Кроме того, даже если вы сразу начнёте искать в поисковых системах, как восстановить удалённые данные, временные файлы интернета и куки могут быть, опять-таки, записаны в тот раздел, где хранилась ваша информация
Поэтому запомните — системный диск крайне нежелательно использовать для хранения важной и необходимой информации
Эффективные программы для востановления файлов после форматирования
Наиболее популярными решениями для восстановления утерянных данных являются специализированные программы
Если вопрос стоит о действительно важной информации или о восстановлении коммерческих или корпоративных данных, то лучше обратиться к платным решениям от известных производителей. Для большинства же домашних потребностей подойдут и бесплатное программное обеспечение типа:
- PC Inspector Smart Recovery;
- Pandora Recovery;
- PC Inspector File Recovery;
- Recuva;
- FreeUndelete;
- Undelete Plus;
- SoftPerfect File Recovery.
Данные программы отличаются перечнем возможностей, размером, сложностью и проработанностью. В любом случае, возможностей любой из них вам должно хватить для бытовых задач. Попробуйте, при возможности, несколько, и выберите наиболее подходящую для себя.
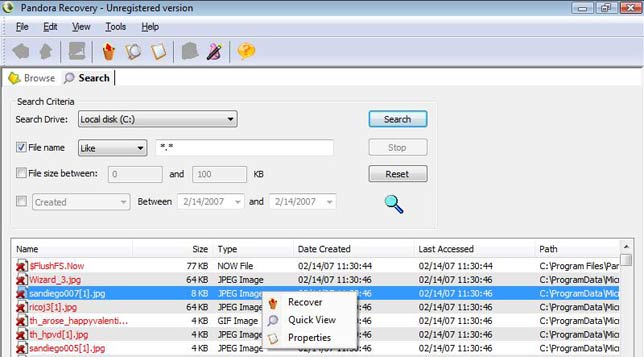
Как восстановить флешку без форматирования?
Иногда каждому может встретиться достаточно неприятная ситуация — флешка вставляется в соответствующий порт компьютера, а компьютер, в свою же очередь, информирует вас, что флешку невозможно прочитать и предлагает только один вариант — отформатировать её. Особенно неприятно такое видеть, если дополнительной копии данных, что хранятся на флешке, нет. В таком случае у вас есть два варианта решения вопроса:
- Попробовать вставить флешку в другой порт или в другой компьютер. Хоть этот способ и выглядит слишком простым и наивным, но очень часто он даёт необходимый результат. Так что, прежде чем делать кардинальные шаги, попробуйте самые очевидные;
- Если же первый вариант не помог, то можно согласиться на форматирование, но обязательно при выборе способа отметить галочкой пункт «Быстрое (очистка оглавления)».
Как восстановить отформатированную флешку?
В случае быстрого форматирования все данные на ней сохранятся, и можно будет применять любое программное решение для восстановления информации из указанных выше. Главное, после форматирования ничего на флешку не записывать до восстановления старых данных!
Смотри наши инструкции по настройке девасов в ютуб!
Способы форматирования жесткого диска
Чтобы понять, как восстановить данные с форматированного жесткого диска, желательно понимать что это за процедура. Теоретически, форматирование может быть двух видов:
- Первичное форматирование жесткого диска. Эта процедура выполняется для всех новых жестких дисков, подготавливая их к будущей работе. На абсолютно новых HDD нет файловой структуры, создается благодаря процессу форматирования. При подключении такого диска в систему она пометит его как «RAW», ничего не сможет сделать пока его не отформатируют.
- Обычное, уже с работоспособным жестким диском. При этом будут удалены абсолютно все данные. Несмотря на относительно слабую скорость работы HDD процесс происходит на удивление быстро.
Отформатировать винчестер можно как при помощи средств операционной системы, так и при помощи программного обеспечения сторонних разработчиков. Если оно было выполнено средствами системы (например, Windows), то шансы на то, чтобы успешно вернуть утраченные данные почти 100%. Сторонние программы могут оказаться не так просты, будут использовать более глубокие способы очистки носителя. Например, при использовании функции затирания восстановить данные уже будет нереально, какой бы для этого способ не использовался.
Программа Auslogics File Recovery
Как восстановить информацию после форматирования жесткого диска с помощью специальной программы? Auslogics File Recovery справится с задачей почти в 100% случаев! Возможности у этого приложения следующие:
- Восстановление форматированного винчестера. Программа сканирует стертые категории, ей можно указать какие типы данных нужно восстанавливать, в какое время они были созданы или удалены. Это значительно ускоряет процедуру.
- Сортировка полученных данных. Фильтров для сортировки много, чтобы отыскать конкретный файл или папку понадобится совсем немного времени. Особенно учитывая то, что восстановленных файлов может быть не одна сотня или тысяча.
- Программа работает со всеми основными файловыми системами.
- Есть возможность восстановить информацию, даже если категория была не просто вычищена, а полностью удалена.
Процедура восстановление информации с отформатированного жесткого диска
В первую очередь нужно загрузить программу (лучше всего с официального сайта ) на ПК и установить ее. Главный момент – устанавливать ее нужно не в отформатированный раздел, откуда нужно восстанавливать информацию.
После установки запускаем Auslogics File Recovery. В списке слева нужно найти нужный диск и выбрать его.
Теперь нужно выбрать типы данных, которые были утрачены при очистке. Если пользователь точно помнит,что ему нужно восстановить, процесс станет гораздо проще. Программа может искать много разных видов файлов – от текстовых документов или веб-страниц до музыки, видео. Если вспомнить что именно нужно вернуть не получается, выбирается пункт «Искать все типы файлов». Так программа найдет и восстановит все, что возможно, но скорее всего затратит на это гораздо больше времени.
Auslogics File Recovery позволяет указать данные по времени изменения данных. Это удобно, если человек помнит, к примеру, когда были сделаны нужные ему фото или видео и набраны документы. Указав примерную дату можно добиться ускорения процесса поиска, и в дальнейшем полученные данные можно будет проще сортировать.
На следующем шаге можно будет указать названия и расширения искомых файлов и папок. Принцип тот же – чем больше пользователь помнит,тем быстрее и проще будет выполнена вся процедура. После этого нужно нажать «Далее».
Дополнительно можно активировать функцию под названием «Выполнять глубокое сканирование». Глубокий поиск, как можно догадаться, будет более эффективным способом вернуть информацию, но может затянуться раза в полтора. Нужно решить, пожертвовать ли временем ради эффективного финала. При прочие опции лучше не трогать. Теперь остается только запустить процесс,нажав на кнопку «Поиск».
Программа начнет выполнять свою задачу, в то время как пользователю остается только ждать результата. После окончания работы Auslogics File Recovery выведет на экран список того, что удалось найти и получится восстановить.
Некоторые файлы при восстановлении потеряют свое название, и отличить их от остальных придется по дате изменения или расширению. Также программа предоставляет возможность предварительного просмотра данных. Особенно полезной эта функция будет тогда, когда файл получится восстановить только отчасти.
В настройках программы желательно включить пункт «Восстановить поврежденные файлы». При повреждении каких-либо данных (что вполне обычное явление при форматировании) Auslogics File Recovery попытается восстановить их по исходным данным. Это значительно повысит вероятность возврата данных в целости и сохранности, но чревато потерями времени и нагрузкой процессора.
Если раздел был полностью удален
Когда раздел винчестера удалили, и на его месте создали абсолютно новый, то Auslogics File Recovery также поможет вернуть утраченные файлы. Даже несмотря на то, что на месте старых данных отныне не просто пустое место, а совершенно новые файлы и папки.
Чтобы попробовать выполнить такую процедуру это нужно следующее:
- Перейти в «Инструменты».
- Найти и выбрать пункт «Поиск потерянных разделов».
- В открывшемся окне указать диск, где нужно проводить поиск старого раздела для восстановления информации.
- Указать диапазоны для поиска.
- Запустить процесс сканирования, восстановления жесткого диска.
- Получить список с результатами поиска.
Найденные разделы будут отображаться вместе со всеми остальными в левой части окна программы. И с ними можно будет работать по тому же самому принципу, как и с обыкновенными – выполнять поиск и восстановление файлов, указывать их тип и дату изменения и т. д.
Как отформатировать диск через командную строку с помощью команды format
В инструменте Командная строка (CMD) имеется команда «format», с помощью которой выполняется форматирование диска в указанную файловую систему. В работающей операционной системе, с помощью данной команды получится отформатировать разделы на диске, на которых не установлена Windows.
Если на жестком диске имеется несколько разделов (система находится на диске «C»), например, диски «D» и «E», которые необходимо отформатировать, то при помощи команды «format» сначала проводится форматирование диска «D», а затем диска «E». В случае подключения к компьютеру другого дополнительного жесткого диска, этот диск можно отформатировать полностью, потому что на нем нет операционной системы.
Вам также может быть интересно:
- Команды командной строки Windows: список
- Как запустить командную строку от имени администратора — 7 способов
1 вариант. Выполняем форматирование диска через командную строку Windows (стандартный вариант):
- Запустите командную строку от имени администратора.
- Введите команду для форматирования диска:
format d: /FS:NTFS
В этой команде «d» — имя локального диска на компьютере, который нужно отформатировать. «FS:NTFS» — выбранная файловая система, вместо файловой системы «NTFS» можно выбрать другую подходящую файловую систему. В подавляющем большинстве случаев, происходит выбор между файловыми системами «NTFS» и «FAT32».
- Введите метку тома для диска, который будет отформатирован.
Присвойте метку тома (имя диска) для диска. Можно выбрать любое удобное имя, которое можно поменять в дальнейшем из настроек Windows.
- Далее необходимо нажать на клавишу «Y» для согласия с условиями форматирования диска, а затем нажать на клавишу «Enter». Вас предупреждают, что все данные на диске будут уничтожены.
После этого начнется процесс форматирования диска.
2 вариант. Если добавить дополнительные ключи в команду «format», можно настроить параметры форматирования.
- Запустите командную строку от имени администратора.
- В окне интерпретатора командной строки выполните команду:
format d: /FS:NTFS /x /q
В данную команду добавлены ключи: /x — отключение тома, /q — быстрое форматирование. Первый ключ отключает внешнее воздействие на диск от работающей операционной системы, чтобы все прошло удачно. Второй ключ запускает быстрое форматирование. При быстром форматировании Windows помечает все пространство диска как неиспользованное. Данные остаются на диске, операционная система их не видит, на это место постепенно записываются новые файлы. При обычном, полном форматировании все данные на диске удаляются, но этот процесс занимает гораздо больше времени, чем быстрое форматирование.
- Для того, чтобы приступить к форматированию нажмите на клавишу «Y».
После завершению процесса, в окне командной строки появится информация об окончании данной операции.
Мы рассмотрели вариант форматирования в командной строке отдельных разделов жесткого диска, или другого жесткого диска, на котором не установлена Windows.
Инструкция, как восстановить отформатированный диск с помощью Auslogics File Recovery
Для начала восстановления скачайте программу на официальном сайте, установите ее на компьютер.
Предупреждение! Не используйте отформатированный диск, который собираетесь сканировать, для установки!
Шаг 1. Выбор диска для восстановления
Рассмотрим два рабочих способа, как восстановить данные. Первый сценарий: жесткий диск или флешка были отформатированы. Открываем программу Auslogics File Recovery, видим в левой панели область выбора дисков для сканирования. Выберите отформатированный диск из списка.
Шаг 2. Выбор типов данных, удаленных при форматировании разделов
Далее мы выбираем типы данных, которые требуется найти и восстановить после форматирования. Если вы точно можете определить тим данных, задача на первом этапе упрощается (хотя потом нужно будет использовать фильтр результатов восстановления). Auslogics File Recovery ищет картинки, музыку, видео, документы, программное обеспечение. Таким образом, можно указать один из указанных форматов либо выбрать опцию «Искать все типы файлов». С одной стороны, это замедлит поиск, с другой – большая вероятность, что программа Auslogics File Recovery обнаружит утраченную информацию. К тому же, в файловой таблице диска может отсутствовать информация о расширении.
Шаг 3. Восстановление данных после форматирования: задаем условия поиска на диске
Идем далее. В приложении Auslogics File Recovery имеет смысл конкретизировать поиск, указав дату изменения файлов на источнике — флешке или жестком диске. Если файлы на диске менялись в определенное время, укажите временной диапазон. Опять-таки, это ускорит поиск файлов в AF Recovery и упростит сортировку.
Нажимаем «Далее». На следующем шаге доступны параметры поиска по имени файла. Укажите здесь расширение или название файла, который вы потеряли. Нажимаем «Далее».
Выбор временного диапазона в Auslogics File Recovery
Шаг 4. Дополнительные параметры поиска файлов в Auslogics File Recovery
В программе желательно обязательно активировать опцию «Выполнять глубокое сканирование». Скорость поиска заметно уменьшится как на флеш-накопителе, так и на быстром SSD-диске. Остальные опции можно оставить как есть. Далее наживаем кнопку «Поиск».
Дополнительные параметры сканирования жесткого диска
В результате, вы получите список найденных файлов. Далее мы производим файловое восстановление после форматирования в Auslogics File Recovery.
Шаг 5. Просмотр результатов поиска при восстановлении файлов
Просмотр результатов поиска в окне Auslogics File Recovery
Как видно на скриншоте, большинство восстановленных файлов на жестком диске утратили свой первоначальный заголовок. В то же время, для поиска и корректного восстановления нужных данных вы можете задействовать предосмотр и просмотр по заголовкам – который полезен в самых затруднительных ситуациях, когда файл доступен лишь частично.
В настройках программы (меню Инструменты – Настройки...) также полезно активировать опцию Restore damaged files, она позволяет сканировать поврежденные файлы (что часто случается в восстановленными данными после форматирования).
Опция вероятного восстановления поврежденных файлов после их форматирования
Восстановление файлов после удаления или форматирования раздела
Случается и другая ситуация, когда вы удалили раздел и на его месте, после удаления, создали другой. По сути, такое удаленные тоже можно отнести к форматированию, поскольку данные не были удалены физически, а перезаписаны другой информацией.
Итак, приступаем к делу. Заходим в Инструменты – Поиск потерянных разделов.
Поиск потерянных разделов на жестком диске после их форматирования в приложении Auslogics File Recovery
В появившемся окне программы Auslogics File Recovery (на русском) нужно указать диск для поиска удаленных разделов и диапазон сканирования, чтобы восстановить данные. В результате, будет доступен список, отображаемый в дальнейшем внизу списка всех дисков в главном окне программы. Можете работать с этими разделами по аналогии с вышеописанными шагами, сканируя их на предмет необходимой информации.
Резюме. Таким образом, мы пояснили, как восстановить файлы после форматирования на примере замечательной утилиты Auslogics File Recovery. Если у вас будут вопросы по ее использованию, не стесняйтесь задавать их через форму обратной связи на сайте.
Возможно ли восстановить отформатированную SD-карту
Очевидно, что вы потеряете все файлы на SD карте после форматирования. Однако это не означает, что данные полностью стерты. При форматировании SD-карты, удаляются записи существующих файлов, а затем они становятся недоступны, но данные по-прежнему на устройстве. Таким образом, вы можете восстановить данные с отформатированной SD-карты, пока вы не перезаписали их, то бишь заменили данные новыми.
Важно
Чем быстрее вы выполните восстановление SD-карты, тем выше вероятность того, что вы сможете вернуть свои файлы. Как только данные SD-карты будут перезаписаны, вы потеряете шанс восстановить файлы с отформатированной SD-карты
Поэтому немедленно прекратите использование SD-карты и восстановите отформатированное устройство как можно скорее.