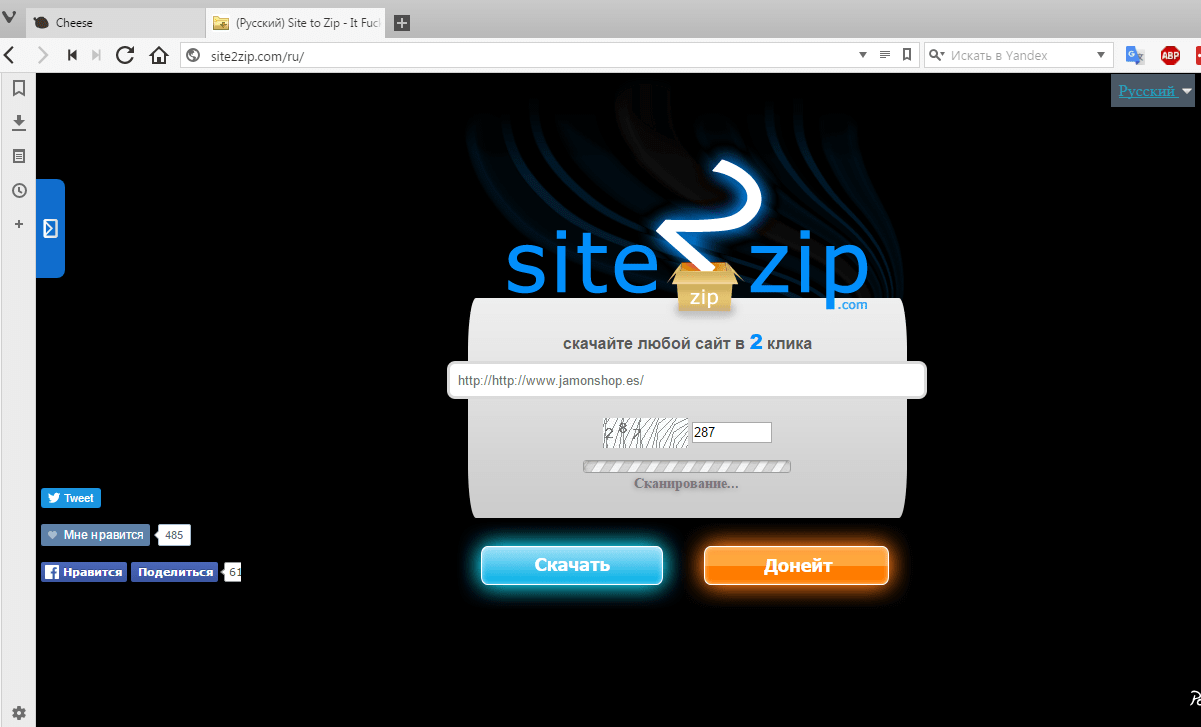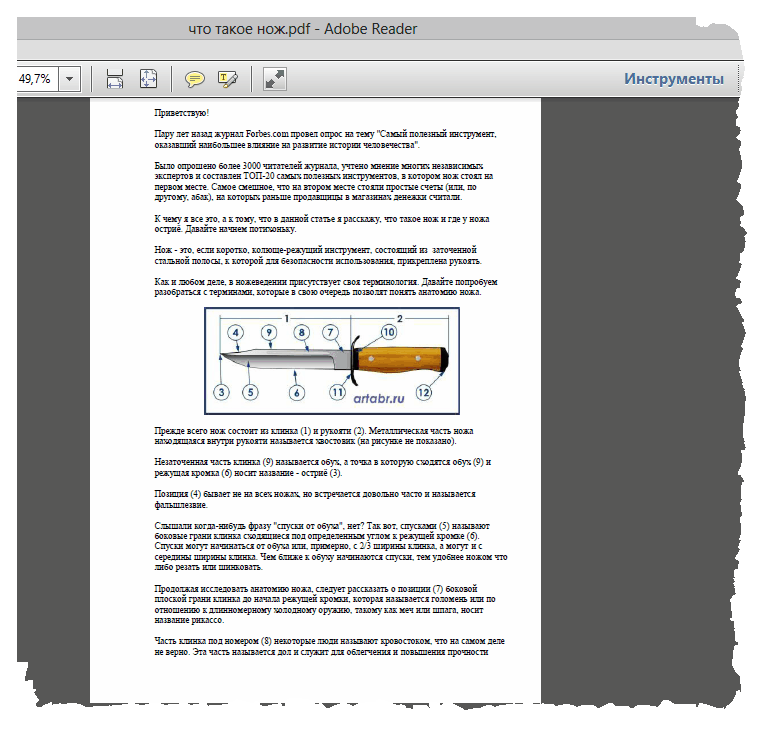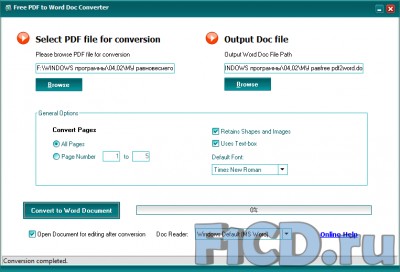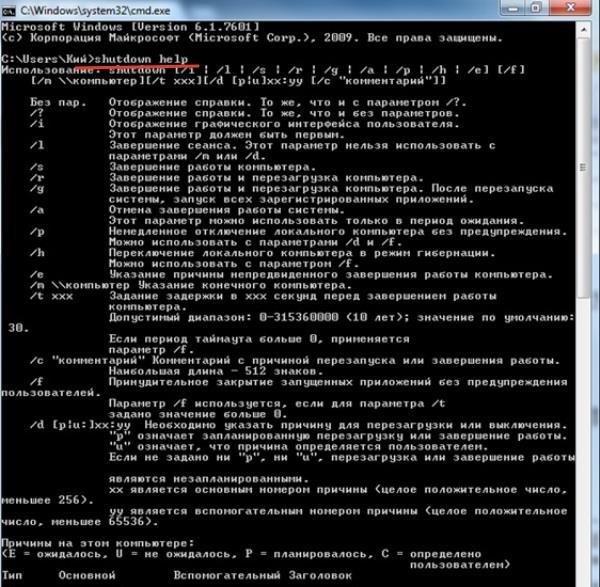Как скопировать изображения или текст из файла pdf
Содержание:
- Вставка текстового содержимого копированием
- Как копировать и сохранить картинку из PDF
- С помощью Microsoft Word 2013-2016
- PDF-файлы, защищенные паролем
- Используем программное обеспечение
- ДРУГОЕ
- Как посчитать количество символов?
- Как создать документ?
- Как создать текстовый файл?
- Как вставить скопированный текст?
- Как перевести текст в word?
- Как повернуть текст в word?
- Как распечатать в word?
- Как скопировать текст в word?
- Как сжать pdf?
- Как редактировать pdf-документ?
- Kак djvu перевести в pdf?
- Как поменять кодировку?
- Как выделить весь текст?
- Как вытащить изображение из PDF (3 способ)
- Вставить PDF в Word бесплатно
- Используйте Adobe Acrobat Reader для копирования и вставки из файлов PDF
- Итак, как перевести одно в другое?
- Редактирование текста
- Работа с защищённым файлом
- Варианты извлечениях изображений из PDF документов
- Способы извлечения картинок и файлов PDF
Вставка текстового содержимого копированием
Здесь необходимо любым известным вам способом скопировать текст из пдф файла и вставить его в документ Word. Можно скопировать фрагмент или все сразу (CTRL+A). При вставке содержимого выбирайте команду Сохранить исходное форматирование
. Способы вставки фрагмента текста при копировании Это простые способы вставки содержимого пдф, которые требуют некоторого усилия для приведения текста в нормальный вид. Но в интернете вы можете найти сервисы по преобразованию pdf в Word. Но они не всегда дают ожидаемый результат, и правка форматирования возможно у вас отнимет не меньше времени, чем описанный выше способ. Или же установить на компьютер специальную программу распознавания, которую еще нужно будет освоить. Ну, если вам не срочно, то можно и так. Пробуйте и решайте, что удобнее для вас.
Решение проблемы
Если вы обладатель , то при открытии документ PDF в них будет автоматически преобразован в редактируемый формат. Ставьте последние версии Word.
Довольно часто используется для публикации разного рода электронных документов. В PDF публикуются научные работы, рефераты, книги, журналы и многое другие.
Сталкиваясь с документом в PDF формате, пользователи часто не знают, как скопировать текст в Ворд. Если у вас также возникла подобная проблема, то наша статья должна вам помочь. Здесь вы узнаете 4 способа, как скопировать текст из PDF в Ворд.
Самый простой способ скопировать текст из PDF в Ворд это обычное копирование, которым вы пользуетесь постоянно. Откройте ваш PDF файл в любой программе для просмотра PDF файлов (например, можно использовать Adobe Reader), выделите нужную часть текста, кликните по ней правой кнопкой мышки и выберите пункт «Копировать».
Также вы можете скопировать текст с помощью комбинации клавиш CTRL-C. После копирования текст можно вставить в Ворд или любой другой текстовый редактор.
К сожалению, данный способ копирования текста далеко не всегда подходит. от копирования, тогда вам не удастся выполнить копирование текста. Также в PDF документе могут быть таблицы или картинки, которые нельзя просто так скопировать. Если вы столкнулись с подобной проблемой, то следующие способы копирования текста из ПДФ должны вам помочь.
Как копировать и сохранить картинку из PDF
Итак, открываете PDF в стандартном приложении Adobe Acrobat. Кликаете левой кнопкой мыши на картинку, которую хотите извлечь. На выделенном изображении кликните правой кнопкой и нажмите «Копировать изображение»
После проделанных манипуляций, изображение помещается в буфер обмена. Но вот незадача! Обычным способом вы не сможете вставить изображение в папку или другое место на компьютере.
Чтобы сохранить картинку из буфера, нужно использовать графический редактор. Это может быть Adobe Fhotoshop или стандартный Paint.
Мы воспользуемся стандартным приложением Paint. Найти его на ПК очень просто. Вбейте название приложения в поиске нижнем левом углу ПК, и откройте программу.
Если не знаете как найти Paint, прочтите статью на блоге https://ruslanosharov.com/kak-soedinit-dve-fotografii-v-odnu/
В открывшемся приложении найдите инструмент вставки файла, откройте и выберите «Вставить»
В моём случае картинка с прозрачным фоном формата PNG, поэтому подложка отличается от той, что была в PDF документе.
Теперь можете сохранить картинку в любом удобном формате. Нажмите левой кнопкой «Файл», выберите «Сохранить как», а затем жмите на любой удобный формат справа и сохраняйте на компьютер.
С помощью Microsoft Word 2013-2016
В последних версиях Microsoft Office приложение Word имеет встроенный инструмент для конвертирования pdf. Нужно просто открыть файл в этой программе, а дальше система сделает все сама.
1. Нажимаем на кнопку «ФАЙЛ» в левом верхнем углу окна.
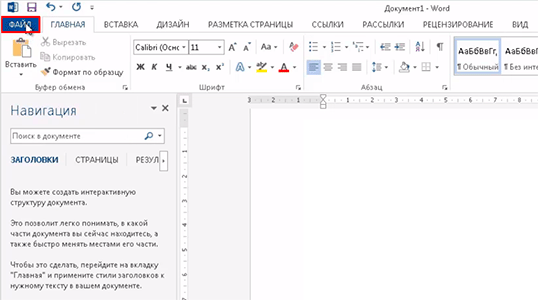
2. Идем по пути Открыть → Компьютер и выбираем папку, где находится наш файл.
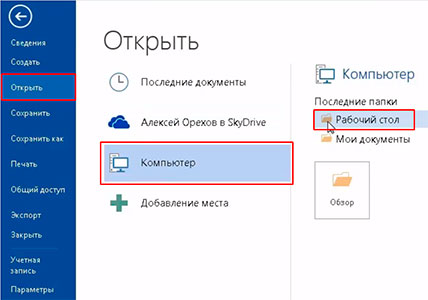
3. Выбираем документ и жмем кнопку «Открыть».
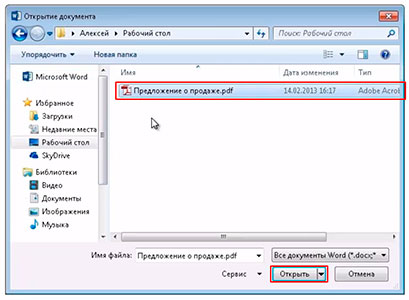
Появится окно с предупреждением, которое можно не читать и сразу жать кнопку «ОК».

Вот и всё! Теперь документ можно редактировать и сохранить в обычном формате doc или docx.
Правда, разрывы страниц расположены не в тех местах, что в исходном файле, но это как-нибудь можно пережить. Главное, все таблицы и списки доступны для редактирования.
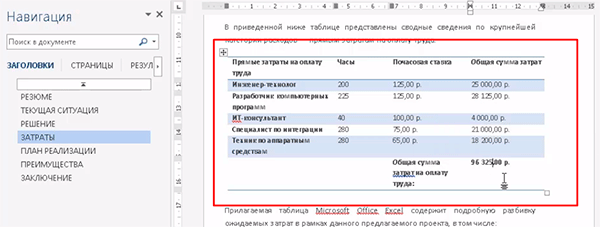
PDF-файлы, защищенные паролем
Как правило, вы можете использовать функцию блокировки паролем в PDF, чтобы заблокировать документы двумя типами паролей.
Открыть пароль документа — запрещает пользователю открыть файл, и при попытке открыть такой файл вы увидите сообщение, подобное приведенному ниже.
Защищенный PDF
Пароль владельца — предотвращает копирование или печать или накладывает любые другие ограничения на использование содержимого. Как правило, вы можете открывать и читать контент, и при попытке скопировать контент из файла вы увидите сообщение, подобное приведенному ниже.
PDF-файл, защищенный паролем владельца
Хотя такая практика всегда полезна, она может вызвать головную боль, когда вам нужно извлечь важный контент, но вы не знаете или забыли пароль. В этой статье показано, как извлечь содержимое из файла PDF, заблокированного для открытия или копирования без пароля.
Что не подойдет?
Что ж, прежде чем мы продолжим, есть несколько стандартных методов преобразования PDF в документ Word. Два популярных метода — использование Adobe Tool и Microsoft Word. Однако оба этих метода не будут работать, если PDF-файл защищен паролем и выдает ошибку.
Конвертер Adobe покажет вам следующую ошибку: «Настройки безопасности файла не позволяют экспортировать».
Ошибка безопасности в Adobe Converter
И Microsoft Word покажет вам ошибку, как показано ниже, указывая, что есть настройки разрешений файла, препятствующие преобразованию.
Ошибка преобразования слова
Используем программное обеспечение
Как вставить PDF в Word? Для этого можно воспользоваться следующими программами: ABBYY FineReader и UniPDF. Программа ABBYY FineReader позволяет распознать PDF файл и уже, затем работать с ним, как с обычным текстом. Достаточно запустить программу, перейти в пункт «Открыть» и после выбрать «Передать в Word».

А вот программа UniPDF является конвертером, который позволяет в автоматическом режиме перекодировать текст. Достаточно просто открыть данное ПО, переместить ваш PDF файл в поле программы, выбрать справа, какой именно вам формат нужен и нажать на кнопку «Convert». После нескольких минут вы получите свой фал уже в другом формате и сможете его редактировать.
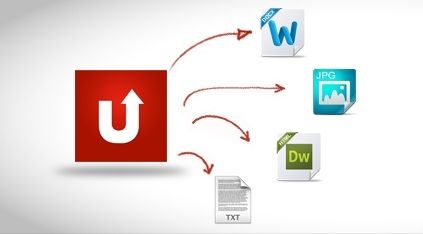
Что делать, если не копируется текст из PDF? Все просто, данный документ защищен, и вы не сможете его скопировать. А как выделить текст в PDF файле? А это мы уже обговорили выше, поэтому, достаточно просто повторить нашу информацию и вы будете все знать. Теперь файл PDF не станет для вас чем-то необычным и непреодолимым. Достаточно использовать наши рекомендации, и вы сможете решить свою проблему, правда, торопиться не стоит, внимательно выполняйте все действия и результат вас порадует.
Согласитесь, знакомая ситуация – нужно срочно конвертировать документ из формата PDF
в формат DOC
или DOCХ
. Зачем? Например, в документе пдф нам понадобилось что-то исправить. Или преподаватель требует сдать работу именно в таком формате. Время не ждет, и нужно сделать все в темпе. Прямое копирование текста из pdf в word — далеко не лучший выход. Он применим, если текст в файле пдф не защищен от копирования, но часто формулы и форматирование «плывут». В результате, вместо красивого и аккуратного текста, над которым мы столько трудились, на выходе получаем абы-что. Это не то что преподавателю, это и друзьям показать стыдно.
Как избежать подобной ситуации и решить вопрос быстро и элегантно? Рассказываем!
ДРУГОЕ
Как посчитать количество символов?
Иногда при работе с текстами возникает необходимость узнать, какое будет количество символов в написанном. Например,…
При работе с текстовыми документами существует набор некоторых операций, которые являются наиболее часто…
Как создать документ?
Новичку освоение компьютера может показаться сложным. На деле же достаточно будет освоить несколько простых функций. В…
Как создать текстовый файл?
Будучи обычным компьютерным файлом, текстовый файл содержит в себе разные символы в любой кодировке. Дополнительные…
Как вставить скопированный текст?
Что бы скопировать фрагмент текста следует нажать на клавиатуре сtrl+С или выбрать «Правка-копировать» в меню. А как…
Как открыть документ word?Word является одним из самых популярных текстовых редакторов. В основном для того чтобы…
Как перевести текст в word?
Раньше, чтобы перевести текст с одного языка на другой, необходимо было пользоваться словарем, потом начали появляться…
Как повернуть текст в word?
Во время работы на компьютере нередко возникает острая необходимость изменить направление текста в редакторе Word,…
Как распечатать в word?
На первый взгляд, вопрос о том, как распечатать в Word 2007, кажется довольно простым. Но существует несколько нюансов…
Как скопировать текст в word?
Если вы работаете в Word, вы наверняка знаете, как обращаться с текстом: копировать его, перемещать отдельные блоки и…
Многие из пользователей ПК при сканировании документа или конвертировании его из PDF-документа в документ Word…
Как сжать pdf?
Формат pdf, в первую очередь, применяется для отображения в электронном виде полиграфической продукции и хранения…
Как редактировать pdf-документ?
Стандартными средствами Adobe Acrobat возможность редактирования pdf-документов не предусмотрена, однако ситуацию…
Kак djvu перевести в pdf?
Многие часто сталкиваются с форматом электронных книг DjVu, и зачастую это вызывает проблемы, он совместим не со всеми…
Думаю, каждый из вас, читающих эту статью, озадачивался вопросом, как pdf перевести в doc и можно ли вообще так…
Документы в формате pdf раньше были предназначены лишь для просмотра и публикации. В то время не было возможности…
Как поменять кодировку?
Файлы и документы, созданные на компьютере, всегда имеют свою кодировку. Часто случается так, что при обмене файлами…
Файлы PDF стали сегодня универсальным способом хранения текстовой информации. Ведь каким бы редактором вы ни…
Как выделить весь текст?
Часто бывает нужно выделить весь текст в окне браузера, текстового редактора или другого приложения: например, чтобы…
Раньше объединять различные файлы можно было только вручную, однако сейчас это можно сделать быстрее благодаря…
Как вытащить изображение из PDF (3 способ)
В некоторых случаях, у пользователей возникают затруднения, когда они пытаются вытащить картинку из PDF первыми двумя способами, а ничего не получается.
Файл в формате PDF может быть защищен. Поэтому, извлечь картинки из PDF файла такими способами не удается.
В некоторых ситуациях, необходимо скопировать картинку из PDF, которая не имеет четких прямоугольных границ. Давайте усложним задачу. Как быть, если из защищенного PDF файла нужно скопировать изображение, не имеющее четких границ (обрамленное текстом или другими элементами дизайна)?
Можно очень легко обойти эти препятствия. Решение очень простое: необходимо воспользоваться программой для создания снимков экрана. Потребуется всего лишь сделать скриншот (снимок экрана) необходимой области, которую входит интересующее нас изображение.
Откройте PDF файл в программе Adobe Acrobat Reader. Затем запустите программу для создания скриншотов. Для этого подойдет стандартная программа «Ножницы», входящая в состав операционной системы Windows, или другая подобная более продвинутая программа.
Я открыл в Adobe Reader электронную книгу в формате PDF, которая имеет защиту. Я хочу скопировать изображение, которое не имеет четких прямоугольных границ.
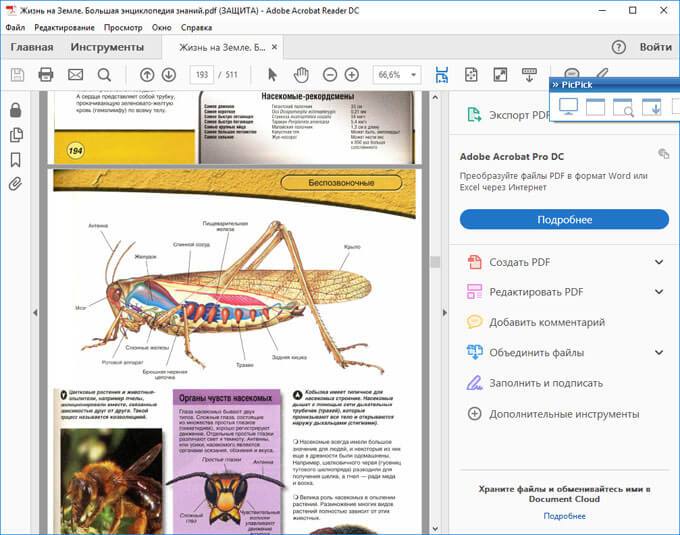
Для создания снимка экрана, я использую бесплатную программу PicPick (можно использовать встроенное в Windows приложение Ножницы). В программе для создания скриншотов, нужно выбрать настройку «Захват произвольной области».
Далее с помощью курсора мыши аккуратно обведите нужную картинку в окне программы, в данном случае, Adobe Acrobat Reader.
Вам также может быть интересно:
- Как сохранить картинки из Word
- Как сохранить файл в PDF — 3 способа
После захвата изображения произвольной области, картинка откроется в окне программы для создания скриншотов. Теперь изображение можно сохранить в необходимый графический формат на компьютере. В настройках приложения выберите сохранение картинки в соответствующем формате.
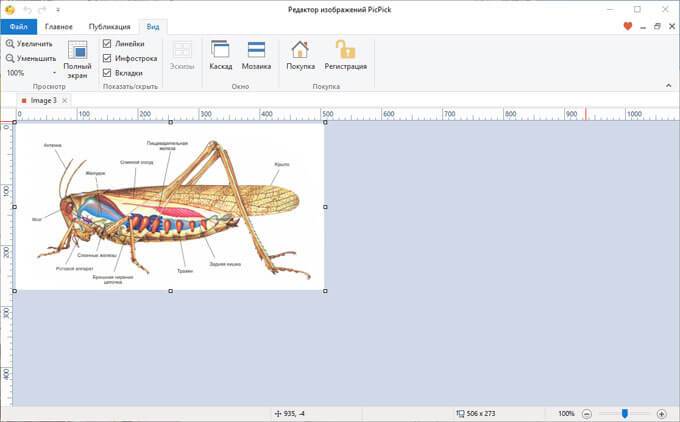
Вставить PDF в Word бесплатно
Вы можете вставить PDF-файл в текстовый документ в качестве объекта. Вы можете открыть его, просмотреть, изменить размер, но не можете его отредактировать. Инструкция по вставке PDF в word.
Шаг 1. Вставка PDF-файла в Word
В процессе работы с документом нажмите «Вставить»> «Объект». В диалоговом окне «Объект» нажмите «Создать из файла», а затем нажмите «Обзор», чтобы выбрать другой PDF-документ для вставки. Нажмите «Вставить».
Шаг 2. После вставки PDF в Word
Если вы хотите отобразить значок PDF, установите флажок «Показать как значок». Если вы хотите отобразить первую страницу документа, оставьте эту опцию невыбранной. После этого нажмите «OK» для завершения.
Используйте Adobe Acrobat Reader для копирования и вставки из файлов PDF
Переносимые документы формата документов являются стандартом кросс-платформенной совместимости. Adobe предоставляет Acrobat Reader DC как бесплатную онлайн-загрузку для открытия, просмотра и комментирования PDF-файлов.
Копирование изображений или редактируемого текста из файла PDF с помощью Acrobat Reader DC на вашем компьютере. Скопированное изображение может быть вставлено в другой документ или программу для редактирования изображений, а затем сохранено. Скопируйте текст в текстовый редактор или документ Microsoft Word, где он будет полностью редактируемым.
Как скопировать изображение PDF с помощью Reader DC
Установите Adobe Reader DC, если вы этого еще не сделали. Затем:
-
Используйте инструмент Выбрать в строке меню, чтобы выбрать изображение в Adobe Reader DC.
-
Нажмите Изменить и выберите Копировать или введите сочетание клавиш Ctrl + C (или Команда . > + C на Mac), чтобы скопировать изображение.
-
Вставьте изображение в документ или программное обеспечение для редактирования изображений на вашем компьютере.
-
Сохраните файл с скопированным изображением.
Изображение копируется с разрешением экрана, которое составляет от 72 до 96 пикселей на дюйм.
-
Нажмите инструмент Выбрать в строке меню и выделите текст, который вы хотите скопировать.
-
Нажмите Изменить и выберите Копировать или введите сочетание клавиш Ctrl + C (или Команда . > + C на Mac), чтобы скопировать текст.
-
Вставьте текст в текстовый редактор или программу обработки текста. Текст остается полностью редактируемым.
-
Сохраните файл с скопированным текстом.
Копирование в старых версиях Reader
Acrobat Reader DC совместим с Windows 7 и более поздними версиями и OS X 10.9 или более поздними версиями. Если у вас более старые версии этих операционных систем, загрузите предыдущую версию Reader. Вы также можете копировать и вставлять изображения и текст из этих версий, хотя точный метод зависит от версии. Попробуйте один из этих подходов:
-
Выберите Изменить > Сделать снимок . Значок камеры, который является инструментом «Снимок», появляется на панели инструментов. Вы можете использовать его, чтобы сделать снимок изображения или текста, хотя текст не будет редактироваться с помощью этого метода.
-
Нажмите Инструмент выбора графики на панели инструментов или используйте сочетание клавиш G . (Acrobat Reader 5) для копирования изображения.
-
Нажмите и удерживайте Инструмент выбора текста , чтобы открыть всплывающее меню. При использовании инструмента выбора текста скопированный текст остается редактируемым. В раскрывающемся меню выберите Инструмент выбора графики , чтобы скопировать изображение. (Acrobat Reader 4).
-
Нажмите правой кнопкой мыши на изображение и выберите Копировать.
Итак, как перевести одно в другое?
Начнем с перевода PDF-
DOC.
- Можно использовать онлайн конвертеры, которых на просторах интернета великое множество. Конвертер — это такая программа перевода из пдф в ворд онлайн, т.е в режиме реального времени. Другое дело, что, как показывает практика, не каждый из них справляется с задачей. Качественно конвертировать текст из пдф в ворд могут не все существующие сервисы. Многие бесплатные конвертеры очень любят превратить текст в набор «кракозябликов». Чтобы Вы не столкнулись с такими, вот Вам заранее проверенные нами исправные конвертеры, совершающие преобразование пдф-ворд совершенно бесплатно:
Просто загружаете Ваш документ, и через пару минут достаете его же, но в другом формате.
А если переводить формат обратно?
Иными словами, как ворд сохранить в pdf? В данном случае все гораздо проще. Если кто-то не знал — знайте! Ворд прекрасно умеет сохранять файлы в формате пдф – так что, при сохранении документа просто указывайте нужный формат. Собственно, сохранять в пдф умеют все программы Майкрософт Офис.
Искренне надеемся, что данная статья принесет Вам пользу. Ведь так приятно узнавать что-то новое каждый день. Оставайтесь с нами!
PDF
(пдф) — это формат, через который можно легко и удобно читать книги на компьютере. Он позволяет сохранить хорошее качество не только текста, но и изображений, поэтому часто используется в печатной продукции.
Если это просто электронная книга, которую читаешь для души, то никаких неудобств данный формат не вызывает. Но когда с таким документом приходится работать, для многих это может оказаться проблемой. Не очень понятно, как перевести его в обычный текст и, вообще, возможно ли это сделать без потери форматирования.
Сейчас мы рассмотрим наиболее простые способы перевода в Word с сохранением первоначального вида.
Редактирование текста
Чтобы отредактировать текст в PDF документе, выберите текстовый объект с помощью инструмента Редактировать документ или Редактировать текст . Затем дважды щелкните текстовый объект, который хотите отредактировать.
Изменение стилей текста
Вы можете изменить шрифт, размер шрифта, цвет и начертание текста в панели Инспектора объектов. Вызовите Инспектор объектов, щелкнув его кнопку на правой панели или нажав Ctrl+F11.
Откройте раздел Шрифт:
Здесь вы можете выбрать размер шрифта и начертание, указать тип текста и его цвет, а также настроить межбуквенный и междусловный интервал и высоту строки.
Перемещение текста и изменение размеров
Как и любой другой объект PDF, текстовый объект может переместить или изменить его размеры. Вы можете прочесть о том, как перемещать и изменять размеры объектов, в этом разделе.
Вращение текста
Существует два способа повернуть текст:
- Укажите угол поворота в Инспекторе объектов, как описано в этом разделе
- Используйте матрицу преобразований
Выравнивание текстового объекта на странице
Вы можете выровнять текстовый объект с помощью команды Выровнять на панели инструментов или в меню Правка. Вы можете узнать больше о выравнивании объектов в этом разделе.
ПРИМЕЧАНИЕ: Не следует путать выравнивание текстового объекта на странице с выравниванием текста внутри объекта форматированный текст.
Работа с защищённым файлом
Можно столкнуться с такой проблемой, как защита от копирования или перевода в документе PDF. Скопировать текст не удаётся, а информация просто необходима. Что же делать, если скопировать текст из защищенного PDF просто не получается? Необходимо снять защиту, перевести документ в формат doc способом, указанным выше. Введите в поисковике запрос «программа для снятия защиты с PDF файла» и найдите подходящую. Нужный документ требуется перенести в окно программы, нажать на кнопку «Снять защиту» или «Снять кодировку» (зависит от ресурса, которым вы пользуетесь). Снимите ограничения — защиту с файла, сохраните его в Word. Или в окне может быть указано «Загрузить файл». Нажимаете на окно, выбираете нужный документ, нажимаете «Ок».
Можно, конечно, использовать вирусы, которые снимают защиту с документа PDF. Но это небезопасно, поскольку имеется вероятность, что после использования такого способа перевести файл в формат doc не получится.
Возможно, вам не удастся скопировать текст из PDF с помощью программы, которую вы используете. В таком случае нужно попытаться воспользоваться другими программами. Методом проб найдите оптимальную программу, даже если она англоязычная. Такие программы переводят файлы и на русском языке.
Внимание, только СЕГОДНЯ!
Варианты извлечениях изображений из PDF документов
В целом, есть несколько вариантов действий. Какой из них выберите вы зависит от того, как изображение расположено в файле.
Вариант 1: Adobe Acrobat Reader
Программа Adobe Acrobat Reader поможет извлечь необходимое картинку из PDF файла различными вариантами действий. Чаще всего, да и проще — копирование, работающее не всегда только с отделенными от текста изображениями.
- Откройте тот PDF документ, из которого хотите извлечь картинку, затем выберите страницу нажатием на левую кнопку мыши.
- Кликните правой кнопкой мышки, открывая контекстное меню. Выберите в нём пункт «Копировать изображение».
Воспользуйтесь любым графическим редактором, чтобы вставить туда картинку и сохранить его в необходимом вам формате. Для этого зажмите сочетание клавиш Ctrl+V или необходимый пункт в контекстном меню.
Используем, например, Paint. Создайте новый документ, вставьте туда скопированное изображение, находящееся в буфере обмена, и, навалы курсор на иконку «Сохранить», выберите действие «Сохранить как». Переименуйте файл и сохраните.
Готово — теперь вы можете использовать изображение! К слову, его качество при выполнении описанных выше действий совсем не изменилось.
Но ведь не все изображения представляют из себя отдельную страницу в PDF документа. Для таких изображений в Adobe Acrobat Reader имеется отдельный, простой в использовании, инструмент.
- Открыв вкладку, в выпавшем списке выберите «Сделать снимок».
Затем выделите рисунок. Об успешном снимке вас должно оповестить сообщение, что выделенная область была скопирована в буфер обмена.
Вставьте картинку в графический редактор.
Вариант 2: PDFMate
Также для «вырезания» изображений из PDF файлов можно воспользоваться специализированными программами. PDFMate как раз является таковой. Только, как и предыдущий метод, данное ПО не будет работать с PDF файлами, созданными только из рисунков.
- Откройте программу и добавьте PDF файл, кликнув на соответствующую кнопку в меню.
Откройте настройки.
В блоке «Image» необходимо отметить пунктик «Извлекать только изображения» и нажмите на кнопку «ОК».
«Формат вывода» выберите пункт «Image». Кликните на «Создать». После того, как процедура окончится, файл будет обозначен статусом «Успешно завершено».
Открыв папку, куда всё сохранилось и посмотрите на извлечённые картинки.
Вариант 3: PDF Image Extraction Wizard
Функция утилиты PDF Image Extraction Wizard — извлечение изображений из PDF файлов. Хоть ПО и идеально подходит для поставленной задачи, но оно имеет и свои минусы — например, за его использование придётся заплатить.
- Скачайте программу и установите её на компьютер.
- Открыв её, вы увидите окошко с пустыми полями. Первое поле необходимо для указания пути до PDF файла. Второе поле — созданная вами папка, чтобы сохранить изображения. Третье — чтобы задать имя картинок.
- Кликните на кнопку «Next». Ради уменьшения количеств потраченного времени вам предложат указать промежуток страниц, где находятся изображения.
Отметив пункт «Extract Image», кликните на «Next».
Далее вам предложат изменить параметры извлекаемых картинок. Возможно объединение всех изображений, изменение из ориентации, пропуск дубликатов и изменение размеров.
Укажите необходимый вам формат изображений и кликните на кнопку «Start». После окончания процесса, программа выдаст вам ссылку на переход к картинкам.
Вариант 4: Скриншот и «Ножницы»
Чтобы извлечь изображение необязательно устанавливать сторонне программное обеспечение — всегда можно использовать стандартные Windows программы.
Первым делом мы рассмотрим вариант со скриншотом, затем — «Ножницы».
- Открыв PDF документ, листайте его до той страницы, где находится необходимое вам изображение. Кликните по кнопке «PrtSc».
- Оформите скриншот в любом графическом редакторе необходимым вам образом. Кликните на иконку «Сохранить».
«Ножницами» можно сразу же выделить нужную картинку из PDF документа и не заморачиваться с её редактированием.
- Откройте документ и найдите картинку, которое вы хотите вырезать.
- В папке со стандартными программами откройте утилиту «Ножницы». Курсором нужно выделить картинку и сохранить её в появившемся окошке.
Рассмотрев все эти варианты, среди них можно найти подходящий именно вам. Следовательно, ничего сложного в извлечении изображений из PDF документов — нет.
Способы извлечения картинок и файлов PDF
Чтобы в итоге получить готовую картинку из PDF-файла, можно пойти несколькими путями – тут всё зависит от особенностей её размещения в документе.
Способ 1: Adobe Reader
В программе Adobe Acrobat Reader есть несколько инструментов, позволяющих извлечь рисунок из документа с расширением PDF. Проще всего использовать «Копирование».
- Откройте PDF и найдите нужное изображение.
- Кликните по нему левой кнопкой, чтобы появилось выделение. Затем – правой кнопкой, чтобы открылось контекстное меню, где нужно нажать «Копировать изображение».
Теперь этот рисунок находится в буфере обмена. Его можно вставить в любой графический редактор и сохранить в нужном формате. В качестве примера возьмём Paint. Для вставки используйте сочетание клавиш Ctrl+V или соответствующую кнопку.
При необходимости отредактируйте картинку. Когда всё будет готово, откройте меню, наведите курсор на «Сохранить как» и выберите подходящий формат для изображения.
Задайте название рисунка, выберите директорию и нажмите «Сохранить».
Теперь изображение из документа PDF доступно к использованию. При этом его качество не потерялось.
Но как быть, если страницы PDF-файла сделаны из картинок? Для извлечения отдельного рисунка можно воспользоваться встроенным инструментом Adobe Reader для снимка определённой области.
Подробнее: Как сделать PDF из картинок
- Откройте вкладку «Редактирование» и выберите «Сделать снимок».
Выделите нужный рисунок.
После этого произойдёт копирование выделенной области в буфер обмена. В подтверждение появится соответствующее сообщение.
Осталось вставить изображение в графический редактор и сохранить на компьютере.
Способ 2: PDFMate
Для извлечения картинок из PDF можно воспользоваться специальными программами. Таковой является PDFMate. Опять-таки, с документом, который сделан из рисунков, такой способ не сработает.
- Нажмите «Добавить PDF» и выберите документ.
Перейдите в настройки.
Выберите блок «Image» и поставьте маркер напротив пункта «Извлекать только изображения». Нажмите «ОК».
Теперь отметьте пункт «Image» в блоке «Формат вывода» и нажмите кнопку «Создать».
По окончанию процедуры статус открытого файла станет «Успешно завершено».
Осталось открыть папку сохранения и просмотреть все извлечённые картинки.
Способ 3: PDF Image Extraction Wizard
Основная функция этой программы – непосредственно извлечение рисунков из PDF. Но минус в том, что она платная.
- В первом поле укажите PDF-файл.
- Во втором – папку для сохранения картинок.
- В третьем – имя для изображений.
- Нажмите кнопку «Next».
Для ускорения процесса можно указать промежуток страниц, где находятся рисунки.
Если документ защищён, введите пароль.
Нажмите «Next».
Отметьте пункт «Extract Image» и нажмите «Next».
В следующем окне можно задать параметры самих изображений. Здесь можно объединить все изображения, развернуть или перевернуть, настроить извлечение только маленьких или больших рисунков, а также пропуск дубликатов.
Теперь укажите формат картинок.
Осталось нажать «Start».
Когда все изображения извлекутся, появится окно с надписью «Finished!». Там же будет ссылка для перехода в папку с этими рисунками.
Способ 4: Создание скриншота или инструмент «Ножницы»
Для извлечения картинки из PDF могут быть полезны и стандартные средства Windows.
Начнём со скриншота.
- Откройте PDF-файл в любой программе, где это возможно.
Подробнее: Как открыть PDF
Пролистайте документ до нужного места и нажмите кнопку PrtSc на клавиатуре.
Весь снимок экрана будет в буфере обмена. Вставьте его в графический редактор и обрежьте лишнее, чтобы остался только нужный рисунок.
Сохраните результат
С помощью «Ножниц» можно сразу выделить нужный участок в PDF.
- Найдите картинку в документе.
- В списке приложений откройте папку «Стандартные» и запустите «Ножницы».
С помощью курсора выделите изображение.
После этого в отдельном окне появится Ваш рисунок. Его можно сразу сохранить.
Или скопировать в буфер для дальнейшей вставки и редактирования в графическом редакторе.
Подробнее: Программы для создания скриншотов
Таким образом, вытащить картинки из PDF-файла не составит труда, даже если он сделан из изображений и защищён.
Опишите, что у вас не получилось.
Наши специалисты постараются ответить максимально быстро.