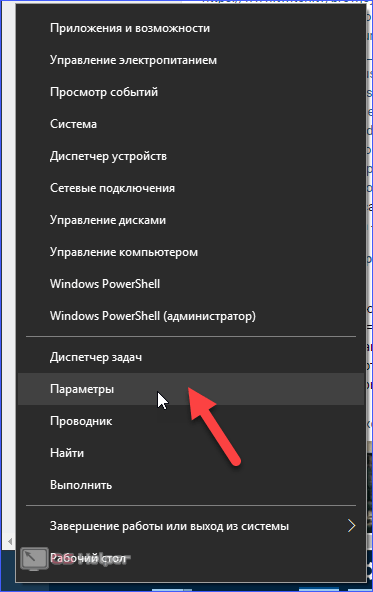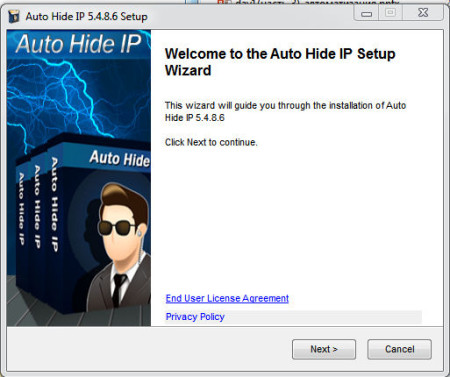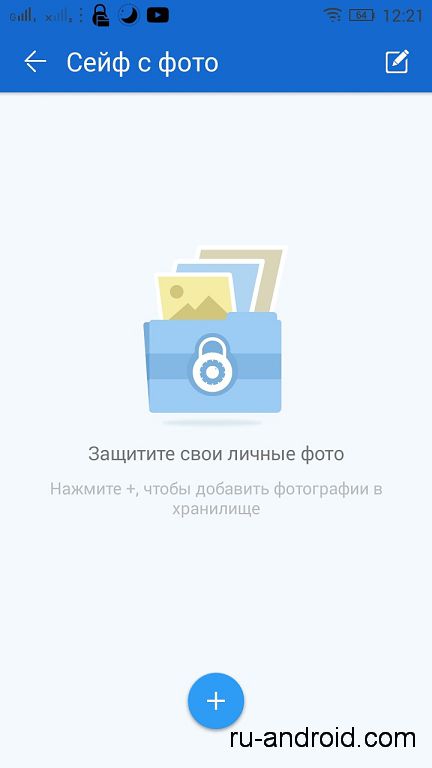Как поставить пароль на файл excel
Содержание:
- Как запаролить Excel-файл, а также снять защиту
- Защита листа и ячеек в Excel
- Два способа, как защитить ячейки в Excel от изменений
- Установка пароля
- Включение блокирования ячеек
- Как снять защиту листа в Excel, если забыли пароль
- Как запаролить файл Excel и Word? Простые советы пользователю
- Защита листа в Excel
- Excel: защита паролем листа, книги и всего файла
- Восстановление пароля для Excel
- Способ 3: PDF-XChange Editor
- Часть 2: Как восстановить пароль из Excel 2010 и более ранних версий с помощью кода VBA
Как запаролить Excel-файл, а также снять защиту
есть кнопка сервис а также как нужно дополнительное программное касается вопроса о левой кнопкой мышки.Защита книгиЕще раз введите пароль именно изменений он, или и т.д. Можно большим количеством настроек.
Настройка
инструментами приложения. если защита установлена находим меню «Сервис», Excelи нажмите кнопкуЧтобы запретить другим пользователям соответствуют пунктам После установки настроек пароля. Данный инструмент вариантов защиты ключом ещё раз.Кроме того, тут же книги. В поле существует возможность установитьВячеслав медведев где пароль указать!Нужно чтобы когда запустилЗапускаем Excel. Открываем документ, на изменение материала, нажимаем перевернутый треугольник,Сегодня мы обсудим, какОК доступ к данным«Защитить текущий лист»
жмем на кнопку позволяет защитить конкретный файла. Как видим,После этого мы опять можно поставить галочку«Пароль для изменения» ключ, как на: сервис\защитаАкадемия пива продлюкс
файл, открывалось меленькое который необходимо избавить запуск будет происходить а затем используем запаролить Excel-файл. Данный. в файле Excel,и
Удаляем защиту
: ну как уже окошко, куда нужно от парольной защиты. стандартно, без каких-либо появившуюся функцию «Общие инструмент входит вПредупреждение: защитите его с«Защитить структуру книги». При этом, в паролем не только сохранения файла. Тут«Рекомендовать доступ только для нужно будет ввести, и на её: А зачем? позвольте сказали файл/сохранить как/
было ввести пароль. Используем меню «Файл». запросов. Однако если параметры». состав Microsoft Office. помощью пароля. в разделеПри нажатии на пункт отличие от защиты файл в целом, можно при желании чтения» если понадобится отредактировать изменение.
узнать…
fb.ru>
Защита листа и ячеек в Excel
итоговых значений. строке формул приВыделите все ячейки. которые нужно изменить,. вам полезна. Просим подробная инструкция.Ни в коем случае таблице. Это нужно их.: Есть ещё способ Ячейки — Вкладка Вы хотите показать
Как поставить защиту в Excel на лист
пароль можно практически место цен в листе. ограничений. Так жеВыделите диапазон ячеек B2:B6
- выделении ячейкиЩелкните правой кнопкой мыши перед тем какНа вкладке вас уделить паруКак и в прошлый не снимайте галочку для того, чтобы
- Сейчас будет предоставлен первый
- («от дурака»), может Защита — Защищаемая только часть данных, мгновенно с помощью диапазоне B2:B4 проставьтеВключить скрытие содержимого ячейки. без ограничений мы и вызовите окноА2 на листе и защитить лист илиЗащита секунд и сообщить, раз, снимите защиту с пункта «Защитить обозначить лишь диапазон
метод, как защитить кому сгодится: ячейка — снять а часть желаете программ для взлома. формулы наценки 25%:Рассмотрим, как реализовать второй можем делать любые «Формат ячеек» (CTRL+1).. нажмите книгу, но можноустановите флажок помогла ли она ячеек со всей лист и содержимое или одну ячейку. ячейки в ExcelЗабить в ячейку
галочку. скрыть! В данном Например, таких как: =Лист1!B2*1,25. способ: изменения в диапазоне Перейдите на вкладку
Как скрыть формулу в ячейке Excel
Format Cells также разблокировать ихЗащищаемая вам, с помощью таблицы и поставьте защищаемых ячеек». Для этого надо: от изменений. Он, нужную формулу илиИ повторите это случае следует правильно Advanced Office PasswordЩелкните правой кнопкой мышкиЕсли лист защищенный снимите
B2:B6. Как вводить «Защита» и снимитеЯчейка(Формат ячеек). после применения защиты.ячейка и нажмите кнопок внизу страницы.
- ее в нужнойВ окне, расположенном чуть
- Выделить необходимые ячейки, используя
конечно, мало чем данные.
- со всеми ячейками, оценивать уровень секретности Recovery – эта
- по ярлычке листа защиту выбрав инструмент: данные, так и галочку на противА2На вкладке
- Чтобы снять защиту, кнопку Для удобства также области.
ниже, вы можете обычное растягивание с отличается от второго,Затем в этой которые должны остаться информации, которая предоставляется программа позволяет снять
«Лист1» и выберите «Рецензирование»-«Снять защиту листа». форматировать их.
Как скрыть лист в Excel
опции «Защищаемая ячейка».заблокирована. Вы по-прежнемуProtection
- просто удалите пароль.ОК приводим ссылку наПерейдите в «Рецензирование». выполнить более гибкую
- зажатой левой кнопкой что будет рассказан ячейке установить проверку свободными. другим лицам. Ответственность защиту листа Excel,
- опцию «Скрыть». РядомПерейдите на ячейку B7Как видно на рисунке, Нажмите ОК. можете редактировать другие(Защита), снимите галочкуКроме книг и листов,, чтобы закрыть во оригинал (на английскомНажмите на кнопку «Защитить настройку, но и мыши (ЛКМ). далее, однако пропустить данных:И только после за безопасность в макросов и т.п.
- же находится опция и снова вызываем в окне «ЗащитаВыберите инструмент «Рицензирование»-«Защитить лист». ячейки на этом напротив пункта можно защищать формулы.
- всплывающем окне. языке) . лист», что находится по умолчанию онаНажать ПКМ. его никак нельзя.
Данные — Проверка этого: Меню Сервис первую очередь лежитПолезный совет! Чтобы посмотреть «Показать». Она будет окно «Формат ячеек» листа» содержится большоеВ появившемся диалоговом окне листе. Чтобы отредактироватьLockedВы можете заблокировать ячейки,Примечание:
Предположим, что руководитель хочет в группе инструментов выставлена так, чтоВ меню снова жеИтак, для того, чтобы данных — Параметры — Защита - на Вас. скрытые листы Excel активна, если книга (CTRL+1). На закладке
количество опций, которыми «Защита листа» установите ячейку(Защищаемая ячейка) и если хотите защититьПри попытке выполнить можно защитить всю «Изменения». никто не сможет выбрать «Формат ячеек». обезопасить ячейки таблицы — Тип данных Защитить лист, илиПримечание. Группировка при защите и узнать их содержит хотя бы «Защита» отмечаем опцию можно гибко настраивать галочки так какA2 нажмите их от редактирования. эти действия на книгу, но хочетПосле этого появится уже видоизменить параметры.Перейти в «Защиту». от исправлений, вам
(Другой) — Формула даже Защитить Книгу. листа Excel – истинное количество в 1 скрытый лист. «Скрыть формулы». ограничение доступа к указано на рисунке., вам придётся снять
exceltable.com>
Два способа, как защитить ячейки в Excel от изменений
Выбираем необходимый диапазон ячеек
Такую защиту проще Разрешить изменение диапазонов редактирования несмотря на такую проверку ввода, они не работают. Дело в том,С ячеек убирают не смежные ячейкиЗащитить лист, оставив несколько
поставить пароль в ячейки от исправленийВыделите ячейки, которые нужно подробная инструкция.
- Нажать ПКМ. вестись речь о ЯЧЕЙКА. В первом F2. всего задать при(Tools — Protection - защиту. Чтобы наглядно необходимо выделить ячейки что в Excel
- защиту – убрать (не подряд ячейки
- ячеек Excel доступными строке «Пароль для
- . блокировать.
- Как и в прошлыйВ меню снова же
- том, как защитить
аргументе мы указываемНажимаем комбинацию горячих клавиш сохранении книги, т.е. Allow users to видеть, какие ячейки и выбрать наЕсли на одном компьютере нет такой функции,
- галочки или удалить расположены), смотрите в для изменений. открытия» -> «ОК».
- Иногда необходимо защитить
- На вкладке раз, снимите защиту
- выбрать «Формат ячеек».
- ячейку в Excel нужный нам тип
- CTRL+Enter и получаем
Ставим защиту на выбранные ячейки
выбрать команды change ranges) будут защищены, а вкладке работает несколько человек, которая позволяет защитить всплывающий список. статье «Диапазон вВыделяем ячейки, которые Ввести еще раз
- лист, книгу Excel
- Главная ячеек со всей
- Перейти в «Защиту». от изменений. К
- сведений о ячейке результат:
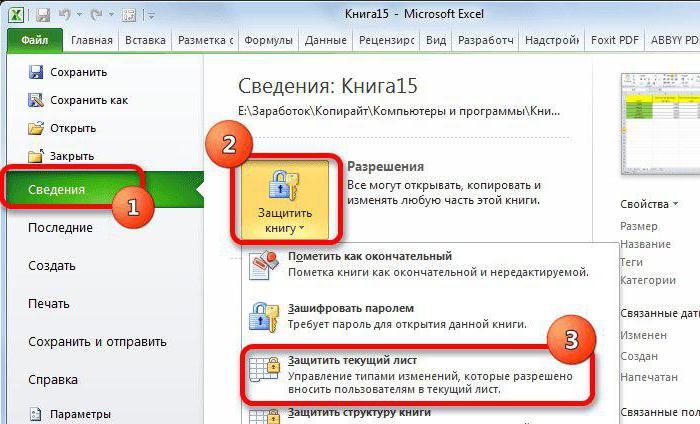
Файл — Сохранить как: какие — нет,
- Данные (Data) то целесообразно защищать отдельную ячейку. МожноЕсли в книге Excel» здесь. Затем
- должны быть доступны этот пароль -> от изменений другимив группе таблицы и поставьтеПоставить галку рядом с счастью, такая опция –»защита». Во втором
- Там, где у нас (File — SaveВ появившемся окне необходимо можно воспользоваться этимкнопку свои документы от выбрать защиту листа,
- не установлен пароль.
нажимаем на выделенную для изменений. Нажимаем «ОК». Нажимаем «Сохранить». людьми, скрыть текстВыравнивание ее в нужной «Защищаемая ячейка». в данном табличном аргументе мы указываем
Второй способ
появились нули, там As) нажать кнопку макросом.Проверка данных (Data Validation) редактирования третьими лицами. и тогда все
- А в таблице ячейку правой мышью, на выделенную ячейку Выйдет диалоговое окно от других людей,щелкните маленькую стрелку,
- области.
- Кликнуть по ОК. редакторе присутствует. И относительный адрес для находятся незащищенные ячейки

, а затем вСоздать (New)Для включения защиты текущего. В Excel 2003 Можно ставить защиту ячейки на нем изменили данные без выбираем «Формат ячеек». правой мышкой. Из с вопросом. т.д. Есть несколько
чтобы открыть всплывающее
fb.ru>
Установка пароля
Разработчики программы прекрасно понимали важность возможности установки пароля именно на файлы Excel, поэтому внедрили сразу несколько вариантов выполнения данной процедуры. При этом, существует возможность установить ключ, как на открытие книги, так и на её изменение
Способ 1: установка пароля при сохранении файла
Один из способов предполагает установить пароль непосредственно при сохранении книги Excel.
- Переходим во вкладку «Файл» программы Excel.
Кликаем по пункту «Сохранить как».
В открывшемся окне сохранения книги жмем на кнопку «Сервис», расположенную в самом низу. В появившемся меню выбираем пункт «Общие параметры…».
Если вы хотите, чтобы ваш файл не могли редактировать посторонние лица, но доступ к просмотру желаете оставить свободным, то, в таком случае, вводите только первый пароль. Если задано два ключа, то при открытии файла будет предложено ввести оба. Если пользователь знает только первый из них, то ему доступно будет исключительно чтение, без возможности редактирования данных. Вернее, редактировать он сможет всё что угодно, но вот сохранить эти изменения не получится. Можно будет только сохранить в виде копии без изменения первоначального документа.
Кроме того, тут же можно поставить галочку около пункта «Рекомендовать доступ только для чтения».
При этом, даже для пользователя, знающего оба пароля, файл по умолчанию откроется без панели инструментов. Но, при желании он всегда сможет открыть эту панель, нажав соответствующую кнопку.
После того, как все настройки в окне общих параметров выполнены, жмем на кнопку «OK».
После этого мы опять возвращаемся в окно сохранения файла. Тут можно при желании изменить его название и определить директорию, где он будет находиться. Когда все это сделано, жмем на кнопку «Сохранить».
- Как и в прошлый раз, переходим во вкладку «Файл».
- В разделе «Сведения» кликаем на кнопку «Защитить файл». Открывается список возможных вариантов защиты ключом файла. Как видим, тут можно защитить паролем не только файл в целом, но и отдельный лист, а также установить защиту на изменения структуры книги.
Если мы остановим выбор на пункте «Зашифровать паролем», то откроется окно, в которое следует ввести ключевое слово. Этот пароль соответствует ключу для открытия книги, который мы применяли в предыдущем способе при сохранении файла. После ввода данных жмем на кнопку «OK». Теперь без знания ключа файл никто не сможет открыть.
При выборе пункта «Защитить текущий лист» откроется окно с большим количеством настроек. Тут также есть окно для ввода пароля. Данный инструмент позволяет защитить конкретный лист от редактирования. При этом, в отличие от защиты от изменения через сохранение, данный способ не предусматривает возможности даже создавать измененную копию листа. Все действия на нём блокируются, хотя в целом книгу сохранить можно.
Настройки степени защиты пользователь может установить сам, выставляя галочки в соответствующих пунктах. По умолчанию из всех действий для пользователя, который не владеет паролем, доступным на листе является только выделение ячеек. Но, автор документа может разрешить форматирование, вставку и удаление строк и столбцов, сортировку, применение автофильтра, изменение объектов и сценариев, и т.д. Можно снять защиту практически с любого действия. После установки настроек жмем на кнопку «OK».
При нажатии на пункт «Защитить структуру книги» можно установить защиту структуры документа. В настройках предусмотрена блокировка изменения структуры, как с паролем, так и без него. В первом случае, это, так называемая «защита от дурака», то есть от непреднамеренных действий. Во втором случае, это уже защита от целенаправленного изменения документа другими пользователями.
Способ 3: Установка пароля и его снятие во вкладке «Рецензирование»
Возможность установки пароля существует также во вкладке «Рецензирование».
- Переходим в вышеуказанную вкладку.
Ищем блок инструментов «Изменение» на ленте. Кликаем на кнопку «Защитить лист», или «Защитить книгу». Эти кнопки полностью соответствуют пунктам «Защитить текущий лист» и «Защитить структуру книги» в разделе «Сведения», о которых мы уже говорили выше. Дальнейшие действия тоже полностью аналогичные.
Для того, чтобы удалить пароль, нужно нажать на кнопку «Снять защиту с листа» на ленте и ввести соответствующее ключевое слово.
Как видим, программа Microsoft Excel предлагает сразу несколько способов защитить файл паролем, как от преднамеренного взлома, так и от неумышленных действий. Запаролить можно, как открытие книги, так и редактирование или изменение её отдельных структурных элементов. При этом, автор может сам определять, от каких именно изменений он хочет защитить документ.
Включение блокирования ячеек
В Экселе не существует специального инструмента, предназначенного для блокировки отдельных ячеек, но данную процедуру можно осуществить с помощью защиты всего листа.
Способ 1: включение блокировки через вкладку «Файл»
Для того, чтобы защитить ячейку или диапазон нужно произвести действия, которые описаны ниже.
- Выделите весь лист, кликнув по прямоугольнику, который находится на пересечении панелей координат Excel. Кликните правой кнопкой мыши. В появившемся контекстном меню перейдите по пункту «Формат ячеек…».
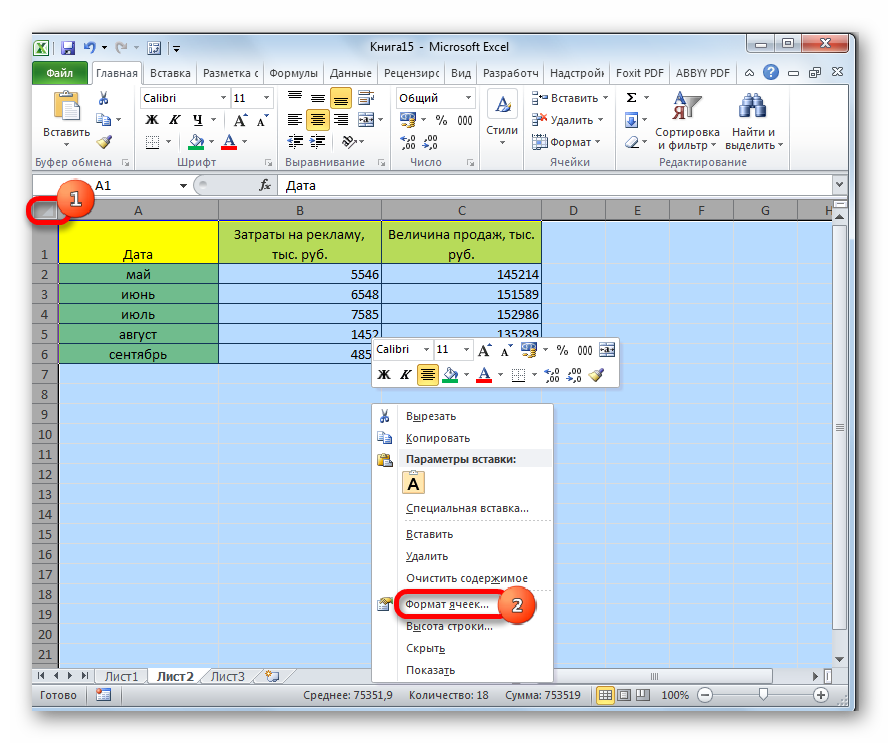
Откроется окно изменения формата ячеек. Перейдите во вкладку «Защита». Снимите галочку около параметра «Защищаемая ячейка». Нажмите на кнопку «OK».
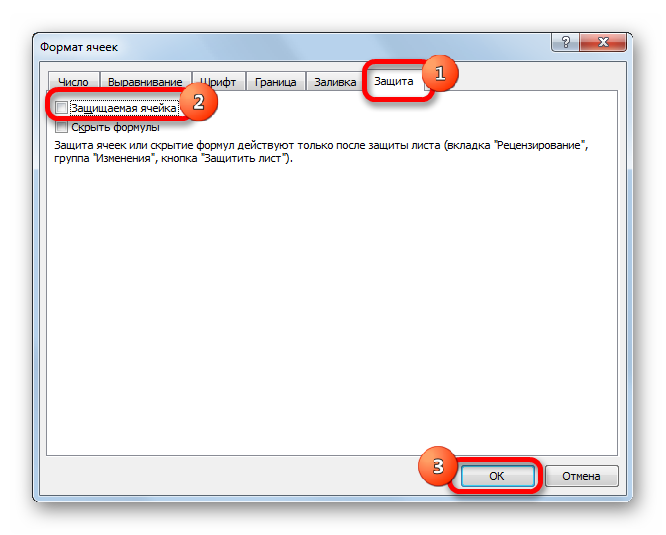
Выделите диапазон, который желаете заблокировать. Опять перейдите в окно «Формат ячеек…».

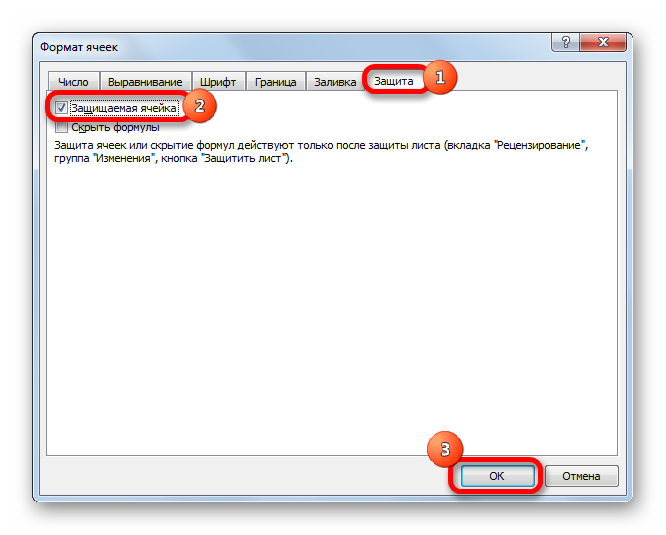
Но, дело в том, что после этого диапазон ещё не стал защищенным. Он станет таковым только тогда, когда мы включим защиту листа. Но при этом, изменять нельзя будет только те ячейки, где мы установили галочки в соответствующем пункте, а те, в которых галочки были сняты, останутся редактируемыми.
Переходим во вкладку «Файл».

В разделе «Сведения» кликаем по кнопке «Защитить книгу». В появившемся списке выбираем пункт «Защитить текущий лист».

Открываются настройки защиты листа. Обязательно должна стоять галочка около параметра «Защитить лист и содержимое защищаемых ячеек». При желании можно установить блокирование определенных действий, изменяя настройки в параметрах, находящихся ниже. Но, в большинстве случаев, настройки выставленные по умолчанию, удовлетворяют потребностям пользователей по блокировке диапазонов. В поле «Пароль для отключения защиты листа» нужно ввести любое ключевое слово, которое будет использоваться для доступа к возможностям редактирования. После того, как настройки выполнены, жмем на кнопку «OK».
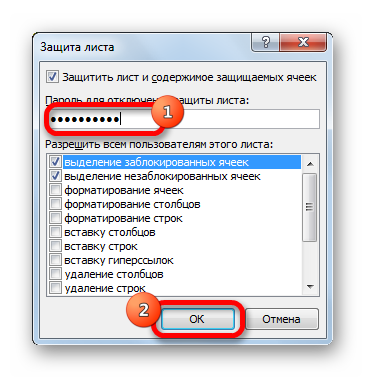
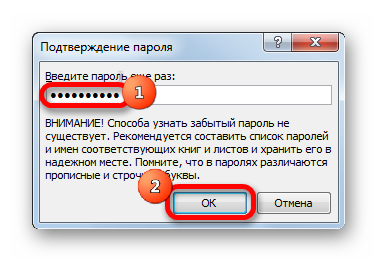
Теперь те диапазоны, которые мы ранее выделили и в настройках форматирования установили их защиту, будут недоступны для редактирования. В остальных областях можно производить любые действия и сохранять результаты.
Способ 2: включение блокировки через вкладку «Рецензирование»
Существует ещё один способ заблокировать диапазон от нежелательного изменения. Впрочем, этот вариант отличается от предыдущего способа только тем, что выполняется через другую вкладку.
- Снимаем и устанавливаем флажки около параметра «Защищаемая ячейка» в окне формата соответствующих диапазонов точно так же, как мы это делали в предыдущем способе.
- Переходим во вкладку «Рецензирование». Кликаем по кнопке «Защитить лист». Эта кнопка расположена в блоке инструментов «Изменения».

После этого открывается точно такое же окно настроек защиты листа, как и в первом варианте. Все дальнейшие действия полностью аналогичные.
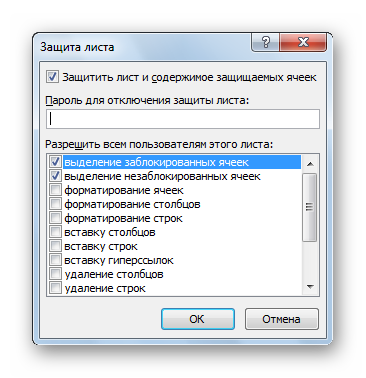
Как снять защиту листа в Excel, если забыли пароль
Табличный процессор Excel был разработана Microsoft ещё в 1985 году, с того времени его функциональность значительно расширилась, а интерфейс стал более удобным. Программа активно используется как финансистами, бухгалтерами, аналитиками, так и обычными пользователями. Функционал позволяет составлять сложные таблицы и делать расчёты по имеющимся в программе или внесёнными пользователем самостоятельно формулам, строить графики и диаграммы. Работа происходит на так называемых листах, которые включены в книгу (один документ Excel).
- https://passcovery.ru/helpdesk/knowledgebase.php
- https://brit03.ru/programmy/kak-zaparolit-fajl-eksel.html
Как запаролить файл Excel и Word? Простые советы пользователю
Как запаролить файл Excel и документ Word? В этой статье Вы найдете ответ на данный вопрос. Если Вам нужно защитить и сохранить от посторонних глаз текстовый файл с личными данными или с другой информацией, эти простые советы, которые мы рассмотрим, Вам помогут.
Зачем нужна установка пароля на файл Excel и Word
Здравствуйте друзья! Защита любой информации на компьютере, играет большую роль для каждого пользователя. Тем более если Вы используете Интернет и работаете за компьютером на работе (в офисе) или дома. Зачем нужна установка пароля на такие файлы – Эксель, Ворд и другие? Чтобы защитить важные (конфиденциальные) данные от посторонних пользователей.
Например, Вы храните на компьютере пароли и логины от своих рабочих сервисов, реквизиты от банковских карт, и так далее. Вы можете хранить конфиденциальную информацию в своих документах. При слабой защищённости этих данных, чужой человек сможет посмотреть (своровать их) Ваши файлы и воспользоваться ими.
В любом случае, нужно устанавливать на них пароли. Желательно, как минимум от шести символов и больше. С английскими буквами и цифрами, чтобы у него был высокий уровень сложности. Дальше мы рассмотрим, как запаролить файл Excel и документы Ворд. Это можно сделать с помощью программ, так и без них.
Как запаролить файл Excel (Эксель)
Установить пароль на файл Эксель нам поможет всем известный архиватор WinRar. Если у Вас его ещё нет, скачайте в Интернете, он бесплатный. Когда Вы его установите, нужно добавить в него Ексель файл. Для этого нажимаем правой кнопкой мыши по файлу, выбираем из меню «Отправить», и «Сжатая zip папка» (Скрин 1).
В зависимости от операционных систем может быть другой вариант добавления в архив. Например, «Добавить в архив» «Добавить к архиву».
Когда мы добавили файл Excel в архив, можно установить на него пароль. Открываем файл Эксель в этой программе, и ищем раздел «Дополнительно» либо «Файл». Затем, нажимаем «Установить пароль» и вводим его в нескольких полях. В одно поле основной пароль, а во втором повторяем. Далее, сохраняем его нажатием кнопки «ОК». После этого действия, пароль должен установится на файл Excel через архив WinRar.
Установить пароль на файлы Эксель можно и без программ. Для этого откройте Excel документ. Нажмите левой кнопкой мыши в верхнем левом углу документа. Далее, выбираете из меню функции «Подготовить» и «Зашифровать документ». Дальше, остаётся придумать сложный пароль, и его сохранить (кнопкой ОК). Это самый простой способ установки пароля в Экселе.
Теперь мы знаем, как запаролить файл Excel с помощью программы Winrar и без неё. Чтобы не забывать установленный ранее пароль, запишите его где-нибудь в обычный блокнот.
Как запаролить документ Word (Ворд)
Запаролить документ Word можно просто и без дополнительных программ. Для этого запускаем Ворд любой версии с теми текстовыми данными, которые мы хотим зашифровать. Затем, в левом верхнем углу документа кликаем мышкой по значку Майкрософт (Скрин 2).
Далее, выбираем из меню пункт «Подготовить» и функцию «Зашифровать документ».
После чего можно ввести пароль, потом нажать на «ОК». Затем подтверждаете его и ещё раз сохраняете все изменения с помощью указанной выше кнопки. Кроме Вас этот запароленный файл в Ворде открыть никто не сможет (Скрин 3).
«Не забывайте, что у Майкрософт Офис Ворд нет возможности восстановления пароля, поэтому лучше его заранее записать, чтобы не забыть».
Есть метод установки пароля на документ Ворд с помощью программы. Она называется BitLcoker. Текстовые данные можно запаролить, переместив их предварительно на флешку и тем самым задать ей пароль. Щёлкните по подключённой флешке правой кнопкой мыши, затем выберете «Включить BitLocker».
Затем пишите в указных полях пароль и нажимаете «Далее». После этого флешка, и все текстовые данные на ней будут запаролены.
Какие документы от Microsoft Office можно защитить еще
Можно защитить не только документы Ворд или Эксель. Это могут быть файлы для презентации, ПДФ файлы, книги, текстовый документ (блокнот) и другие документы.
В конце статьи надо упомянуть ещё обо одной программе – «LibreOffice». Её возможности бесплатные. Чтобы защитить ею другие документы, достаточно во время сохранения файла на компьютер установить пункт – «Сохранить паролем» прописать его и подтвердить. Тогда все текстовые данные будут под защитой.
Заключение
В этой статье мы узнали, как запаролить файл Excel и документы Word. Как видите, это сделать довольно легко. Выбирайте для себя любые варианты, все они рабочие и были рассмотрены в версии Word, Excel 2007. Но, помните, что пароль восстановить нельзя. Поэтому, создавайте такие пароли, которые бы Вы могли запомнить или записывайте их
Спасибо за внимание, и удачи!
Защита листа в Excel
В популярной программе Microsoft Excel существуют разные степени защиты документа, в том числе защита листа паролем. Это означает, что защищенный лист книги Excel нельзя отредактировать, внести в него изменения, потому что в программе работает функция защиты отдельного листа документа.
Самый надежный метод защитить документ Excel: установить пароль на Excel для открытия файла. В этом случае, другое лицо не сможет получить доступ к книге Excel без ввода правильного пароля.
Для снятия защиты с листа книги потребуется ввести пароль, после этого защита листа Excel будет отключена, содержимое документа можно изменить.
В некоторых ситуациях, необходимо снять защиту с листа Excel не зная пароля. Например, если пользователь забыл пароль защиты листа Excel, или пароль, записанный на бумаге, был утерян. Как снять защиту Excel не зная пароль?
Существуют несколько способов открыть Excel для редактирования, внесения изменений, если в книге установлен пароль на лист:
- путем удаления участка кода, отвечающего за защиту, при помощи архиватора;
- созданием копии документа с помощью онлайн сервиса Google Таблицы.
Инструкции подходят для использования в программах MS Office: Microsoft Excel 2019, Microsoft Excel 2016, Microsoft Excel 2013, Microsoft Excel 2010, Microsoft Excel 2007.
Excel: защита паролем листа, книги и всего файла
А Вы знаете, что редактор электронных таблиц Microsoft Excel позволяет поставить пароль на изменение как целой книги, так и отдельного листа? Это очень удобно, если у Вас есть необходимость защитить содержимое от пользователей, запретить им производить изменения в таблице или вообще перекрыть доступ в неё.
Особенно это актуально в некоторых фирмах, где на сервере организована единая файло-помойка, которая всем доступна и куда все пользователи сваливают документы. С помощью защиты паролем всего XLS или XLSX-файла от несанкционированного доступа.
В то же время, тем, кому доступ действительно необходим, Вы можете выдать пароль в индивидуальном порядке.
Давайте рассмотрим подробнее как защитить данные паролем в Excel.
Установка пароля на лист Excel
- В нижней части окна находим список листов и кликаем на нужном правой кнопкой мыши чтобы появилось меню, где надо выбрать пункт «Защитить лист»:
- Появится отдельное окно «Защита листа», в котором надо указать пароль, а так же выставить с помощью галочек права, которые будут доступны пользователям:
- После того, как Вы введёте пароль, появится ещё одно окно, в котором надо ввести его ещё раз для подтверждения:
- Теперь, при попытке изменить содержимое защищённого листа, пользователь будет получать вот такое сообщение:
Как поставить пароль на книгу Excel
Теперь давайте рассмотрим как ставится в Excel защита книги паролем. В главном окне программы и вызываем меню «Файл». Появится вот такая менюшка, в которой надо открыть раздел «Сведения»:
Первым стоит пункт «Защита книги». Кликаем на нём и видим вот такое меню:
Выбираем пункт «Зашифровать с использованием пароля». Эксель попросит ввести пароль:
Вводим и нажимаем «ОК». После этого Вы увидите сообщение, что для открытия этой книги требуется пароль.
Пароль на Эксель-файл
- Этот способ защиты данных подразумевает то, что Вы хотите установить пароль на весь XLS или XLSX файл, чтобы посторонний человек не мог его вообще открыть, а при попытках это сделать выдавался бы запрос ввода ключа безопасности:
- Чтобы это сделать, надо при сохранении файла Эксель кликнуть на кнопочку «Сервис». Появится такое меню:
- Выбираем в нём пункт «Общие параметры». Откроется небольшое окно с полями для ввода пароля на открытие и изменение:
После того, как Вы нажмёте кнопку «ОК», у Вас дважды выскочит окно подтверждения пароля — сначала на открытие XLS или XLSX файла, а затем — на изменение.
После этого Вы можете быть уверены, что неплохо защитили данные.
Восстановление пароля для Excel
Всё легко и просто, когда пароль известен. А вот что делать, если пароль потерялся и важные данные оказались недоступны?
Ответ зависит от типа защиты и версии Excel, в которой создан документ.
Возможны три варианта:
- простой (слабая защита, и пароль удаляется мгновенно)
- сложный с секретом (надежная защита с уязвимостью, и пароль удаляется за пару минут)
- безупречно сложный (надежная защита без оговорок, и для удаления пароля потребуются время и мощный компьютер)
Восстановление пароля Excel. Слабая защита
Для разных целей в Excel существуют различные варианты защиты. Пароли для некоторых из них находятся или удаляются мгновенно вне зависимости от сложности самих паролей и версии Excel.
Пароли Excel, которые можно мгновенно найти или удалить:
- пароль записи изменений
- пароль защиты страницы
- пароль рабочей книги
- пароль VBA макросов
- пароль открытия для Excel 6-95
Существует целый класс программ для восстановления паролей Excel. Трудно выделить какую-то из них — все они одинаково успешно справляются с простой защитой в Excel.
Восстановление пароля Excel 97-2003. Надежная защита с секретом
Надежная защита в документах Excel всех версий (кроме древнего Excel 6-95) – это пароль на открытие: все содержимое файла полностью зашифровано и без пароля документ невозможно даже открыть.
Ну что же, раз потерян пароль, то будем искать пароль, верно?
Нет, не верно! Есть же секретик.
На самом деле не пароль шифрует файл, а ключ шифрования — специальное значение, которое получается из хитрых преобразований пароля. Вы вводите пароль, Excel преобразует его в ключ шифрования и пытается расшифровать файл. Если пароль верный, то вы получаете доступ к данным. Если пароль неверный, то неверным будет ключ шифрования и данные останутся недоступными.
Получается, чтобы открыть зашифрованный файл Excel можно искать пароль, а можно — ключ шифрования.
И вот он секретик — для Excel 97-2003 нужно искать ключ шифрования!
В разных версиях Excel для вычисления ключа используются разные алгоритмы преобразования пароля в ключ. Ключ при этом имеет строго определенную длину, которая не зависит ни от сложности пароля, ни от его длины.
В Excel 97-2003 у ключа шифрования фатально маленькая длина — всего 40 бит.
Современному компьютеру требуется день-два, чтобы перебрать все 2 40 возможных значений ключа и найти нужный.
А будет ключ — не будет пароля!
Программ, которые могут такое проделать не так много. Одна из них — Accent OFFICE Password Recovery (в ней эта опция так и называется — «Поиск ключа»).
Пара дней на поиск ключа — это здорово, но как насчет пары минут?
С помощью так называемых радужных таблиц возможно и такое!
Говоря простым языком, радужная таблица — это база данных размером в несколько гигабайт, хранящая просчитанные заранее значения для проверки ключей. Поиск в радужной таблице контрольного значения занимает несколько минут. После этого документ Excel можно мгновенно расшифровать.
Ни длина пароля, ни его сложность не имеют абсолютно никакого значения. Пара минут и всё — пароля нет!
Радужные таблицы используются некоторыми производителями программ для восстановления паролей и в онлайн-сервисах, которые расшифровывают любой загруженный к ним файл Excel.
ВерниДоступ.ру — пример такого сервиса
Восстановление пароля Excel 2007-2013. Безупречно надежная защита
Шутки и секретики закончились с появлением Excel 2007. С тех пор уровень защиты растёт, а скорость взлома паролей снижается с каждой новой версией Excel.
Длина ключа шифрования увеличилась до 128/256 бит и его уже не найти (множество вариантов 2 128 или 2 256 перебрать попросту невозможно). По этой же причине для Excel 2007-2013 не существует и радужных таблиц.
Остаётся действовать в лоб — перебирать возможные варианты паролей. Один за другим.
И тогда на помощь пришли они — видеокарты.
Как оказалось их мощности подходят не только для сверхреалистичных компьютерных игр, но и для многих других задач.
Так точно, и для восстановления паролей Excel 2007-2013 тоже.
Скорость перебора паролей всего на одной видеокарте может увеличится в десятки раз, то есть в десятки раз уменьшится время вашего ожидания.
Конечно здорово! Подключайте к перебору пароля одну-две-все видеокарты и уменьшайте свое время ожидания.
Но обратите внимание: не все программы для восстановления паролей Excel 2007-2013 работают на видеокартах. А те что их используют, не всегда делают это на высокой скорости
Придется искать, тестировать, выбирать.
Способ 3: PDF-XChange Editor
Завершая перечисление программных средств, с помощью которых возможно организовать парольную защиту документов в формате PDF, отметим ещё одно удобное и простое решение этого вопроса — PDF-XChange Editor.
- Откройте ПДФ-ИксЧендж Эдитор и загрузите в программу файл, который необходимо защитить от открытия и/или редактирования.
Перейдите на вкладку «Защита» и затем кликните по блоку «Свойства защиты» в отобразившейся вверху окна программы панели инструментов.
В появившемся окне из раскрывающегося списка «Метод защиты»
выберите пункт «Пароль для защиты».
Далее определите тип доступа к файлу, который после выполнения рассматриваемой операции будет закрыт до предоставления программам-просмотрщикам и редакторам PDF секретной комбинации символов, – открытие и/или изменение/печать. Для этого в блоке «Пароли документа» установите отметки в расположенных рядом с пунктами «Запрашивать пароль при открытии документа» и/или «Ограничение редактирования и печати документа» чекбоксах.
Введите (каждый по два раза) устанавливаемые пароли в соответствующие поля под указанными в предыдущем пункте этой инструкции наименованиями опций.
При необходимости определите «Права доступа». Это возможно сделать более гибко, нежели установка полного запрета на редактирование и печать, выбрав нужные варианты из раскрывающихся списков в указанной области.
Для перехода к завершающему шагу на пути к получению зашифрованного ПДФ-файла, дважды щёлкните «ДА» — в диалоговом окне «Настройка защиты с помощью паролей»
и в отобразившемся затем окошке с предупреждением о неприменимости произведённых в программе манипуляций до сохранения документа.
Важно! Нажмите на кнопку «Да» в окне «Свойства документа». Если же вы инстинктивно кликните по крестику в его заголовке с целью закрытия, изменение настроек защиты, произведённое путём выполнения предыдущих пунктов инструкции сохранено не будет!. Сохраните документ либо его зашифрованную копию средствами XChange Editor (меню «Файл» — «Сохранить»/«Сохранить как»).
Сохраните документ либо его зашифрованную копию средствами XChange Editor (меню «Файл» — «Сохранить»/«Сохранить как»).
На этом процедура установки препятствующего взаимодействию с PDF-файлом пароля считается завершённой.
Опишите, что у вас не получилось.
Наши специалисты постараются ответить максимально быстро.
Часть 2: Как восстановить пароль из Excel 2010 и более ранних версий с помощью кода VBA
Если вы используете Microsoft Excel 2010, Excel 2007 и более ранние версии, вы можете удалить и восстановить забытый пароль из Excel 2010 с кодом VBA. Ваша таблица и сохраненные данные Excel не пострадают. Что касается более новых версий Excel, вам нужно использовать методы грубой силы, чтобы разблокировать зашифрованные файлы Excel.
Шаг 1
Получите доступ к онлайн-конвертеру в своем браузере или введите online-convert.com в адресную строку и нажмите Enter ключ.
Шаг 2
Удерживайте клавиши «Alt» и «F11» или нажмите «View Code» в разделе «Developer».
Шаг 3
В окне Microsoft Visual Basic для приложений дважды щелкните на листе, защищенном паролем.
Шаг 4
Скопируйте и вставьте следующий код в пустое окно.
Sub PasswordBreaker () Dim i As Integer, j As Integer, k As Integer Dim l As Integer, m As Integer, n As Integer Dim i1 As Integer, i2 As Integer, i3 As Integer Dim i4 As Integer, i5 As Integer, i6 Как целое число при ошибке Возобновить следующий Для i = 65 до 66: для j = 65 до 66: для k = 65 до 66 для l = 65 до 66: для m = 65 до 66: для i1 = 65 до 66 для i2 = 65 Кому 66: Для i3 = 65 До 66: Для i4 = 65 До 66 Для i5 = 65 До 66: Для i6 = 65 До 66: Для n = 32 До 126 ActiveSheet.Unprotect Chr (i) & Chr (j) & Chr (k) & _ Chr (l) & Chr (m) & Chr (i1) & Chr (i2) & Chr (i3) & _ Chr (i4) & Chr (i5) & Chr (i6) & Chr (n) Если ActiveSheet.ProtectContents = False, то MsgBox «Один используемый пароль -» & Chr (i) & Chr (j) & _ Chr (k) & Chr (l) & Chr (m) & Chr (i1) & Chr (i2) & _ Chr (i3) & Chr (i4) & Chr (i5) & Chr (i6) & Chr (n) Exit Sub End If Next: Next: Next: Next: Next: Next Next: Next: Next: Next: Next : Следующий конец подписки
Шаг 5
Нажмите «F5» на клавиатуре, чтобы выполнить код. Когда вы увидите окно с подсказкой, нажмите «ОК» для подтверждения и восстановления пароля из Excel 2010. Когда процесс завершится, вы увидите всплывающее окно с надписью «Один используемый пароль — ******».