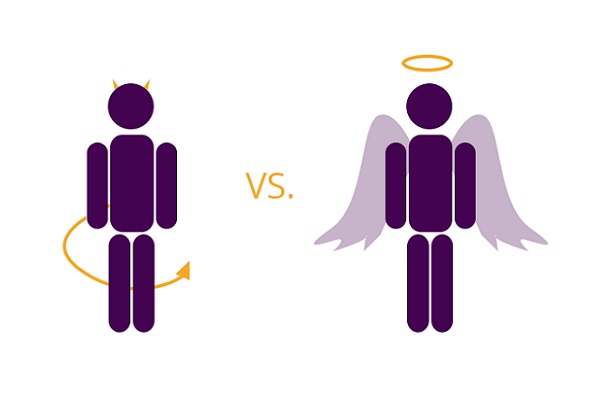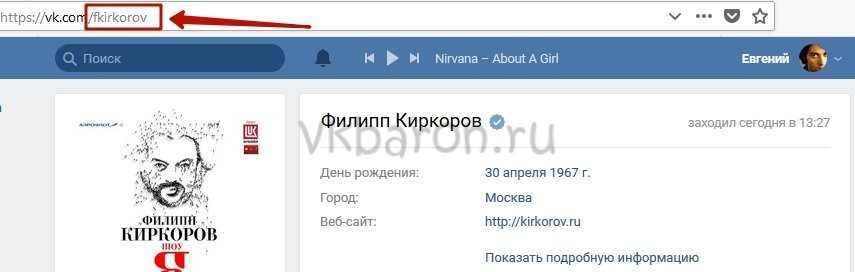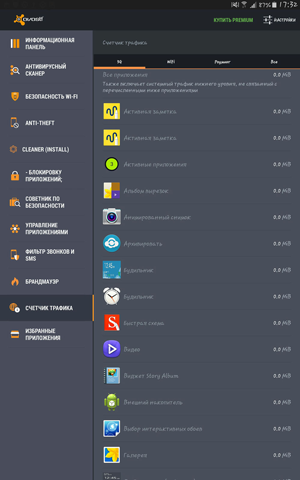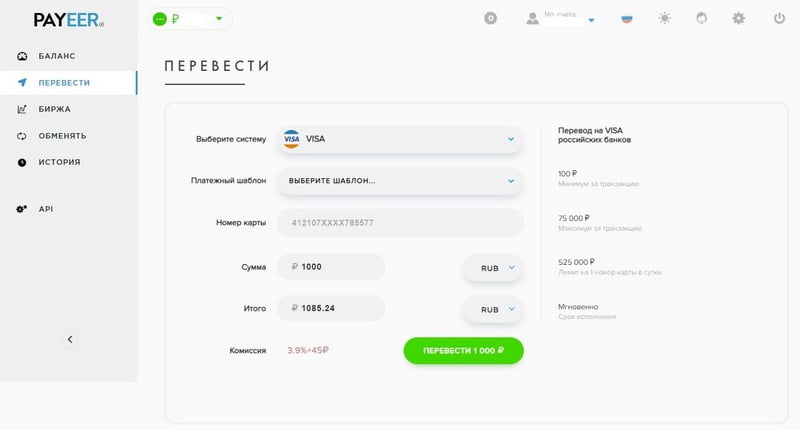Что такое лучший winrar password remover в 2021 году?
Содержание:
- Как распаковать архив
- Взламываем архив
- Как поставить пароль на архив
- Способ 2: Установка приложения «Passper for ZIP» (Рекомендуем)
- Как поставить пароль на архив RAR, ZIP и 7z
- Восстановление утерянного пароля с помощью утилиты Accent OFFICE Password Recovery
- Как распаковать ZIP архив
- Часть 1: Удаление пароля WinRAR, если вы уже знаете пароль
- Для чего нужен инструмент RAR Password Genius?
- Восстановление пароля методом смены формата
- Основные типы атак
- Как избежать проблем с паролем
- Распаковать ZIP-файлы с паролем, скачанные с Malavida
- Как добавить файл в архив
- Настраиваем crark
- Способ 3: Применение утилиты «Nullsoft Scriptable Install System» (NSIS)
- Сломать пароли к ZIP-файлам
- Accent ZIP Password Recovery – простая и условно бесплатная программа
- Настраиваем crark
Как распаковать архив
Допустим, вы получили по электронной почте от своих родственников фотографии, упакованные в архив. Чтобы их извлечь, необходимо сделать следующее:
Навести курсор мыши на значок архива «стопка книг», дважды щелкнуть по нему левой кнопкой мыши (как будто открываете простую папку) перед вами откроется окно с программой winrar, а внутри вы увидете заархивированные файлы.
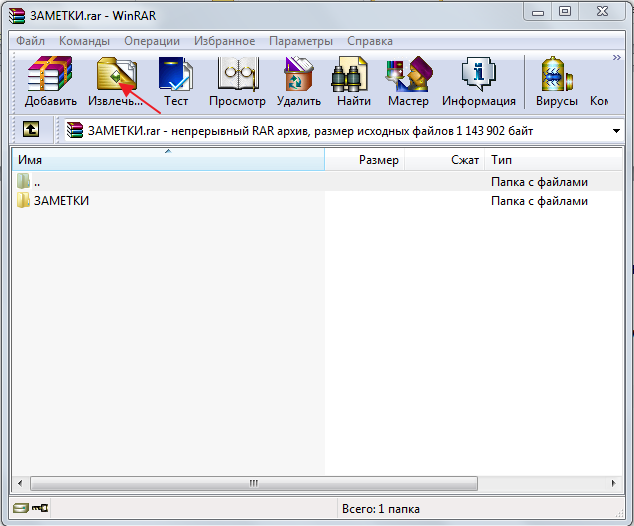
Чтобы их извлечь, вам необходимо кликнуть на кнопку «извлечь», в открывшемся окне указать место на своем компьютере, где вы собираетесь хранить извлеченные файлы. По умолчанию (если вы путь не выберете) файлы извлекутся в ту папку, где находится сам архив.
После нажимаете кнопку ОК. Происходит извлечение файлов.
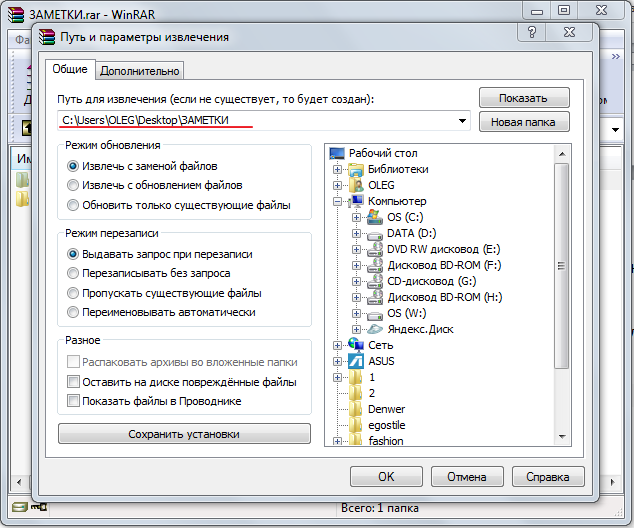
Теперь допустим, вы приготовили архив с фотками к отправке своим друзьям, но вспомнили, что забыли добавить в архив еще пару интересных фотографий. В архиваторе winrar предусмотрена функция добавления файлов.
Давайте разберем как работает эта функция.
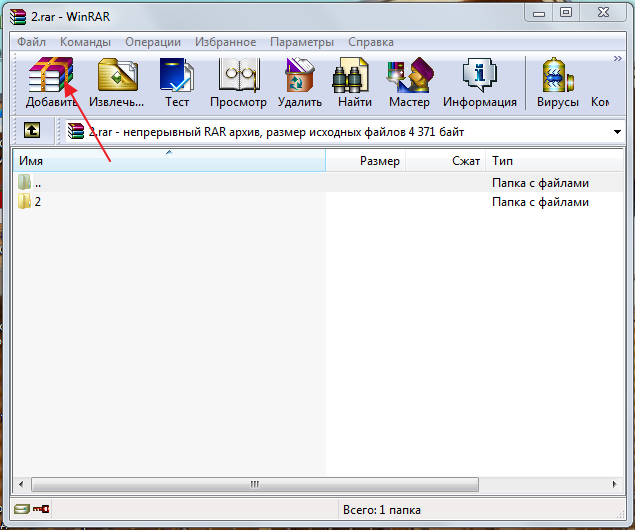
Открываем архив (вы уже знаете, как это делается). Перед вами открывается окно архиватора. В котором необходимо кликнуть на значок «добавить» (стопка книг). Затем откроется окно, в котором необходимо выбрать интересующие вас файлы.
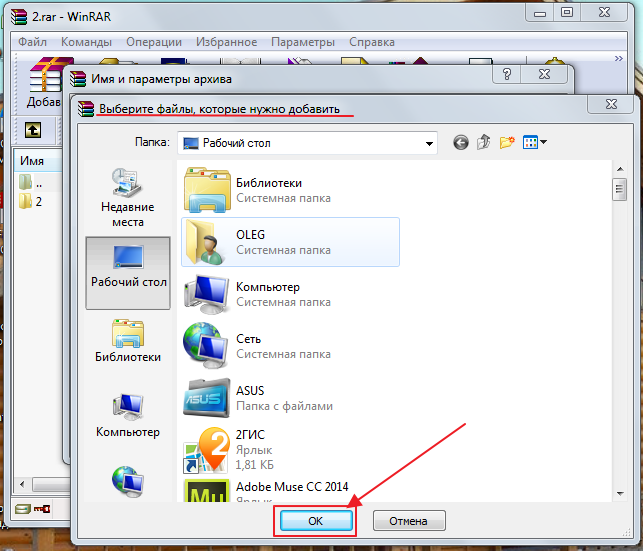
Нажимаете ОК и ваши фотографии добавятся в архив.
Взламываем архив
Воспользуемся графическим интерфейсом.
Распаковываем скачанный архив.
Запускаем cRARk GUI.exe
Если появляется предупреждение системы безопасности — жмем Запустить.
Запускается графический интерфейс cRARk. Нажимаем Set cRARk directory и указываем папку в которую распаковали crark у меня это crark50 на Рабочем столе.
Раскрываем выпадающее меню в разделе Password Definition File и выбираем «password« — тот файл с описанием паролей, который мы настроили в предыдущем пункте.
Нажимаем Search… и задаем путь к архиву с паролем.
Нажимаем Start и ждем пока программа подбирает пароль. Что бы было быстрее, сделал пароль легким — из 3 цифр.
Архив с паролем взломан. Жмем ОК.
Если мы имеем дело с зашифрованным архивом, то в графическом интерфейсе выбираем CRARK-HP.
Что бы получить зашифрованный архив нужно при задании пароля поставить галочку — Шифровать имена файлов. Это должно быть описано в статье как поставить пароль на папку.
Будут вопросы прошу в комментарии.
Как поставить пароль на архив
Поставить пароль на архив можно в тот момент, когда создается новый архив. Только при создании свежего архива в программе WinRAR есть необходимые вкладки и поля, чтобы указать пароль.
НЕ получится поставить пароль на старый архив, который был уже создан ранее. Причина проста – в программе просто не будет полей для ввода пароля.
Для создания нового архива с паролем:
- Выделите те файлы, которые нужно архивировать.
- Кликните по выделенным файлам правой кнопкой мышки.
- Появится меню, в котором выберите «Добавить в архив…».
- Откроется окно архиватора, то есть, окно программы WinRAR.
- Укажите в открывшемся окне архиватора имя архива без кавычек, например, «Тест с паролем».
- Затем в окне программы WinRAR откройте вкладку “Дополнительно» (рис. 1) или, в зависимости от версии программы, это может быть вкладка «Общие». Нужно найти кнопку «Установить пароль…»:

Рис.1. Архивация с паролем
Для задания пароля в окне программы WinRAR на вкладке «Дополнительно» (или на вкладке «Общие») нужно нажать на кнопку «Установить пароль…» (см. рис. 1).
После чего в открывшемся окне следует ввести пароль, и повторить его второй раз для проверки. После нажатия на кнопку «ОК» архив будет создан с паролем.
Обращаю внимание на то, что после создания архива с паролем НЕ следует надеяться на свою память или на иные чудеса науки и техники. Любой человек может забыть даже тот пароль, который, как ему кажется, забыть невозможно
Поэтому надо подумать о том, как и где именно сохранить пароль к архиву. Бережного бог бережет.
Способ 2: Установка приложения «Passper for ZIP» (Рекомендуем)
Второй метод, который по нашему мнению является наиболее предпочтительным, заключается в использовании функционала программы «Passper for Zip». Данный софт является очень мощным программным инструментом, способным за несколько секунд расшифровать архивные файлы при помощи четырех эксклюзивных алгоритмов подбора ключевых фраз.
Читать также: Лучшие VPN-браузеры
Чтобы воспользоваться всеми возможностями «Passper for Zip», мы рекомендуем следовать нашей пошаговой инструкции, расписанной далее.
Шаг 1: Загрузите и установите «Passper for Zip» с официального сайта разработчиков, следуя рекомендациям мастера инсталляции
Шаг 2: Добавьте зашифрованный ZIP-файл с вашего компьютера, кликнув в главном меню приложения значок «+»
Шаг 3: Теперь следует выбрать один из четырех алгоритмов дешифровки, среди которых:
- «Combination Attack», позволяющий подобрать парольную фразу путем перестановки различных комбинаций определенных букв и символов, которые точно должны присутствовать в пароле
- «Mask Attack» применяется в случае, если пользователь помнит фрагменты или спецсимволы из ключевого слова, что дает возможность очень быстро разблокировать архив
- «Dictionary Attack» подбирает ключи на основе пользовательских или общих словарей
- «Brute Force Attack» переберет все возможные комбинации букв и символов, но такой метод может занять очень длительное время, в зависимости от сложности ключевой фразы
Шаг 4: На этом этапе останется кликнуть «Next» для начала процесса расшифровки, после чего будет выведен рабочий пароль, который надо скопировать и вставить при открытии заблокированного архива.
Как поставить пароль на архив RAR, ZIP и 7z
08.12.2015 для начинающих | программы
Создание архива с паролем, при условии, что этот пароль достаточно сложен — очень надежный способ защитить свои файлы от просмотра посторонними. Несмотря на обилие разнообразных программ «Password Recovery» для подбора паролей архивов, если он будет достаточно сложным, взломать его не получится (см. материал Про безопасность паролей на эту тему).
В этой статье наглядно покажу, как поставить пароль на архив RAR, ZIP или 7z при использовании архиваторов WinRAR, 7-Zip и WinZip. Кроме этого, ниже имеется видео инструкция, где все необходимые операции показаны наглядно. См. также: Лучший архиватор для Windows.
Установка пароля на архивы ZIP и RAR в программе WinRAR
WinRAR, насколько я могу судить — самый распространенный архиватор в нашей стране. С него и начнем. В WinRAR вы можете создавать архивы RAR и ZIP, и устанавливать пароли на оба типа архива. Однако, шифрование имен файлов доступно только для RAR (соответственно, в ZIP, чтобы извлечь файлы понадобится ввести пароль, однако имена файлов будут видны и без него).
Первый способ сделать архив с паролем в WinRAR — выделить все файлы и папки для помещения в архив в папке в проводнике или на рабочем столе, кликнуть по ним правой кнопкой мыши и выбрать пункт контекстного меню (если таковой имеется) «Добавить в архив…» с иконкой WinRAR.
Откроется окно создания архива, в котором, помимо выбора типа архива и места его сохранения, вы можете нажать кнопку «Установить пароль», после чего дважды ввести его, при необходимости включить шифрование имен файлов (только для RAR). После этого нажмите Ок, и еще раз Ок в окне создания архива — архив будет создан с паролем.
Если в контекстном меню по правому клику нет пункта для добавления в архив WinRAR, то вы можете просто запустить архиватор, выбрать файлы и папки для архивации в нем, нажать кнопку «Добавить» в панели сверху, после чего проделать те же действия по установке пароля на архив.
И еще один способ поставить пароль на архив или все архивы, в дальнейшем создаваемые в WinRAR — нажать по изображению ключа слева внизу в строке состояния и задать необходимые параметры шифрования. При необходимости установите отметку «Использовать для всех архивов».
Создание архива с паролем в 7-Zip
С помощью бесплатного архиватора 7-Zip можно создавать архивы 7z и ZIP, устанавливать на них пароль и выбирать тип шифрования (а распаковывать можно и RAR). Точнее, можно создавать и другие архивы, но установить пароль возможно лишь на два указанных выше типа.
Так же, как и в WinRAR, в 7-Zip создание архива возможно с помощью пункта контекстного меню «Добавить к архиву» в разделе Z-Zip или из главного окна программы с помощью кнопки «Добавить».
В обоих случаях вы увидите одинаковое окно добавления файлов в архив, в котором, при выборе форматов 7z (по умолчанию) или ZIP будет доступно включение шифрования, при этом для 7z доступно также и шифрование файлов. Просто задайте желаемый пароль, при желании включите скрытие имен файлов и нажмите Ок. В качестве метода шифрования рекомендую AES-256 (для ZIP имеется также ZipCrypto).
В winzip
Не знаю, использует ли кто-то сейчас архиватор WinZip, но раньше использовали, а потому, думаю, имеет смысл упомянуть и его.
С помощью WinZIP можно создать архивы ZIP (или Zipx) с шифрованием AES-256 (по умолчанию), AES-128 и Legacy (тот самый ZipCrypto). Сделать это можно в главном окне программы, включив соответствующий параметр в правой панели, а затем задав параметры шифрования ниже (если вы их не зададите, то при добавлении файлов в архив вас просто попросят указать пароль).
При добавлении файлов в архив с помощью контекстного меню проводника, в окне создания архива просто отметьте пункт «Шифрование файлов», нажмите кнопку «Добавить» внизу и установите пароль на архив после этого.
Видео инструкция
А теперь обещанное видео про то как поставить пароль на разные типы архивов в разных архиваторах.
В заключение скажу, что в наибольшей степени лично я доверяю шифрованным архивам 7z, далее — WinRAR (в обоих случаях с шифрованием имен файлов) и в последнюю очередь — ZIP.
Первым указан 7-zip по причине того, что в нем используется надежное шифрование AES-256, имеется возможность шифрования файлов и, в отличие от WinRAR, он является Open Source — следовательно независимые разработчики имеют доступ к исходному коду, а это в свою очередь, минимизирует вероятность наличия предумышленных уязвимостей.
А вдруг и это будет интересно:
Восстановление утерянного пароля с помощью утилиты Accent OFFICE Password Recovery
Accent OFFICE Password Recovery — это универсальная утилита для восстановления паролей в документах пакета Microsoft Office. Она работает практически со всеми версиями программ, как со старыми, так и с самыми новыми. Скачать ознакомительную версию можно на официальном сайте, для открытия защищенного документа базового функционала будет достаточно.

Скачав программу, установите и запустите ее.
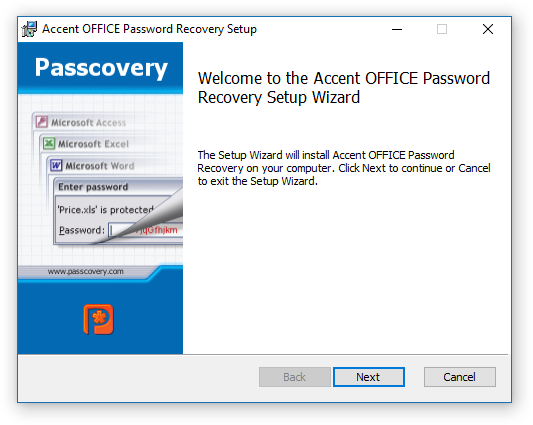
Прежде, чем приступить к восстановлению пароля, необходимо выполнить некоторые манипуляции с настройками.

Настройка Accent OFFICE Password Recovery
1. Откройте меню «Настройка» и выберите «Конфигурация».

2. Во вкладке «Производительность» в разделе «Приоритет приложений» нажмите на небольшую стрелочку, расположенную около данного раздела, и выберите «Высокий» приоритет.
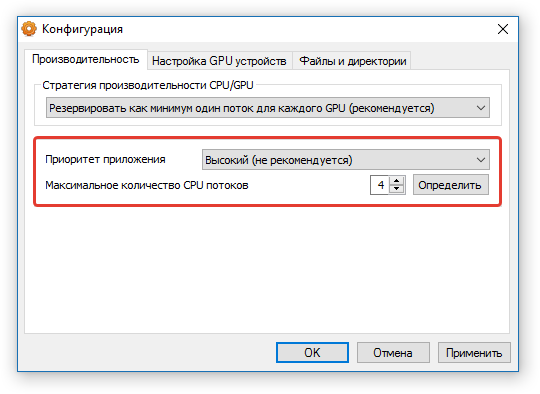
3. Нажмите «Применить».
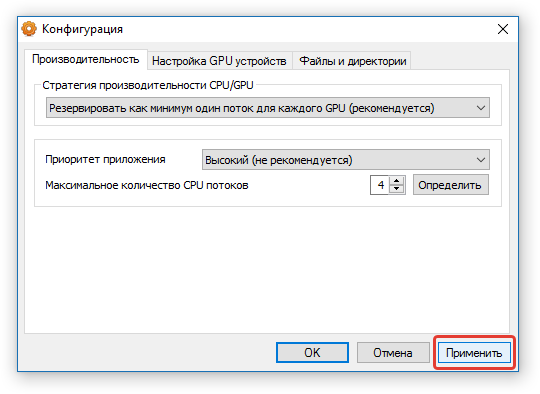
4. Нажмите «ОК» для сохранения внесенных изменений и выхода из меню настроек.
Восстановление пароля
1. Перейдите в меню «Файл» программы Accent OFFICE Password Recovery и нажмите «Открыть».

2. Укажите путь к защищенному документу, выделите его левым кликом мышки и нажмите «Открыть».

3. Нажмите кнопку «Начать» на панели быстрого доступа. Будет запущен процесс восстановления пароля к выбранному вами файлу, это займет некоторое время.

4. По завершению процесса на экране появится окно с отчетом, в котором и будет указан пароль.
5. Откройте защищенный документ и введите пароль, который был указан в отчете Accent OFFICE Password Recovery.

На этом мы закончим, теперь вы знаете, как снять защиту с документа Word, а также знаете о том, как восстановить забытый или утерянный пароль, чтобы открыть защищенный документ.
Приветствую! Если вам требуется скрыть от лишних глаз содержимое некоего важного word-овского документа, то это проще всего сделать, установив пароль, который будет запрашиваться при попытке открытия данного файла. В данном материале будет подробно рассказано о том, как установить (или снять) этот самый пароль на документ текстового редактора Microsoft Word 2003, 2007, 2010, 2013 и 2016
В данном материале будет подробно рассказано о том, как установить (или снять) этот самый пароль на документ текстового редактора Microsoft Word 2003, 2007, 2010, 2013 и 2016.
Как распаковать ZIP архив
На этом этапе вы получили ZIP-файл, расшифрованный при помощи одного из трех вышеописанных методов, а теперь мы расскажем о том, как достать объекты из архива в операционных системах Windows и Mac OS.
Как извлечь ZIP-файл в Windows
Шаг 1: Первым делом потребуется поставить любой архиватор, к примеру, WinRAR, а затем найти требуемый файл для распаковки
Шаг 2: После этого нажимаем правой кнопкой мыши на нашем объекте и выбираем из выпадающего меню «Extract files…»
Шаг 3: Дальше останется выбрать директорию для извлечения и подтвердить операцию кнопкой «Ok»
Как извлечь архивированные файлы в Mac OS
Шаг 1: Пользователям Mac OS будет нужно только найти архив в дереве каталогов и кликнуть по нему двойным щелчком, после чего утилита «Archive Utility» автоматически поместит вложенные объекты в эту же папку
Шаг 2: Теперь можно открывать распакованные файлы и редактировать их, как обычно
- https://m.habr.com/post/224263/
- https://youpk.ru/kak-vzlomat-arhiv/
- https://arkhivator.ru/kak-v-winrar-obojti-zabytyj-parol/
- https://helpugroup.ru/kak-otkryt-zashifrovannye-zip-fajly-bez-parolya/
Часть 1: Удаление пароля WinRAR, если вы уже знаете пароль
Некоторые люди уже знают пароль WinRAR, и им нужно знать, как от него избавиться. Если вы один из тех людей, этот раздел только для вас. Пока у вас есть пароль, удалить пароль WinRAR довольно просто. Все, что вам нужно сделать, это ввести его на экране подсказки, и все. После того, как пароль введен, вы можете легко просматривать все содержимое файла WinRAR.
Для выполнения этой задачи вам не нужно использовать сторонний инструмент или какой-либо сложный процесс. Фактически, это можно сделать с помощью самого приложения WinRAR. После ввода пароля вы можете извлекать защищенные архивы RAR.
В следующем абзаце мы объясним, как удалить пароль WinRAR, если вы уже знаете пароль.
01. Убедитесь, что вы загружаете и устанавливаете приложение WinRAR, если вы еще этого не сделали. Затем вы должны открыть приложение, чтобы увидеть главный экран программного обеспечения.
02. Теперь вы должны открыть файл RAR (защищенный паролем) внутри программного обеспечения на компьютере. Как только соответствующий файл открыт, вы должны нажать на кнопку «Извлечь». Начнется распаковка архива.
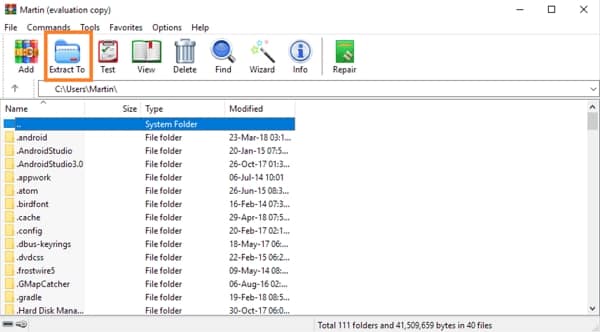
03. Теперь вам нужно ввести пароль (который вы уже знаете), чтобы начать распаковку RAR-файла. Затем вы должны нажать кнопку с надписью «ОК». Программа проверит правильность введенного вами пароля.
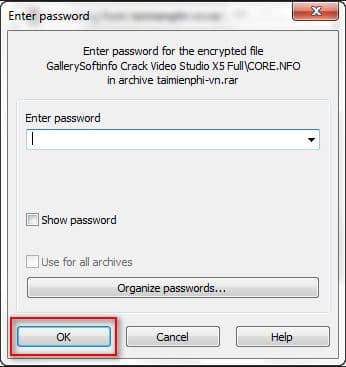
04. Если вы ввели правильный пароль, программа автоматически начнет извлекать файлы из архива. По завершении извлечения вы можете щелкнуть правой кнопкой мыши на извлеченных файлах. Затем вы даже можете создать новый архив WinRAR с помощью этого программного обеспечения. Когда вы создаете этот новый архив, вы не должны использовать пароль для его защиты.
Вот и все. Как только архив создан без пароля, вы можете легко извлечь его. Однако, если вы беспокоитесь о безопасности информации, вы можете просто использовать пароль еще раз. Как вы могли заметить, этот процесс не требует стороннего удаления пароля WinRAR. Весь процесс довольно прост. Но вы должны помнить, что этот процесс не работает, если вы еще не знаете пароль.
Кроме того, здесь самое лучшее для вашего Word Password Remover ссылка. А также научиться удалить пароли из файлов Excel легко.
Для чего нужен инструмент RAR Password Genius?
Чтобы защитить сжатый файл, приходится устанавливать сложный код для его шифрования. Без пароля вы не сможете открыть или извлечь данные из архива. Может возникнуть ситуация, когда код шифрования был утерян, или пользователь получил от кого-то защищенный архив, но не знает пароль.
Те, кто интересуется, как снять пароль с архива WinRAR, должны знать, что на самом деле обойти такую защиту довольно просто. Если файлы зашифрованы, то это еще не значит, что посторонние пользователи не смогут их открыть. Для этой цели обычно используется программное обеспечение RAR Password Genius.
Если вы получили защищенную сжатую папку от другого пользователя, но не знаете шифр, то у вас есть 2 возможных варианта решения проблемы. Прежде всего можно попытаться узнать этот password. Если это по каким-то причинам невозможно, рекомендуется сбросить и удалить пароль с помощью специального приложения.
Знаю, что инструмент RAR Password Genius считается очень эффективным. Его стандартная версия может помочь восстановить шифр с помощью 4 различных методов. Версия Professional позволяет быстрее узнать код благодаря функции Brute-Force. После восстановления шифра с помощью Password Genius вы сможете легко удалить защиту.
Восстановление пароля методом смены формата
Любой документ содержит в себе не только текст, но и данные о пользователе, а вместе с ними и ряд другой информации, в числе которой и пароль от файла, если таковой имеется. Чтобы отыскать все эти данные, необходимо изменить формат файла, а затем «заглянуть» в него.
Изменение формата файла
1. Запустите программу Microsoft Word (не файл) и перейдите в меню «Файл».
2. Выберите пункт «Открыть» и укажите путь к документу, который нужно разблокировать. Для поиска файла используйте кнопку «Обзор».
3. Открыть для редактирования его на данном этапе не получится, но нам этого и не нужно.
Все в том же меню «Файл» выберите пункт «Сохранить как».
4. Укажите место для сохранения файла, выберите его тип: «Веб-страница».
5. Нажмите «Сохранить» для сохранения файла в качестве веб-документа.
Поиск пароля
1. Перейдите в папку, в которую вы сохранили защищенный документ в качестве веб-страницы, расширение файла будет «HTM».
2. Кликните по документу правой кнопкой мышки и выберите пункт «Открыть с помощью».
3. Выберите программу Notepad++.
4. В открывшемся окне программы в разделе «Поиск» выберите пункт «Найти».
5. Введите в строке поиска в угловых скобках () тег w:UnprotectPassword. Нажмите «Искать далее».
6. В подсвеченном фрагменте текста найдите строку схожего содержания: w:UnprotectPassword>00000000, где цифры «00000000», расположенные между тегами, это и есть пароль.
7. Скопируйте данные между тегами, выделив их и нажав «CTRL+C».
8. Откройте оригинальный документ Word, защищенный паролем (не его HTML-копию) и вставьте в строку ввода пароля скопированное значение (CTRL+V).
9. Нажмите «ОК» для открытия документа.
10. Запишите этот пароль или измените его на любой другой, который вы точно не забудете. Сделать это можно в меню «Файл» — «Сервис» — «Защита документа».
Основные типы атак
Среди основных типов атак можно выделить следующие:
- Атака по словарю. Этот метод подходит в том случае, если пароль от архива RAR, который забыл пользователь, состоял из коротких осмысленных паролей (например: существенного слова или персональной информации о себе или близких). В 80% случаях пароль может быть угадан словарем, содержащим до 1000 слов. Утилита по умолчанию содержит 3 словаря на русском, немецком и английском языках. Возможно подключение других словарей через раздел «Настройки».
- Plaintext. Это вариант криптоанализа, при котором пользователю доступны отрывки шифротекста или файлы из зашифрованного архива. Он позволяет гарантировано расшифровать пароль независимо от его уровня сложности.
- Атака «Пароль из ключей». Это эффективный метод восстановления пароля длиной более 10 символов при наличии ключа шифрования до начала атаки. Именно его чаще всего можно встретить в рекомендациях, как открыть архив, если пользователь забыл от него пароль.
- Перебор по маске. Этот способ подходит лишь в том случае, если известна длина кода или его отдельная часть.
Подбор кода от архива займет определенное время. Утилита «Advanced Archive Password Recovery» является эффективным программным обеспечением, позволяющим восстановить самые сложные пароли или снять защиту.
Как избежать проблем с паролем
Создавайте ассоциативные пароли, например, комбинации вашей даты рождения и латинских букв или спецсимволов. Скорее всего, вы не забудете эту комбинацию или будете помнить по-крайней мере часть установленного пароля. Используйте и другие ассоциации, если это необходимо.
При необходимости можно указать пароль в описании архива, как это сделано на скриншоте ниже, однако в этом случае комбинацией сможет воспользоваться любой пользователь, загрузивший данные.
Сохраните пароль на диск, флешки или в облачном сервисе – запишите комбинацию в текстовом файле с именем, как у архива. После того как необходимость в использовании данных исчезнет, можете удалить файл. Помните, гораздо проще сохранить, нежели убрать пароль с помощью программ. Кроме того, иногда комбинации бывают настолько сложными, что подбор, то есть, взлом не представляется возможным даже для специализированных приложений.
Распаковать ZIP-файлы с паролем, скачанные с Malavida
Windows 10
С помощью встроенного инструмента Windows все, что вам нужно сделать, это дважды щелкнуть по скачанному вами ZIP-файлу. Таким образом, вы можете увидеть его содержимое.
Содержимое файла ZIP
Внутри вы найдете два файла. С одной стороны, новый ZIP-файл, содержащий программное обеспечение, а с другой стороны, текстовый документ под названием Password. Дважды щелкните по текстовому файлу, чтобы открыть его, там вы найдете пароль. Вы также можете сделать это с Блокнотом Windows, или с любым другим редактором, совместимым с файлами TXT. Не закрывайте файл.
Открытый файл с паролем
Далее дважды щелкните по внутреннему ZIP-файлу, чтобы увидеть его содержимое. Если дважды щелкнуть по исполняемому файлу или другим внутренним файлам, чтобы запустить их, или при попытке переместить их в другой каталог, инструмент Windows для сжатия файлов сообщит вам, что он защищен паролем. Все, что вам нужно сделать, это ввести ключ, видимый в текстовом документе, который мы открыли на предыдущем шаге
Во избежание ошибок важно соблюдать указанные прописные и строчные буквы. Далее, нажмите кномку Ok в правой стороне экрана. Через несколько секунд процесс установки вашего программного обеспечения будет запущен
Через несколько секунд процесс установки вашего программного обеспечения будет запущен.
Введите пароль во всплывающем окне при открытии исполняемого файла
WinRAR
Содержимое файла с ZIP и документом TXT
Дважды щелкните по документу TXT, чтобы прочитать его содержимое, в нем вы можете увидеть необходимый вам ключ. Не упускайте его из виду.
Пароль из документа TXT
Далее дважды щелкните по внутреннему ZIP-файлу, содержащему программное обеспечение. Вы увидите его исполняемые файлы. При запуске любого из них, WinRAR попросит вас ввести пароль. Вам просто нужно ввести пароль из файла TXT и нажать Ok ниже, и установка программного обеспечения начнется.
Ввод пароля для открытия исполняемых файлов из защищенного ZIP-файла
7Zip
Процесс сжатия и распаковки файлов с этим программным обеспечением не отличается от предыдущего. Сначала дважды щелкните по файлу, который вы скачали с Malavida, и вы увидите его содержимое, то есть новый ZIP (защищенный паролем) и текстовый документ, содержащий ключ.
Защищенное содержимое ZIP, видимое с 7Zip
Откройте документ TXT, содержащий ключ, и держите его в пределах досягаемости, чтобы выполнить последний шаг.
Файл TXT содержит ключ
В заключение, дважды щелкните по защищенному ZIP-файлу, который содержит исполняемый файл или файлы, и попробуйте запустить или переместить его в какой-то каталог на вашем ПК. Во всплывающем окне вам будет предложено ввести пароль TXT, просто введите его и нажмите Ok.
Введите пароль, чтобы открыть ZIP с исполняемым файлом
Любой из трех способов поможет вам увидеть и открыть содержимое защищенных паролем ZIP-файлов, которые можно скачать с сайта.
Как добавить файл в архив
Для этого нужно выполнить несколько простых действий.
Вы выбираете нужный вам файл или папку, кликаете по ней правой кнопкой мыши, и в появившемся контекстном меню выбираете пункт «Добавить в архив…»
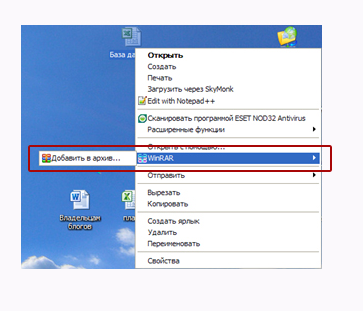
Перед Вами откроется окно, в котором вы должны будете сначала выбрать формат архива RAR или ZIP (и тот и другой формат можно пересылать по электронной почте).
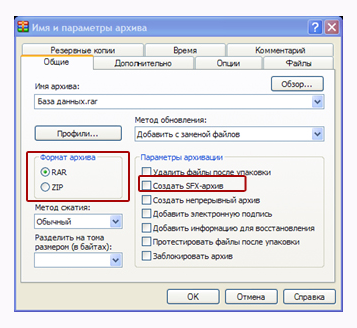
Далее выбираете метод сжатия файлов. По умолчанию стоит – «обычный». Если хотите уменьшить размер файла, то можете выбрать «хороший» или «максимальный».
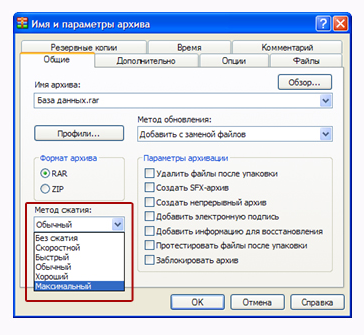
И еще один пункт — «Параметры архивации».
Если вдруг у вашего друга нет данной программы, то можно сделать самораспаковывающийся архив. То есть Вам нужно установить галочку напротив Создать SFX-архив. И тогда любой человек может распаковать данный архив. Отличается он расширением exe и зачком в виде желтого ящика.
После всех установленных значений нажимаете кнопку ОК и получаете запакованный архив. После чего можете смело отправлять архив по электронной почте или сохранить его на своем компьютере.
Настраиваем crark
Все будем делать по инструкции — readme.rus.txt.
1. Если у нас Windows 7 то рекомендуется запустить driver-timeout.reg и добавить информацию в реестр. У нас Windows 8 поэтому так же запустим. Появляется предупреждение, нажимаем Да.
Затем появляется уведомление что данные успешно внесены. Жмем ОК.
2. Перезагружаем компьютер
3. Находим файл russian.def и переименовываем его в password.def
4. Открываете и изучаете файл password.def. Если будет спрашивать в чем открыть файл, выбирайте любой текстовый редактор. Блокнот подойдет.
В этом файле необходимо настроить правила подбора пароля и задать их после строки содержащей ##. Там уже приведены для примера некоторые из них. Вам необходимо на этих примерах вывести свои.
Знак # — обозначает что строка закомментирована. То есть действия описанные в ней выполняться не будут.
По умолчанию там уже открыта строчка $a *. Это означает, что подбор пароля к архиву будет происходить среди маленьких английских букв. Если вам нужен перебор по маленьким и большим буквам то необходимо задать следующую конструкцию *
Как я понимаю если у вас в пароле имеются еще и цифры то конструкция будет — *
Если могут присутствовать еще и специальные символы, то *
Таким образом мы все ненужное комментируем значком #, а нужное оставляем и настраиваем под себя.
Если вы помните часть пароля, то вводите конструкцию подобную Pass $1 $1 — таким образом будет вычисляться только две последние цифры, что значительно ускорит поиск.
После всех настроек сохраняем файл password.def
5. Необходимо запароленный архив скопировать в папку crark (ту, в которую мы разархивировали скачанный взломщик архива), что бы было проще осуществить запуск.
На этом настройка программы crark закончена переходим непосредственно к взлому архива.
Способ 3: Применение утилиты «Nullsoft Scriptable Install System» (NSIS)
Третий метод снятия ограничений с ZIP-файлов подразумевает инсталляцию программы «Nullsoft Scriptable Install System». Хотя процесс обработки архивов здесь очень похож на вышеописанные способы, мы решили также сделать для вас подробное руководство по использованию этого приложения.
Шаг 1: Сначала загрузите «NSIS» через сайт разработчиков, а затем проведите инсталляцию этого программного обеспечения на свой компьютер
Шаг 2: После запуска, в стартовом меню выберите пункт «Installer based on ZIP file»
Шаг 3: Вслед за этим, в открывшемся интерфейсе «Zip2Exe 0.37» нажмите «Open» и выберите свой защищенный файл
Читать также: Как работать с редактором Nano на Linux
Шаг 4: Далее вам понадобится установить целевую папку для сохранения декодированного объекта, а чтобы это сделать, нужно щелкнуть «Browse» в разделе «Output EXE File» и указать путь к выбранной директории
Шаг 5: Теперь остается дождаться, пока программа сгенерирует пароль и сохранит разблокированный архив по выбранному пути
Сломать пароли к ZIP-файлам
ZIP-файлы — это файлы, которые сжимаются с использованием алгоритмов WinZIP, популярного программного обеспечения для сжатия данных. Если у нас есть WinZIP-файл, защищенный паролем, эти программы помогут нам определить его пароль.
Accent ZIP Password Password Recovery
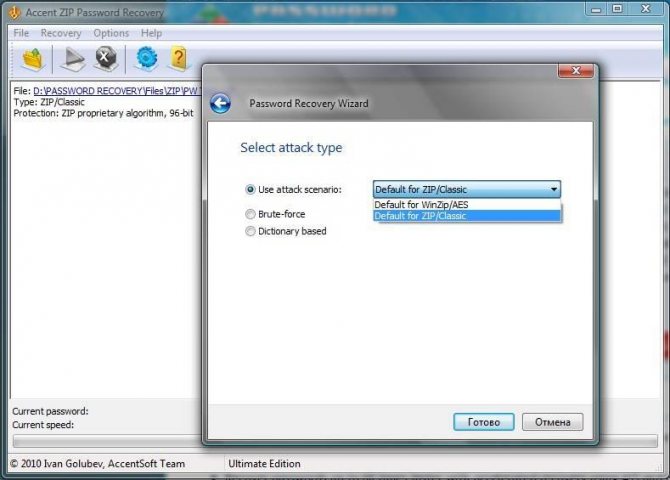
Это одна из самых известных программ для взлома паролей любого файла WinZIP. Эта программа предлагает хорошую скорость, когда дело доходит до взлома пароля, а также оптимизирована специально для Intel и AMD процессоры. Он поддерживает методы грубой силы, маски и даже атаки по словарю. У него очень простой интерфейс, который также помогает нам шаг за шагом на протяжении всего процесса.
Однако эта программа не является бесплатной, и демоверсия, предлагаемая ее разработчиками, крайне ограничена.
Мы можем скачать Accent ZIP Password Recovery отсюда .
Конечный ZIP Cracker
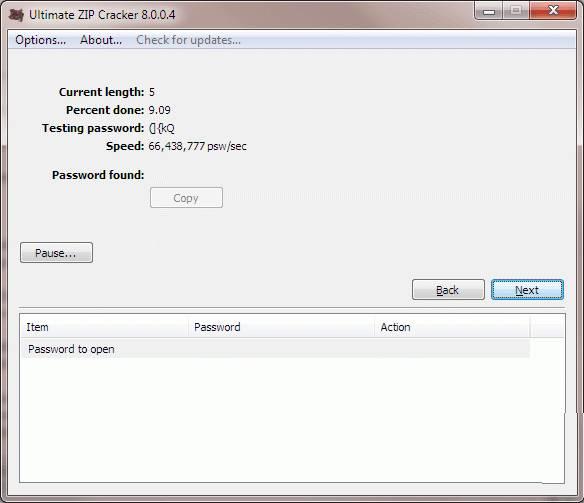
Эта программа, также известная как UZC, отличается не только совместимостью с файлами в формате ZIP, но и возможностью открывать и взламывать файлы Word и Excel. Эта программа использует множество различных методов, чтобы попытаться выяснить, какой пароль у сжатых файлов или документов, которые мы загружаем, что увеличивает вероятность успеха при использовании программы.
В качестве недостатка мы должны подчеркнуть, что бесплатная версия чрезмерно ограничена, что может быть проблемой для некоторых пользователей.
Мы можем скачать Ultimate ZIP Cracker из этой ссылки .
KRyLack Восстановление пароля ZIP
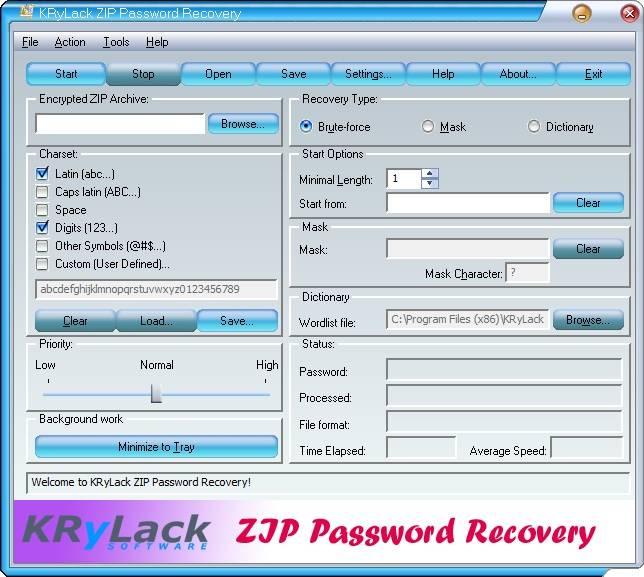
Это программное обеспечение в основном предназначено для проведения атак методом перебора, чтобы выяснить пароли сжатых файлов в формате ZIP. Это программное обеспечение имеет очень простой и понятный интерфейс, с помощью которого мы сможем настроить все аспекты пароля, который мы хотим взломать. Мы можем настроить символы, которые мы хотим проверить, и даже, если мы заплатим, включить функции восстановления по словарю или по маске.
Еще раз, основным недостатком этой программы является то, что это платное программное обеспечение, и бесплатная версия очень ограничена, особенно с точки зрения типов атак.
Мы можем скачать KRyLack ZIP Password Recovery отсюда .
Zip Password Recovery Tool
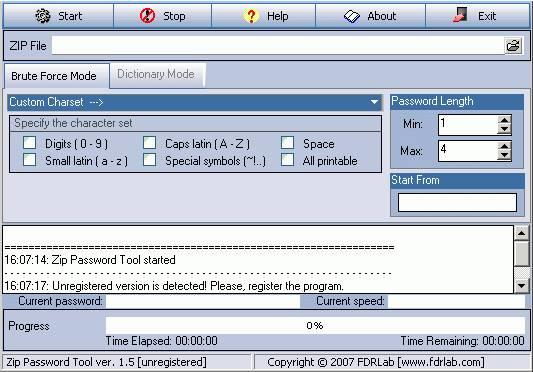
Еще одна программа, которая позволит нам восстановить пароль любого сжатого файла, который мы забыли. Эта программа совместима со всеми стандартами ZIP, поэтому она позволит нам работать с любым сжатым файлом. Это позволяет проводить атаки на основе словаря и грубой силы, чтобы без проблем найти пароль.
Это платная программа, поэтому бесплатная версия ограничена с точки зрения количества символов (4 или менее), помимо блокировки возможности использования словаря.
Мы можем скачать Zip Password Recovery Tool со своего основного сайта .
ZIP-взломщик паролей Pro
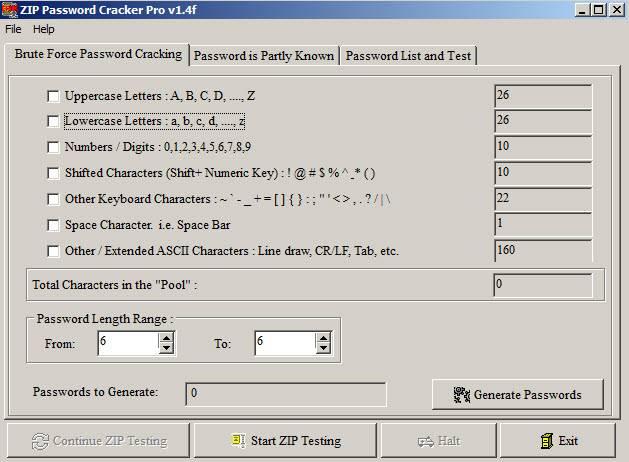
Это программное обеспечение характеризуется тем, что оно абсолютно бесплатно, то есть мы можем использовать его бесплатно без ограничений. Программа позволит нам проводить атаки методом «грубой силы», выбирая символы, которые мы хотим использовать, а также помогать нам узнавать пароли, если мы знаем их часть, и даже из списков или ключевых словарей. Следите за проверенными ключами, чтобы, если что-то пошло не так (например, отключение питания), мы могли продолжить с того места, где остановились.
Мы можем из этой ссылки .
Accent ZIP Password Recovery – простая и условно бесплатная программа
Это приложение является неплохой альтернативой программному обеспечению, рассмотренному выше. Причем оно имеет русскоязычный интерфейс и позволяет подбирать пароли в демо режиме. Правда, найденный в этом режиме пароль будет частично скрыт.
На выбор пользователю предлагается три различных алгоритма работы:
- Перебор – самый длительный по времени вариант, который подразумевает подбор всех символов, которые могли использоваться в пароле;
- Перебор с позиционной маской – подойдет в том случае, если вы обладаете какой-нибудь информацией о пароле;
- Перебор по словарю – могут использоваться имеющиеся базы и пользовательские словари.
Это приложение подбирает пароли для архивов, зашифрованных как классическим способом Zip 2.0, так и с применением технологии WinZIP AES.
Порядок действий при работе с программой Accent ZIP Password Recovery следующий:
- Скачайте программу с официального сайта и установите ее;
- Укажите путь к зашифрованному архиву;
- Выберите один из трех вариантов шифрования и укажите всю известную информацию о пароле;
- Дождитесь, пока программа подберет и сообщит вам пароль.
Если ваш компьютер или ноутбук имеет мощную видеокарту AMD или NVIDIA, скорость подбора будет увеличена в десятки раз. Все дело в том, что программа Accent ZIP Password Recovery может задействовать для своей работы не только процессор, но и вычислительную мощность GPU.
Стоимость базовой лицензии на программу Accent ZIP Password Recovery, которая включает в себя все основные опции, составляет 1399 рублей. После оплаты вы сможете использовать данное приложение в течение года.
Как видите, восстановить зашифрованные ZIP-файлы без пароля под силу даже новичку. Но, в большинстве случаев для этого придется использовать платные программы, так как только они позволяют действительно эффективно решить подобную проблему.
Настраиваем crark
Все будем делать по инструкции — readme.rus.txt.
1. Если у нас Windows 7 то рекомендуется запустить driver-timeout.reg и добавить информацию в реестр. У нас Windows 8 поэтому так же запустим. Появляется предупреждение, нажимаем Да.
Затем появляется уведомление что данные успешно внесены. Жмем ОК.
2. Перезагружаем компьютер
3. Находим файл russian.def и переименовываем его в password.def
4. Открываете и изучаете файл password.def. Если будет спрашивать в чем открыть файл, выбирайте любой текстовый редактор. Блокнот подойдет.
В этом файле необходимо настроить правила подбора пароля и задать их после строки содержащей ##. Там уже приведены для примера некоторые из них. Вам необходимо на этих примерах вывести свои.
Знак # — обозначает что строка закомментирована. То есть действия описанные в ней выполняться не будут.
По умолчанию там уже открыта строчка $a *. Это означает, что подбор пароля к архиву будет происходить среди маленьких английских букв. Если вам нужен перебор по маленьким и большим буквам то необходимо задать следующую конструкцию *
Как я понимаю если у вас в пароле имеются еще и цифры то конструкция будет — *
Если могут присутствовать еще и специальные символы, то *
Таким образом мы все ненужное комментируем значком #, а нужное оставляем и настраиваем под себя.
Если вы помните часть пароля, то вводите конструкцию подобную Pass $1 $1 — таким образом будет вычисляться только две последние цифры, что значительно ускорит поиск.
После всех настроек сохраняем файл password.def
5. Необходимо запароленный архив скопировать в папку crark (ту, в которую мы разархивировали скачанный взломщик архива), что бы было проще осуществить запуск.
На этом настройка программы crark закончена переходим непосредственно к взлому архива.