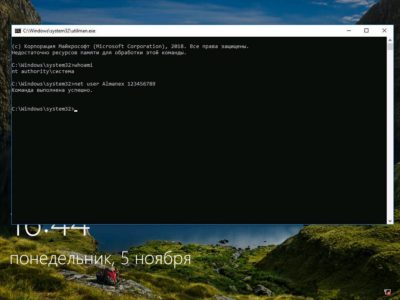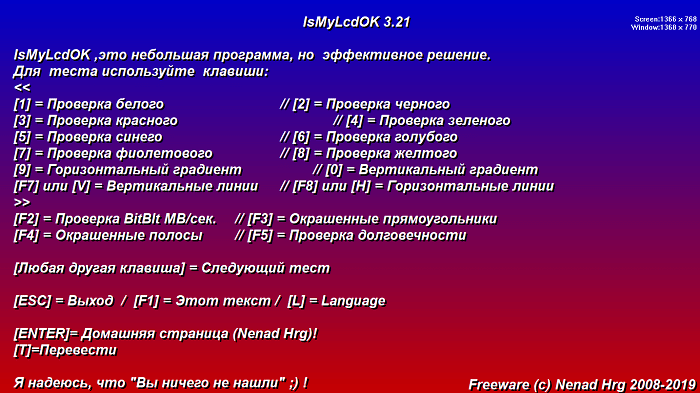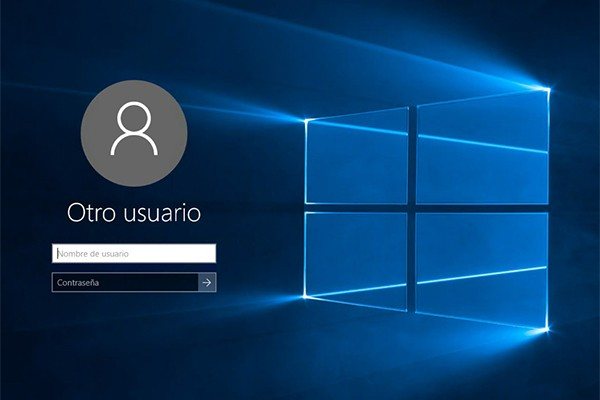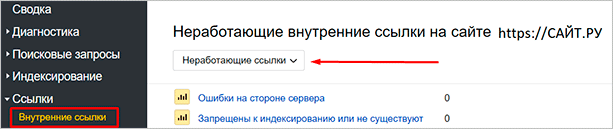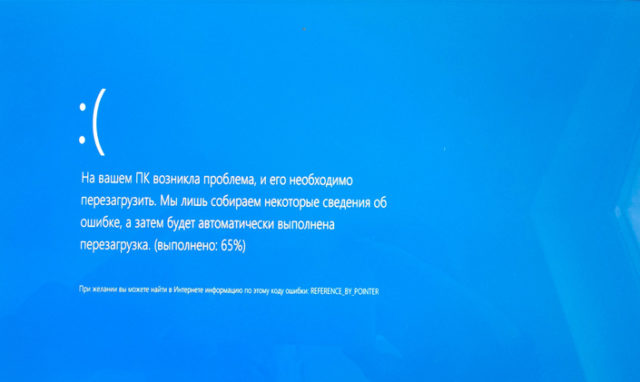Как убрать битые сектора на жестком диске
Содержание:
- Восстанавливаем диски с помощью Acronis True Image 2016
- Основные причины поломок внешних жестких дисков
- Проверка HDD на наличие битых секторов
- Как восстановить диск с Acronis True Image 2016
- Восстановление жесткого диска: Victoria, Acronis, Recuva
- Выполняем диагностику жесткого диска в Windows 10
- Обрезка HDD с помощью AOMEI Partition Assistant
- Как восстановить поврежденный жесткий диск ноутбука?
- Способы лечения нестабильных секторов
- Механические проблемы
- Как вылечить жесткий диск программой Victoria
- Сканирование штатными средствами
- Заключение
Восстанавливаем диски с помощью Acronis True Image 2016
Программное обеспечение Acronis True Image 2016 является идеальным инструментом для создания полного бекапа всех локальных разделов, включая системный. Этой возможностью пользуются множество администраторов во всем мире. Созданный бекап локальных дисков можно восстановить в очень короткое время. Например, если система подверглась заражению вируса или HDD сломался, в этом случае вы восстановите все диски ОС за короткий промежуток времени. Найти Acronis True Image 2016 можно на ее официальном сайте www.acronis.com. Запустив рассматриваемую программу, мы попадем в такое окно.
Первым делом мы покажем нашим читателям, как можно создать резервную копию локальных разделов Acronis True Image 2016. На первой вкладке «Резервное копирование» видно, что выбран весь компьютер для бекапа. То есть будет проводиться полный бекап всех локальных разделов, включая системный. В следующем блоке нужно выбрать место для бекапа. В нашем случае это локальный диск E. После выбора типа резервных данных и места их сохранения нажмем кнопку Создать копию, находящуюся в нижнем правом углу.
В зависимости от объема сохраняемых данных будет зависеть время создания резервной копии.
Завершив резервное копирование, опишем процесс восстановления компьютера. Для этого нам нужно создать загрузочный диск или флешку Acronis True Image 2016. Сделать это можно, перейдя на вкладки «ИНСТРУМЕНТЫ/МАСТЕР СОЗДАНИЯ ЗАГРУЗОЧНЫХ НАКОПИТЕЛЕЙ». Ниже показан мастер, который должен открыться.
В этом мастере мы выберем первый пункт и продолжим. В появившемся окне выберем, куда будем сохранять загрузочный накопитель: в образ или на флешку.
После сохранения загрузочного накопителя мастер выдаст завершающее окно.
Создав загрузочную флешку или оптический диск с Acronis True Image 2016, можно приступать к восстановлению данных. Для этого загрузимся с загрузочной флешки при старте компьютера. Загрузившись с загрузочного накопителя, мы попадаем в меню Acronis True Image 2016. Выбираем в этом меню первый пункт, после чего попадаем в основное окно Acronis True Image.
В окне программы переходим на вкладку «Восстановление» и находим ранее созданную нами резервную копию всей системы.
Теперь, чтобы восстановить системный диск с Windows и локальные диски, нажмем кнопку Восстановление дисков.
В появившемся мастере выберем пункт «Восстановить диски и разделы» и продолжим.
В следующем окне выберем все локальные диски и продолжим работу мастера.
В пунктах «Место назначения» для первого и второго дисков выберем оригинальные HDD. Если в системе установлено много винчестеров, то будьте внимательны, чтобы не перепутать винты. В завершающем окне нажмем кнопку Приступить.
Время восстановления резервной копии зависит от объема и скорости HDD. В нашем случае потребовалось 10 минут.
Из примера видно, как легко можно делать резервную копию всего компьютера, поэтому, если вы освоите программный пакет Acronis True Image 2016, то вы сможете легко восстановить его работоспособность в случаях, если система заражена или винчестер поломался. Также после освоения программы у вас не будут возникать вопросы о том, как восстановить данные с жесткого диска.
Основные причины поломок внешних жестких дисков
Сломался внешний жесткий диск? Если не вникать в детали, то можно выделить две основные причины потери работоспособности – это логические и физические неисправности.
Причинами логических проблем часто становятся ошибочные действия пользователя, такие как случайное удаление документов, фото и другой информации или непреднамеренное форматирование. Нарушения в работе переносного накопителя возникают в результате поражения каталога файлов вирусом. При логических сбоях:
- носитель некорректно определяется в BIOS;
- внешний накопитель определяется правильно, но доступ к данным отсутствует или файлы загружаются очень медленно;
- не получается загрузить ОС, выполнить форматирование;
- появляются битые файлы, исчезают отдельные данные и папки.
Восстановить удаленную информацию при логических повреждениях помогают специальные программы.
Физические компоненты (плата электроники, служебные модули, магнитные головки и пластины, шпиндель) получают повреждения в результате падения носителя, попадания воды, износа, перегрузок, перегрева, вибрации.
Основными признаками повреждения магнитных головок становятся щелкающие звуки, которые устройство издает при работе. Писк возникает при залипании головок или блокировке шпинделя. Иногда магнитные головки в результате толчка, вибрации или удара сдвигаются – даже при небольшом сбое позиционирования теряется доступ к определенному блоку информации. Как восстановить удаленные данные с внешнего жесткого диска решит специалист – необходимо разобрать устройство.
При выходе из строя электронных компонентов пользователь может ощущать запах гари. При проблемах с прошивкой внешний накопитель не определяется или определяется некорректно. Это лишь самые распространенные «симптомы» – ремонт устройства всегда проводится после полной диагностики. В нашей лаборатории она осуществляется бесплатно.
Проверка HDD на наличие битых секторов
После лечения битых секторов, можно выяснить, имеются ли еще на диске . Для этого нужно запустить вручную проверку «Chkdsk».
Нажать на клавиатуре «Win+R», и в открывшемся окне «Выполнить» набрать: chkdskH:/F/R, и «ОК».
Если неисправные секторы не будут обнаружены, по окончании работы «chkdsk» выведет в специальном окне информацию о 0 Кб, находящихся в поврежденных секторах.
Физическое повреждение HDD часто вызывается нарушениями его производства, перегревом, царапинами из-за ударов, попаданием пыли, и т.д. Программные (логические) bad-сектора вызываются конфликтом программного обеспечения, вирусами, внезапным завершением программы или ОС, в т.ч из-за проблем с питанием.
Исключение ситуаций, которые могут вызвать повреждение секторов HDD, позволит сохранить целостность важных данных, и избежать покупки нового HDD в случае исчерпания его физического ресурса.
Видео — Как убрать битые сектора на жестком диске
Ж
ёсткие диски HDD — надёжные и выносливые устройства, но всё же не вечные. Как и все механизмы, они подвержены повреждениям и физическому износу, в результате которого на диске появляются так называемые бэды и прочие ошибки. Обнаруживаются они, как правило, при анализе диска утилитами вроде CrystalDiskInfo
. Поводом же для проверки диска становятся различные неполадки.
Источником проблем в конкретной ситуации нестабильные показатели SMART
могут и не являться, однако их появление способно повергнуть пользователя в состояние лёгкого шока.
В поисках решения обеспокоенные пользователи бросаются на форумы и хорошо, если найдётся грамотный специалист, который поможет разобраться в ситуации, но чаще всего им приходится выслушивать приговоры в духе «полетел винт»
, «меняй хард»
и прочее. Да, тут есть от чего прийти в уныние. В реальности всё может оказаться не так уже и плохо. Возьмём для примера такой «критически важный»
показатель как (Current Pending Sector Count). В CrystalDiskInfo этот показатель имеет ID С5
.
Появление нестабильных секторов не обязательно свидетельствует о физической деградации магнитной поверхности диска, как это ошибочно утверждается некоторыми. Чаще всего их причиной становятся именно программные ошибки, возникающие вследствие сбоев или внезапного отключения компьютера. По сути, Current Pending Sector Count
— это сектора, по которым ожидается решение. Если при чтении сектора у контроллера возникают некие затруднения (не удалось прочитать сектор с первого раза, медленное чтение)
, то он помечает его как нестабильный. Если в дальнейшем с чтением помеченного сектора проблем не возникает, то он удаляется из таблицы и значении С5
уменьшается, что означает «выздоровление»
диска.
Если ошибки чтения повторяются, контролер делает ремап сектора и опять выбрасывает его из таблицы. При этом показатель С5
уменьшается, а значение параметра 05 (Reallocated Sector Count)
увеличивается. Рост значения С5 — ещё не повод для паники, но за диском всё же необходимо установить наблюдение. Есть примеры, когда данные на дисках без проблем читались при 1000 и более нестабильных секторов.
Если же увеличиваются оба показателя и притом быстро, делайте резервную копию ваших файлов, вот тут диску действительно угрожает опасность, хотя даже в таком случае он может прослужить приличный срок. И только при растущем показателе С6 (Неисправимые ошибки секторов)
начать резервное копирование данных нужно как можно скорее. Рост значения этого параметра указывает либо на то, что в резервной области диска закончилось место, либо на физическое разрушение магнитной поверхности диска или серьёзные проблемы в работе механики накопителя.
Что делать при появлении нестабильных секторов
Если другие показатели SMART
относительно стабильны, серьёзных проблем чтения/записи
не возникает, то предпринимать активных действий не нужно. Лучше оставить диск под наблюдением. С запуском Chkdsk /f/r
также можно повременить, так как вследствие повышенной нагрузки на диск она может спровоцировать ускоренное решение по неопределённым ещё секторам и отремапить из них потенциально хорошие. Если всё же решитесь на обслуживание диска Chkdsk
, обеспечьте максимально качественную вентиляцию корпуса, так как перегрев диска при длительном сканировании может привести как раз к противоположному результату.
Disk Revival — это программа для блокировки нестабильных секторов. Идея программы очень простая — на эти поврежденные участки записываются файлы. После чего вы можете пользоваться hdd. Поскольку нестабильные кластеры заблокированы, то документы пользователя будут записаны только на хорошее пространство. Поэтому скорость работы с диском (ssd, flash) возрастет.
Как восстановить диск с Acronis True Image 2016
Идеальным вариантом, чтобы создать полный бекап локальных и системных разделов, является приложение Acronis True Image 2016. Большинство администраторов пользуются этой возможностью. В случае поломки винчестера или вирусной атаки, система бекап за короткий срок времени восстановит диски с ОС. Скачать и установить программу вы можете на сайте производителя: https://www.acronis.com/ru-ru/. Перед запуском программы вставьте накопительное устройство в компьютер: USB-флешка, CD/DVD-диск.
-
Запустите ярлык от имени администратора для открытия главного меню программы.
-
Выберите хранилище для бекапа на блоке под названием «Выбор Хранилища». На примере будет использоваться раздел с буквой Е:\ (можете выбрать любой раздел на котором не установлена ОС). Затем нажмите в левой нижней части меню программы «Создать копию». Резервное хранение данных будет записано на выбранное вами место.
Внизу программы во время копирования вы можете увидеть таймер отчёта. Время копирования данных зависит от их объёма.
-
После завершения процесса резервного копирования, следует перейти к восстановлению компьютера. Перейдите на пункт «Инструменты» для создания загрузочного диска. Из двух предложенных вариантов выберите первый «Загрузочный носитель Acronis».
-
В новом окне выберите устройство на которое будет сохранена загрузочная среда: CD/DVD-диск, флешка USB или создать ISO-образ загрузочного диска.
-
Мастер создания загрузочного накопителя выдаст окно с успешным проведением операции.
После проделанных действий теперь можете восстановить данные с загрузочного накопителя. При старте ПК в BIOS следует выставить загрузку с устройства, на которое была произведена операция выше.
-
После загрузки с накопителя появится окно с основным меню программы. Выберите «Acronis True Image».
-
В левой части перейдите во второй пункт «Восстановление».
Здесь будет находиться резервная копия ОС, которую вы раннее создали. Нажмите на «Восстановление дисков».
-
Следующим действием в окне «Мастера восстановления», в пункте «Метод восстановления», будет предложено два варианта, выберите первый пункт и нажмите кнопку «Далее».
-
В пункте «Выбор элементов», выберите все диски и подтвердите действие кнопкой «Далее».
-
Выберите оригинальные HDD в пункте «Место назначения» для 1-го и 2-го дисков нажмите «Далее» и в завершающей строке нажмите «Приступить».
-
На восстановление данных с резервной копии ушло 10 минут, но время зависит от объёма и скорости чтения вашего HDD.
Теперь вы знаете как можно восстановить системные данные с жесткого диска в случае поломки винчестера или заражения системы вирусом.
Восстановление жесткого диска: Victoria, Acronis, Recuva
Часто пользователи персональных компьютеров сталкиваются с проблемами жесткого диска, которые влияют на работу системы. Основными причинами поломки жесткого диска
являются: битые сектора в HD
D и неисправная файловая система
. В этом материале мы опишем подробный процесс исправления проблем с HDD
, а также опишем методы восстановления информации на жестких дисках
, если он неисправен или полностью вышел из строя
Также хочется отметить, что проблемам, которые связаны с жестким диском, необходимо уделять особое внимание. Например, если HDD станет полностью неисправным, то восстановить с него информацию вам вряд ли удастся
То есть все ваши документы, личные видеозаписи и фотографии, а также другие файлы могут быть навсегда утеряны.
Выполняем диагностику жесткого диска в Windows 10
Способ 1: Специальное программное обеспечение
Детальную проверку и исправление ошибок винчестера проще всего осуществить с помощью специального стороннего программного обеспечения. Одним из представителей такого софта является CrystalDiskInfo.
Способ 2: Системные средства Windows
Как уже было сказано в начале статьи, в Виндовс есть встроенные инструменты, позволяющие выполнить поставленную задачу. Каждый из них работает по разным алгоритмам, однако проводит примерно одинаковую диагностику. Разберем каждое средство по отдельности.
Проверка на наличие ошибок
В меню свойств логических разделов жесткого диска имеется функция для поиска и исправления проблем. Запускается она следующим образом:
После окончания процедуры найденные проблемы файловой системы будут исправлены, а работа логического раздела оптимизирована.
Check Disk
Сканирование носителей с файловой системой FAT32 или NTFS доступна с помощью утилиты Check Disk, а запускается она через «Командную строку». Она не только проводит диагностику выбранного тома, но и восстанавливает битые секторы и информацию, главное задать соответствующие атрибуты. Пример оптимального сканирования выглядит так:
Repair-Volume
Управление определенными процессами и системными операциями удобнее всего осуществлять через PowerShell – оболочку «Командной строки». В ней присутствует утилита для анализа HDD, а запускается она за несколько действий:
На этом наша статья подходит к логическому завершению. Выше мы рассказали об основных методах диагностики жесткого диска. Как видите, существует их достаточное количество, что позволит провести максимально детальное сканирование и выявить все возникшие ошибки.
Источник
Обрезка HDD с помощью AOMEI Partition Assistant
Для повышения скорости обрезания bad-секторов на HDD до «приемлемой» желательно, чтобы он не содержал в это время разделов. Важные данные с диска перед стартом процедуры необходимо, если получится, скопировать.
Шаг 1. Установить и запустить программу. В главном окне выделить нужный HDD и нажать «Удаление раздела».
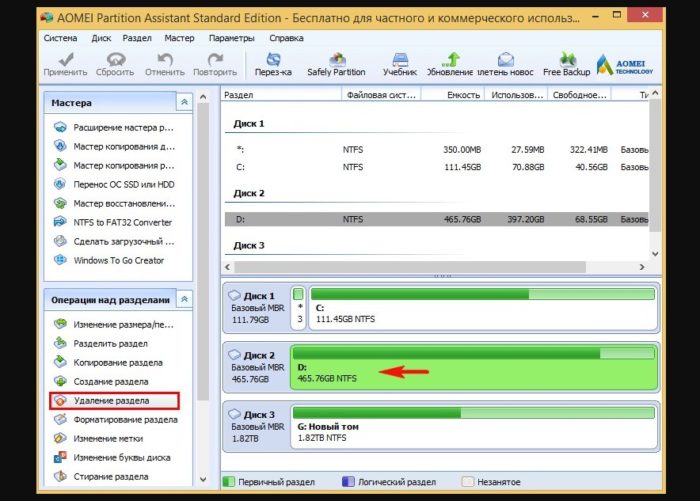
Шаг 2. Выбрать опцию «Быстро удалить раздел» и нажать «ОК».

Шаг 3. Нажать «Применить».
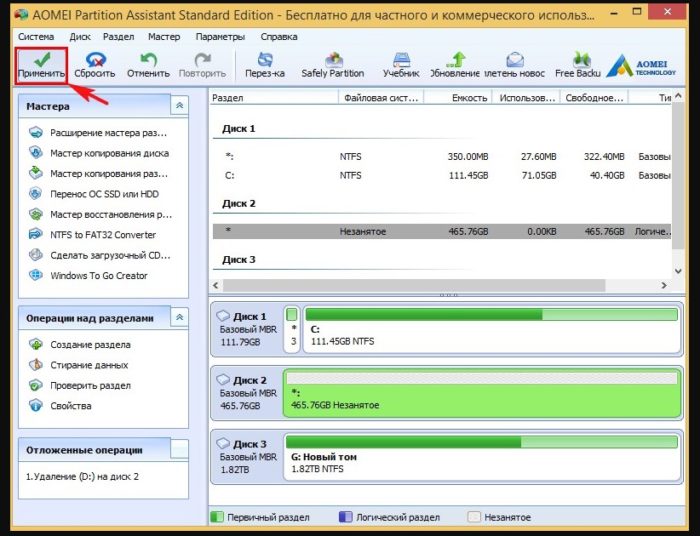
Шаг 4. В следующем окне нажать «Перейти» (может потребоваться перезапуск ОС). Начнется процесс удаления раздела.

Шаг 5. На месте диска возникнет не распределенная область (Незанятое). Выделить его и нажать «Создание раздела».
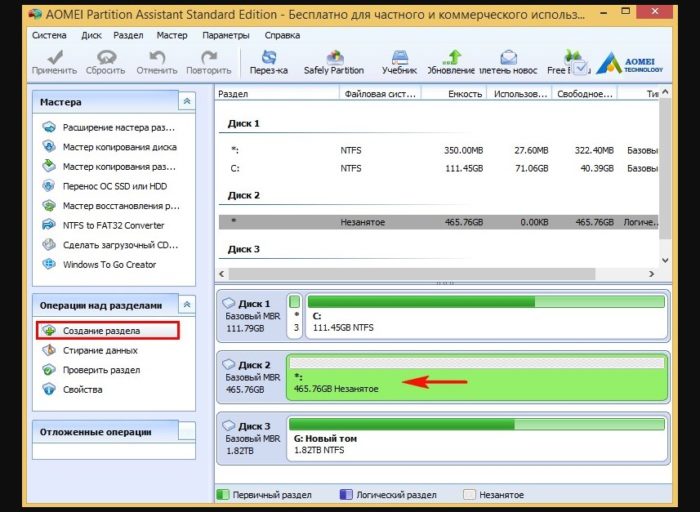
Шаг 6. В появившемся окне нажать кнопку «Расширенный».

Шаг 7. В «Как создать» выбрать «Первичный раздел». Создавая диск, сместить ползунок мышью на определенную величину, оставив не распределенную область, где будут находиться битые сектора.

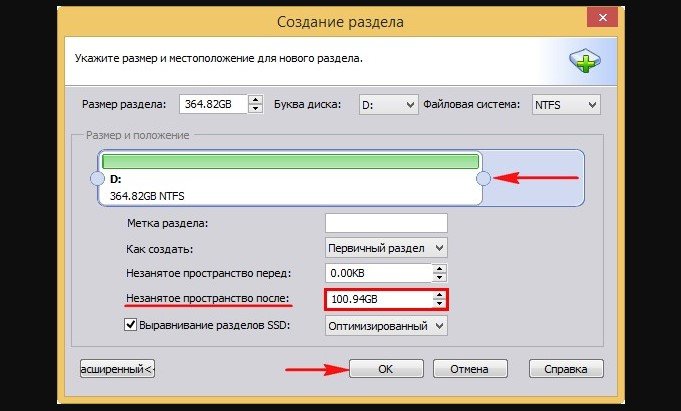
Справка! В программе имеются правый и левый ползунки (разграничители). Используется тот разграничитель, который требуется в конкретном случае обрезки жесткого диска. В представленном примере смещен правый ползунок влево на 100 Гб.
Шаг 8. Нажать «Применить».
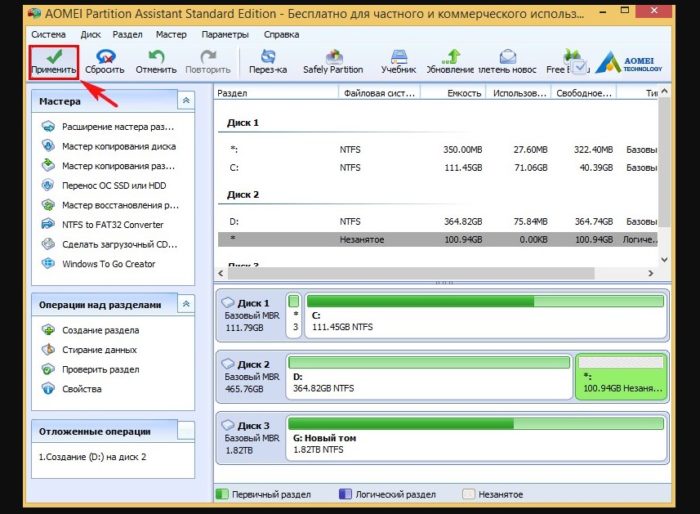
Шаг 9. Нажать «Перейти».
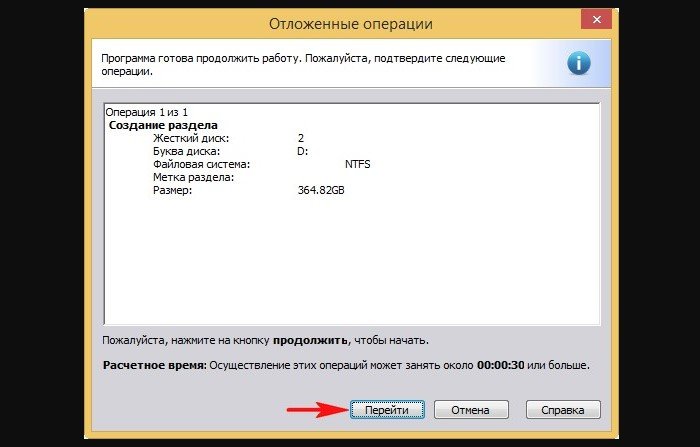
Шаг 10. Нажать «Да».

Начнется процесс создания раздела на HDD.

В результате на HDD будет создан раздел, в конце которого находится нераспределенное пространство (Незанятая область) с битыми секторами.
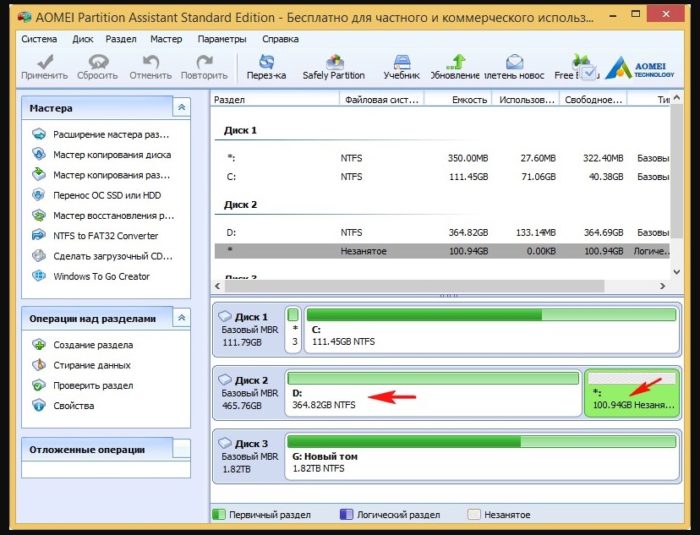
Как восстановить поврежденный жесткий диск ноутбука?
Стоит ли восстанавливать винчестер или без замены не обойтись? Проверить насколько серьезно поврежден жесткий диск и удастся ли восстановить имеющуюся на нем информацию можно с помощью предназначенных для тестирования утилит.
HDDScan
ПО занимает 3.6 Мб пространства. С его помощью удается:
- получить подробную информацию о ноутбуке;
- протестировать с помощью разных методик поверхность жесткого диска;
- просмотреть атрибуты средств самодиагностики (S.M.A.R.T.).
После запуска HDDScan открывается главное окно, в верхнем поле которого представлен список имеющихся на ноутбуке информационных носителей. Среди них выбирается поврежденный HDD, который необходимо восстановить. Вызов окна самодиагностики осуществляется кнопкой S.M.A.R.T. General Health Information:
- зеленая метка рядом с атрибутом означает отсутствие отклонений;
- сложные проблемы подсвечиваются красным;
- желтый треугольник обозначает небольшие отклонения.
Тестирование ноутбука (TESTS Read and Wright Tests) выполняется в четырех режимах. Рекомендуется использовать каждый из них, чтобы максимально точно определить причину проблемы и восстановить HDD ноутбука. Запускать каждый режим стоит поочередно – это займет больше времени, но даст лучший результат.
С помощью кнопки TOOLS Information and Features открывается меню, предоставляющее доступ к инструментам, необходимым для:
- получения информации о логических/физических параметрах;
- определения нагрева;
- изменения некоторых параметров.
HDD Regenerator для восстановления HDD
Эта утилита позволяет не только диагностировать поврежденный жесткий диск ноутбука и осуществлять мониторинг работы, но также восстанавливать/сохранять данные, имеющиеся на нем. Демо-версия бесплатна, но она имеет ограниченный функционал. Чтобы реанимировать жесткий диск нужно:
- запустить ПО;
- отметить нуждающийся в тестировании HDD и дважды кликнуть по строке.
ПО предлагает 4 пункта меню – необходимо выбрать нужный, нажав соответствующую цифру на клавиатуре, подтвердив команду (Enter). Предоставляется возможность:
- сканировать без «лечения»;
- восстанавливать выявленные bad sector после сканирования;
- реанимировать сектора на отдельном участке поврежденного жесткого диска;
- изучать представленную программой статистику.
Способы лечения нестабильных секторов
Наличие определенного процента бэд блоков — нормальная ситуация. Особенно когда жесткий диск используется не первый год. Но если этот показатель превышает норму, часть нестабильных секторов можно попытаться заблокировать или восстановить.
Способ 1: Victoria
Если сектор был обозначен нестабильным из-за несоответствия записанной в нем информации и контрольной суммы (например, из-за сбоя при записи), то такой участок можно восстановить путем затирания данных. Сделать это можно с помощью программы Victoria.
- Запустите встроенную SMART-проверку для выявления общего процента неисправных секторов.
- Выберите один из доступных режимов восстановления (Remap, Restore, Erase) и дождитесь окончания процедуры.
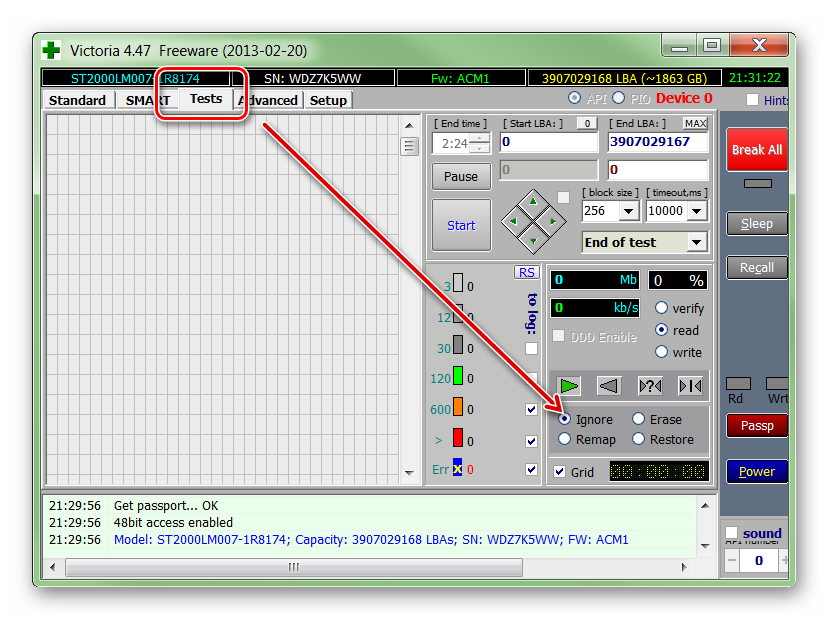
Программное обеспечение подходит для программного анализа физических и логических дисков. Может использоваться для восстановления битых или нестабильных секторов.
Способ 2: Встроенные средств Windows
Проверить и восстановить часть неисправных секторов можно с помощью встроенной в Виндовс утилиты «Проверка диска». Порядок действий:
- Запустите командную строку от имени администратора. Для этого откройте меню «Пуск» и воспользуйтесь поиском. Кликните по ярлыку правой кнопкой мыши и в выпадающем списке выберите «Запустить от имени администратора».
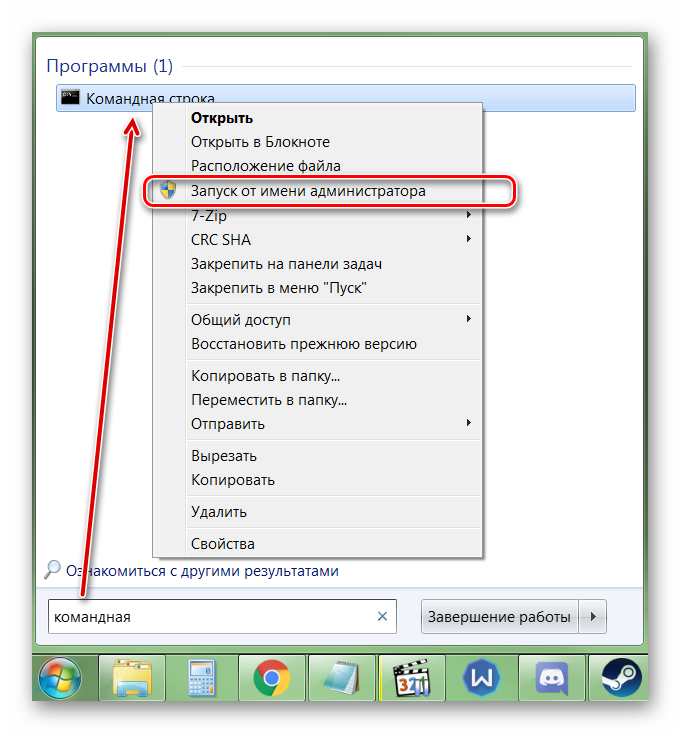
В открывшемся окне введите команду chkdsk /r и нажмите кнопку Enter на клавиатуре, чтобы начать проверку.

Если на диске установлена операционная система, то проверка будет проведена после перезагрузки. Для этого нажмите Y на клавиатуре, чтобы подтвердить действие и перезапустите компьютер.

После этого начнется анализ диска, по возможности восстановив какие-то сектора путем их переписывания. В процессе может появиться ошибка — значит, вероятно, процент нестабильных участков слишком большой и резервных блоков-заплаток больше нет. В таком случае лучшим выходом станет приобретение нового винчестера.
Другие рекомендации
Если после анализа жесткого диска с помощью специального софта, программа выявила слишком большой процент битых или нестабильных секторов, то проще всего заменить неисправный HDD. Другие рекомендации:
- Когда жесткий диск используется уже долгое время, то, скорее всего, в негодность пришла магнитная головка. Поэтому восстановление даже части секторов не исправят ситуацию. HDD рекомендуется заменить.
- После повреждения жесткого диска и увеличения показателя bad sectors нередко пропадают пользовательские данные — восстановить их можно с помощью специального софта.
Не рекомендуется использовать неисправные HDD для хранения важной информации или устанавливать на них операционную систему. Они отличаются нестабильностью и могут быть установлены в компьютер только в качестве запасных устройств после предварительно проведенного ремапа специальным софтом (переназначения адресов бэд блоков на запасные).
Чтобы жесткий диск не вышел из строя раньше времени, старайтесь периодически проверять его на наличие ошибок и своевременно проводить дефрагментацию.
Вылечить часть нестабильных секторов на жестком диске можно с помощью стандартных средств Windows или специального софта. Если процент битых участков слишком большой, то произведите замену HDD. При необходимости восстановить часть информации с неисправного диска можно с помощью специального софта.
Если компьютер начал внезапно «зависать», или при его загрузке периодически запускается проверка на ошибки жесткого диска (HDD), или с HDD перестали нормально копироваться данные – все это может указывать на наличие на диске поврежденных секторов, которые необходимо устранить.

Вокруг HDD магнитным способом создаются специальные, логически размеченные области, или кольца, называемые дорожками, разделенные на кластеры и сектора. Информация на диске записывается в сектора размером 512 или 4096 байт, но фактически сохраняется в кластерах, размером от 1 до 128 секторов.
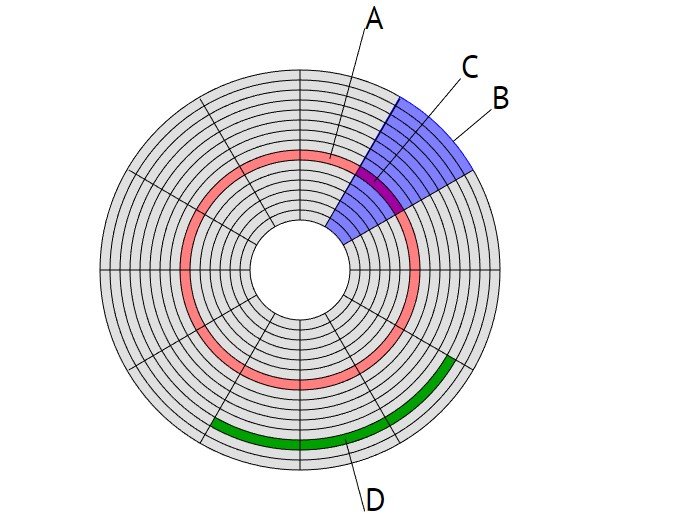
Битый (поврежденный, сбойный, bad) сектор на HDD – это место, которое потеряло потенциал для записи или чтения, и операционная система (ОС) не может найти в нем данные, а также записать на него информацию.
Сбойные сектора возникают или из-за физического повреждения поверхности диска, или из-за программных ошибок и исправляются с помощью системных утилит, в частности, «Chkdsk».
Эти утилиты восстанавливают логические секторы сопоставлением их с индексом в файле MFT (главной файловой таблицы), и маркируют физические, чтобы они не использовались системой.
Механические проблемы
Механические или физические проблемы с HDD возникают вследствие повреждения или выхода из строя некоторых его компонентов. Рассмотрим некоторые из них.

Появление поврежденных секторов жесткого диска
Это одна из распространенных проблем, возникающая из-за появления «битых» секторов.
Ее признаками можно считать:
- ошибки, появляющиеся при работе с некоторыми файлами;
увеличение времени загрузки HDD;
появление скрежета при работе диска.
Данная проблема не является критической. В ее решении применяются специализированные утилиты, например: HDDScan – для определения наличия неисправных секторов, HDD Regenerator – для возобновления их работоспособности. Если после их применения ошибки данных остаются, можно попробовать восстановить их с помощью специального софта. В данном случае подойдет любая программа для восстановления данных – Recuva, R-studio и другие.
Неисправность печатной платы
Эта неполадка возникает в том случае, если возникли проблемы с электропитанием диска. Определить ее довольно просто – винчестер либо не запускается, либо выдает характерные постукивания. Подобный сбой может быть вызван неправильным подключением HDD к ПК.
В данной ситуации нужно:
- проверить корректность подключения;
заменить плату;
отремонтировать ее.

Проблемы с блоком магнитных головок
Данная неполадка является довольно серьезной.
Ее «симптомами» являются:
- нестабильная работа винчестера;
появление характерных стуков и щелчков.
Неисправность БМГ может привести к потере данных, поэтому ремонт этого компонента необходимо производить особенно аккуратно. Решением проблемы является замена блока, которую желательно доверить профессионалам.
Как вылечить жесткий диск программой Victoria
Программа Victoria является одной самых популярных бесплатных программ для реанимации винчестера ноутбука. При большом количестве ошибок на HDD, он может не загрузится при работающей операционной системе. В таком случае, мы все равно сможем осуществить проверку, не заходя в ОС. Для этого нужно записать программу Victoria на CD и загрузить с него компьютер. После чего, мы благополучно протестируем жесткий диск в режиме DOS.Как починить жесткий диск ноутбука, используя программу Victoria, подробно описано ниже:
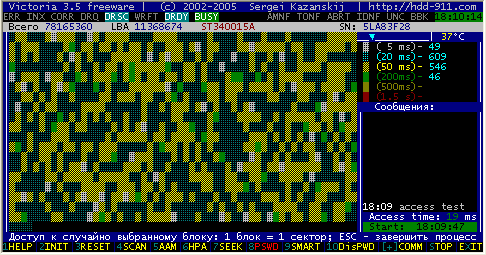
1. После начала загрузки ноутбука с CD появится первое окно «Choose menu«, ждем несколько секунд до появления следующего окна.
2. В новом окне стрелками на клавиатуре выбираем «vcr35r from partition 0» и нажимаем «Enter«.
3. В следующем окне находим пункт «Victoria 3.5 Russian for Notebook» и также подтверждаем его, после чего попадаем в главное окно программы Victoria. Для получения справки служит клавиша «F1«, для выбора накопителя — клавиша «P«.
4. Нажимаем «P«, в открывшемся меню выбираем пункт «Ext. PCI ATA/SATA» и нажимаем «Enter«.
5. Появляется список накопителей, выбираем нужный и подтверждаем выбор.
6. Нажимаем «F9» и попадаем в окно самоанализа «S.M.A.R.T.«, где есть возможность проанализировать основные данные по состоянию накопителя
Здесь следует особое внимание обратить на 5-ю строчку «Reallocated Sector Count«. Цифра в столбце «Raw» указывает на число блоков, перезаписанных на сектора резервной дорожки
Поврежденные блоки программа сможет записать на свободные сектора. Но их количество ограничено, и если бед-блоков будет больше, информация на них попросту потеряется.
7. Нажимая «F4«, мы попадаем в меню сканирования. Здесь проверяем все пункты и, при необходимости, выбираем нужное значение. В двух верхних строках записаны адреса секторов, с которых начинается проверка («Start LBA«) и заканчивается («End LBA«). По умолчанию, производится проверка всех секторов диска, поэтому здесь ничего не трогаем. В третьей строчке должно быть написано «Линейное чтение». В четвертой строке надо выбрать «BB = Advanced REMAP«, что позволит программе автоматически исправлять бед-блоки. Для обычной проверки можно выбрать «Ignore Bad Blocks«. В пятой строке выберите «Change end of test» и запустите сканирование, нажав «Enter«.
8. В процессе проверки, в правой части окна программы будет отображаться информация о ходе сканирования. Сверху будет указываться время задержки чтения для секторов. При задержках от 6 до 50 мс сектор хороший. Если показатель превышает 200 мс, то это указывает на поврежденный сектор. В нижней части окна будет отображаться отчет программы о результатах лечения каждого блока.
9. После проверки и анализа результатов, покидаем программу. Нажимая клавишу «Х«, мы переходим в оболочку Volkov Comander. Затем, нажимая последовательно «F10» и «Yes», выходим в DOS. Затем, одновременно «Ctrl+Alt+Delete» — и начинается загрузка Windows.
Сканирование штатными средствами
Начиная с Windows 8, система сама способна сканировать диски по расписанию и тем самым продлевать работу HDD. Настроить график сканирования можно по адресу: «Мой компьютер»/«Управление» (в главном меню появится вкладка, когда раздел будет активен). В Windows проверка жесткого диска на битые сектора может быть осуществлена штатной программой chkdsk. Утилита может быть запущена несколькими способами:
- Через командную строку с правами администратора, когда система загружена и функционирует.
- Через загрузочный диск/флешку, не входя в систему. Полезно, когда ОС не способна загрузиться.

Работа не принципиально отличается, поэтому рассмотрим первый вариант:
- Откройте командную строку от имени администратора. Щелкните правой кнопкой мыши по значку меню «Пуск» или просто в левом нижнем углу на Windows 8 и выберите из списка «Командная строка (администратор)».
- Если вы хотите просканировать несистемный диск, введите команду с ключами chkdsk /f /r, чтобы отсканировать и сразу исправить весь диск, а chkdsk D: /f /r – чтобы исправить только раздел D или любой другой из имеющихся. Дополнительно можно ввести ключ /x чтобы на время сканирования отключить проверяемый том. В случае диагностики работающего диска программа предложит перезагрузиться, чтобы выполнить работу, не входя в систему.
- В случае если chkdsk найдет ошибки в использующихся разделах, он предложит перезагрузиться и исправить секторы еще до запуска системы.
Для отображения всех параметров введите help chkdsk. Появится список, в котором будут видны все доступные ключи с пояснениями. Вы можете использовать любые комбинации на свое усмотрение, если понимаете суть происходящего и возможные последствия. По окончании сканирования в логе будут выведены все данные об операции.
Заключение
Восстановление файлов с отформатированного жесткого диска вполне возможно. Если же процесс очистки HDD происходил при помощи средств операционной системы (например, при переустановке Windows), то вернуть утраченную информацию будет не сложно. Если жесткий диск зачищался посторонними программами и более жестким способом, то вернуть утраченное вероятнее всего не получится. Подобное происходит по случайности – HDD форматируется при попытке переустановить Windows или сменить файловую систему.
Понять, как восстановить случайно отформатированный жесткий диск — не сложно. Пользователь вполне может попробовать самостоятельно восстановить потерю данных с винчестера. Проще всего сделать это с помощью программы Auslogics File Recovery. Она достаточно функциональна, и способна не только на восстановление данных после форматирования HDD, но даже возвратить данные с полностью удаленного винчестера. Даже если пространство на HDD было полностью перезаписано. Программа проста, не должна вызвать проблем у среднего владельца компьютера.
| Если ваш диск был отформатирован, самое главное не производить больше запись на него, а лучше отключить питание диска. Быстрое форматирование стирает заголовки файлов, а вся информация продолжает оставаться на диске. У нас есть все необходимое оборудование и программное обеспечение, чтобы быстро восстановить удаленные данные. |
Восстановление данных после форматирования в самой мощной лаборатории Москвы

Бесплатная диагностика |

Современное оборудование |

Замена магнитных пластин |

Чистая комната (ISO 14644-1) |

Замена механики в чистой комнате |

Восстановление в день обращения |

Замена блока магнитных головок |

Комплексы PC-3000 Express |

Все запчасти в наличии |
Лучшие специалисты по восстановлению данных в Москве
|
Александр Гуревич Инженеропыт работы 12 лет |
Сергей Пахомов Инженеропыт работы 14 лет |
Константин Сапожников Инженеропыт работы 15 лет |
Игорь Потавин Инженеропыт работы 12 лет |
Вадим Милешкин Инженеропыт работы 10 лет |
|
Евгений Артемьев Инженер программист |
Юрий Тутушкин Системный инженер |
Артем Кораблев Инженер программист |
Дмитрий Ломакин Технический специалист |
Виктор Морозов Инженер электронщик |
|
Маргарита Агапова Менеджер |
Антон Бровкин Технический специалист |
Николай Санин Генеральный директор |
Максим Бабешко Технический специалист |
Мария Мартыненко Менеджер |
Нам доверяют восстановление данных
| «Альфа-Банк» выражает признательность и благодарность сотрудникам лаборатории Сторлаб за отличные результаты, достигнутые в процессе сотрудничества. Все работы были выполнены в строго оговоренные сроки с надлежащим качеством. | «Детский мир» выражает благодарность центру восстановления информации STORELAB и в частности сотрудникам Вашей компании за профессионализм в работе и оперативность в исполнении заказываемых работ. | ||
|
Уважаемый Николай Алексеевич! Настоящим, Банк «Ренессанс Кредит» выражает компании «Сторлаб» благодарность за качественную и оперативную работу по восстановлению данных с жестких дисков. |
«Комус» выражает благодарность за выполненные в полном объеме, в установленные сроки с надлежащим качеством работы по восстановлению данных. Надеемся на дальнейшее плодотворное сотрудничество. | ||
| Филиал ОАО «РЖД» Трансэнерго Московская дирекция по энергообеспечению выражает благодарность коллективу компании ООО «СторЛаб» за оперативное и качественное выполнение работы по восстановлению данных с RAID массива. |
Страховая компания «Согласие» выражает благодарность всему коллективу компании «Сторлаб» за оперативное и качественное выполнение работы по восстановлению данных с жесткого диска. |
|
Почему для восстановления данных выбирают нас Storelab — это крупнейшая лаборатория в Москве. Вас обслуживают инженеры, которые знают и любят свою работу. Работаем без предоплат. В любое время с радостью ответим на все ваши вопросы, звоните круглосуточно: +7 (495) 215-00-24 |
|
|
Как проводится диагностика Диагностика бесплатная, занимает примерно 10 — 15 минут. Далее специалист расскажет вам неисправность, стоимость и сроки работ по восстановлению данных. Если у вас нет возможности приехать к нам — Закажите бесплатную доставку. |
|
|
Как к нам проехать Работаем ежедневно, находимся в минуте ходьбы от метро Китай-город по адресу Лубянский проезд 15/2, подъезд 4, офис 213 Время работы: по будням с 9:00 до 21:00 в выходные с 9:00 до 19:00. Если вы на машине у нас своя бесплатная парковка |