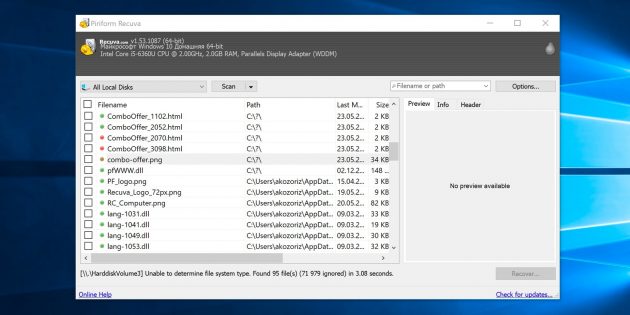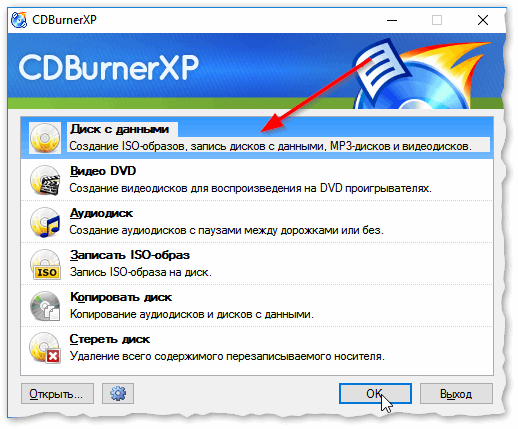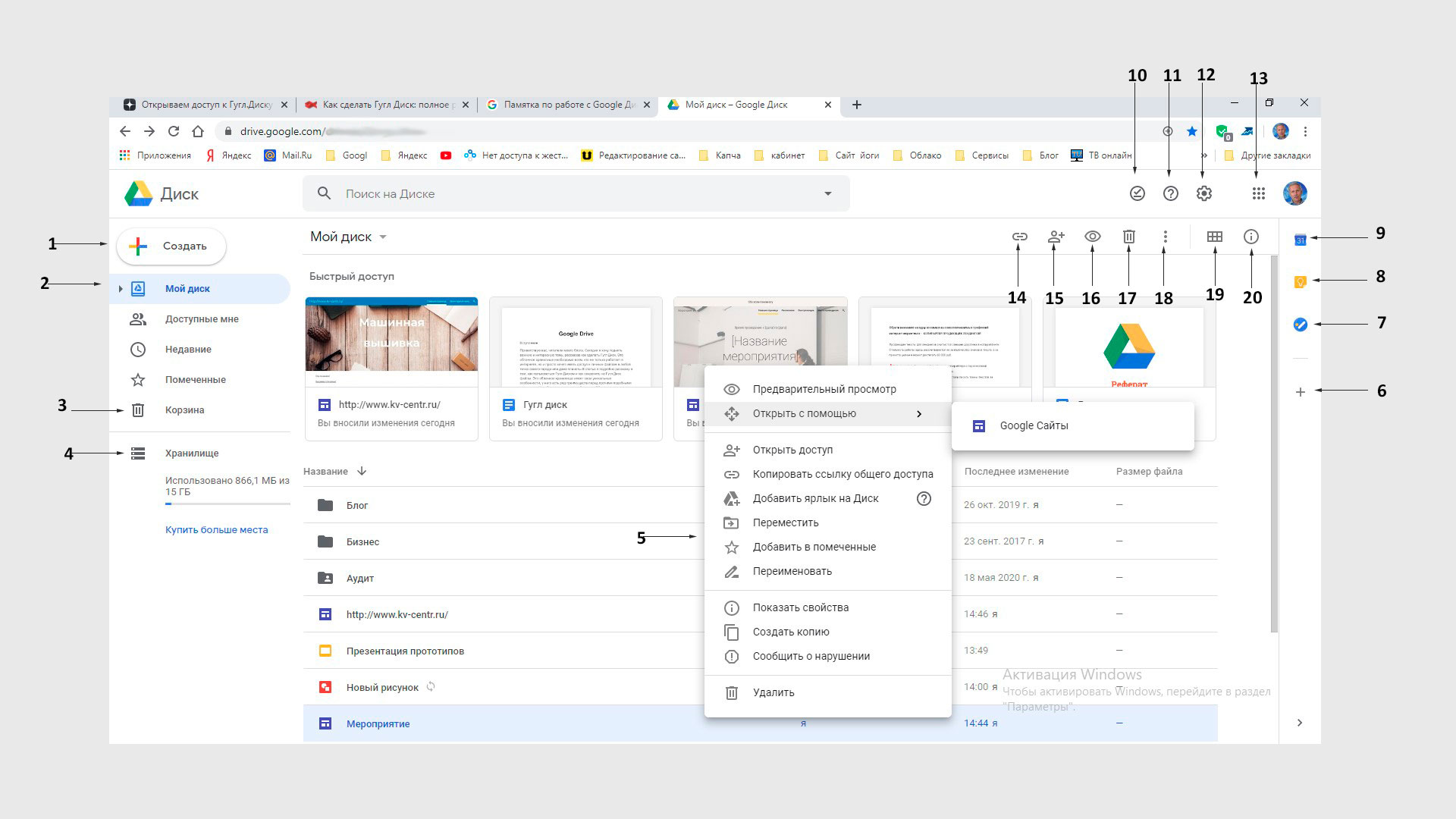Битые сектора на жестком диске: проверка и восстановление диска
Содержание:
- Что делать, если посыпался новый жесткий диск?
- Профилактика
- Что такое битые сектора
- Способы исправления bad-блоков на HDD
- Способы лечения нестабильных секторов
- Проверка секторов жёсткого диска – запуск утилиты из операционной системы
- Восстанавливаем диски с помощью Acronis True Image 2016
- Типичные причины
- HDD Scan тестирование поверхности
- Восстанавливаем диски с помощью Acronis True Image 2016
- Что такое битые секторы и почему они появляются?
- Способ 2. Исправление поврежденных секторов с помощью программного обеспечения
Что делать, если посыпался новый жесткий диск?
- Проверить накопитель на наличие бэд-блоков программой Victoria.
- Ищем гарантийный талон, как правило, на HDD, магазины дают гарантию от 1 до 3 лет.
- Сохраняем все данные, так как диск заберут на 2 недели и все данные с него будут удалены, или он вовсе будет заменен на аналогичную модель.
- Распечатываем снимок экрана с ошибкой, так будет проще объяснить и доказать в чем проблема в магазине.
Сервисный центр Recov, рекомендует постоянно проверять жесткий диск, проще заменить пока он работает на новый, чем восстанавливать нерабочий жесткий диск. Дело в том, что для восстановления HDD необходим донор — точно такой же диск, а так же ваш диск будет снят с гарантии. В конечном итоге, восстановление информации в таком случае не будет 100% полным, то есть часть файлов будут потеряны.
Если у Вас возникли вопросы, пожалуйста, оставьте вопрос в комментарии или позвоните нам по телефону: +38 (063) 98 37 333. Мы будем рады помочь Вам.
Профилактика
Чтобы жесткий диск не «умирал» у вас на руках, желательно проводить некоторую профилактику. В зависимости от типа техники.
Если у вас ноутбук:
- постарайтесь не ударять его;
- сильно не трясти, особенно в рабочее время;
- не подвергать вибрациям или перепадам температур.
Если у вас настольный компьютер:
- не размещайте системный блок в сыром месте;
- не допускайте перегрева компонентов;
- хоть сам HDD герметичен, плата может быть повреждена слоем пыли, поэтому избавляйтесь от нее;
- установите дополнительное охлаждение на жесткий диск, если компьютер активно используется или жесткий диск неспособен самостоятельно охлаждаться.
Полезным средством профилактики для всех жестких дисков будет дефрагментация. Для ее проведения есть масса программ как штатных, так и сторонних.
Теперь вы знаете, как восстановить битые секторы на жестком диске и, возможно, даже сможете спасти ценную информацию на нем при возникновении проблем.
В этой статье мы рассмотрим подробный процесс ремонта HDD и поделимся с вами информацией о том как можно восстановить данные даже в условиях тяжело поврежденного диска. Однако прежде рекомендуем вам ознакомиться с некоторой технической информацией, которая позволит вам понять суть неполадки.

Тяжело переоценить роль информации в современном мире. От нее зависит не только уровень наших знаний, но и, зачастую, профессиональная карьера — то, что всегда дается большим трудом. Любое повреждение физических дисков компьютера способно повлечь за собой самые неприятные последствия, включая крах устройства и полную потерю личных данных. Как поступить в случае, если на диске обнаружились битые сектора и существует риск его гибели?
Что такое битые сектора
Давайте вкратце рассмотрим структуру винчестера. Он состоит из нескольких отдельных дисков, над которыми находятся магнитные головки, предназначенные для считывания и записи информации. При сохранении данных головки намагничивают определенные области диска, разделенного на дорожки и более мелкие составляющие – сектора. Именно в них хранятся единицы информации. Если сектор становится недоступным для чтения – его называют «битым».
О появлении такой проблемы свидетельствуют несколько признаков:
- скрипы, скрежет, постукивание при работе диска;
- нагревание поверхности HDD (в нормальном состоянии этого происходить не должно);
- частые ошибки при работе и запуске операционной системы.

Способы исправления bad-блоков на HDD
Далее вкратце опишем методику поиска «плохих» секторов с помощью специализированных программ. Кроме них, существуют и другие. Советуем ознакомиться со списком: https://softdroid.net/proverka-hdd-na-oshibki-programmy-dlya-zhestkogo-diska.
HDD Regenerator
Утилита HDD Regenerator работает с программной и аппаратной частью носителя одновременно, за счёт чего с его помощью получается существенно продлить срок эксплуатации жесткого диска с минимальным сокращением его объёма. Чтобы попытаться вылечить bad-блоки, нужно выполнить анализ:
- Во вкладке «Восстановление» (Regeneration) выбрать первый пункт — «Старт обработки из под Windows» (Start process under Windows).
- Закрыть все работающие приложения, чтобы обеспечить утилите доступ ко всем секторам HDD.
- При появлении ошибки доступа нажать «Отмена» (Cancel).
- В открывшемся консольном окне выбрать второй режим (ввести «2» и нажать Enter) и выполнить проверку с нуля — не менять предложенное значение старта.
По завершении сканирования HDD Regenerator выведет отчет, в котором важны два пункта: Bad sectors founded (найденные) и Bad sectors recovered (восстановленные).
Для лечения bad-сегментов нужно повторить описанные выше действия, только выбрать пункт 1 — «Проверка и восстановление bad blocks». Желательно делать это в безопасном режиме Windows.
VictoriaHDD
VictoriaHDD работает по аналогичному принципу, но возможностей у утилиты больше и интерфейс сложнее для пользователей, которые первый раз столкнулись с этой проблемой. Первая сложность заключается в необходимости создания загрузочной флешки с «Викторией». Это удобно делать через утилиту WinSetupFromUSB.
Для загрузки с флешки придётся немного изменить настройки BIOS:
- В разделе Main следует выбрать пункт SATA Mode и выставить для него значение IDE.
- После внесения изменений обязательна перезагрузка с сохранением изменений, в большинстве БИОСов для этого нужно нажать F10 и подтвердить намерения.
Исправить bad-блоки в VictoriaHDD можно так:
- Загрузиться с флешки с утилитой.
- По завершении загрузки перейти к выбору порта (английская буква P на клавиатуре) и кликните на Ext. PCI ATA/SATA для SATA или на IDE — для винчестера с соответствующим интерфейсом подключения.
- Нажать F4 для активации режима BB: Erase 256 sect.
ВАЖНО! При обнаружении bad-блока программа пытается его восстановить, но стирает с участка всю информацию, поэтому перед проверкой ОБЯЗАТЕЛЬНО создавать резервную копию всех файлов!
-
По завершении повторите процесс, только в режиме BB: Classic REMAP — секторы, которые нельзя излечить, будут перенесены в резервную область, что незначительно ускорит работу HDD.
После «Виктории» необходимо загрузиться в Windows, в свойствах локального диска найти «Сервис» → «Выполнить проверку» → «Запустить» (Properties – Tools – Check – Scan drive).
CHKDSK
Встроенная в Windows утилита CHKDSK — вариант работы с bad-секторами для тех, кому хочется попроще и без заморочек. Для запуска проверки и восстановления «родным» способом:
- В командной строке ввести CHKDSK /F /R.
- Нажать Enter и дождаться, пока утилита проверить все содержимое HDD.
- Перезагрузить компьютер.
Лечить bad-блоки, как это делают HDD Regenerator и VictoriaHDD, CHKDSK не умеет, только находить и помечать их флагами. Помеченные сектора система воспринимает, как неисправные, и не пытается считывать/записывать информацию на них. Но лучше хоть иногда выполнять CHKDSK, чем совсем ничего не делать для предупреждения распространения bad`ов.
Механические повреждения, разумеется, никак не получится восстановить программно. Даже логические сбои порой не лечатся. Поэтому нельзя считать программы для исправления bad-секторов панацеей и инструментами для бесконечного продления срока эксплуатации жесткого диска. Скорее, это профилактика проблем, связанных с активной эксплуатацией HDD.
Способы лечения нестабильных секторов
Наличие определенного процента бэд блоков — нормальная ситуация. Особенно когда жесткий диск используется не первый год. Но если этот показатель превышает норму, часть нестабильных секторов можно попытаться заблокировать или восстановить.
Способ 1: Victoria
Если сектор был обозначен нестабильным из-за несоответствия записанной в нем информации и контрольной суммы (например, из-за сбоя при записи), то такой участок можно восстановить путем затирания данных. Сделать это можно с помощью программы Victoria.
- Запустите встроенную SMART-проверку для выявления общего процента неисправных секторов.
- Выберите один из доступных режимов восстановления (Remap, Restore, Erase) и дождитесь окончания процедуры.
Программное обеспечение подходит для программного анализа физических и логических дисков. Может использоваться для восстановления битых или нестабильных секторов.
Способ 2: Встроенные средств Windows
Проверить и восстановить часть неисправных секторов можно с помощью встроенной в Виндовс утилиты «Проверка диска». Порядок действий:
- Запустите командную строку от имени администратора. Для этого откройте меню «Пуск» и воспользуйтесь поиском. Кликните по ярлыку правой кнопкой мыши и в выпадающем списке выберите «Запустить от имени администратора».
В открывшемся окне введите команду chkdsk /r и нажмите кнопку Enter на клавиатуре, чтобы начать проверку.
Если на диске установлена операционная система, то проверка будет проведена после перезагрузки. Для этого нажмите Y на клавиатуре, чтобы подтвердить действие и перезапустите компьютер.
После этого начнется анализ диска, по возможности восстановив какие-то сектора путем их переписывания. В процессе может появиться ошибка — значит, вероятно, процент нестабильных участков слишком большой и резервных блоков-заплаток больше нет. В таком случае лучшим выходом станет приобретение нового винчестера.
Другие рекомендации
Если после анализа жесткого диска с помощью специального софта, программа выявила слишком большой процент битых или нестабильных секторов, то проще всего заменить неисправный HDD. Другие рекомендации:
- Когда жесткий диск используется уже долгое время, то, скорее всего, в негодность пришла магнитная головка. Поэтому восстановление даже части секторов не исправят ситуацию. HDD рекомендуется заменить.
- После повреждения жесткого диска и увеличения показателя bad sectors нередко пропадают пользовательские данные — восстановить их можно с помощью специального софта.
Не рекомендуется использовать неисправные HDD для хранения важной информации или устанавливать на них операционную систему. Они отличаются нестабильностью и могут быть установлены в компьютер только в качестве запасных устройств после предварительно проведенного ремапа специальным софтом (переназначения адресов бэд блоков на запасные).
Чтобы жесткий диск не вышел из строя раньше времени, старайтесь периодически проверять его на наличие ошибок и своевременно проводить дефрагментацию.
Вылечить часть нестабильных секторов на жестком диске можно с помощью стандартных средств Windows или специального софта. Если процент битых участков слишком большой, то произведите замену HDD. При необходимости восстановить часть информации с неисправного диска можно с помощью специального софта.
Если компьютер начал внезапно «зависать», или при его загрузке периодически запускается проверка на ошибки жесткого диска (HDD), или с HDD перестали нормально копироваться данные – все это может указывать на наличие на диске поврежденных секторов, которые необходимо устранить.
Вокруг HDD магнитным способом создаются специальные, логически размеченные области, или кольца, называемые дорожками, разделенные на кластеры и сектора. Информация на диске записывается в сектора размером 512 или 4096 байт, но фактически сохраняется в кластерах, размером от 1 до 128 секторов.
Битый (поврежденный, сбойный, bad) сектор на HDD – это место, которое потеряло потенциал для записи или чтения, и операционная система (ОС) не может найти в нем данные, а также записать на него информацию.
Сбойные сектора возникают или из-за физического повреждения поверхности диска, или из-за программных ошибок и исправляются с помощью системных утилит, в частности, «Chkdsk».
Эти утилиты восстанавливают логические секторы сопоставлением их с индексом в файле MFT (главной файловой таблицы), и маркируют физические, чтобы они не использовались системой.
Проверка секторов жёсткого диска – запуск утилиты из операционной системы
Chkdsk запускается с помощью командной строки. Для этого нужно кликнуть по кнопке «Пуск» и в поиске написать: «Командная строка». Затем правой кнопкой мыши жмём по значку командной строки и запускаем от имени администратора.
Откроется окно, где нужно ввести команду: «chkdsk», пробел, «c:», пробел, «/f», пробел, «/r», пробел, «/x». Все введённые команды обозначают следующие действия:
- «chkdsk» – утилита, с помощью которой будет производится проверка жёсткого диска или SSD-диска;
- «c:» – жёсткий диск, на котором будет реализована диагностика и исправление ошибок;
- «/f» – функция исправления ошибок на жёстком диске;
- «/r» – функция поиска и исправления битых секторов (бэдов);
- «/x» – функция отключающая диск, чтобы его не использовала операционная система во время проверки, это нужно для корректной работы утилиты.
Итак, вводим команду, чтобы программа для проверки жёсткого диска на ошибки и битые сектора запустилась. Должно получится следующее: «chkdsk c: /f /r /x». Для запуска на клавиатуре жмём: «Enter».
После нажатия на клавишу «Enter» в окне программы «Командная строка» появится надпись: «Невозможно выполнить команду CHKDSK, так как указанный том используется другим процессом. Следует ли выполнить проверку этого тома при следующей перезагрузке системы? [Y<да>/N<нет>]»
Прописываем «Y» и повторно нажимаем «Enter» на клавиатуре. Закрываем командную строку и все запущенные программы, если такие имеются. Перезагружаем компьютер. После перезагрузки программа запустится и начнётся проверка жёсткого диска на ошибки и повреждённые сектора, а также их исправление.
Проверка на ошибки и битые сектора жёсткого диска если система не запускается
Что же делать и как проверить жёсткий диск на ошибки если операционная система не запускается? Выход есть. Нужно на другом компьютере создать загрузочную флэшку с операционной системой. Загрузится с неё и выбрать пункт не «установка системы», а «восстановление системы». В следующем открывшемся окне найдёте пункт: «Командная строка». Далее действуем по инструкции написанной выше.
Кто не знает, как создать загрузочную флэшку с операционной системой Windows смотрите мою статью: “Как создать загрузочную флешку Windows” или «Как установить Windows 10», там всё подробно описано. Саму систему, как я уже писал, устанавливать не надо. Главное запустить командную строку, чтобы запустить утилиту Chkdsk.
Проверка жёсткого диска, процедура длительная и занимает времени минимум 1 час. После проверки и исправления ошибок, жёсткий диск или SSD-диск вашего компьютера или ноутбука будет работать корректно и прослужит верой и правдой не один год.
Facebook Twitter Odnoklassniki Vk Рекомендую ознакомится с материалами:
-
- Лучшая программа для прослушки телефона
- Как наклеить защитное стекло на экран смартфона
- Универсальный способ по сбросу аккаунта гугл на Honor
- Как сделать хард ресет (hard reset)
- Prestigio Muze G5 LTE и Prestigio Muze X5 Duo LTE – прошивка
- Как правильно выбрать б/у смартфон Xiaomi
- Рут права на Xiaomi redmi note 5
- Инструкция по разблокировке загрузчика Xiaomi
- Прошивка android 10 для Xiaomi redmi note 5
- Наушники для смартфона Xiaomi Airdots
- Xiaomi Redmi Note 8 Pro: Обзор
- Прошивка любого мобильного устройства Samsung
- Универсальный способ сброса гугл аккаунта на всех моделях Samsung
- Высококачественные копии известных смартфонов
- Аккумулятор для смартфона – как правильно заряжать
- Настройка смартфона
- Выбор смартфона
-
- Как восстановить удалённые файлы с жёсткого диска или флешки?
- Как создать загрузочную флешку Windows
- Диагностика и исправление ошибок на жёском диске
- Чистка ноутбука от пыли и замена термопасты
- Как установить Windows 10
- Оптимизируем скорость работы компьютера на Windows
- Как правильно выбрать материнскую плату и процессор для компьютера
-
- Как заменить термоплёнку на принтере HP 1010
- Обнуление счётчика тонера на Brother HL-1110/1510/1810
- Xerox 3045 разборка
- Сброс памперса на МФУ Canon Pixma G3400
- Устранение грязной печати принтера Kyocera FS-1040
- Сброс счётчика отработки (памперса) на Epson
- Критическая ошибка принтера Epson Stylus Photo 1410
- Epson L805 – “Фабрика печати Epson” для дома или офиса
- Как выбрать принтер
-
- Обзор умного браслета Xiaomi Mi Band 4
- Обзор умного браслета Samsung Gear Fit 2 Pro
- Как правильно выбрать смарт часы
-
- Удалённая работа на дому – партнёрские программы
- Взлом IP камеры видеонаблюдения
- Обзор мини-проектора IMEGO G6S
- Лучшее облачное хранилище для Ваших файлов
- Майнинг — добыча криптовалют
Восстанавливаем диски с помощью Acronis True Image 2016
Программное обеспечение Acronis True Image 2016 является идеальным инструментом для создания полного бекапа всех локальных разделов, включая системный. Этой возможностью пользуются множество администраторов во всем мире. Созданный бекап локальных дисков можно восстановить в очень короткое время. Например, если система подверглась заражению вируса или HDD сломался, в этом случае вы восстановите все диски ОС за короткий промежуток времени. Найти Acronis True Image 2016 можно на ее официальном сайте www.acronis.com. Запустив рассматриваемую программу, мы попадем в такое окно.
Первым делом мы покажем нашим читателям, как можно создать резервную копию локальных разделов Acronis True Image 2016. На первой вкладке «Резервное копирование» видно, что выбран весь компьютер для бекапа. То есть будет проводиться полный бекап всех локальных разделов, включая системный. В следующем блоке нужно выбрать место для бекапа. В нашем случае это локальный диск E. После выбора типа резервных данных и места их сохранения нажмем кнопку Создать копию, находящуюся в нижнем правом углу.
В зависимости от объема сохраняемых данных будет зависеть время создания резервной копии.
Завершив резервное копирование, опишем процесс восстановления компьютера. Для этого нам нужно создать загрузочный диск или флешку Acronis True Image 2016. Сделать это можно, перейдя на вкладки «ИНСТРУМЕНТЫ/МАСТЕР СОЗДАНИЯ ЗАГРУЗОЧНЫХ НАКОПИТЕЛЕЙ». Ниже показан мастер, который должен открыться.
В этом мастере мы выберем первый пункт и продолжим. В появившемся окне выберем, куда будем сохранять загрузочный накопитель: в образ или на флешку.
После сохранения загрузочного накопителя мастер выдаст завершающее окно.
Создав загрузочную флешку или оптический диск с Acronis True Image 2016, можно приступать к восстановлению данных. Для этого загрузимся с загрузочной флешки при старте компьютера. Загрузившись с загрузочного накопителя, мы попадаем в меню Acronis True Image 2016. Выбираем в этом меню первый пункт, после чего попадаем в основное окно Acronis True Image.
В окне программы переходим на вкладку «Восстановление» и находим ранее созданную нами резервную копию всей системы.
Теперь, чтобы восстановить системный диск с Windows и локальные диски, нажмем кнопку Восстановление дисков.
В появившемся мастере выберем пункт «Восстановить диски и разделы» и продолжим.
В следующем окне выберем все локальные диски и продолжим работу мастера.
В пунктах «Место назначения» для первого и второго дисков выберем оригинальные HDD. Если в системе установлено много винчестеров, то будьте внимательны, чтобы не перепутать винты. В завершающем окне нажмем кнопку Приступить.
Время восстановления резервной копии зависит от объема и скорости HDD. В нашем случае потребовалось 10 минут.
Из примера видно, как легко можно делать резервную копию всего компьютера, поэтому, если вы освоите программный пакет Acronis True Image 2016, то вы сможете легко восстановить его работоспособность в случаях, если система заражена или винчестер поломался. Также после освоения программы у вас не будут возникать вопросы о том, как восстановить данные с жесткого диска.
Типичные причины
Основными причинами появления битых сегментов винчестера являются:
- действие вирусов и шпионского ПО;
- некорректное удаление программ;
-
неправильное завершение работы системы.
Также сбои в работе винчестера могут появиться из-за механических повреждений. К ним часто приводит падение жесткого диска или компьютера, приводящее к повреждению магнитной поверхности (например, при транспортировке). Появляются нерабочие части и по причине заводского брака. В данном случае они могут появиться не сразу, а «посыпаться» со временем, быстро увеличивая свое количество до критического уровня.
HDD Scan тестирование поверхности
Программа отличается простотой действий и тем, что её не надо инсталлировать. Интерфейс после запуска утилиты предложит выбрать тот HDD, что будет тестироваться. Для запуска теста поверхности HDD выбирается пункт Surface Test. После нажатия кнопки TEST всплывающее меню предложит выбрать один из его вариантов:
- verify — просто чтение поверхности;
- read — чтение, передача, проверка данных;
- erase — программа записи, с потерей информации;
- butterfly Read — отличи от Read в том, что чтение происходит не линейно, а сначала и конца поочерёдно.
Для стандартной проверки диска на проблемные сектора по умолчанию предлагается использовать вариант Read. Чтобы тест был запущен, необходимо нажать кнопку Add Test. Тест запустится в окне. Информация будет отображаться в графическом виде адресов проверяемых секторов.
Восстанавливаем диски с помощью Acronis True Image 2016
Программное обеспечение Acronis True Image 2016 является идеальным инструментом для создания полного бекапа всех локальных разделов, включая системный. Этой возможностью пользуются множество администраторов во всем мире. Созданный бекап локальных дисков можно восстановить в очень короткое время. Например, если система подверглась заражению вируса или HDD сломался, в этом случае вы восстановите все диски ОС за короткий промежуток времени. Найти Acronis True Image 2016 можно на ее официальном сайте www.acronis.com. Запустив рассматриваемую программу, мы попадем в такое окно.
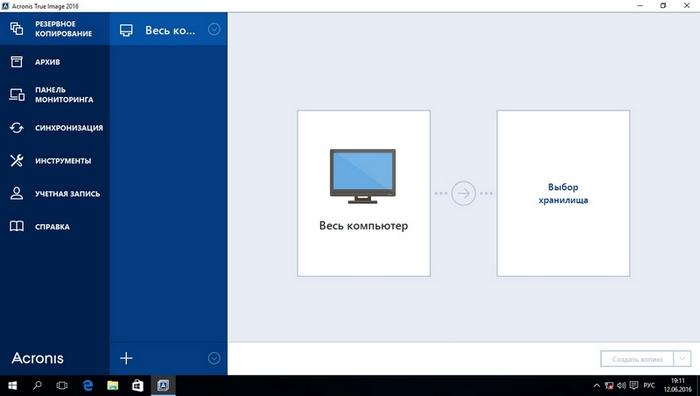
Первым делом мы покажем нашим читателям, как можно создать резервную копию локальных разделов Acronis True Image 2016. На первой вкладке «Резервное копирование» видно, что выбран весь компьютер для бекапа. То есть будет проводиться полный бекап всех локальных разделов, включая системный. В следующем блоке нужно выбрать место для бекапа. В нашем случае это локальный диск E. После выбора типа резервных данных и места их сохранения нажмем кнопку Создать копию, находящуюся в нижнем правом углу.
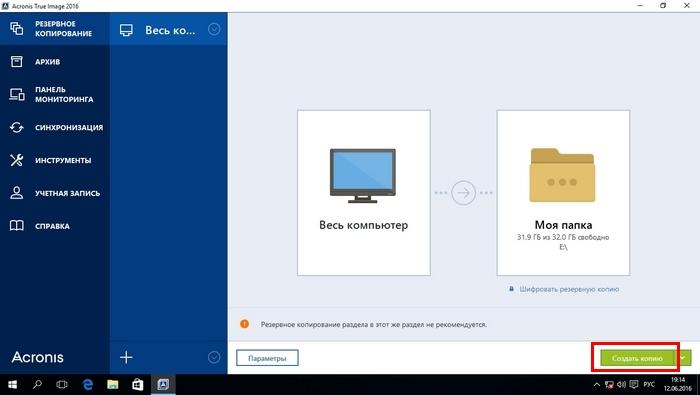
В зависимости от объема сохраняемых данных будет зависеть время создания резервной копии.
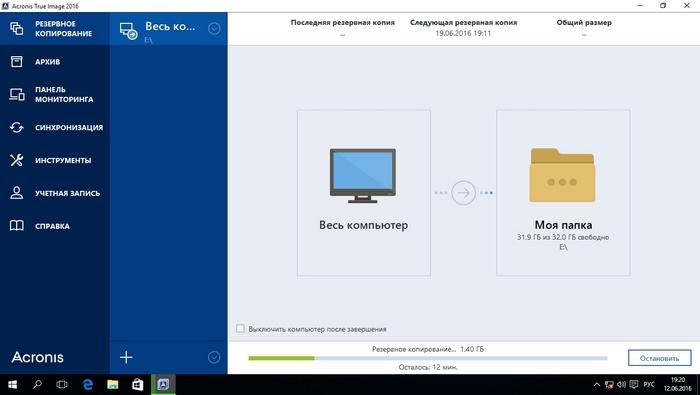
Завершив резервное копирование, опишем процесс восстановления компьютера. Для этого нам нужно создать загрузочный диск или флешку Acronis True Image 2016. Сделать это можно, перейдя на вкладки «ИНСТРУМЕНТЫ/МАСТЕР СОЗДАНИЯ ЗАГРУЗОЧНЫХ НАКОПИТЕЛЕЙ». Ниже показан мастер, который должен открыться.
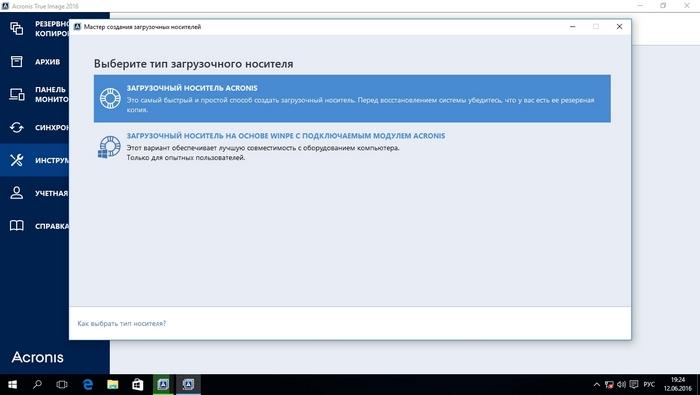
В этом мастере мы выберем первый пункт и продолжим. В появившемся окне выберем, куда будем сохранять загрузочный накопитель: в образ или на флешку.
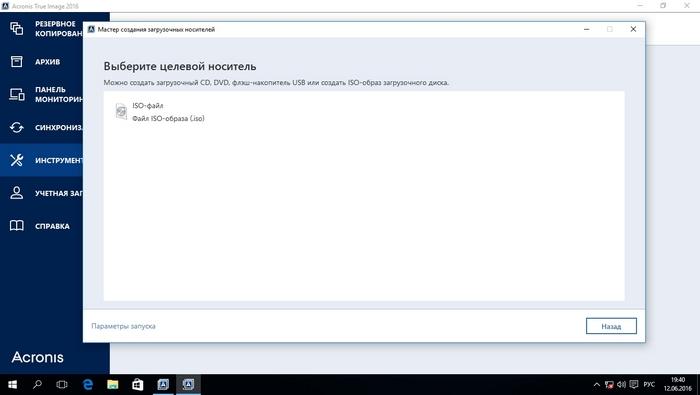
После сохранения загрузочного накопителя мастер выдаст завершающее окно.
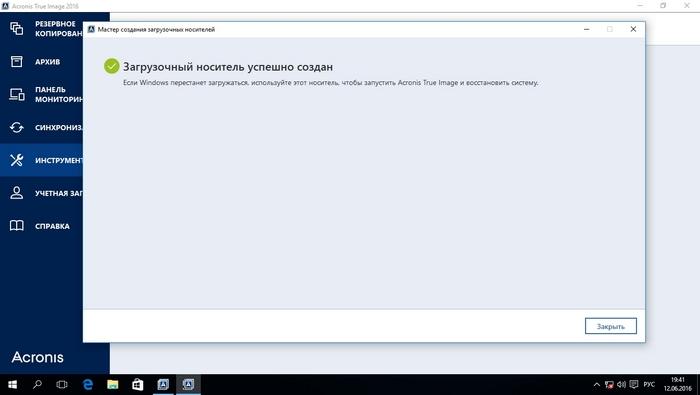
Создав загрузочную флешку или оптический диск с Acronis True Image 2016, можно приступать к восстановлению данных. Для этого загрузимся с загрузочной флешки при старте компьютера. Загрузившись с загрузочного накопителя, мы попадаем в меню Acronis True Image 2016. Выбираем в этом меню первый пункт, после чего попадаем в основное окно Acronis True Image.
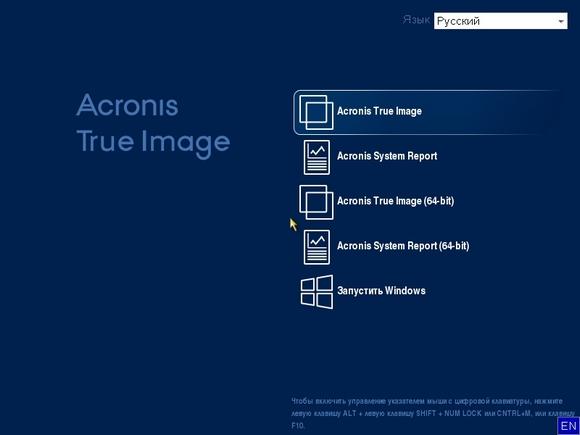
В окне программы переходим на вкладку «Восстановление» и находим ранее созданную нами резервную копию всей системы.
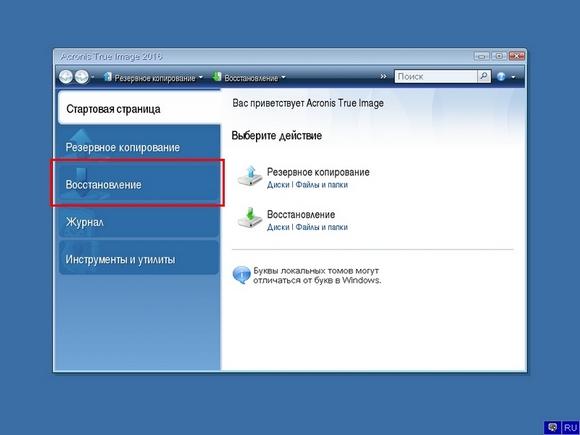
Теперь, чтобы восстановить системный диск с Windows и локальные диски, нажмем кнопку Восстановление дисков.
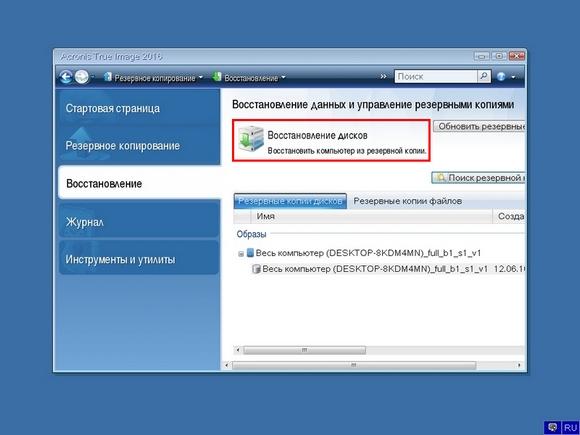
В появившемся мастере выберем пункт «Восстановить диски и разделы» и продолжим.
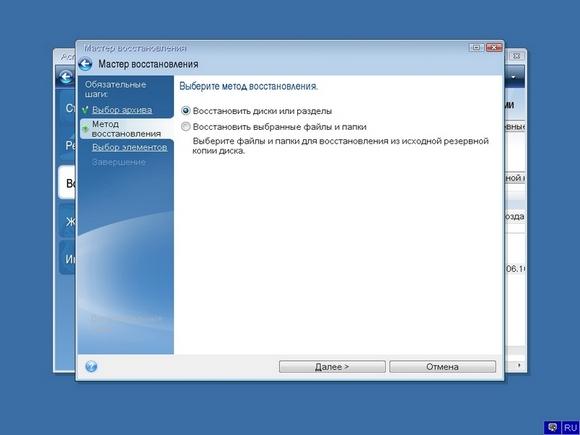
В следующем окне выберем все локальные диски и продолжим работу мастера.
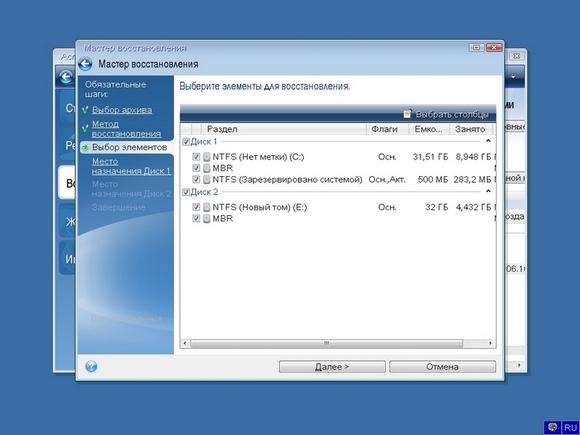
В пунктах «Место назначения» для первого и второго дисков выберем оригинальные HDD. Если в системе установлено много винчестеров, то будьте внимательны, чтобы не перепутать винты. В завершающем окне нажмем кнопку Приступить.
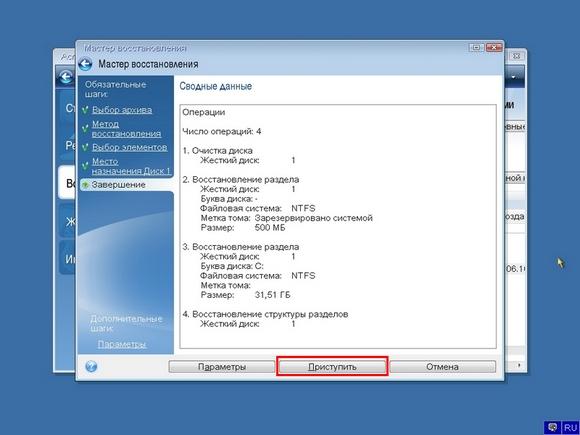
Время восстановления резервной копии зависит от объема и скорости HDD. В нашем случае потребовалось 10 минут.
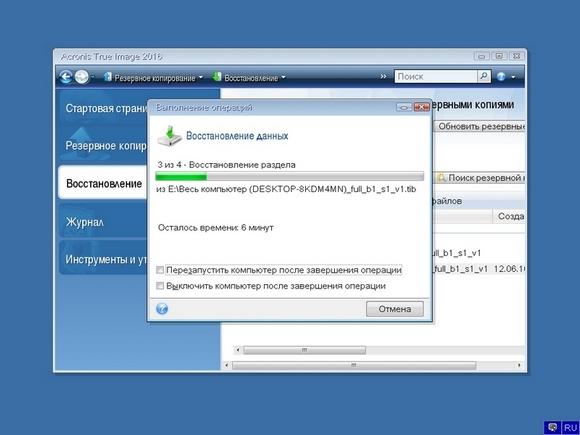
Из примера видно, как легко можно делать резервную копию всего компьютера, поэтому, если вы освоите программный пакет Acronis True Image 2016, то вы сможете легко восстановить его работоспособность в случаях, если система заражена или винчестер поломался. Также после освоения программы у вас не будут возникать вопросы о том, как восстановить данные с жесткого диска.
Что такое битые секторы и почему они появляются?
Представить бэд-блок можно в виде книги с вырванной последней главой. Вы можете дочитать ее до определенного момента. Но как только в страницах встретится пробел, вы не сможете закончить чтение. Так же работает и HDD. Магнитная головка считывает информацию в пределах дорожки, но на каком-то участке встречает поврежденную поверхность либо незаполненный бит информации, что приводит к невозможности извлечь информацию до конца.
Практически все жесткие диски имеют битые разделы. Он может быть один или несколько, и в большинстве случаев это не страшно. Но со временем их становится все больше, и они все сильнее затрудняют оперирование информацией на HDD. Такие участки можно выявить сканированием жесткого диска на битые секторы специальными утилитами.
Причин появления бэд-секторов может быть много:
- удар диска или использование в неправильных условиях;
- прерывание записи путем отключения питания;
- перегревы и температурные скачки;
- естественный износ головок и пишущего диска;
- некачественная продукция.
Тут же можно разделать битые секторы на невосстанавливаемые и восстанавливаемые. К первым относятся те, что вызваны ударом или перегревом. Они уничтожаются один раз и не подлежат восстановлению, а информация, как правило, безвозвратно исчезает. Второй тип бэд-секторов появляется в результате обрыва процесса записи. Их можно реанимировать путем обычной перезаписи диска.

Со временем скорость записи и чтения может уменьшиться. А после небольшого падения вашего ноутбука диск и вовсе может отказаться работать. Все было бы действительно плохо, не будь возможности неким образом регенерировать бэд-блоки. Дело в том, что жесткие диски имеют некую резервную область, а значит, потенциально больший объем, чем заявлено в чеке. Использовать лишнее место можно для перенесения на него содержимого из поврежденных участков. Как восстановить битые секторы жесткого диска таким образом, указано ниже.
Способ 2. Исправление поврежденных секторов с помощью программного обеспечения
Ремонт при помощи сторонних программ
В большинстве случаев плохие участки можно восстановить с помощью вышеприведенного метода. Однако, бывает такое, что они появляются снова, особенно при последующей попытке запуска системы, и вам опять придется браться за старое. Если вы столкнулись с этим, тогда обратитесь за помощью профессионального программного обеспечения, предназначенного для ремонта поврежденных секторов. Такие утилиты решают проблему за один раз. Неплохим выбором является Wondershare Liveboot 2012.
Программа Wondershare Liveboot
С помощью загрузочного компакт-диска или флешки можно исправить поврежденные сектора одним щелчком мыши. Это верный выбор, если устройство имеет проблемы с запуском:
- загрузите компьютер с помощью подключенного к нему LiveBoot CD/USB;
- после входа в систему программа должна запустится автоматически. Выберите «Восстановление Windows» и нажмите «Boot Crash solution»;
-
в разделе «Решение» найдите «Метод 2», который позволит запустить проверку диска и восстановить поврежденные сектора.
После завершения проверки и ремонта перезагрузите компьютер. Теперь вам не придется снова исправлять битые участки.
Кроме того, Wondershare LiveBoot 2012 также способна загрузить сломанный или серьезно поврежденный компьютер, когда наблюдается черный или синий экран, торможение системы и т. д.