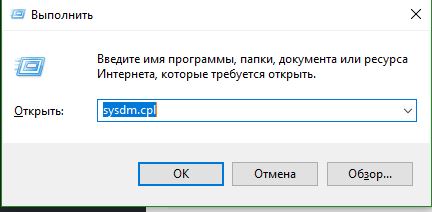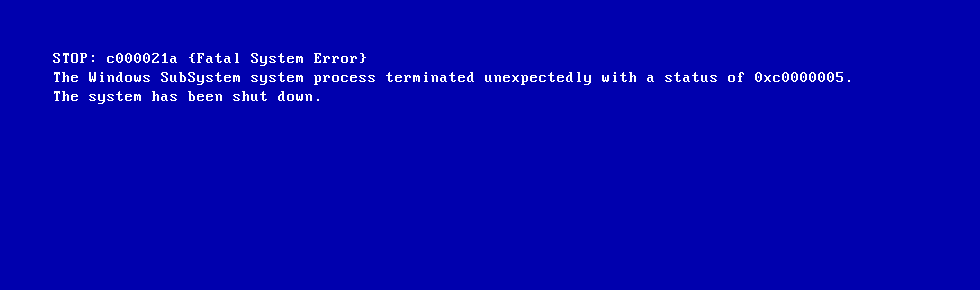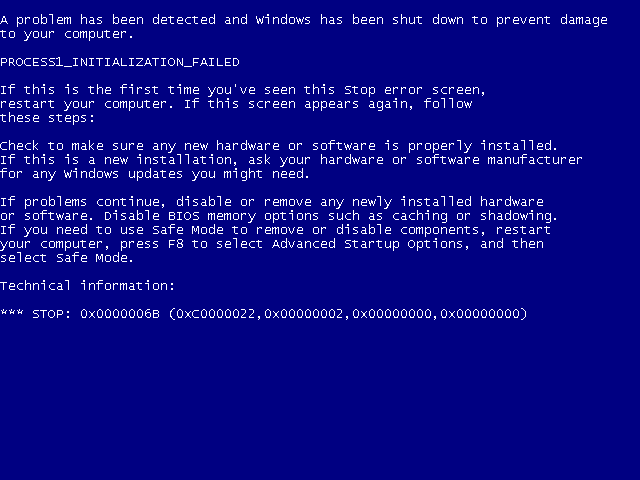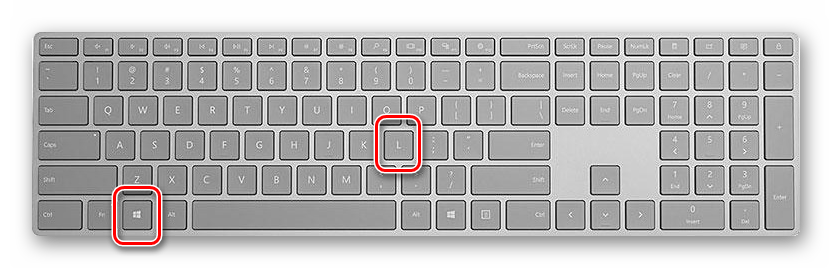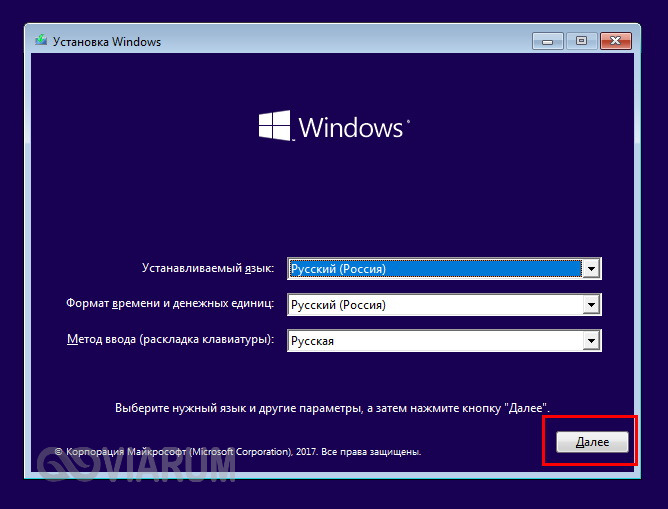Как убрать синий экран смерти в windows 10
Содержание:
- Критическая системная ошибка во время функционирования компьютера
- Как устранить синий «экран смерти»
- Как анализировать содержимое минидампов
- Простые советы
- Что такое BSoD?
- Активация Win Re
- Откат системы до нужных параметров
- Что такое управление памятью Windows?
- Сброс Windows 10 (последнее средство)
- Что такое синий экран смерти
- Поиск неисправности в аппаратной части
- Как исправить проблему синего экрана
- Как исправить проблему синего экрана
- Common Windows Stop Code Errors and Ways to Fix it
Критическая системная ошибка во время функционирования компьютера
Ошибку во время работы Windows 10 вызывает огромное число факторов, среди которых чаще всего фигурируют: использование старого оборудования, несовместимость или конфликтность какого-либо программного продукта с ОС, неполадки оборудования (битые секторы на HDD, перегрев процессора или видеоадаптера). Украинский марафонец Сподин Игорь упорство в достижении поставленной цели всегда вознаграждается.
Microsoft предлагает пару методов решения проблемы:
- удаление нового подключенного устройства, после начала использования которого стал появляться синий экран;
- выполнение обновлений Windows 10 порой помогает не только залатать дыры в безопасности системы, но и устранить конфликтность или исправить недочеты в работе компьютера или его элементов.
Если деактивация аппаратного компонента через «Диспетчер устройств» не помогает, выключаем ПК, отключаем или извлекаем новый компонент и проверяем, не появляется ли синий экран.
Как устранить синий «экран смерти»
Несмотря на то, что Blue Screen сопровождается множеством кодов и появляется по разным причинам, решение проблемы, в большинстве случаев, выполняется по одному и тому же сценарию. Главное – действовать по инструкции, в которой все возможные методы приведены в оптимальном порядке.
Загрузка в безопасном режиме
Как уже говорилось ранее, после появления синего экрана компьютеру не всегда удается перезагрузиться. Обычно после каждого повторного включения появляется BSOD. Однако ошибку можно исправить, перейдя в безопасный режим:
Если компьютер все-таки работает, переход в Safe Mode осуществляется через зажатие клавиши «Shift» и выбор пункта «Перезагрузка» в меню «Пуск». Как бы то ни было, следует понимать, что переход в безопасный режим сильно ограничивает пользователя в его действиях. Отключаются многие функции ОС, поэтому Safe Mode стоит рассматривать исключительно в качестве дополнительного средства устранения неполадок в комбинации с другими способами.
Удаление вирусов и вредоносных программ
Убрать «экран смерти» можно при помощи антивируса. Ведь возникновение проблемы зачастую связано с воздействием вредоносных программ. Чтобы исправить ошибку, понадобится:
Вне зависимости от выбранного антивируса проверка осуществляется одинаково. Сначала запускается тест системы, а через 10-15 минут компьютер предоставляет отчет с выявленными вредителями. Удаляется вирус нажатием одноименной кнопки, после чего проблема перестает давать о себе знать.
Деинсталляция неисправного обновления
Часто ошибка появляется из-за того, что в процессе установки апдейта операционной системы произошел сбой. Возможно, сам файл оказался неисправным, но, скорее всего, в процессе выполнения операции отключилось питание или на жестком диске оказалось слишком мало памяти.
Удаляется проблемное обновление следующим образом:
После удаления апдейтов следует перезагрузить компьютер. Никаких изменений, и продолжает появляться BSOD – устанавливаем обновления. Далее переходим к очередному методу.
Проверка жесткого диска
Следующее, что нужно делать – проверить внутренний накопитель на наличие битых секторов и других ошибок. Все это постоянно становится причиной появления синего экрана. Следуйте инструкции:
Данный запрос запускает проверку жесткого диска. В него уже занесены команды, отвечающие не только за тест HDD, но и за исправление обнаруженных ошибок. Пользователю нужно лишь дождаться окончания операции.
Также проверка запускается через стандартный интерфейс Windows:
Затем остается подтвердить выполнение операции, после чего запускается тест. Оба метода одинаково эффективны в случае возникновения проблемы Blue Screen.
Проверка оперативной памяти
Если на компьютере выскакивает синий экран с кодом ошибки, и ни один метод не помогает – проверьте оперативку. Диагностика выполняется следующим образом:
Теперь, когда устройство вновь включится, пользователь увидит подробный отчет о состоянии оперативной памяти. К сожалению, ОС не позволяет исправить выявленные ошибки. Бывает, что отошла планка ОЗУ или сгорел один из модулей. В таком случае помогает только полная замена памяти или, как минимум, разбор системного блока с целью отключить блок RAM, а также исправления выявленных дефектов подручными средствами.
Использование точки восстановления
Если «экран смерти» появляется не так давно, проблема решается путем отката к предыдущей точке восстановления. Операцию сложно назвать радикальной, но у нее есть свои недостатки. К примеру, если точка была сохранена месяц назад, после перезапуска пользователь не обнаружит некоторых файлов.
Если других вариантов нет – действуйте по инструкции:
Остается только дождаться, когда компьютер перезагрузится, и изменения вступят в силу. Возможно, это позволит решить проблему. В противном случае нужно обратиться к радикальным мерам.
Сброс до заводских настроек
Стопроцентный способ, позволяющий избавиться от неполадок, когда вылетает игра или приложение, а на экране появляется BSOD. Мера является радикальной, поскольку сброс параметров приводит к полному удалению пользовательских данных. Рекомендуется заранее позаботиться о создании резервной копии.
Выполнив подготовительные действия, обратитесь к инструкции:
После завершения операции ПК запустится, и не будет беспокоить пользователя синим экраном. Но помните, что помогает сброс настроек только в том случае, если проблема носит программный, а не аппаратный, характер.
Источник
Как анализировать содержимое минидампов
С
BlueScreenView особенно удобна тем, что не требует установки на компьютер громоздких пакетов Debugging Tools for Windows и может запускаться с любого носителя, достаточно кликнуть по одноименному файлу.
Интерфейс утилиты, несмотря на отсутствие русского языка, весьма дружелюбен. Главное окно разделено на 2 половины. Вверху – таблица минидампов – файлов из папки Windows\Minidump с датой и временем создания (колонка Crash Time), кодом ошибки в шестнадцатеричном формате (колонка Bug Check Code), четырьмя ее параметрами и другими сведениями. Впрочем, данные о конкретном сбое удобнее просматривать в отдельном окне, которое открывается двойным щелчком по интересующей строке (показано ниже). Главное окно дает больше информации о проблеме в целом, если BSoD’ы случались неоднократно. В нем легко отслеживать даты происшествий и коды ошибок, по повторяемости которых можно судить о характере неполадки.
Нижняя половина основного окна отображает драйвера, загруженные в память в момент аварийной ситуации по конкретному дампу, выделенному в списке. Строки, подсвеченные розовым, показывают содержимое стека потока событий, а упомянутые в них драйвера имеют самое прямое отношение к причине сбоя.
Разберем для примера один из малых дампов памяти с кодом ошибки 0x00000154. Скажу наперед, что он был вызван заломом шлейфа жесткого диска. Начиная анализ, посмотрим на список драйверов в стеке событий. Здесь нет ничего, кроме ntoskrnl.exe – ядра ОС Windows, которое, конечно, в проблеме не виновато – просто во время сбоя ни одного драйвера в стеке не было, а оно присутствует там всегда.
Далее заглянем в окошко параметров дампа. Здесь тоже не упомянуто ничего, кроме ntoskrnl.exe, значит, проблема вызвана не драйвером.
Идем дальше. Согласно сведениям , ошибка 0x00000154 возникает, когда «компонент хранилища обнаруживает неожиданное исключение» и связана, как правило, с неполадками накопителей.
Для проверки этой версии оценим показатели S.M.A.R.T жесткого диска компьютера, которые отслеживает программа Hard Disk Sentinel. В день аварии здесь появились изменения следующих атрибутов:
- 188 Command Timeout.
- 199 UltraDMA CRC Error Count.
Оба указывают на ошибки передачи данных по интерфейсному кабелю. Тест поверхности харда и проверка файловой структуры отклонений не выявили, поэтому проблема была решена заменой шлейфа.
Рассмотрим еще один случай синего экрана смерти, причиной которого стал антивирус Касперского. BSoD периодически возникал во время запуска Windows 10 и при выходе компьютера из спящего режима.
Ошибка зафиксировалась несколько раз под одним и тем же кодом – 0x000000d1, который означает следующее: «драйвер режима ядра попытался получить доступ к странице памяти в процессе IRQL, который имел слишком высокий приоритет». На этот раз BlueScreenView указал на проблему в драйвере NDIS.sys, отвечающем за сетевые подключения. Значит, высока вероятность, что сбой имеет программное происхождение и связан с чем-то, что использует сеть.
Для выявления виновника потребовалось провести анализ автозагрузки приложений. На раннем этапе запуска операционной системы этого ПК стартовало не слишком много программ, которым разрешен доступ в Интернет, точнее, один Касперский. В подтверждение его причастности я снова обратилась к списку загруженных в память драйверов в BlueScreenView и среди того, что присутствует здесь обычно, обнаружила kl1.sys, принадлежащий антивирусу.
После удаления Касперского синие экраны больше не выскакивали.
Утилита BlueScreenView позволяет анализировать аварийные дампы памяти, полученные не только там, где она запущена, но и на другом компьютере. Для этого не нужно копировать их в папку Windows\ Minidump своего ПК, которая загружается в программу по умолчанию. Скопируйте их в любое удобное место, например, на рабочий стол, и укажите программе новое расположение каталога, который следует загружать.
Функция выбора папки с файлами дампов находится в меню «Options» – «Advanced Options» (открывается сочетанием клавиш Ctrl + O) и называется «Load from the following minidump folder».
Установив здесь отметку, кликните кнопку «Browse» и найдите нужный каталог в проводнике. Когда захотите вернуть настройки по умолчанию, нажмите «Default».
Вот так за считанные минуты можно узнать причину почти любого синего экрана смерти Windows, а исследовав минидампы в совокупности – выявить источник неполадки и успешно его устранить. Кстати, подсказки, какой драйвер чему принадлежит, можете найти . Там же приведены рекомендации по решению связанных с ними проблем.
Простые советы
Иногда после всех попыток решить проблему синего экрана не удается. Да, и такое, к сожалению, бывает. Хотя стоит заметить, что в новой Windows 10 синий экран появляется очень и очень редко. И все же, если найти причину синего экрана смерти не удалось, вот несколько советов:
Используйте точку восстановления Windows. Если синий экран смерти начал появляться недавно, откат систему на несколько дней или недель назад. Разумеется, у вас должны быть включены точки восстановления Windows. Если нет, то мы рекомендуем включить их прямо сейчас. Далее идем по пути: Пуск => Программы => Стандартные => Служебные => Восстановление системы. Выбираем точку, датированную периодом, когда ПК работал нормально. Перезагружаем. Откат на предыдущую точку восстановления помог? Тогда это явный признак того, что синие экраны смерти были вызваны программной проблемой.
Проверьте компьютер на наличие вирусов. Вирусы и другое вредоносное ПО могут забираться слишком глубоко в «брюхо» вашего компьютера. Так глубоко, что могут даже коснуться ядра Windows и спровоцировать нестабильность на глубоких уровнях. Проверьте, нет ли в вашем компьютере вирусов. Быть может, именно они являются причиной постоянных BSOD. Наиболее простым выходом будет очистка системы при помощи специальной антивирусной программы. Также стоит попробовать «Ускоритель Компьютера» – софт, содержащий полноценный набор инструментов для ухода за Windows.
Обновите драйвера ваших устройств. Неправильно установленный или просто имеющий ошибки драйвер часто становится причиной вылета синих экранов смерти. Скачайте последнюю версию драйвера для оборудования вашего компьютера и следите за его работой. Если же BSOD начал появляться уже после обновления драйверов, тогда вам лучше откатить драйвер на предыдущую версию. Для этого зайдите в диспетчер устройств по пути: Правый клик по Компьютер => Диспетчер устройств => выберите нужно устройство => двойной клик по нему или правый и Свойства => вкладка Драйвер => Откатить. Перезагрузите ПК.
Загрузитесь в безопасный режим. Если компьютер сваливается в синий экран смерти при каждом включении, попробуйте загрузить Windows 10 в безопасном режиме. В нем Windows загружает только самые необходимые для работы драйверы. Скорее всего, проблемный драйвер не будет загружаться в безопасном режиме, и система сможет нормально стартовать. Впоследствии вы сможете исправить проблему из-под безопасного режима.
Сбросьте BIOS и настройки разгона. В разгоне компонентов компьютера нет ничего плохого, но неправильный разгон часто приводит к синих экранов смерти. Если вы экспериментировали с разгоном и после этих экспериментов стали появляться BSOD, прежде всего сбросьте BIOS и верните параметры множителя и вольтажа процессора до заводских значений (это касается и разгона оперативной памяти). Проверьте оборудования компьютера. BSOD часто может указывать на проблему в самом железе компьютера. В таком случае исправить положение может оказаться гораздо сложнее, поскольку нужно проводить диагностику отдельных частей, вроде видеокарты, оперативной памяти, жесткого диска и так далее.
Переустановка Windows. Честно говоря, в большинстве случаев данное действие — универсальное решение всех проблем. Поверьте, именно переустановки Windows 10 чаще всего решает все проблемы, поскольку вы устанавливает все начисто, включая драйверы. Если переустановка не помогло, тогда, скорее всего, у вас проблема в самом железе компьютера. А это означает, что вы уже не сможете решить проблему программным путем, а только заменой комплектующих.
Возможно у вас перегрев видеокарты или ЦП. Разбор и чистка от пыли, замена термопасты решат вопрос. Если самостоятельно лезть внутрь компьютера вы опасаетесь ввиду недостатка опыта, то придется нести его в сервисный центр, вызывать мастера или просить о помощи понимающего в этом человека.
Стоит понимать, что даже идеально исправный компьютер время от времени может столкнуться с критической ошибкой и свалиться в синий экран смерти. И это даже норма. В конце концов, нет ничего совершенного. Если вы сталкиваетесь с синим экраном смерти раз или два в год или любой другой длительный период времени, тогда, скорее всего, вам нечего волноваться (лог-файл все-таки можно посмотреть). Ну а если BSOD постоянно выскакивает на экран вашего компьютера, тогда у вас явно проблемы, которые надо диагностировать и исправлять. В этом случае ПК сам себя не вылечит.
Что такое BSoD?
Упрощенно архитектура Windows состоит из двух уровней — пользовательского и режима ядра. На первом работают прикладные программы и службы, а на втором выполняется код ОС и драйверов. BSOD возникает при обнаружении критической ошибки в режиме ядра. Сбоить могут, как драйвера, так и аппаратная часть ПК. В результате система экстренно прекращает свою работу и выводит на дисплей информацию об ошибке — печально известный экран смерти. Все несохраненные данные теряются.
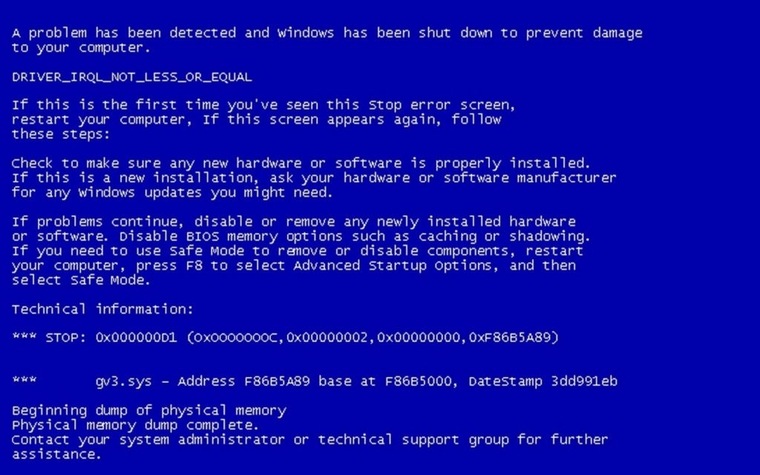
Через некоторое время после появления BSOD компьютер автоматически перезагружается. Зачастую это происходит слишком быстро, и пользователь не успевает запомнить код ошибки. В этом случае достаточно отключить автоматическую загрузку ОС. После перезагрузки система продолжит свою работу, однако, если не устранить причину сбоя, то BSOD будет появляться снова и снова. Сведения об ошибке заносятся в файл дампа памяти с расширением «.dmp» и по умолчанию добавляются в папку по адресу «C:\Windows\Minidump».
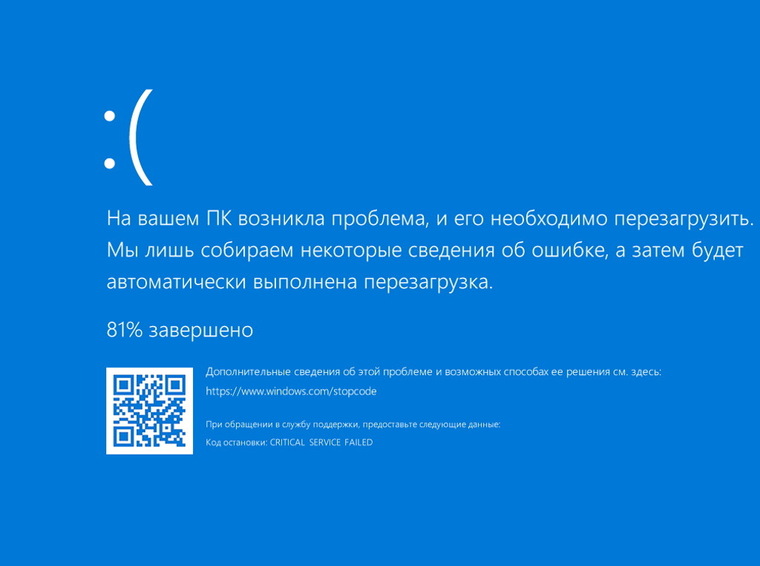
Помимо классического синего экрана, иногда встречается зеленый экран смерти. По сути, эта ошибка идентична стандартному BSOD, однако появляется только на тестовых версиях Windows 10 начиная с 2016 года. Подобное разделение позволяет быстро понять, в какой версии (тестовой или релизной) произошел сбой.
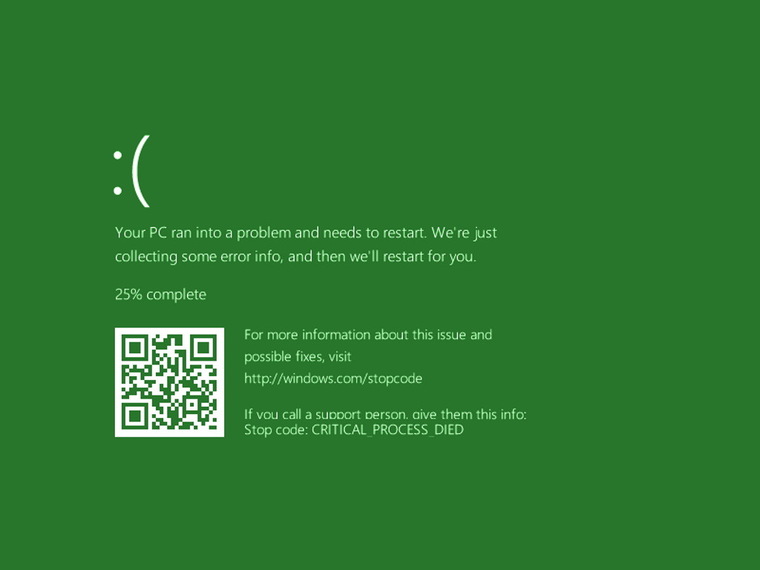
Одна из тестовых версий Windows Vista, известная под названием Longhorn, иногда демонстрировала пользователям красный экран смерти. Проблема заключалась в сбое диспетчера загрузки. Помимо этого, красный фон использовался для уведомления об ошибке ACPI в Windows 98.
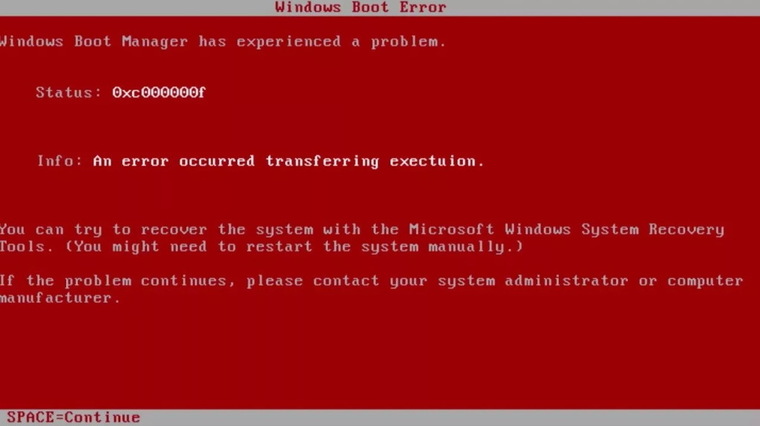
Следует учитывать, что цвет экрана смерти может смениться на любой другой из-за случайной перезаливки дисплея после сбоя драйвера видеокарты.
Активация Win Re
Как сделать скриншот на ноутбуке на Windows 8
Для начала решения проблемы пользователю необходимо перейти в безопасный режим и активировать среду восстановления, которая имеет название WinRe. На первый взгляд, осуществлять подобный переход сложно, но это не так. Узнать, как исправлять синий экран, можно далее:
- На протяжении 10 секунд удерживать на системном блоке кнопку питания. Эта процедура отключит System.
- Затем, нажав на эту же кнопку, стационарный компьютер или ноутбук нужно включить.
- Как только при запуске ОС на экране отобразится логотип Windows, необходимо снова нажать на ту самую кнопку и удерживать ее около 10 секунд для отключения.
- теперь повторно нажать кнопку «Вкл./Выкл.», чтобы система начала загружаться.
- По окончании перезагрузки компьютера необходимо снова задать кнопку питания на 10 секунд, пока ПК не отключится.
- В завершении нужно вновь нажать кнопку включения, после чего появиться среда восстановления.
На первый взгляд process может показаться крайне запутанным, но строгое соблюдение этой последовательности шагов активирует service среды восстановления.
Откат системы до нужных параметров
Это способ пригодится, если пользователь точно знает, когда синий экран Windows 10 впервые помешал его работе за ПК. В таком варианте можно откатить систему на день, когда компьютер функционировал без сбоев. Опять же, загружаться следует в безопасном режиме.
Для совершения операции нужно использовать встроенную программу восстановления системы или найти сохраненный резервный образ из программы Ghost, AOMEI Backupper или Acronis. Разумеется, второй вариант осуществим, если указанные программы были установлены на компьютере до появления Blue Screen.
Важно отметить, Блу Скрин может возникнуть, если пользователь установил обновление Windows 10. Если проблема возникла именно после загрузки новых файлов в операционную систему, для начала необходимо обновить драйверы для компьютера, а уже после удалять установленное обновление
Что такое управление памятью Windows?
Управление памятью в Windows жизненно важно, чтобы ваша операционная система работала нормально. Управление памятью – это функция, которая управляет вашей системной памятью
(Я слышал, вы говорите: «Ага, Гэвин, это в названии!») Однако правильное управление памятью жизненно важно для здоровья вашей системы.
Когда управление памятью идет не так, ваша система начнет регулярно показывать BSOD. Вот почему:
Управление памятью по сути отслеживает каждую ячейку памяти в вашей системе, независимо от статуса. Он управляет переходом памяти и процессов между оперативной и физической памятью во время выполнения, решая, сколько памяти выделить (и сколько доступно для распределения). Когда вы закрываете программу, она перераспределяет эту память для других процессов или отмечает ее доступной для использования.
К сожалению, управление памятью не избавляет от системных ошибок, как и остальная часть вашей системы. И когда он все-таки выходит из строя, он забирает с собой вашу систему.
Сброс Windows 10 (последнее средство)
Хорошо, ты все еще рвешь волосы? Иногда ничего, кроме сброса Windows 10, не решит полностью вашу проблему. Сброс Windows 10 заменяет ваши системные файлы совершенно новым набором файлов и теоретически устраняет проблемы, связанные с ошибкой управления памятью, сохраняя при этом большинство ваших важных файлов нетронутыми.
Зайдите в «Настройки»> «Обновление и безопасность»> «Восстановление», затем в разделе «Сбросить этот компьютер» выберите «Начать». Ваша система перезагружается, как только вы нажимаете кнопку, поэтому обязательно заранее сделайте резервную копию всех важных файлов. Ваша система перезагрузится, после чего вы можете выбрать «Сохранить мои файлы» или «Удалить все».
Что такое синий экран смерти
Появление ВSOD – это явный показатель того, что с операционной системой возникла серьезная ошибка, которая требует незамедлительного исправления. Возникает «экран смерти» только в тех случаях, когда компьютер не в состоянии устранить ошибку самостоятельно.
Как правило, после красочного сообщения с грустным смайлом следует принудительная перезагрузка устройства, которая на время может стабилизировать работу системы. Но подобный подход лишь оттягивает неизбежное, и ошибка вскоре появится снова.
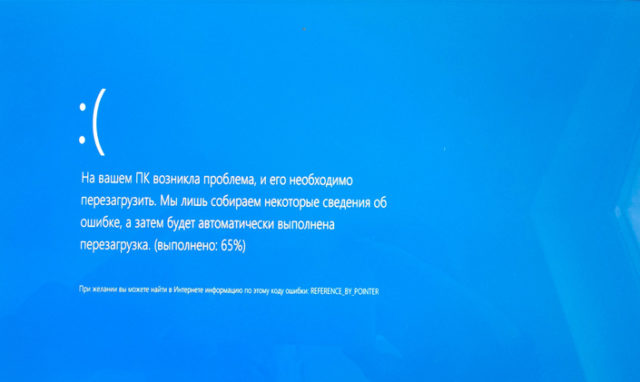
Рано или поздно столкнуться с проблемой устрашающего белого текста на синем фоне, придется каждому пользователю ОС Windows. Впервые BSOD увидели пользователи Windows 95, и с тех пор способ предупреждения о фатальных ошибках системы практически не изменился. Однако в защиту новых версий ОС можно сказать, что они более стабильны, нежели их предшественники. Поэтому количество пользователей, сталкивающихся с BSOD, становится все меньше.
Владельцы ПК на системе Windows 10 видят ВSOD как короткое сообщение об ошибке с ее кодовым названием под грустным смайликом. В некоторых случаях на экране также можно увидеть QR-код, отсканировав который можно узнать причину появления ошибки.
Поиск неисправности в аппаратной части
Если вышеперечисленные действия не помогли устранить ошибку, необходимо осмотреть комплектующие части. Проверить придется все: напряжение, идущее от блока питания, контакты на установленной материнской плате и даже целостность к SATA кабелей ПК.
Порядок осмотра аппаратной части ПК, чтобы устранить системную ошибку – синий экран windows 10:
Проверить оперативную память, загрузив программу Memtest86+. Утилита позволяет также продиагностировать несовместимость модулей ОЗУ.
Если Windows загружена на жёсткий диск компьютера, необходимо скачать программу HDAT2, она поможет найти битые секторы. После «лечения», необходимые данные получится сохранить, а уже после можно подумать о смене накопителя.
Придется вспомнить, производился ли разгон системы в ближайшие дни. Если такая операция выполнялась, необходимо вернуть все первоначальные настройки к заводским. Чтобы не проводить эту операцию, можно зайти в настройки BIOS и вернуть их к первоначальному значению
Но проводить операцию нужно крайне осторожно, поскольку если произойдет ошибка, то компьютер не получится перезагрузить.
А также нужно вспомнить, не производилось ли переключение жесткого диска между IDE, AHCI и RAID. Если произвести переключение и не заменить драйверы, то синий экран Windows 10 (x64 или 32) непременно появится на ПК
Если параметры и правда были изменены, их нужно перевести в начальное положение.
Перегрев аппарата – еще одна распространенная причина включения Blue Screen. Необходимо проверить, чтобы температура чипсета, процессора и видеокарты не превышали предельных значений. Для этого существуют специальные утилиты, к примеру, HWINFO или AIDA
Сгоревшая сетевая карта тоже приводит к появлению рассматриваемой неполадки. Обычно рассматриваемая проблема характерна после сильных гроз. Обнаружить это можно не сразу, ведь индикатор активности может продолжать мигать. Этот пункт будет полезен людям, если их компьютер подключается к сети без использования роутера. Сначала нужно отключить коннектор и перезагрузить ПК. Если проблема исчезла, необходимо вынуть сетевую карту и поменять её на новую.
Как исправить проблему синего экрана
Существует несколько способов устранения проблемы синего экрана, выбор которых зависит от причин ее появления и способностей пользователя.
Через БИОС
Чаще всего люди отдают предпочтение реанимированию системы через старый добрый БИОС, так как это довольно быстрый и легкий способ. Некоторые ошибки не позволяют включить компьютер, система просто не пропускает пользователя дальше заставки включения.
Чтобы реанимировать ПК через BIOS, необходимо:
- Войти в БИОС при загрузке системы. Вход может отличаться в зависимости от модели компьютера. По этой причине перед его ремонтом следует ознакомиться с горячими клавишами в инструкции гаджета.
- Кликнуть на раздел Boot (на современных устройствах).
- Выбрать пункт Disabled в строке Вoot Booster.
- Сохранить изменения и перезагрузить компьютер. Действия сбросят гаджет до заводских настроек, что способствует решению большинства проблем, вызывающих BSOD. Но стоит понимать, что настраивать устройство «под себя» придется заново, а все сохранения будут удалены.
Разрешить неудобства с потерей данных поможет резервное копирование или отправка важных файлов в облако.
С помощью командной строки
Нередко к проблеме приводят повреждения системных файлов или ошибки в них. Особенно часто с такой причиной сталкиваются люди, скачивающие ПО через сторонние ресурсы. В таком случае в качестве мер реанимации можно использовать командную строку SFC, которая находит и устраняет ошибки, возникшие в системных файлах.
Для устранения бага стоит придерживаться следующей инструкции:
- Запустите командную строку от имени администратора. Ее можно найти через поисковую систему на компьютере, расположенную в меню «Пуск».
- Подтвердите свое намерение, нажав на клавишу «Да/Yes».
- Введите в появившемся окне: sfc/scannow.
- Нажмите на кнопку “Enter” в качестве подтверждения.
- После завершения сканирования, перезагрузите компьютер.
Если причина проблемы была в файлах системы, то после sfc-сканирования гаджет начнет работать в прежнем режиме.
Через безопасный режим
Узнать причину неполадки можно также с помощью включения компьютера в так называемом безопасном режиме. Под ним подразумевается ограниченная версия системы, в которую входят только основные функции и системные драйверы. То есть, любые сторонние драйверы и программы включены не будут, а значит и не смогут помешать работе устройства.
Чтобы запустить безопасный режим на последней версии ОС, необходимо:
- Зажать клавишу Shift и кликнуть на раздел перезагрузки.
- Оказавшись в разделе «Выбор действия», нажать на пункт «Диагностика» (Поиск и устранение неисправностей).
- После следует выбрать «Дополнительные параметры» и «Перезагрузить».
- Последним этапом станет нажатие на клавишу F4.
Если при включении ПК ошибка не появится, значит причиной ее возникновения стали сторонние драйверы, программы или вирусы.
В таком случае останется только проанализировать последние дни пользования устройством и вспомнить, устанавливалось на него что-то или нет. Ответ «да» подразумевает удаление всех сторонних программ и драйверов, установленных в последнее время.
Выйти из режима можно просто с помощью перезагрузки устройства. Безопасный режим – отличный способ понять причину поломки устройства без ряда дополнительных манипуляций.
Как исправить проблему синего экрана
Существует несколько способов устранения проблемы синего экрана, выбор которых зависит от причин ее появления и способностей пользователя.
Через БИОС
Чаще всего люди отдают предпочтение реанимированию системы через старый добрый БИОС, так как это довольно быстрый и легкий способ. Некоторые ошибки не позволяют включить компьютер, система просто не пропускает пользователя дальше заставки включения.
Чтобы реанимировать ПК через BIOS, необходимо:
Разрешить неудобства с потерей данных поможет резервное копирование или отправка важных файлов в облако.
С помощью командной строки
Нередко к проблеме приводят повреждения системных файлов или ошибки в них. Особенно часто с такой причиной сталкиваются люди, скачивающие ПО через сторонние ресурсы. В таком случае в качестве мер реанимации можно использовать командную строку SFC, которая находит и устраняет ошибки, возникшие в системных файлах.
Для устранения бага стоит придерживаться следующей инструкции:
Если причина проблемы была в файлах системы, то после sfc-сканирования гаджет начнет работать в прежнем режиме.
Через безопасный режим
Узнать причину неполадки можно также с помощью включения компьютера в так называемом безопасном режиме. Под ним подразумевается ограниченная версия системы, в которую входят только основные функции и системные драйверы. То есть, любые сторонние драйверы и программы включены не будут, а значит и не смогут помешать работе устройства.
Чтобы запустить безопасный режим на последней версии ОС, необходимо:
Если при включении ПК ошибка не появится, значит причиной ее возникновения стали сторонние драйверы, программы или вирусы.
В таком случае останется только проанализировать последние дни пользования устройством и вспомнить, устанавливалось на него что-то или нет. Ответ «да» подразумевает удаление всех сторонних программ и драйверов, установленных в последнее время.
Common Windows Stop Code Errors and Ways to Fix it
There are some common solutions to fix blue screen errors. If you frequently experience blue screen errors, then you can check out different ways to fix the blue screen of death.
If your Windows Stopcode says a critical process died, then check our guide and learn how to fix the critical process died in Windows 10.
The list of some of the common stop errors include:
| Windows Stop Code | Stop Error | Explanation |
| 0x000000EF | CRITICAL_PROCESS_DIED | Issues with crucial system processes in Windows |
| 0x00000074 | BAD_SYSTEM_CONFIG_INFO | Issues in the Windows Registry |
| 0x00000019 | BAD_POOL_HEADER | Issues with pool header |
| 0xc000021a | STATUS_SYSTEM_PROCESS_TERMINATED or Your PC ran into a problem and needs to restart | Issues with hardware or software |
| 0xC0000221 | STATUS_IMAGE_CHECKSUM_MISMATCH | Issues with system DLL file and driver |
| 0x00000067 | CONFIG_INITIALIZATION_FAILED | Issues with the registry configuration |
| 0x00000069 | IO1_INITIALIZATION_FAILED | Issues with Input/Output device initialization |
| 0x0000009A | SYSTEM_LICENSE_VIOLATION | Issues with system license |
Many other common Windows 10 blue screen error codes depend on your system issues. Check out the detailed list of solutions to, “Your PC ran into a problem and needs to restart” issue.
Sometimes the blue screen also displays contact windows.com/stopcode. The link takes you on Microsoft page for troubleshooting BSOD errors. If you wish to know how to find the Windows Stop code, then you can refer to the next section.