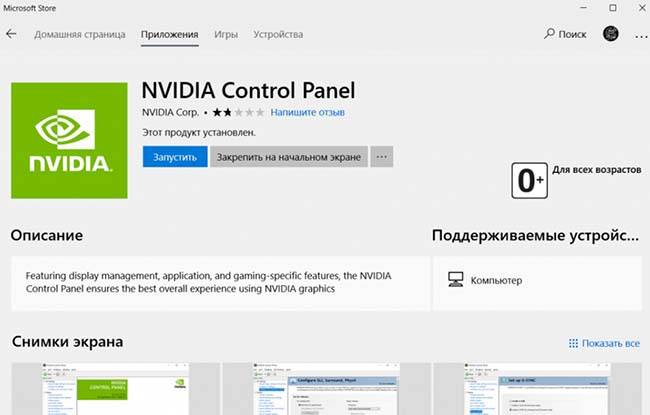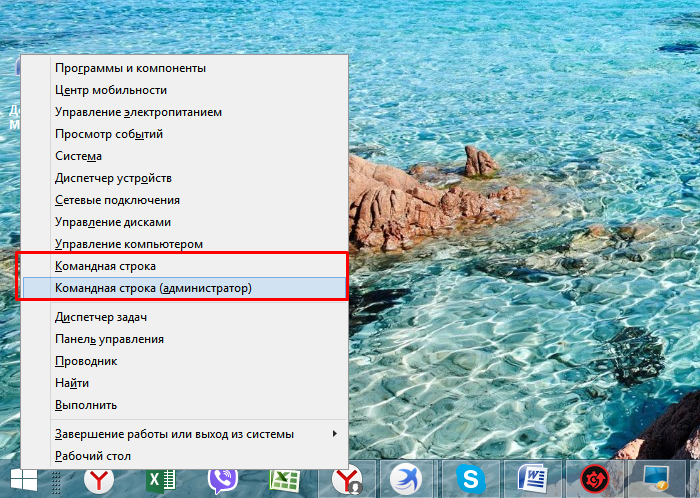Как узнать модель монитора на компьютере: 5 вариантов, где посмотреть
Содержание:
- Как узнать диагональ ноутбука
- Тачпад
- Способы узнать диагональ ноутбука вручную
- Виды матриц
- Основные типы матриц ноутбуков
- Таблица совместимости и разновидности матриц ноутбуков — service116.ru | Казань
- Как узнать диагональ экрана ноутбука или компьютера (прим.: 1 дюйм = 2,54 см.)
- Узнаем диагональ экрана ноутбука
- Способы определения диагонали
- Способы замера диагонали монитора
- Как узнать разрешение экрана на Windows 7, 8, 10
- Способ 3: Сторонний софт
- Узнаем диагональ экрана ноутбука
Как узнать диагональ ноутбука
Сколько дюймов у экрана вашего лэптопа, можно выявить с помощью документации, линейки и калькулятора, интернет-поиска или сторонних утилит.
@i.pinimg.com
Выбор вариантов, как видите, достаточно широк, так что пользуйтесь тем, который больше пришёлся по душе.
С помощью документов
Купив переносной компьютер наверняка в придачу вы получили целую кипу бумаг. Если не выбросили, достаньте документацию и проштудируйте. На какой-нибудь из страниц обязательно наткнётесь на нужную инфу.
Кроме этого, можете внимательно изучить этикетку на корпусе ноутбука снизу. Возможно, производители указали размер диагонали там.
Кстати, параметры матрицы обязательно должны присутствовать на коробке от изделия. Но случается, что производители намеренно завышают диагональ на упаковке. К примеру, вместо 19 дюймов на деле может оказаться 18,5″, а то и вовсе 18,3″. Это ещё связано с системой округления. Так что размер лучше перепроверить практикой.
Измерив вручную
Если хочется вспомнить начальную школу, можете узнать параметры экрана ноутбука при помощи простеньких измерений-вычислений.
Вооружитесь обычной линейкой и приложите её к противоположным углам дисплея. К примеру, к левому нижнему и правому верхнему. Делайте это очень аккуратно, чтобы не нанести царапин. Измерять нужно только видимую часть без учёта ободка. Запишите результат в сантиметрах, к примеру, 39,624 см.
Но как известно, диагональ экрана измеряется в дюймах, поэтому нам нужно разделить эту величину на коэффициент 2,54.
В итоге получаем:
39,624 : 2,54 = 15,6″
У тех, кто помнит теорему Пифагора со школьной программы, есть шанс проверить её действие на практике:
@reedr.ru
Это число и будет диагональю мобильного ПК. Не забудьте только перевести сантиметры в дюймы.
Задействовав программу AIDA64
Тем, кто не любил математику в школе, подойдёт этот метод. Установите на лэптоп утилиту AIDA64 (для начала можно воспользоваться пробной версией). Программа просканирует устройство и выдаст все технические характеристики.
Чтобы узнать искомую величину, действуйте так:
- Откройте меню «Отображение».
- Выберите строку «Монитор».
- Нажмите на «Тип монитора».
В выдаче увидите диагональ дисплея и другие данные.
Не удивляйтесь, если увидите два абсолютно отличающихся по размерам ноутбука с одинаковой диагональю. Дело в том, что производители используют разное соотношение сторон. Оно может быть 4:3, как у большинства лэптопов. Также встречаются широкоформатные – 16:9.
Кроме этого, вам могут повстречаться два одинаковых по высоте и ширине лэптопа, но с различными параметрами диагонали. Просто в этом случае производители сделали ободки вокруг мониторов разной ширины.
Тачпад
Поскольку ноутбук предназначен для замены стационарного компьютера, работать с портативной техникой можно при помощи привычных всем пользователям USB-мыши и клавиатуры. Но повышенная мобильность требует других способов управления, поэтому модели оснащаются тачпадом: сенсорной панелью, которая распознает прикосновения рук. Располагается она под клавишей пробела, иногда точно по центру корпуса, иногда смещается в сторону. Под этим приспособлением находятся клавиши, которые заменяют кнопки мыши, у части ноутбуков они явные (выполнены в виде различимых клавиш), у других — скрытые, они активируются при нажатии на углы сенсорной области. В последнем случае лэптоп выглядит элегантнее, хотя к такому техническому решению понадобится привыкнуть. Тачпад может поддерживать жесты, которые выполняются несколькими пальцами, но эта опция не характерна для бюджетных моделей. Площадь панели зависит от размеров устройства, но работать удобнее на большом тачпаде.
Способы узнать диагональ ноутбука вручную
Задача решается с помощью нескольких простых методов.
Для начала заглянем в паспорт, руководство по эксплуатации. Ищем раздел с техническими показателями. Если есть упаковка, она часто содержит нужную информацию.
Преимущество: данные от производителя. Недостаток: изготовители часто округляют значение
В итоге заявленная и реальная цифры отличаются.Затем обратим внимание на корпус. Он содержит наклейки с характеристиками. Данные могут находиться ниже клавиатуры, на боковых панелях или на задней крышке
Данные могут находиться ниже клавиатуры, на боковых панелях или на задней крышке.
Однако нужные сведения здесь есть не всегда. Этикетки со временем стираются, текст уже не читается.Измерим экран с помощью сантиметровой линейки (рулетки). Не забываем, что внешняя рамка углов игнорируется: считаем только расстояние по самому экрану. Полученные сантиметры делим на 2,54, получаем искомое значение. Если остаются сомнения, найдем точное соответствие в таблице размеров ноутбуков.
Виды матриц
В производстве ноутбуков используются такие виды разных матриц:
- TN;
- MVA;
Разница между ними заключается в расположении матричных кристаллов, которые влияют на интенсивность прохождении света сквозь них и качество конечного изображения
Матрицы TN являются наиболее популярной и востребованной технологией, которая пришла из 70-х годов ХХ столетия. Такие матрицы имеют основной минус, который заключается в отсутствии синхронности при движении кристаллов. Это делает поток света рассеянным. Из-за этого во время использования ноутбука картинка будет отличаться по цвету и насыщенности под разными углами.
Существует несколько видов TN-матриц, среди них более усовершенствованным стал TN+ Film, который предусматривает наличие специальной пленки. По сравнению с обычным углом обзора 90 градусов, этот становится более широким, достигает величины 140 градусов, но только по горизонтали. Зато такой тип матрицы имеет весомые плюсы – это быстрый отклик 16-25 мс, бюджетная стоимость. Поэтому и оснащают ею недорогие модели ноутбуков.
MVA имеет ещё две разновидности – это ASV PVA. В сравнении с предыдущим видом, этот обеспечивает равномерное прохождение потока света через кристаллы без потерь. Благодаря этому качество цветов становится лучше, угол обзора больше. Картинка получается четкой, яркой, насыщенной, но время отклика составляет 25 мс. Угол обзора составляет 160 градусов, чёрный цвет тоже получается глубоким и чистым. Но если превышать угол обзора, то цветопередача тоже будет искажаться, как и в TN. Людям, которые не используют ноутбук для работы с графикой или подобными видами деятельности, такая разница не будет заметна
Фотографам и дизайнерам нужно обращать внимание на более профессиональные модели
IPS или Super TFT – это самая совершенная среди существующих видов матрица. Кристаллы располагаются в ней параллельно экрану и поворачивается одновременно. За счёт этого ещё больше становится угол обзора 170-180 градусов, улучшается контрастность и цветопередача. Чёрный цвет получается чистым, равномерным, насыщенным, а качество картинки сохраняется идеальным в любой точке обзора. Но и у такого типа матрицы есть недостатки:
- очень длительный отклик 30-40 мс, а у некоторых разновидностей 50-60 мс;
- когда угол обзора превышает диапазон, у чёрного цвета появляется фиолетовый оттенок;
- потребление электроэнергии гораздо выше у этого типа матрицы, как и стоимость готового ноутбука.
Сравнение двух видов популярных матриц в ноутбуках под углом
Как узнать модель матрицы ноутбука, не разбирая его
Разбирать ноутбук самостоятельно, чтобы узнать, какая матрица в нем установлена – это очень сложная задача для простого человека. Но для этого есть несколько более простых способов. Перед тем, как узнать модель и тип матрицы на ноутбуке, не разбирая его, нужно изучить их все и выбрать подходящий:
- Можно поискать информацию об этих параметрах в документации, которая прилагалась к ноутбуку. Если документы сохранились, то без проблем можно изучить все основные параметры, характеристики и сведения об устройстве, его экране: разрешение, диагональ, тип подсветки и матрицы.
- При помощи специальной программы, она называется Everest. Её нужно скачать и установить на компьютер. Также ее можно найти под названием AIDA64. После скачивания и установки программы нужно зайти во вкладку «Отображение», там под заголовком «Имя монитора» будут указаны основные сведения о матрице, её модели и производителе. Этой информации будет достаточно, но можно извлечь и дополнительные сведения, такие как размер матрицы, соотношение сторон, максимальное разрешение, номер и другие.
- Можно внимательно осмотреть ноутбук, изучить все его этикетки. Там же есть вид подсветки, матрицы, разрешение, диагональ, а также множество дополнительных удобных функций.
Многие производители указывают основную информацию именно на таких наклейках
Обратиться к специалисту, можно отнести ноутбук в сервис. Мастера имеют большой опыт работы и наизусть знают многие популярные модели. Возможные, ваша модель ноутбука среди таких, и специалист легко определит тип матрицы, установленной в нём.
Основные типы матриц ноутбуков
Чтобы разобраться, какая матрица стоит на ноутбуке, важно суметь прочитать маркировку производителя. Не всегда есть необходимости менять матрицу на оригинальную деталь того же изготовителя, чаще всего можно подобрать совместимый аналог, обладающий теми же размерами и техническими параметрами. Самые распространенные современные типы матриц обозначаются следующими аббревиатурами:
Самые распространенные современные типы матриц обозначаются следующими аббревиатурами:
- TN+Film – наиболее распространенный вариант, именно такие матрицы устанавливаются на ноутбуках бюджетной категории. Они отличаются небольшими углами обзора, а если на экране появляются битые пиксели, они выглядят как яркие точки.
- Матрицы MVA обладают большим углом обзора и улучшенной цветопередачей, а также повышенной контрастностью изображения. Характерный признак – битый пиксель выглядит как черная точка.
- Матрицы IPS. Они имеют угол обзора в 180 градусов, при этом изображение практически не искажается. Битые пиксели выглядят черными точками, исправная матрица отличается высокой контрастностью изображения.
Во всех случаях лучший ответ на вопрос, как определить модель матрицы ноутбука – обратиться в сервисный центр. Это одна из наиболее дорогостоящих деталей, поэтому при выборе необходимо предварительно разобраться во всех параметрах. Матрицы для ноутбуков
Таблица совместимости и разновидности матриц ноутбуков — service116.ru | Казань
Какой дисплей у моего ноутбука?
Нам очень часто звонят клиенты с вопросом — «Сколько будет стоить поменять дисплей у ноутбука?», как правило такой вопрос ставит в тупик опытного инженера, потому как есть масса различий у дисплеев и соотвественно разные ценовые категории.
Наиболее распостранненые различия между дисплеев: (по убыванию значимости)
- Диагональ — другими словами размер (10,1 или 15,6)
- Метод подсветки — ламповая или светодиодная
- Обычная TFT или IPS — кардинально различаются и, в принципе, невзаимозаменяемы
- Толщина дисплея — обычная или slim-матрица
- Методы крепления дисплея
- Глянцевые и матовые — принципиального значения не имеет.
Для того, чтобы поменять дисплей на ноутбуке Вам нужно знать два параметра это диагональ и метод подсветки матрицы.
Как узнать какая диагональ дисплея у ноутбука?
После многих безуспешных попыток нашим инженером была создана универсальная система — даже рядовой пользователь сможет определить диагональ своего дисплея. Для этого нам потребуется линейка и ноутбук.
Как показано на фотографии, замеряем высоту дисплея. (замер делаем именно самого стекла, т.е. там где по факту изображение) и смотрим таблицу соотвествия справа от изображения.
Различаются методами посдветки: LED — светодиодная подсветка дисплея. LAMP — ламповая подсветка дисплея.
| Высота дисплея | Действительная диагональ | Модификации |
| 12,8 см | 10,1 дюймов LED | Бывают как обычные так и slim |
| 13,2 см | 10,1 дюймов LED | Обычные |
| 14,8 см | 11,6 дюймов LED | В основном slim |
| 16,8 см | 13,3 дюймов LED | Есть масса модификаци, нужно знать модель ноутбука, отличаются всеми мыслимыми и немыслимыми образами |
| 17,8 см | 14,0 дюймов LED | Есть обычные и slim, отличаются в основном разрешением |
| 18,4 см | 13,3 дюймов LAMP | Устаревшая версия с ламповой подсветкой, у Sony стоит свой разъем |
| 18,8 см | 14,0 дюймовая LAMP | Стоят в RoverBook |
| 19,3 см | 14,1 дюймов LAMP | Обычные ламповые матрицы, взаимозаменяемы на всех моделях |
| 19,7 см | 15,6 дюймов LED и LAMP |
Самый популярный стандарт. Ламповые не производятся, но легко меняются на LED. Могут отличаться множеством параметров — как разрешением дисплея, методом подсветки, методом крепления, но и расположением коннектора шлейфа. |
| 21 см | 15,4 дюймов LAMP | Очень популярный стандарт. Ничем не заменяются — однако таких большое количество. Взаимозаменяемые на всех ноутбуках. Бывают двухламповые, но так же просто меняются на одноламповые, но нужна переделка \ замена инвертора. 2LAMP стоят в основном на Sony |
| 21,7 см | 17,3 дюймов LAMP | Новый стандарт 2010 года, в основном все одинаковые, различаются разрешением и расположением коннекторов шлейфа. |
| 23,1 см | 15,0 дюймов LAMP | Практически умерший стандарт, как правило ноутбуки старше 2006 года производства. |
| 23,3 см | 17,0 и 17,1 дюймов LAMP | Взаимозаменяемы между собой. Обычные. |
Как узнать диагональ экрана ноутбука или компьютера (прим.: 1 дюйм = 2,54 см.)
Вообще, сразу бы хотел отметить, что вопросы насчет диагонали достаточно популярны: как при выборе и покупке нового ноутбука или монитора, так и при решении различных проблем с уже имеющимся устройством (например, при необходимости выставить правильное разрешение экрана).
В этой статье ниже приведу несколько способов, чтобы определить диагональ . Они актуальны как для тех устройств, которые вы можете включить и посмотреть их свойства в Windows или прошивке изготовителя (например, на своем ноутбуке), так и для тех, которые находятся в выключенном состоянии (например, на витрине магазина).
Примечание : кстати, от размера диагонали не зависит напрямую качество изображения на экране! Я неоднократно замечал сам, как ноутбук с диагональю 13 дюймов выдает картинку намного более качественную, чем устройство с экраном в 15,6 дюйма (на котором вообще картинка «зернистая»). А все это может вылиться в усталость глаз (например).
Мой совет : в первую очередь при выборе экрана — ориентируйтесь на качество картинки: тип матрицы, разрешение, яркость, и пр. (а потом уже на диагональ).
Узнаем диагональ экрана ноутбука
Есть сразу несколько способов определения диагонали, позволяющих быстро узнать необходимую информацию. Сперва перечислим те, что требуют от пользователя минимального количества сил и временных затрат.
Проще всего это сделать, отыскав наклейку на корпусе устройства. Обычно здесь располагается основная информация, включая размер экрана.
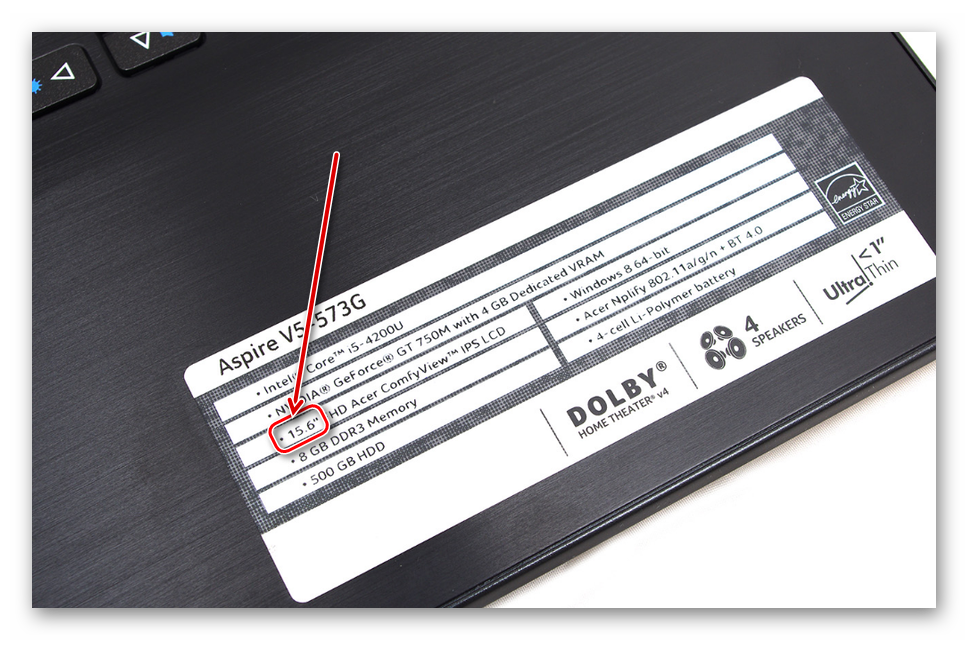
Если подобной наклейки вы не нашли или на ней не указаны нужные данные, используйте интернет. Зная модель своего ноутбука, можно вбить в поисковик его название и отыскать среди сайтов тот, где будут указаны характеристики, в том числе размер экрана. Этим сайтом может быть Яндекс.Маркет, официальный ресурс производителя, любой другой веб-сервис или просто заголовки результатов по вашему запросу.

Пользователям, которые не знают модели ноутбука, могут отыскать техническую документацию либо упаковку устройства — там всегда указываются интересующие данные касательно приобретенной модели переносного ПК.

В ситуации, когда всеми этими методами не удается воспользоваться, предлагаем ознакомиться с двумя другими вариантами, более сложными, но действенными.
Способ 1: Сторонние программы
Существует множество программ, предоставляющих подробную техническую информацию об устройстве. Наиболее популярной и информативной является AIDA64, отображающая сведения и об экране в том числе. У этой программы есть 30-дневный пробный период, которого более чем достаточно для поиска ответа на поставленный вопрос.
- Установите программу и запустите ее.
- Разверните вкладку «Отображение» и перейдите в подраздел «Монитор».
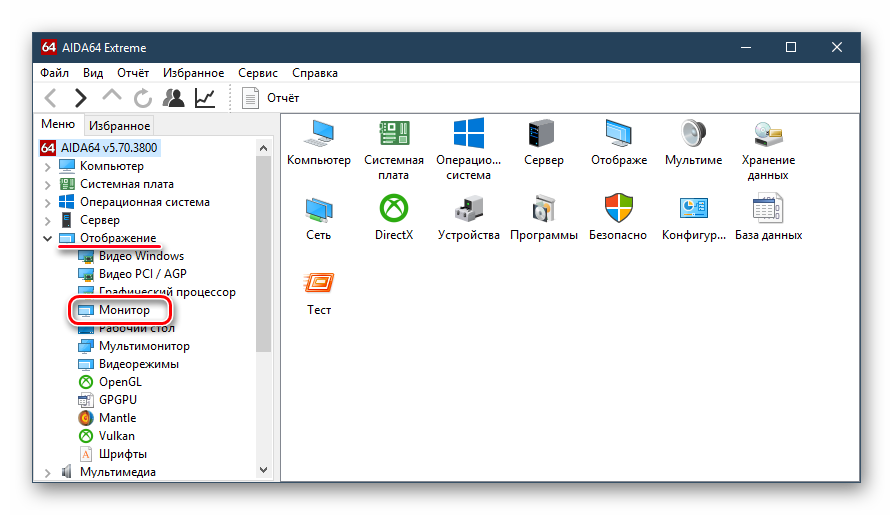
Справа найдите строку «Тип монитора» и та цифра, которая будет указана напротив заголовка, означает диагональ экрана в дюймах.

Если программный вариант определения — не ваш случай, переходим к следующему.
Способ 2: Ручной замер
Простой метод, требующий от вас любого измерительного инструмента – линейки, рулетки, ленточного сантиметра.
- Приложите начало линейки к любому нижнему углу экрана. Протяните ее до противоположного верхнего угла (слева направо или справа налево) и посмотрите цифру в сантиметрах.
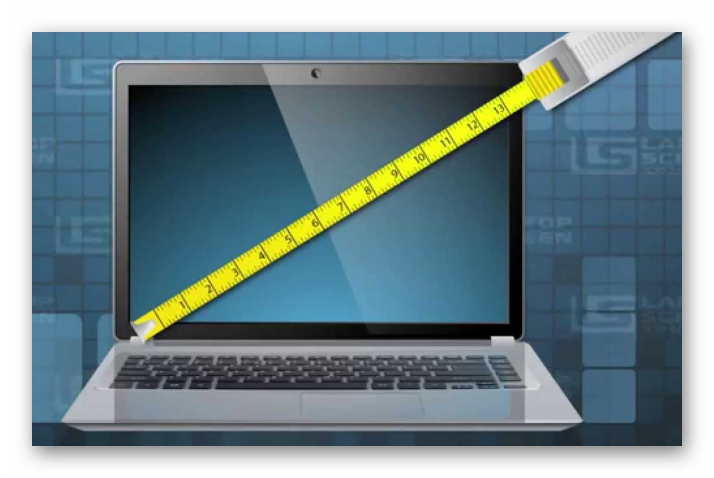
Поделите полученный результат на 2,54 (1 дюйм = 2,54 см). Например, у нас по результатам измерения получилось 56 см, выполняем деление: 56 ÷ 2,54 = 22,04. Округляем до целого числа и получаем результат 22″, точно такой же отобразила AIDA64 из Способа 1.
Вы узнали несколько легких методов определения диагонали экрана ноутбука или компьютера. Как видите, это легко сделать даже в условиях полного отсутствия технических данных и интернета. Эти знания могут быть полезными как для определения диагонали своего устройства, так и при выборе б/у девайса, где следует не полагаться на информацию, предоставляемую продавцом, а скрупулезно проверять все самостоятельно.
Мы рады, что смогли помочь Вам в решении проблемы.
Опишите, что у вас не получилось.
Наши специалисты постараются ответить максимально быстро.
Способы определения диагонали
Для начала, хочу продемонстрировать на скрине ниже, что подразумевается под диагональю: это расстояние между противоположными углами экрана (например, между левым нижним и правым верхним). Отмечу, что в размер диагонали не входят «нерабочие» части экрана (т.е. ободки пластмассы по краям) — мерить нужно только ту часть, где показывается изображение!
Что такое диагональ, как ее измерить
И еще важный момент: в магазинах размер диагонали указывается в дюймах, в то время как большинство из нас привыкло мерить все в сантиметрах (см.). 1 дюйм = 2,54 см.
Важно! Ниже приведены наиболее распространенные диагонали ноутбуков. 11 дюймов = 27,94 см. 11 дюймов = 27,94 см
11 дюймов = 27,94 см.
15,6 дюйма = 39,624 см.
17 дюймов = 43,18 см.
19 дюймов = 48,26 см.
Способ №1: визуальный (ручной)
Способ, который напрашивается сам собой — взять рулетку, измерительную ленту или линейку и произвести замер ( важно : будьте аккуратны с металлическими частями рулетки или ленты — они могут поцарапать поверхность экрана). Полученное число разделите на 2,54 — это и будет диагональ в дюймах вашего устройства (именно она и указывается на всех продаваемых мониторах). Полученное число разделите на 2,54 — это и будет диагональ в дюймах вашего устройства (именно она и указывается на всех продаваемых мониторах)
Полученное число разделите на 2,54 — это и будет диагональ в дюймах вашего устройства (именно она и указывается на всех продаваемых мониторах).
Например, вы замерили свой ноутбук и у вас получилось примерно 39,6 см. (если 39,6 поделить на 2,54 — будет 15,6). Значит ваша диагональ 15,6 дюйма.
Расчет на калькуляторе смартфона
Данным способом можно легко и быстро узнать диагональ любого заинтересовавшего вас монитора на витрине магазина.
Кстати, на некоторых ноутбуках и мониторах есть наклейки со всеми самыми значимыми их характеристиками. Вот на фото ниже, например, показан ноутбук ACER: на наклейке показана не только диагональ, но и количество ОЗУ, видеокарта, процессор, ОС и пр.
Корпус классического ноутбука ACER
Способ №2: с помощью документов
Не хочу быть назойливым, но все же. Если вы покупали устройство в сертифицированном магазине — то вам обязательно должны были дать целую «пачку» документов на устройство: характеристики, различные инструкции по включению/выключению и т.д.
Характеристики ноутбука // страничка из документов, прилагаемых к устройству
Способ №3: с помощью спец. утилит
Одна из самых известных утилит для просмотра характеристик ПК — это AIDA-64 (когда-то заменила Everest). Ее и рекомендую использовать (ссылка на нее приведена чуть ниже).
После установки и запуска утилиты — достаточно открыть раздел «Отображение/Монитор» : во вкладках «Тип монитора» и «Макс. видимая область» вы узнаете диагональ экрана, его длину и ширину в мм.
13,3 дюйма экран на ноутбуке
Дополнение!
Утилит для просмотра характеристик сейчас достаточно много. Я бы рекомендовал обратить в первую очередь на эти (там есть и AIDA-64): https://ocomp.info/harakteristiki-kompyutera.html#__Aida_Speccy
Способ №4: на офиц. сайте производителя
Если вы знаете точную модель ноутбука или монитора, то в интернете на официальном сайте производителя устройства можно узнать всю подноготную о нем (порой там даже можно загрузить спец. утилиты, для тонкой настройки устройства).
Модельный ряд ноутбуков Dell (скрин с офиц. сайта производителя)
Однако, еще раз отмечу, что необходимо знать не просто модель устройства, а его точную модификацию . Узнать ее можно:
- в тех же спец. утилитах (AIDA, Everest, Astra и пр.);
- на наклейках на корпусе устройства (посмотрите на задней стенке монитора, ноутбука);
- в его документах (паспорте).
Более подробно о том, как узнать точную модификацию ноутбука, можете посмотреть здесь: https://ocomp.info/kak-uznat-model-noutbuka.html
На этом у меня всё, за дополнения по теме — отдельное мерси!
Способы замера диагонали монитора
Ручное измерение диагонали
Ручное измерение. Проще и надежнее метода придумать невозможно – понадобится калькулятор и линейка. Или рулетка, метр, штангенциркуль (про штангенциркуль – шутка, хотя им тоже можно воспользоваться). Прикладываем рулетку к углам экрана и запоминаем или записываем получившееся значение. Измерять нужно именно область, на которой отображается информация и не брать в расчет рамки вокруг дисплея. Получившиеся цифры нужно разделить с помощью калькулятора на 2,54 и получатся искомые дюймы. Некоторые средства измерения длины имеют разметку не только в миллиметрах и сантиметрах, но и в дюймах – тогда делить уже не нужно.
Специализированные программы
Специализированные программы. Узнать диагональ монитора компьютера, не прибегая к линейкам, поможет A />Программа берет значение из собственной базы данных, поэтому если данные будут отображены неверно или их вовсе не будет, рекомендуем воспользоваться более новой версией.
Как узнать размер диагонали монитора с помощью документации?
Если у вас сохранилась коробка от вашего устройства, то осмотрите ее со всех сторон – обычно в одном из углов размещена табличка со списком, где производитель прописывает параметры.
Гугл в помощь
Не обязательно конечно, гугл, но воспользовавшись поисковиком можно попасть на сайт производителя техники, где в разделе производимых компанией продуктов выбрать свою модель и посмотреть, что к чему.
Фабричная наклейка на корпусе
Если вышеперечисленные способы не подходят по каким-либо причинам можно попробовать осмотреть устройство и поискать на корпусе фабричную наклейку – на ней заводом будут вписаны основные данные, которыми вы можете воспользоваться.
Методом математических решений
Для совсем уж отчаянных любителей геометрии предлагается воспользоваться методом решения несложной задачки. Здесь на помощь приходит небезызвестный древнегреческий философ и математик Пифагор со своей знаменитой теоремой. Она гласит о том, что сумма квадратов катетов треугольника равна квадрату его гипотенузы. В нашем случае катетами будут вертикаль и горизонталь дисплея, а гипотезуной – интересующая нас величина. Производим несложные вычисления – возводим в квадрат по отдельности ширину и высоту, суммируем их и из получившегося числа извлекаем квадратный корень. Если линейка градуирована в миллиметрах, то делим полученное на 2,54 и получаем дюймы.
* Прикладывая линейки, рулетки и прочее к дисплею будьте осторожны — не повредите матрицу и ее покрытие острыми частями. Некоторые экраны весьма хрупки, и оставить царапину проще простого.
Первый способ является самым верным, и гарантирует абсолютную точность результата. Вы сделаете замер своими руками и, при внимательном подходе к делу, ошибка будет исключена.
Диагональ диагонали рознь
Выбирая себе электронного друга по размеру дисплея, перед тем, как узнать какая диагональ у монитора, следует обратить внимание на соотношение сторон. Общая площадь экрана с соотношением сторон 4:3 больше, чем при 16:9
Первый вариант больше подходит для набора документов, браузинга по интернету, офисной работы с текстовыми файлами. Второй формат имеет мультимедийную направленность – широкоформатное кино, графические редакторы, просмотр видеороликов, программы обработки видео. Поэтому если вы не планируете на компьютере работать, то 16:9 будет оптимальным выбором – фильмы не обрежутся по краям черными полосами.
Другие способы измерения
Мы надеемся, что предложенных нами способов будет достаточно, чтобы узнать диагональ монитора в любой ситуации, и не будем рассматривать совсем уж экзотические. Просто перечислим их в целях, так сказать, общеобразовательных:
- Лазерный дальномер.
- Использовать предмет заведомо известной длинны.
- Курвиметр. Это прибор для измерения длинны и расстояния, представляет собой колесико, которое нужно прокатить по отрезку и стрелка прибора покажет пройденный путь в миллиметрах.
Размер диагонали является одной из важных характеристик любого экрана. Определим, как узнать диагональ монитора компьютера или ноутбука. Поскольку эта часть техники представлена в форме прямоугольника, то диагональ – это измерение от одного угла до другого, противоположного ему. Вычисляется она в дюймах.
Порой попадаются круглые или овальные экраны, тогда показатель принимается за линию, идущую между наиболее далекими друг от друга точками, которые находятся противоположно. Узнаем, как посчитать, сколько дюймов в мониторе.
Как узнать разрешение экрана на Windows 7, 8, 10
Разрешение экрана монитора является важным фактором, дающим качество представления изображения на дисплеи. Оно измеряется в пикселях по ширине и высоте. Чем больше соотношение этих пикселей, тем четче, насыщенней выглядит отображаемая информация. Иногда необходимо узнать разрешение экрана на Windows 7, 8, 10, чтобы, например, установить картинку на фон рабочего стола, определить характеристики монитора, изменить стартовую заставку Windows и другое.
Современное общество использует в основном ЖК (плоские) мониторы, которые пришли на смену громоздким ЭЛТ мониторам. Устройства с плоскими экранами предлагают множество форм и размеров, к примеру, широкоформатные экраны используют соотношение сторон 16:9 (10), стандартные 4:3.
ЖК имеет заранее заданное соотношение пикселей матрицы, в ЭЛТ оно отсутствует. На основании этой характеристики Windows сама устанавливает приемлемое разрешение, частоту обновления, цветопередачу. Получив информацию по мониторам, давайте перейдем к определению текущего и родного разрешения экрана.
Просмотр разрешения через стандартные возможности Windows
Узнать разрешение экрана на Windows 7, 8, 10 довольно просто. В диалоговом окне Выполнить введите команду desk.cpl, нажмите Enter для открытия окна параметров экрана.
В Виндовс 7, 8 до этих настроек Вы можете еще добраться такими способами:
- Нажмите правой кнопкой на рабочем столе (на пустом месте), и в меню выберите «разрешение экрана».
- Вызовите панель управления Windows 7, 8, затем задайте представление «категория». В блоке «оформление и персонализация» кликните параметр «настройка разрешения экрана».
В настройках экрана Вы увидите такие параметры: выбор дисплея, изменение разрешения монитора, смена поворота экрана
Обратите внимание на второй параметр, посмотрев на него, Вы определите текущее разрешение экрана в пикселях по ширине, высоте
Определение родного разрешения монитора
Чтобы узнать разрешение монитора, можно воспользоваться помощью настроек экрана, описанную выше. Windows сама выставляет оптимальные параметры изображения, поэтому практически всегда текущее разрешение соответствует родному, с пометкой «рекомендуется».
Если Вы не наблюдаете пометку «рекомендуется» скорее задано другое соотношение пикселей, чтобы увидеть все доступные разрешения нажмите на текущее. Далее определите и установите родное соотношение пикселей, которое рекомендуется. Еще проблемы с отображаемым разрешение могут возникнуть вследствие отсутствия графических драйверов.
Если все в порядке с драйверами и оптимальными настройками экрана, то по скриншоту ниже можно с уверенностью сказать, что родное разрешение матрицы 1366 на 768 пикселей, оно же максимальное.
Ниже в таблице представлены популярные связки, которые помогут узнать диагональ монитора на основании родного разрешения и наоборот.
| Диагональ монитора (дюймы) | Родное разрешение | Широкоформатный |
| 14-15 | 1024 x 768 | — |
| 17-19 | 1280 x 1024 | — |
| 20-23 | 1600 x 1200 | — |
| 24 + | 1900 x 1200 | — |
| 17-18 | 1280 x 800 | + |
| 19 | 1440 x 900 | + |
| 20-23 | 1680 x 1050 | + |
| 24-29 | 1920 x 1080 до 1920 х 1200 | + |
| 30 + | 1920 x 1080 до 2560 х 1600 | + |
| Диагональ экрана ноутбука (дюймы) | Родное разрешение | Широкоформатный |
| 13-15 | 1400 x 1050 | — |
| 13-15 | 1280 x 800 | + |
| 17 | 1680 x 1050 | + |
| Экран планшета | 1366 x 768 | + |
Посмотреть разрешение экрана можно на сайте производителя, любом другом ресурсе или в документации. Достаточно знать фирму производителя и модель монитора, ноутбука. Эти данные нанесены на мониторе или в форме наклейки на ноутбуке, а также их можно узнать в документации. Теперь Вы знаете, как узнать разрешение экрана на Windows 7, 8, 10. Надеюсь рекомендации Вам помогли и закрепили знания.
Способ 3: Сторонний софт
Программными методами тоже можно определить диагональ дисплея, и самым популярным средством является АИДА64. Многие другие приложения, к сожалению, отображают лишь некоторые сведения о мониторе типа частоты его обновления, но диагональ они не показывают. И хотя АИДА64 платная, ее 30-дневного пробного периода хватит для получения интересующих сведений.
Запустите программу и последовательно перейдите в «Дисплей» (в старых версиях раздел называется «Отображение») > «Монитор». Если используется настольный ПК, смотрите строку «Тип монитора». На примере ниже видно, что устройство определилось как 27-дюймовое.
Владельцы ноутбуков увидят искомое значение в строке «Макс. видимая область экрана» — диагональ указана в скобках. Скриншот ниже демонстрирует, что программа определила диагональ как 13,2 дюйма, но в привычном понимании такого значения нет и повсеместно используется цифра 13,3 дюйма. Поэтому если вы не знаете «размерный ряд» диагоналей, уточните информацию в интернете.
Источник
Узнаем диагональ экрана ноутбука
Есть сразу несколько способов определения диагонали, позволяющих быстро узнать необходимую информацию. Сперва перечислим те, что требуют от пользователя минимального количества сил и временных затрат.
- Проще всего это сделать, отыскав наклейку на корпусе устройства. Обычно здесь располагается основная информация, включая размер экрана.
Пользователям, которые не знают модели ноутбука, могут отыскать техническую документацию либо упаковку устройства — там всегда указываются интересующие данные касательно приобретенной модели переносного ПК.
В ситуации, когда всеми этими методами не удается воспользоваться, предлагаем ознакомиться с двумя другими вариантами, более сложными, но действенными.
Способ 1: Сторонние программы
Существует множество программ, предоставляющих подробную техническую информацию об устройстве. Наиболее популярной и информативной является AIDA64, отображающая сведения и об экране в том числе. У этой программы есть 30-дневный пробный период, которого более чем достаточно для поиска ответа на поставленный вопрос.
- Установите программу и запустите ее.
- Разверните вкладку «Отображение» и перейдите в подраздел «Монитор».
Справа найдите строку «Тип монитора» и та цифра, которая будет указана напротив заголовка, означает диагональ экрана в дюймах.
Если программный вариант определения — не ваш случай, переходим к следующему.
Способ 2: Ручной замер
Простой метод, требующий от вас любого измерительного инструмента – линейки, рулетки, ленточного сантиметра.
- Приложите начало линейки к любому нижнему углу экрана. Протяните ее до противоположного верхнего угла (слева направо или справа налево) и посмотрите цифру в сантиметрах.
Вы узнали несколько легких методов определения диагонали экрана ноутбука или компьютера. Как видите, это легко сделать даже в условиях полного отсутствия технических данных и интернета. Эти знания могут быть полезными как для определения диагонали своего устройства, так и при выборе б/у девайса, где следует не полагаться на информацию, предоставляемую продавцом, а скрупулезно проверять все самостоятельно.