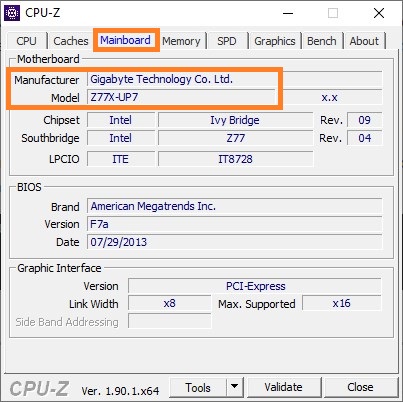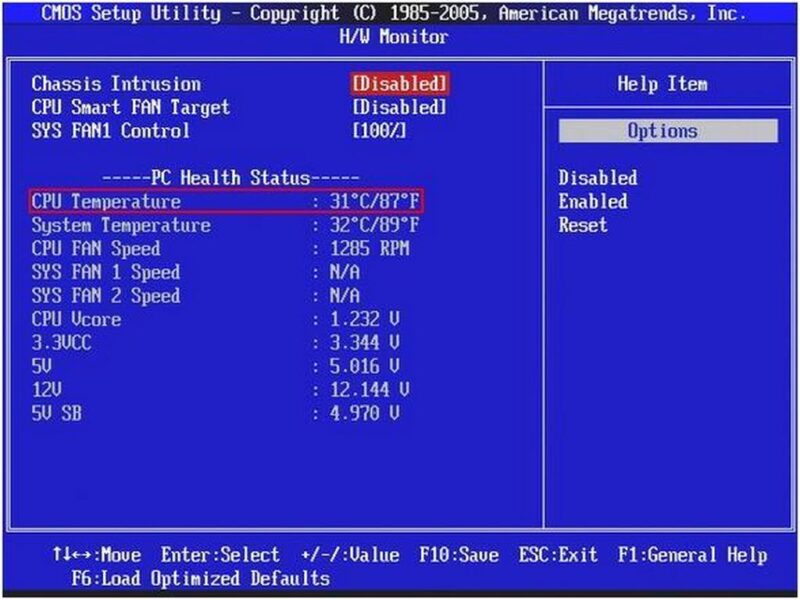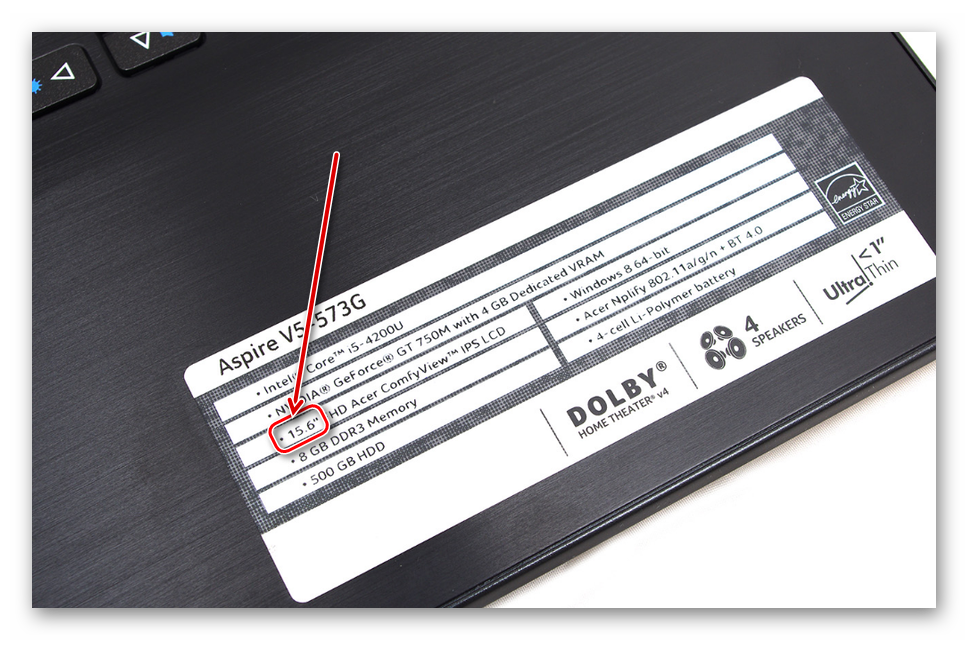Как посмотреть, какая видеокарта на компьютере
Содержание:
- Диспетчер устройств Windows
- Дополнительные способы определения видеокарты средствами Виндоус
- Какова критическая температура нагрева видеокарты
- Использование утилит NVIDIA и AMD Radeon
- Официальное программное обеспечение
- Как узнать видеокарту, если ноутбук сломан
- Определение активной видеокарты на ноутбуке
- Тестирование видеокарты на работоспособность с помощью компьютерной игры
- Системные утилиты
- Как узнать модель и название видеокарты, если компьютер не работает?
- Как определить видеокарту в Windows Linux
- Проблемы с драйверами
- Утилиты от сторонних производителей
- Сведения о видеокарте при помощи сторонних программ
- Как узнать модель видео-устройства, когда ноутбук не включается
- Определяем модель видеокарты средствами Windows
- Помощь сторонних программ
- Как узнать какая видеокарта стоит на ноутбуке, используя ID оборудование
- Как узнать модель своей видеокарты средствами Windows 7/10
Диспетчер устройств Windows
Для запуска системного диспетчера устройств жмём клавиши Win+Pause. Откроется окно свойств Windows, где слева размещаются ссылки на значимые разделы системных настроек. Диспетчер устройств – в их числе. Если в системе установлен видеодрайвер (не базовый Microsoft, а ПО от производителя устройства), данные видеокарты получим при раскрытии вкладки диспетчера «Видеоадаптеры».
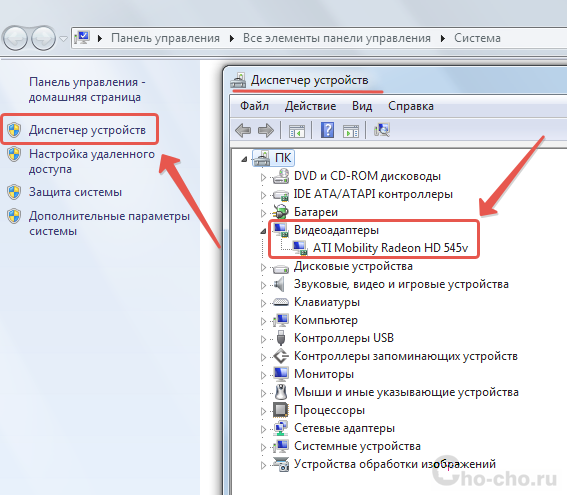
Если же видеокарта не определена и работает на базе драйвера Microsoft, вызываем на устройстве контекстное меню и выбираем «Свойства». В окошке свойств перемещаемся на вкладку «Сведения» и в выпадающем списке выбираем «ИД».
Значения идентификатора оборудования необходимо вписывать в поля поиска по базе драйверов на специализированных веб-сервисах типа devid.info/ru или drp.su/ru. На официальных сайтах производителей видеокарт ID оборудования обычно не требуется, поиск видеодрайвера можно осуществить по названию модели.
Не рекомендуется скачивать драйверы для комплектующих ПК или ноутбука с неспециализированных сайтов. В исключительных случаях скачанные файлы прежде распаковки необходимо проверить антивирусом. Производители поставляют драйверы к своим комплектующим бесплатно. Предложение сторонних сайтов скачать драйвер за плату путём отправки СМС на короткий номер – это мошенничество.
Дополнительные способы определения видеокарты средствами Виндоус
Кроме описанных выше способов, существуют также и дополнительные средства ОС, которые дают возможность больше узнать о видеокарте и еепроизводителе. Иногда, это может стать единственным выходом из такой ситуации, как, например, когда администратором был заблокирован свободный доступ к управлению устройствами компьютера.
Как известно во всех последних версиях ОС Виндоус имеется встроенный набор специальных программ, среди которых хотелось бы особенно выделить DirectX. Данное приложение было разработано для видео и звукосопровождения различных утилит и большинства игр. Все его компоненты имеют средство для диагностики, позволяющее определять любую видеокарту на ноутбуке. Чтобы им воспользоваться необходимовыполнить следующее:
- Нажмите на клавиатуре кнопки Win+R и в окне «Выполнить» внесите короткую фразу «dxdiag».
- Как только средство диагностики полностью загрузится, перейдите в раздел «Экран».
- Там можно будет увидеть номер модели графического чипа, а также полные сведения об установленных драйверах.
При помощи данного средства ОС также определяется и версия самого DirectX.
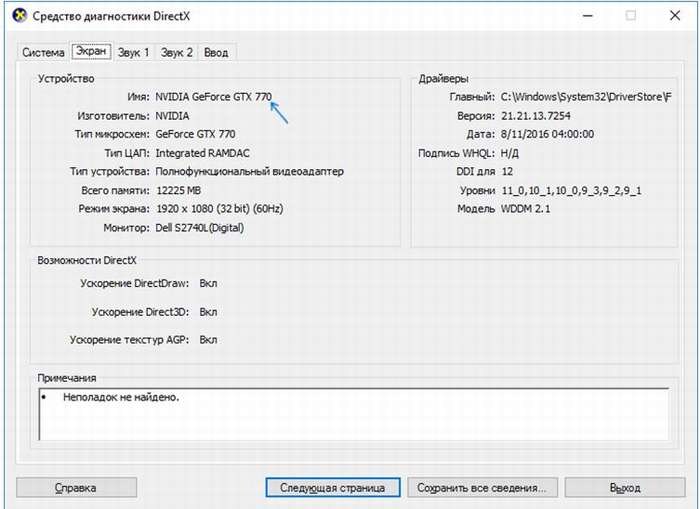
Какова критическая температура нагрева видеокарты
Как проверить температуру видеокарты
Все мы хорошо знаем, что процессоры и видеоадаптеры сильно нагреваются при интенсивной работе. На самом деле, современные устройства достаточно «умные», что отключают компьютер при достижении критической температуры. Это сохраняет дорогостоящие железа на вашем пк.
Хорошо, что есть автоматическое отключение. Но использование ноута при критических температурах значительно уменьшит срок эксплуатации видеокарты. Если не хотите преждевременный выход из строя, то стоит почаще поглядывать за его состоянием.
Из-за неправильного теста может сгореть видеокарта
Лучше начать с того, что заставляет видеоплату так бешено нагреваться.
| № | Причины нагрева | Описание проблемы | Решение |
| 1 | Нагрузка | Самая главная причина нагрева. При нагрузке устройство работает максимально и употребляет больше энергии. Не стоит нагружать на полную мощь, особенно в старых моделях. | Не стоит использовать пк под нагрузкой. При интенсивном использовании раз за час стоит отключить пк на 10 минут для охлаждения. Это значительно уменьшит перегрев. |
| 2 | Неисправность системы охлаждения | Со временем радиаторы с системы охлаждения наполняются пылью или портиться термопаста. Из-за чего эффективность работы уменьшается и кулер не успеет охладить компоненты. При нагреве уменьшает производительность ПК. | Пыли мешают воздухообмену.
Поэтому следует очищать радиаторы и менять термопасту 1-2 раз в году. Такие профилактики улучшают теплоотдачу и увеличивают производительность процессоров. |
| 3 | Комнатная температура | Может вы не думали, что комнатная температура тоже влияет на нагрев компонентов. Кулер не может охладить компьютера ниже комнатной температуры. Если в комнате 40 градусов Цельсия, то самый минимальный степень теплоты не может превышать 40. | Лучше не использовать нагревающуюся электронику во время таких жар. Лучше почаще проветривать комнату летом или включить кондиционер для охлаждения. |
Критическая температура отличается в разных моделях видеоадаптера, есть и модели, для которых 60°C тоже критическая. В современном мире уже существует сотни видеокарт и написать допустимые пороги каждого физически невозможно. Поэтому сначала надо уточнить модель, а характеристики можно посмотреть на сайте производителя.
Уточнить модели можно, использовав утилиты.
| № | Нужные программы | Описания и ссылки |
| 1 | AIDA64 | Одна из самых известных программ для просмотра точной характеристики и модели всех периферий на любом компе.
Также можно найти информации о программном обеспечении: от Windows до драйверов и служб. Умеет показывать данные с датчиков в режиме реального времени. Может проводит тесты ЦП, ОЗУ и т.д. |
| 2 | HWMonitor | Портативная программа. Позволяет наблюдать температуру, потребление тока, скорость кулера и т. д.
Также можно найти точную модель цп, материнской платы и еще некоторую информацию. |
| 3 | Speccy | Очень точное приложение. Выводит почти все параметры компьютера. Простая, но незаменимая программа для мониторинга ПК. |
Использование утилит NVIDIA и AMD Radeon
Если производитель видеокарты известен, но при этом вы не знаете ее модель или просто хотите получить максимум о ней сведений, есть смысл воспользоваться фирменными инструментами от производителей. Рассмотрим это на примере ПО для видеокарт Nvidia и AMD Radeon.
Панель управления NVIDIA
Во время установки драйверов NVIDIA в систему интегрируется специальная панель управления, вызываемая из контекстного меню десктопа. Узнать модель видеокарты можно следующим образом. В левом нижнем углу панели имеется ссылка «Информация о системе». Если по ней кликнуть, то в открывшемся окошке на вкладке «Дисплей» отобразится модель видеокарты и все ее параметры.

Альтернативой панели управления выступает утилита NVIDIA Inspector, предназначенная для получения сведений о технических характеристиках устройств, а также для мониторинга различных показателей, как то: температура, скорость вращения кулеров, напряжение и т.д. NVIDIA Inspector может использоваться для разгона видеокарты и тонкой настройки параметров видеодрайверов с целью оптимизации производительности конкретных игр и приложений.

AMD Radeon
Похожие инструменты предлагает также пакет драйверов AMD. В зависимости от поколения видеокарты ссылка в контекстном меню рабочего стола будет иметь название либо «AMD Radeon Settings», либо «AMD Catalyst Control Center» и открывать соответствующий пользовательский интерфейс. В первом случае нужная вам информация будет располагаться на вкладке Система, во втором название видеокарты можно будет посмотреть в главном окне утилиты либо в подразделе «Оборудование», если программа запущена в расширенном режиме.

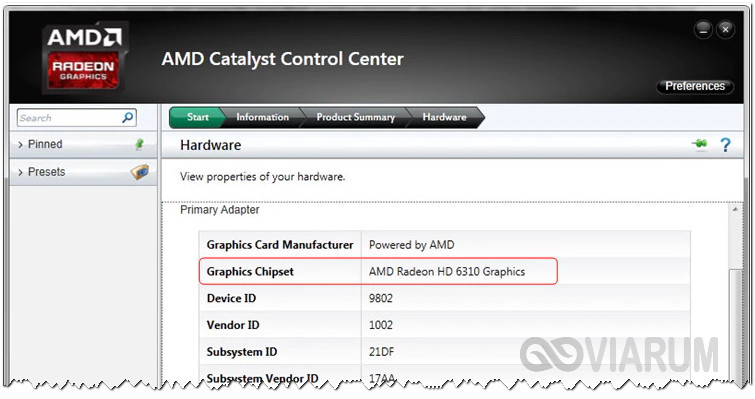
Официальное программное обеспечение
При подключении видеоадаптера вместе с драйверами устанавливаются приложения, позволяющие контролировать и изменять ее параметры.
Программы предоставляют сведения о графическом адаптере, его технических характеристиках.
Программы устанавливаются на компах, ноутбуках, нетбуках. На последних некоторые функции не работают из-за встроенной карты. Основную информацию — название, модель получить можно.
Панель управления Nvidia
Утилита содержит много данных о графических процессорах. Устанавливается вместе с драйвером видеокарты нвидиа: GeForce GTX, Titan, NVS, Quadro, др. ПО — бесплатное. Есть русская версия.
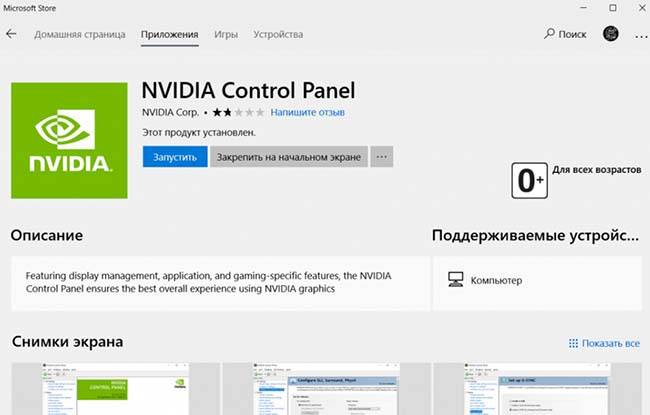
Запускается тремя способами:
- с рабочего стола. Щелкнуть на свободном месте экрана, кликнуть на название программы;
- из системного трея. При установке программа попадает в автозагрузку, значок появляется в системном трее. Для запуска достаточно по нему кликнуть;
- из панели управления. Открыть «панель управления», нажать «оборудование и звук» — появится название утилиты.
Как узнать видеокарту, если ноутбук сломан
Наиболее сложно узнать, какое устройство установлено на вашем ноутбуке, если он не включается вообще. Но и тут не все потеряно
Если не брать во внимание возможность переставить видеокарту на другой ПК, то единственным вариантом является подробное изучение устройства. Необходимо внимательно посмотреть на маркировку или разобраться в спецификации процессора
Последнее относится к ноутбукам, где видеоадаптер интегрирован.
Чаще всего видеокарта имеет специальную маркировку на наклейке, где указано, какой чип использован.
Маркировка с информацией о чипе
Если такой информации нет, тогда возможно будет указан идентификатор модели производителя. И уже через интернет-поисковик можно в первых показанных моделях найти свою видеокарту.
Определить устройство по маркировке не так просто. Для этого нужно время и профессиональные навыки. Ведь узнать такую маркировку можно, только взглянув на графический чип. А чтобы его достать, нужно:
- снять систему охлаждения;
- убрать специальную термопасту (очень тонкий процесс, поэтому лучше к этому не прибегать самостоятельно);
- осмотреть чип, где будет видна такого рода информация.
Маркировка на самой видеокарте
В Интернете в поисковике укажите эту информацию и в начале списка увидите характеристики вашей видеокарты.
Характеристики устройства
Немного больше повезло пользователям с интегрированными или встроенными видеокартами. Достаточно в Интернете найти спецификацию, которая отвечает вашей модели процессора. Здесь найдете не только подробную информацию для вашего ноутбука, но и данные про видеокарту.
Информация для встроенной видеокарты
Вывод: узнать о том, какая видеокарта у вас установлена на ноутбуке можно несколькими способами. Все зависит от того, что именно вам необходимо узнать о вашем устройстве. Вариантов извлечения информации много, и конечно же, выбор остается за вами. Главное делать все правильно.
Определение активной видеокарты на ноутбуке
В большинстве случаев система самостоятельно переключается между видеокартами по степени необходимости. Например, если пользователь запускает приложение со сложной 3D-графикой, ОС задействует дискретное устройство, чтобы его мощности хватило для реализации задач программы или видеоигры. Определить, какой адаптер работает на компьютере в данный момент, можно с помощью сторонних программ и встроенных возможностей Windows.
Способ 1: AIDA64
AIDA64 – обширное приложение для диагностики компьютера, предоставляющее пользователю огромное количество информации касаемо подключенных устройств и т.д. С его помощью можно узнать не только работающую в данный момент видеокарту, но и другие подробности графического модуля. Придерживайтесь следующего алгоритма:
Способ 2: GPU-Z
GPU-Z — еще одно удобное приложение, позволяющее продвинутым пользователям отслеживать подробные характеристики графических устройств и состояние их датчиков, а также осуществлять дополнительную настройку видеокарты. Для проверки работающего устройства нужно выполнить следующие действия:
Способ 3: «Средство диагностики DirectX»
Современные версии Windows обладают встроенным средством диагностики DirectX, предназначенным для работы с графикой и звуком в системе. Чтобы узнать активный графический адаптер в этом приложении, необходимо выполнить следующие действия:
Способ 4: «Сведения о системе»
На очереди еще один предустановленный компонент Windows, позволяющий пользователям узнать подробную информацию касаемо подключенных устройств. Для его запуска может использоваться тот же принцип, что и для средства DirectX:
Способ 5: «Диспетчер устройств»
Для решения рассматриваемого вопроса можно также обратиться ко встроенному в Windows «Диспетчеру устройств», который позволяет отслеживать все оборудование, видимое и используемое операционной системой для различных задач.
Способ 6: «Диспетчер задач»
Последний метод подразумевает использование «Диспетчера задач», предназначенного для множества целей. Здесь можно настраивать процессы, автозагрузку, различные службы, а также отслеживать информацию по работающим устройствам. Алгоритм выглядит следующим образом:
Тестирование видеокарты на работоспособность с помощью компьютерной игры
Проверку производительности устройства можно выполнить и с помощью программы CPU-Z, осуществляющей мониторинг одного из важнейших параметров устройства – температуры, в комбинации с мощной компьютерной игрой, способной хорошо нагрузить компьютер или ноутбук. Для проведения данного теста нужно:
Скачать и запустить CPU-Z, а затем в левом нижнем углу выбрать модель видеоадаптера, например, Radeon rx 480.
Перейти во вкладку «Sensors», обратить внимание на поле «GPU Temperature» – этот параметр показывает текущую температуру графического адаптера. Двойным щелчком мыши кликнуть на нем для вывода максимального значения.
Не закрывая программы, запустить любую игру с высокими требованиями, поиграть в течение 30–40 минут, а затем свернуть игру и проверить показатель температуры: он должен быть в пределах 90–95°C
Если температура превышает 100°C, то ресурсы устройства скоро будут на исходе.
Системные утилиты
Стоит отметить, что по умолчанию на новом ноутбуке в режиме простоя работает встроенная графика. Это нет смысла проверять, так как данный факт стопроцентный. А вот как посмотреть переключается ли система на мощную графику действительно интересный вопрос. На самом деле добиться однозначного понимания сложно. Проблема в том, что съемная видеокарта включается при высоких нагрузках, однако, в игре узнать такую информацию нельзя, значит, ее нужно свернуть, но тогда система вновь перестроится на работу встроенного чипа.
Если в силу каких-то причин пользователь не хочет устанавливать отдельное ПО, то он может свернуть игру и просто войти в настройки дисплея через «Разрешение экрана». Далее выбираем «Дополнительные параметры», где отображаются все сведения о задействованной графике. Я уже сказал выше, что есть шанс того, что система вернется в первоначальный вариант, но по факту, система будет использовать более мощный графический чип до тех пор, пока игра продолжает работать.
Еще один вариант, который позволит узнать подробности о графическом чипе, заключается в следующем:
- Во время игры выходим на рабочий стол.
- В меню «Пуск» через поиск запускаем утилиту Dxdiag.
- В программе, которая откроется нужно просто выбрать вкладку «Экран».
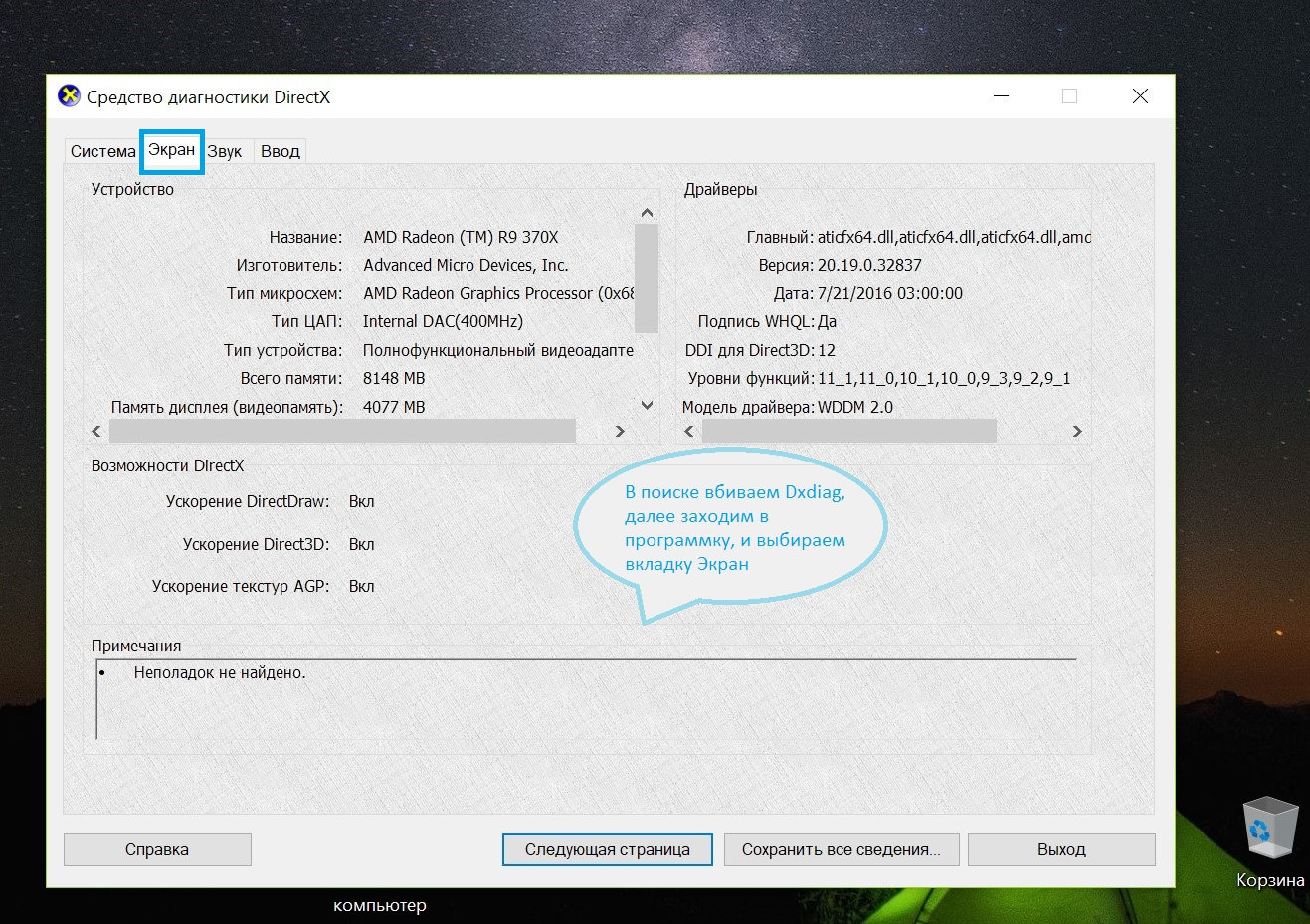
Как узнать модель и название видеокарты, если компьютер не работает?
В некоторых случаях, получить информацию вышеприведенными методами невозможно, так как ПК или ноутбук не включается. Найти название видеочипа можно на корпусе лэптопа, многие производители указывают название адаптера именно таким образом. В основном наклейка располагается на верхней части устройства, под клавиатурой или сбоку сенсорной панели.
Пользователи PC также могут проверить наличие такой наклейки на корпусе системного блока. Если её там нет, требуемые спецификации можно отыскать внутри персонального компьютера, однако это не рекомендуется делать неопытным юзерам, потому как отсутствие надлежащих знаний разборки техники, может привести к нарушению и повреждению внутренних составляющих.
Если же вы уверены в своих силах и легко справляетесь с подобными манипуляциями, но не нашли маркировку, а увидели только идентификатор производителя, попробуйте ввести его в поисковой строке любого веб-обозревателя. Зачастую, большинство поисковиков моментально предоставит целый список сайтов с расшифровкой того или кода видеочипа.
Если компьютер работает корректно, но ни один из методов в предыдущих пунктах нашей статьи не отображает модель карты, а вместо этого вы видите одну из надписей: «неизвестное устройство», вам потребуется найти название своего ПК или лэптопа. Затем вы сможете посетить сеть Всемирной паутины и практически на любом сайте про компьютерную технику, отыскать модель своей GPU.
Надеемся, представленные нами способы, помогли вам найти ответ на вопрос как узнать модель вашей видеокарты. Не забывайте оставлять свои комментарии о том, какой именно метод выбрали вы и насколько быстро у вас получилось справиться с задачей.
Как определить видеокарту в Windows Linux
После выхода на «пингвиньей» платформе нескольких прожорливых игр (Mad Max, Divinity, Dying Light) появился актуальный вопрос: «Какая у меня установлена видеокарта?».
Операционная система Linux готова дать ответ с помощью двух утилит и одной программы.
Утилита lscpi
Консольная утилита позволяет увидеть все PCI-устройства. Перед поиском нужных данных не лишним будет обновить список всех доступных устройств с помощью команды:
После чего для получения сведений о производителе и типе видеоадаптера набираем:
$ lspci | grep -E «VGA|3D»
Получив сведения о PCI-порте, его следует указать вместе с командой «sudo — v — s». Выглядеть это будет так:
$ sudo lspci -v -s 00:01.0
Где «00:01.0» — номер порта.
Так мы сможем определить разрядность, количество виртуальной и физической памяти, версию драйверов.
Утилита lshw
С помощью этой утилиты легко получить сведения, используя команду:
$ sudo lshw -c video
Данные скудные, но больше нам «пингвинус» не скажет. Узнав серию видеокарты, отправляемся на поиски подробной информации во всемирную паутину.
Софтина Hardinfo
Обладателям CentOS следует воспользоваться пакетным менеджером Yum, остальные набирают команду:
$ sudo apt-get install hardinfo
Снова нажимаем «Выполнить», пишем:
В открывшемся окошке, очень похожем на AIDA64, выбираем «Devices», затем подкатегорию «PCI Devices».
При поиске данных обращайте внимание на модель — по ней можно найти максимально подробные сведения на сайте производителя или детальный обзор с тестом современных игр и программ
Проблемы с драйверами
Бывает так, что новая интегрированная видеокарта упорно определяется системой как стандартный графический адаптер VGA, и переустановка вроде бы подходящих драйверов не решает проблемы. В этом случае есть два варианта действий: скачать необходимое обеспечение вручную, предварительно проверив DEV и VEN видеоплаты, или попробовать установить его специальными программами вроде DriverPack Solution.
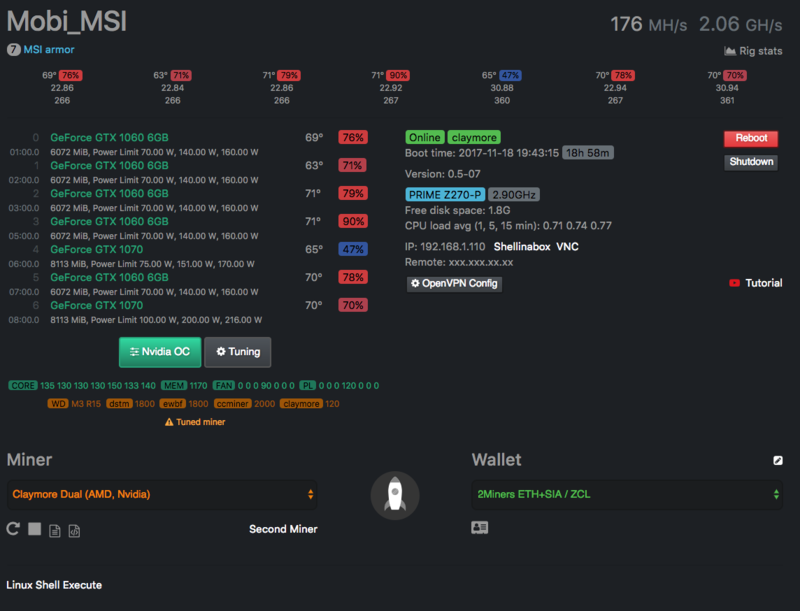
Чтобы узнать характеристики DEV и VEN, необходимо выполнить следующие манипуляции:
- Перейдите в Диспетчер устройств, к разделу «Видеоадаптеры», и кликните по интересующей вас видеокарте.
- В открывшемся окне перейдите на вкладку «Сведения». В графе «Свойство» установите «ИД оборудования».
- Параметры DEV и VEN отобразятся в окошке «Значения». Скопируйте их в буфер обмена, перейдите на страницу онлайн-сервиса DevID. info и вставьте данные в поисковую строку. В результате вы увидите не только название видеоплаты, но и список подходящих для неё драйверов.
Если сведения об установленном устройстве по какой-то причине не отображаются, остаётся только одно — попытаться найти нужные драйверы с помощью DriverPack Solution. Для этого можно скачать пакет программы с официального сайта либо воспользоваться онлайн-версией.
Утилита просканирует ваш ПК, найдёт недостающие драйверы и предложит их установить. Однако DriverPack Solution имеет обыкновение вместе с драйверами ставить на компьютер кучу ненужных программ, поэтому прежде, чем приступать к установке, внимательно пролистайте все вкладки и снимите галочки с ПО, которое устанавливать не планируете.
Originally posted 2018-04-07 12:03:11.
Утилиты от сторонних производителей
Многие производители ноутбуков и железа предпочитают оснащать свои устройства фирменным ПО, которое должно упростить жизнь пользователям. Такими свойствами обладают ноутбуки HP, Lenovo и других известных компаний. С помощью такого софта можно не только более гибко настроить систему устройства, но и сделать восстановление системы. Однако, речь сейчас идет не о производителях ноутбуков, а о брендах, которые поставляют видеокарты, а именно о картах GeForce и AMD Radeon. Обе фирмы поставляют с чипами ПО, если оно по умолчанию не стоит на ноутбуке, то его можно скачать с официального сайта. В этих программах можно получить интересующую информацию и провести тонкую настройку работы системы.
Очень полезной и простой программкой является NvOptimusTestViewer. Она занимает очень мало места и после запуска открывает небольшое окно, в котором нужно поставить галочку на «Show applications rendered…». После активации кнопки в окне появится список программ и игр, которые запускаются с дискретной графикой.
Для того, чтобы узнать работает ли карта radeon следует воспользоваться другим софтом. К нему относятся многочисленные программы для сканирования оборудования и замера температуры во время работы устройства. Одной из самых удобных утилит является GPU-Z. Для ее использования достаточно включить утилиту, после запустить игру, а после свернуть. Открываем окошко программы на вкладке Sensors (Датчики). В самой нижней части можно выбрать нужный сенсор и посмотреть информацию о нем в конкретный момент — насколько он загружен, как нагрелся и прочие полезные вещи. Достоинством этого софта является бесплатное распространение, незначительная нагрузка на систему и удобство использования, совместима с любым оборудованием и любой системой.
Сведения о видеокарте при помощи сторонних программ
Определить, какая видеокарта установлена на ноутбуке или ПК пользователь сможет, установив специализированный сторонний софт. Чаще всего для этой цели используют программы Aida64 и GPU-Z.
Сложность этого способа в том, что утилиту нужно скачать и установить. Чтобы в процессе скачивания не заразить свой компьютер вирусами, необходимо искать ПО на официальных сайтах разработчиков либо на проверенных ресурсах.
Если тип графической карты вам необходим, чтобы скачать драйвера на оборудование, можете воспользоваться программой Driver Pack Solution для инсталляции драйверов в автоматическом режиме.
Определение видеоустройства с помощью программы Aida64
AIDA64 (ранее эта утилита называлась Everest) – это быстрая и удобная возможность определить название видеокарты для ПК с Windows 7, 8 или 10. За использование программы нужно заплатить деньги, но для ознакомления предусмотрен льготный 30-дневный период. Возможности в бесплатном режиме значительно ограничены, но тем не менее их достаточно, чтобы узнать марку графической карты.
Для использования программу нужно скачать с официального ресурса разработчика, выполнить инсталляцию и открыть. Далее следует кликнуть «Меню» и в выпавшем списке развернуть «Отображение». В списке с подразделами выбрать «Графический процессор». В правом окне появится блок со свойствами, в нем нужно найти строку «Видеоадаптер».
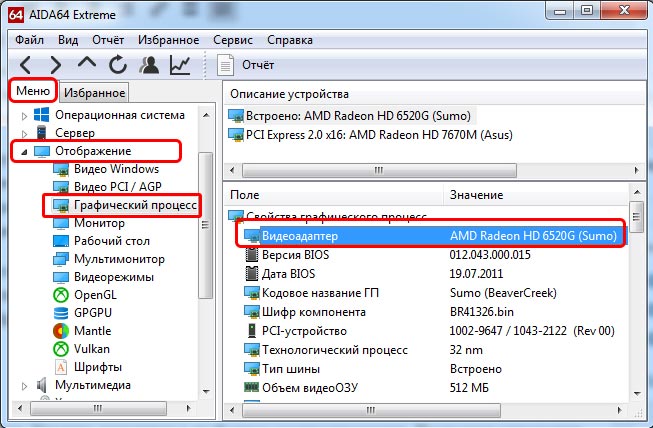
Модель и фирму-производителя графической карты также можно узнать, открыв «Меню», а затем выбрав раздел «Компьютер». Далее следует перейти в подраздел «Суммарная информация». В правом окне необходимо найти блок «Отображение».
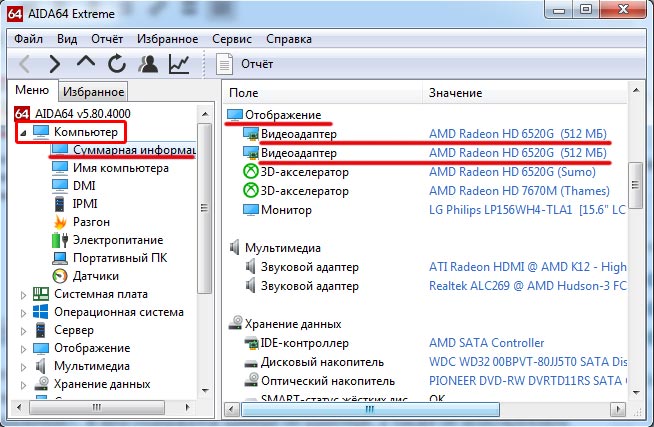
В нем содержатся данные об адаптере, а также об используемом количестве памяти.
Утилита GPU-Z
GPU-Z – проста в использовании. Утилита находится в свободном распространении. Позволяет определить видеокарту на системах Windows 7, 8 или 10. Ссылки для скачивания утилиты доступны на официальной странице разработчика, для этого необходимо посетить ресурс: https://www.techpowerup.com/ .
Далее следует указать сервер, с которого будет осуществляться загрузка, а затем отметить, необходима ли инсталляция программы. По завершению процесса GPU-Z запускается и открывает окно с данными о графической карте.
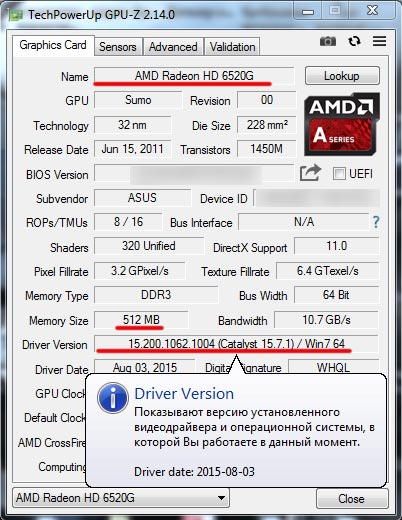
Марку и фирму-производителя своей видеокарты пользователь обнаружит в верхней строке «Name», количество видеопамяти – в строке «Memory Size».
Как узнать модель видео-устройства, когда ноутбук не включается
Одной из многих причин, может быть неисправная видеокарта вашего компьютера, которая и создает проблему всему устройству. В таком случае потребуется прочитать маркировки или спецификации самого процессора. Понять, какая карта работает в вашем портативном компьютере, когда он не включается, поможет поиск в интернете точных данных модели вашего ноутбука. А если вы захотите определить модель видеоустройства при помощи маркировки, то это будет гораздо сложнее, так как эта информация содержится лишь на самом графическом чипе. Проблема в данном случае состоит в том, что потребуется демонтировать всю систему охлаждения и снимать специальную термопасту. Такие действия категорически не рекомендуются тем, кто не знает, как правильно это делать. Так как можно повредить материнскую плату ноутбука.
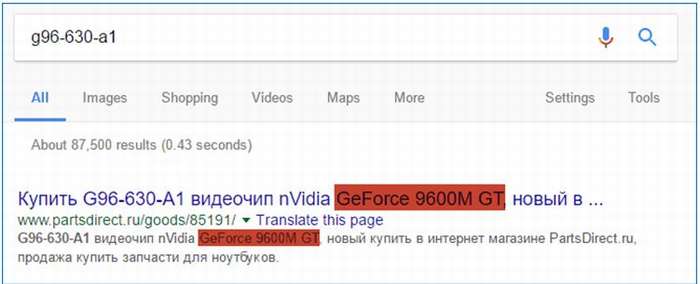
Определяем модель видеокарты средствами Windows
Распознать, какая видеокарта стоит на ноутбуке или ПК помогут такие средства операционной системы, как свойства экрана, диспетчер устройств, а также диагностическая утилита Direct X. Если же ОС не распознает модель и название фирмы, изготовившей графический адаптер, узнать эту информацию пользователь сможет с помощью идентификатора оборудования Device ID.
Свойства экрана
Первый способ определить модель видеокарты – использовать свойства экрана. Этот процесс выглядит следующим образом:
- Выполнить клик мышью в любой точке рабочего стола для вызова контекстного меню.
- Открыть «Разрешение экрана».
- На странице свойств графической системы открыть вкладку «Адаптер».
- Марка графической карты указывается в строке «Тип адаптера».
- В «Сведениях об адаптере» содержатся данные об изделии, в том числе и объем используемой памяти.
В зависимости от версии ОС эта последовательность действий может выглядеть немного иначе. Так, на Windows 10 необходимо открыть контекстное меню рабочего стола, выбрать «Параметры экрана», пролистать страницу вниз и кликнуть «Дополнительные параметры дисплея». Далее выбрать «Свойства видеоадаптера», затем – «Адаптер». После этого станут доступны необходимые сведения об установленном оборудовании.
Находим видеокарту в диспетчере устройств
Узнать, какая видеокарта установлена на ноутбуке или ПК можно через диспетчер устройств. Для вызова этой системной утилиты нужно нажать «Свойства» в контекстном меню иконки «Мой компьютер».
Далее в открывшемся окне выбираем «Диспетчер устройств».
Также запустить программу можно, одновременно удерживая системную клавишу Win (кнопка с изображением эмблемы Windows) и букву R для запуска системной команды «Выполнить». В открывшемся окне следует набрать команду devmgmt.msc.
Далее в «Диспетчере устройств» следует открыть вкладку «Видеоадаптеры» чтобы определить, какая видеокарта работает на устройстве.
Похожим образом можно получить необходимые данные о видеоадаптере через «Сведения о системе».
Необходимо нажать «Win+R» и набрать «msinfo32».
В «Сведениях о системе» нужно перейти в «Компоненты», затем открыть «Дисплей». В строке «Имя» пользователь увидит информацию об установленной графической карте и о количестве используемой памяти.
Важно знать: если устройство использует более 2 Гб памяти, утилита неверно отображает эту информацию. Эта ошибка официально подтверждена компанией Microsoft
Как определить видеокарту с помощью Device ID
Иногда, обычно после переустановки ОС, в «Диспетчере устройств» во вкладке «Видеоадаптеры» вместо марки видеокарты появляется «Стандартный VGA графический адаптер». Это объясняется тем, что ОС не распознала тип видеокарты на устройстве и не понимает, какие драйвера нужно использовать. В этом случае вам придется самостоятельно получить сведения об оборудовании, а затем найти и установить драйвера для видеокарты. Распознать марку видеокарты поможет идентификатор оборудования Device ID.
- Необходимо открыть «Диспетчер устройств», затем «Видеоадаптеры».
- Здесь нужно открыть свойства неизвестного оборудования через правую клавишу мыши.
Перед вами появится ряд строк с данными о неопознанном оборудовании. В каждой из них имеются значения VEN и DEV в начальной части строки – обозначения фирмы и модели техники. Их нужно записать или скопировать.
Теперь нужно перейти на сайт www.devid.info/ru и в поисковой строке набрать сохраненную информацию.
После клика по кнопке «Искать» вы получите информацию о фирме-производителе и модели дискретной видеокарты на ноутбуке или ПК, а также сможете на этом же ресурсе скачать драйвера.
Тем не менее рекомендуется перейти на официальную страницу фирмы, выпустившей видеокарту и найти там свежую версию драйверов для своего оборудования.
Средство диагностики DirectX
В любой ОС Windows независимо от версии работают компоненты DirectX, использующиеся для корректного отображения графики и воспроизведения звука в играх и софте. В их число входит утилита dxdiag.exe, которая поможет определить проверить ПК и определить название видеокарты. Чтобы получить данные нужно:
- Нажать «Win+R» чтобы вызвать окно системной команды «Выполнить».
- Ввести «dxdiag».
На открывшейся странице пользователь определит марку видеокарты, а также получит сведения об установленных драйверах и памяти, используемой графическим адаптером.
Помощь сторонних программ
Есть возможность воспользоваться специальными утилитами, чтобы узнать видеокарту ноутбука.
Посредством AIDA64. Скачать пробную версию можно на 30 дней бесплатно. Этого вполне достаточно для решения нашей задачи. С её помощью определяется не только видеокарта, но и другие параметры лэптопа.
Зайдите во вкладку «Компьютеры» в раздел «Суммарная информация», выберите в списке «Отображение». Далее смотрите параметры.
Скачав приложение CPU-Z. Увидеть модель можно в разделе «Видеокарта».
Запустив CCleaner. Здесь можно посмотреть, как называется интересующая нас деталь прямо в шапке окна.
Как узнать какая видеокарта стоит на ноутбуке, используя ID оборудование
Данный вопрос можно будет решить и при помощи ID оборудования. Для чего выполните ряд следующих шагов:
- Зайдите в диспетчер устройств, после того, как Виндоус не смог определить ваше видеоустройство.
- Затем нажмите правой мышкой на значок не определившегося видеоадаптера, а потом на вкладку «Свойства».
- После чего выполните переход в раздел «Сведения», где в свойствах кликните на «ИД оборудования».
- Далее сделайте копию данных для буфера обмена, среди которых основными значениями являются DEV и VEN.
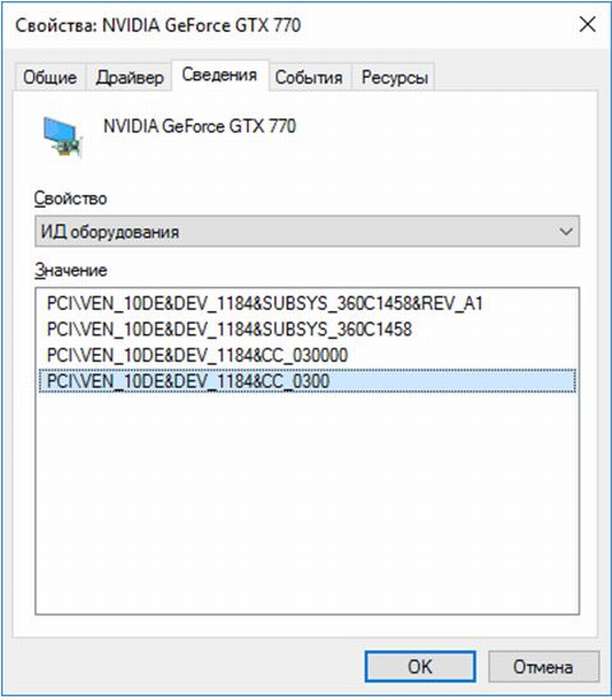
Эти показатели несут информацию об устройстве и об его производителе. Имея эти данные можно узнать модель видеокарты. Для чего потребуется попасть на devid.info и указать там из ID устройства информацию, касающуюся DEV и VEN. Таким образом, вы узнаете модель видеокарты и название той компании, котораяее разработала.
Как узнать модель своей видеокарты средствами Windows 7/10
Диспетчер устройств
Извлечь сведения о графике позволяет штатный Диспетчер устройств. Откройте его через меню Пуск и разверните пункт «Видеоадаптеры». Расположенный в нём элемент и будет наименованием вашей видеокарты. На некоторых ПК и ноутбуках ветка «Видеодрайвер» может содержать два элемента. Обычно это указывает на наличие встроенной и дискретной видеокарт.
Если у вас стоит интеловский процессор, то в названии встроенной видеокарты будет указано Intel, а вот NVIDIA GeForce 610М как в данном примере – это дополнительная дискретная видеокарта, включающаяся в работу при запуске ресурсоемких 3D-приложений.
А вот как быть, если вместо конкретного наименования отображается нечто общее, например, «VGA графический адаптер» или что-то подобное? Как узнать, какая видеокарта стоит на компьютере Windows 7/10 при таком раскладе? Здесь пригодится ИД оборудования, указанный в свойствах видеоадаптера. Открыв эти самые свойства, переключитесь на вкладку «Сведения» и выберите в раскрывающемся списке пункт «ID оборудования».
Скопируйте первое же значение в буфер обмена и обрежьте полученную строку как показано на скриншоте.
Затем посетите ресурс devid.info/ru и выполните поиск по полученным данным, результатом которого будет модель вашей видеокарты.
Свойства монитора и графического адаптера
Посмотреть, какая видеокарта на компьютере с Windows 7/10, можно в дополнительных параметрах разрешения дисплея. В «семерке» и «восьмерке» для этого кликните по десктопу ПКМ, выберите «Разрешение экрана», в открывшемся окошке нажмите «Дополнительные параметры» и посмотрите тип адаптера. Это и будет название видеокарты. В этом же окошке выводятся дополнительные сведения – тип микросхемы и ЦАП, а также объем доступной используемой видеопамяти.
В Windows 10 для получения информации нужно открыть «Параметры», перейти в раздел Система – Дисплей и нажать ссылку «Свойства графического адаптера».
Средство диагностики DirectX
Далее рассмотрим способ, как посмотреть видеокарту на Windows 7/10 с помощью интегрированного средства диагностики DirectX. Запустите оное командой dxdiag, переключитесь в открывшемся окошке на вкладку «Экран» и посмотрите имя устройства, которое будет соответствовать названию вашей видеокарты. Здесь же можно посмотреть данные об изготовителе, типе микросхем и ЦАП, разрешении и доступном объеме памяти. Минус метода в том, что показывает он только одну видеокарту, в данном случае интегрированную.
Сведения о системе
В качестве альтернативы средству диагностики DirectX мы предлагаем воспользоваться встроенной утилитой «Сведения о системе». Откройте ее командой msinfo32, а потом в правой колонке выберите Компоненты – Дисплей. Название вашей видеокарты будет указано в пунктах «Тип адаптера» и «Описание адаптера». Этот способ имеет преимущество перед предыдущими, так как он показывает все имеющиеся на компьютере видеокарты, как встроенные, так и дискретные.
Командная строка и PowerShell
Запрос с помощью специальных консольных команд – еще один инструмент, позволяющий узнать модель видеокарты в Windows 7/10. Запустив от имени администратора командную строку CMD, выполните в ней команду wmic path win32_VideoController get name. В случае использования консоли PowerShell также запускаем ее с правами администратора и выполняем команду Get-WmiObject Win32_VideoController | Format-List Name. В том и другом случае в окне будут выведены названия всех имеющихся на ПК видеокарт.