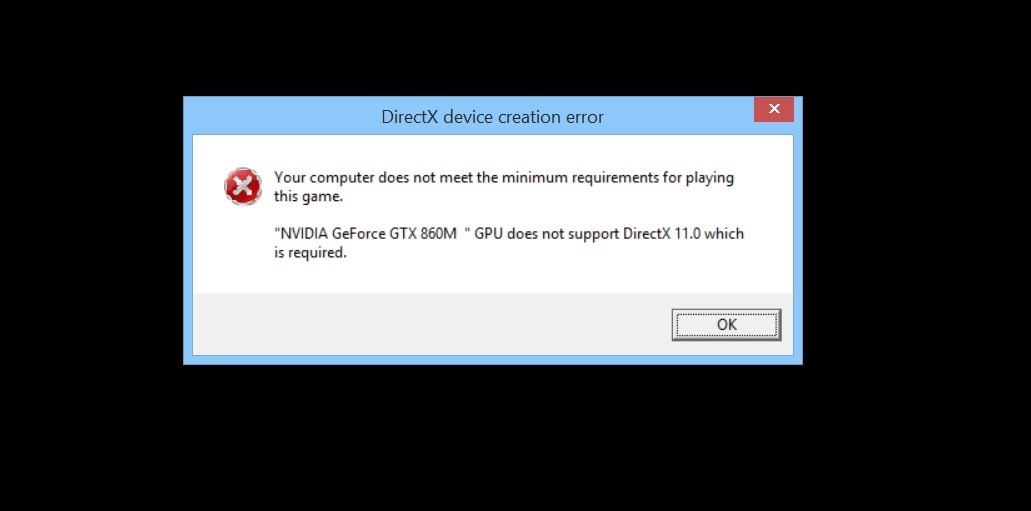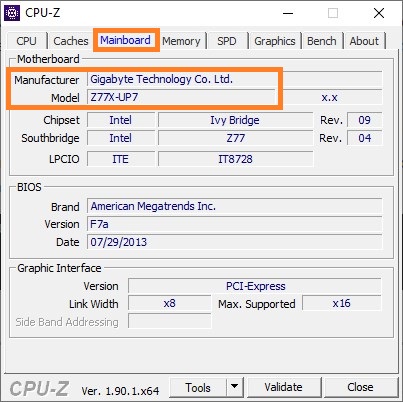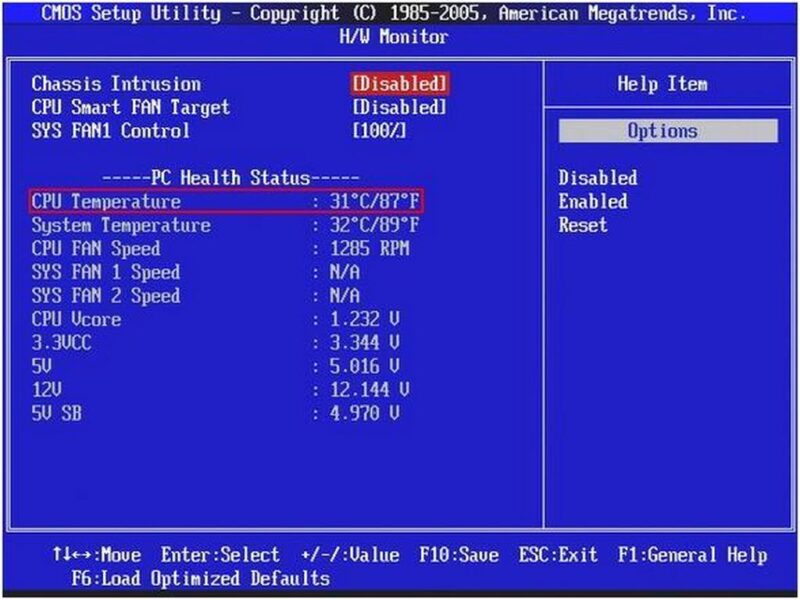Как посмотреть, какая видеокарта установлена на компьютере
Содержание:
- Замена видеокарты
- Определяем название видеокарты на Windows 7
- Как узнать модель видеокарты на windows 10: сторонние программы
- Как определить видеокарту в Windows Linux
- Проверка системными средствами
- Как определить модель видеокарты на ПК с Виндовс 10 если нет драйверов
- Сведения о видеокарте при помощи сторонних программ
- Находим сведения о видеокарте через программу DirectX
- Способы определения производителя и модели
- Узнаем модель видеокарты через параметры экрана
- Находим видеокарту в диспетчере устройств
- Использование сторонних утилит
- Средство диагностики DirectX
- Как узнать, какая видеокарта стоит на компьютере, через «Диспетчер устройств»
- Определяем модель видеокарты средствами Windows
- Сторонние программы
- Диспетчер устройств
- Как узнать модель и название видеокарты, если компьютер не работает?
- Программы
Замена видеокарты
В любом ноутбуке можно заменить видеокарту на более мощную. Есть своя специфика в этом вопросе и свои риски. Иногда от замены лучше воздержаться, если только ситуация не стала безвыходной.
Техническая возможность замены
Первым делом следует оценить возможность поменять видеокарту на ноутбуке. Ключевым тут является форм-фактор в котором видеочип исполнен. Если речь идёт об интегрированном, то меняется полностью процессор. Впрочем, оправданность такого действия крайне мала.
Съёмный чип заменить намного проще. Достаточно снять его с материнской платы и поставить новый.
Примечание! Не стоит забывать о такой вещи, как совместимость. Лучше первым делом проверить возможность установки компонентов на системную плату, а уже потом пытаться что-либо менять. Также не следует забывать о температурных режимах. Для ноутбука нагрев видео адаптера страшнее, чем для стационарного ПК из-за единства охлаждающей системы.
Риски
Если раньше пользователю не приходилось менять видеоадаптер и нет человека, который владеет нужным опытом – лучше отказаться от замены и обратиться в сервисный центр
Дело в том, что при неосторожной замене можно не только повредить сам GPU, но и нанести вред материнской плате
Последствия могут быть разными:
- Спонтанные выключения устройства.
- Повреждение нового GPU.
- Повреждения компонентов материнской платы.
- Перегорание южного моста.
- Нарушения работы системы охлаждения.
Этот список далеко не полный и каждая поломка при самостоятельной замене компонента может превратить ноутбук в элемент декора.
Процесс замены
Если же другого выхода нет, а уверенности в своих силах хватает, то можно попробовать сделать всё самому. Первым делом требуется разобрать ноутбук и снять систему охлаждения. Лучше всего найти инструкцию по разбору своей модели нас YouTube и следовать приведенному алгоритму.
Что такое Atk Package
Добравшись до видеокарты можно приступать к ее снятию:
Откручиваем защёлку под видеокартой.
Осторожно поднимаем старую видеокарту. Лучше всего это делать пальцами, дабы не повредить пинцетом расположенные близко резисторы или сам сокет
В случае, если снятию что-то препятствует – осмотрите пространство возле GPU, возможно требуется выкрутить защёлку с обратной стороны.
Устанавливаем новый чип и закрываем защёлки обратно.
Не смотря на кажущуюся простоту способа не стоит думать, что всё пройдёт легко и гладко. Всё зависит от модели и производителя. Да и отвёртку под защёлку иногда приходится искать чуть ли не у производителя устройства.
Замена пайкой
Самый сложный из возможных способов замены видеочипа — перепайка. Для него требуется специальное оборудование, стоимость которого достигает цены нескольких новых игровых ноутбуков. Надеяться справиться обычным паяльником – верх самоуверенности.
Пайке подлежат только чипы, которые не имеют защёлок:
Чип разогревается до момента, когда уже начинает плавиться и удаляется. После чего производится чистка и обновление дорожек под ним и повторная запайка уже нового чипа.
Важно! это делается исключительно на специальном оборудовании. Обычным паяльником, даже паяльной станцией можно случайно зацепить прилегающие компоненты и навредить ноутбуку
Определяем название видеокарты на Windows 7

Видеокарта играет важную роль для отображения графики на компьютере с ОС Windows 7. Более того, мощные графические программы и современные компьютерные игры на ПК со слабой видеокартой просто не будут нормально функционировать
Поэтому очень важно определить название (производителя и модель) устройства, которое установлено на вашем компьютере. Сделав это, пользователь сможет выяснить, подходит ли система под минимальные требования определенной программы или нет
В случае же, если вы видите, что ваш видеоадаптер не справляется с задачей, то, зная название его модели и характеристики, сможете подобрать более мощное устройство.
Как узнать модель видеокарты на windows 10: сторонние программы
Существует множество утилит, которые рассказывают пользователю всю информацию о его системе и железе. Традиционно, программы, встроенные в операционную систему, проигрывают по функционалу софту от других разработчиков. Поэтому, если предыдущие способы вам не помогли, не расстраивайтесь. Нижеописанные утилиты умеют лучше находить информацию.
AIDA 64
Данный софт откроет перед вами всю подноготную установленных комплектующих. Является последовательницей знаменитой программы Everest, у которой в свое время не было аналогов.
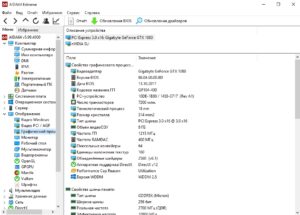
Что касается именно графического адаптера, то вы найдете здесь даже следующие вещи: версию БИОС видеокарты, число транзисторов, количество пиксельных конвейеров, тип шины и т.д. Чего уж там говорить про количество видеопамяти и частоту. Это самое элементарное.
Speecy
Довольно простая и компактная программа от известной компании Priform, известная нам по другому популярному продукту — CCleaner.
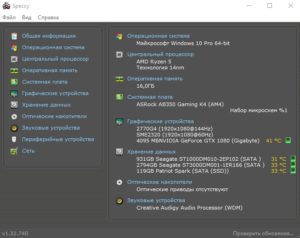
Еще одна очень простая утилита. Разработчик — компания TechPowerUp. Если вышеописанные программы показывают информацию практически о любой комплектующей, то GPU-Z специализируется только на видеокартах.
Зато глубина анализа здесь такая же высокая, как и у AIDA 64. Софт полностью бесплатный и совместим со всеми операционными системами. В самой первой вкладке после запуска программы, вы найдете: модель графического процессора, количество видеопамяти, версию БИОС и т.д.
Существуют и другие способы, как посмотреть видеокарту на компьютере Windows, но вышеописанных хватит абсолютно любому пользователю. После прочтения данного материала, вы, наверняка, сможете точно определить, какое железо стоит внутри вашего ноутбука или стационарного компьютера.
Источник
Как определить видеокарту в Windows Linux
После выхода на «пингвиньей» платформе нескольких прожорливых игр (Mad Max, Divinity, Dying Light) появился актуальный вопрос: «Какая у меня установлена видеокарта?».
Операционная система Linux готова дать ответ с помощью двух утилит и одной программы.
Утилита lscpi
Консольная утилита позволяет увидеть все PCI-устройства. Перед поиском нужных данных не лишним будет обновить список всех доступных устройств с помощью команды:
После чего для получения сведений о производителе и типе видеоадаптера набираем:
Получив сведения о PCI-порте, его следует указать вместе с командой «sudo — v — s». Выглядеть это будет так:
Где «00:01.0» — номер порта.

Так мы сможем определить разрядность, количество виртуальной и физической памяти, версию драйверов.
Утилита lshw
С помощью этой утилиты легко получить сведения, используя команду:
Данные скудные, но больше нам «пингвинус» не скажет. Узнав серию видеокарты, отправляемся на поиски подробной информации во всемирную паутину.
Софтина Hardinfo
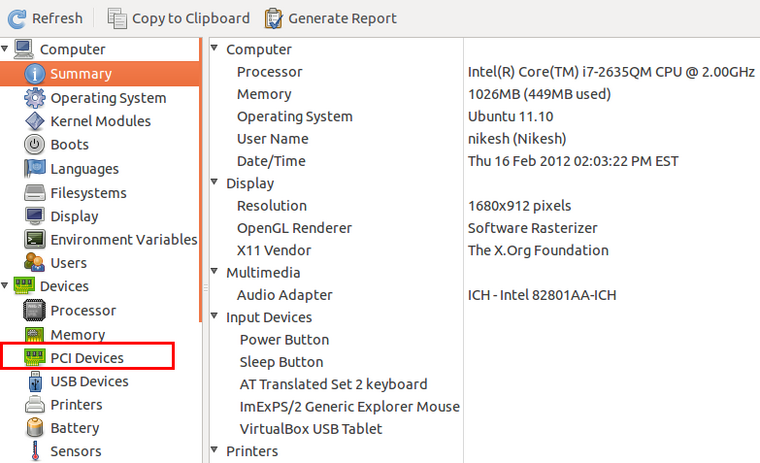
Обладателям CentOS следует воспользоваться пакетным менеджером Yum, остальные набирают команду:
Снова нажимаем «Выполнить», пишем:
В открывшемся окошке, очень похожем на AIDA64, выбираем «Devices», затем подкатегорию «PCI Devices».
При поиске данных обращайте внимание на модель видеокарты — по ней можно найти максимально подробные сведения на сайте производителя или детальный обзор с тестом современных игр и программ. https://www.youtube.com/embed/-A0hRBZWufU
Источник
Проверка системными средствами
Самый простой и быстрый способ узнать характеристики интегрированной видеокарты — посмотреть их в техпаспорте, который прилагается к компьютеру или ноутбуку. Однако такая документация сохраняется отнюдь не у всех, поэтому для определения модели оборудования лучше воспользоваться стандартными методами Windows.

Диспетчер устройств и контекстное меню
Если вы задумываетесь над тем, как узнать свою видеокарту на Windows 7, но не хотите прибегать к скачиванию стороннего софта, можно посмотреть характеристики устройства через диспетчер задач. Для этого необходимо выполнить следующие манипуляции:
- Откройте меню Пуск и перейдите к Панели управления.
- Щёлкните по пункту «Система и безопасность» и найдите Диспетчер устройств в разделе «Система».
- В появившемся окне кликните по строке «Видеоадаптеры» — здесь указана маркировка установленной в блоке видеокарты.
Открыть Диспетчер устройств можно ещё одним несложным методом. Для этого нужно щёлкнуть правой клавишей мышки по значку «Компьютер» в меню Пуск и отыскать в выпадающем меню пункт «Свойства». Перед вами откроется окно «Система», в левой части которого находится раздел с соответствующим названием.
Выяснить модель видеокарты можно и с помощью контекстного меню рабочего стола:
- Кликните правой клавишей мышки на любом свободном участке стола и выберите опцию «Разрешение экрана».
- Найдите среди настроек пункт под названием «Дополнительные параметры».
- После выполнения этих действий вы увидите окно со всеми доступными сведениями об установленном на ПК видеоадаптере.
Средства диагностики
Не менее легко выяснить характеристики видеокарты посредством встроенного инструмента DxDiag. Эта инструкция подойдёт для всех версий Windows начиная с XP и заканчивая «десяткой»:
- Зажмите сочетание клавиш Win+R.
- Впишите в строку «Выполнить» команду dxdiag и нажмите Enter.
- В появившемся окошке «Средства диагностики DirectX» перейдите на вкладку «Экран», где и находится вся необходимая вам информация.
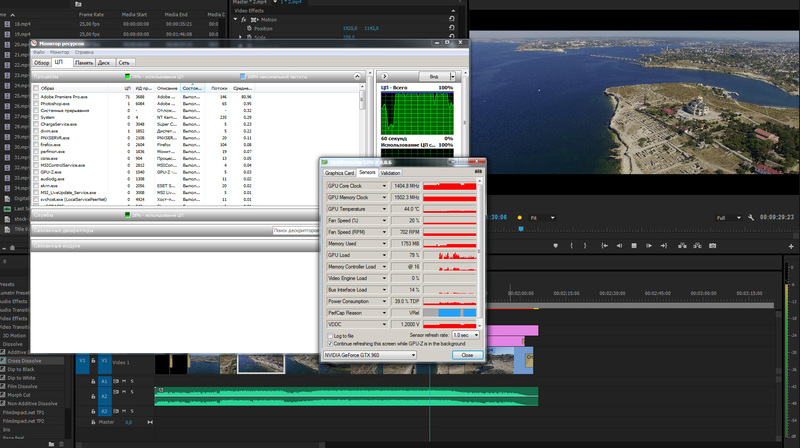
Можно проверить модель видеоадаптера с помощью утилиты «Сведения о системе». Для этого в поисковой строке меню Пуск вводят команду msinfo32, открывают предложенную в результатах программу с аналогичным названием, и переходят на вкладку «Компоненты — Дисплей».
Нужно знать, что стандартные способы будут информативны только в том случае, если на компьютере установлены корректные драйверы видеокарты.
Как определить модель видеокарты на ПК с Виндовс 10 если нет драйверов
Компьютеры, на которые по каким-либо причинам не были установлены драйверы, существенно теряют в функциональности. Пользователь таких устройств ограничен в своих действиях и не может выполнять даже некоторые элементарные действия. Одним из таких действий является определение модели карты, отвечающей за перенос изображения на экран через диспетчер устройств.
В таком случае в поле, где обычно указывается нужная информация, можно лишь прочитать текст о том, что устройство оснащено стандартным видеоадаптером VGA. Это шаблонная фраза, которая не окажет никакой помощи в определении марки видеокарты и других ее данных.
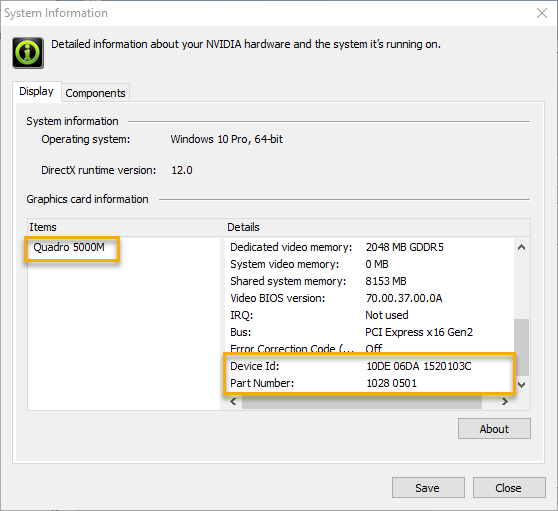
Но даже в таких ситуациях можно найти выход, и им может стать DEVICE ID или так называемый идентификатор оборудования. Для того, чтобы воспользоваться данным средством, необходимо выполнять аналогичную последовательность действий, что и при определении карты через «Диспетчер устройств», не считая некоторых дополнительных нажатий:
Видеокарта является важнейшей частью любого компьютера вне зависимости от его типа, марки и стоимости. Без нее невозможна передача информации (изображения) с процессора на монитор. Бывают случаи, когда эта деталь выходит из строя и требуется найти аналогичную, и тогда без названия и модели не обойтись
Важно знать данные об адаптере и в случае продажи ПК
Источник
Сведения о видеокарте при помощи сторонних программ
Если по каким-либо причинам вам не удалось получить нужную информацию о графическом адаптере, используя вышеописанные три метода, то в таком случае на помощь придет специализированная программа Piriform Speccy. Скачать ее можно с любого торрент-трекера или с официального сайта разработчика. Она бесплатная и довольно простая в использовании. Загрузка и установка не должна вызывать проблем.
Установив программу, в левой части интерфейса выберите строчку «Операционная система». В правой части интерфейса утилиты отобразятся все основные устройства и их характеристики. В подпункте «Графические устройства» вы найдете наименование вашей видеоплаты, а щелкнув ПКМ, получите подробную характеристику адаптера и его состояние работоспособности.

Были рассмотрены основные четыре способа, как можно узнать модель видеоплаты, а также посмотреть ее характеристики. Все способы просты по своему выполнению, однако, в последнем методе требуется скачать бесплатную специализированную программу.
Удачи вам в освоении персонального компьютера!
Находим сведения о видеокарте через программу DirectX
Существует еще один метод узнать наименование видеоплаты через служебную программу dxdiag из пакета DirectX.
Для того чтобы воспользоваться этим способом, нажмите комбинацию клавиш Win+R, в появившемся окне в строке для ввода напишите dxdiag, и нажмите Enter или OK. В случае если система спросит о необходимости проверять цифровые подписи драйвером, то можно ответить «нет».
Далее, у вас откроется окошко Средство диагностики DirectX, имеющее такие вкладки, как Система, Экран, Звук, Ввод.
Для того чтобы узнать модель видеоплаты и сведения о ней, перейдите во вкладку «Экран». В графе «Устройство» и строке «Имя» отображается наименование вашего графического устройства. А также во вкладке «Экран» вы можете узнать объем установленной видеоплаты.
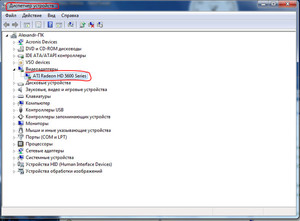
Способы определения производителя и модели
Наименование производителя и модели видеокарты, конечно, можно посмотреть на её поверхности. Но вскрывать корпус компьютера только ради этого не рационально. Тем более, что существует много других способов узнать нужную информацию, не вскрывая системный блок стационарного ПК или корпус ноутбука. Все эти варианты можно разделить на две большие группы: внутренние инструменты системы и стороннее программное обеспечение. Рассмотрим различные способы того, как узнать название изготовителя и модели видеокарты компьютера с операционной системой Windows 7.
Способ 1: AIDA64 (Everest)
Если рассматривать стороннее ПО, то одним из самых мощных инструментов диагностирования компьютера и операционной системы является программа AIDA64, предыдущие версии которой назывались Everest. Среди множества информации о ПК, которую способна выдать данная утилита, имеется возможность определения модели видеокарты.


Главный недостаток данного способа состоит в том, что утилита является платной, хотя и имеется бесплатный тестовый период продолжительностью в 1 месяц.
Способ 2: GPU-Z
Ещё одной сторонней утилитой, способной дать ответ на вопрос, какой именно модели видеоадаптер установлен на вашем компьютере, является небольшая программа для определения основных характеристик ПК — GPU-Z.
Данный способ ещё проще. После запуска программы, которая даже не требует установки, достаточно перейти во вкладку «Graphics Cards» (она, кстати, открывается по умолчанию). В самом верхнем поле открывшегося окошка, которое называется «Name», как раз и будет располагаться название марки видеокарты.
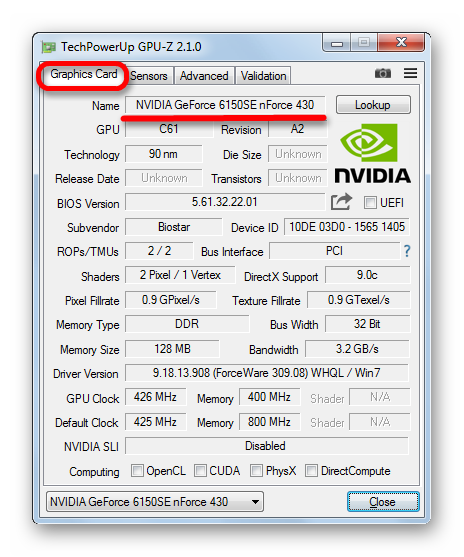
Этот способ хорош тем, что GPU-Z занимает значительно меньше дискового пространства и потребляет ресурсов системы, чем AIDA64. К тому же, чтобы узнать модель видеокарты, кроме непосредственного запуска программы, не нужно проводить вообще никаких манипуляций. Главный же плюс в том, что приложение абсолютно бесплатное. Но есть и недостаток. У GPU-Z отсутствует русскоязычный интерфейс. Впрочем, для определения имени видеокарты, учитывая интуитивную понятность процесса, этот недостаток не столь существенен.
Способ 3: Диспетчер устройств
Теперь перейдем к способам узнать название производителя видеоадаптера, которые осуществляются при помощи встроенных инструментов Виндовс. Данную информацию можно прежде всего получить, перейдя в Диспетчер устройств.




Существует и альтернативный вариант перехода, который не предполагает задействование кнопки «Пуск». Его можно осуществить с помощью инструмента «Выполнить». Набрав Win+R, вызываем данный инструмент. Вбиваем в его поле:
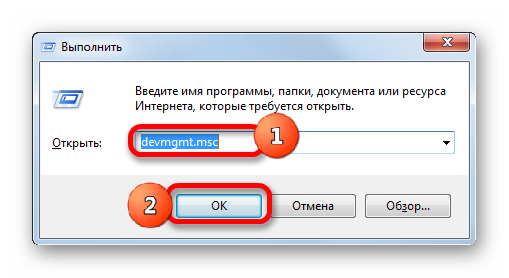


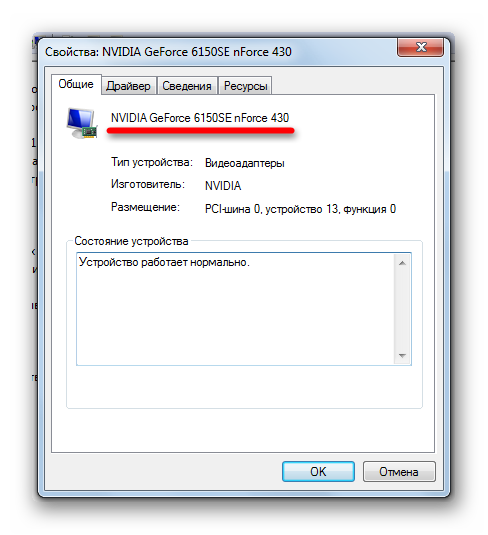
Данный способ хорош тем, что полностью осуществляется внутренними инструментами системы и не требует установки стороннего ПО.
Способ 4: средство диагностики DirectX
Информацию о марке видеоадаптера можно узнать и в окне средства диагностики DirectX.
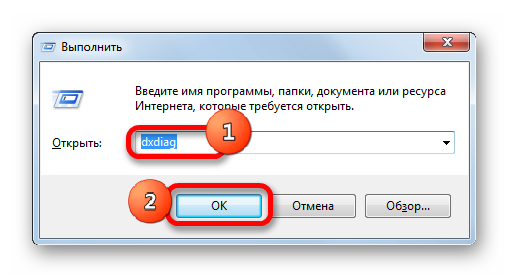


Как видим, данный вариант решения поставленной задачи тоже довольно прост. К тому же, он выполняется с задействованием исключительно инструментов системы. Единственное неудобство состоит в том, что придется выучить или записать команду для перехода в окно «Средство диагностики DirectX».
Способ 5: свойства экрана
Узнать ответ на интересующий нас вопрос можете также в свойствах экрана.


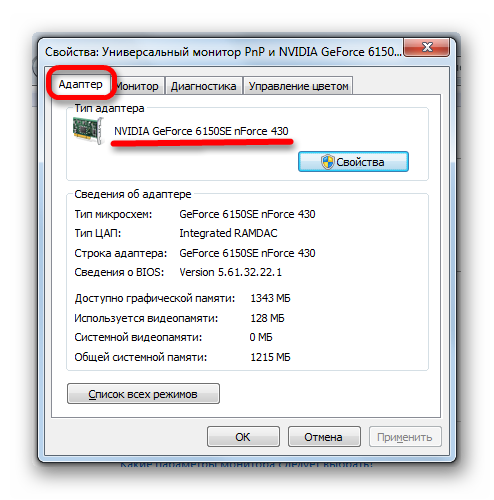
В Виндовс 7 существует несколько вариантов узнать название модели видеоадаптера. Они осуществимы как с помощью стороннего ПО, так и исключительно внутренними инструментами системы. Как видим, для того, чтобы просто узнать название модели и производителя видеокарты, нет смысла устанавливать сторонние программы (если, конечно, они у вас уже не установлены). Эту информацию легко получить, используя встроенные возможности ОС. Применение сторонних программ оправдано только в тех случаях, если они у вас уже инсталлированы на ПК или вы хотите узнать подробную информацию о видеокарте и других ресурсах системы, а не только марку видеоадаптера.
Источник
Узнаем модель видеокарты через параметры экрана
Для того чтобы узнать, какая модель у вашей видеокарты, нужно будет сделать следующее.
После того как вышеописанные действия были произведены, вы увидите на экране окошко с характеристиками адаптера. В строке «Тип адаптера» находится название и модель видеоплаты. Помимо этого, ее наименование также обозначено в поле «Строка адаптера».
Бывает такое, что названия видеокарты не совсем похожи. Например, в поле «Тип адаптера» наименование указано полностью, а в «Строка адаптера» — сокращенное.
Этот способ достаточно простой, требует минимального количества времени для его осуществления.
Находим видеокарту в диспетчере устройств
Операционные системы Windows 7 (впрочем, как и другие) оснащены встроенной программой, которая называется «Диспетчер устройств». Через нее пользователь ПК имеет возможность просмотреть всю информацию о подключенном к компьютеру оборудовании, в том числе и сведения о графическом адаптере.
Для того чтобы узнать наименование видеокарты необходимо следовать инструкции, расположенной ниже.
Возможно, вы увидите не одно наименование, а два или три. Дело в том, что современные компьютеры оснащены тремя разъемами для подключений видеокарт. В каждый из разъемов пользователь может вставить и подключить графический адаптер. Игровые компьютеры, в свою очередь, имеют как минимум две карты.
Если вы видите два наименования адаптера, то у вас в компьютере находится две видеокарты. Например, внешняя и внутренняя. Помимо этого, некоторые программы (например, Radmin) могут добавить в Диспетчер устройств «Виртуальный графический адаптер» — он нужен для большего захвата экрана.
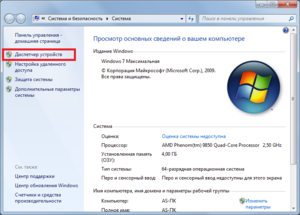
Использование сторонних утилит

Серию и модель видеокарты, которые не получилось узнать с помощью встроенных утилит, можно попробовать определить, скачав несколько специальных программ. Одной из них является бесплатная утилита PC Wizard, определяющая большинство характеристик отдельных деталей компьютера, включая графическую карту. Параметры видеопроцессора можно узнать, открыв программу и нажав на кнопку «Видео» в правой части окна.
В списке других утилит для определения характеристик видеокарты можно найти:
- Программу GPU-Z. Здесь можно найти информацию о большинстве компонентов. Название, модель и характеристики видеокарты можно увидеть на первой же вкладке утилиты. На второй вкладке показывается информация от температурных датчиков, в том числе, от графического адаптера.
- Утилиту Speccy. Параметры карты показываются в основном окне программы. Более подробные характеристики можно увидеть в разделе «Графика».
- Программу Driver Pack Solution, позволяющую автоматически устанавливать драйвера для любого компонента компьютера и ноутбука. Перед установкой утилита определяет модели всех комплектующих, включая видеокарту – информация находится на главной вкладке. Однако пользоваться программой не рекомендуется – она может скачивать устаревшие драйвера.
Ещё один способ, как узнать свою видеокарту, предполагает использование утилиты HWiNFO. Бесплатная программа, работающая и с 32-битными, и с 64-битными версиями Windows, быстро определяет драйвера и модели видеокарт, характеристики процессоров, материнских плат, планок ОЗУ и даже подключенных периферийных устройств. При загрузке утилиты следует выбрать подходящую версию, скачать и установить HWiNFO, в открывшемся окне нажать на кнопку Run и прочитать информацию в разделе GPU. Те же сведения можно увидеть на первом экране в разделе Video Adapter и графе Video Chipset.
Кроме уже рассмотренных небольших утилит, существуют две более функциональные программы – Everest и AIDA64. Вторая является современным вариантом первой и требует оплаты за использование. Однако если определить модель видеокарты требуется только один раз, можно воспользоваться условно-бесплатной пробной версией, работающей в течение 30 дней.
На странице утилиты Everest можно увидеть достаточно подробную информацию о видеоадаптере в разделе «Дисплей» (вкладка «Видео Windows»). В свойствах видеоадаптера можно получить сведения о модели в описании устройства. Альтернативная программа, AIDA64, хранит все данные о видеокарте на вкладке «Компьютер» в разделе суммарной информации. Исчерпывающие сведения о графическом адаптере находятся в подразделе «Отображение».
Средство диагностики DirectX
Вторым способом узнать, какая у меня видеокарта, является « Средство диагностики DirectX ». Как и Диспетчер устройств, данная утилита также встроена в операционную систему, поэтому для того чтобы ее использовать вам не придется ничего скачивать и устанавливать.
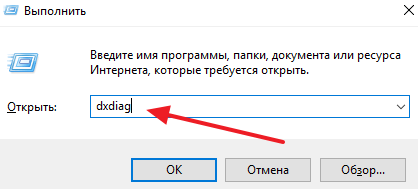
После того как откроется « Средство диагностики DirectX » нужно перейти на вкладку « Экран ».
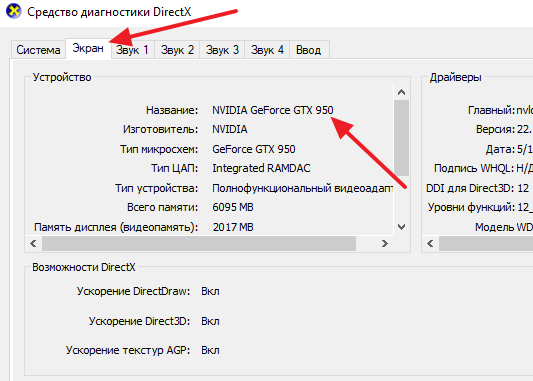
Здесь вы сможете найти информацию о названии вашей видеокарты. Кроме этого здесь можно найти другие данные, которые относятся к вашей видеокарте, например, версию драйвера. Но, как и в случае с Диспетчером устройств, если не установлены драйверы, то информация о видеокарте может и не отображаться.
Как узнать, какая видеокарта стоит на компьютере, через «Диспетчер устройств»
Первый и основной способ посмотреть название модели видеокарты – зайти в так называемый «Диспетчер устройств». Есть несколько вариантов того, как это сделать. Например, можно кликнуть правой клавишей мыши по ярлыку «Мой компьютер» на рабочем столе ОС Windows и в отобразившемся меню выбрать «Свойства». Если такого значка на рабочем столе нет, поищите его в меню «Пуск». В результате выполненных действий вы попадете в раздел «Система». Здесь необходимо кликнуть по пункту «Диспетчер устройств». Стоит отметить, что зайти в «Диспетчер устройств» можно также через «Панель управления» (находится в меню «Пуск»).
Обратите внимание на список устройств. Найдите среди них пункт «Видеоадаптер» (он должен быть расположен ближе в верхней части списка) и кликните по нему
Ниже отобразится название вашей видеокарты на компьютере. В некоторых случаях здесь отображается сразу несколько моделей видеокарт. Например, на мощных игровых компьютерах нередко установлены сразу два видеоадаптера для большей мощности, а в ноутбуках помимо дискретной видеокарты имеется встроенная в материнскую плату и имеющая схожее название.
Кликнув по названию видеокарты правой мышкой и выбрав «Свойства», вы окажетесь в сервисном меню, где можно посмотреть текущую версию драйвера видеоадаптера. Помните, что драйвер нужно периодически обновлять, чтобы сохранять быстродействие на должном уровне. Поэтому попробуйте нажать кнопку «Обновить драйвер», чтобы система выполнила проверку наличия обновлений в интернете. Также стоит периодически заглядывать на сайт производителя видеокарты, чтобы скачивать обновления драйверов оттуда самостоятельно.
Определяем модель видеокарты средствами Windows
Распознать, какая видеокарта стоит на ноутбуке или ПК помогут такие средства операционной системы, как свойства экрана, диспетчер устройств, а также диагностическая утилита Direct X. Если же ОС не распознает модель и название фирмы, изготовившей графический адаптер, узнать эту информацию пользователь сможет с помощью идентификатора оборудования Device ID.
Свойства экрана
Первый способ определить модель видеокарты – использовать свойства экрана. Этот процесс выглядит следующим образом:
- Выполнить клик мышью в любой точке рабочего стола для вызова контекстного меню.
- Открыть «Разрешение экрана».
- На странице свойств графической системы открыть вкладку «Адаптер».
- Марка графической карты указывается в строке «Тип адаптера».
- В «Сведениях об адаптере» содержатся данные об изделии, в том числе и объем используемой памяти.
В зависимости от версии ОС эта последовательность действий может выглядеть немного иначе. Так, на Windows 10 необходимо открыть контекстное меню рабочего стола, выбрать «Параметры экрана», пролистать страницу вниз и кликнуть «Дополнительные параметры дисплея». Далее выбрать «Свойства видеоадаптера», затем – «Адаптер». После этого станут доступны необходимые сведения об установленном оборудовании.
Находим видеокарту в диспетчере устройств
Узнать, какая видеокарта установлена на ноутбуке или ПК можно через диспетчер устройств. Для вызова этой системной утилиты нужно нажать «Свойства» в контекстном меню иконки «Мой компьютер».
Далее в открывшемся окне выбираем «Диспетчер устройств».
Также запустить программу можно, одновременно удерживая системную клавишу Win (кнопка с изображением эмблемы Windows) и букву R для запуска системной команды «Выполнить». В открывшемся окне следует набрать команду devmgmt.msc.
Далее в «Диспетчере устройств» следует открыть вкладку «Видеоадаптеры» чтобы определить, какая видеокарта работает на устройстве.
Похожим образом можно получить необходимые данные о видеоадаптере через «Сведения о системе».
Необходимо нажать «Win+R» и набрать «msinfo32».
В «Сведениях о системе» нужно перейти в «Компоненты», затем открыть «Дисплей». В строке «Имя» пользователь увидит информацию об установленной графической карте и о количестве используемой памяти.
Важно знать: если устройство использует более 2 Гб памяти, утилита неверно отображает эту информацию. Эта ошибка официально подтверждена компанией Microsoft
Как определить видеокарту с помощью Device ID
Иногда, обычно после переустановки ОС, в «Диспетчере устройств» во вкладке «Видеоадаптеры» вместо марки видеокарты появляется «Стандартный VGA графический адаптер». Это объясняется тем, что ОС не распознала тип видеокарты на устройстве и не понимает, какие драйвера нужно использовать. В этом случае вам придется самостоятельно получить сведения об оборудовании, а затем найти и установить драйвера для видеокарты. Распознать марку видеокарты поможет идентификатор оборудования Device ID.
- Необходимо открыть «Диспетчер устройств», затем «Видеоадаптеры».
- Здесь нужно открыть свойства неизвестного оборудования через правую клавишу мыши.
Перед вами появится ряд строк с данными о неопознанном оборудовании. В каждой из них имеются значения VEN и DEV в начальной части строки – обозначения фирмы и модели техники. Их нужно записать или скопировать.
Теперь нужно перейти на сайт www.devid.info/ru и в поисковой строке набрать сохраненную информацию.
После клика по кнопке «Искать» вы получите информацию о фирме-производителе и модели дискретной видеокарты на ноутбуке или ПК, а также сможете на этом же ресурсе скачать драйвера.
Тем не менее рекомендуется перейти на официальную страницу фирмы, выпустившей видеокарту и найти там свежую версию драйверов для своего оборудования.
Средство диагностики DirectX
В любой ОС Windows независимо от версии работают компоненты DirectX, использующиеся для корректного отображения графики и воспроизведения звука в играх и софте. В их число входит утилита dxdiag.exe, которая поможет определить проверить ПК и определить название видеокарты. Чтобы получить данные нужно:
- Нажать «Win+R» чтобы вызвать окно системной команды «Выполнить».
- Ввести «dxdiag».
На открывшейся странице пользователь определит марку видеокарты, а также получит сведения об установленных драйверах и памяти, используемой графическим адаптером.
Сторонние программы
Если у вас не установлены драйверы, то вы можете узнать название видеокарты с помощью любой программы для просмотра характеристик компьютера. Сейчас таких программ очень много и рассмотреть их в одной статье просто не реально. Поэтому мы остановимся только на нескольких бесплатных программах.
HWmonitor (скачать) — предназначена для просмотра информации о температуре комплектующих. Однако с ее помощью вы можете узнать, какая у вас видеокарта. Для этого нужно просто запустить HWmonitor на компьютере и пролистать список компонентов в самый конец. Там будет указано название видеокарты, а также некоторые ее параметры. Например, напряжение на графическом процессоре и температура. Программа HWmonitor полностью бесплатна и вы можете скачать ее с сайта разработчика.
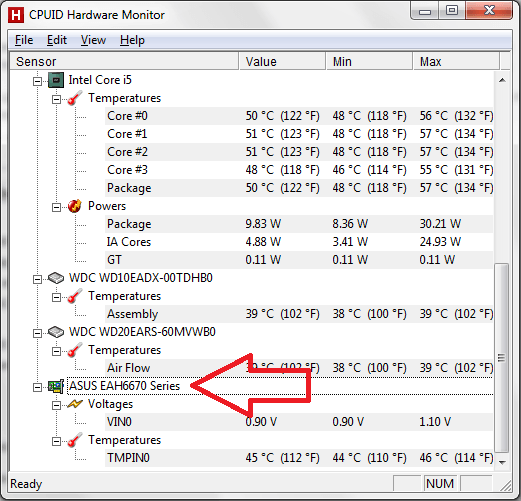
CPU-Z (скачать) — разработана для просмотра характеристик центрального процессора и остальных компонентов компьютера. Для того чтобы узнать название видеокарты нужно запустить CPU-Z на компьютере и перейти на вкладку «Graphics». Здесь будет указана все основная информация о видеокарте. Программа CPU-Z полностью бесплатна и ее можно скачать с сайта разработчика.
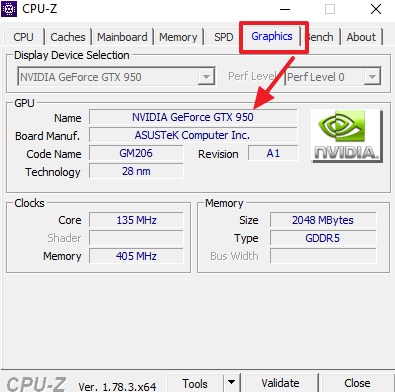
GPU-Z (скачать) — специально создана для просмотра характеристик видеокарты. Для того чтобы узнать название видеокарты запустите GPU-Z на своем компьютере и посмотрите на строку «Name», которая находится в самом верху окна. Программа GPU-Z полностью бесплатна и ее можно скачать с официального сайта разработчика.
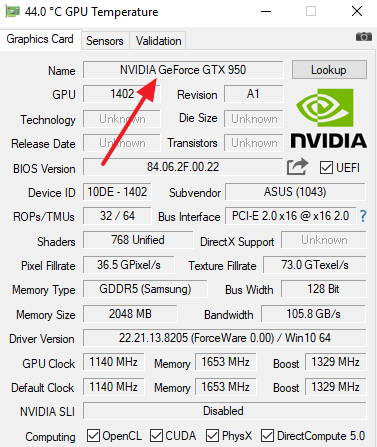
Speccy (скачать) — разработана для просмотра характеристик компьютера. Для того чтобы получить информацию о видеокарте, запустите программу Speccy и перейдите в раздел «Графические устройства». Здесь вы сможете получить массу разнообразной информации о видеокарте, включая ее название и производителя. Программа Speccy полностью бесплатна и вы можете скачать ее с сайта разработчика.
Источник
Диспетчер устройств
Для того чтобы узнать какие компоненты сейчас установлены в ваш компьютер удобно использовать так называемый Диспетчер устройств. Это средство, встроенное в операционную систему Windows. С его помощью можно управлять всеми компонентами в одном месте.
Для того чтобы открыть Диспетчер устройств вам нужно перейти по такому пути: Панель управления – Система и безопасность – Система – Диспетчер устройств. Также вы можете выполнить команду «mmc devmgmt.msc» либо просто открыть меню «Пуск» и ввести в поисковую строку «Диспетчер устройств».
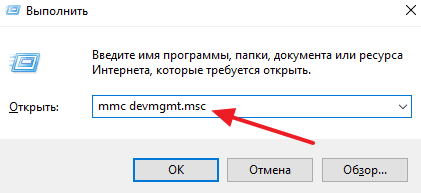
После открытия Диспетчера устройств, вы увидите список компонентов, которые установлены на вашем компьютере. Для того чтобы узнать, какая у вас видеокарта, раскройте группу компонентов, которая называется «Видеоадаптеры». В этой группе будет список всех видеокарт, доступных на вашем компьютере.
Если драйверы для видеокарты установлены, то вы сразу увидите название вашей видеокарты (как на скриншоте внизу).
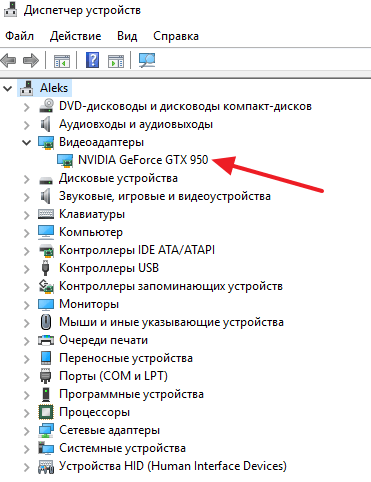
Если же в системе не установлены драйверы для видеокарты, то в разделе «Видеоадаптеры», вместо названия видеокарты вы увидите «Неизвестное устройство» или «Стандартный VGA графический адаптер».
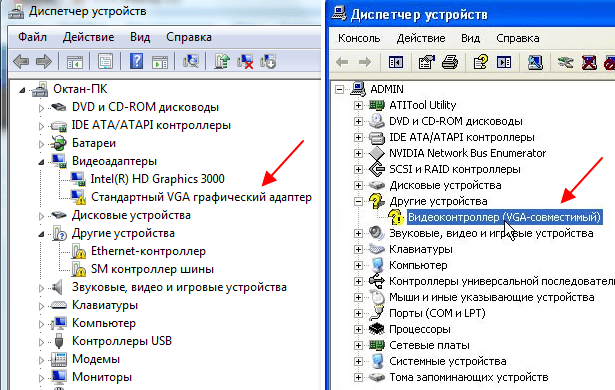
Если у вас именно такой случай, то вы можете поискать название видеокарты с помощью ID оборудования. Для этого нужно кликнуть правой кнопкой мышки по неизвестному устройству и перейти в «Свойства». В результате перед вами откроется окно со свойствами вашей видеокарты, здесь нужно открыть вкладку «Сведения», выбрать «Совместимые ИД» (или «ИД оборудования») и скопировать верхнюю строку.
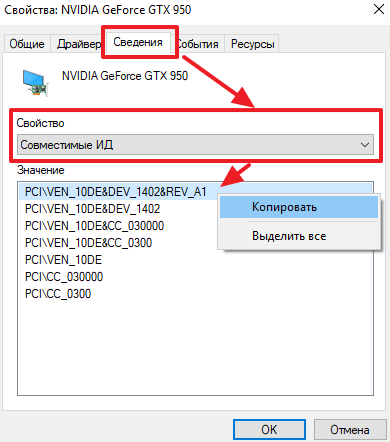
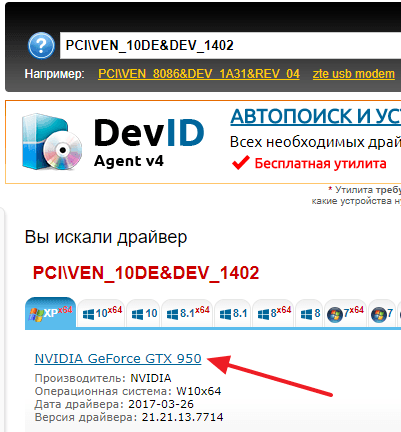
Если в базе данных сайта devid.info есть ваша видеокарта, то он ее найдет и покажет вам, как она называется. Также на данном сайте можно будет скачать драйверы, которые подходят для вашей видеокарты и операционной системы.
Более подробно о поиске устройства по ИД-устройства пожно почитать в этой статье:
Как узнать видеокарту если нет драйверов.
Как узнать модель и название видеокарты, если компьютер не работает?
В некоторых случаях, получить информацию вышеприведенными методами невозможно, так как ПК или ноутбук не включается. Найти название видеочипа можно на корпусе лэптопа, многие производители указывают название адаптера именно таким образом. В основном наклейка располагается на верхней части устройства, под клавиатурой или сбоку сенсорной панели.
Пользователи PC также могут проверить наличие такой наклейки на корпусе системного блока. Если её там нет, требуемые спецификации можно отыскать внутри персонального компьютера, однако это не рекомендуется делать неопытным юзерам, потому как отсутствие надлежащих знаний разборки техники, может привести к нарушению и повреждению внутренних составляющих.
Если же вы уверены в своих силах и легко справляетесь с подобными манипуляциями, но не нашли маркировку, а увидели только идентификатор производителя, попробуйте ввести его в поисковой строке любого веб-обозревателя. Зачастую, большинство поисковиков моментально предоставит целый список сайтов с расшифровкой того или кода видеочипа.
Если компьютер работает корректно, но ни один из методов в предыдущих пунктах нашей статьи не отображает модель карты, а вместо этого вы видите одну из надписей: «неизвестное устройство», вам потребуется найти название своего ПК или лэптопа. Затем вы сможете посетить сеть Всемирной паутины и практически на любом сайте про компьютерную технику, отыскать модель своей GPU.
Надеемся, представленные нами способы, помогли вам найти ответ на вопрос как узнать модель вашей видеокарты. Не забывайте оставлять свои комментарии о том, какой именно метод выбрали вы и насколько быстро у вас получилось справиться с задачей.
Программы
Сегодня на просторах всемирной паутины можно обнаружить немало программ и утилит, помогающие пользователю собирать и считывать информацию пользователю о характеристиках его рабочей цифровой машины. Рассмотрим самые знаковые и востребованные из этих утилит.
AIDA64
Один из главных пионеров и долгожителей – программа AIDA64 – расскажет все о внутренностях вашего ПК или ноутбука. Скроен на основе мастодонта – утилиты Everest. Здесь можно обнаружить не только информацию о видеокарте, но и данные о таких мелочах как пиксельные конвейеры и количество транзисторов. После установки утилиты слева клацаем на «Дисплей» и выбираем «Графический процессор».
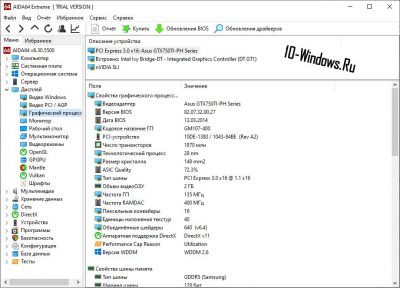
Скачать AIDA64 Extrime Portable:

Speecy
Легкая в освоении даже для новичков программа неплохо себя зарекомендовала качественным сборщиком данных о технических внутренностях компьютерных систем. Программу делали те же разработчики, что и нашумевшую CCleaner. Простой и понятный интерфейс быстро и емко расскажет пользователю основную информацию о ПК. После запуска программы выбираем нужное нам окно с видеокартой и считываем с него данные.
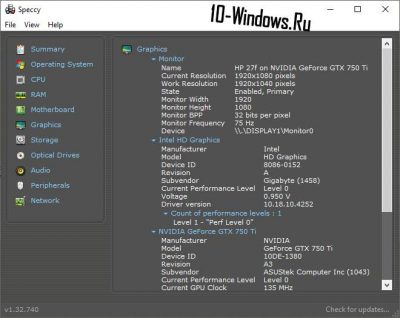
Здесь также можно настроить отображение температуры работы процессора и кучу других мелочей. Весит меньше, чем AIDA 64, но и возможностей у нее тоже поменьше.
Скачать Speecy для Windows 10:
Утилита от TechPowerUp разработана специально для считывания информации о работе видеокарты. Весит мало, зато расскажет всю нужную информацию в полном объеме по видеокарте на Windows 10. Программа распространяется бесплатно. После запуска в первой же вкладке находим модель графического процессора, объем видеопамяти и прочее.
Теперь вы во всеоружии подойдете к поиску информации о видеокарте в ОС Windows 10. Выбирайте наиболее подходящий для вас способ диагностики – и вперед!
Источник