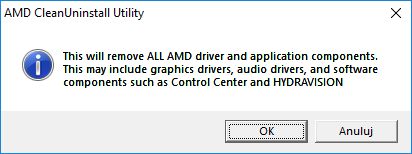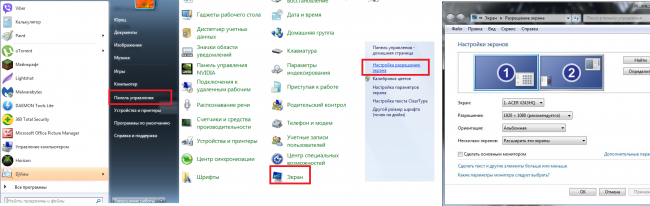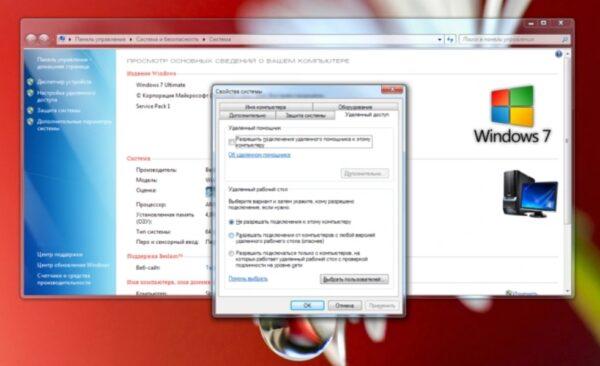Как узнать разрешение монитора?
Содержание:
- Эфирное DTV
- Поисковые системы
- Как узнать разрешение монитора?
- Какие разрешения может поддерживать монитор?
- Несколько способов узнать разрешение экрана
- Использование приложения SecondScreen
- Узнать разрешение экрана в настройках Windows
- где найти и посмотреть максимальный размер монитора компьютера и ноутбука?
- Другие методы
- Что же такое разрешение экрана?
Эфирное DTV
Пожалуй многие слышали о таком стандарте ДТВ как Т2. Данный стандарт является стандартом второго поколения, что означает возможность приема большего количества телевизионных каналов при использовании того же оборудования, что и ранее. По сути, емкость сети вырастит на 30%. Для обычного пользователя такие изменения не являются заметными, однако из-за отличий этих стандартов их совмещение не является возможным.
При использовании DTV формата Т2, появляются следующие возможности:
- Передавать 3D изображение;
- Передавать многоканальный звук;
- Предавать сигналы UHDTV, HDTV, а также SDTV;
- Режим телетекста;
- Интерактивное ТВ;
- Отображение субтитров;
- Отображение запрашиваемого видео.
Это самые главные функции, однако, эфирное ДТВ может обладать и дополнительными функциями. Все зависит от модели вашего телевизора.
Поисковые системы
Разрешение своего монитора вы можете узнать на сайте производителя. Для этого в поисковой системе введите название модели своего монитора или ноутбука и получите исчерпывающую информацию. Только запомните, что обычно в характеристиках указывается максимальное разрешение экрана, а не рекомендуемое.
Жидкокристаллическая матрица — один из самых хрупких элементов ноутбука. Тем не менее, если экран вышел из строя, это не значит, что пришла пора списывать компьютер в утиль полностью. Заявления производителей о том, что их модели матриц уникальны и не поддаются замене — в 99% случаев маркетинговый ход.
Подобрать новую матрицу с аналогичными характеристиками, которая полноценно заменит вышедшую из строя — реально и несложно. Чтобы определить, какая матрица подойдет под вашу модель ноутбука, потребуется разобраться в следующих показателях:
- размер диагонали матрицы в дюймах;
- рабочее разрешение;
- тип подсветки экрана: ламповый или светодиодный;
- тип интерфейсного разъема и его расположение.
Размер экрана в первую очередь определяет, какая модель матрицы подойдет ноутбуку. Обычно устанавливают экран той же длины диагонали, что и старый, хотя это и необязательно. В продаже есть дополнительные рамки, с помощью которых можно закрыть пробелы, образующиеся при установке нетипичной матрицы, незначительно отличающейся размером — например, с диагональю 14.0” вместо 14.1”. Порой это помогает сэкономить значительную сумму, не теряя в достоинствах.
Довольно часто возможна и замена старой матрицы на модель с более высоким разрешением дисплея — например, 1280×800 вместо 1024х600 в случае экрана размером 10.1 дюйма.
Нередко возникает вопрос о возможности установки светодиодной (LED) матрицы в ноутбук старого образца с поддержкой ламповой (CCFL) подсветки. Это возможно, но потребуется установить дополнительный шлейф или переходник, удалив имеющийся инвертор.
Помимо прочего, необходимо обратить внимание на разницу интерфейсных разъемов. В целом они стандартизованы и отличаются только количеством контактов (пинов)
Подавляющее большинство матриц в ноутбуках имеют 30- и 40-контактный разъем
Изредка могут встречаться 20-контактные модели
Подавляющее большинство матриц в ноутбуках имеют 30- и 40-контактный разъем. Изредка могут встречаться 20-контактные модели.
Матрицы со светодиодной подсветкой различаются расположением разъема, он может располагаться справа или слева — если смотреть на лицевую сторону экрана. Для установки матрицы с правым расположением контактов может потребоваться удлиняющий шлейф.
По типу поверхности матрицы делятся на два типа: с глянцевым и матовым покрытием. Глянец дает более сочную, яркую и контрастную картинку, однако может затруднять восприятие из-за возникающих бликов. Матовая поверхность почти не бликует, меньше пачкается, но и цвета на таком экране не отличаются насыщенностью.
Как узнать разрешение монитора?
Разрешение экрана — количество точек экрана, которые формируют изображение. Записывается в виде формулы, где между двумя числами стоит знак умножения. Например — 1024 Х 768. Такая запись обозначает, что по горизонтали экран имеет 1024 пикселя, а по вертикали – 768 пикселей.

Также практикуется обозначение в виде плотности пикселей на дюйм поверхности — ppi. Это число показывает количество точек на один дюйм поверхности, но является менее удобным для определения навскидку зернистости отображаемой картинки.
В общих чертах можно заявлять о том, что чем больше активных точек имеет дисплей, тем лучше качество изображения, которое он показывает – текст выглядит более четким, игры и фильмы выглядят красивее, мелкие элементы на экране не кажутся размытыми по краям.
Как вы можете убедиться, параметр довольно важный, и играет немалую роль в удобстве общения с электронным помощником. Потому постараемся наиболее полноценно ответить на вопрос: «Как узнать, какое разрешение у монитора?».
Какие разрешения может поддерживать монитор?
Чтобы узнать какое разрешение поддерживает монитор обратимся к уже проверенной временем АИДА64. Запускаем утилиту и идем в раздел «Отображение», где необходимо найти «Видеорежимы». Программка покажет все возможные режимы связки видеоадаптер-экран
Здесь стоит заострить внимание на том, что не все режимы, показанные в списке будут доступны в настройках рабочего стола. Это связано с ограничениями, накладываемыми операционной системой, и ее требованиями к графической составляющей компьютера
Да, да, не удивляйтесь — операционка тоже имеет минимальные системные требования, как и любое ПО, которое вы запускаете. И W7 не запустится на экранах, которые хуже 800Х600 точек, хотя матрица может обеспечить намного больше режимов.
Потому будет более корректно поинтересоваться — «Какое разрешение можно установить?».
Для решения этого вопроса воспользуемся стандартными средствами апплета «desk.cpl» панели управления, о котором было рассказано выше. Так вот – передвигая ползунок изменения разрешения вы увидите все доступные в этот момент режимы работы вашего экрана, которые как бы «компромиссные» между возможностями «железа», драйверов и запросами ОС.
Немного про разрешение в ноутбуках
Будет не лишним отдельно остановиться на ноутбуках – это довольно специфические изделия, которые требуют для корректной работы полного пакета правильно подобранных драйверов. Также в них могут применяться «интересные» технические решения в части графики – необычное разрешение, нестандартное соотношение сторон и прочее.
Чаще всего все перечисленные методы одинаково применимы и к ноутбукам, но могут быть нюансы, когда все перепробовано и ничего не получилось.
Поэтому, если все драйверы установлены, а ни один из перечисленных способов вам не подошел, то как узнать какое разрешение монитора на ноутбуке подскажет сайт производителя, или комплектные документы. В случае же, когда нет ни коробки, ни документов, то может быть сохранилась наклейка на задней крыше. На ней всегда указывается серийный номер и модель устройства, по которым поисковые системы интернета обязательно выведут вас на страничку со сведениями о вашем портативном компьютере.
Заключение
В заключительной части можно посоветовать еще два действенных способа, которые можно задействовать в случае если владелец и компьютер общаются на «Вы»:
- Позвать на помощь знакомого компьютерщика, сиадмина или просто толкового эникейщика.
- Отправиться в путешествие по просторам интернета на поиски профильного форума по вашему компьютеру, и там попросить помощи у форумчан. Старожилы вряд ли откажут новичку в помощи. Не бойтесь задавать вопросы – они сами были когда-то неопытными новичками.
Как бы не казались смешными последние советы, но они могут оказаться единственной соломинкой «утопающего». Особенно, если дело касается нестандартных девайсов, или опознать его по внешним признакам ну никак не получается.
Несколько способов узнать разрешение экрана
Условно говоря существующих способов всего два:
- Программно, ориентируясь на стандартные средства операционной системы, либо сторонний софт.
- Документально, обратившись к онлайн-ресурсам производителя, паспорту на оборудование, заводским наклейкам на корпусе устройства.
Второй вряд ли у кого-то вызовет дополнительные вопросы о том, как им воспользоваться. Но мы все же уделим ему немного времени в конце статьи.
Давайте подробно рассмотрим все программные возможности для определения этой характеристики, которые доступны рядовому пользователю:
1) Как узнать разрешение монитора на Windows 7, используя средства ОС?
На рабочем столе, в свободном от ярлыков программ месте, необходимо щелкнуть правой кнопкой мыши и, в появившемся контекстном меню, левой кнопкой выбрать строку «Разрешение экрана». Появится диалоговое окно ОС, в котором есть несколько строчек, одной из которых будет «Разрешение». Если щёлкнуть левой кнопкой мыши на выпадающем списке справа от надписи «Разрешение», то вам будет предложено выбрать ползунком желаемое значение. А возле поддерживаемого, стандартного для монитора разрешения будет стоять надпись «Рекомендуется». Такая отсылка означает, что данное значение является заводским, и выбирается операционкой на основании модели вашего экрана. Эту информацию Windows получает из специальной микросхемы устройства.
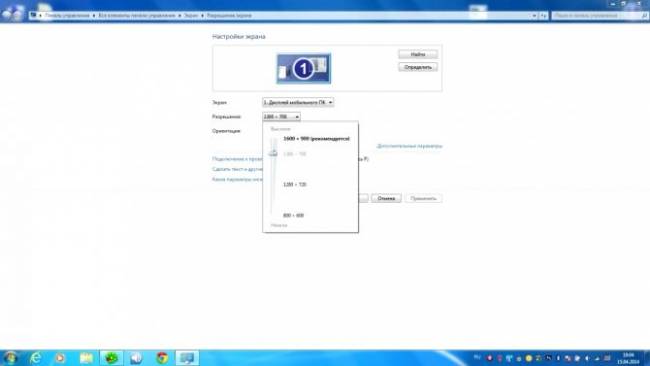
2) Как узнать разрешение монитора на Windows 10?
В Win 10 процедура немного сложение, за что стоит «благодарить» ее разработчиков. Самый простой путь добраться до настроек экрана – это вызвать апплет панели управления при помощи текстовой команды. Для этого на клавиатуре нужно нажать комбинацию клавиш «Win» (кнопка с изображением значка Виндовс в виде флага, разделенного на четыре части) и английской буквы «R». Эта комбинация вызовет диалоговое окно «Выполнить», в котором следует вписать «desk.cpl» без кавычек, и нажить Enter. Появится окно, практически аналогичное таковому в Win7. Дальнейшие манипуляции также аналогичны. Этот способ одинаково хорошо работает и для других версий Майкрософтовских операционных систем, кроме совсем уж древних релизов.
Окно настройки параметров экрана также можно вызвать через блуждание по разделу «Панель управления», который доступен из главного меню «Пуск», но описанные способы будут намного быстрее.
Есть еще вариант воспользоваться встроенной системой поиска, которая обычно доступна также через меню «Пуск». На всякий случай расскажем и про эту возможность. Нажав левой кнопкой мыши на значке пускового меню нужно выбрать раздел «Поиск» (для Win7) в котором прописать просто слово «Экран» без кавычек. Интеллектуальный поиск предложит выбрать из доступных созвучных параметров желаемый, и вам нужно выбрать «Настройка разрешения экрана». В десятой версии Windows запуск поиска расположен не в главном меню, а рядом с кнопкой «Пуск».
3) Обычно производители графических адаптеров комплектуют свои наборы драйверов вспомогательными утилитами для доступа к настройкам отображения. Чаще всего эти они висят в оперативной памяти и обозначены соответствующей иконкой в панели задач возле часов. Так, как интерфейс драйверов каждый девелопер стремится сделать отличающимся от конкурентов, да еще и меняет от версии к версии расположение настроек, то подробно рассматривать их мы не будем – этот «зоопарк» все-равно не охватить.
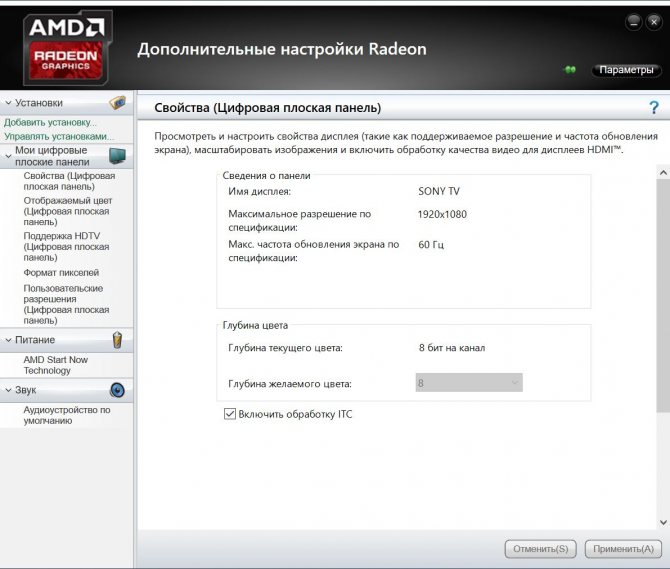
Если с предыдущими вариантами что-то не получается, или вы сомневаетесь в достоверности показанных значений, то рекомендуем призвать на помощь специализированные диагностические программы. Одна из самых удобных – это Aida64. Нужно скачать любую версию, желательно с официального сайта чтобы избежать поражения компьютера вирусами, и установить в свою систему. После того, как все установится ее нужно запустить, и в меню щелкнуть мышкой на разделе «Отображение». Раскроется подуровень меню Aida, в котором будет строчка «Рабочий стол». Вот она то нам и нужна – щелкаем на ней и в центральном окне появятся характеристики рабочего стола, среди которых находим интересующее.
Использование приложения SecondScreen
Увеличить или уменьшить разрешение помогут такие приложения, как Resolution Changer Pro, SecondScreen. Как и в предыдущих способах, необходим root-доступ. Программа SecondScreen может:
- Внести изменения в разрешение дисплея;
- Опустить или поднять параметр DPI с 720р до 1080р;
- Сменить режим отображения «смартфон-планшет».
К преимуществам приложения SecondScreen можно отнести возможность подключения гаджета к интернету через Bluetooth либо Wi-Fi. Оно может отключить подсветку экрана смартфона либо планшета для поиска в интернете после подключения гаджета к большому экрану. При этом сенсорный дисплей останется активным. Приложение SecondScreen можно установить через магазин Google Play. Оно является бесплатным, что будет дополнительным преимуществом для многих пользователей.
Разрешение экрана планшета либо смартфона, который работает на операционной системе Андроид, не всегда соответствует требованиям юзеров. В таком случае можно изменить параметры устройства. Для этого существуют специальные приложения. Можно внести изменения вручную, используя оболочки Андроид. Сложности могут возникнуть лишь с получение root-прав, которые необходимы для подобных действий.
Разработчики операционной системы Android не учли одного элемента: разрешение экрана устанавливается производителем. К сожалению, пользователям не всегда удобны настройки по умолчанию – особенно на гаджетах с небольшими экранами, где иконки и шрифты выглядят несколько неестественно. Попробуем разобраться, как просмотреть и изменить разрешение экрана Android.
Узнать разрешение экрана в настройках Windows
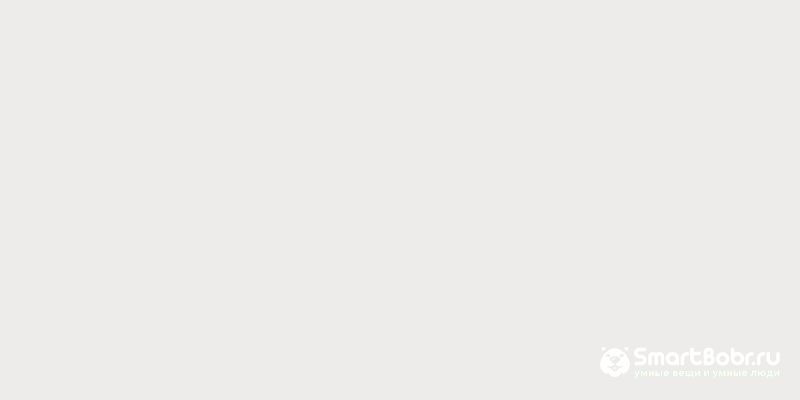

Как изменить разрешение экрана в Windows | Настройка разрешения экрана в Виндовс
Решение на которые мы сейчас обратим внимание является универсальным, поэтому если вы хотите понять, как узнать разрешение экрана ноутбука, вы также можете использовать описанный алгоритм. Наиболее простой вариант – узнать необходимые данные, используя стандартные настройки Windows. Если вы задаетесь вопросом, как узнать разрешение экрана на Windows 7, выполните следующие действия:
Если вы задаетесь вопросом, как узнать разрешение экрана на Windows 7, выполните следующие действия:
- Наведите курсор мыши на свободную область рабочего стола.
- Нажмите правую кнопку.
- В возникшем меню выберите функцию «Разрешение экрана».
После этого на экране появится окно, в котором представлены основные настройки экрана. Здесь можно увидеть используемое в настоящий момент разрешение монитора. Система автоматически задает оптимальное разрешение. Данный параметр можно изменить и задать вручную. Однако рекомендуемое разрешение обеспечивает наиболее высокое качество изображения. Нередко рекомендуемое разрешение намного меньше максимального. Иногда максимальное разрешение не позволяет установить операционная система. Это может быть вызвано отсутствием драйверов видеокарты, либо их устаревшей версией. Чтобы эта проблема была решена, достаточно обновить драйверы видеокарты.
Узнать разрешение экрана с помощью стороннего ПО
Ответить на вопрос, как узнать разрешение экрана, поможет и стороннее программное обеспечение. Специальные приложения для видеокарты отображают текущее разрешение. Если используется адаптер ATI Radeon, таким помощником может стать инструмент Catalist Control Center. Здесь можно посмотреть, как действующее разрешение, так и максимально допустимые параметры для данной видеокарты.
Максимальное разрешение экрана можно посмотреть на официальном сайте
Разрешение монитора можно уточнить на официальном сайте монитора. Для этого задаем в поисковую систему запрос с моделью монитора либо ноутбука. В результате мы получим искомое значение. При этом следует помнить, что в характеристиках, как правило, отмечено не рекомендуемое разрешение, а максимальное.
Инструкция, как узнать разрешение экрана в Windows 10
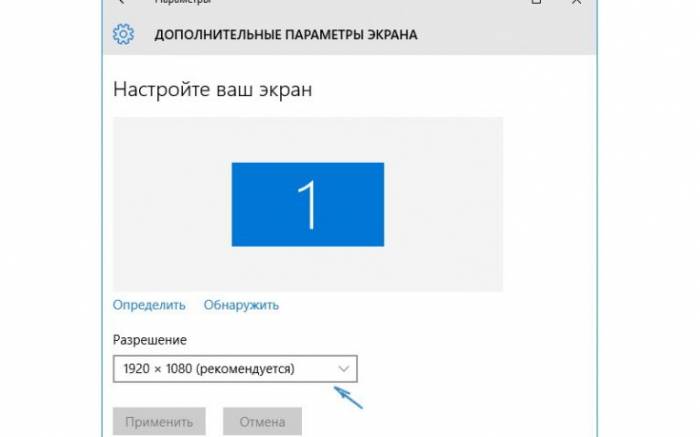
Теперь подробно рассмотрим, как узнать разрешение экрана на Windows 10. В этой операционной системе можно отрегулировать данный параметр с особой простотой и без использования дополнительного программного обеспечения.
Для Windows 10 алгоритм действий следующий:
- Нажимаем правой клавишей мыши на незанятое пространство рабочего стола.
- Используем функцию «Параметры экрана»
- Получаем информацию об установленном в данный момент разрешении экрана.
Также следует помнить, что необходимую информацию можно выяснить, даже не запуская персональный компьютер. Как правило, она указывается на коробке из-под монитора или ноутбука, а также в прилагаемой к устройствам документации.
В Windows 10 изменить разрешение можно стандартными средствами системы. После указания новых параметров, система покажет, каким образом будет выглядеть новый вариант отображения картинки на мониторе. Предварительный просмотр будет продолжаться 15 секунд. После этого, в отдельном диалоговом окне Windows спросит, следует ли сохранить изменения, либо возвратить параметры, которые действовали прежде.
Для решения поставленной задачи в Windows 10 можно также использовать «Параметры системы»:
- Переходим к разделу «Параметры системы».
- Используем блок «Система».
- Открываем раздел «Экран».
Здесь можно получить информацию о разрешении экрана, а также масштабе. Кроме того, посредством данного раздела осуществляется настройка новых мониторов. При необходимости данный раздел позволяет изменить ориентацию, однако данное средство обычно используется если речь идет о нестандартном мониторе.
Можно также использовать «Панель управления»:
- Переходим в «Панель управления».
- Открываем раздел «Экран».
- Используем функцию «Настройка разрешения экрана».
где найти и посмотреть максимальный размер монитора компьютера и ноутбука?
Разрешение или разделительная способность экрана — это размеры изображения, выражаемые в пикселях по горизонтали и вертикали. Чем из большего количества пикселей — мельчайших элементов изображения на дисплее — состоит картинка, тем приятнее она выглядит.
Оптимальная разделительная способность равняется разрешению матрицы монитора — когда каждый логический элемент картинки соответствует физическому пикселю. Разберемся, как узнать разрешение экрана на Windows 10 средствами операционной системы и при помощи посторонних утилит.
Стандартные средства
В операционной системе много инструментов, позволяющих вывести информацию о разрешении монитора.
Параметры системы
В параметрах Windows 10 используемую разделительную способность экрана можно узнать минимум тремя способами. Опишем все, пуская большинству людей достаточно и одного – самого простого.
1. Откройте окно параметров через контекстное меню Пуска, комбинацией клавиш Win + I, иконку в Пуске или через Панель уведомлений в трее.
2. Кликните по разделу «Система».
3. Альтернативный вариант — зажмите Win + R, введите «desk.cpl» и кликните «OK».
4. Еще один способ — щелкните правой клавишей по свободной области Рабочего стола и выберите «Параметры экрана».
Команду можно выполнить в поисковой строке, адресной строке Проводника, командной строке и PowerShell.
5. Пролистайте содержимое правой части окна вниз до раздела «Масштаб и разметка». В нем находятся данные о текущей разделительной способности экрана.
6. Если после значение нет текста «(рекомендуется)», необходимо изменить разрешение на «родное» для дисплея.
В следующем блоке «Несколько дисплеев» щелкните «Дополнительные параметры…», и в открывшемся окне увидите текущее разрешение экрана и Рабочего стола.
Панель управления
Актуально для старых выпусков Windows 10, в последних обновлениях Microsoft постепенно отходят от Панели управления, перемещая все больше настроек в Параметры.
- Откройте Панель управления, например, через контекстное меню Пуска.
- Переключите вид ее иконок на значки и кликните по объекту «Экран».
Также можете выбрать пункт «Разрешение экрана» в контекстном меню Рабочего стола, если используете Windows 10 до 1803.
Если раздела или пункта в выпавшем меню десктопа нет, вариант для вашей версии операционной системы не подходит.
- Слева в меню активируйте ссылку «Настройка разрешения экрана». Ниже отобразятся нужные значения.
Утилиты для настройки видеокарт
Фирменные утилиты от AMD, Nvidia и Intel также отобразят сведения об установленной разделительной способности экрана и позволяют изменить ее. Для запуска панели управления графическим адаптером откройте контекстное меню Рабочего стола и выберите:
для встроенной видеокарты от Intel — «Графические характеристики», перейдите в раздел «Дисплей»;
для ускорителей от AMD — «Настройки Radeon» → «Дисплей» → «Характеристики»;
Nvidia — «Панель управления Nvidia» → в меню слева кликните «Дисплей» → «Регулировка размера и положения».
Командная строка
Запустите командную строку и выполните в ней команду «wmic desktopmonitor get screenheight, screenwidth».
Первое значение — число пикселей по вертикали, второе — по горизонтали.
Средство диагностики DirectX
1. Выполните команду «dxdiag» в окне Win + R или поисковой строке.
2. Посетите вкладку «Экран», в первом блоке «Устройство» опуститесь вниз.
Сведения о системе
Информационная утилита Windows.
- Выполните команду «msinfo32» через поиск или Win + R.
- Разверните ветку «Компоненты» и кликните по пункту «Дисплей».
Ищите строку с разделительной способностью и текущей частотой в правой части окна.
Сторонние приложения
Информационные утилиты и программы для настройки монитора также покажут используемую разделительную способность монитора, данные способы подойдут для компьютера и ноутбука.
Custom Resolution Utility
Простая и понятная программа для изменения разрешения, с ее помощью, можно поменять настройки экрана или поставить свое разрешение.
2. Запустите CRU.exe прямо с архива.
3. В первой форме «Detailed resolution…» увидите строчку с разрешением монитора.
AIDA64
Запустите программу, разверните ветку «Отображение» и щелкните «Рабочий стол». Ссылка на программу: https://www.aida64.com/downloads
MultiMonitor Tool
Запустите приложение, информация содержится в главном окне.
https://www.nirsoft.net/utils/multi_monitor_tool.html
Speccy
Данные о текущем разрешении ищите в разделе «Графические устройства».
Аналогичных приложений много, но в данном случае все они лишние. В Windows 10 есть несколько инструментов, позволяющих узнать и изменить разрешение экрана.
Другие методы
Не хотите щелкать правой кнопкой по рабочему пространству? Ваше право, к тому же есть другие способы узнать соотношение пикселей. Например, сделать скриншот. Сложный прикол, но почему бы не попробовать.
- Сделайте скриншот, нажав клавишу Printscreen.
- Запустите Paint и нажмите Ctrl+V, чтобы вставить скрин.
Само изображение неинтересно, но на нижней панели вы увидите пару цифр, которые как раз искали: что-то типа 1366х768 или другое значение.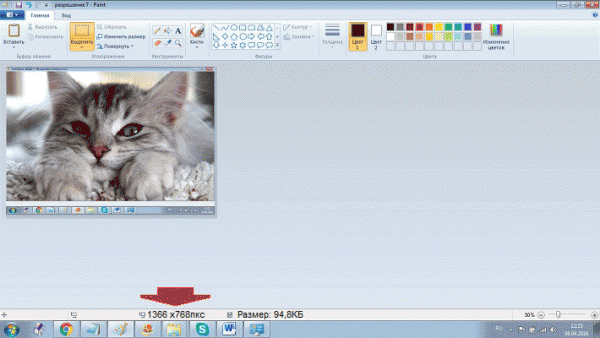
Посмотрите, есть ли в системном трее значок видеокарты. Если таковой имеется, щелкните по нему правой кнопкой и откройте консоль управления. В панели управления видеокарты можно не только определить соотношение пикселей, но и при необходимости изменить.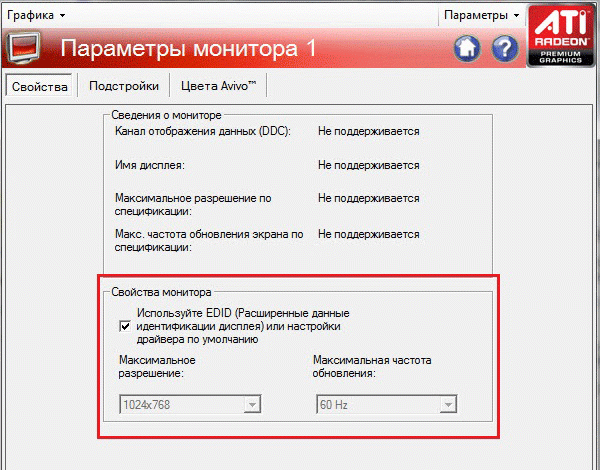
Хотите еще интересных методов? Тогда перейдите на сайт myresolutionis.ru. На главной странице отобразится количество пикселей, IP-адрес и сведения о браузере. Правда, у меня почему-то написано Mozilla, хотя заходил я через Chrome, но соотношение точек указано верное, так что можно доверять сервису.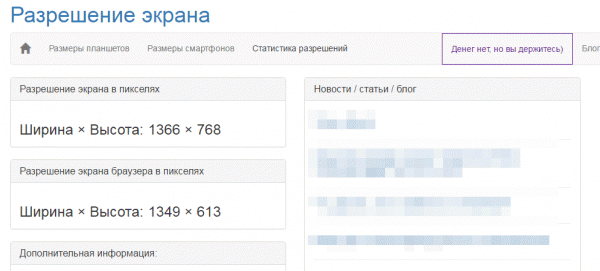
На этом же сайте есть информативная вкладка «Статистика», при переходе в которую можно посмотреть, пользователями с какими экранами чаще всего проверяют разрешение. Приятно быть в большинстве, не так ли?
Если на компьютере инсталлированы утилиты для обзора и диагностики комплектующих, то их тоже можно применять в качестве информаторов. Например, в программе AIDA64 необходимо перейти в раздел «Отображение» и раскрыть подраздел «Рабочий стол». Второй строкой справа будет указано соотношение сторон.
Можно использовать Speccy – еще одну программу, которая помогает узнать характеристики компьютера.
В этой утилите вам следует перейти во вкладку «Graphics». Дальше сами всё увидите.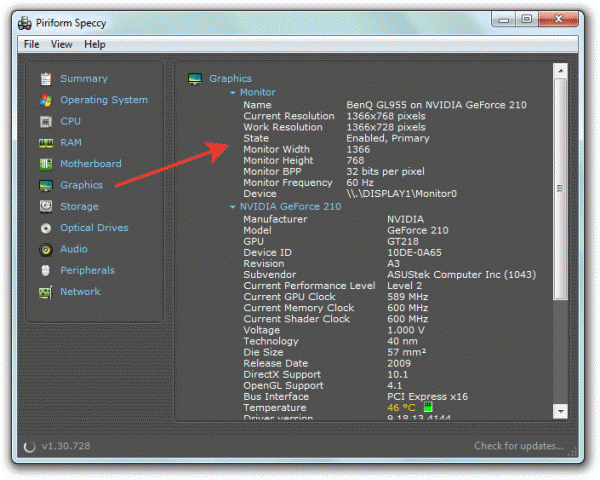
В конце концов, можно запустить любую игру. У меня текущий режим отображения показывается сразу при запуске, но при необходимости можно еще раз проверить в настройках графики игры.
Что же такое разрешение экрана?
В самом начале мы определили, почему так важно уделить внимание этой характеристике. Однако не дали определение столь часто употребляемому термину. Давайте исправим данную ошибку?
Давайте исправим данную ошибку?
Разрешение экрана – это количественное выражение, позволяющее решить какое количество точек в двух плоскостях (вертикаль/горизонталь) вмешает в себя экран гаджета. Каждая точка – это пиксель.
Например, одно из популярных разрешений экрана планшета – это 800х600. Если перевести на наш язык, то горизонталь монитора гаджета вмещает в себя 600 пикселей, а вертикаль – 800. Чем выше этот показатель, тем четче будет изображение.