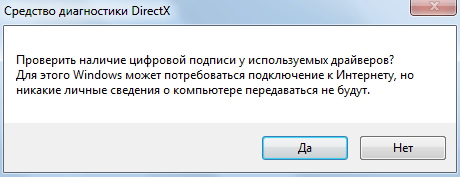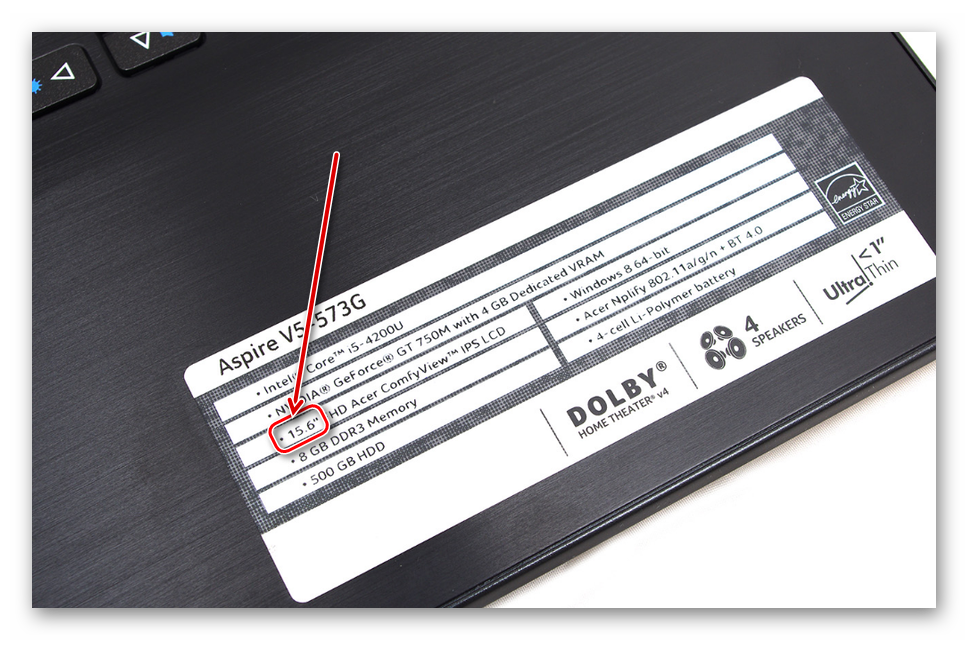Как узнать модель компьютера или ноутбука
Содержание:
- Как узнать модель ноутбука HP: простые способы
- Просмотр свойств компьютера
- Документация на устройство
- Как узнать точную модель ноутбука HP
- Как узнать модель своего ноутбука HP в CPU-Z
- Где посмотреть точную модель ноутбука
- Способ 2: BIOS
- Особенности расположение номера на определенных моделях
- В каких случаях потребуется знать серийный номер
- Используем сторонний софт
- Документация на устройство
- Как узнать серийный номер ноутбука
- Использование программных средств
- Ноутбук HP Envy 17-n111ur
Как узнать модель ноутбука HP: простые способы
Вопрос, как узнать модель ноутбука HP, возникает у пользователя, которому необходимо получить техническую поддержку или сервисное обслуживание удаленно. Служба поддержки, как правило, просит назвать не только производителя, но и конкретную модель. Также информация важна при загрузке и установке некоторых драйверов и утилит. Расскажем подробнее о том, как выяснить модель устройства.
Фото: commons.wikimedia.org
Посмотреть на коробке от изделия.
Продавцы рекомендуют на период действия гарантии не выбрасывать коробку. На ней, как правило, есть наклейка с детальным описанием товара: модель, производитель, дата выпуска и так далее.
Найти информацию в документах.
Узнать модель ноутбука можно, посмотрев документы, которые прилагаются к компьютеру. В гарантийном талоне, который заполняет продавец, в обязательном порядке указывается детальная информация об изделии.
Как правило, к гарантийному талону прикрепляется товарный чек, на котором также может быть указана модель. Подобная информация есть и в инструкции по эксплуатации.
Осмотреть компьютер.
Определить номер модели можно, внимательно осмотрев само устройство. Многие продавцы наклеивают информацию под клавиатурой. Небольшой стикер с описанием модели и ее комплектующих помогает покупателю определиться с выбором.
Производитель на официальном сайте рекомендует:
- Перевернуть ноутбук и осмотреть заднюю нижнюю панель изделия.
- Снять аккумулятор и поискать информацию на нем либо в аккумуляторном отсеке.
- Взглянуть на подставку, если таковая предусмотрена в изделии.
Фото: commons.wikimedia.org
Посмотреть в BIOS.
Модель указана в разделе System Information BIOSа. Чтобы зайти в BIOS, производитель рекомендует включить компьютер и нажать кнопку питания, а следом за ней Еsc. Нажимать нужно до тех пор, пока не откроется меню запуска.
Затем нажать клавишу F1 или вручную зайти в раздел System Information. Первые четыре строки будут содержать сведения о модели, номере и дате выпуска.
Запустить специальную программу НР Support Assistant.
Использовать программу «Сведения о системе».
Программа запускается комбинацией клавиш Еsс и Fn. В Windows 10 программа «Сведения о системе» может быть не установлена по умолчанию, но ее можно скачать в Магазине Windows.
Использовать утилиту для восстановления системы Сhrome.
Загрузив утилиту, ее необходимо запустить. Затем в разделе «Средства запуска» нажать поочередно значок «Все приложения», а затем «Восстановление». На экране появится окно, предлагающее идентифицировать изделие. Для этого необходимо ввести код, предоставленный утилитой.
Почему не работает звук на ноутбуке и что делать
Посмотреть на сайте производителя по серийному номеру.
Зная серийный номер изделия, можно определить модель при помощи сайта поддержки. Для этого необходимо зайти в раздел «Поддержка гарантии вручную» и ввести информацию, которую попросит система (страна проживания, серийный номер и так далее). Обработав ее, сайт выдаст информацию о модели.
Фото: support.hp.com
Посмотреть в операционной системе.
Сведения о ноутбуке можно посмотреть в Windows, запустив командную строку комбинацией клавиш Win и R. В появившемся окне можно ввести набор команд: сmd, затем wmic csproduct get name.
Второй способ: в командной строке ввести msconfig. Появится окно со сведениями о системе, модели компьютера и производителе.
Третий способ: в командной строке ввести dxdiag. Запустится средство диагностики DireсtХ, которое содержит раздел со сведениями о системе и модели устройства.
Использовать утилиту СPU-Z.
Это бесплатная программа, которая работает на устройствах с различными операционными системами от Windows до Android и предназначена для отображения технических характеристик компьютера.
Скачав программу на официальном сайте, ее необходимо запустить. Она покажет марку ноутбука и все сведения о его деталях (процессоре, материнской плате, видеокарте и так далее).
Существует много вариантов, как посмотреть модель ноутбука. Решение, какой из них выбрать, зависит от пользователя и того, насколько он уверенно использует свой ноутбук.
Всем привет посетителям блога cho-cho.ru, в данной статье мы поговорим о такой, вроде бы, банальной вещи, как узнать модель ноутбука (HP) Hewlett Packard.
Каждый человек, который пользуется ноутбуком, обязан знать его модель. Это необходимо для поиска драйверов, программного обеспечения и других комплектующих, без которого компьютер не будет нормально функционировать.
Просмотр свойств компьютера
Найти модель ноутбука можно с помощью стандартных средств ОС Windows. Достаточно щелкнуть правой кнопкой мыши по ярлыку «Мой компьютер» на Рабочем столе и в появившемся контекстном меню выбрать строку «Свойства». В окне, которое откроется, найти раздел «Система», где напротив строк «Производитель» и «Модель» приводятся нужные сведения о компьютере. Это описание можно открыть другим способом: через главное меню, в котором следует отыскать Панель управления, далее — категорию «Система и безопасность», а там — пункт «Система». Метод подходит для лэптопов под управлением 7 и 8 версий ОС.
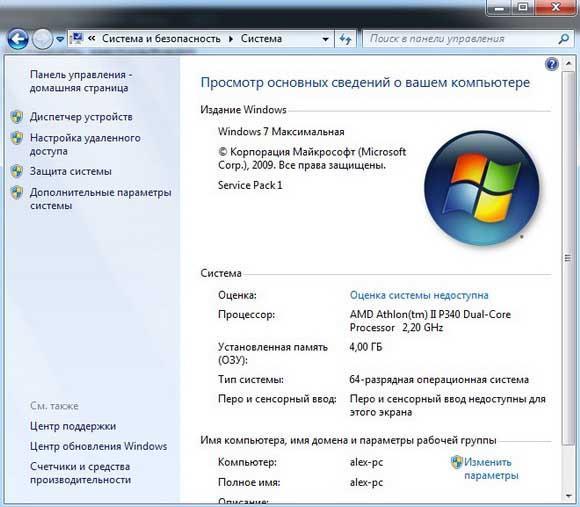
Документация на устройство
Узнать о характеристиках своего лэптопа можно, обратившись к документации на устройство.
Чтобы узнать модель ноутбука посредством документации на устройство необходимо:
-
в первую очередь, в распоряжении должны присутствовать техническая документация на устройство;
-
информация о модели устройства, как правило, располагается на первой странице инструкции по эксплуатации устройства. Также номер модели можно увидеть в гарантийном бланке и на товарном чеке.
В этой статье были рассмотрены способы, как узнать информацию о модели ноутбука HP.
Владелец ноутбука должен обязательно знать модель своего устройства, так как без этой информации обслуживание ноутбука может быть крайне затруднительно.
Как узнать точную модель ноутбука HP
Каждый пользователь лэптопа должен обязательно знать модель своего устройства. Без информации о модели ноутбука поиск необходимых драйверов или комплектующих для устройства может значительно усложниться.
На ноутбуках HP, тип модели устройства располагается рядом с клавиатурой или экраном. Но эти данные не достаточны для полного представления об модели устройства.

Фото: ноутбук HP
Данные, которые здесь указаны, всего лишь указывают серию лэптопа. Для примера, компания HP за продолжительный временной промежуток выпустила на рынок настольных ПК более сотни устройств в серии G62.
Как узнать модель своего ноутбука HP в CPU-Z
Информацию о марке лэптопа можно также узнать с помощью программы под названием «CPU-Z».
С помощью «CPU-Z» можно узнать следующие данные о ноутбуке:
- данные о процессоре;
- данные о видеокарте;
- данные об оперативной памяти;
- данные о системной плате;
- информацию о температуре процессора, видеокарты, системной платы и других.
Узнать данные о ноутбуке HP с помощью программы «CPU-Z» можно следующим образом:
- для начала скачиваем программу на официальном сайте;
- затем программу распаковываем из архива и запускаем;
-
в главном окне программы будет представлена детальная информация о процессоре, видеокарте, памяти и системной плате.
Где посмотреть точную модель ноутбука
Наклейки на корпусе, документы к устройству
Логично, что самое простое и очевидное с чего следует начать — это с осмотра документов, которые шли вместе с вашим устройством (если, конечно, они остались) и наклеек на корпусе ноутбука. Кстати, многие ошибочно полагают что наклеек на ноутбуке 1-2 штуки, которые они видят рядом с клавиатурой (как на примере ниже). И если на такой наклейке не указана модель, значит всё, нужно искать заветные программы…

Наклейка на корпусе рядом с клавиатурой – на ней не указана модификация // Lenovo B70
Отнюдь! Если выключить ноутбук и перевернуть его, то на задней стенке в большинства случаев (99%) будут еще дополнительные наклейки от вашего производителя устройства. Как правило, на ней есть очень подробная информация: точная модель и модификация вашего ноутбука (пример ниже).

Точная модель ноутбука: наклейка на задней стенке устройства / Lenovo B7080, model: 80MR
Тем не менее, ниже приведу еще несколько способов, если вдруг наклейка выцвела, или ее не оказалось (либо некогда выключать устройство и переворачивать его ) …
MSINFO32 – сведения о системе
Довольно информативный способ, работает во всех популярных версиях Windows: XP, 7, 8, 10. Для того, чтобы открыть информацию о системе, нужно:
- нажать сочетание кнопок Win+R>;
- ввести команду msinfo32>;
- нажать Enter.

msinfo32 – просмотр сведений о компьютере
Далее в открывшемся окне обратите внимание на вкладку “Сведения о системе”, именно в ней модель указан изготовитель и модель вашего устройства (пример на скриншоте ниже)
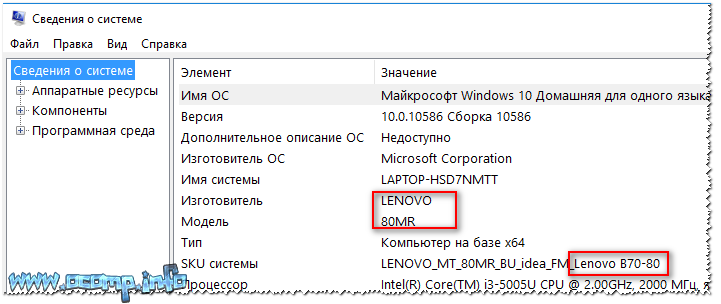
Сведения о системе
DXDIAG – информация о DirectX
Через средство диагностики DirectX так же можно узнать некоторую информацию о вашем устройстве (в том числе и ту, которую преследуем в этой статье мы ).
Для начала так же вызовите окно “Выполнить” (сочетание кнопок Win+R) и введите команду dxdiag.
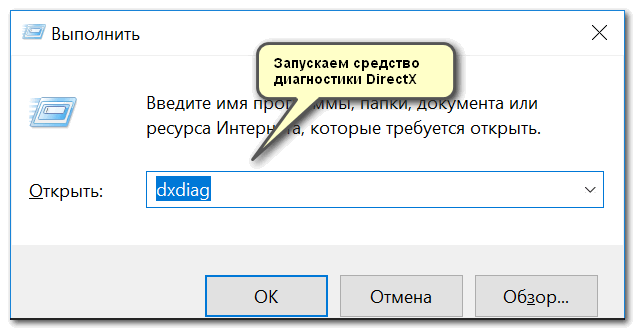
Запускаем средство диагностики DirectX (DxDiag)
Далее через некоторое мгновение у вас откроется окно диагностики DirectX. В принципе, на первом же экране у вас должны отобразиться сведения о системе: среди которых и будет модель и изготовитель вашего устройства (пример ниже).
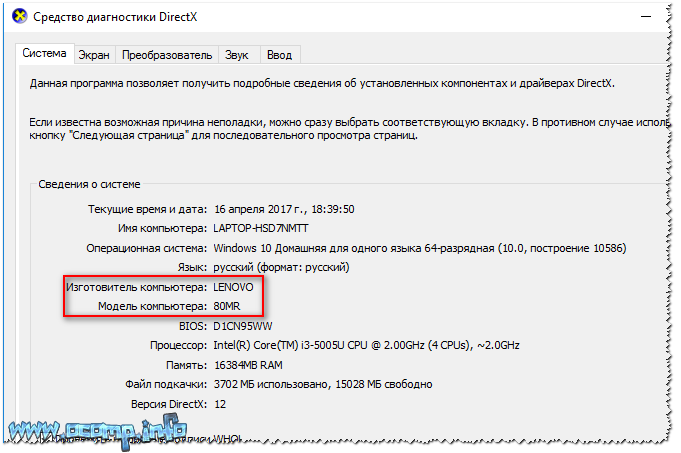
Средство диагностики DirectX
CMD – Командная строка
Через командную строку до сих пор можно получать кучу сведений о вашем компьютере/ноутбуке, управлять им и задавать такие настройки, которые недоступны из других мест…
Чтобы открыть командную строку: нажмите Win+R, затем введите команду CMD и нажмите Enter (пример ниже).
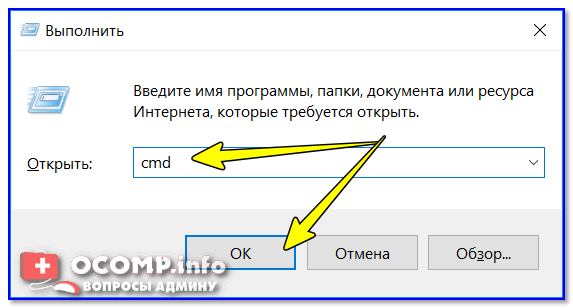
cmd – запуск командной строки
Далее воспользуйтесь одной из двух команд, их привожу ниже.
1) SYSTEMINFO
Эта команда (прим.: SYSTEMINFO) позволяет получить довольно много сведений о вашей ОС Windows, процессоре, модели устройства и т.д. На скриншоте ниже показано, где искать модель и изготовителя системы (то бишь ноутбука).

2) wmic csproduct get name
Еще одна команда, которая покажет непосредственно только модель ноутбука. На мой взгляд, не совсем информативно (особенно с некоторыми устройствами) — можете увидеть только модификацию своего устройства, но не производителя и модель (как в примере ниже).
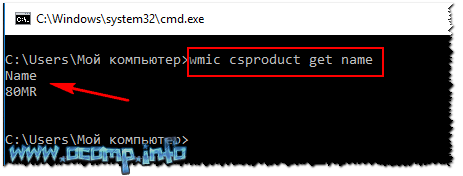
Способ 2: BIOS
Не запуская операционную систему, вы можете узнать серийный номер еще одним способом — через BIOS. Для этого, правда, понадобится все же включить сам ноутбук.
- Вместе с его запуском сразу же нажимайте клавишу для входа в BIOS. Обычно это F10, но у вашего лэптопа для БИОС может быть присвоена и другая клавиша. Если на экране под отображаемым логотипом HP не написано, как войти в него, используйте нашу отдельную инструкцию, в которой рассказано о возможных комбинациях.
Подробнее: Как войти в BIOS на ноутбуке HP
- Искомые данные должны быть расположены на первой же вкладке — «Main». Отыщите строку «Serial Number» и перепишите или сфотографируйте этот набор символов.

Особенности расположение номера на определенных моделях
Lenovo
На модели Lenovo IdeCentre уникальный код находится на нижнем корпусе ПК. Для просмотра просто переверните компьютер. Формат данного номера: 2 буквы и 8 цифр. На других моделях Lenovo: 2 буквы и 12 цифр. Ищите обозначение S/N.
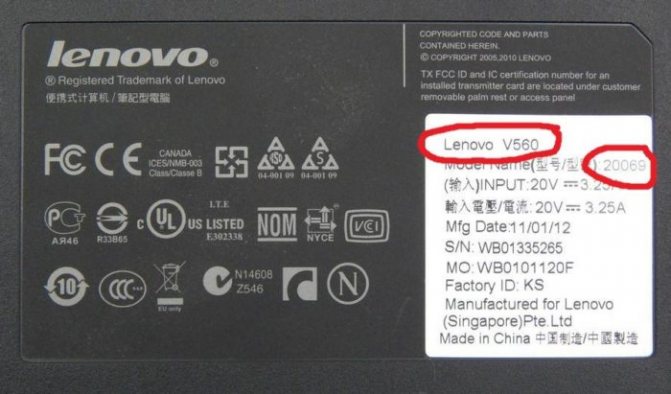
На модели Lenovo IdeCentre уникальный код находится на нижнем корпусе ПК
HP
Установите приложение HP Support Assistant.
Запустите программу и в разделе «Мои устройства» находим и открываем наш компьютер. Возможно, список будет состоять из нескольких устройств, мы же выбираем тот, который нужен на данный момент. После нажатия на значок откроется вся информация, внизу вы увидите нужный код.
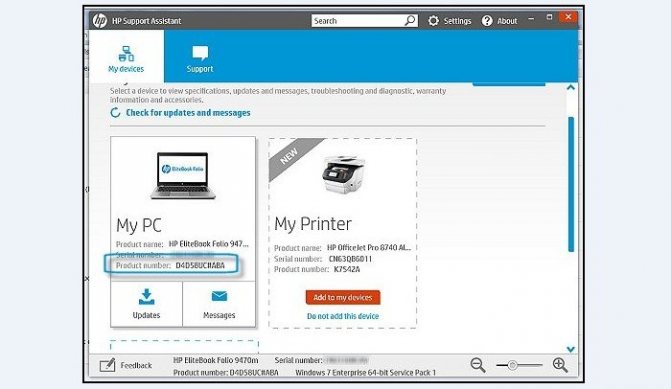
В программе HP Support Assistant находим информацию о нашем ноутбуке
В каких случаях потребуется знать серийный номер
Наиболее распространенная потребность в определении серийного номера ноутбука — проверка заполненного сотрудником магазина гарантийного талона, ведь если этот документ будет заполнен с ошибками, при необходимости ремонта по гарантии у покупателя могут возникнуть проблемы.
Также достаточно часто нужно узнать искомый номер в случае прямого общения с официальным производителем, эти данные необходимо вносить в соответствующие формы на сайтах либо в электронном письме, направленному в службу поддержки.
Иногда данные о серийном номере на ноутбуке, особенно купленном с рук, могут заинтересовать сотрудников полиции для проверке по базам украденных вещей. Такая информация может быть полезна и для простого покупателя, особенно если покупка проводится через дистанционные сервисы, благо доступ к таким базам в сети есть у любого пользователя — достаточно правильно сформировать поисковый запрос.
Используем сторонний софт
Конечно же, можно прибегнуть к помощи сторонних программ, количество которых на просторах сети уже составляет не один десяток.
Легко можно узнать модель, воспользовавшись программой PC Wizard. В отличие от предыдущей, распространяется полностью бесплатно и гораздо меньше по объему. Запустив утилиту, откройте раздел «Железо ». Вторая иконка отвечает за мат. плату, кликнув по ней справа в окне увидите необходимые сведения.
Еще есть интересная программа SiSoftware Sandra. предназначение которой сбор и диагностика сведений о компонентах компьютера. Она покажет нам в том числе и модель.
Тачпад – что это такое
Открыв утилиту, переходите на вкладку Устройства – Материнская плата – здесь увидим то, что нам нужно узнать.
Среди прочей информации ниже пункта с версией можно увидеть серийный (уникальный) номер. Как еще можно узнать этот номер, не прибегая к помощи стороннего софта узнаем из следующего пункта.
Документация на устройство
Узнать о характеристиках своего лэптопа можно, обратившись к документации на устройство.
Чтобы узнать модель ноутбука посредством документации на устройство необходимо:
-
в первую очередь, в распоряжении должны присутствовать техническая документация на устройство;
-
информация о модели устройства, как правило, располагается на первой странице инструкции по эксплуатации устройства. Также номер модели можно увидеть в гарантийном бланке и на товарном чеке.
В этой статье были рассмотрены способы, как узнать информацию о модели ноутбука HP.
Владелец ноутбука должен обязательно знать модель своего устройства, так как без этой информации обслуживание ноутбука может быть крайне затруднительно.
Как узнать серийный номер ноутбука
Этот код присваивается любой электронике и содержит уникальные данные. Производитель обозначает такими символами особенности конкретной модели. Комбинация всегда прописывается после обозначения Serial No (или Serial Number, сокращенно S/N).
Документы
Владельцы ПК аккуратно хранят документацию лишь первое время. Но как только гарантийный срок проходит, эти бумаги теряются, найти их не всегда удается.
Заметим, что потребуется не паспорт устройства или руководство эксплуатации, а гарантийный талон. Здесь обязательно содержится серийный номер.
@Kaliningrad.kupiprodai.ru
Упаковка
Коробка из-под электроники предоставляет все основные сведения о ноутбуке. Однако после покупки она обычно утилизируется хозяином задолго до истечения гарантийного периода.
Но если картон сохранился, обратим внимание на нанесенные символы. @Elmall67.ru
@Elmall67.ru
Здесь может быть ценник, оставленный продавцом. Он содержит технические характеристики оборудования. Либо есть надписи изготовителя. В том и другом случае серийный номер легко обнаружить.
Наклейки
Если предыдущие методы результата не дали, перейдем к визуальному осмотру лэптопа.
Этикетки могут находиться в разных частях корпуса. Однако текст с нужной информацией располагается только на задней крышке.
Аккуратно перевернем ноутбук и осмотрим имеющиеся надписи.
@yandex.ru
Недостаток способа: со временем стикеры теряют внешний вид, выцветают. Код уже не читается.
Аккумуляторный отсек
В некоторых марках ПК нужная информация дополнительно содержится под аккумулятором. Этот вариант пригодится, когда надписи на днище корпуса невозможно различить.
Отодвинем защелки, удерживающие крышку. Это могут быть пластиковые фиксаторы или винты (последние выкрутим отверткой).
@tehnocentr.ru
Аккуратно вытащим источник питания, осмотрим нишу.
@Notebookcheck-ru
Командная строка
Если операционная система нормально функционирует, воспользуемся встроенным средством Windows.
Используем комбинацию клавиш Win + R. В открывшемся окне вводим запрос cmd. Подтверждаем операцию нажатием OK.
@reedr.ru
Появится интерфейс командной строки. Здесь пишем фразу wmic bios get serialnumber, жмем Enter. Система выдаст нужный код.
@reedr.ru
Недостаток: информация здесь не всегда появляется.
БИОС
Этот способ ценен тем, что обеспечивает доступ к сведениям, даже если ОС не загружается.
Перезапустим ноутбук. На входе, пока не появился загрузочный экран, нажимаем соответствующую клавишу. В разных моделях это может быть Delete либо кнопка из ряда F2-F10.
После входа откроется главное меню. Дальнейшие действия зависят от конкретной версии BIOS. Нужный показатель может находиться в основном разделе Information (возможно сокращенное название – INFO) либо во вкладке Main. Ищем здесь пункт Serial Number.
@spravkapc.ru
Сторонние программы
Специальный софт потребуется, когда вышеперечисленные способы по разным причинам не срабатывают. Примечательно, что среди бесплатных приложений только два инструмента способны отобразить необходимый код.
Первая утилита называется HWiNFO, она предоставляет детальную информацию по всему оборудованию на ПК. Занимает минимум пространства на диске, устанавливается за пару секунд. Работает с Windows начиная с версии 2003. Опции (Setting) можно настроить на свой вкус.
Недостаток: есть поддержка только английского языка. Но интерфейс выстроен понятно, информация распределена по логическим блокам.
Чтобы запустить основное меню, в начальном окошке нажмем Run.
@reedr.ru
Появится мониторинг данных в реальном времени. Закроем эти окна.
@reedr.ru
Последовательно проходим пункты Motherboard – SMBIOS DMI – System. В правой области окна четвертая строчка Product Serial Number будет искомым номером.
@reedr.ru
Второй вариант – приложение WinAudit, не требует установки. Продукт совместим со всем семейством Windows.
После запуска файла exe сразу открывается экран проверки. Некоторое время (зависит от мощности ПК) система будет сканировать все оборудование и выдаст подробный отчет. Полученные данные можно сохранить в удобном формате.
Первый раздел таблицы – «Обзор системы» – содержит необходимую комбинацию, Serial Number.
@reedr.ru
Существует много удобных и быстрых способов определения серийного номера. Пользователь может добыть эту информацию при осмотре корпуса электроники, упаковки, документов. Либо посредством инструментов Windows, BIOS. Но в некоторых случаях эти варианты не срабатывают. Тогда используем самый надежный и безошибочный метод – специальные программы. Если же ОС не запускается, то придется обратиться в сервисный центр. Специалисты с помощью диагностического оборудования помогут узнать код.
Использование программных средств
Если ни на корпусе, ни на батарее интересующие вас сведения не указаны, то можно прибегнуть к программным способам определения точной модели лэптопа. Попробуем сделать это через командную строку:
- Нажмите Win+R.
- Пропишите запрос «cmd».
- Введите «wmic csproduct get name».
В окне интерпретатора Windows появится модель вашего ноутбука – вам останется лишь переписать её или запомнить. Если с командной строкой вы не дружите или просто хотите перепроверить информацию, посмотрите модель своего ноутбука в окне «Сведения о системе».
- Нажмите Win+R.
- Введите «msinfo32».
- Посмотрите строки «Изготовитель» и «Модель».
В строке изготовитель указан конкретный бренд – Sony Vaio, Dell, Lenovo. Модель же указана цифрами и латинскими буквами. Здесь нужно быть внимательным: в рамках серии модели лэптопов могут отличаться одним знаком.
Раз уж мы пошли по системным утилитам, не пройдем мимо средства диагностики DirectX. Несмотря на неявное отношение к вопросу определения модели ноутбука, здесь тоже можно найти все необходимые сведения:
- Нажмите Win+R.
- Введите «dxdiag».
- Посмотрите строки «Изготовитель» и «Модель».
Это проверенные варианты, действующее на лэптопах всех производителей, будь то распространенные Samsung или более редкие MSI. Есть и другие способы: например, иногда сведения о ноутбуке закреплены в разделе «Свойства системы». Чтобы открыть его:
- Кликните правой кнопкой по «Компьютеру».
- Выберите «Свойства».
- Найдите строку «Модель».
Примечание: этот способ действует не на всех ноутбуках. Например, Asus с установленной Windows 10 в свойствах системы такую информацию не содержит.
Еще один вариант – посмотреть сведения о лэптопе в BIOS. Перезагрузите ноутбук и нажимайте Del (может быть другая клавиша), пока не появится окно базовой системы ввода/вывода. Здесь должна быть вкладка «Info», внутри которой указаны основные сведения об устройстве.
AIDA64
Наконец, почему бы не узнать модель своего ноутбука (или компьютера) при помощи приложений от независимых разработчиков? Первое из рекомендуемых решений — программа AIDA64, распространяемая в условно-бесплатном режиме. Скачав и установив продукт на своё устройство, пользователь должен:
Развернуть в боковой панели вложенное меню «Компьютер».
Перейти на вкладку «Суммарная информация».
Краткие сведения будут содержаться здесь в строке «Системная плата». Чтобы получить данные о модели своего ноутбука в более удобном формате, следует пролистать страницу вниз.
Вплоть до раздела DMI.
Как обычно, юзер может выделить одну или несколько слов и скопировать их — с помощью известной комбинации клавиш или из контекстного меню.
HWiNFO
Чтобы определить модель своего ноутбука посредством этого бесплатно распространяемого программного продукта, понадобится:
Скачать, установить и запустить приложение, после чего нажать на кнопку Run.
Информация будет содержаться в строке Motherboard — и для наименования материнской платы, и для модели разработчики выделили одно общее поле.
Данные можно скопировать в буфер обмена, выделив курсором и воспользовавшись опцией контекстного меню.
Утилиты мониторинга состояния компьютера
Сведения о ноутбуке предоставляют различные программы для замера температуры и других показателей работы устройства. Например, можно использовать утилиту HWMonitor.
- Скачайте и установите программу.
- Запустите HWMonitor.
- Посмотрите первую строку (сразу после DESKTOP).
В строке будет прописан производитель ноутбука (HP, Lenovo) и его модель. Перепроверить данные можно с помощью программы AIDA64. Она хоть и является платной утилитой, но имеет пробный период (на 30 дней), которого хватит, чтобы определить модель ноутбука.
- Запустите утилиту.
- Раскройте вкладку «Компьютер».
- Откройте пункт «DMI».
- Перейдите в раздел «Система».
Программ, предоставляющих подробные сведения о компьютере, достаточно много; вы можете посмотреть модель ноутбука в любой утилите для мониторинга системы. Кстати, после получения необходимой информация не стоит удалять эти программы — используйте их, чтобы постоянно быть в курсе температуры процессора и видеокарты.
Ноутбук HP Envy 17-n111ur

Дизайн крайне прост, что никак не вяжется с предпочтениями любителей компьютерных игр. Мастера НР остались верны себе и внешне ноутбук напоминает скорее офисный. С первого взгляда сказать, что внутри скрывается крайне мощная сборка невозможно. Благодарить за это стоит, во-первых, размеры. 415х281х29 мм и вес 2,8 кг считаются крайне маленькими для игровых станций
Во-вторых, спокойные плавные линии корпуса и однотонная серебристая расцветка далеко ушли от популярных угловатых, «хищных» и разукрашенных со всех сторон геймерских лэптопов
Решение необычное, но, надо признать, привлекающее внимание и полностью в стиле Hewlett Packard. Верхняя крышка сделана из алюминия, а рабочая поверхность вокруг клавиатуры из прочного пластика, но уже чёрного цвета
Это создает хороший контраст с насыщенным белым цветом клавиш
С левой стороны от тачпада находится сканер отпечатков пальцев — единственная система защиты персональных данных, кроме пароля. По бокам находятся разъёмы — USB 3.0 в количестве 4-х штук, HDMI для подключения к телевизору, порт для LAN кабеля, кардридер, MiniJack 3,5 Combo. В общем, дизайн строг и практичен. Любителям минимализма однозначно придется по душе.
Производительность удивляет — параметры необычно высоки для не самого дорогого ноутбука. Так, процессором выбран Intel Core i7-6700HQ (4 ядра, 2,6 ГГц с разгоном в турбо режиме до 3,5 ГГц). Это чип сам по себе является внушительной заявкой на победу, ведь дорогого стоит и поколение Skylake, и мультипоточность, и кэш в целых 6 МБ. Идеально дополняют его 2 видеокарты: интегрированная Intel HD Graphics 530 и дискретная NVIDIA GeForce GTX 950M с 4 Гб собственной оперативной памяти. И если первая подойдет только для веб-сёрфинга и просмотра видео, то вторая позволит запустить топовые игры и без проблем насладиться виртуальными мирами. Переключение между видеоускорителями происходит на программном уровне и потребует перезагрузки компьютера для активации. ОЗУ у ноутбука 8 Гб, а физической — 1 ТБ на HDD носителе. Также есть возможность добавить ещё одну планку RAM, доведя общее значение до 16 или даже 32 Гб. Предустановленным программным обеспечением является Windows 10 Home Edition. Если же говорить о способности девайса справляться с играми, то отличным показателем послужит FPS: Resident Evil 7, Battlefield 1, Doom и Need for Speed покажут 40–50 кадров в секунду, а популярные CS:GO и World of Tanks стабильные 90–100 при максимальных настройках.
Дисплей можно назвать идеальным для геймеров. Диагональ 17,3 дюйма, разрешение 1920х1080 пикселей и качество FullHD дают прекрасную картинку. Сюда же стоит добавить IPS матрицу с матовым покрытием (практически полностью уничтожающим блики), дающую крайне близкую к натуральной цветопередачу. Еще больше радости принесут высокие показатели яркости и контрастности. Как итог — получается насыщенная и плавная картинка. Этот экран не подойдет для офисных программ и различных редакторов, а вот при просмотре фильмов и прохождении игр станет прекрасным помощником
Кроме того, дисплей широкоформатный, что во многих моментах важно, и способно сделать изображение еще лучше. Батарея состоит из 6 секций, Li-Ion
При максимальной нагрузке и подключенной «игровой» видеокартой заряда хватит на 1,5–2 часа
Батарея состоит из 6 секций, Li-Ion. При максимальной нагрузке и подключенной «игровой» видеокартой заряда хватит на 1,5–2 часа
При просмотре видео и сайтов на интегрированном чипсете, аккумулятор разрядится за 5–6 часов. И для игровых ноутбуков это очень хороший показатель, ведь они в принципе не предназначены для работы без постоянного питания. Установку батареи предполагает само название девайса. Делать всевозможные нет-, ноут- и ультрабуки без этого модуля не принято.
Дополнительно стоит сказать о наличии приёмников Wi-Fi и BlueTooth, а также о системе Intel RealSense. Последняя позволяет значительно расширить функциональные возможности девайса, вплоть до управления им посредством жестов и даже выражения лица, поддержки виртуальной реальности и еще большего увеличения качества картинки в играх.