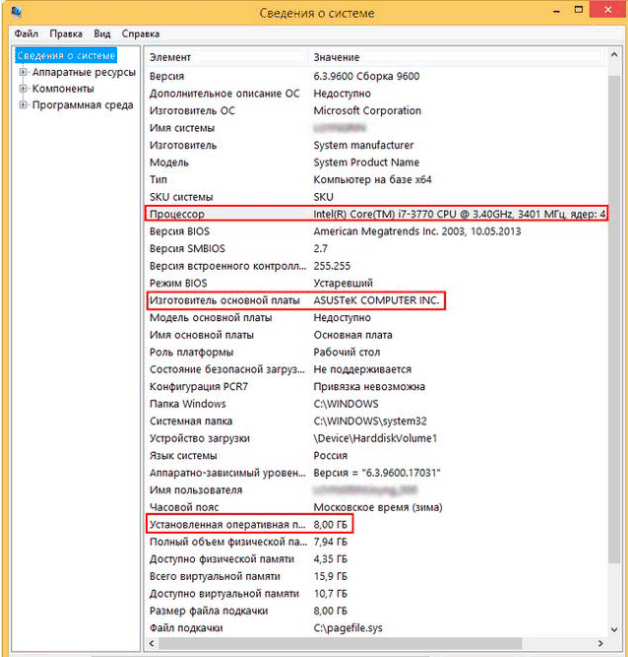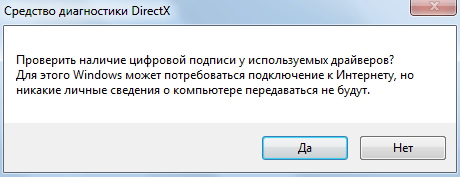Как узнать модель материнской платы компьютера, ноутбука
Содержание:
- Просмотр характеристик ПК на Windows 10
- 5 способов узнать модель материнской платы
- Как узнать модель материнской платы с помощью Windows
- Как узнать модель материнской платы Windows 10?
- Визуальное определение
- Что такое «материнская плата»
- Узнаём номер модели
- Как узнать модель материнской платы средствами Windows
- Определение модели материнской платы на ноутбуке
- Использование программ
- Как определять информацию через сторонние приложения
- Через БИОС
- Узнать наименование материки без программного обеспечения
- Узнаём номер модели
Просмотр характеристик ПК на Windows 10
Аппаратные возможности настольного компьютера или ноутбука можно просмотреть двумя способами: с помощью стороннего приложения или встроенных в систему средств. Первый вариант зачастую удобнее и функциональнее, поэтому начать хотим именно с него.
Способ 1: Сторонние программы
Существует великое множество приложений, которые позволяют просматривать системные характеристики компьютеров. Одним из лучших решений для Виндовс 10 является утилита System Info For Windows, или сокращённо SIW.
- После установки запускайте SIW и выберите пункт «Сводка о системе» в разделе «Оборудование».
В правой части окна откроется основная аппаратная информация о ПК или ноутбуке:
- производитель, семейство и модель;
- оценка быстродействия системных компонентов;
- объём и загрузка HDD и оперативной памяти;
- сведения о файле подкачки.
Более подробные сведения о том или ином аппаратном компоненте можно просмотреть в других разделах древа «Оборудование».</li>
В меню слева можно также узнать программные особенности машины – например, сведения об операционной системе и состоянии её критически важных файлов, установленные драйвера, кодеки, и прочее.</li></ol>
Как видим, рассматриваемая утилита отображает нужные сведения весьма подробно. К сожалению, не обошлось без недостатков: программа платная, а пробная версия не только ограничена по времени своего функционирования, но и не показывает часть информации. Если вы не готовы мириться с этим недостатком, к вашим услугам подборка альтернатив System Info For Windows.
Подробнее: Программы для диагностики компьютера
Способ 2: Системные средства
Все без исключения версии редмондской ОС имеют встроенный функционал просмотра параметров компьютера. Конечно, эти инструменты не предоставляют таких подробностей, как сторонние решения, но сгодятся начинающим пользователям. Отметим, что нужная информация рассредоточена, поэтому потребуется задействовать несколько решений для получения полноценных сведений.
- Найдите кнопку «Пуск» и кликните по ней правой кнопкой мыши. В контекстном меню выберите пункт «Система».
Прокрутите список вниз, до раздела «Характеристики устройства» – здесь размещены краткие сведения о процессоре и количестве оперативной памяти.</li></ol>
С помощью этого инструмента можно узнать только базовые данные о характеристиках компьютера, поэтому для полноты получаемой информации следует также задействовать «Средство диагностики DirectX».
- Воспользуйтесь сочетанием клавиш Win+R для вызова окошка «Выполнить». Введите в текстовое поле команду и нажмите «ОК».
Откроется окно диагностической утилиты. На первой вкладке, «Система», можно просмотреть расширенную информацию об аппаратных возможностях компьютера – кроме сведений о CPU и RAM, доступны данные об установленной видеокарте и поддерживаемой версии DirectX.</li>
Вкладка «Экран» содержит данные о видеоускорителе девайса: тип и объём памяти, режим и многое другое. Для ноутбуков с двумя GPU отображается также вкладка «Преобразователь», где размещена информация о незадействованной в данный момент видеокарте.</li>
В разделе «Звук» можно просмотреть сведения о звуковых устройствах (карте и динамиках).</li>
Название вкладки «Ввод» говорит само за себя – здесь располагаются данные о клавиатуре и мыши, подключённых к компьютеру.</li></ol>
Если же требуется определить оборудование, подключённое к ПК, понадобится задействовать «Диспетчер устройств».
- Откройте «Поиск» и напечатайте в строке слова диспетчер устройств, после чего кликните один раз левой кнопкой мышки по единственному результату.
Для просмотра той или иной единицы оборудования раскройте нужную категорию, затем щелкните по его наименованию правой кнопкой и выберите пункт «Свойства».
«Свойств»
Заключение
Мы рассмотрели два способа просмотра параметров компьютера под управлением Windows 10. Оба они имеют свои преимущества и недостатки: стороннее приложение отображает информацию более детально и упорядочено, однако системные средства надёжнее, и не требуют установки каких-либо сторонних компонентов.
Мы рады, что смогли помочь Вам в решении проблемы.
Опишите, что у вас не получилось.
Помогла ли вам эта статья?
- https://windd.ru/kak-posmotret-harakteristiki-kompyutera-na-windows-10/
- https://windowsabc.ru/windows-10/posmotret-xarakteristiki-kompyutera/
- https://lumpics.ru/how-view-computer-parameters-on-windows-10/
5 способов узнать модель материнской платы
❶ Использование специальных утилит
На мой взгляд — это один из самых простых и быстрых способов узнать о компьютере все его характеристики (и не только материнской платы). Таких утилит довольно много, я порекомендую несколько из них.
AIDA64
Простая и незаменимая утилита при работе за компьютером. Позволяет в мгновение ока узнать всю подноготную: процессор, ОС, мат. плату, температуру компонентов, жесткие диски и т.д.
В нашем случае достаточно открыть раздел «Компьютер/суммарная информация» (см. скриншот ниже). Кстати, программу не обязательно устанавливать — у нее есть портативная версия (например, можно записать на флешку и с нее запускать).
AIDA64 — информация о компьютере (ЦП, системная плата и пр.)
CPU-Z
Еще одна популярная утилита для просмотра характеристик компьютера. В ней достаточно открыть вкладку «Mainboard», и затем программа покажет всю информацию о вашей плате (прим.: Mainboard — это материнская плата в переводе с английского).
Mainboard — модель материнской платы (CPU-Z)
❷ Просмотр в свойствах Windows
Посмотреть модель материнской платы — можно и в самой Windows. Правда, иногда, Windows кажет информацию напротив данного пункта «Недоступно». Поэтому, если узнать этим способом у вас не получится — переходите к следующему…
Сначала нажмите сочетание кнопок WIN+R и введите команду msinfo32. Нажмите Enter (см. скриншот ниже).
msinfo32 — просмотр сведений о компьютере
Далее, в открывшемся окне просмотрите все свойства о вашей системе. В списке должна быть информация о многих устройствах: версии BIOS, имени системы, сведения о ОС Windows, модели системной платы, процессоре, системных папок, и т.д.
msinfo32 — Модель мат. платы
Кроме команды msinfo32 можно использовать dxdiag (так же вызвав меню «Выполнить», см. пример выше)
Обратите внимание, что в этом случае вы сможете узнать изготовителя и модели вашего устройства (что, кстати, хватает с лихвой, когда имеете дело с ноутбуком)
DxDiag — модель и изготовитель компьютера
❸ Просмотр в командной строке
Этот способ хорош своей универсальностью (дабы командная строка работает даже в самых убитых Windows) и безотказностью: почти всегда он срабатывает.
Как запустить командную строку:
- можно найти ссылку в меню ПУСК;
- в Windows 10 — можно щелкнуть правой кнопкой мышки по значку «ПУСК» и во всплывшем списке выбрать запуск командной строки;
- можно нажать сочетание кнопок Win+R, далее ввести команду cmd и нажать Enter (это универсальный вариант!).
Как запустить командную строку — универсальный способ для Windows 7, 8, 10
Какие команды вводить:
- чтобы узнать кто производитель материнской платы — wmic baseboard get Manufacturer
- модель материнской платы — wmic baseboard get product
Производитель и модель мат. платы (Пример работы в командной строке)
❹ Узнаем модель мат. платы в BIOS
В BIOS можно не только менять настройки загрузки, времени, даты, настраивать оборудования и пр., но еще и получить информацию по любой железке (прим.: кол-во информации о железе зависит от вашей версии BIOS).
Чтобы не повторяться, приведу здесь сразу ссылки:
- как войти в BIOS — https://ocomp.info/kak-voyti-v-bios.html
- горячие клавиши для входа в BIOS — https://ocomp.info/goryachie-klavishi-dlya-vh-bios-boot-menu.html
Например, если вы вошли в BIOS мат. платы Gigabyte: достаточно нажать клавишу F9 — и появиться подробная информация о ней.
BIOS — информация о материнской плате
Так же рекомендую заострить внимание на первом экране, который появляется после включения компьютера — на нем так же нередко показывается информация о мат. плате. ❺ Визуальный осмотр самой мат
платы
❺ Визуальный осмотр самой мат. платы
Один из самых достоверных способов узнать модель материнской платы — это посмотреть ее маркировку. Правда, этот способ имеет свои минусы: это дольше, чем остальные способы; труднее (особенно, если дело касается ноутбука, ибо разобрать его намного сложнее, чем открыть крышку системного блока у ПК).
Поэтому, лично я бы рекомендовал этот способ, если имеете дело с ПК, или остальные способы почему-то не подошли…
Практически на каждой системной плате имеется маркировка модели: обычно она расположена где-нибудь по краям или центру. На заметить ее просто невозможно!
Модель материнской платы: Asus z97-k
На сим у меня все…
Удачной работы и быстрой диагностики!
Статья откорректирована: 20.01.2019
Как узнать модель материнской платы с помощью Windows
Если у вас обычный стационарный компьютер, то пришлось бы узнать название системной платы с помощью изучения самой платы внутри корпуса. Для некоторых это довольно проблематично, так как не все захотят влезать внутрь системного блока.
В этом случае легче всего воспользоваться встроенными в Windows инструментами.
Узнаем модель системной платы через командную строку
Довольно простой способ, хотя есть и еще проще. Работает на любой версии Windows. Для запуска командной строки в Windows 10 достаточно нажать сочетание клавиш Win+X и нажать в меню по нужному пункту. Можно использовать и утилиту PowerShell.
В Windows 7 находим командную строку в меню Пуск или нажимаем комбинацию клавиш Win+R и прописываем команду CMD. Далее следуем инструкции:
- Вначале откроется черное окошко командной строки.
- Прописываем в ней команду wmic baseboard get product и нажимаем клавишу Enter.
- Высветится номер или название материнской платы.
Иногда, выведенных через данную команду сведений недостаточно, так как может быть показан лишь какой-то непонятный номер продукта. Так получилось у меня. Для отражения полной картины нужно использовать немного другую команду:
wmic baseboard get manufacturer
Если по какой-то причине сведений все равно оказалось недостаточно или способ не сработал. Попробуем узнать название системной платы другим методом.
Как узнать модель материнский платы через Сведения о системе
Данный способ очень простой. В любой версии Windows есть утилита msinfo32, название которой «Сведения о системе». Вот, как открыть этот инструмент.
- Запустите окошко «Выполнить» с помощью сочетания клавиш Win+R.
- Введите команду msinfo32.
- Справа находим пункты «Изготовитель основной платы» и «Модель основной платы». (Может быть написано просто два слова «Изготовитель» и «Модель»).
Стоит обратить внимание на то, что утилита может не показать модель системной платы через msinfo32. Будет написано «Недоступно» или похожее сообщение
Тогда придется использовать другой метод.
Использование утилиты «Средство диагностики DirectX»
В каждой системе, даже в XP есть DirectX и встроенное средство диагностики. Там указывается небольшое количество информации по некоторым основным компонентам. Для запуска ПО нужно открыть приложение «Выполнить» и прописать следующую команду:
dxdiag
Запустится приложение, где имеется несколько вкладок: «Система», «Экран», «Звук», «Ввод». Нас интересует первая. В ней должны находиться следующие строчки:
- изготовитель компьютера;
- модель компьютера.
Иногда тут указываются сведения о названии модели материнской платы.
Способ с командной строкой – systeminfo
Здесь нам снова понадобится командная строка. Которая открывается либо через меню «Win+X», либо командой «cmd». Когда откроете приложение, поступим следующим образом:
- Вписываем команду systeminfo.
- Ищем пункты «Изготовитель системы», «Модель системы», «Тип системы».
Если у вас ноутбук, то отобразится его полное название, по которому в интернете уже можно найти название системной платы. Если ищите информацию с настольного ПК, то высветится полное название материнской платы.
Как узнать модель материнской платы Windows 10?
Ну, я думаю что вы знаете, что материнка это самое важное устройство в компе, к ней там многие другие устройства подключаются и она ими командует. Можно сказать что материнка это фундамент компьютера
Вообще если у вас вдруг есть коробка от материнки или инструкция, то посмотрите, там где-то должна быть указана модель ее. Обычно на самой коробке ее видно, она пишется как правило жирными буквами…
Я покажу как можно узнать модель материнки, при этом способ достаточно необычный и не все о нем знают!
Смотрите, зажимаете кнопки Win + R и пишите туда такую команду:
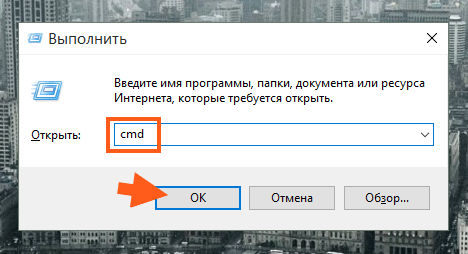
Потом откроется черное окно (командная строка), в него вставляете эту команду:
wmic baseboard get product
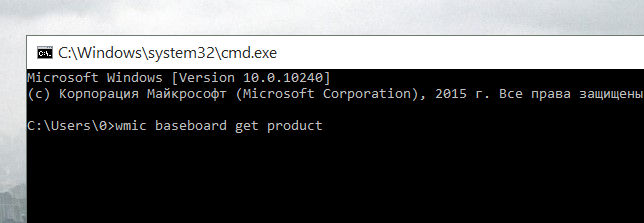
Нажимаете энтер и получаете такой результат:
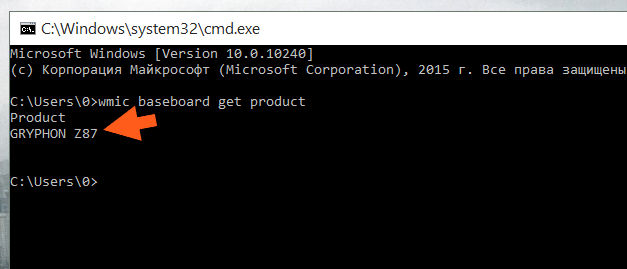
Вот это GRYPHON Z87, это и есть модель материнки! Только прикол в том, что тут не отображается производитель, это конечно плохо, но зато есть модель. У меня то Asus Gryphon Z87…
Чтобы увидеть полное название материнки, ну там модель и производитель и вообще всю инфу, то я вам советую установить себе прогу AIDA64, поверьте мне ее легко установить и ничего сложного в этом нет. Прогу знают многие юзеры, это лучшая прога чтобы узнать максимум информации о вашем железе! Материнку там можно посмотреть на вкладке Системная плата:
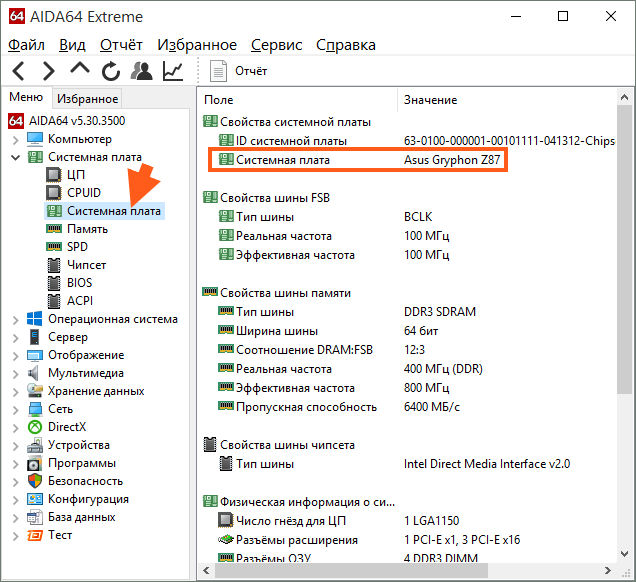
В общем мне кажется что нужная прога
В самом тяжелом случае, можете просто посмотреть на саму материнку, если вы можете снять крышку с компа, там тоже обычно указана модель или возле разьема видеокарты или возле разьемов для оперативки. Но не всегда, сразу скажу, были платы где я не смог понять где та модель написана… Но вот пример, где она указана возле оперативки:

А вот возле слота видеокарты:

Но как я уже писал, на некоторых материнках сложно понять где написана модель. Или она вообще там была не указана или я просто не смог найти… Но в любом случае мне кажется что лучше смотреть программой, и быстрее и легче…
Ну и вот как указана модель на коробке:

Ну с коробкой думаю вы и без меня бы все поняли…
Еще напишу своих мыслей. Вот я не совсем понимаю, почему они не сделают все это уже в винде? Ну я имею ввиду, почему они не сделают чтобы в винде можно было посмотреть всякую инфу о плате, о проце, об оперативке. Уже какой год юзеры должны использовать какие-то проги, когда они уже могли это встроить. Вот вышла Windows 10, я думал что там будет видно не только количество потоков в диспетчере но и еще много чего. А вот оказалось что нет, это они считают лишним, зато в Windows 7 был индекс производительности, который показывал на мой взгляд не совсем правильную оценку железа…
Ну что, вроде бы все, надеюсь что вам тут все было понятно и данная инфа была полезной. Удачи вам
Comments
Спасибо, статья полезная. Только вот не понятно зачем такой геммор чтобы узнать производителя, можно просто в Яндекс поиске поставить модель со словом производитель и посмотреть.
Этот сайт использует Akismet для борьбы со спамом. Узнайте как обрабатываются ваши данные комментариев.
Визуальное определение
Самый простой вариант: пользователю достаточно открыть стенку стационарного ПК или взглянуть на оборотную сторону своего ноутбука — это легче и быстрее, чем узнать оперативную память на компьютере.
Если речь идёт о настольном компе, то название и номер модели материнской платы — это обычно самая крупная надпись, размещённая по центру или около него. Ориентировочно плашка находится где-то между процессором и слотами для оперативной памяти; отличительная её особенность — название производителя, указанное перед наименованием модели.
Для ноутбуков всё ещё проще — информация находится в разделе Model на наклейке или надписи, выполненной непосредственно на корпусе. Довольно часто рядом с блоком данных стоит QR-код, с помощью которого владелец устройства может получить ещё больше сведений в режиме онлайн — разумеется, не забыв проверить ping.
Именно поэтому пользователю настоятельно рекомендуется, заглянув внутрь компьютера или прочитав данные на корпусе ноутбука, вернуть устройство в рабочее состояние, а затем перейти к альтернативным, гораздо более удобным методам, позволяющим определить производителя и тип материнской платы быстро и без лишних усилий.
Что такое «материнская плата»
Материнская плата (далее просто «плата») — это электрическая плата, которая обеспечивает взаимодействие различных компонентов компьютера. Благодаря ей могут работать вместе, дополняя друг друга, и процессор, и видеокарта, и устройства периферии (мышка, клавиатура, флешки и т. д.).
Плата — один из основных компонентов, ведь без неё компьютер не сможет работать. Она регулирует, кто какие данные должен получить и что кому должен отдать.
Зачем узнавать модель
Зная модель платы, вы можете найти инструкцию по её настройке и использованию. Также с помощью модели можно отыскать характеристику платы, чтобы узнать её максимальные возможности. По номеру можно определить, какие драйверы стоит устанавливать, чтобы материнская плата начала корректно выполнять свои функции.
Узнаём номер модели
Есть три основных способа, позволяющих узнать модель любой материнской платы: физический осмотр, использование стандартных средств Windows и дополнительных программ от сторонних разработчиков
Неважно, каким из них вы воспользуетесь — в результате получите точную информацию о модели установленной платы
Физическое изучение
Почти на каждой плате имеется нарисованная надпись, содержащая номер модели. Если у вас настольный компьютер с блоком, вы можете без особого труда снять верхнюю крышку, отыскать взглядом плату и прочитать модель. Скорее всего, плата будет сразу видна и не загорожена чем-либо.
На плате указан номер модели и название изготовителя
Если у вас ноутбук, вы также можете разобрать его и изучить внутренности. Но снять нужные части ноутбука сложнее, чем открыть крышку блока настольного компьютера. Занимайтесь этим только в том случае, если имеете достаточный опыт работы с техникой. В противном случае можете физически повредить компоненты компьютера, что приведёт к его поломке.
Использование встроенных средств Winodws 10
В Windows 10 есть несколько встроенных средств, позволяющих узнать модель платы. Можно прибегнуть к помощи как командной строки, так и специальных утилит, предоставляющих сведения о составляющих компьютера.
Через командную строку
Выполните следующие шаги, чтобы узнать модель платы:
- Воспользовавшись системной поисковой строкой или окошком «Выполнить», которое открывается клавишами Win+R, отыщите и откройте файл cmd (командную строку) с правами администратора.
Раскрываем командную строку
- Пропишите и выполните один из нижеописанных запросов.
Выполняем запрос wmic baseboard get product
Есть два варианта команды, выподящих информацию:
- wmic baseboard get product — для показа модели;
- wmic baseboard get manufacturer — для показа имени фирмы фирмы, изготовившей устройство.
При помощи информационной утилиты
Существует встроенное приложение, которое содержит различную информацию о системе и компьютере. Чтобы воспользоваться им, пройдите следующие шаги:
- Зажмите клавиши Win + R, раскроется окошко «Выполнить». Пропишите значение msinfo32 и выполните запрос.
Выполняем запрос msinfo32
- Развернётся новое окно, в котором содержится вся информация. Вас интересует две строки: модель и изготовитель. Просмотрев их, вы узнаете нужные данные о плате.
Узнаем информацию о плате
Через специальные утилиты
Существует несколько сторонних программ. Все они предоставляют не только информацию о плате, но и множество других данных о системе и комплектующих компьютера.
AIDA 64
О.
Чтобы отыскать нужный пункт, используйте древо разделов в левой части окна. Перейдите к блоку «Системная плата», а в нём к подблоку «Системная плата». Здесь вы увидите название модели.
В AIDA64 можно найти информацию о плате
Speccy
- Открыв программу, на главной странице вы увидите модель платы.
На главной странице Speccy есть информация о плате
- Если вам нужна более подробная информация, перейдите в пункт «Системная плата». В нём указаны все постоянные характеристики и нынешнее состояние платы: температура и напряжение на разных частях.
Дополнительная информация о плате
Как узнать модель материнской платы средствами Windows
Проверить свойства ПК можно при помощи специальных средств Windows, которые встроены в ПО. Среди них выделяется три метода:
- При помощи BIOS;
- Использовав команду msinfo32;
- Использовав команду dxdiag;
BIOS помогает проверить все важные характеристики системы и для этого пользователю нужно:
- Запустить компьютер и во время загрузки операционной системы нажать клавишу F2 или Delete. Разные версии BIOS запускаются от разных клавиш;
- Если вы нажали правильную клавишу и сделали это вовремя, перед вами откроется окно BIOS;
- В верхней части окна будет отображаться название МП;
Команда msinfo32 является не менее действенным способом проверки. Чтобы запустить ее, выполните следующую последовательность действий:
- Нажмите одновременно клавишу R и Win;
- Вам откроется специальное окно, в которое можно вводить команды;
- Введите msinfo32;
- Появится окно «Сведения о системе», в котором вы сможете найти всю интересующую вас информацию;
Команда dxdiag вызывает другую утилиту со схожими функциями. Делается это так:
- Жмем клавиши R и Win;
- В появившемся окне набираем команду dxdiag;
- Открывается утилита, в которой есть строка «Модель компьютера». Она содержит информацию о модели МП;
Определение модели материнской платы на ноутбуке
К сожалению, большинство разработчиков ноутбуков не указывают на своих официальных сайтах используемую в продукции материнскую плату, хотя все остальные комплектующие обычно названы. Неизвестно с чем это связано, но отсутствие информации заставляет пользователя самостоятельно искать ее с помощью подручных средств. К тому же, каждый работает на лэптопах под управлением разных версий ОС, что тоже усложняет определение характеристики. Далее вы узнаете о выполнении этой процедуры на примере трех последних версий Виндовс.
Windows 10
Последней версией платформ от Microsoft, и самой популярной на текущий момент, является Виндовс 10, предоставляя юзерам множество новых функций, измененный внешний вид и принцип действия некоторых инструментов. Новые сборки стороннего софта для просмотра характеристик ПК были созданы с учетом работы именно на этой ОС, поэтому сейчас могут быть использованы в случае необходимости определения сведений о комплектующих. К тому же произвести нужную операцию можно и с помощью встроенных утилит. Другой наш автор максимально развернуто описал четыре доступных метода поиска модели системной платы в Windows 10, вам остается только выбрать наиболее подходящий.
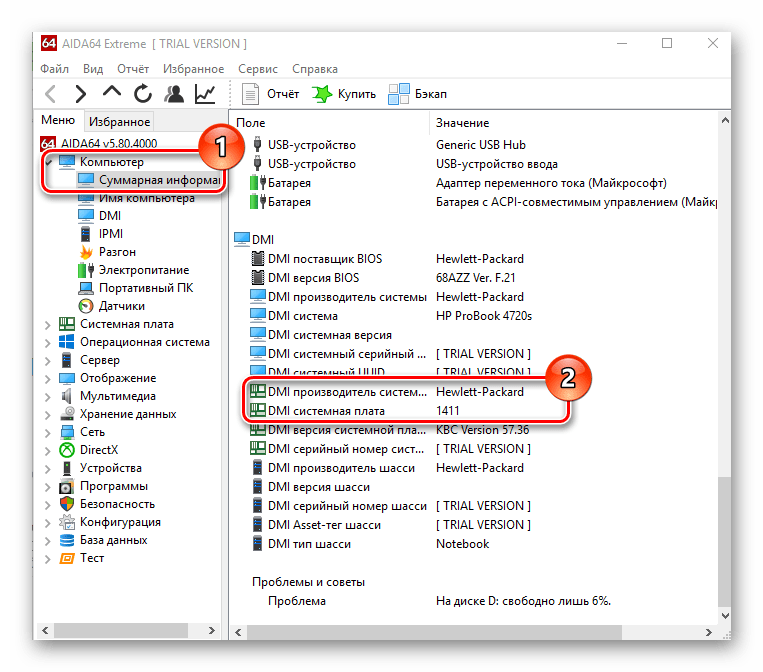
Подробнее: Просмотр модели материнской платы в Windows 10
Windows 8
Виндовс 8 не завоевала сердца юзеров, потому так и остается менее популярной других поддерживаемых версий. Однако, приобретая ноутбук, пользователи иногда получают предустановленную лицензионную Windows 8 на борту, что и заставляет их задействовать именно эту платформу. Поэтому стоит рассмотреть и поиск сведений о версии системной платы и на лэптопах с этой ОС. Здесь также существуют варианты использования сторонних средств и встроенных инструментов. Детальнее о выполнении каждого из них читайте в другом нашем материале далее.

Подробнее: Просмотр характеристик ПК на Windows 8
Windows 7

Подробнее: Определяем модель материнской платы в Windows 7
Отдельно хотелось бы упомянуть обладателей лэптопов от производителя Gigabyte. Данная компания помимо различных моделей материнских плат довольно часто обновляет их ревизии не только на стационарных ПК, но и на мобильных, что вызывает у юзера надобность в поиске информации об используемой ревизии. На нашем сайте присутствует отдельная статья, которая посвящена конкретно этой теме.
Теперь вы ознакомлены с принципом поиска нужной информации о ноутбуке на примере трех популярных версий ОС Windows. После осуществления поставленной задачи можно переходить к выполнению других, например, узнать совместимость с другими комплектующими, найти драйверы или провести диагностику неполадок.
Опишите, что у вас не получилось.
Наши специалисты постараются ответить максимально быстро.
Использование программ
Если приведенные выше способы не позволили получить желанный результат, можно воспользоваться проверенными программными решениями.
Сегодня выбор программ для отображения технических характеристик действительно широкий. Но в любом случае хотим сразу напомнить – не нужно устанавливать незнакомые программы. Существуют некоторые проверенные утилиты, которые мы и рассмотрим подробнее.
CPU-Z
Одна из самых распространенных утилит для отчетной задачи. Программа нашла широкое распространение для удобного получения сведений о процессоре. Здесь же есть и раздел «Материнская плата» в основном окне, быстро получив интересующие данные (Рисунок 4).

Рисунок 4. Главный экран интерфейса приложения CPU-z
Speccy
Программа Speccy стала распространенным инструментом для контроля температуры своей системы. Функционал позволяет и легко определить версию оборудования. Утилита удобна в использовании, не занимает много места на компьютере, поэтому при желании можно сохранить её и на будущее.
AIDA
Одна из самых известных и проверенных утилит для быстрого отображения характеристик и параметров операционной системы и ПК. Сразу отметим, что программа является платной, но для знакомства с параметрами «материнки» достаточно и пробной версии (Рисунок 5).
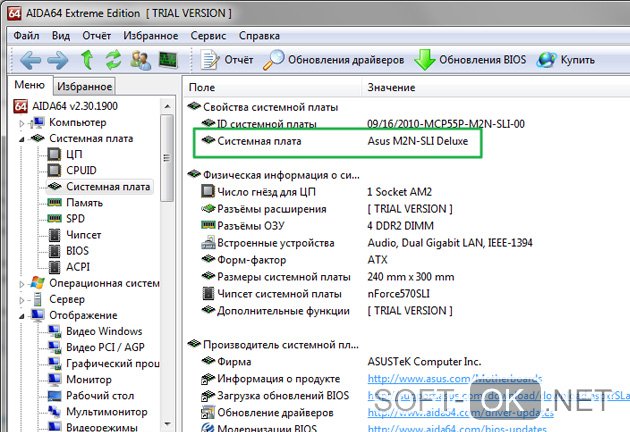
Рисунок 5. Просмотр модели материнской платы с помощью программы AIDA
Вместо итогов
Выбор программных решений для определения версии платы сегодня гораздо шире. Но приходится признавать, что функционал может различаться в зависимости от типа ПК и версии ОС. В любом случае – не рискуйте с установкой стороннего программного обеспечения, которое не вызывает доверия.
Надеемся, приведенные советы помогут оперативно определить серию оборудования. Для уверенности в точности результата можно комбинировать указанные способы в зависимости от версии операционной системы.
Как определять информацию через сторонние приложения
В Интернете существует большое количество софта с подобным назначением. Далее рассмотрены самые распространённые и эффективные программы, с помощью которых пользователь сможет быстро получить нужные ему сведения.
AIDA 64
Процесс выполнения поставленной задачи на примере данного софта выглядит следующим образом:
- Скачать софт с официального сайта разработчика и установить его на ПК.
- Запустить программу, предоставив запрашиваемые разрешения.
- Ознакомиться с политикой конфиденциальности продукта и нажать по кнопке «Продолжить». Появится главное меню AIDA 64.
- В графе параметров с левой стороны окна необходимо развернуть раздел «Системная плата».
- Ещё раз кликнуть по «Системная плата».
- Ознакомиться с информацией в центральном окне программы.
- В графе свойств «System card» будет прописана конкретная модель «материнки» .
У данного софта есть несколько преимуществ:
- возможность бесплатного скачивания;
- расширенный функционал. С помощью AIDA 64 пользователь сможет узнать подробную информацию о всех комплектующих своего стационарного компьютера или ноутбука;
- простой и понятный интерфейс на русском языке.
Интерфейс программы AIDA 64
К сведению! AIDA 64 практически не потребляет ресурсы ПК, оперативную память.
Speccy
Ещё один софт для просмотра технических характеристик ПК. Данное приложение разработано специалистами, которые выпустили программу CCleaner. Чтобы получить нужные сведения в данной утилите, нужно выполнить несколько простых действий:
- Скачать и установить пробную версию приложения с официального сайта. Загрузить Speccy можно на том же сайте, что и CCleaner.
- Просмотреть информацию на главном экране софта. После запуска утилиты пользователю не нужно производить действий для ознакомления с моделью материнской платы. Данные сведения представлены на главном экране.
- При необходимости тапнуть по вкладке «System card» для получения более подробной информации. В этом разделе показан процесс работы комплектующего. Его текущее состояние, температура и напряжение.
CPU-Z
Очередной популярный софт для осуществления поставленной задачи. Имеет несколько отличительных особенностей:
Обратите внимание! Чтобы при помощи CPU-Z проверить марку материнки, установленной в компьютере, пользователю понадобится переключиться на раздел «Mainboard». Здесь указаны подробные характеристики
Интерфейс программы CPU-Z
Через БИОС
У каждой«материнки» в ПК собственная версия BIOS, поэтому порядок действий будет отличаться в зависимости от производителя комплектующего.
Данный способ осуществляется в следующей последовательности:
- Нажать кнопку перезагрузки компьютера в меню «Пуск».
- При включении ПК несколько раз тапнуть по клавише «Delete» для входа в БИОС.
- Ознакомиться с информацией, представленной в окне BIOS.
- Найти вкладку «Storage» и перейти в неё. Здесь показаны названия всех SSD и жёстких дисков, установленных в корпусе ПК. В этом разделе также могут указываться сведения о материнской плате. Если такой информации нет, то войти в подраздел «System».
- Посмотреть название своей «материнки» .
- Выйти из БИОС, нажав на клавишу «Esc». Компьютер снова уйдёт в перезагрузку, после чего запустится операционная система.
Узнать наименование материки без программного обеспечения
Для того, чтобы не прибегать к помощи команд и ПО, можно наглядно выяснить маркировку. Для этого достаточно раскрутить системный блок и переписать наименование производителя и модель материнки. Эта надпись может быть нанесена, в различных местах, например, возле размещенных слотов оперативной памяти.

В некоторых случаях, наименование наносится возле PCI слотов и видеокарты.

Это название всегда прописывается довольно большими буквами и для пользователя не составит труда выяснить этот ворос визуально.
Как уже упоминалось выше, модель можно прочесть и на самой коробке от материнской платы.

Применяя вышеперечисленные способы, можно без труда разрешить подобный вопрос и точно узнать маркировку материнки. Все зависит лишь от самого пользователя. Но все сходятся лишь в одном вопросе: почему до сих пор компания майкрософт не внедрила специальный инструмент непосредственно в ОС, который помог бы решить подобную задачу? В Windows 7 была попытка оценки производительности комплектующих, при этом, она не всегда корректно определяла возможности комплектующих частей. Были надежды, что в 10-й версии этот вопрос будет разрешен, но как можно видеть, ничего в этой области сделано небыло.
Источник
Узнаём номер модели
Есть три основных способа, позволяющих узнать модель любой материнской платы: физический осмотр, использование стандартных средств Windows и дополнительных программ от сторонних разработчиков
Неважно, каким из них вы воспользуетесь — в результате получите точную информацию о модели установленной платы
Физическое изучение
Почти на каждой плате имеется нарисованная надпись, содержащая номер модели. Если у вас настольный компьютер с блоком, вы можете без особого труда снять верхнюю крышку, отыскать взглядом плату и прочитать модель. Скорее всего, плата будет сразу видна и не загорожена чем-либо.
Если у вас ноутбук, вы также можете разобрать его и изучить внутренности. Но снять нужные части ноутбука сложнее, чем открыть крышку блока настольного компьютера. Занимайтесь этим только в том случае, если имеете достаточный опыт работы с техникой. В противном случае можете физически повредить компоненты компьютера, что приведёт к его поломке.
Использование встроенных средств Winodws 10
В Windows 10 есть несколько встроенных средств, позволяющих узнать модель платы. Можно прибегнуть к помощи как командной строки, так и специальных утилит, предоставляющих сведения о составляющих компьютера.
Выполните следующие шаги, чтобы узнать модель платы:
Есть два варианта команды, выподящих информацию:
При помощи информационной утилиты
Существует встроенное приложение, которое содержит различную информацию о системе и компьютере. Чтобы воспользоваться им, пройдите следующие шаги:
Через специальные утилиты
Существует несколько сторонних программ. Все они предоставляют не только информацию о плате, но и множество других данных о системе и комплектующих компьютера.
AIDA 64
Чтобы отыскать нужный пункт, используйте древо разделов в левой части окна. Перейдите к блоку «Системная плата», а в нём к подблоку «Системная плата». Здесь вы увидите название модели.
Speccy
Чтобы найти данные о плате в программе, разверните вкладку Mainboard. В ней есть и название модели, и информация о производителе, и остальные характеристики платы.
Видео: узнаём модель материнской платы
Есть несколько способов узнать модель платы. Можно изучить внутренности компьютера, вскрыв корпус, можно открыть установленные в системе по умолчанию приложения или прибегнуть к помощи сторонних программ.
Источник