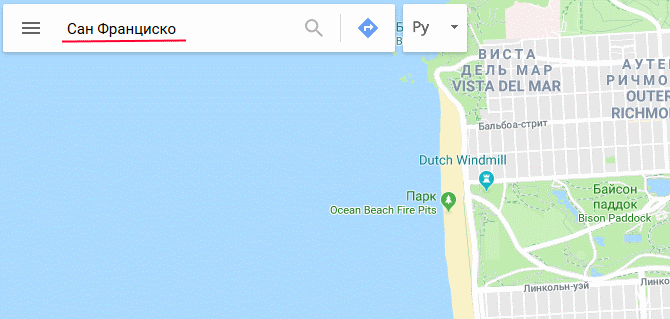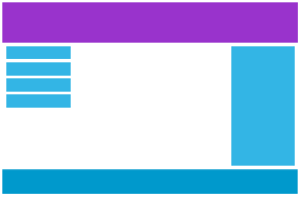Что означают разрешения 720p, 1080p, 1440p, 2k, 4k? каковы пропорции и ориентация? — производительность — 2021
Содержание:
- Какие бывают разрешения экрана
- Как узнать разрешение монитора
- Делать вставки в текст чужой рукописи или Нет?
- Постоянная высота изображения
- Как изменить разрешение на Full HD
- Взаимозависимость размера и разрешения
- Разрешение экранов популярных устройств
- Как изменить разрешение экрана в Windows 10
- Составная часть разрешения – развертка
- Монитор, телевизор, телефон — с каким разрешением экрана выбрать?
- Различие в стандартах
- Какое разрешение экрана телевизора лучше купить?
- Все началось с IBM и CGA
- Что такое разрешение экрана телевизора и на что оно влияет
- где найти и посмотреть максимальный размер монитора компьютера и ноутбука?
- Монитор, тоже устройство вывода
Какие бывают разрешения экрана
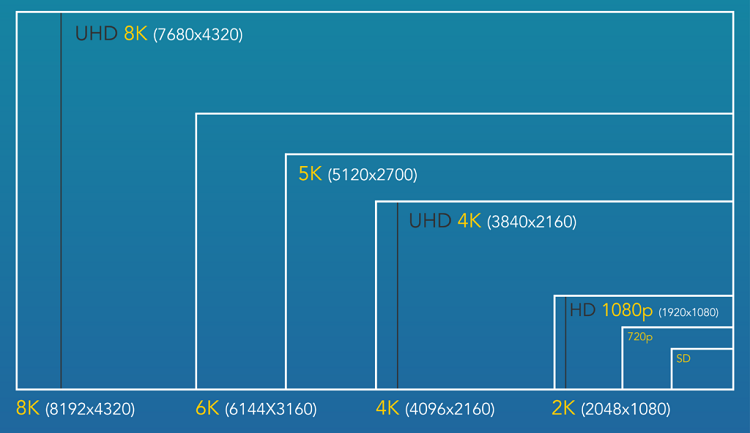
Существующие разрешения телевизора:
- 640×480 — Устаревшие кинескопные телевизоры и старая видео-техника
- HD 720p — HD разрешение начального уровня было распространено с развитием DVD
- HD Ready – Экономный вариант на устройствах, разрешением 1366×768 точек
- Full HD – Самый распространенный на данный момент формат с разрешением 1920×1080 точек
- Ultra HD (4K) – Телевизоры высокой четкости с разрешением 3840×2160 точек
- 8K UHD – Будущее разрешение телевизоров 7680×4320 точек, которые поступят в продажу в 2020 году
Развитие цифровой техники не стоит на месте, ведутся разработки 8k. Первые плазменные панели такого формата уже увидели свет, но пройдет время, прежде чем они станут распространены повсеместно.
Устаревшее 640×480
Это минимальное разрешение экрана телевизора. В настоящее время не используется. Стояло у истоков современной телевизионной техники, использующей ЭЛТ (электронно-лучевую трубку). Сегодня можно найти морально устаревшие модели. Стоят недорого, а качество изображения намного ниже современного.
Однако при просмотре телевидения аналогового типа, через стандартную хорошую антенну, эта аппаратура приемлемый вариант. Для цифрового ТВ такие параметры экрана, конечно же, не годятся.
HD Ready – 1366×768
Первые поколения LCD или LED TV имеют разрешение 1366×768 HD (HD Ready). Используется формат на бюджетном оборудовании с небольшой диагональю. Годится для просмотра аналоговых эфирных или некоторых цифровых каналов, где передачи преимущественно выходят в HD.
Full HD – 1920×1080
Full HD (1920х1080) отличается высоким качеством изображения. Подходит для аппаратов с большой диагональю, передающих цифровое телевидение (поддержка качества Blue-Ray, Full HD). Картинка четкая, отображение деталей, нюансов цвета очень качественное. Соответственно, такие телевизионные панели стоят дороже, чем оборудование предыдущих поколений.
Ultra HD (4k) – 3840×2160
Наиболее современными являются панели формата Ultra HD (4k) с разрешением 3840×2160. Качество и детализация изображения здесь в четыре раза выше, чем у предыдущих поколений цифровой техники. Картинка отличается четкостью, плавными, гладкими очертаниями. Даже на близком расстоянии пиксели неразличимы, а изображение остается качественным.
Однако смотреть фильмы либо передачи на таком телевизоре лучше с комфортного глазу расстояния. Тем более выпускаются они большого размера – минимум 40 дюймов по диагонали. А лучше выбрать вариант размером от 65 дюймов и выше, такой экран передаст все достоинства формата.
8K (сверхвысокая четкость)
Телевизоры с разрешением 8K пока не получили распространение и контента под них очень мало. В 2020 году ожидается начало поставок телевизоров с разрешением 8K от основных производителей, представляющих технику широкого потребления. Свои модели телевизоров с разрешением 8K уже представили фирмы LG, Samsung и Sony.
Хорошей рекламой новому формату ожидаются трансляции Олимпийских игр 2020 из Японии, вещание которых будет доступно, в том числе, и в разрешении 8K. (Примечание: ОИ 2020 отменены из-за пандемии)
Как узнать разрешение монитора
С помощью настроек Windows можно легко узнать текущее разрешение экрана, а также разрешение матрицы монитора (рекомендуемое разрешение). Но, иногда рекомендуемое разрешение указывается не верно. Как правило, это связано с тем, что . Особенно часто такая ситуация случается при использовании Windows XP.
Поэтому для того чтобы максимально точно узнать разрешение монитора, необходимо ввести его название в поисковую систему. В сети можно легко найти информацию о разрешении монитора. Также можно зайти на сайт производителя.
Разрешение экрана монитора является важным фактором, дающим качество представления изображения на дисплеи. Оно измеряется в пикселях по ширине и высоте. Чем больше соотношение этих пикселей, тем четче, насыщенней выглядит отображаемая информация. Иногда необходимо узнать разрешение экрана на Windows 7, 8, 10, чтобы, например, определить характеристики монитора, и другое.
Современное общество использует в основном ЖК (плоские) мониторы, которые пришли на смену громоздким ЭЛТ мониторам. Устройства с плоскими экранами предлагают множество форм и размеров, к примеру, широкоформатные экраны используют соотношение сторон 16:9 (10), стандартные 4:3.
ЖК имеет заранее заданное соотношение пикселей матрицы, в ЭЛТ оно отсутствует. На основании этой характеристики Windows сама устанавливает приемлемое разрешение, частоту обновления, цветопередачу. Получив информацию по мониторам, давайте перейдем к определению текущего и родного разрешения экрана.
Делать вставки в текст чужой рукописи или Нет?
Если
Вы должны создать файл требующий разрешение сканирования большее, чем может ваш
сканер, Вы
можете позволить сканеру делать «вставки
в текст чужой рукописи», или же Вы можете
делать «вставки в текст чужой рукописи»(интерполировать) в
Photoshop или другой программе? Всё зависит от алгоритма
интерполяции, который
использует программное обеспечение
сканера. Как правило Бикубическая (Bicubic)
интерполяция (и его вариант с сглаживанием), используемая в Photoshop — обеспечивает лучший по качеству
результат. Существуют программы использующие сложные математическиев алгоритмы интерполяции, результаты работы которых, немного лучше, чем Photoshop.
Немногие производители сканеров
сообщат Вам тип интерполяции — Bicubic,
или более быстрый, но менее качественный
алгоритм. Я рекомендую следующее
испытание: сканируйте оригинал с максимальной оптической
разрешающей способностью сканера, и
сделайте интерполяцию в Photoshop на 400%.
Отсканируйте ещё раз не изменяя ничего кроме
масштаба – увеличьте его в четыре раза.
Откройте оба изображения в Photoshop .
Перенесите слой Background
с нажатой клавишей Shift
в окно второго изображения и измените
режим наложения слоя на Difference.
Если изображения нет и экран абсолютно
черный, то различий в изображениях нет,
если же различия есть, то надо
определить какое изображение лучше — в восьми
случаях из десяти изображение
увеличенное в Photoshop
– лучше. Но программы сканирования
постоянно совершенствуются и всегда не
будет лишним проверить.
Вернемся к нашей задаче —
Постоянная высота изображения
При отображении контента с разными соотношениями сторон необходимо выполнять настройки при отображении такого контента на дисплее с фиксированным соотношением сторон. Чтобы избежать потери содержимого (из-за обрезки) или искажений (из-за растяжения), для настройки изображения добавляются горизонтальные или вертикальные полосы однородного цвета, обычно черного, чтобы сделать их менее заметными. Поскольку черные полосы остаются незамеченными, это приводит к изменению размера изображения при переключении соотношений сторон контента.
Дисплей с соотношением сторон 21: 9 позволяет отображать весь контент с соотношением сторон до «Масштаб» на одинаковой высоте с изменяющимися вертикальными полосами слева и справа от изображения
Обратите внимание, как большой центральный круг, представляющий область основного изображения, остается постоянного размера на дисплее 21: 9, в то время как он изменяется на двух других в зависимости от соотношения сторон содержимого.
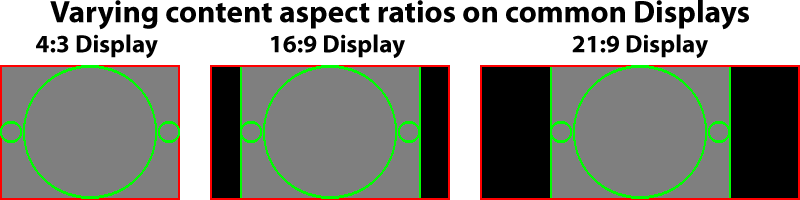
| 4: 3 содержание | 16: 9 содержание | 21: 9 содержание | |
|---|---|---|---|
| 4: 3 ТВ | |||
| 16: 9 ТВ | |||
| 21: 9 ТВ |
Как изменить разрешение на Full HD
Ниже мы расскажем, как изменить разрешение на Full HD для каждого отдельного рабочего стола, а также всех пользователей Windows 10.
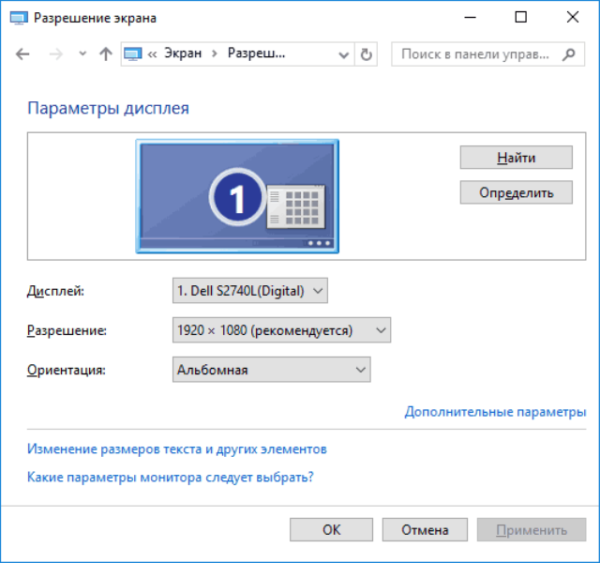 Меняем разрешение дисплея на 1920х1080
Меняем разрешение дисплея на 1920х1080
В целом, вся операция по изменению разрешения экрана сводится к следующим шагам:
Шаг 1. Чтобы открыть настройки дисплея выполните пункт 1,2 или пункт 3:
-
Откройте «Параметры» (шестеренка в меню «Пуск»).
-
Нажмите/коснитесь значка «Система» и перейдите к шагу 2.
-
Сделайте правый щелчок мышью на рабочем столе, а затем в открывшемся меню найдите «Параметры экрана». Перейдите к шагу 2 (см. снимок экрана ниже).
Шаг 2. Если на вашем ПК установлено несколько дисплеев, выберите тот из списка (например: «2»), разрешение которого вы хотите изменить (см. снимок экрана ниже).
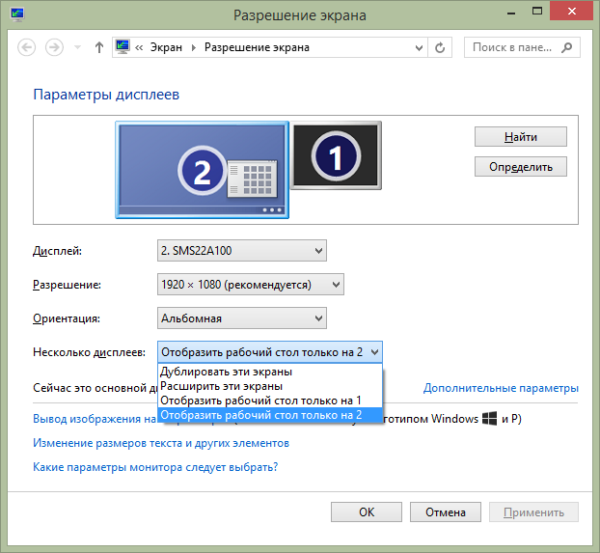 Выбираем тот из списка, в котором хотим изменить разрешение, если имеем два дисплея
Выбираем тот из списка, в котором хотим изменить разрешение, если имеем два дисплея
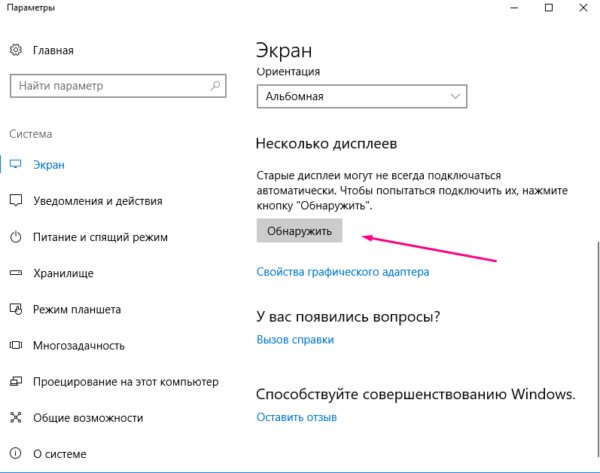 Нажимаем кнопку «Обнаружить» для поиска других экранов рабочего стола
Нажимаем кнопку «Обнаружить» для поиска других экранов рабочего стола
Шаг 3. Если вы не уверены в том, какой номер имеет определенный дисплей, нажмите на кнопку «Определить» (на скриншоте ниже). Так система на короткое время отобразит номер каждого дисплея. Однако, эта функция появляется только при подключении нескольких мониторов.
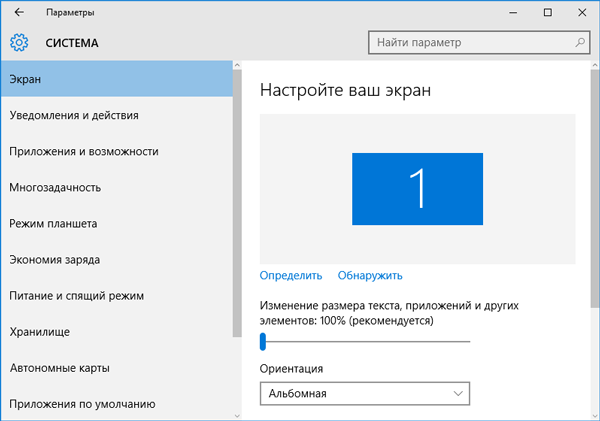 Нажимаем на кнопку «Определить»
Нажимаем на кнопку «Определить»
Шаг 4. Выполните шаг 5 (рекомендуется) или шаг 6 (пользовательский) для того, чтобы изменить разрешение экрана выбранного дисплея.
Шаг 5. Выберите разрешение экрана 1920х1080 или Full HD.
- В соответствующем меню оно должно быть помеченным в качестве рекомендуемого (см. снимок экрана ниже).
-
Если выбранный режим отображения вас устраивает, нажмите/щелкните «Применить» и перейдите к шагу 7 (см. снимок экрана ниже).
-
У вас будет 15 секунд на то, чтобы сохранить изменения или отменить их, прежде чем система автоматически вернет предыдущее разрешение экрана. Это удобно в том случае, если после внесенных изменений вы не хотите видеть этот диалог.
Шаг 6. Выберите режим отображения и разрешение экрана (пользовательское).
Шаг 7. Если к компьютеру подключено несколько дисплеев, и вы хотите изменить разрешение экрана для каждого из них, повторите вышеупомянутый шаг 4.
Выбираем тот из списка, в котором хотим изменить разрешение, если имеем два дисплея
Шаг 8. По завершении работы вы можете закрыть «Параметры», если хотите.
Взаимозависимость размера и разрешения
Поскольку
файлы не имеют ширины или высоты, пока
они не выведены, они имеют комплекс из трёх взоимозависимых характеристик (px * px = inch / ppi). Информация о линейных размерах необходима
для быстрой оценки соответствия файла изображения размерам иллюстрации заложеных в программах вёрстки (линейным размерам на будующем отпечатке). Разрешение цифрового изображения — это «тэг»,
который является информацией,
внедренной в файл, и который сообщает
программному обеспечению и принтеру,
сколько пикселей выделено для формирования одного дюйма отпечатка . Значение Тэга «Разрешение» помещается в файл,
при создании сканером или цифровой
камерой (программой — конвертером) файла изображения. Вы вольны
изменить тэг и этим изменить размер
вывода без прибавления или вычитания
пикселей. Например, если Вы размещаете
слайд 4×5- дюйма на сканере и хотите иметь
4000 x 5000 пикселей в файле, Вы должны
сообщить программному обеспечению
сканера желаемые линейные размеры и требуемое условиями будующего вывода — разрешение.
Этот файл может иметь линейные размеры 4×5 дюйма, если разрешение
установлено в 1000 ppi (в данном случае при совпадении линейных размеров оригинала и файла — разрешение, записаное в файл, будет совпадать с разрешением сканирования spi). Однако, файл 4000 x 5000 — пикселя
может быть и 8×10 дюйма, если установить разрешение вывода
— 500 ppi.
если же разрешение вывода установлено 100 ppi,
то файл будет выведен в чудовищном размере 40×50 дюймов. Комбинация
разрешение вывода и количество пикселей позволяет нам
сделать вычисления размера вывода.
(Ещё о Изменении
размеров и разрешения изображения в
Photoshop).
Разрешение экранов популярных устройств
В зависимости от производителя, оно может меняться. Компании, выпускающие смартфоны с ОС Android используют стандартные значения:
- 720х1280 – для бюджетных смартфонов;
- 1080х1920 – для смартфонов средней ценовой категории;
- 2560×1440 – флагманские модели.
У смартфонов компании Apple собственные стандарты для разрешений.
Для устройств Apple
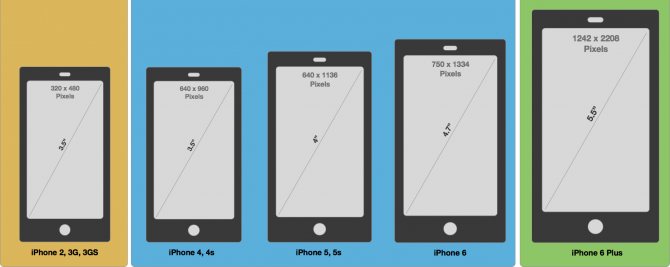
У устройств фирмы Apple есть свои стандарты для разрешений
| Модель iPhone | Диагональ, дюйм | Разрешение, пиксели |
| 4,4S | 3,5 | 640×960 |
| 5, 5C, 5S | 4 | 640×1136 |
| 6, 6S | 4.7 | 750×1334 |
| 6+, 6S+ | 5.5 | 1080×1920 |
| 7, 8 | 4.7 | 750×1334 |
| 7+, 8+ | 5.5 | 1080×1920 |
| X | 5.8 | 1125×2436 |
| SE | 4 | 640×1136 |
Для устройств Android
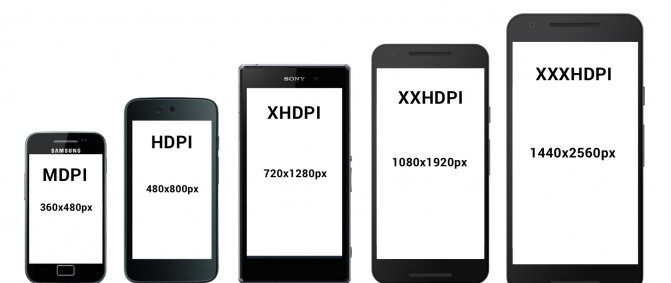
Стандарты разрешений для устройств на базе Android
| Модель | Диагональ, дюйм | Разрешение | |
| ASUS | |||
| Zenfone 2 Lazer ZE500KL | 4,99 | 720×1280 | |
| Zenfone 4 A450CG | 4,4 | 480×800 | |
| HTC | |||
| Desire 600 | 4.45 | 540×960 | |
| Desire C | 3.52 | 320×480 | |
| Desire SV | 4.31 | 480×800 | |
| Desire V | 4,1 | ||
| Desire X | 4,1 | ||
| One | 4.8 | 1080×1920 | |
| One 32Gb | 4.6 | ||
| One S , | 4.2 | 540×960 | |
| One SV | 4.2 | 480×800 | |
| One X, X+ | 4.8 | 720×1280 | |
| Windows Phone 8s | 4.1 | 480×800 | |
| Windows Phone 8x | 4.2 | 720×1280 | |
| Huawei | |||
| Ascend G630 | 5,1 | 720×1280 | |
| Honor 5X | 5.4 | 1080×1920 | |
| Honor 6, 7 | 5.1 | 1080×1920 | |
| Lenovo | |||
| IdeaPhone P770 | 4.6 | 540×960 | |
| IdeaPhone S720 | |||
| K900 | 5.4 | 1080×1920 | |
| P70, S60 | 5.1 | 720×1280 | |
| Vibe Shot | 5.2 | 1080×1920 | |
| LG | |||
| G2 | 5.2 | 1080×1920 | |
| Nexus 4 | 4.8 | 768×1280 | |
| Nexus 5 | 4.97 | 1080×1920 | |
| Optimus 4X HD | 4.71 | 720×1280 | |
| Optimus G | 4.71 | 768×1280 | |
| Otimus G Pro | 5.51 | 1080×1920 | |
| Optimus L5 | 4,1 | 320×480 | |
| Optimus L5 II Dual | 4,1 | 480×800 | |
| Optimus L7 II Dual | 4.4 | ||
| Optimus L7 | 4.4 | ||
| Optimus L9 | 4.6 | 540×960 | |
| Samsung | |||
| Activ S | 4.75 | 720×1280 | |
| Galaxy A5 | 5,1 | 720×1280 | |
| Galaxy A5 2016 | 5.1 | 1080×1920 | |
| Galaxy Mega 6.3 | 6.4 | 720×1280 | |
| Galaxy Nexus | 4.7 | 720×1280 | |
| Galaxy Note | 5.4 | 800×1280 | |
| Galaxy Note 2 | 5.6 | 720×1280 | |
| Galaxy S Duos | 4,1 | 480×800 | |
| Galaxy S2, S2+ | 4.4 | 480×800 | |
| Galaxy S3 | 4.7 | 720×1280 | |
| Galaxy S3 Mini | 4,1 | 480×800 | |
| Galaxy S4 | 5,1 | 1080×1920 | |
| Galaxy S4 Mini | 4,2 | 540×960 | |
| Galaxy S4 Mini, S4 Zoom | 4.1 | 540×960 | |
| Galaxy S5 | 5.2 | 1080×1920 | |
| Galaxy S6 | 5.2 | 1440×2560 | |
| Galaxy Win | 4.6 | 480×800 | |
| Sony Xperia | |||
| Acro S | 4.35 | 720×1280 | |
| E Dual, Go | 3.51 | 320×480 | |
| Ion | 4.56 | 720×1280 | |
| J | 4,1 | 480×854 | |
| L | 4.35 | ||
| Miro | 3.6 | 320×480 | |
| P | 4,1 | 540×960 | |
| S | 4.4 | 720×1280 | |
| Sola | 3.75 | 480×854 | |
| SP | 4.62 | 720×1280 | |
| Tipo | 3.21 | 320×480 | |
| TX | 4.57 | 720×1280 | |
| V | 4.33 | ||
| Z, Z1 | 5,05 | 1080×1920 | |
| Z1 Compact | 4.33 | 720×1280 | |
| Z2 | 5.24 | 1080×1920 | |
| ZL | 5,1 | ||
| ZR LTE | 4.52 | 720×1280 | |
| Xiaomi Redmi | |||
| 3, 3S | 5 | 720×1280 | |
| 4, 4А, 4X, 5А | 5 | 720×1280 | |
| 4 Pro | 5 | 1080х1920 | |
| 5 | 5,7 | 720х1440 | |
| 6, 6А, 7А | 5,45 | ||
| 5+ | 5,99 | 1080х2160 | |
| 6 Pro | 5,84 | 1080×2280 | |
| 7 | 6,3 | 720х1520 | |
| Go | 5 | 720х1080 | |
| S2 | 5,99 | 720х1440 | |
| K20 Pro | 6,39 | 1080×2340 | |
| Y3 | 6,25 | 720×1560 | |
| Xiaomi Redmi Note | |||
| 2, 3, 4, 5A Prime | 5,5 | 1080×1920 | |
| 5 | 5,99 | 1080х2160 | |
| 6 Pro | 6,25 | 1080×2280 | |
| 7, 7 Pro | 6,3 | 1080×2340 | |
| 8 | 6,4 | ||
| 8 Pro | 6,53 | ||
| Xiaomi Mi | |||
| 4 | 5 | 1080х1920 | |
| 5, 5S, 6 | 5,15 | ||
| 6+ | 5,7 | ||
| 5X | 5,5 | ||
| 7 | 5,65 | 1080×2160 | |
| 7+ | 6 | ||
| 8, 8 Pro | 6,2 | 1080×2248 | |
| 8 Lite | 6,25 | 1080×2280 | |
| 9 | Т, Lite, Pro, T Pro, Explorer | 6,39 | 1080х2340 |
| SE | 5,98 | ||
| A1 | 5,5 | 1080×1920 | |
| A2, Mix 2 | 5,99 | 1080х2160 | |
| A2 Lite | 5,84 | 1080×2280 | |
| A3, Mix 3 | 6,4 | 1080×2340 | |
| A3 Lite | 6 | 720×1560 | |
| Play | 5,85 | 1080×2280 | |
| Max | 6,9 | 1080 x 2160 |
Как изменить разрешение экрана в Windows 10
Есть несколько методов, позволяющих изменить разрешение дисплея в операционной системе Windows 10. Некоторые из них подразумевают использование сторонних программ, в то время как другие подразумевают использование только встроенных в систему инструментов.
1 способ изменения разрешения экрана
Чтобы настроить размер монитора компьютера, жмём «Пуск» и выбираем «Параметры».
Выбираем раздел «Система».
Переходим во вкладку «Экран».
Прокручиваем ползунок вниз. Здесь можно сменить размер монитора. Выбираем нужное разрешение экрана. Кликаем «Применить».
2 способ настройки разрешения экрана
Если вы обновились до Windows 10 и ваш экран монитора растянутый, а параметры изменения неактивные, настроить масштаб можно с помощью драйверов к видеокарте. При этом стоит отметить, что драйвера должны быть актуальными и от официального разработчика устройства, а не от компании Microsoft.
Узнать, какие драйвера установлены на видеокарту, рекомендуем с помощью диспетчера устройств, а исправить параметры монитора можно следующим образом:
Жмём правой кнопкой мыши на рабочем столе и выбираем «AMD Catalyst Control Center» или инструмент видеокарты NVidia.
Откроется новое окно. Выбираем «Параметры рабочего стола» (в NVidia) или Управление рабочим столом».
Жмём «Свойства рабочего стола» и в небольшом окне выбираем нужный масштаб.
Теперь растянутый экран приобретёт корректный размер. Поэтому, если вы до сих пор не знаете, как исправить или как изменить разрешение экрана в Windows 10, эти рекомендации помогут решить проблему.
3 способ: Встроенные средства Windows
Это самый распространённый и удобный способ настройки разрешения экрана в Windows 10. Его можно использовать вне зависимости от того, какой видеоадаптер стоит у вас в системе. Процесс происходит по следующей инструкции:
Нажмите правой кнопкой мыши по пустому месту на рабочем столе. Далее, из контекстного меню выберите пункт «Параметры экрана».
Пролистайте открывшееся окно до конца. Там нажмите на пункт «Дополнительные настройки экрана».
В графе «Разрешение» выберите то, которое удобно для вас.
Примените настройки, воспользовавшись одноимённой кнопкой.
У этой инструкции есть альтернатива, которой можно воспользоваться в некоторых обстоятельствах:
- Откройте любым удобным для вас способом «Панель управления». Например, вы можете просто нажать на иконку лупы и ввести нужное значение в поисковую строку. Из предложенных вариантов выберите наиболее подходящий.
- Чтобы все нужные элементы отобразились корректно, в верхней части напротив пункта «Просмотр» установите значение «Крупные значки».
- Среди представленных элементов найдите параметр «Экран».
- В левой части окна найдите и нажмите по «Настройка разрешения экрана».
- В следующем окне выставьте требуемое разрешение экрана и примените изменения.
Составная часть разрешения – развертка
Помимо маркировки
HD
—
Ready
и
Full
HD
, в частности на плоских панельных и проекционных экранах, значение разрешение дополнено литерами «
i
» или «
p
». Например, 1080
i
или 1080р. Цифра 1080 указывает на количество горизонтальных полос, а литера «
i
» или «
p
» обозначает вид развертки – чересстрочную или прогрессивную соответственно.

При чересстрочной развертке изображение на экране обновляется в два этапа: например, каждая четная, а затем нечетная линии обновляются каждые 30 секунд. Прогрессивная развертка обновляет все строки одновременно примерно через каждые 60 секунд.
В первом случае с чересстрочной разверткой изображением может иметь эффект мерцания, в особенности при наличии ультрафиолетового света.
Разложение сигнала
Сигнал стандартной четкости получил наименование
SDTV
;
Повышенная четкость сигнала называется
EDTV
;
HDTV
– это высокая четкость сигнала.
Как раз примеры стандартной, повышенной и высокой четкости разложения сигналов и являются одним из способов группирования разных разрешений экранов телевизоров одновременно. Например:
SD
телевидение определяется разрешением — 480
i
, 576
i
;
ED
телевидение — 480
p
, 576
p
.
HD
телевидение отмечено разрешением 720
p
, 1080
i
, 1080
p
.
Монитор, телевизор, телефон — с каким разрешением экрана выбрать?
Не стоит гнаться за большим количеством пикселей на дисплее — это все маркетинг. Вы не увидите разницы на ТВ в 43 дюйма с расстояния 2ух метров в картинке Full HD и 4к, а если и увидите она будет просто незначительной. Проведено уйма исследований, тем же Netflix, которые говорят, что разница совсем не ощутима. Full HD или 4к стоит выбирать от того, как далеко от вас будет находится монитор/телевизор и какого он размера.
Важно! Обращайте внимание на физический размер дисплея, смотрите, как далеко он от вас будет стоять, на установленную в нем матрицу и какие функции он имеет, а уже потом на все остальное и поддерживает ли он 4к. В смартфоны также ставят матрицы с огромным количеством пикселей — тем самым замедляя их работу. Зачем на в 6 дюймах стоит Full HD и более
Это сильно тормозит работу ОС, производительность в играх падает, а разница для потребителя этого совсем не стоит
Зачем на в 6 дюймах стоит Full HD и более. Это сильно тормозит работу ОС, производительность в играх падает, а разница для потребителя этого совсем не стоит
В смартфоны также ставят матрицы с огромным количеством пикселей — тем самым замедляя их работу. Зачем на в 6 дюймах стоит Full HD и более. Это сильно тормозит работу ОС, производительность в играх падает, а разница для потребителя этого совсем не стоит.
В новые мониторы ставят матрицы 4к на дисплее размером в 25 дюймов. Разница в четкости картинки будет незначительная, зато за железо, которое это дело будет тянуть, отдадите в 2 раза больше. Да и нет пока такого железа, чтобы все тянуло плавно, если только в WQHD.
Главное знайте — последнее на, что вы обратите внимание в картинке на мониторе до 25 дюймов и телевизоре до 47 дюймов — это разрешение. Если оно будет ниже, Full HD — то разница будет
Если выше — то она будет незначительной. Телевизоры мало кто смотрит ближе чем 2 метра, а на мониторах в 25 дюймов отлично выглядит 1980×1080. Первое, что будет бросаться в глаза — это качество цветопередачи, глубина, резкость картинки, количество Гц.
Выбирая себе модель телевизора в 4к — знайте, что и контент придется искать соответствующий, т.к. даже тот же Full HD уже будет растягиваться и выглядеть мыльно
Об этом мало кто думает, но это очень важно. Поэтому подходите к выбору такой техники с умом — следует соблюдать баланс:
Монитор для ПК — Full HD, самый оптимальный вариант. Если все-таки хотите 4к или WQHD — покупайте наимощнее железо, даже сейчас топовые конфигурации ПК не тянут в 60 ФПС игры в 4к на хороших настройках графики. Но помните, хорошая матрица монитора в 1080p может уделать такой же в 1440p, но с более простой матрицей. Смотрите уже модели рядом и с расстояния, с которого будете за ними сидеть.
Телевизор — Если свыше 50 дюймов — думаем об 4к, если нет — Full HD. Если вы увидели разницу в магазине между разными ТВ — скорее всего это просто модели с разной матрицей и ценовой категорией, а это многое решает. Разницу дома будете видеть первые несколько минут, а потом просто забудете, так устроен человек и его зрение. Зато чувствовать, что у вас 4к будете постоянно — смотря сколько весит в Гб соответствующий контент, а места он занимает до 3-ех раз больше, чем тот же в Full HD.
Телефон — Тут выбор не большой, производители не оставляют нам выбора в новых моделях. Просто берите телефон с хорошим железом — чтобы тянуло.
Смотрите на частоту обновления — чем больше Гц, тем живее будет выглядеть изображение, на цветопередачу, саму матрицу. А на телевизорах лучше брать модели, в которых есть функция добавления кадров в картинку. Где-то это называется True Motion, где-то по-другому.
Важно! Помните, чем выше плотность пикселей у экрана какого-либо устройства, тем более мощная начинка понадобится для плавной работы системы, установленной на ней
В заключение
Вот вы и узнали, что такое разрешение экрана монитора, телефона и других устройств. Надеюсь вам была полезна эта информация и теперь не возникнет проблем при выборе себе нового устройства.
Различие в стандартах
Стремление к получению наиболее качественного сигнала на телевизоре при передаче на расстояние привело к появлению различных стандартов разложения теле сигнала в разных странах. Основными характеристиками разложения сигнала являются количество строк, частота кадров и вид кадровой развертки.
Основными стандартами передачи телевизионного сигнала являются европейские PAL и SECAM , а так же американская система NTSC. В европейских системах применяется 625 строк, а в американской — 525 строк. Эти стандарты были изобретены в начале эпохи ЭЛТ телевизоров, и нужно учитывать этот факт. Например, количество строк 625 не используется полностью для формирования изображения на кинескопном экране. Ведь в системе отклоняющих катушек нужно предусмотреть время на обратное движение луча и поэтому реально для формирования видимого кадра использовались только 576 строк. Именно это число и показывается в разрешении экрана цифрового телевидения 720х576.
Частота кадров в старых телевизорах выбиралась в зависимости от частоты тока в сети электроснабжения. Для Европы 50 Гц, а для Америки 60 Гц. При таком выборе легче строить генераторы развертки телевизора.
Все эти ограничения на стандарты разложения существуют и сегодня, ведь приходится реализовать совместимость старых и новых телевизоров. Но для цифровых аппаратов (жк и OLED) такие ограничения не нужны из-за их конструктивных особенностей. А новый стандарт телевидения высокой четкости HDTV использует только цифровую передачу сигнала и ему не нужно использовать строки для служебных импульсов, поэтому, сколько строк указано в названии стандарта столько и формирует картинку на экране. Этот стандарт разложения сигнала содержит 720 или 1080 строк, частота кадров 50 или 60 Гц, вид развертки может быть чересстрочный или прогрессивный.
При обозначении стандарта используется запись, где указывается количество строк сигнала, вид развертки прогрессивный («р») или чересстрочный («і»), через косую черту может быть указана частота кадров. Прогрессивная развертка означает, что все строки изображения записываются на экран одновременно, а чересстрочная развертка означает, что сначала обновляются четные строки, а в другой полукадр обновляются нечетные строки. Прогрессивная развертка лучше, она в основном и используется сегодня.
За все время развития телевидения были использованы такие виды разложения телевизионного сигнала:
- LDTV – телевидение пониженной четкости (240р, 288р);
- SDTV – телевидение стандартной четкости (480i — NTSC, 576i – PAL);
- EDTV – телевидение повышенной четкости (480р, 576р, 720р);
- HDTV – телевидение высокой четкости (1080i, 1080p);
- 4К UHDTV – телевидение сверхвысокой четкости (2160р).
- 8К UHDTV – телевидение сверхвысокой четкости (4320р).
Какое разрешение экрана телевизора лучше купить?
Существует множество запутанных понятий: FHD (1920 x 1080), WXGA, WUXGA (1920 x 1200) и многое другое, что очень непонятно. Есть и другие редкие мониторные экраны, такие как “5K” (5120 x 2880) или ультра широкий экран с соотношением сторон 21:9 с разрешением (3440 x 1440). Есть гораздо больше вариаций на рынке но мы рассмотрели самые популярные. Таким образом сделать однозначный вывод какое разрешение экрана является “лучшим” тяжело. Разумеется в настоящее время лучшее что можно приобрести это телевизор с разрешением 8К.Но в подавляющем количестве случаев это будет нецелесообразной покупкой в нынешней ситуации, даже если вы можете себе это позволить. Есть масса более выгодных предложений по соотношению цена/качество.Читайте: OLED против QLED сравниваем технологии и выбираем лучший телевизорСуществует широкий спектр вариантов разрешения экрана о которых мы только что говорили, есть и другие, которые одинаково хороши, но не являются такими популярными, как 3K, 5K, 7K. Все эти экраны предлагают хорошую графику и эффективные рабочие способности, но каждый экран отличается от других поэтому лучший экран зависит исключительно от требований потребителей и бюджета.Предположим, что потребитель имеет средний бюджет и требует экран для игр и онлайн-трансляций. В этом случае лучшим вариантом по нашему мнению для потребителя будет экран 1440p Quad HD, который предлагает 2560 x 1440 пикселей, где огромное количество пикселей дадут очень неплохой эффект.Таким образом, выбор правильного экрана может быть очень сложным и хаотичным, но вам нужно иметь в виду только две вещи при выборе разрешения вашего телевизора: это ваши потребности и бюджет. Если вы это учтете то вы сможете выбрать лучший экран для себя.В заключение хочется сказать, что со временем более современные технологии будут брать верх над устаревающими но единственное, что останется неизменным-это ваши требования ваш бюджет.
Все началось с IBM и CGA
Технология цветной графики была впервые разработана IBM. Сначала был CGA, затем EGA и VGA — цветной графический адаптер, улучшенный графический адаптер, массив видео графики. Независимо от возможностей вашего монитора, вам все равно придется выбирать один из немногих вариантов, доступных через драйверы вашей видеокарты. Ради ностальгии, давайте посмотрим, как все выглядело на некогда известном CGA дисплее.
Источник изображения: Википедия
С появлением видео высокой четкости и возросшей популярностью формата изображения 16: 9 (мы немного поясним соотношение сторон) выбор разрешения экрана уже не так прост, как раньше. Тем не менее, это также означает, что есть гораздо больше вариантов на выбор, что-то, чтобы удовлетворить почти все предпочтения. Давайте посмотрим, что такое сегодняшняя терминология и что она означает:
Что такое разрешение экрана телевизора и на что оно влияет
Разрешение экрана телевизора – это число пикселей на один дюйм поверхности. Обозначается двумя цифрами, например, 1366×768. В этом случае обозначение говорит о том, что по горизонтали расположится 1366 пикселей, а по вертикали – 768. Если присмотреться к изображению, то заметно, что оно не сплошное, а состоит из точек, расположенных вплотную друг к другу. Иначе эти точки называются пикселями, от их количества напрямую зависит качество картинки. Чем больше пикселей, тем четче и детальней будет картинка
Какое лучше разрешение на телевизоре выбрать, зависит от диагонали, качества передаваемого изображения, размеров помещения, где установлен телевизор и других параметров.
где найти и посмотреть максимальный размер монитора компьютера и ноутбука?
Разрешение или разделительная способность экрана — это размеры изображения, выражаемые в пикселях по горизонтали и вертикали. Чем из большего количества пикселей — мельчайших элементов изображения на дисплее — состоит картинка, тем приятнее она выглядит.
Оптимальная разделительная способность равняется разрешению матрицы монитора — когда каждый логический элемент картинки соответствует физическому пикселю. Разберемся, как узнать разрешение экрана на Windows 10 средствами операционной системы и при помощи посторонних утилит.
Стандартные средства
В операционной системе много инструментов, позволяющих вывести информацию о разрешении монитора.
Параметры системы
В параметрах Windows 10 используемую разделительную способность экрана можно узнать минимум тремя способами. Опишем все, пуская большинству людей достаточно и одного – самого простого.
1. Откройте окно параметров через контекстное меню Пуска, комбинацией клавиш Win + I, иконку в Пуске или через Панель уведомлений в трее.
2. Кликните по разделу «Система».
3. Альтернативный вариант — зажмите Win + R, введите «desk.cpl» и кликните «OK».
4. Еще один способ — щелкните правой клавишей по свободной области Рабочего стола и выберите «Параметры экрана».
Команду можно выполнить в поисковой строке, адресной строке Проводника, командной строке и PowerShell.
5. Пролистайте содержимое правой части окна вниз до раздела «Масштаб и разметка». В нем находятся данные о текущей разделительной способности экрана.
6. Если после значение нет текста «(рекомендуется)», необходимо изменить разрешение на «родное» для дисплея.
В следующем блоке «Несколько дисплеев» щелкните «Дополнительные параметры…», и в открывшемся окне увидите текущее разрешение экрана и Рабочего стола.
Панель управления
Актуально для старых выпусков Windows 10, в последних обновлениях Microsoft постепенно отходят от Панели управления, перемещая все больше настроек в Параметры.
- Откройте Панель управления, например, через контекстное меню Пуска.
- Переключите вид ее иконок на значки и кликните по объекту «Экран».
Также можете выбрать пункт «Разрешение экрана» в контекстном меню Рабочего стола, если используете Windows 10 до 1803.
Если раздела или пункта в выпавшем меню десктопа нет, вариант для вашей версии операционной системы не подходит.
- Слева в меню активируйте ссылку «Настройка разрешения экрана». Ниже отобразятся нужные значения.
Утилиты для настройки видеокарт
Фирменные утилиты от AMD, Nvidia и Intel также отобразят сведения об установленной разделительной способности экрана и позволяют изменить ее. Для запуска панели управления графическим адаптером откройте контекстное меню Рабочего стола и выберите:
для встроенной видеокарты от Intel — «Графические характеристики», перейдите в раздел «Дисплей»;
для ускорителей от AMD — «Настройки Radeon» → «Дисплей» → «Характеристики»;
Nvidia — «Панель управления Nvidia» → в меню слева кликните «Дисплей» → «Регулировка размера и положения».
Командная строка
Запустите командную строку и выполните в ней команду «wmic desktopmonitor get screenheight, screenwidth».
Первое значение — число пикселей по вертикали, второе — по горизонтали.
Средство диагностики DirectX
1. Выполните команду «dxdiag» в окне Win + R или поисковой строке.
2. Посетите вкладку «Экран», в первом блоке «Устройство» опуститесь вниз.
Сведения о системе
Информационная утилита Windows.
- Выполните команду «msinfo32» через поиск или Win + R.
- Разверните ветку «Компоненты» и кликните по пункту «Дисплей».
Ищите строку с разделительной способностью и текущей частотой в правой части окна.
Сторонние приложения
Информационные утилиты и программы для настройки монитора также покажут используемую разделительную способность монитора, данные способы подойдут для компьютера и ноутбука.
Custom Resolution Utility
Простая и понятная программа для изменения разрешения, с ее помощью, можно поменять настройки экрана или поставить свое разрешение.
2. Запустите CRU.exe прямо с архива.
3. В первой форме «Detailed resolution…» увидите строчку с разрешением монитора.
AIDA64
Запустите программу, разверните ветку «Отображение» и щелкните «Рабочий стол». Ссылка на программу: https://www.aida64.com/downloads
MultiMonitor Tool
Запустите приложение, информация содержится в главном окне.
https://www.nirsoft.net/utils/multi_monitor_tool.html
Speccy
Данные о текущем разрешении ищите в разделе «Графические устройства».
Аналогичных приложений много, но в данном случае все они лишние. В Windows 10 есть несколько инструментов, позволяющих узнать и изменить разрешение экрана.
Монитор, тоже устройство вывода
Итак Вы знаете, как работать в пикселях и
как использовать диалоговое окно Image size
Photoshop, Вы
также знаете, как изменить разрешение
файла. Вы можете задать вопрос, почему 72
точки на дюйм – так часто встречающееся
разрешение. Это, потому что раньше
большинство экранов монитора имело
разрешающую способность 72 точки на дюйм (как определить разрешение своего монитора написано чуть ниже)
и это – устройство вывода, как и
принтер. Вообразите, что произойдет,
если Вы посмотрите файл
2000 x 3000- пикселя в Photoshop. Так как вывод
осуществляется — например 72 точки на дюйм,
изображение при 100 процентах настолько большое, что Вы
видите только
часть полного изображения. Это, потому
что каждый пиксель в файле будет
отображен одной точкой на экране, делая
изображение для редактирования
неудобным. К счастью, Photoshop позволяет Вам
уменьшить масштаб изображения, чтобы
видеть его полностью. Чтобы делать это,
однако, программное обеспечение должно
оперативно расчитать интерполяцию для
вывода на монитор. Когда Вы уменьшаете
масштаб менее 100%, Вы видите изображение
неточным, ведь каждая точка на экране сформирована исходя из информации нескольких пикселей изображения. Поэтому при работе в Photoshop некоторые операции
необходимо делать при 100%, чтобы видеть
все пиксели, которые будут использоваться для печати, например когда Вы поднимаете резкость изображения.
Для того, что бы узнать разрешение экрана Вашего монитора создайте новый файл с размерами 1 на 1 дюйм и задайте разрешение 100 ppi.
Установите масштаб просмотра 100%, пользуясь обычной линейкой (деревянной или пластиковой, рулеткой или метром- вообщем вешью, а не инструментом компьюторной программы), ползунком в палитре Navigator изменяйте масштаб созданного изображения пока его длинна не станет равной одному дюйму (2,54 см).
Полученное значение масштаба равно разрешению экрана Вашего монитора. Его можно выставить в Preferences->Units&Rules->Screen Resolution, что позволит по команде
View->Print Size получать размеры изображения на экране равные размерам на отпечатке.