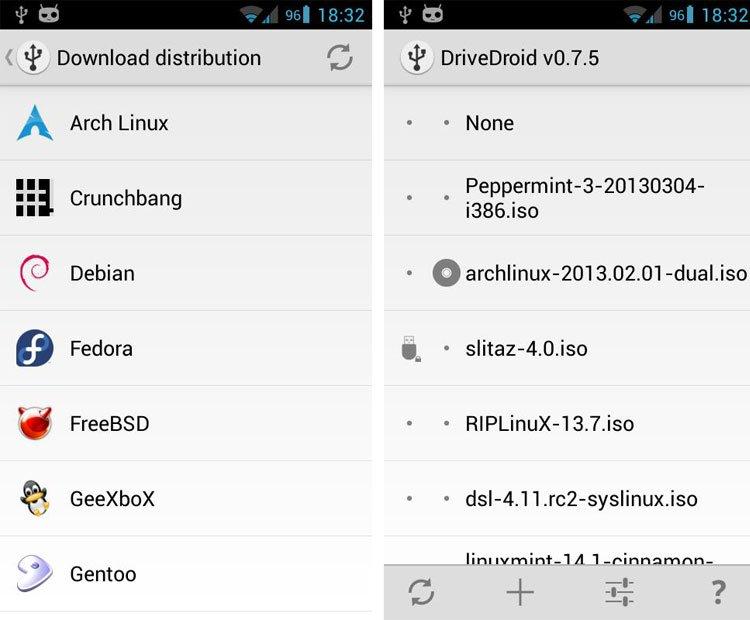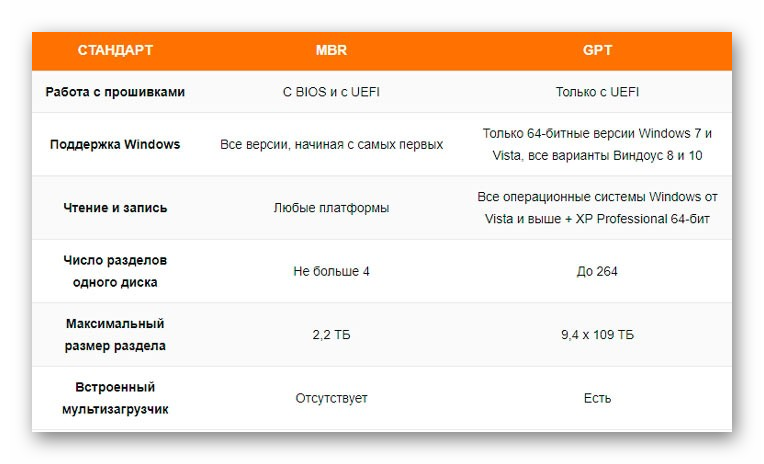5 способов установить windows-программы на linux
Содержание:
- WSL 2
- Установка Linux на Legasy BIOS
- Что есть Ubuntu, что есть Linux и какая между ними связь
- Команды для управления правами на файлы и директории
- Проблема.
- Что надо сделать в BIOS или UEFI
- Что такое Linux Ubuntu?
- Создание загрузочного накопителя
- Установка Linux рядом с Windows 10 UEFI
- Установка системы
- Быстрое решения для счастливчиков.
- Проблема.
- 1.1. Ограничения
- Разметка диска
- Устранение постустановочных проблем
- Установка Ubuntu Server 18.04
- Шаг 2. Запись образа на носитель
- Шаг 3. Настройка BIOS
- Шаг 4. Запуск установочного образа
- Шаг 5. Начало установки
- Шаг 6. Выбор языка системы
- Шаг 7. Выбор раскладки клавиатуры
- Шаг 8. Выбор варианта установки
- Шаг 9. Настройка сети
- Шаг 12. Способ разметки диска
- Шаг 13. Создание корневого раздела
- Шаг 14. Создание домашнего раздела
- Шаг 15. Завершение разметки
- Шаг 16. Создание учетной записи
- Шаг 17. Установка системы
- Шаг 18. Перезагрузка
- Шаг 19. Вход в систему
- Подготовка к установке Ubuntu
- Как скачать Linux Mint
- Почему все больше пользователей выбирают Linux?
- Управление загрузчиком UEFI с помощью eifbootmgr
- 1.3. Использование образа диска для восстановления с резервных копий и переноса работающей конфигурации на новую аппаратуру
- Установка Linux на Legasy BIOS
WSL 2
WSL 2 — это новая версия архитектуры Windows Subsystem for Linux, которая позволяет запускать бинарные файлы Linux прямо в Windows. В отличие от WSL 1, механизм которой опирается на слой совместимости, WSL 2 использует виртуальную машину (Microsoft Hyper-V), внутри которой запускает полноценное Linux-ядро.
Основными целями WSL 2 являются: повышение производительности файловой системы, а также добавление полной совместимости системных вызовов. При этом дистрибутивы Linux могут быть запущены как с архитектурой WSL 1, так и с архитектурой WSL 2. Версия WSL для каждого отдельно взятого дистрибутива в любое время может быть обновлена или понижена, а также ничто не мешает вам запускать обе версии WSL вместе.
Установка Linux на Legasy BIOS
Это вариант для владельцев плат UEFI, которые не хотят разбираться в тонкостях использования этой технологии и согласны использовать свое устройство как раньше с BIOS. Большинство материнских плат позволяют эмулировать режим BIOS. В этом режиме вы можете установить Linux безо всяких проблем и дополнительных разделов, так как это делалось в BIOS.
Чтобы включить режим Legasy BIOS надо войти в настройки BIOS/UEFI с помощью кнопки F2, Del или Shift+F2 и найти там соответствующий пункт. Например, у меня этот пункт находится на вкладке Boot. Здесь нужно выбрать режим загрузки UEFI или Legasy.
После сохранения настроек вы можете устанавливать свою операционную систему как обычно. Если же вас такой вариант не устраивает, дальше мы рассмотрим как установить Linux именно на UEFI.
Что есть Ubuntu, что есть Linux и какая между ними связь
Есть операционная система Linux — это программа, которая работает как прослойка между пользователем, программами и компьютерным железом. Она существует наравне с Windows и другими операционками. В Linux можно управлять файлами, запускать программы и делать дела.
На разных версиях Linux работает огромное количество серверов, смартфонов и компьютеров по всему миру. Например, по разным подсчётам, от 70 до 90% серверов в мире работают на Linux. Linux любят за гибкость, скорость и глубину настройки.
На основе Linux делают много модификаций и дистрибутивов. Дистрибутив — это как подарочный набор: в него может входить сама операционка, какой-то набор программ и драйверов, графическая оболочка, может быть, даже игры. Например, в дистрибутиве Raspbian, который обычно ставят на миникомпьютеры на Raspberry Pi, сразу установлены среды для программирования.
Ubuntu — это один из дистрибутивов Линукса, ориентированный на простых людей, которым нужно делать простые людские дела. Там есть графический интерфейс и офисные программы.
Команды для управления правами на файлы и директории
Все, что нужно для разрешения проблем, связанных с правами в Linux.
- sudo — выдает права суперпользователя. Используется перед любой другой командой в терминале, если нужно выполнить ее от имени администратора. Многие программы и операции запускаются исключительно при наличии этих прав, так что sudo используется часто. Например, чтобы обновить список пакетов в Ubuntu, введем: sudo apt-get update. При этом система запросит пароль администратора.
- sudo su — переводит терминал в режим суперпользователя. В нем каждая введенная команда будет восприниматься системой так, будто перед ней ввели sudo. Помогает запускать несколько скриптов и утилит, требующих права администратора, без необходимости постоянно корректировать их или вводить пароль от учетной записи.
- sudo gksudo — используется для запуска графических утилит от имени администратора. В Windows для этого есть специальная кнопка в контекстном меню, а в Linux — префикс. Синтаксис такой:
sudo gksudo название приложения, нуждающееся в запуске от имени администратора
- sudo !! — запускает предыдущую команду от имени администратора. Используется, если до этого была неудачная попытка запустить программу. Помогает не тратить время на повторный ввод большого количества символов.
- chmod — корректирует права доступа к выбранному файлу. Применяется исключительно с набором аргументов, обозначающих список прав. Допустим, я хочу выдать права на чтение и запись файла Timeweb.html на рабочем столе. Для этого введу в терминал: chmod 777 ~/Desktop/timeweb.html. Теперь его можно открывать и редактировать. Аналогичным образом пользователи поступают с системными файлами, когда приходит время что-то в них менять. По умолчанию большая их часть защищена от записи.
- chown — назначает владельца для выбранной директории, документа, картинки или любого другого элемента в файловой системе. Синтаксис следующий:
chown имя учетной записи, которому надо передать права путь до файла, права на который нужно передать
Проблема.
Имеем ноутбук (возможно и десктоп, но автор имел дело лишь с ноутбуком), на котором используется UEFI и имеется предустановленная ОС Windows (скорей всего 8.1, хотя ныне уже 10). Хотим установить на этот самый ноутбук ОС Linux (речь пойдет об Linux Mint, но для остальных ситуация должна быть аналогична) второй операционной системой (с двойной загрузкой: возможностью использовать и Windows и Linux на выбор пользователя). Устанавливаем Linux обычным способом* (про который я тоже когда-нибудь напишу, но в Интернетах подобных инструкций полно), перезагружаемся и обнаруживаем собственно нашу проблему:
всегда загружается упрямая Винда, никакого Grub’а, ни намека на какую-то там двойную загрузку.
*На самом деле существует как минимум две важные особенности для установки Linux на компьютеры с UEFI. 1) Перед установкой в этом самом UEFI необходимо отключить опцию безопасной загрузки — Security Boot Control (или что-то похожее, зависит от версии UEFI). Иначе носитель информации с дистрибутивом Linux почти наверняка не сможет запустится. 2) Загрузчик (Grub) должен быть установлен на EFI\ESP раздел, обычно имеющий название sda2, а не просто sda, как-то было раньше, в эпоху BIOS. Данная опция регулируется в процессе установки Линукса, обычно где-то в районе шага разметки диска.
Что надо сделать в BIOS или UEFI
После того, как загрузочный USB-накопитель будет создан, извлеките его из разъема. Выключите компьютер и вновь вставьте флешку в USB-порт.

Включите компьютер и войдите в BIOS или UEFI так, как это предусмотрено на вашем ПК. При загрузке вам будет показано, как это делать. Для этого необходимо нажать определенную клавишу (в редких случаях сочетание клавиш).
Чаще всего применяются клавиши «Delete» («Del»), «F2» или «F10».
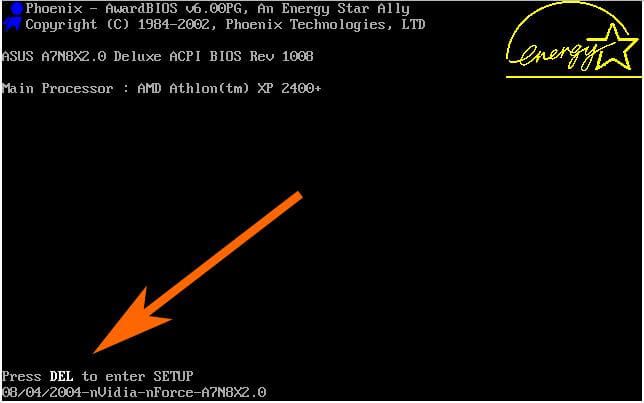
Интерфейсы BIOS или UEFI могут различаться. Но общий смысл таков — в разделе настроек загрузки «Boot» необходимо поменять приоритет таким образом,…
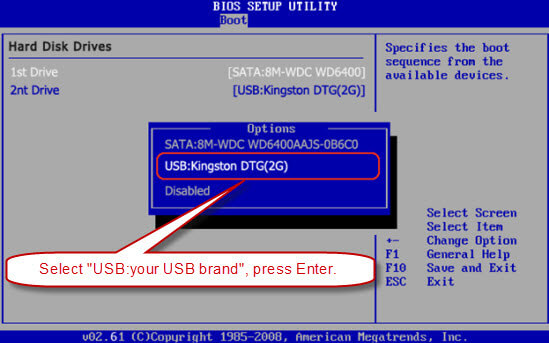
…чтобы ваша загрузочная флешка стала первым источником загрузки компьютера. Подтвердите изменения нажатием клавиши «F10».
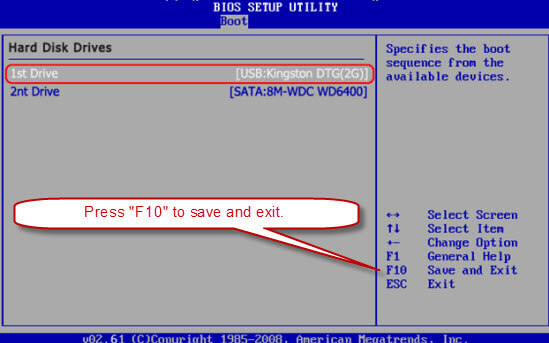
Нажмите экранную кнопку «ОК» и клавишу «Enter».
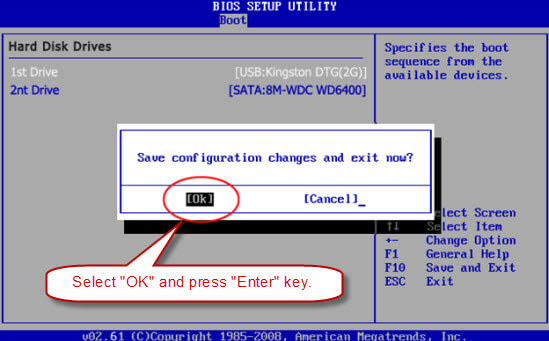
Что такое Linux Ubuntu?
Линукс
Linux представляет собой бесплатную операционную систему, имеющую открытый код. Это позволяет на ее основе разработчикам создавать свои варианты системы и вот как раз они и называются дистрибутивами. Так как система становится очень популярной, то и внимания к ней приковано много. Соответственно разработчики активно стараются для пользователей и создают все больше новых дистрибутивов.
Linux Ubuntu является самым популярным из всех и его можно использовать на домашнем ПК. Ubuntu отличается хорошей локализацией, поддерживает русский язык и так далее. Другими словами, вся информация о нем доступна.
Создание загрузочного накопителя
Когда вы скачаете образ системы, вам нужно будет создать диск или флешку, загрузившись с которой, вы сможете установить Линукс.
Для создания диска можно воспользоваться встроенным средством записи дисков Windows (актуально для версий Windows 7 и новее).
-
Для этого вставьте чистый DVD-R или DVD-RW диск в дисковод, после чего найдите в проводнике необходимый файл.
-
Вызовите контекстное меню этого файла и выберите пункт «Открыть с помощью», затем «Средство записи образов дисков Windows».
-
Откроется средство записи, в котором вы должны будете просто выбрать дисковод и нажать на кнопку «Записать». Все, дождитесь окончания процесса и наслаждайтесь результатом записи.
Как скачать образ Ubuntu на флешку
С флешкой дела обстоят несколько сложнее. Здесь не обойтись без стороннего программного обеспечения, коим в нашем случае является довольно распространенная программа UltraISO.
-
Скачать ее можно с сайта разработчика, и, хоть она и является платной, ее пробной версии нам хватит для создания нашей флешки.
-
После установки этой программы откройте с ее помощью дистрибутив, скачанный ранее. Сделать это можно из контекстного меню самого файла в проводнике, в пункте «Открыть с помощью».
-
В строке меню программы нужно выбрать меню «Самозагрузка», а в нем выбрать пункт «Записать образ…».
-
Откроется интерфейс записи накопителя, в котором вы должны выбрать флешку и выпадающем меню и нажать кнопку «Записать». Дождитесь окончания операции – и вы готовы для перехода к самой установке системы.
Установка Linux рядом с Windows 10 UEFI
На всех современных ноутбуках, выпускаемых с Windows 8, 8.1, 10 используется технология UEFI. Это новая прогрессивная технология, которая пришла на смену устаревшей BIOS
Первое важное и самое заметное изменение — использование таблицы разделов GPT, вместо устаревшей MBR, а также создание отдельного раздела диска для загрузчиков операционных систем. Многие пользователи боятся, что UEFI усложнит установку Linux с Windows 10 на их ноутбук. И зря — в большинстве случаев нет ничего сложного
Если у вас уже установлена Windows, то, скорее всего, раздел efi уже был создан, и во время разметки диска нужно просто выбрать его для установки загрузчика. Раздел efi, как правило, создается с файловой системой fat32 и занимает около 30 Мегабайт памяти:
И зря — в большинстве случаев нет ничего сложного. Если у вас уже установлена Windows, то, скорее всего, раздел efi уже был создан, и во время разметки диска нужно просто выбрать его для установки загрузчика. Раздел efi, как правило, создается с файловой системой fat32 и занимает около 30 Мегабайт памяти:
Если же у вас чистый винчестер, нужно создать таблицу разделов GPT. Это можно сделать с помощью той же Gparted, открыв меню Devices -> Create Partition Table:
Дальше необходимо создать efi раздел, делаем тоже с помощью Gparted, создаем обычный раздел, с файловой системой fat32 и меткой EFI:
Потом указываем этот раздел во время установки Linux вместе с windows 10, для него нужно указать точку монтирования /boot/EFI. Вот и все сложности с установкой в UEFI. Вообще, установку в UEFI поддерживают все дистрибутивы, работающие в Grub2.
Установка системы
Уникальность Линукс-подобных систем в том, что их можно попробовать перед установкой. Как? Очень просто! Ведь та флешка, которую мы записали, по сути, является системным диском, но с зашитыми средствами полной установки системы. Воспользуемся этим, загрузившись с нее.
-
Зайдите в БИОС вашего компьютера. Способ сделать это у каждого производителя разный, но попробуйте при загрузке, перед ее началом, начать быстро тыкать в ESC, F2, F8 или DEL. Должно сработать.
-
Найдите вкладку, в названии которой фигурирует слово «Boot». В ней в списке передвиньте свое устройство на первое место, сохраните изменения в последней вкладке «Exit» и перезагрузите компьютер.
-
Когда процесс загрузки завершится, вы окажетесь на рабочем столе системы. Да, это полноценная система, с которой даже можно работать – однако, медленнее, чем обычно, ведь работает то она с внешней флешки. Оцените ее внешний вид, проверьте, все ли устройства определились, и переходите к самой установке. Для этого есть соответствующий значок на рабочем столе – просто выберите его.
-
Наконец-то перед нами открылся полноценный установщик. Выбираем язык из списка, далее нажимаем «Установить Ubuntu».
-
В следующем окне поставьте отметки напротив обоих доступных пунктов – таким образом, вы получите наиболее полную установку, и система будет сразу обновлена до последней доступной версии.
-
Следующий шаг – разметка диска. Если компьютер новый, или вы хотите удалить все, выбирайте второй пункт, если хотите установить систему рядом с Windows, к примеру – первый. В этих случаях потребуется лишь указать, по сколько места вы готовы выделить Windows и Ubuntu. Если же вы хотите сделать все вручную – выбирайте третий, но он достаточно сложен и для разбора этой темы нужна отдельная статья. Рекомендуется остановиться на первых двух.
-
Кто вы? Этим вопросом вас встретит следующее окно. Здесь задайте имя компьютера, учетной записи и свой пароль. Здесь же можно настроить параметры входа.
-
Следующие пункты вроде настройки даты просты и интуитивно понятны.
-
Когда вы будете их проходить, установка уже запустится и будет работать в фоновом режиме. Теперь откиньтесь на спинку кресла и наслаждайтесь процессом.
-
По завершении установки перезагрузите компьютер. Можете вытаскивать флешку и ждать загрузки компьютера в обычном режиме. Вы увидите тот же рабочий стол, что и перед установкой, только теперь система будет запущена с диска и полностью установлена на ваш компьютер. Готово!
Быстрое решения для счастливчиков.
Если вам повезет больше, чем автору статьи, то данную проблему можно решить за минуту.
Для начала попробуйте зайти в UEFI (кнопка F2 или DEL ДО старта Винды). Там найдите раздел с указанием списка загрузки. В нем должны быть элементы: как минимум жесткий диск и Windows Loader. Последний обычно имеет наивысший приоритет загрузки. Просмотрите остальные элементы в данном списке, если там есть что-то вроде Ubuntu Loader (или что-то иное, в зависимости от устанавливаемого вами дистрибутива Linux), то улыбаемся и машем выставляем его самым приоритетным и перезагружаемся. После перезагрузки должен появится долгожданный интерфейс Grub с выбором ОС для загрузки.
Если никаких других «лоадеров» нет, то вам не повезло как и мне: ваш ноутбук продал душу корпорации Microsoft и не желает видеть другие загрузчики. Или, что куда менее вероятно, загрузчик Grub установлен неверно (читаем примечания к предыдущему разделу и делаем всё по фен-шую).
Проблема.
Имеем ноутбук (возможно и десктоп, но автор имел дело лишь с ноутбуком), на котором используется UEFI и имеется предустановленная ОС Windows (скорей всего 8.1, хотя ныне уже 10). Хотим установить на этот самый ноутбук ОС Linux (речь пойдет об Linux Mint, но для остальных ситуация должна быть аналогична) второй операционной системой (с двойной загрузкой: возможностью использовать и Windows и Linux на выбор пользователя). Устанавливаем Linux обычным способом* (про который я тоже когда-нибудь напишу, но в Интернетах подобных инструкций полно), перезагружаемся и обнаруживаем собственно нашу проблему:
всегда загружается упрямая Винда, никакого Grub’а, ни намека на какую-то там двойную загрузку.
*На самом деле существует как минимум две важные особенности для установки Linux на компьютеры с UEFI. 1) Перед установкой в этом самом UEFI необходимо отключить опцию безопасной загрузки — Security Boot Control (или что-то похожее, зависит от версии UEFI). Иначе носитель информации с дистрибутивом Linux почти наверняка не сможет запустится. 2) Загрузчик (Grub) должен быть установлен на EFI\ESP раздел, обычно имеющий название sda2, а не просто sda, как-то было раньше, в эпоху BIOS. Данная опция регулируется в процессе установки Линукса, обычно где-то в районе шага разметки диска.
1.1. Ограничения
Скрипты разрабатывались для дистрибутивов Debian, Ubuntu и других, основанных на менеджере пакетов Debian. В принципе, нет каких-либо фундаментальных ограничений, которые бы препятствовали переносу тех же процедур на дистрибутивы, основанные на rpm, менеджере пакетов Red Hat или других, менее распространённых механизмах. Однако автору в первую очередь была необходима поддержка Debian и Ubuntu, и поэтому разработка велась именно в этом направлении.
Другое существующее ограничение связано с использованием механизма загрузки и разметки разделов диска MBR, а не более современного GPT. Это ограничивает размер загрузочного устройства 2 терабайтами и требует соответствующей конфигурации BIOS на устройствах архитектуры x86. Нет принципиальных ограничений, препятствующих поддержке GPT/UEFI, однако автор ставил себе целью создать простую конфигурацию, никак не привязанную к чему-либо за пределами загрузочного диска. На архитектуре x86, MBR при всех его недостатках и ограничениях обладает одним полезным свойством — если BIOS выбрал диск с MBR как загрузочное устройство, весь последующий процесс загрузки исключительно подконтролен цепочке стадий загрузчиков, находящихся на этом устройстве и получающих конфигурацию из файлов на этом же устройстве. Видимо, в будущем имеет смысл добавить поддержку GPT и UEFI — благо, проблемы с нестандартным поведением UEFI намного уменьшились на текущем поколении аппаратуры.
Разметка диска
В процессе инсталляции установщик определит установленную у вас систему (есть ли на диске другие ОС). Допустим, при наличии Windows вам будет предложено установить Linux рядом — тогда при загрузке домашнего ПК можно будет выбирать ОС.
Если ваша задача — поставить лишь Linux, вам подойдёт первый вариант, который появится по умолчанию: «Стереть диск и установить Ubuntu». Диск в этом случае будет размечен автоматически.
Можно выбрать и «Другой вариант», в результате чего вы получите возможность сделать собственную разметку диска. Опция подходит для опытных пользователей. Ниже будет подробнее рассказано и про разметку диска, и про стандартные разделы на Линукс.
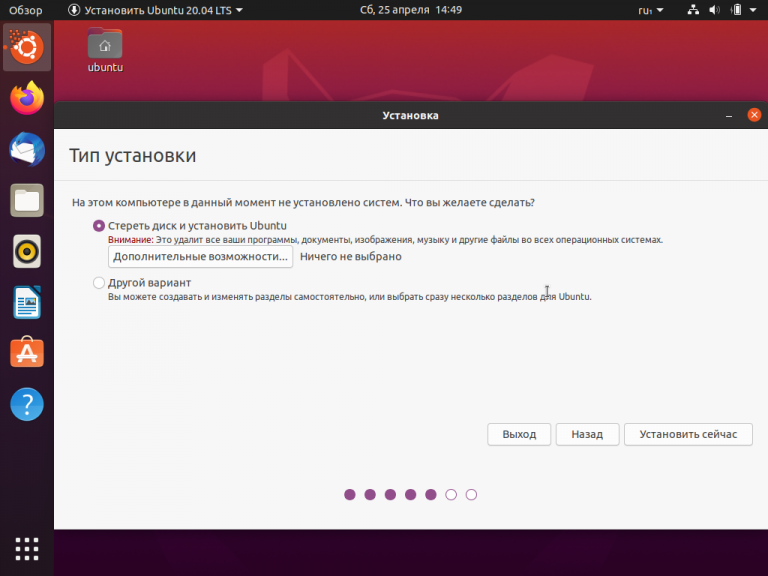
До того, как вы нажмёте «Продолжить», установщик не будет физически выполнять разметку, а лишь сделает некий проект изменений. Его останется подтвердить (или отменить, если вас что-то не устраивает).
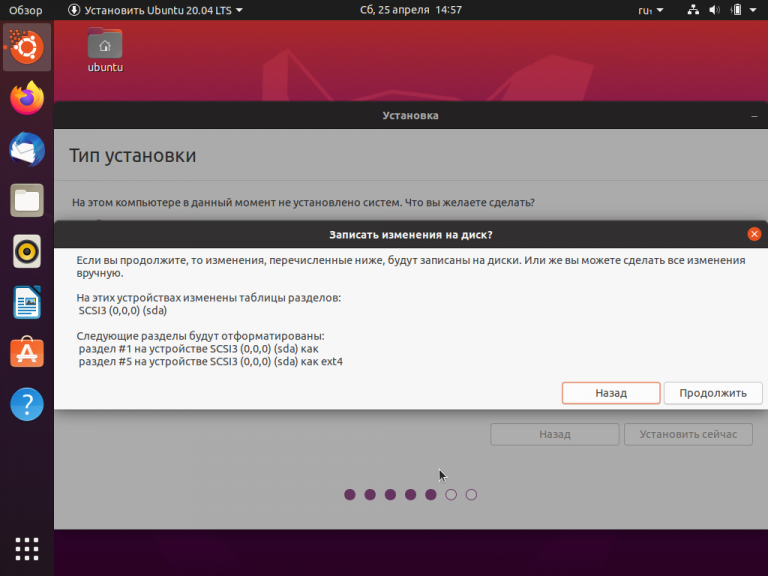
Теперь перейдём к настройке. Настроить придётся всего пару параметров, поэтому настраивать ОС очень просто.
Устранение постустановочных проблем
Если вы перезагрузили компьютер и он загружается непосредственно в Windows, то, вполне вероятно, что не был должным образом установлен ваш загрузчик Linux или менеджер загрузки. (Хотя вы должны сначала попробовать отключить режим Secure Boot; как я уже говорил, он часто вызывает проблемы). Есть несколько возможных решений этой проблемы:
Используйте программу bcdedit из Windows — Если окне командной строки в режиме администратора Windows вы выполните команду bcdedit /set {bootmgr} path \EFI\fedora\grubx64.efi, то вы установите файл EFI/fedora/grubx64.efi в раздел ESP в качестве загрузчика, используемого по умолчанию. Если необходимо, то измените путь так, чтобы он указывал на нужный вам загрузчик. Если вы загружаетесь с включенным режимом Secure Boot, то вам в качестве программы загрузки нужно установить shim.efi, shimx64.efi или PreLoader.efi (в зависимости от того, что у вас есть), а не grubx64.efi.
Используйте утилиту Boot Repair — Используйте восстановительную утилиту Boot Repair, имеющуюся в Ubuntu; однако, я рекомендую использовать ее только для системы Ubuntu и для очень похожих на нее систем, например, для Mint. В некоторых случаях может потребоваться выбрать вариант Advanced option (Дополнительные настройки), а также установить флажок резервного копирования и заменить загрузчик Windows.
Подмените загрузчик Windows — Некоторые плохо работающие прошивки EFI загружают только загрузчик ОС Windows, который расположен в разделе EFI и который называется EFI/Microsoft/Boot/bootmgfw.efi. Поэтому, вам, возможно, потребуется переименовать этот загрузчик во что-нибудь другое (я рекомендую переместить его на один уровень вниз, например, на уровень EFI/Microsoft/bootmgfw.efi), а на его место поместить копию предпочитаемого вами загрузчика. (В большинстве дистрибутивов копия GRUB самостоятельно помещается в подкаталог с именем EFI, например, в EFI/ubuntu для Ubuntu или в EFI/fedora для Fedora)
Обратите внимание, что это решение является достаточно грубым и некоторые пользователи сообщили, что ОС Windows заменит его своим загрузчиком, так что это решение может даже не работать в 100% случаев. Однако, это единственное решение, которое работает на некоторых плохо работающих прошивках EFI
Перед тем, как попробовать это решение, я рекомендую обновить прошивку и с помощью утилиты efibootmgr из Linux или утилиты bcdedit из Windows перерегистровать ваш загрузчик.
Установка Ubuntu Server 18.04
Поскольку в серверной версии нет графического интерфейса, для установки будет использоваться псевдографическая утилита Subiquity. Для перемещения по пунктам интерфейса используйте кнопки со стрелками вверх, вниз или Tab, для выбора — Пробел, для нажатия кнопок — Enter, а для отмены — Esc.
Шаг 2. Запись образа на носитель
Вы можете записать образ на флешку или оптический диск. Для записи на флешку используются такие утилиты, как Etcher, Unetbootin в Linux и Rufus в Windows, а для записи на диск — Brasero. Я не буду подробно описывать этот процесс, поскольку это уже сделано в статье запись образа Linux на флешку.
Шаг 3. Настройка BIOS
Когда носитель будет записан, перезагрузите компьютер и во время заставки BIOS нажимайте F2, F8 или Del, чтобы войти в режим настройки. Здесь вам нужно найти вкладку Boot и поставить свою флешку на первое место.
Затем сохраните настройки на вкладке Exit, нажав Exit & Save Settings. Для материнских плат с UEFI настройка будет выглядеть похожим образом, только интерфейс будет очень сильно отличаться.
Шаг 4. Запуск установочного образа
Когда завершите с BIOS, перезагрузите компьютер. Если всё было сделано правильно, начнётся загрузка с ранее записанной флешки. Вы увидите такое сообщение:

Здесь нужно нажать любую клавишу, а затем выбрать язык установщика, например русский:

Шаг 5. Начало установки
Чтобы установить Ubuntu Server 18.04, выберите пункт Установка Ubuntu Server в меню:

Затем дождитесь, пока завершится загрузка:

Шаг 6. Выбор языка системы
На этом шаге установки необходимо выбрать язык для будущей системы. Обычно по умолчанию выделен тот, что вы выбрали для установщика:
Шаг 7. Выбор раскладки клавиатуры
По умолчанию нам предлагают русскую раскладку для русского языка. Но поскольку нам будет необходимо печатать имя пользователя, название компьютера и консольные команды, выберите Английский Великобритания:


Затем нажмите кнопку Готово.

Шаг 8. Выбор варианта установки
Здесь вы можете установить обычный Ubuntu Server или MAAS — решение для быстрого развертывания Ubuntu на большом кластере серверов. Второй вариант мы рассматривать не будем, поэтому выбирайте первый.

Шаг 9. Настройка сети
Установщик предлагает вам настроить сеть.

Если вам необходимо настроить статический IP-адрес, то это можно сделать здесь, открыв пункт Edit IPv4 Settings.

Обычно можно оставить всё без изменений.
Если для подключения к интернету требуется прокси-сервер, укажите его здесь:

Шаг 12. Способ разметки диска
Здесь есть несколько вариантов. Либо предоставить системе право самой разбить диск на своё усмотрение, для это выберите Use An Entire Disk:

Ещё можно разбить диск вручную. Мы рассмотрим именно этот вариант.

Шаг 13. Создание корневого раздела
Чтобы создать новый раздел диска, в разделе Available Devices выберите нужный диск и нажмите Enter:

В открывшемся контекстном меню выберите Add Partition:

Затем в поле Size введите размер нового раздела в гигабайтах, а в поле Format выберите файловую систему. В поле Mount нужно оставить / для корневого раздела.

Когда завершите, нажмите кнопку Create:

Шаг 14. Создание домашнего раздела
Как видите, система автоматически создала раздел для BIOS с размером 1 Мб. Теперь создадим домашний раздел.

Все действия аналогичны первому варианту, только поле Size можно оставить пустым, чтобы использовать всё доступное пространство, а в поле Mount нужно выбрать /home:

Шаг 15. Завершение разметки
Когда завершите создавать разделы, у вас должно получится три раздела:

Если всё правильно, нажмите кнопку Готово.

Затем подтвердите действие, нажав кнопку Продолжить.
Шаг 16. Создание учетной записи
Следующий шаг — создание учетной записи пользователя и выбор имени сервера. Заполните такие поля:
- Ваше имя — просто имя, можно русскими буквами;
- Your server’s name — имя вашего сервера, только строчные латинские буквы;
- Имя пользователя — имя пользователя для входа в систему;
- Пароль — вводится два раза, используйте сложные пароли для серверов, поскольку существует множество ботов, которые пытаются перебирать пароли по SSH.
Ещё на этом этапе вы можете импортировать в систему свои ключи SSH из Launchpad или GitHub.
Шаг 17. Установка системы
Этот шаг может занять несколько минут в зависимости от мощности вашего оборудования. Дождитесь завершения установки:

Шаг 18. Перезагрузка
Когда установка Ubuntu Server 18.04 lts завершится, нажмите кнопку Перезагрузить сейчас.

Затем извлеките установочный носитель и нажмите Enter.

Шаг 19. Вход в систему
После перезагрузки введите логин и пароль, которые вы использовали на шаге 16 во время установки:

Всё, перед вами готовая система, которую уже можно использовать:

О дальнейшей настройке Ubuntu Server 18.04 поговорим в следующих статьях.
Подготовка к установке Ubuntu
Перед началом установки вы должны подготовить дистрибутив — записать его на диск, либо на USB носитель (флешку). Устанавливать Ubuntu можно с загрузочной флешки (если BIOS поддерживает загрузку с USB носителя) или с CD/DVD диска. Все подготовительные процессы описаны в следующих статьях:
- Скачиваем Ubuntu
- Запись iso образа на диск — для установки с CD/DVD диска.Запись iso образа на USB-носитель (создание загрузочной флешки) — для установки Ubuntu с флешки.
- Подготовка диска в Windows перед установкой Ubuntu — данный пункт нужно выполнять только, если у вас уже установлен Windows и вы хотите установить Ubuntu рядом с ним.
- Настройка BIOS для загрузки с диска или с USB-носителя
- Запуск Ubuntu без установки на компьютер (LiveCD)
В данном руководстве рассматривается процесс установки Ubuntu 12.04. Другие версии Ubuntu устанавливаются абсолютно аналогично.Обновлено: Ubuntu 18.04 устанавливается аналогично. Можете смело использовать данное руководство.
Первым делом вы скачиваете дистрибутив Ubuntu, затем записываете его на нужный носитель (на флешку или на диск). Если вы хотите установить Ubuntu рядом с Windows, тогда вы предварительно выделяете свободное пространство на диске. Затем вы перезагружаете компьютер, настраиваете BIOS и загружаетесь с диска (или с флешки). Загружаться можно либо в LiveCD систему (система, которая работает без установки на компьютер прямо с диска) или же запустить процесс установки без загрузки LiveCD системы. Рассмотрим весь процесс установки по шагам.
Если вы устанавливаете Ubuntu впервые и не имеете достаточного опыта, тогда крайне желательно сделать резервную копию важных данных (переписать их на другой носитель). Естественно, это актуально, если вы устанавливаете Ubuntu не на чистый компьютер.
Как скачать Linux Mint
Зайдите на сайт операционной системы.

Выберите среду рабочего стола: Cinnamon; MATE или Xfce.

Я рассмотрю процесс установки на примере версии Xfce, которая менее требовательна к ресурсам компьютера и наилучшим образом подходит для установки на старые и слабые настольные ПК и ноутбуки.
Для комфортной работы необходимо:
- 2 ГБ ОЗУ
- 20 ГБ свободного пространства на жестком диске или SSD
- Разрешение экрана: 1024 х 768 пикселей
Выберите сервер, с которого вы будете загружать операционную систему.
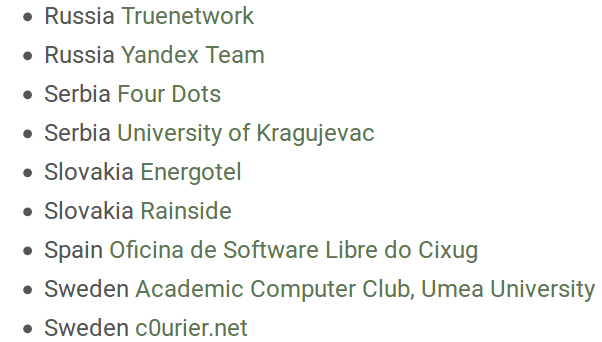
Или воспользуйтесь торрентом. Эта ссылка предлагается первой в списке.

Дождитесь завершения загрузки файла образа ОС в формате ISO.
Почему все больше пользователей выбирают Linux?
Linux используется программистами, коммерческими и некоммерческими компаниями по всему миру для создания операционных систем в соответствии с их индивидуальными требованиями. Чтобы предотвратить попытки взлома, одни организации хранят операционные системы Linux в секрете. Другие, наоборот, делают свои дистрибутивы общедоступными.
Linux позволяет реанимировать старый ПК. В результате получается система, которая почти всегда будет работать стабильнее и быстрее, с практически нулевым шансом заражения вредоносными программами.
В целом все дистрибутивы позиционируются как дружелюбные ОС, и этот акцент распространяется на настройку. До сих пор разработчики продолжают оптимизировать процесс, облегчая использование.
Управление загрузчиком UEFI с помощью eifbootmgr
Когда система загрузится вы можете отобразить настройки UEFI по умолчанию выполнив команду:

Рассмотрим подробнее что означает каждый из параметров:
- BootCurrent — загрузчик, который был использован для запуска этой операционной системы;
- BootOrder — порядок загрузчиков, в котором менеджер загрузки будет их перебирать во время старта системы. Если первый загрузчик не сработал, то будет использован второй и так далее;
- BootNext — загрузчик, который будет запущен при следующей загрузке;
- Timeout — таймаут на протяжении которого будет показываться меню выбора загрузчика, перед тем, как он будет выбран автоматически;
- Пункты 0000 — 0004 — загрузчики которые можно использовать.
Вы можете изменить порядок загрузки с помощью опции -o, например, сделаем так чтобы первым загружалась ОС из оптического диска:
И вернем обратно на первое место Ubuntu:


Здесь мы установили таймаут в 20 секунд.
1.3. Использование образа диска для восстановления с резервных копий и переноса работающей конфигурации на новую аппаратуру
Последнее позволяет решить проблему восстановления загрузочных устройств с резервных копий — достаточно создать образ диска с копии устройства, созданного таким способом, и запустить процедуру установки образа на устройство на устройстве, которое должно стать загрузочным. Как набор файлов, так и механизм загрузки после этой процедуры функционально будут копией устройства, с которого была сделана резервная копия. Совместимость с различными наборами аппаратуры позволяет полностью заменять аппаратуру при выходе из строя серверов или замене на новое оборудование, и получать работоспособную, загружаемую систему без какой-либо ручной конфигурации. При этом должно соблюдаться одно требование – хотя бы в одной из работоспособных конфигураций система должна быть загружаемой с одного диска, распознаваемого сохранённой конфигурацией операционной системы.
То есть, может оказаться, что образ диска с сервера, загружаемого с массива RAID, не сможет загрузиться после восстановления на совершенно другой конфигурации, требующей дополнительной настройки аппаратно и программно поддерживаемый массивов, разделов и логических томов. Для этого имеет смысл иметь хотя бы одно устройство с «простой» конфигурацией, содержащей MBR, разделы и файловые системы, и поддерживать на нём копию загружаемой системы даже если при обычной эксплуатации сервера оно не будет загрузочным устройством. Тогда после смены аппаратуры можно будет сначала запустить восстановленную копию этого устройства, и только затем, вручную или автоматически, восстановить оставшуюся часть конфигурации.
Установка Linux на Legasy BIOS
Это вариант для владельцев плат UEFI, которые не хотят разбираться в тонкостях использования этой технологии и согласны использовать свое устройство как раньше с BIOS. Большинство материнских плат позволяют эмулировать режим BIOS. В этом режиме вы можете установить Linux безо всяких проблем и дополнительных разделов, так как это делалось в BIOS.
Чтобы включить режим Legasy BIOS надо войти в настройки BIOS/UEFI с помощью кнопки F2, Del или Shift+F2 и найти там соответствующий пункт. Например, у меня этот пункт находится на вкладке Boot. Здесь нужно выбрать режим загрузки UEFI или Legasy.
После сохранения настроек вы можете устанавливать свою операционную систему как обычно. Если же вас такой вариант не устраивает, дальше мы рассмотрим как установить Linux именно на UEFI.