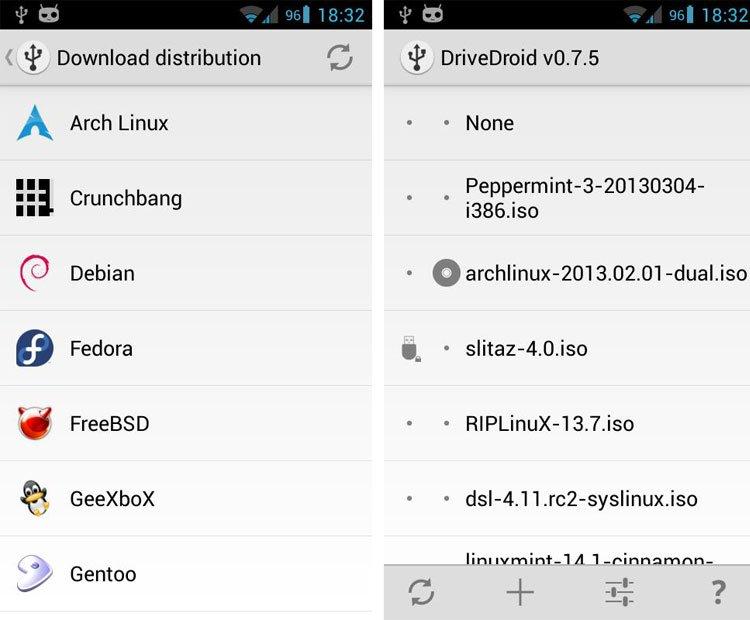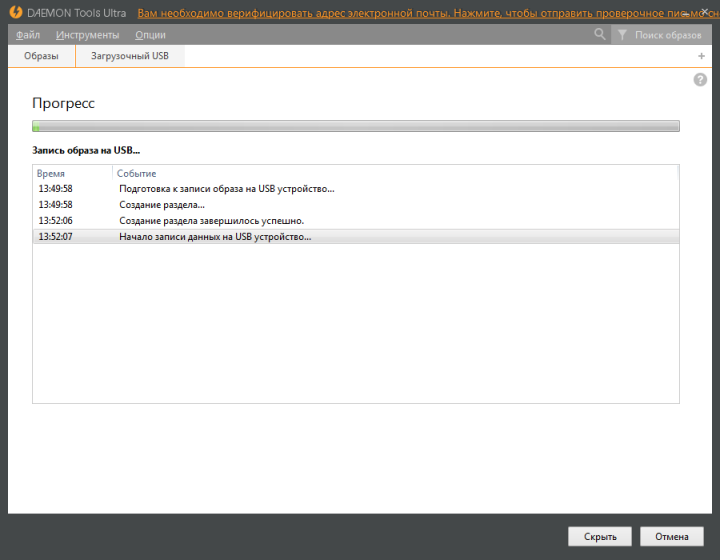Как установить windows 10 с флешки
Содержание:
- Альтернативные варианты восстановления работоспособности системы
- Поставить и БИОС загрузку с флешки
- Как установить Windows 10 с флешки — пошаговый алгоритм
- Установка операционной системы на компьютер
- Установка Windows 10 на флешку
- Создание загрузочного накопителя для установки Виндовс 10
- Подготовка компьютера к установке Windows 10
- Как переустановить Windows 10 (без потери данных)
- Создаем установочную флешку Windows 10 через утилиту Rufus
- Как установить Windows 10 с флешки
- Подготовка компьютера или ноутбука и «чистая» установка Wimdows 10 c USB-диска.
- Вступление
- Настройка приоритета загрузки
- Не удалось установить Windows 10 — ошибки при установке
- Установка Windows 10 с флешки
- Создание загрузочного накопителя для установки
- Подготовка к установке Windows 10 с флешки
Альтернативные варианты восстановления работоспособности системы
Когда в работе системы произошел значительный сбой или последствия, например, попадания вируса и других нежелательных программ дали о себе знать затруднением в работе компьютера, на ноутбук лучше поставить операционную систему повторно.
Это позволит гарантировано избавиться от различного мусора и обеспечить максимальную производительность. Но не всегда эта процедура будет актуальной, в особенности если пользователю нежелательно терять многочисленные установленные программы или другие важные для работы данные. Ведь переустановить драйвер для каждого устройства, а затем еще и инсталлировать все используемые программы — это отнимает достаточно много времени.
На помощь в этой ситуации может прийти архивирование системы и дальнейшее ее восстановление по требованию пользователя. На практике это выглядит следующим образом.
- После переустановки операционной системы, пользователь устанавливает на нее комплект необходимого программного обеспечения, которое используется для работы и прочих задач. Сюда входят также и драйверы и необходимые для функционирования устройства утилиты.
- Затем делается «снимок» системы, путем архивации ее образа встроенными средствами
рис.1. Вызов этой функции происходит из меню «Система и безопасность» в Панели управления
- Архивированный образ можно хранить на компьютере, переместить его на компакт-диск или записать на съемный носитель.
- Когда возникнет необходимость, пользователь просто использует ранее созданный образ для возврата к прежним настройкам и установкам, разархивировав его штатными средствами и восстановив систему.
рис.2. При этом отпадает потребность в повторной установке всех драйверов и пользовательских программ
Поставить и БИОС загрузку с флешки
Приступая к установке системы нам нужно зайти в БИОС и поставить на первое место загрузку с флешки. Включаем компьютер или перезагружаем его, если он уже включен. Для входа в BIOS сразу начинаем нажимать клавишу DELETE или F2 (в зависимости от материнской платы). Жмём нужную клавишу несколько секунд, до тех пор, пока не увидим сам БИОС. Примерно вот так он выглядит:
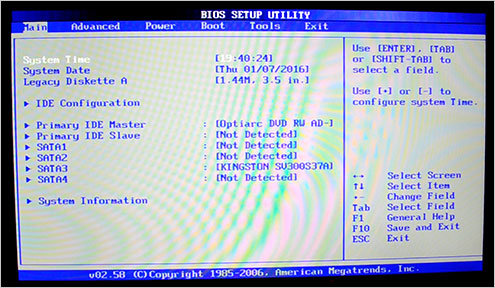
По этой программе мы можем перемещаться, используя стрелки и кнопку Энтер на клавиатуре.
Рекомендации по этой теме:
Как зайти в БИОС на компьютере
Переходим на вкладку BOOT и находим там пункт Hard Disk Drives. Открываем его.
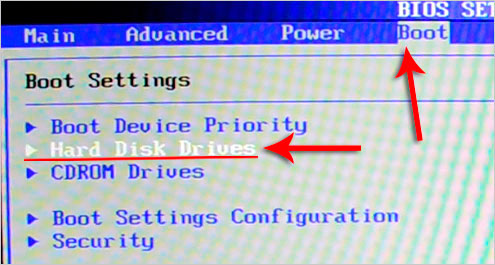
Встаём на первый пункт и жмём Энтер.
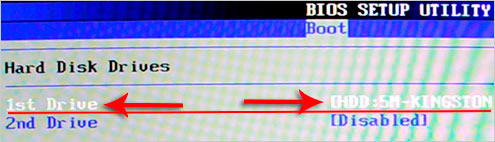
В открывшемся окошке выбираем свою флешку и теперь она будет на первом месте. Отлично!
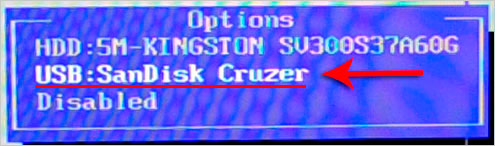
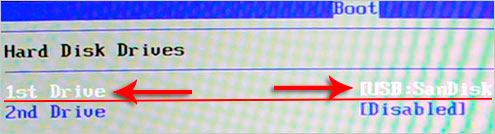
Жмём клавишу ESC, чтобы вернуться в предыдущее окно. Теперь выбираем первый пункт Boot Device Priority.
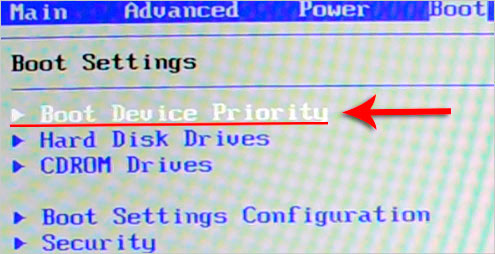
Становимся на первый пункт и жмём Enter.
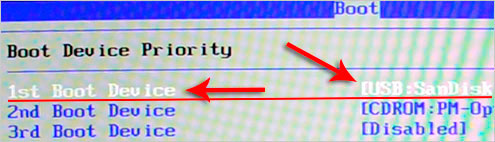
Снова выбираем флешку и теперь она в приоритете загрузок на первом месте.
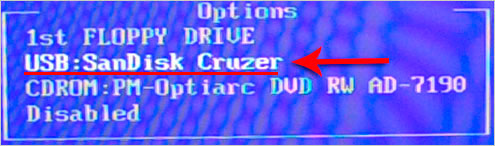
Отлично! Теперь компьютер будет грузиться с флешки. Для сохранения сделанных изменений нажимаем клавишу F10 и жмём Энтер.
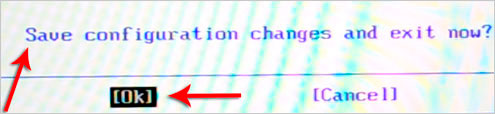
Компьютер перезагружается…
Рекомендации по этой теме:
Как поставить в БИОС загрузку с флешки
Как поставить загрузку с диска
Стоит сказать, что в некоторых БИОСах интерфейс немного отличается. В таком случае вам придется искать аналогичные кнопки.
Как установить Windows 10 с флешки — пошаговый алгоритм
Превратить заранее подготовленный Flash-накопитель в цифровой загрузочный носитель с дистрибутивом операционной системы можно двумя способами:
- Официально, загрузив приложение от Microsoft
- С помощью инструмента Rufus (свободно выбирается образ ОС, заранее отсеиваются ненужные файлы).
Загрузка Windows 10 на флешку
Согласитесь с использованием рекомендуемых параметров и выберите пункт «USB-устройство флэш-памяти».
Затем выбрать место загрузки и распаковки файлов.
Дождитесь завершения процедуры и перезагрузите компьютер. Зайдите в BIOS или UEFI и смените приоритетность загрузки ОС, выставив на первое место не жесткий диск или SSD, а флешку. Сохраните настройки и снова перезагрузите устройство.
Пока вы не измените приоритет загрузки, система будет игнорировать флешку и загружаться с жесткого диска. Соответственно, продолжить установку Windows 10 с флешки вы не сможете.
Благодаря выставлению приоритета загрузки в БИОС, запустится полуавтоматический установщик Windows 10 с образа на флешке.
Как установить Windows 10 — процесс установки
Первым делом появится окно с предложением выбрать место установки Виндовс. Кстати, после выбора нужного раздела можно или все отформатировать, оставив диск абсолютно пустым, или же провести инсталляцию с сохранением всех файлов.
Старая ОС спрячется в отдельную папку Windows.old и позволит использовать все ранее сохраненные файлы (кроме приложений из-за нарушения структуры).
Если выбрать не системный диск, а другой и пустой, появится шанс использовать сразу две операционные системы, способные запускаться отдельно друг от друга.
Когда все важные подготовительные этапы закончатся останется лишь ждать – распаковка, загрузка обновлений, сохранение всех нужных компонентов.
Если установка Windows 10 прошла гладко, то запуститься дистрибутив для настройки параметром Виндовс, состоящий из нескольких пунктов, которые отвечают за будущий контроль и качество взаимодействия с ОС.
Создание учетной записи
Для дополнительной безопасности устанавливается пароль и подбирается логин. Если профиль не нужно защищать, можно ввести лишь ник.
Индивидуальные настройки
Последний пункт завязан на проблемах безопасности – можно согласиться на передачу важных данных в Microsoft или же отписаться даже от новостных рассылок – все зависит от конкретных пользователей и последующих нужд.
Если вы опасаетесь слежки от компании Майкрософт, то читайте подробнее про отключение слежки в Windows 10.
Установка операционной системы на компьютер
Для начала нужно вставить флешку в компьютер и перезагрузить его. Чтобы компьютер не загружал повторно основную систему необходимо выполнить некоторые действия, которые укажут компьютеру, какое устройство он должен загружать первым. Эту задачу можно решить двумя способами.
Первый вариант: Загрузочное меню
Этот вариант вызывает загрузочное меню, где можно будет выбрать устройство для загрузки. Для этого при включении компьютера необходимо сразу нажимать на клавишу, которая вызывает загрузочное меню. В зависимости от материнской платы компьютера эта клавиша может быть: «Esc», «F11», «F12» или «F8».
Пример загрузочного окна в BIOS
Загрузочное меню представляет собой список с загрузочными устройствами компьютера. В нём будут отображены все жёсткие диски, CD/DVD-приводы и внешние накопители. В этом списке необходимо выбрать загрузочную флешку.
Второй вариант: в настройках BIOS
Во втором варианте производится настройка приоритета загружаемых устройств в BIOS.
- Для этого при загрузке необходимо нажимать клавишу «F2» либо «Delete», до тех пор, пока не откроется BIOS.
- Далее переходим на вкладку «Boot» и в предложенном списке устройств передвигаем загрузочную флешку на первое место.
- После того как было выбрано загрузочное устройство, появится сообщение с просьбой нажать любую клавишу для загрузки с внешнего устройства.
Если вы хотите более подробно разобраться в настройках BIOS, читайте статью:
Процесс установки Windows 10
Инструкция
- В самом начале необходимо выбрать какой язык будет установлен, формат времени и язык, который будет применён к вводу с клавиатуры.
- В следующем окне нажать на кнопку «Установить», которая располагается по центру.
- После этого откроется окно с активацией продукта, где необходимо ввести лицензионный ключ продукта.
- Далее появляется окно с выбором версии и разрядности системы. Однако оно может и не появиться, если указанный ключ предполагает использование только одной версии ОС. При выборе разрядности системы следует помнить, что если на компьютере установлено 8ГБ ОЗУ или более, то следует выбирать 64 разрядные системы. x86 или 32 разрядная версия не использует в работе больше 4 Гб оперативной памяти.
- Следующим шагом пользователю, будет предложено принять лицензионное соглашение.
- Следующий пункт предлагает пользователю выбрать тип установки. Тип «Обновление» — позволяет переустановить систему не затрагивая параметры и файлы пользователя. Тип «Выборочная» позволяет установить чистую версию Windows. Здесь выбрать «Выборочная».
- После этого открывается окно с выбором локального диска на который будет установлена Windows 10. Здесь нужно выбрать раздел и нажать «Далее».
- После установки компонентов, компьютер перезагрузится и будет продолжена установка Windows 10. Для установки компонентов системе потребуется некоторое время.
- После завершения установки компонентов система попробует подключиться к сети. Этот шаг можно пропустить если отсутствует интернет-соединение.
- На следующем этапе система попросит выбрать регион и подтвердить раскладку клавиатуры. Далее будет предложено добавить другие языки для ввода с клавиатуры…
- Если присутствует интернет-соединение, то будет предложено выбрать тип использования ОС: для личного пользования или для организации. Здесь необходимо выбрать «для личного».
- После установщик предложит создать учётную запись. Если присутствует подключение к интернету, то предлагается выбрать существующую или настроить новую учётную запись, которая будет сохранена в сервисе Microsoft. Если подключения нет, то создаётся локальная запись.
- Далее следуют настройки безопасности: ввод пароли и настройка ПИН-кода.
- Следующим пунктом при работающем интернете будет настройка удалённого облака OneDrive.
- Последнее окно настроек попросит пользователя выбрать параметры конфиденциальности для устройства.
- После этого система начнёт устанавливать стандартные приложения и перейдёт к подготовке первого запуска. По окончанию всех настроек загрузится рабочий стол.
- Windows 10 успешно установлена, радуемся
Установка Windows 10 на флешку
ШАГ 1: подготовка флешки и ISO образа
1) По поводу флешки
Скопируйте с нее все нужные данные на другие носители (в процессе записи файлов ОС – все данные с нее будет удалены).
Также порекомендовал бы отформатировать ее в файловую систему FAT32 (для этого зайдите в «Этот компьютер», нажмите по флешке правой копкой мышки и выберите из меню «Форматировать», см. пример ниже).
Этот компьютер — форматировать флэш-накопитель
2) По поводу образа ISO
Крайне желательно использовать «чистый» образ ISO с Windows 10: т.е. без обойтись без всяких сборов «20 в 1». На мой взгляд лучшим решением будет загрузить ISO файл с сайта Microsoft. Дабы сейчас это делается очень просто – достаточно загрузить средство (утилиту) от Microsoft, запустить ее, и в меню выбрать загрузку ISO (см. пример ниже на скрине).
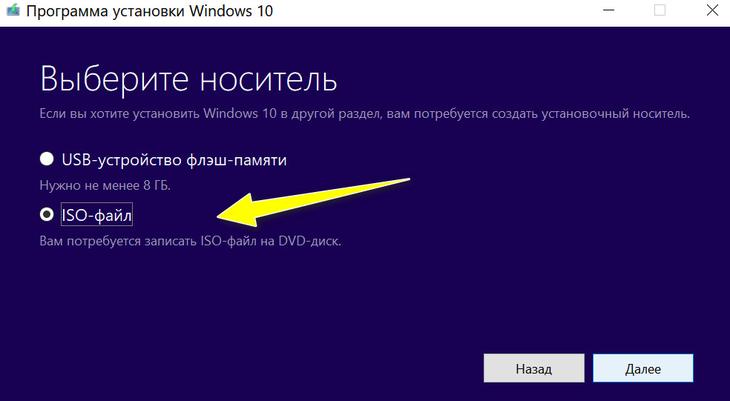
Средство от Microsoft — загрузка ISO файла
ШАГ 2: запись ISO с Windows на флешку
Для того, чтобы «правильно» записать ISO на флешку – необходима специальная программа. Одна из самых простых и эффективных (для текущей задачи) – это Dism++.
После запуска Dism++ – перейдите в раздел «Дополнительно» и выберите функцию «Восстановление».
Восстановить ОС из образа ISO (Dism++)
После задайте следующие параметры (см. скрин ниже, я пометил их цифрами):
- укажите файл ISO, который мы подготовили в предыдущем шаге;
- укажите букву флешки (на которую планируется установка ОС);
- поставьте галочки напротив пунктов: «Windows ToGo», «Добавить загрузчик», «Формат»;
- нажмите OK.
Настройки в Dism++ перед записью образа на флешку
Далее начнется процесс копирования установочных файлов на флешку. Отмечу, что длится он достаточно долго: в моем случае потребовался примерно час (и это при подключении к USB 3.0).
Процесс записи образа
Если файлы успешно были скопированы – в конце операции вы должны увидеть сообщение «Восстановление образа было успешно выполнено». См. пример ниже.
Запись образа успешно выполнена
ШАГ 3: первая* загрузка с полученной флешки (настройка)
После того, как образ ISO был извлечен особым образом на флешку, необходимо произвести установку* ОС Windows (т.е. загрузиться с этой флешки и дать ОС время на подготовку и настройку системы).
Для загрузки с флешки – нужно настроить BIOS соответствующим образом, но на мой взгляд, все же лучше всего воспользоваться загрузочным меню. В моем случае, в загрузочном меню, флешка называлась, как «InnostorInnostor 1.00» (см. фото ниже).
Выбор загрузочного устройства
Далее вы увидите «привычные» сообщения от Windows: ровно такие же, как при обычной установке ОС (например, «идет подготовка устройств…»).
Подготовка устройств
Отмечу, что в процессе установки ОС Windows 10 на флешку – компьютер 1-2 раза может перезагрузиться. Каждый раз загружайте компьютер именно с «нашей» флешки (примечание: просто, после перезагрузки – компьютер может загрузить Windows с жесткого диска, и, разумеется, установка не будет продолжена).
Подождите…
В процессе установки Windows предложит вам настроить сеть, задать параметры безопасности, ввести логин и пароль администратора и т.д. Все эти окна я опустил как не информативные.
Кто будет использовать этот компьютер
В общем-то, в конце установки вы увидите обычный привычный рабочий стол (см. фото ниже). Теперь флешка готова, и ее можно начать использовать…
Установка ОС на флешку завершена
ШАГ 4: использование флешки
Как уже отмечал выше – флешка, подготовленная таким образом, будет работать на современных компьютерах и ноутбуках (под UEFI). Отмечу, что крайне желательно ее подключать к портам USB 3.0 – иначе есть риск, что вы просто устанете ждать загрузки (после использования SSD, ждать 3-5 минут включение ПК – это ужас).
Загрузка ОС с флешки
Добавлю еще один момент: сразу же после загрузки Windows 10 – минуты 2-3 (в моем случае) она была кране не отзывчивая, да и загрузка диска достигала 100%. Поэтому, общее время на загрузку ОС с флешки составляет не менее 5-6 минут! Только после такого промежутка времени можно начать относительно комфортно ей пользоваться.
Фото проводника (этот компьютер), после загрузки с подобной флешки, приведено на скриншоте ниже.
Этот компьютер / Кликабельно
В остальном же особых нареканий нет: флешка позволяет быстро скопировать нужную информацию с жесткого диска (если накроется основная ОС), открывать и просматривать документы, пользоваться браузером, сетью и т.д. В общем, базовый набор на экстренный случай – точно есть…
Создание загрузочного накопителя для установки Виндовс 10
Первый шаг — это создание загрузочного USB накопителя (или DVD диска) с установочными файлами Windows 10. Если у вас есть лицензия ОС (или лицензионная система ранее была установлена на компьютере или ноутбуке), то лучший путь сделать загрузочную флешку — использовать официальную утилиту от Microsoft, доступную по адресу https://www.microsoft.com/ru-ru/software-download/windows10 (пункт «Скачать средство сейчас»). Дополнительные способы загрузить оригинальный Windows 10 описаны в статье Как скачать Windows 10 ISO с сайта Microsoft.
Процесс создания загрузочной флешки Windows 10 с оригинальным образом в программе от Майкрософт состоит из следующих шагов:
В тех случаях, когда у вас есть собственный образ ISO Windows 10, вы можете создать загрузочный накопитель самыми разными способами: для UEFI — простым копированием содержимого ISO-файла на флешку, отформатированную в файловой системе FAT32, с помощью бесплатных программ, таких как Rufus (популярное и удобное решение), UltraISO или командной строки. Подробнее о различных методах в отдельной инструкции Загрузочная флешка Windows 10.
Подготовка к установке Windows 10, загрузка компьютера или ноутбука с флешки
Прежде чем начать устанавливать систему, позаботьтесь о своих личных важных данных (в том числе, с рабочего стола). В идеале, они должны быть сохранены на внешний накопитель, отдельный жесткий диск на компьютере или на «диск D» — отдельный раздел на жестком диске при его наличии.
Ещё один шаг, прежде чем приступить к установке — поставить загрузку с флешки или диска в БИОС (UEFI) компьютера или ноутбука. Для этого, перезагрузите компьютер (лучше именно перезагрузка, а не выключение-включение, поскольку функции быстрой загрузки Windows во втором случае могут помешать выполнить нужные действия) и:
После загрузки с дистрибутива Windows 10, вы увидите надпись «Press any key to boot from CD ort DVD» (появляется не всегда) на черном экране. Нажмите любую клавишу и подождите, пока не запустится программа установки. Возможная проблема на этом этапе и её решение: БИОС/UEFI не видит загрузочную флешку Windows 10.

Подготовка компьютера к установке Windows 10
Следующее, что вам необходимо сделать, это выставить в БИОС загрузку компьютера с записанной флешки. Эту процедуру мы подробно разобрали в одной из наших статей (см. ссылку). В ней же описывается процедура входа в современный BIOS UEFI. Суть в том, что вам нужно временно заменить основной физический диск, с которого производится загрузка операционной системы, загрузочным флеш-накопителем, сохранить настройки и перезагрузить компьютер.
Настройка BIOS для загрузки с флешки
Шаг 1. Например, в AMI BIOS вам нужно зайти в раздел «Boot», выбрать в нём заранее подключённую флешку и, войдя в ее меню, нажать пункт «1st Boot», выбрать в открывшемся меню свой флеш-накопитель.
Шаг 2. Затем, вернувшись в раздел «Boot», выберите в нём ту же опцию «1st Boot» и укажите флешку с дистрибутивом Windows 10, чтобы она оказалась первой в списке загружаемых устройств. Сохраните настройки нажатием F10.
Вы можете сэкономить время, воспользовавшись опцией Boot Menu, о которой мы уже упоминали в посвященной статье.
Как переустановить Windows 10 (без потери данных)
Переустановка Windows — почти всегда головная боль для неискушенных пользователей, особенно, если на диске много нужных документов (да и вопросов по этой тематике задается всегда много. ).
Чтобы как-то структурировать эти вопросы, я объединил их в одну эту заметку, в которой приведу несколько наиболее типовых способов, как можно переустановить 10-ку без потери документов, картинок, музыки и прочего «добра» на диске.
Стоит отметить, что статье я буду исходить из того, что ваше железо исправно, и все «проблемы» с текущей ОС носят программный характер (например, случайно удалили какие-то системные файлы, установили неподходящий драйвер, подверглись вирусному заражению и пр.).
Теперь ближе к теме.
Важно!
Ко мне достаточно много вопросов поступает относительно того, что делать потом: как перенести документы, файлы, программы из старой Windows в новую, а также как безопасно удалить одну из двух ОС Windows на компьютере. По этой теме ознакомьтесь вот с этой инструкцией!
Создаем установочную флешку Windows 10 через утилиту Rufus
Если Вас интересует инструкция по установке с флешки другой операционной системы, читайте подробно в статье «Создание Загрузочной Флешки Ubuntu В Windows/Linux»
- Выбираем нашу флешку в меню «Устройство» (будьте внимательны, чтобы случайно не захватить вместо нее внешний диск с важными данными).
- Ставим галочку «Создать загрузочный диск», кликаем на картинку с нарисованным CD-ROM’ом и задаем путь к файлу образа Win 10.
- В меню «Схема раздела и типа системного интерфейса» может быть 2 варианта:
- если у вас уже новый компьютер с UEFI — ставим «GPT для компьютеров с UEFI»
- если у вас пока обычный BIOS или же нужно установить десятку на компьютере с UEFI на диск MBR — тогда «MBR для компьютеров с BIOS или UEFI-CSM».
- Остальные пункты можно не трогать.
- Жмем «Старт», подтверждаем, что мы не против уничтожения всех данных на флешке, ждем, пока файлы скопируются. Готово!
Как установить Windows 10 с флешки
Теперь о том, как установить windows 10 с флешки rufus (или созданной с помощью любой другой утилиты). После ее установки в USB-порт нужно выполнить перезагрузку компьютера. Новая загрузка начнется уже с флешки. После выбора языка и раскладки клавиатуры действуем по такой схеме (Рисунок 12):
- принимаем решение о полной или частичной установке;
- выбираем системный диск для установки (если не требуется другое);
- чтобы снести остатки предыдущей ОС, форматируем.
Впрочем, как установить windows 10 c флешки – на чистый или частично заполненный диск, решайте сами.
Рисунок 12. Установка языка, времени и расскладки клавиатуры после установки ОС
Разбивка/форматирование жесткого диска
Нам потребуется разбить винчестер или SSD-память на несколько разделов, чтобы отделить пространство с системой от хранилища данных. Указываем необходимый объем для установки ОС.
Затем программа предложит создать дополнительный раздел для хранения системных данных. Остальным файлам отведем еще один – №2. Используем все оставшееся дисковое пространство.
Далее происходит собственно установка. После ее окончания компьютер перезагружается. Как только он начал этот процесс, нужно вынуть флешку, иначе загрузка произойдет опять с нее.
Завершение установки (создание учетной записи)
После перезагрузки машина предложит поставить пароль при авторизации, подписаться на обновления и пр. Можете пропустить эти действия. Наконец, появится окошко создания учетной записи. Вписываем свое имя или ник и, если надо, придумываем пароль.
Установочный интерфейс достаточно интуитивен, так что нет нужды в более подробных пошаговых инструкциях, как установить виндовс 10 с загрузочной флешки.
Подготовка компьютера или ноутбука и «чистая» установка Wimdows 10 c USB-диска.
-
Первое, что нужно сделать — ВСТАВИТЬ ЗАГРУЗОЧНУЮ ФЛЕШКУ в usb-порт, инастроить приоритет загрузки в БИОСе компьютера, на который будет устанавливаться операционная система. Соответственно — настраиваем загрузку с созданного нами USB-накопителя.
После чего, входим в БИОС. В стационарных компьютерах, для этого, в большинстве случаев, используется нажатие клавиши «del», непосредственно сразу после включения питания ПК. В ноутбуках же, в основной массе, для вызова настроек БИОС, так же, сразу после включения питания, нужно нажать «F2»
(Если, шаг настройки компьютера или ноутбука с флешки вызывает какие-то сложности, вы можете обратиться к инструкции по настройке загрузки с USB-накопителя) - Когда загрузка с флешки в БИОС установлена — сохраняем изменения и перезагружаем компьютер.
-
Через некоторое время, появится окно, в котором следует выбрать нужный язык, для будущего интерфейса и раскладки клавиатуры установленной Windows 10 и нажать кнопку «далее«.
-
В следующем окне, программа установки уточнит, что именно вы хотите сделать — установить новую Windows 10, или запустить процедуру восстановления.Нажимаем — «установить».
-
После чего, если вы устанавливаете windows с образа, скачанного на официальном сайте microsoft, у вас попросят ввести ключ активации. Если такового не имеется — нажимаем «у меня нет ключа продукта» и кнопку «далее»
-
Теперь, нужно выбрать систему из списка. На самом деле, не принципиально, на какой версии вы остановитесь — главное, чтобы напротив, в графе Архитектура — стояла цифра х64.Кликаем по нужной строке, и нажимаем «далее»
-
Тут, соглашаемся с условиями лицензионного соглашения, поставив флажок напротив надписи «Я принимаю условия лицензии», и снова жмем «далее»
-
После чего, для «чистой» установки — кликаем по варианту, начинающемуся со слова «выборочная:..» (второй вариант в списке)
-
Теперь, система направит вас в раздел, где нужно выбрать, куда (на какой диск) вы хотели бы установить Windows 10. Если, на жесткий диск этого компьютера, операционная система ранее не устанавливалась — нужно щелкнуть по строке «незанятое пространство..» — и нажать кнопку «создать», внизу окна.После этого, выделить четвертую сверху строку, и нажать «далее»
Если же, диск на разделы уже разбит — выделите верхний из разделов (он должен измеряться в «ГБ») и удалите его, нажатием соответствующей кнопки внизу окна. Разделы, находившиеся над ним, но измеряющиеся в «МБ» — нужно удалить тоже.
После удаления — вы увидите ту же область, под названием «Незанятое пространство» — щелкнув по которому, нужно создать новый раздел, как в первом случае с «новым жестким диском» -
Начнется подготовка файлов и установка Windows 10 на ваш ноутбук или компьютер.
Ничего не делаем — просто ждем..
(в процессе установки, компьютер может уходить на перезагрузку — не пугайтесь, это нормально) -
По окончанию основной части установки, система задаст несколько вопросов, для персональной настройки работы Windows 10
В первом окне — нужно указать свой регион. В нашем случае — мы выбираем строку «Россия» и нажимаем кнопку «да» -
После чего, будет предложена добавление раскладок клавиатуры, однако, русская и английская, по умолчанию, уже присутствуют, потому, просто нажимаем «пропустить»
-
В следующем окне — кликаем по надписи «автономная учетная запись«, в левой нижней части экрана
-
И нажимаем «нет», в появившемся предложении настройки облачного хранилища
-
Теперь, нужно ввести имя пользователя — можете использовать любое имя, написав его латинскими буквами или просто ввести «user»(рус.-пользователь), и, нажать «далее»
-
И, после ввода имени пользователя, вам будет предложено задать пароль для входа. Если, защита входа в систему паролем для вас не актуальна — просто нажимаете «далее»
Если — пароль на вход в Windows вам нужен, введите и запомните его, перед нажатием кнопки «далее» -
После чего, будет предложен ряд настроек, с которыми можно сразу согласиться, нажав кнопку «принять», или, предварительно, прочесть содержание всех блоков, настроив тумблера на «вкл»/»выкл» в каждом из них, по своему усмотрению…
-
Теперь, системе понадобится некоторое время, для применения параметров (зависит от производительности оборудования). Ничего не делаем, просто ждем..
-
И, перед вами откроется, уже привычная рабочая область установленной вами Windows 10
Готово, можно пользоваться!)
А, если что-то будет непонятно — просто воспользуйтесь поиском на сайте, у нас найдутся подробные ответы на все самые распространенные вопросы.
Вступление
Данный материал ставит перед собой целью пошагово описать установку Windows 10, чтобы даже человек, в первый раз взявшийся за это дело, смог без проблем завершить его до самого конца.
После этого, данный установочный носитель нужно подключить к компьютеру, и выполнить с него загрузку. Для того, чтобы загрузится с него, нужно вызвать так называемое Boot Menu (загрузочное меню) — делается это нажатием определенной клавиши, которые зависят от модели производителя материнской платы, компьютера или ноутбука. Просмотреть список этих клавиш можно здесь.
Зайдя в загрузочное меню, нужно найти и выбрать свой установочный носитель стрелочками клавиатуры (если в списке устройств он отображается с припиской EFI или UEFI, то предпочтительнее выбирать этот пункт), после чего загрузится с него, нажав кнопку Enter. После этого начнется сама установка Windows 10.
Настройка приоритета загрузки
Чтобы флешка с записанной Windows 10 гарантированно запустилась после включения компьютера или ноутбука первой, необходимо выставить в БИОСе приоритет загрузки:
Вызвать базовую систему ввода-вывода, используя подходящую для устройства комбинацию клавиш, и перейти в открывшемся окне на вкладку Boot.
Выбрать в разделе Boot Device Priority для 1st Boot Device устройство с Виндой: карту памяти, флешку или съёмный HDD.

Сохранить изменения и выйти, воспользовавшись клавишей F10.
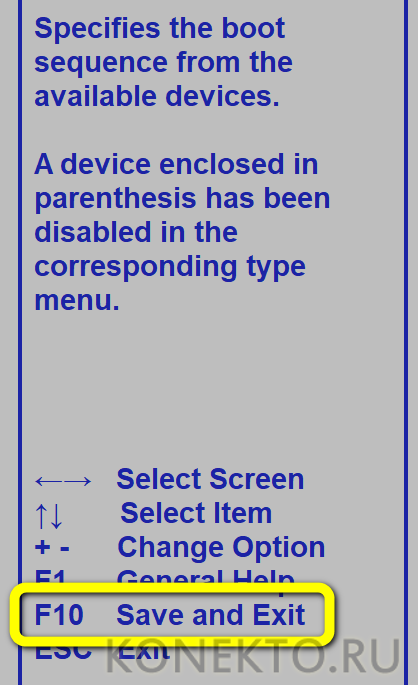
Подтвердив внесение изменений в работу БИОСа, пользователь без проблем перейдёт к следующему шагу — установке Windows 10.

Не удалось установить Windows 10 — ошибки при установке
Перебрать все возможные ошибки практически невозможно, но разобраться в некоторых вполне реально:
Слишком высокие требования
Скорее всего, ни один современный ноутбук, нетбук или персональный компьютер не прекратит инсталляцию Windows 10 из-за недостатка ОЗУ, мощности процессора или из-за отсутствующей видеокарты, и все же такой момент исключать нельзя.
Проблемы с Flash-накопителем
Лучше заранее проверить флешку, USB-порт и то, как записался образ. Если все в порядке, но ошибка возникает вновь – придется записать Windows 10 на DVD диск.
Приоритет в BIOS
Если носитель с операционной системой работает исправно, но вызвать меню инсталляции никак не получается, значит, пора заглянуть в BIOS и отыскать раздел, отвечающий за выбор приоритета загрузки (Boot Device). На первое место нужно выставить то, откуда начнется установка, на второе можно поставить жесткий диск или SSD.
Ошибка Second_Boot Migrate_Data
Ошибка встречается при обновлении Виндовс 7 до десятой версии. Можно конечно полностью снести старую версию через форматирование и провести чистую установку Windows. Но тогда все файлы будут безвозвратно удалены, а многим пользователям это неудобно.
Проверьте, чтобы семёрка была обновлена до своей последней версии поддержки. Также, удалите весь мусор и проверьте состояние реестра. В этом поможет программа Auslogics — скачивайте только официальную версию, там есть бесплатный период. При скачивании у «пиратов» будут негативные последствия.
Удалите все данные из папки C:WindowsPrefetch и удалите антивирус.
Об авторе
Павел Угрюмов
Основатель и главный редактор компьютерного журнала PClegko. Маркетолог, предприниматель и и путешественник. Проект интернет-журнал PClegko — моё хобби. Но я планирую вырастить его в мировой проект. Каждая ваша оценка статьи и оставленный комментарий очень важны для меня. Если проект вам нравится, то буду рад если вы меня поддержите:) В ссылке находится мой основной проект. Буду рад, если загляните!
Установка Windows 10 с флешки
По состоянию на осень 2020 при загрузке Windows 10 для установки способами, описанными ниже, загружается версия Windows 10 20H2 октябрьское обновление. Если у вас уже была установлена лицензионная Windows 10 на компьютере или ноутбуке, полученная любым способом, вводить ключ продукта при установке не требуется (следует нажать «У меня нет ключа продукта» на соответствующем этапе). Подробнее об особенностях активации в статье: Активация Windows 10 (вы можете работать и без активации, см. Использование Windows 10 без активации). Если вам требуется лишь исправить проблемы с установленной ОС, при этом она запускается, можно использовать более простой метод: Как сбросить Windows 10 на заводские настройки или автоматическая переустановка ОС.
Создание загрузочного накопителя для установки
Первый шаг — это создание загрузочного USB накопителя (или DVD диска) с установочными файлами Windows 10. Если у вас есть лицензия ОС (или лицензионная система ранее была установлена на компьютере или ноутбуке), то лучший путь сделать загрузочную флешку — использовать официальную утилиту от Microsoft, доступную по адресу https://www.microsoft.com/ru-ru/software-download/windows10 (пункт «Скачать средство сейчас»). Дополнительные способы загрузить оригинальный Windows 10 описаны в статье Как скачать Windows 10 ISO с сайта Microsoft.
Процесс создания загрузочной флешки Windows 10 с оригинальным образом в программе от Майкрософт состоит из следующих шагов:
В тех случаях, когда у вас есть собственный образ ISO Windows 10, вы можете создать загрузочный накопитель самыми разными способами: для UEFI — простым копированием содержимого ISO-файла на флешку, отформатированную в файловой системе FAT32, с помощью бесплатных программ, таких как Rufus (популярное и удобное решение), UltraISO или командной строки. Подробнее о различных методах в отдельной инструкции Загрузочная флешка Windows 10.
Подготовка к установке, загрузка компьютера или ноутбука с флешки
Прежде чем начать устанавливать систему, позаботьтесь о своих личных важных данных (в том числе, с рабочего стола). В идеале, они должны быть сохранены на внешний накопитель, отдельный жесткий диск на компьютере или на «диск D» — отдельный раздел на жестком диске при его наличии.
Ещё один шаг, прежде чем приступить к установке — поставить загрузку с флешки или диска в БИОС (UEFI) компьютера или ноутбука. Для этого, перезагрузите компьютер (лучше именно перезагрузка, а не выключение-включение, поскольку функции быстрой загрузки Windows во втором случае могут помешать выполнить нужные действия) и:
После загрузки с дистрибутива Windows 10, вы увидите надпись «Press any key to boot from CD ort DVD» (появляется не всегда) на черном экране. Нажмите любую клавишу и подождите, пока не запустится программа установки. Возможная проблема на этом этапе и её решение: БИОС/UEFI не видит загрузочную флешку Windows 10.

Подготовка к установке Windows 10 с флешки
Операционная система Windows 10 совсем недавно совершила свой долгожданный дебют. И у многих фанатов системы встал вопрос, как установить или переустановить Windows 10 с флешки? Как создать загрузочный диск?
Далее подробно описаны способы создания загрузочного flash – накопителя для системы Windows 10 Pro или Home. Это можно сделать с помощью специальных утилит. Они помогут вам записать установочный flash – накопитель для установки операционной системы Windows 10 с флешки на компьютер или ноутбук, и если произойдут какие-то проблемы с системой, помогут восстановить её.
Первым делом скачайте образ Windows 10 с официального сайта.
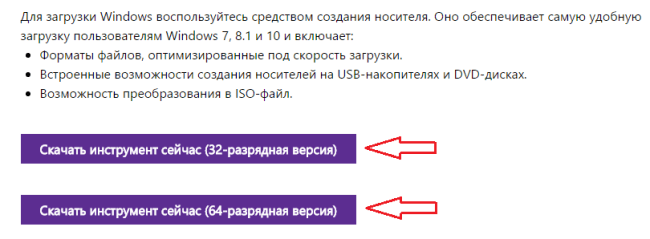
Далее выбираем второй пункт меню:
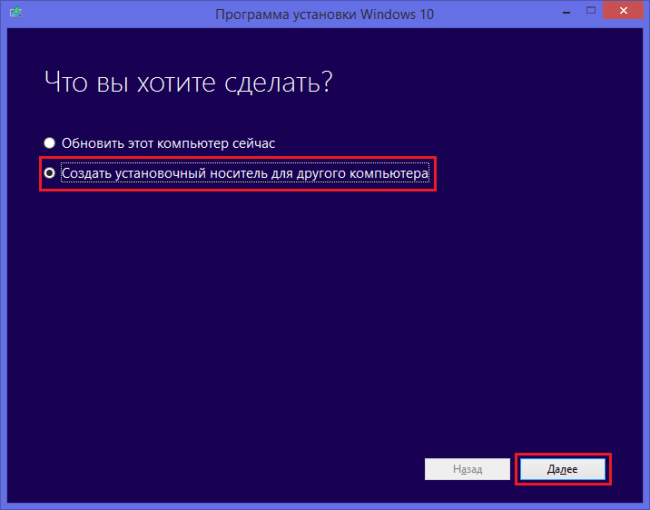
Выбираем язык, архитектуру и выпуск:
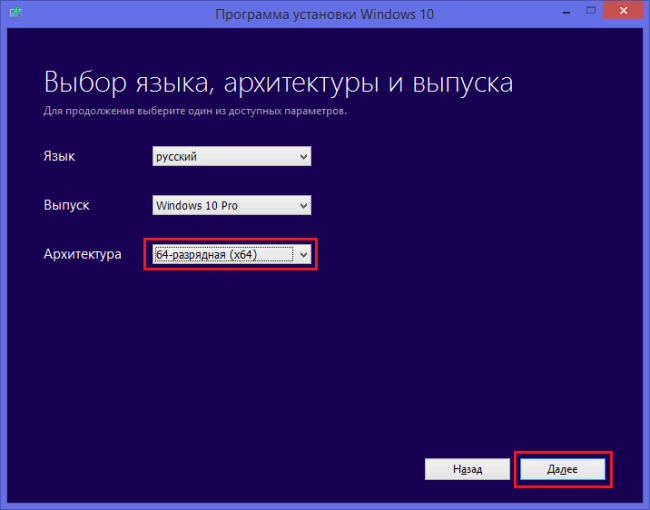
Выбираем тип носителя:
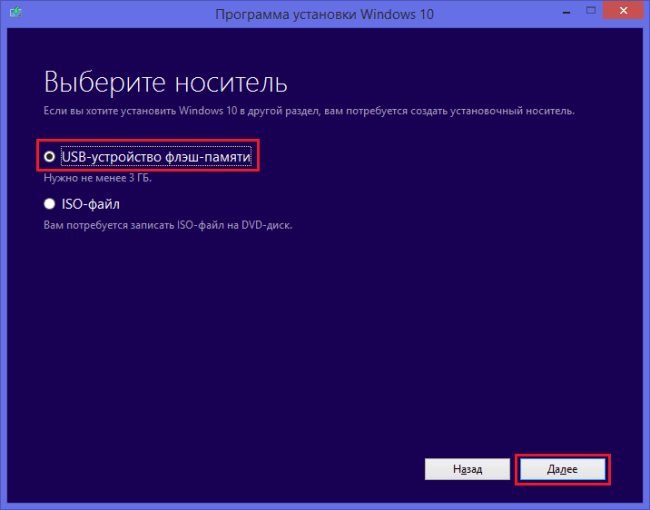
Выбираем USB-устройство флеш памяти (не забудьте вставить флешку) и жмём Далее – запускаем основной процесс.
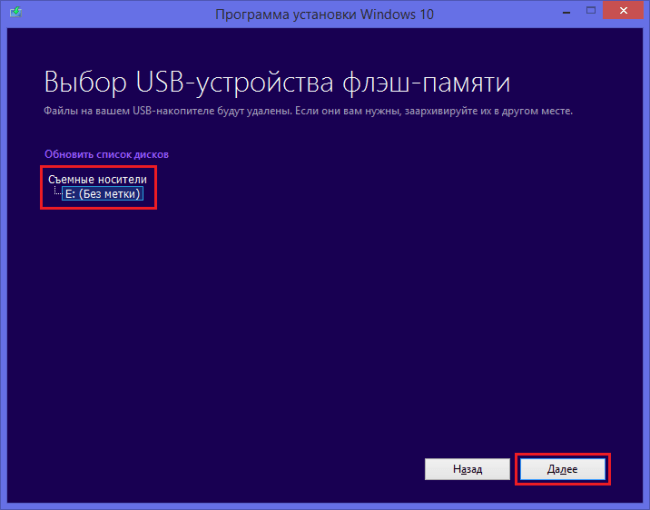
Итак, флешка с Windows 10 готова:
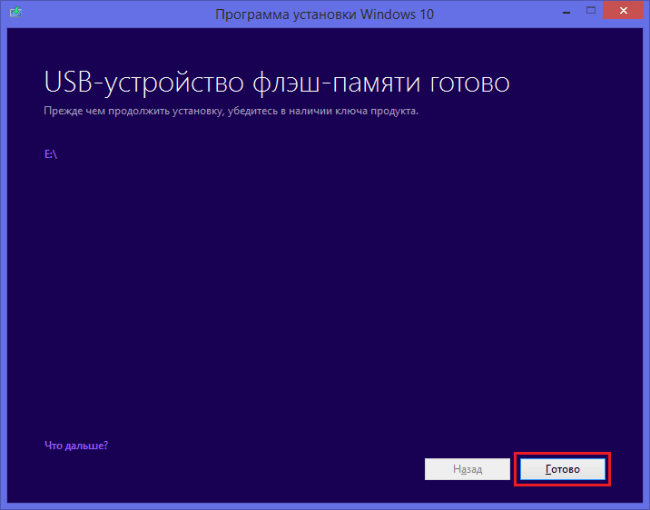
После создания флешки должна последовать непосредственно установка (переустановка) Windows 10 на компьютер или ноутбук. Для того, чтобы загрузить компьютер (или ноутбук) с флешки в BIOS пропишите загрузку с USB. Затем перезагрузите компьютер (или ноутбук), после чего произойдет автоматический запуск установки Windows с флешки!
После исправления приоритета загрузки в БИОС перезагрузите компьютер (ноутбук) и выполните установку Windows 10.
Возможна ситуация, когда у вас будет образ Windows 10, а вам потребуется сделать загрузочную флешку с этим образом. Следующие несколько методов решают эту задачу: