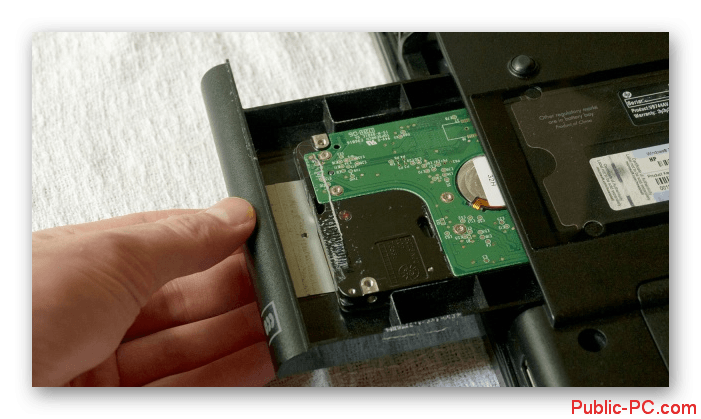Как установить windows 10 на ноутбук от hp (на примере серии hp pavilion)
Содержание:
Вопросы и ответы
Сохраненные в браузере пароли защищены операционной системой, паролем текущего пользователя.
Большинство современных смартфонов сохраняет фотографии на карту памяти, а не во внутреннюю память устройства. Для восстановления извлеките карту с телефона, подключите к компьютеру и запустите анализ.
Программа также может восстановить данные с внутренней памяти некоторых телефонов. Подключите телефон к компьютеру и запустите анализ. Программа отобразит найденные для восстановления фотографии.
Утилита разработана для восстановления данных с удаленных разделов и заново разбитых на разделы дисков. Выполните следующие шаги:
Вирус шифровальщик удаляет документы и создает их новую зашифрованную копию. Наша программа позволяет восстановить удаленные документы и получить доступ к оригинальным файлам.
Это зависит от способа оплаты, который вы используете. Если вы оплачиваете онлайн с помощью своей кредитной карты или PayPal, вы получите регистрационный ключ сразу после оплаты.
Для успешного восстановления необходимо отказаться от использования устройства до полного возврата нужных файлов.
Если это внешний диск, карта памяти или флешка, то подсоедините её к ПК и проведите анализ с помощью программы.
Если данные удалены в результате форматирования системного диска, сброса системы или переустановки Windows, то прекратите дальнейшую установку системы и программ. Подключите диск к другому компьютеру и проведите восстановление.
Восстановленные файлы должны быть сохранены на другой диск.
Восстановление данных может занимать продолжительное время в случае работы с диском размером более 1 терабайта. Сбойные диски также могут долго сканироваться. Однако в большинстве случаев восстановление занимает менее 30 минут.
Источник
Чистая установка Windows на компьютер
Как переустановить виндовс на новую ОС? Тут пользователи подразумевают чистую установку. Это необходимо тогда, когда операционная система переполнена мусором, который частями не получится удалить, лучше установить чистую ОС.
В этом случае сделать переустановку Windows 7 можно двумя способами — с диска или съемного носителя.
Переустановка с диска
Чтобы загрузить новую программу с диска, потребуется выполнить несколько простых шагов:
- Зайти в БИОС, нажав при загрузке персонального устройства кнопку «F9» и дождавшись загрузки нового меню.
- Найти в появившемся окне вкладку «Boot» и перейти в нее.
- Снова на экране появится новый системный список, в котором следует выбрать пункт «Boot Device Priority».
- Следующий шаг — выбор той опции, которая отвечает за DVD-привод. Иногда для этого появляется необходимость повысить его приоритет, нажав кнопку «F6».
- Выбрать пункт сохранения всех изменений и настроек конфигураций.
- Нажать клавишу «F10».
- Если все выполнено правильно, то после этого действия начнется перезагрузка устройства. При его включении появится новое окно, в котором необходимо найти и нажать пункт «Install Now». Появится лицензионное соглашение, обязательно нужно принять его, только после этого можно выбрать кнопку «Далее».
После этих действий начнется работа мастера установки. В это время компьютер может быть несколько раз автоматически перезагружен.
ДВД-диск для записи образца
Обратите внимание! После последнего запуска появится новый вход в систему, где потребуется ввести имя пользователя персонального устройства и по желанию установить пароль
Переустановка с флешки
Так как DVD-дисками уже мало кто пользуется, чаще возникает вопрос о том, как переустановить Windows на ноутбуке или компьютере с помощью флешки. Это аналогичный процесс, который состоит из нескольких основных этапов:
- Вставить съемный носитель, на который записана операционная система, в персональное устройство и включить его. Во время загрузки перейти в BIOS, нажав «F9».
- Нажать на слово «Boot». В данном разделе следует выбрать пункт «Hard Disk Drives».
- В разделе «Boot Device Priority» с помощью клавиши «Энтер» переместить нужную флешку на первое место.
- Сохранить изменения и перезагрузить персональное устройство.
- После выполнения этих шагов начнется загрузка компьютера, при которой откроется новое окно. В нем следует выбрать нужный язык и нажать на «Установить».
Обратите внимание! Установка новой операционной системы будет происходить в 5 этапов. В это время персональное устройство может несколько раз перезагрузиться
В общей сложности весь процесс установки может занять от 25 до 35 мин.
После того как система была установлена, обязательно следует достать флешку из разъема персонального устройства. Если этого не сделать, то перестановка начнется заново.
Флешка для записи образца
После новой загрузки следует задать имя пользователя, установить пароль, при необходимости часовой пояс, дату и время.
Перед тем как переустанавливать программу с диска или флешки, можно отформатировать диск, но в этом случае произойдет потеря важной информации
Завершение установки.
Введите свое имя и имя своего компьютера.
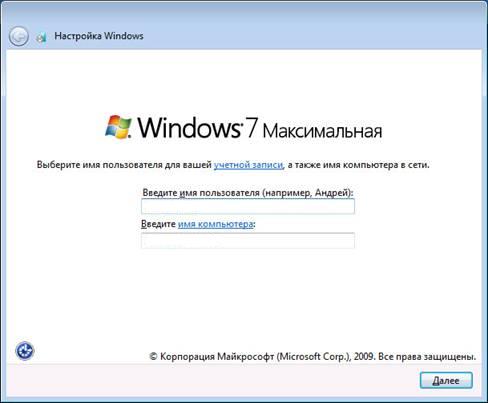
Затем пойдут следующие настройки, где необходимо ввести ключ продукта. Если вы используете лицензионку, то серийный номер нужно искать на коробке с диском. Производители так же наносят номера на днище ноутбука, переверните свой аппарат и вы увидите заветный ключик. Для тех, кто ставит пиратку, имеется масса активаторов, которые можно скачать или попросить у своих знакомых. Винда без ключа будет работать 30 дней, поэтому времени у вас вагон.
На следующем окошке введите дату и время.
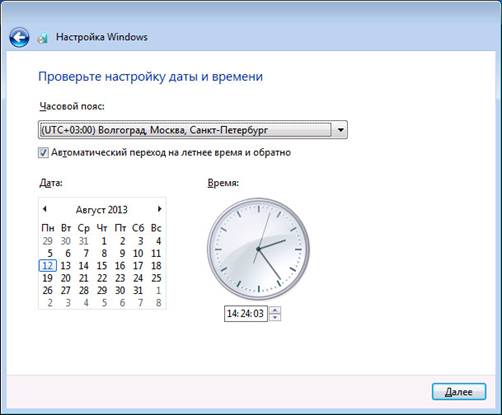
Вуаля, вот и справились с поставленной задачей. И пусть вид рабочего стола Windows 7 будет всегда вам доставлять массу позитива.

Ниже, вы можете посмотреть видео, в котором подробно рассказано как правильно устанавливать Windows 7 на ноутбук. Удачи!
Пошаговая инструкция по установке ОС Windows 7
Сразу после перезагрузки Вы увидите черный экран с одной-единственной строчкой.
Здесь нужно нажать любую кнопку – например, Пробел.
После нажатия кнопки, Вы увидите черный экран с надписью «Windows загружает файлы…».
Ждете, пока система все скопирует. После этого на экране отобразится новое окно. Выбираете русский язык и нажимаете «Дальше».
В новом окне нажимаете кнопку «Установить».
Если на диске или флешке записано несколько версий Windows 7 – Вам нужно выбрать подходящую. С разрядностью x86 и x64 мы уже разобрались, поэтому тут определитесь сами. Что касается версии, то лучше выбирать «Максимальная»
Хотя разницы между ней, «Домашняя», «Начальная» и «Профессиональная» почти никакой нет, поэтому это не столь важно. Выбираете нужный пункт и нажимаете «Дальше»
Соглашаетесь с условиями лицензии (ставите птичку) и переходите далее.
Выбираете полную установку.
Выберите «Полная установка»
Откроется окно с выбором раздела для установки Windows 7. А вот здесь стоит остановиться подробнее.
Как разбить диск при первой установке?
Если установка выполняется на новый компьютер или ноутбук (т.е. первый раз), то Вы увидите всего одну строчку – «Незанятое место на диске».
И в данном случае нужно разбить жесткий диск на 2 раздела – локальный диск С и D (можно больше, но это не обязательно). Для этого выделяете данную строчку, нажимаете кнопку «Создать», указываете размер диска (в мегабайтах) и щелкаете кнопку «Применить».
Для локального диска C рекомендуется выделить 50-100 Гб, остальное – на раздел D.
Не знаете, сколько будет 50 Гб в мегабайтах? Напишите число наугад – например, 50000. А дальше смотрите, какой объем покажет система для созданного раздела. Если получится мало, выделите его, нажмите кнопку «Удалить», и повторите попытку, указав число больше.
Когда Вы укажете нужный объем для локального диска C и создадите его, то появится «Раздел 2». Это он и есть.
После этого снова выделяете строку «Незанятое место», нажимаете «Создать», а затем кнопку «Применить». После этого появится локальный диск D («Раздел 3»).
Если Вы забудете это сделать, то после установки Windows 7 будет только один локальный диск С. А раздел D «испарится» в воздухе. Придется снова переустанавливать Виндовс. Поэтому, прежде чем переходить дальше, убедитесь, что пункта «Незанятое место» больше нет.
Чтобы установить Windows на локальный диск C, выделяете «Раздел 2» и нажимаете «Дальше».
Как отформатировать диск?
Если же Вы переустанавливаете Windows 7, тогда на экране отобразится такое окно:
В данном случае нужно выделить «Раздел 2» и нажать кнопку «Форматировать». Это удалит все данные на нем. Когда процесс форматирования будет завершен, снова выделяете этот раздел и нажимаете «Дальше».
Кстати, если хотите по-другому распределить объем между локальным диском C и D, можете удалить их и создать заново, указав другой размер. Как это сделать – написано в предыдущем пункте. Но помните: в таком случае информация удалится и на локальном диске D тоже! В итоге ПК или ноутбук будет чист, как будто Вы его только что купили. Поэтому выполняйте эту процедуру, только если сохранили все нужные файлы.
Продолжение установки Windows 7
Итак, Вы смогли разбить жесткий диск или отформатировать его перед установкой Виндовс 7 и нажали кнопку «Дальше». После этого начнет устанавливаться операционная система. Ждете, пока завершится копирование файлов.
После этого компьютер / ноутбук перезагрузится, и Вы снова увидите знакомое черное окно с единственной строчкой.
Ни в коем случае не нажимайте ничего на клавиатуре, иначе всё начнется сначала.
Далее просто ждете, пока программа делает свою работу.
После этого компьютер или ноутбук перезагрузится второй раз.
Что ж, основное уже позади, осталось только заполнить некоторые поля:
- Указываете имя пользователя и компьютера (если планируете играть в игры, то лучше писать латиницей).
- Пароль можно не ставить – в таком случае просто переходите дальше.
- Если у вас цифровая копия, ключ активации тоже можно не указывать (обычно Windows 7 активируется автоматически при подключении интернета). Чтобы пропустить этот шаг, жмите «Дальше». А если покупали диск, тогда введите сюда код, который написан на наклейке.
- Здесь рекомендуется выбирать вариант «Отложить решение» (в дальнейшем можете изменить эти настройки).
- Выбираете свой часовой пояс, указываете время и нажимаете «Дальше».
- Если Windows автоматически найдет драйвера для интернета, тогда в новом окне выбираете пункт «Домашняя сеть».
- Ждете, пока выполнится настройка рабочего стола.
- Мои поздравления – Вы только что смогли сами установить ОС Windows 7 на свой ноутбук или компьютер.
Оптимизация ОС
Оптимизация нужна для улучшения производительности компьютера.
Можно отметить основные пункты, позволяющие улучшить его работу:
- отключение визуальных эффектов. Порой внешние эффекты мешают хорошей производительности, особенно это заметно в случае, если в начинке компьютера используется недостаточно мощный процессор или малый объем оперативной памяти;
- отключение автозапуска ненужных программ.Ненужные программы в автозагрузке загружают процессор и мешают ему выполнять необходимые действия;
- отключение ненужных служб.Некоторые службы, используемые нашим компьютером нам абсолютно не нужны;
- удаление гаджетов. Гаджеты упрощают работу на ноутбуке, но вместе с тем, тратят ресурсы системы. Не стоит устанавливать их без особой необходимости;
- удаление неиспользуемых программ;
- удаление лишних ярлыков с рабочего стола.
Видео: Оптимизация работы операционной системы
ОС Windows 7 сама может подсказать вам необходимые действия для оптимизации:
- нажмите Пуск;
- зайдите в панель управления, выберите «Счетчики и средства производительности»;
- а теперь возле значка «?» найдите «Рекомендации по повышению производительности компьютера», читайте и следуйте инструкциям.
Как установить с телефона Windows на компьютер
Процесс установки ОС Windows с телефона занимает немного времени. Во многом данная процедура напоминает установку с диска или загрузочной флешки, только в качестве описываемых элементов выступает мобильное устройство. Когда скачанный образ будет в смартфоне, потребуется установить надежное приложение, которое распакует скачанный архив на съемный накопитель.
Установка приложения
Для начала рекомендуется выбрать хорошую программу для распаковки образа. В данном случае необязательно использовать платный вариант, так как в официальном магазине Play Market имеется несколько эффективных и бесплатных утилит:
- EtchDroid. Отличная программка, которая работает без прав администратора. Она может записывать два типа образов – DMG и ISO. Кроме поддержки образов на базе Windows приложение стабильно работает с файлами ОС Linux.
- ISO 2 USB. Отличная бесплатная программка, которая также функционирует без ROOT-прав. Приложение поддерживает подавляющее число образов – Linux, Ubuntu и Windоws. Стоит заметить, что в данной программе любая версия Виндовс загружается исключительно через режим UEFI.
- Bootable SDCard. Данная программа в любом случае требует права администратора. Существует платная и бесплатная версия, однако для осуществления задачи будет достаточно последнего варианта. Поддерживает Windows и Linux.
Особое внимание хочется уделить приложению DriveDroid. Во время использования этой программы из телефона можно сделать настоящую загрузочную флешку с множеством инструментов и разрешений
DriveDroid успешно справляется с образами любых существующих операционных систем.
Пользоваться описываемой программой сможет даже неопытный юзер. Главное преимущество в том, что владельцу смартфона не потребуется самостоятельно искать загрузочные файлы ОС и скачивать их на устройство. Утилита самостоятельно осуществляет все задачи, главное – установить DriveDroid и убедиться в том, что приложение подходит для смартфона и получится ли загрузить конкретную ОС на компьютер.
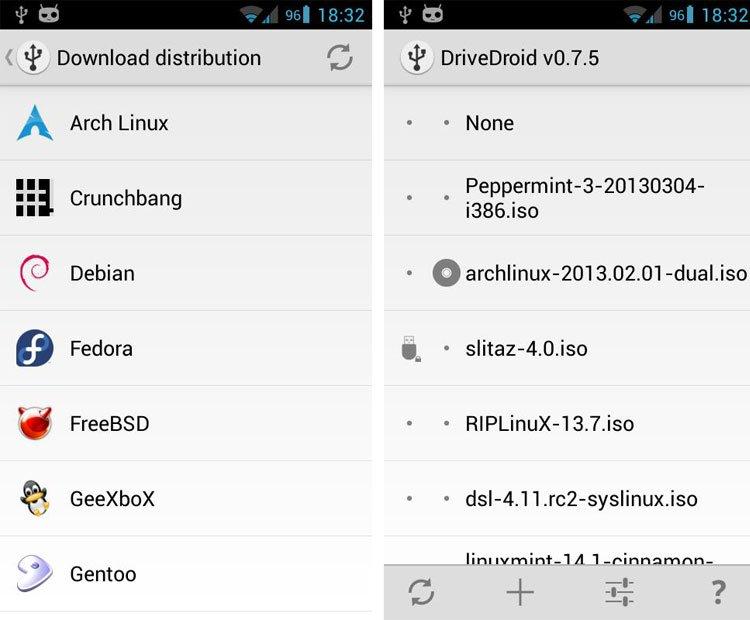
После завершения установки приложения пользователю нужно выбрать подходящий режим установки. Для начала следует установить на мобильный гаджет права администратора, после чего подключиться к компьютеру.
Настройка
Далее будет рассмотрена настройка на примере приложения DriveDroid. Для скачивания можно воспользоваться магазином Play Market. Инструкция выглядит следующим образом:
- Для начала нужно активировать мастер настройки приложения. На главной странице отображается кнопка
- Дождаться, пока система проверит целостность устройства и отсутствие его в черном списке. После нажать на кнопку продолжения.
- С помощью кабеля USB соединить компьютер и мобильный телефон.
- Далее потребуется определиться с одной из USB-систем, которые отобразятся в появившемся окне. Как правило, многие телефоны функционируют с первым попавшимся вариантом.
- На следующем этапе потребуется на компьютере открыть диспетчер файлов и отыскать подключенный к ПК смартфон. Он должен отображаться в виде диска или внешнего накопителя. Если все правильно, значит, устройство полностью совместимо с приложением.
Важно! Если гаджет не отобразился в диспетчере задач, тогда потребуется вернуться к предыдущему меню и выбрать другую систему USB
Установка Windows 7
Подготовка:
Начнется загрузка файлов
По окончании появится окно с выбором языка системы, формата времени и денежных единиц, раскладки клавиатуры.
Если вам все подходит оставляйте как есть и нажимайте кнопку «Далее».
В следующем окне просто нажимаем «Установить»
Принимаем лицензионное соглашение и нажимаем «Далее»
На следующем шаге нужно выбрать тип установки Windows 7.
Поскольку нам нужно установить Windows 7 а не переустановить ее, то нам нужен вариант «Полная установка (дополнительные параметры)»
Запустится программа настройки жесткого диска.
Настройка жесткого диска:
Сейчас нам нужно создать два раздела (но в итоге их получится три): один системный для Windows, второй для ваших документов, музыки, изображений, и др. файлов. Нажимаем «Настройка диска»
Выбираем пункт «Создать» для создания нового раздела.
Это буде системный раздел, который всем известен как «Диск C». Для него рекомендуется выделить 50 Гб. Но мы в поле «Размер» вводим 51300 Мб (в одном Гигабайте находиться 1024 Мегабайта, 50*1024+100=51300).
Зачем еще 100 Мб? Сейчас узнаете. Нажимаем «Применить».
В этот момент появится предупреждение о том, что Windows создаст дополнительный раздел для своих нужд. Он займет 100 Мб. Соглашаемся.
После выполнения операции появится два раздела на 100 Мб и 50 Гб.
Поняли зачем мы указали на 100 Мб больше? Чтобы после того, как Windows создаст свой раздел, для диска C, осталось ровное число. Но если вы не замарачиваетесь на счет ровных чисел, можете не высчитывать все до мегабайта.
Теперь давайте создадим раздел для наших файлов. Тыкаем мышкой на незанятое место и снова нажимаем «Создать».
Поле «Размер» не трогаем, а просто нажимаем «Применить». После этого этот же раздел нужно отформатировать.
Мы создали все разделы, теперь выделяем раздел на 50 Гб чтобы система установилась на него
И нажимаем «Далее». Начнется установка Windows 7 на компьютер.
Установка Windows 7 на компьютер:
Нам остается ждать пока установщик распакует файлы, установит компоненты. После установки обновлений компьютер перезагрузится (Во время загрузки ничего не нажимайте). По завершении установки Windows 7, компьютер перезагрузится еще раз.
Настройка пользователя:
Сейчас вводим имя пользователя и имя компьютера.
Нажимаем «Далее».
Создаем пароль.
Теперь вводом ключ активации Windows.
На следующем шаге выбираем уровень безопасности.
Прочитайте каждый пункт и выберите подходящий вам, я же обычно выбираю «Отложить решение» и настраиваю эти параметры позже.
Проверьте настройку времени и даты.
И остается дождаться пока загрузится рабочий стол нашей собственноручно только что установленной операционной системы.
На этом установка Windows 7 на компьютер завершена. Если вам что-то стало непонятно по ходу чтения, пишите в комментарии, буду рад помочь.
Метки Установка ОС
Настройка BIOSA
Что такое BIOS? Вкратце, это такой набор инструкций, который помогает загрузить операционную систему. BIOS есть в каждом компьютере. Их несколько видов, внешне они немного отличаются, но настройки схожи. У меня стоит BIOS AMI, выглядит он как серый экран с синим текстом. На скриншоте показано. В нем нужно управлять клавиатурными стрелками и клавишей Enter.
В BIOSе по-умолчанию стоит приоритет загружать ноутбук с жесткого диска, а нам нужно чтобы загружал с флешки. Как это сделать сейчас покажу.
С ходу после включения ноутбука жмем по клавише Delete, до тех пор, пока не откроется BIOS. На вашем ноутбуке может быть другая клавиша, если Delete не работает, попробуйте F2, F8, F11. Обычно при загрузке системы появляется текст, где написано какую клавишу нажать для входа в BIOS.
Нажатием стрелочки переходим к вкладке Boot, нажимаем Enter. Выбираем пункт Hard Disk Drives. На первом месте стоит HDD, это жесткий диск, его нужно поменять на флешку USB. Жмем Enter на 1st drive. В появившемся окне выбираем флешку USB.
Теперь видим, что USB-накопитель стоит на первом месте.
- Нажимаем ESC. Теперь идем наверх и выбираем пункт Boot Device Priority. И смотрим, если на первом месте стоит USB, то все хорошо, если дисковод, то нажимаем Enter и в окне меняем на флешку.
- После этого сохраняем данные, жмем клавишу F10 и затем Enter.
Все, готово. Теперь можно начинать устанавливать нашу операционную систему Windows 7 с флешки.
Как переустановить Виндовс 7
1. Перед переустановкой
1. Нам обязательно понадобится DVD диск с системой или загрузочная флешка с Windows 7. Они понадобятся обязательно — сделайте их.
2. Все установленные программы будут удалены, так что лучше запишите, какие сейчас установлены на компьютере. Чтобы потом скачать их и инсталлировать заново. За свои файлы можно не переживать — они удалены не будут.
Важно! Если хотите отформатировать диск и сделать все-таки чистую установку, то сделайте копии личных файлов, которые хранятся на компьютере: документы, музыка, видео и другие. Можете просто перенести их с диска C на диск D
2. Начало — Переустановка из системы с DVD-диска
Если ОС работает нормально, и вы можете запускать программы, то переустановить ее будет проще всего. Понадобится DVD-диск с системой.
1. Кликните по значку Windows в панели задач или нажмите на клавишу WIN, чтобы появилось меню ПУСК. Перейдите в панель управления и откройте раздел «Резервное копирование и восстановление Windows 7».
3. Здесь нам нужен один единственный пункт — «Переустановить Windows», кликните по нему. Система предложит сделать копии личных данных — согласитесь. После чего нажмите на кнопку перезагрузки.
4. После перезагрузки укажите язык для клавиатуры и вставьте DVD-диск с системой в привод. Начнется переустановка системы.
Далее переходите к третьей главе.
2. Начало — Переустановка Windows 7 с флешки
1. Подготовьте загрузочную флешку и вставьте ее USB-порт. Выключите компьютер/ноутбук и при его включении, когда появится логотип или данные загрузки на черном фоне, нажмите на клавишу DEL, чтобы попасть в меню настроек BIOS.
2. В BIOS перейдите в настройки «Boot», перейдите в «Hard Disk Boot Priority» и установите в приоритете загрузки на первое место USB флешку. Сохраните настройки, нажав на F10. В вашем BIOS пункты могут называться по-другому.
Важно! Подробно, как поменять приоритет загрузки для разных материнских плат и ноутбуков, читайте в материале — загрузка в флешки. 3
После перезагрузки появится черный экран с надписью — «Press any key to boot from USB». Нажмите в это время любую клавишу на клавиатуре
3. После перезагрузки появится черный экран с надписью — «Press any key to boot from USB». Нажмите в это время любую клавишу на клавиатуре.
4. На первом экране с выбором языка, оставьте значения по умолчанию и далее нажмите на кнопку «Установить».
5. Согласитесь с условиями лицензионного соглашения и выберите тип установки «Полная установка», пункт обновления при загрузке с флешки будет вообще нерабочим.
6. Выберите диск, на котором на данный момент установлена система и нажмите на кнопку «Далее». Выйдет сообщение — «Выбранный раздел может содержать файлы предыдущей установки Windows», нажмите на ОК. Все ваши файлы, которые хранились в папке пользователя будут перемещены в папку Windows.old, потом мы их оттуда вытащим.
Далее переходите к процессу переустановки, описанному в третьей главе.
3. Процесс переустановки
1. Укажите имя пользователя и название компьютера.
2. Пароль указывать необязательно, этот шаг можно просто пропустить — нажмите на «Далее».
2. Активацию Виндовс 7 можно пропустить, чтобы сделать это позже.
3. В окне с выбором параметров защиты — можете пропустить его или выбрать рекомендуемые параметры.
4. Посмотрите правильно ли выставлены дата и время
5. В окне с настройкой сети — кликните по той, которая вам необходима.
Важно! Если вы делали переустановку из системы с помощью DVD-диска и создавали бекап своих файлов — система предложит восстановить их, сделайте это. Нажмите на кнопку «Восстановить мои файлы»
После всех проделанных действий компьютер будет перезагружен и система переустановлена. Ваши файлы, которые хранились в папке пользователя были перенесены в директорию Windows.old. Вытащим их оттуда и удалим эту папку.
Интересно! Также перенеслись и программы в эту же директорию в Program Files, но вытаскивать их оттуда нет смысла. Лучше установить все заново.
1. Нажмите одновременно WIN + E на клавиатуре и откройте локальный диск C. Далее сразу перейдите в папку Windows.old. Здесь нас интересует директория «Users/Пользователи». В ней хранятся пользовательские файлы. Откройте ее и скопируйте то, что нужно. К примеру, если были какие-то файлы на рабочем столе — перенести их на текущий рабочий стол.
2. Чтобы удалить папку Windows.old, перейдите в проводнике в раздел «Мой компьютер». Кликните по диску C правой кнопкой мыши и откройте «Свойства».
3. В открывшемся окне кликните по кнопке «Очистка диска». Установите галочку у пункта с предыдущими версиями Windows, а остальные по желанию можете убрать. И нажмите на кнопку ОК. Дождитесь окончания процесса.