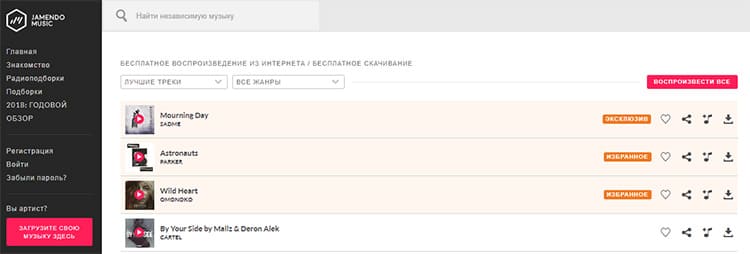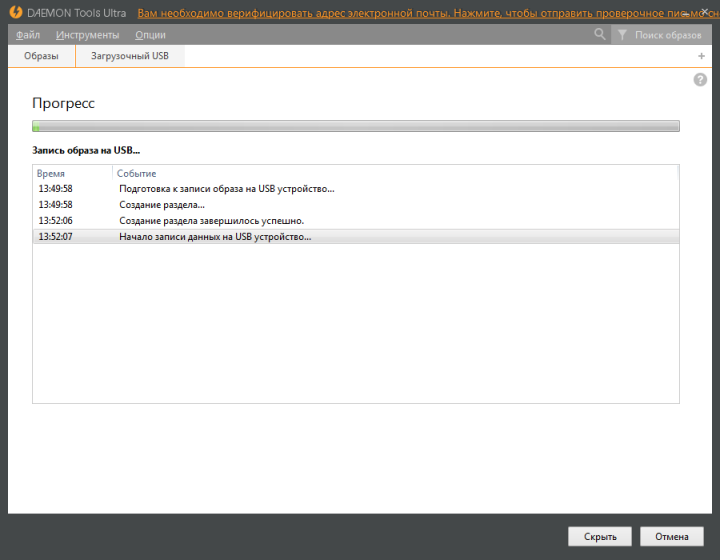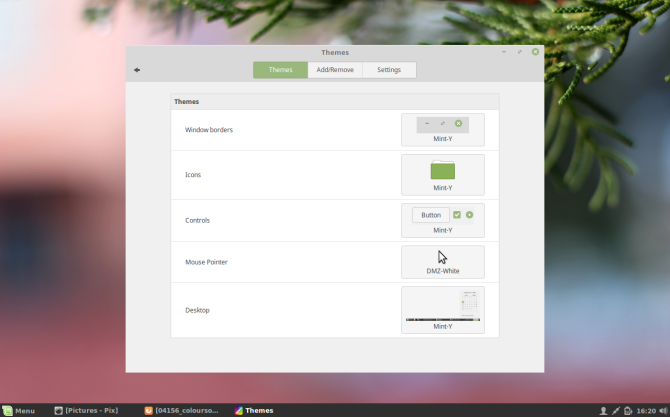Создание загрузочной флешки linux mint
Содержание:
- Часть 2. Установка ОС
- Записываем Ubuntu на флешку.
- Описание процесса записи ISO образа диска с Linux на флешку программой UNetbootin
- Немного теории — что такое ISO образ
- Ubuntu — запись ISO на флешку
- Дополнительные настройки
- На что следует обратить внимание
- Часть 1. Создание установочной USB-флешки
- Создание загрузочной USB-флешки в среде Линукс
- Запуск с флешки
Часть 2. Установка ОС
Шаг 1. Открываем меню BIOS. Для того во время загрузки системы нажмите на соответствующую вашей марки клавишу на клавиатуре. Мы приведем несколько таких ключей в таблице ниже.
| Модель ноутбука | Горячие клавиши |
|---|---|
| HP | ESC (F-9 Boot Device Options) |
| MSI | F11 |
| Acer | F12 |
| Sony | F11 |
| ASUS | Esc или F8 |
| Samsung | Esc или F10 |
Шаг 2. Меняем путь загрузки в системном окне на нашу флеш-карту.
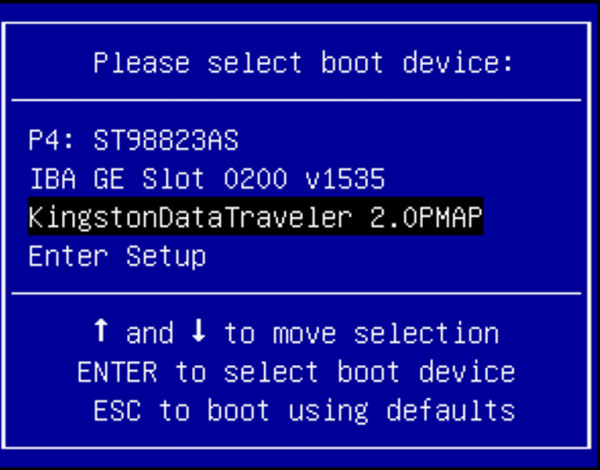 Меняем путь загрузки в системном окне на нашу флеш-карту
Меняем путь загрузки в системном окне на нашу флеш-карту
Шаг 3. Жмем на Enter — система перезагружается и запускается установщик Ubuntu.
Шаг 4. Выбираем язык и кликаем по кнопке «Install Ubuntu».
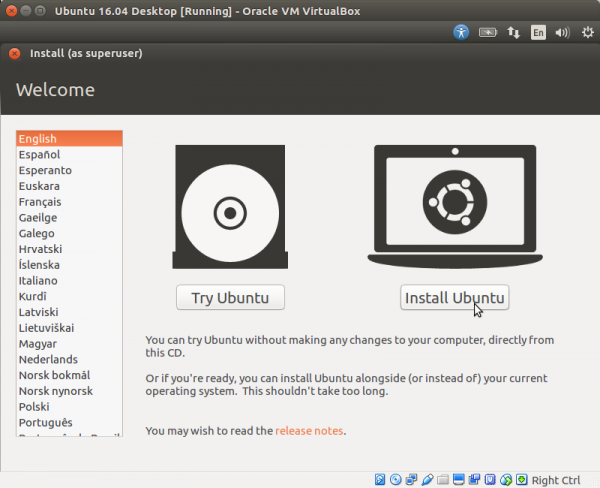 Выбираем язык и кликаем по кнопке «Install Ubuntu»
Выбираем язык и кликаем по кнопке «Install Ubuntu»
Шаг 5. Ставим галочку, как показано на скриншоте и жмем «Continue».
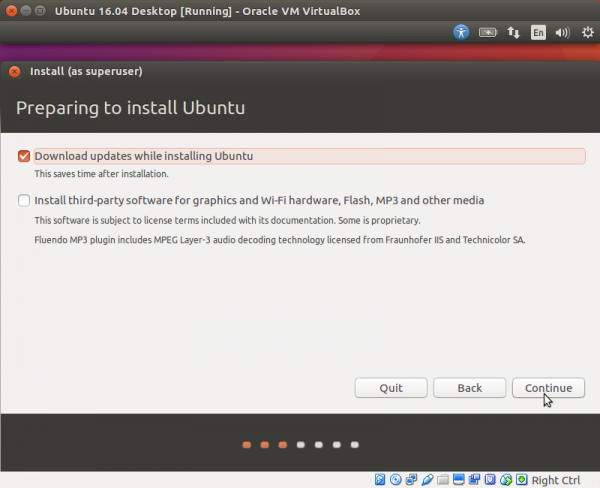 Ставим галочку, как показано на скриншоте и жмем «Continue»
Ставим галочку, как показано на скриншоте и жмем «Continue»
Шаг 6. Выбираем в следующем списке «Erase disk and install Ubuntu» и жмем на кнопку «Install Now».
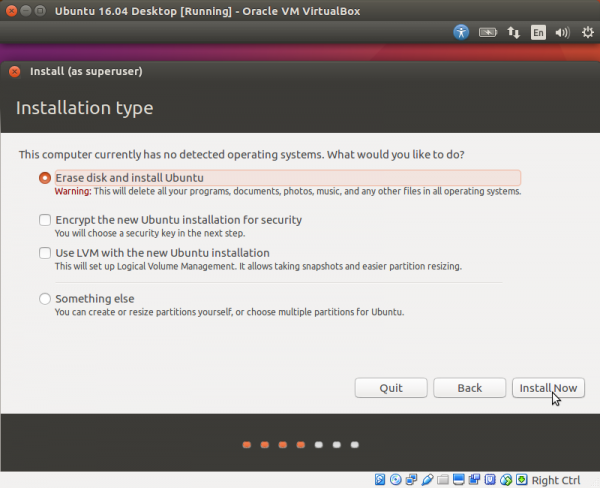 Выбираем в следующем списке «Erase disk and install Ubuntu» и жмем на кнопку «Install Now»
Выбираем в следующем списке «Erase disk and install Ubuntu» и жмем на кнопку «Install Now»
Шаг 7. В окне предупреждения еще раз жмем на «Continue».
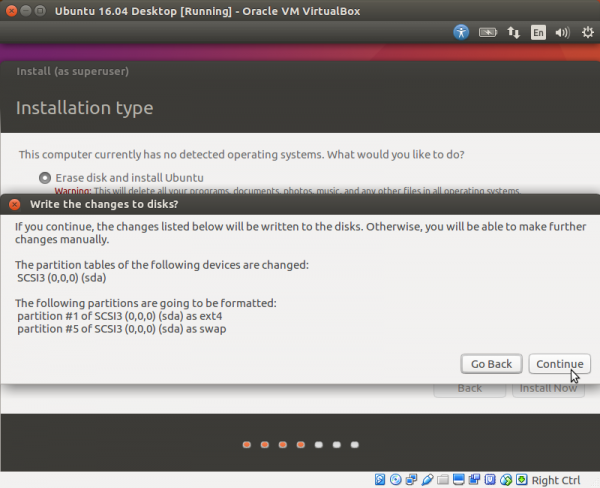 В окне предупреждения еще раз жмем на «Continue»
В окне предупреждения еще раз жмем на «Continue»
Шаг 8. Выбираете часовой пояс и жмете «Continue».
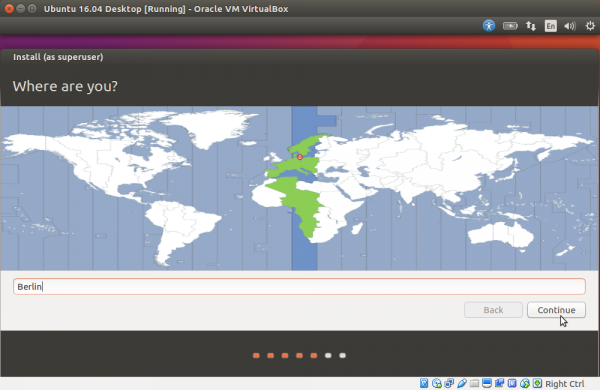 Выбираем часовой пояс и жмем «Continue»
Выбираем часовой пояс и жмем «Continue»
Шаг 9. Выбираем язык клавиатуры и снова нажимаем на «Continue».
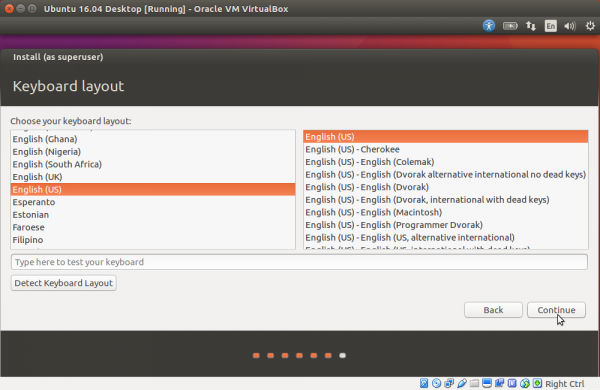 Выбираем язык клавиатуры и снова нажимаем на «Continue»
Выбираем язык клавиатуры и снова нажимаем на «Continue»
Шаг 10. Создаем учетную запись Ubuntu и нажимаем на знакомую кнопку в нижнем левом углу окна.
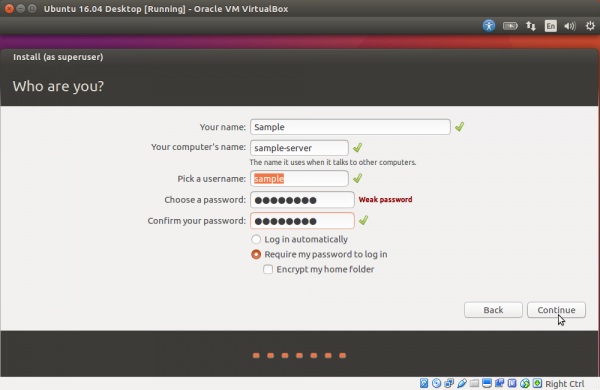 Создаем учетную запись Ubuntu и нажимаем на «Continue»
Создаем учетную запись Ubuntu и нажимаем на «Continue»
Шаг 11. Появится окно с линей загрузки. Дождитесь пока она дойдет до конца и нажмите на кнопку «Restart Now».
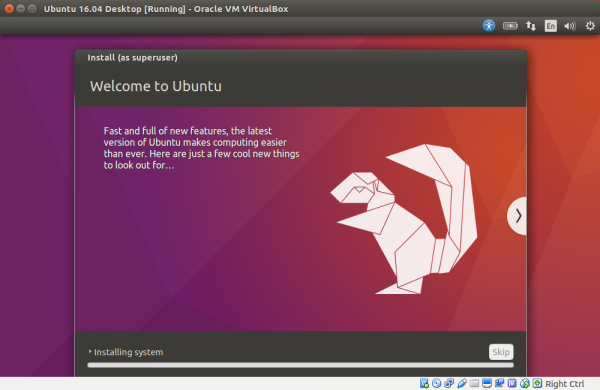 Дожидаемся пока линия загрузки дойдет до конца и нажимаем на кнопку «Restart Now»
Дожидаемся пока линия загрузки дойдет до конца и нажимаем на кнопку «Restart Now»
Система произведет включения после чего вам останется только залогиниться и начать работу в новой среде. Поздравляем! Вы успешно установили Ubuntu на свой компьютер.
Записываем Ubuntu на флешку.
На рабочем столе находим значок ранее установленной Ultra ISO — запускаем его.
Перед вами откроется программа Рис.10
Рисунок 10 — Интерфейс Ultra ISO
Первое что необходимо — это добавить в программу ранее скаченный ISO образ Ubuntu.
Проделываем действия как на Рис. 11
Рисунок 11 — Операция: Файл — Открыть
Далее в окне выбираем путь, где у вас скачан образ Ubuntu Рис 12.
Рисунок 12 — Выбираем наш Ubuntu
Теперь ISO образ откроется в программе. Выберите пункт отмеченный красной стрелкой.
Рисунок 14 — операция: Самозагрузка — Записать образ Жесткого диска.
И наконец завершающая стадия — непосредственно запись Ubuntu.
Рисунок 15 — Проверьте настройки (помечены красным) перед тем как нажать кнопку запись.
Обратите внимание на пункт Disk Drive — он должен соответствовать названию и объему вашей флешки. Если в компьютере установлена ещё одна флешка или USB жесткий диск, то по умолчанию в Ultra ISO может отображаться не тот носитель
Выберите из списка Disk Drive тот носитель, на который собираетесь записывать Ubuntu.
Жмем кнопку «Записать» и ждем несколько минут пока не появится в окне надпись «Запись завершена!»
Поздравляю вас!!! Вы успешно создали установочную флешку с операционной системой Ubuntu.
Описание процесса записи ISO образа диска с Linux на флешку программой UNetbootin
Шаг 1 — Форматируем флешку в файловую систему FAT32
Одним из минусов программы является также то, что она нормально работает с устройствами (флешками), которые отформатированы в файловую систему FAT32. Если у USB накопителя файловая система, например, NTFS, то программа отработает, но с данной флешки загрузиться не получится, по крайней мере, у меня не получилось. Если у Вашей флешки файловая система FAT32, то Вам достаточно просто удалить все файлы с флешки, а если их нет, то данный пункт Вы вообще можете пропустить. Но, если у Вас флешка с файловой системой не FAT32, то Вам необходимо произвести форматирование USB устройства в файловую систему FAT32. А как мы выяснили, что встроенных средств форматирования USB флешек у программы UNetbootin нет, поэтому нам необходимо предварительно самостоятельно отформатировать флешку в файловую систему FAT32. Хорошо, что это делается очень легко, штатными средствами операционной системы Windows.
Итак, вставляем флешку в компьютер, в проводнике Windows кликаем правой кнопкой мыши по USB устройству и выбираем «Форматировать».
Откроется окно «Форматирование», нам необходимо выбрать файловую систему FAT32 и нажать кнопку «Начать».
Далее подтверждаем свои действия, нажимаем «ОК».
Форматирование будет завершено, когда появится соответствующее сообщение, нажимаем «ОК».
Теперь можем переходить к процессу записи ISO образа.
Шаг 2 — Запускаем программу и выбираем ISO образ
В качестве примера я покажу, как произвести запись конкретного ISO образа диска, который я предварительно скачал (для примера дистрибутив Ubuntu Budgie 18.04).
Запускаем программу UNetbootin, и в нижней ее части выбираем образ ISO и указываем путь к данному образу, также проверяем, правильно ли указан тип устройства и носитель. После этого нажимаем «ОК».
Если у Вас нет ISO образа, Вы можете воспользоваться меню в верхней части программы, иными словами, выбираете дистрибутив Linux и его версию, в данном случае программа сама произведет загрузку дистрибутива.
Шаг 3 – Завершение процесса записи
Процесс записи ISO образа длиться буквально 5-7 минут.
Когда появится сообщение о том, что запись произведена (Installation Complete), закрываем программу, т.е. нажимаем «Выход».
В итоге у нас получилась загрузочная флешка с дистрибутивом Linux. Чтобы загрузиться с нее, Вам необходимо в BIOS выставить соответствующие параметры загрузки (раздел Boot), для того чтобы система загружалась не жесткого диска, а с USB устройства.
У меня на этом все, надеюсь, материал был Вам полезен и интересен, пока!
Источник
Немного теории — что такое ISO образ
ISO образ это специальный файл, который содержит не только данные, но также
служебную информацию о файловой системе, метке диска и так
далее. Можно сказать что
это лазерный диск в виде файла. Записывается такой образ простейшим образом —
программа должна всего лишь последовательно передавать байты из файла на
записывающий привод. Подразумевается что файловая система диска в таком
образе будет ISO9660.
Хотя эти файлы предназначены для записи на лазерные диски, многие из них
можно записать и на флешку (на flash-диск).
Использование флешки вместо лазерного диска дает разные преимущества —
меньше размер, быстрее скорость загрузки, нет шума от
CD-привода. А кроме того, сейчас есть ультрабуки и
нетбуки, на которых просто нет привода для лазерных дисков.
Проблема записи образа ISO на флешку заключается в том, что используются
разные файловые системы. На лазерных дисках (и в файлах ISO) используется
файловая система ISO9660, а на флеш-дисках файловая система
FAT32. Поэтому если просто распаковать содержимое файла
ISO на флешку то такая флешка не будет загрузочной.
А смысл ведь в том, чтобы флешка была
загрузочной. И загрузочную флешку Ubuntu
можно сделать.
Ubuntu — запись ISO на флешку
Ubuntu один из дистрибутивов Линукс, разработчики которого не просто
предусмотрели возможность создания загрузочной флешки из образа, но более
того, такая флешка создается на файловой системе FAT32. Использование этой файловой системы,
позволяет использовать флешку по прямому назначению и после того, как на
нее будет записан образ Ubuntu. Вы делаете
загрузочную флешку Ubuntu и после этого можете
копировать на эту флешку обычные файлы. Например deb
пакеты программ, чтобы потом не скачивать их из Интернет.
Есть несколько способов записать ISO Ubuntu на флешку. Самый первый это
использовать собственную программу Ubuntu которая
называется «Sartup Disk Creator«.
Эта программа не удаляет текущее содержимое флешки
(если только вы не нажмете кнопку «Erase Disk»).
Главное, чтобы на флешке было достаточно свободного места.
Примечание. Начиная с 2016 года можно забыть об
этой программе. Подробнее в конце статьи.
Но трудность в том, что
этой программы нет отдельно от дистрибутива. То есть для того чтобы ей
воспользоваться, нужно сначала загрузиться в Ubuntu.
Либо на компьютере где установлена Ubuntu, либо из
Live системы. А дальше все просто — указываете ISO
файл, указываете флешку и затем нажимаете кнопку
«Make Startup Disk»:
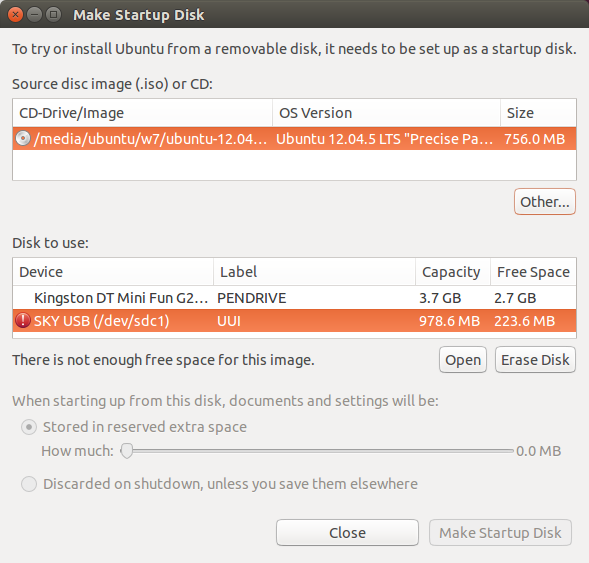
Или использовать для записи другие программы.
Дополнительные настройки
После перезагрузки и входа в систему будет предложено скачать и установить последние обновления: веб-браузер, утилиты, ядро Linux и т.д.
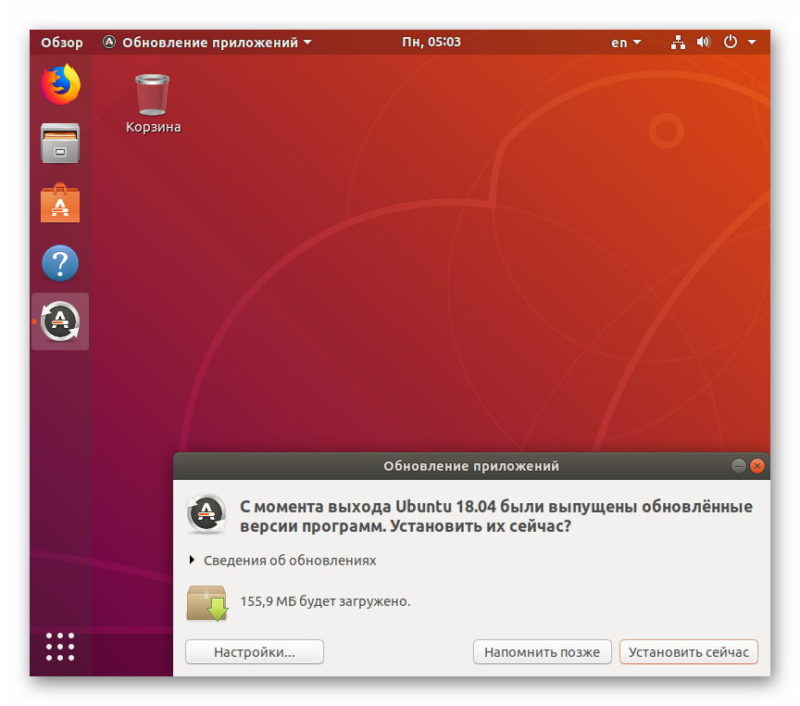
Чтобы система переключилась на работу нового ядра придётся снова перезагрузить компьютер.
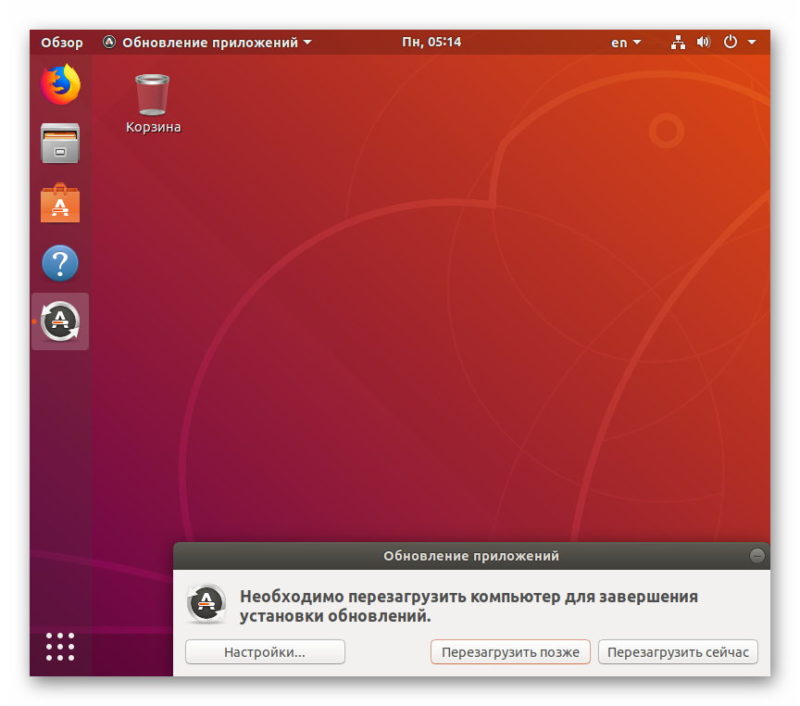
При необходимости возможно дополнительно установить желаемое ПО с помощью менеджера приложений. В нём есть всё: от медиаплееров до игр.
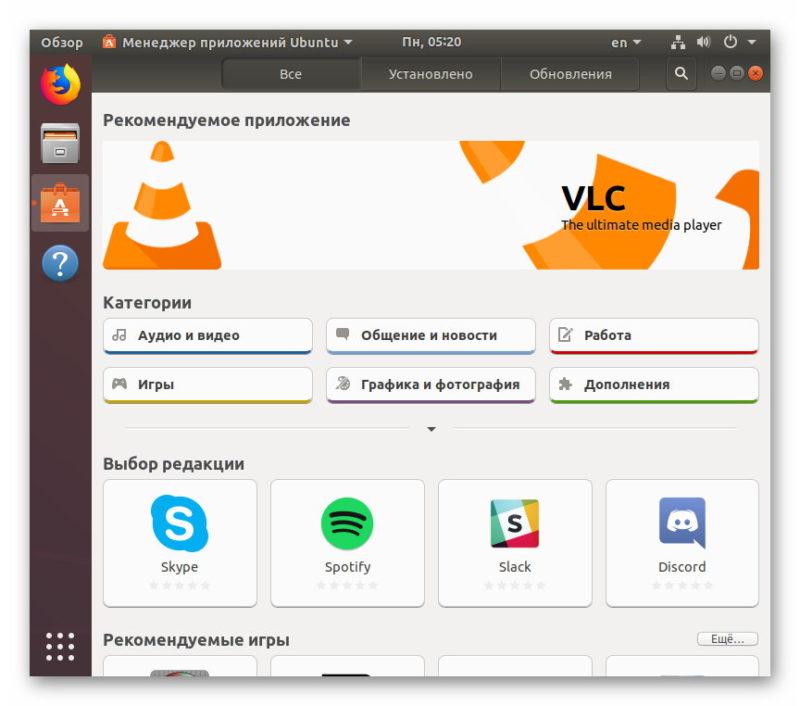
Что нового
Ubuntu 18.04 LTS называют лучшим релизом за последнее время. Помимо нового ядра Linux 4.15 Ubuntu перешла на другую графическую оболочку — с Unity на Gnome. Такие перемены во многом преобразили привычный дистрибутив, тем самым вызвав значительный интерес к себе. Сообщество восприняло нововведения во внешнем виде по большей части положительно, вероятно, это связано с тем, что стиль и дизайн не претерпели сильных изменений.
@как-установить.рф
На что следует обратить внимание
Подключение к интернету
Лучше всего, когда вы используете для подключения к интернету роутер, который присваивает сетевые адреса автоматически в режиме DHCP. Если же вы используете прямое подключение, без роутера, лучше всего, когда оператор предоставляет динамический IP-адрес. В ином случае могут возникнуть проблемы.
Выбор дополнительных компонентов для загрузки
При установке некоторых дистрибутивов, в особенности, на основе Ubuntu, вы можете выбрать дополнительные компоненты для загрузки и установки. Сюда относятся выпущенные на момент установки обновление Linux-дистрибутива, а также проприетарные кодеки для воспроизведения некоторых форматов файлов, например, MP3 или флеш, а также драйверы встроенных устройств компьютера или ноутбука. Конечно, их можно скачать и после установки, но лучше всего, когда они будут загружены на этом этапе, поскольку система будет сразу же готова к использованию.
Выбор варианта установки
Зависимо от того, имеете ли вы опыт установки других операционных систем или нет, утилита предлагает два варианта, как установить ОС и разметить файловую систему: автоматическая и ручная. В первом случае вам нужно установить курсор напротив пункта, предлагающего стереть всё содержимое диска и выполнить установку Linux. Устанавливая всё вручную, отметьте пункт «Другие варианты» либо же «Ручная установка».
Разметка жёсткого диска
Автоматическая. При выборе автоматической разметки жёсткого диска за вас всё выполнит утилита установки. Вам нужно будет лишь согласиться с предложенными изменениями. Если вы инсталлируете систему с нуля или планируете пользоваться Linux в качестве единственной операционки на вашем компьютере, но не хотите углубляться в различные настройки, можете смело выбирать автоматическую разметку.
Ручная. При установке Linux в качестве второй системы или же если вы просто желаете разметить жёсткий диск, указав размер каждого раздела, вам придётся создавать таблицу разделов, нажав на соответствующую кнопку в меню. В отличие от Windows, в Linux нет понятия диск C или диск D, так как файловая система устроена по другому принципу. Здесь имеется корень файловой системы (root), к которому подключаются или, иными словами, монтируются все остальные разделы и каталоги. Всего их должно быть 4, причём каждый из них должен иметь определённый формат файловой системы. Давайте их перечислим:
- / — корневой раздел — файловая система ext4, размер от 10 до 50 Гб, в него устанавливается операционная система.
- /boot — предназначается для файлов загрузчика Grub, должен иметь файловую систему ext2, а его размер — примерно 100 Мб.
- swap — используется для подкачки памяти, файловая система — swap, размер должен равняться объёму оперативной памяти.
- /home — пользовательский раздел, который будет занимать всё свободное пространство, оставшееся после занятия остальных разделов; файловая система — ext4.
Добавьте все эти размеры, вручную указав размер каждого из них. Учтите, что 1 гигабайт содержит 1024 мегабайта. Не забудьте проверить, правильно или вы всё разметили, иначе придётся устанавливать всё заново.
- Выбор раскладки клавиатуры по умолчанию. Следующий шаг, который будет вам предложен утилитой установки — выбор основного языка и раскладки клавиатуры. Здесь никаких сложностей у вас возникнуть не должно.
- Смена часового пояса. Далее, на карте мира, выберите ваше расположение и часовой пояс. Выбирайте город, ближайший к вашему.
- Учётные данные пользователя. Задайте своё имя пользователя, которая будет отображаться в окне входа, далее логин, имя компьютера и пароль входа. Если вы не хотите вводить его каждый раз при включении компьютера, поставьте соответствующую галочку.
- Завершение установки. После того как вы введёте все вышеуказанные данные, подождите несколько минут, пока система не будет установлена до конца. Обычно это занимает не более получаса даже на старых компьютерах. Чтобы скрасить ваше ожидание, вам будут показываться картинки с описанием возможностей дистрибутива, который вы устанавливаете.
- Перезагрузка и вход в систему.
ВАЖНО. После окончания установки выполните перезагрузку, при этом не забыв вытащить флешку из компьютера и вернуть настройки BIOS на первоначальные, после чего введите логин и пароль пользователя
На этом установка Linux на ваш компьютер с флешки завершена.
Часть 1. Создание установочной USB-флешки
Что вам понадобится:
- USB-накопитель с от 4 до 9 ГБ памяти на борту. В процессе установки флешка будет отформатирована — убедитесь, что на ней нет важных файлов. Создайте резервную копию на всякий случай;
- компьютер с уже установленной операционной системой. Microsoft Windows, Мac OS или OS Linux;
- резервная копия «родной системы», в случае наличия на ней важных данных.
Случай 1. Точка отсчета — Windows 10,8.1, 7, Vista или XP
Установка программы Linux Live USB Creator
Шаг 1. Скачиваем программу Linux Live USB Creator. Она распространяется бесплатно и доступна с официального сайта разработчика.
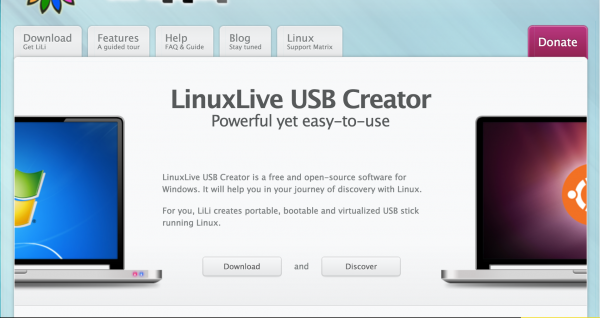 Скачиваем программу Linux Live USB Creator
Скачиваем программу Linux Live USB Creator
Шаг 2. Открываем установщик, выбираем язык и жмем «ОК».
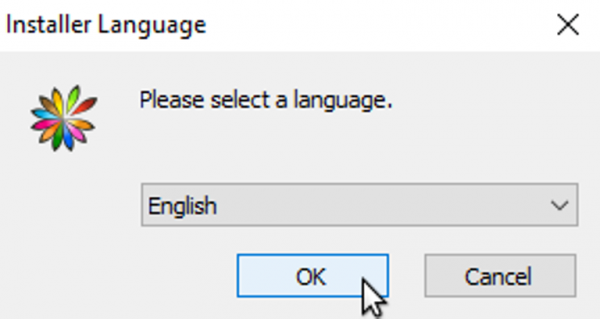 Открываем установщик, выбираем язык и жмем «ОК»
Открываем установщик, выбираем язык и жмем «ОК»
Шаг 3. Читаем полезную информацию и жмем «Next».
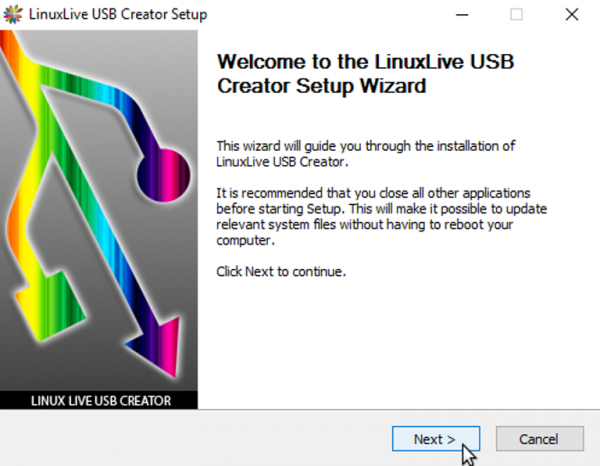 Нажимаем «Next»
Нажимаем «Next»
Шаг 4. Указываем путь, где после установки будет находится программа — «Install». Запускается установка.
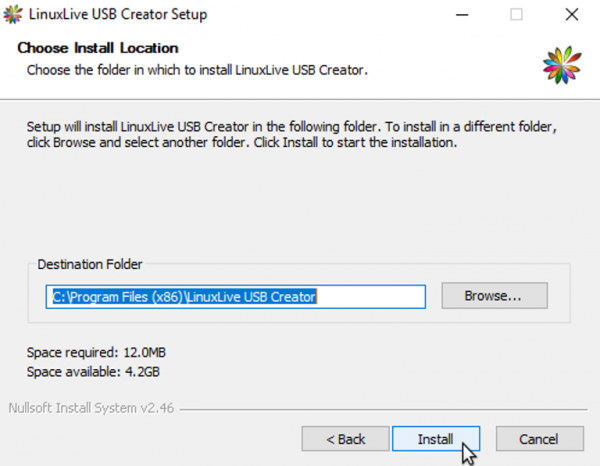 Указываем путь, где после установки будет находится программа и нажимаем «Install»
Указываем путь, где после установки будет находится программа и нажимаем «Install»
Шаг 5. После того как линия загрузки добралась до своего конца нажимаем на кнопку «Next».
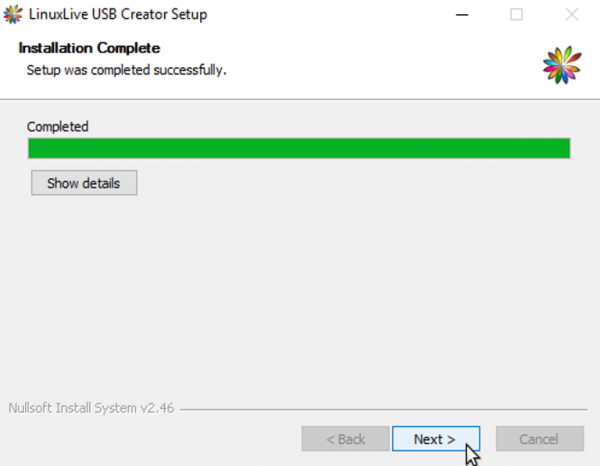 Нажимаем на кнопку «Next»
Нажимаем на кнопку «Next»
Шаг 6. Закрываете программу установки кликом по кнопке «Finish».
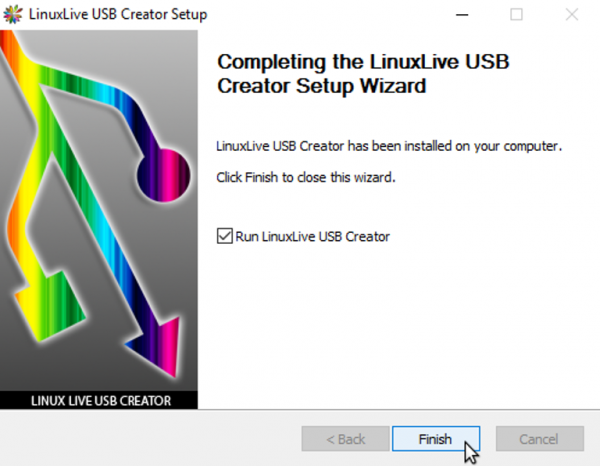 После установки нажимаем кнопку «Finish»
После установки нажимаем кнопку «Finish»
Скачивание файла образа диска Ubuntu (ISO)
ISO-файл — это, по сути, и есть ваша ОС. Отличительной чертой операционной системы Ubuntu является ее открытость. Скачать ее можно абсолютно бесплатно с официального сайта.
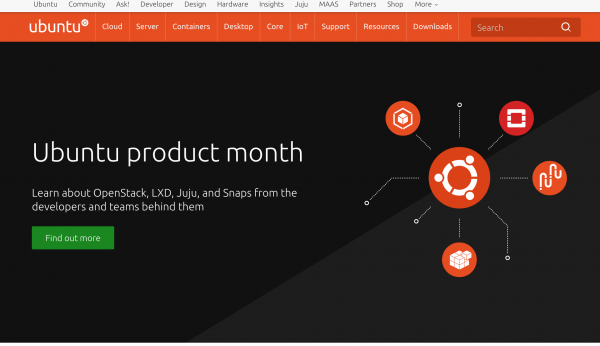 Скачиваем Ubuntu с официального сайта
Скачиваем Ubuntu с официального сайта
Создание установочной USB-флешки
Шаг 1. Открываем программу Linux Live USB Creator.
Шаг 2. Вставляем пустую флешку в USB-разьем ПК.
Шаг 3. Выбираем свой USB-накопитель в графе «CHOOSE YOUR KEY».
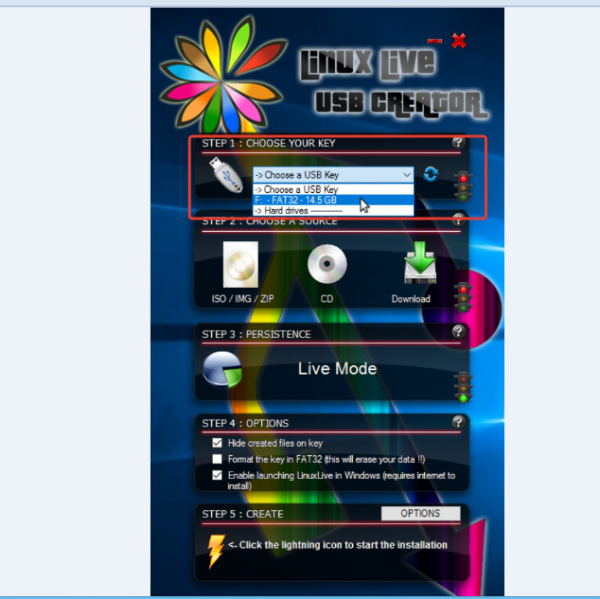 Выбираем свой USB-накопитель в графе «CHOOSE YOUR KEY»
Выбираем свой USB-накопитель в графе «CHOOSE YOUR KEY»
Шаг 4. В графе «CHOOSE A SOURCE», жмем на первую иконку образа диска и указываем путь к ISO-файлу.
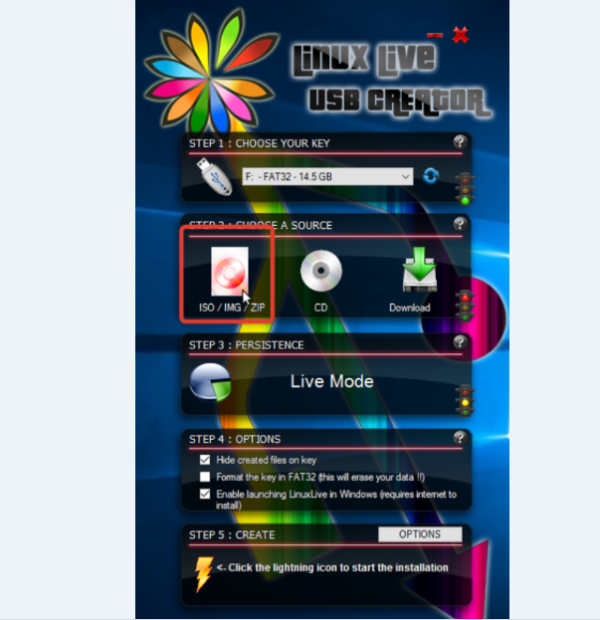 Нажимаем на первую иконку образа диска и указываем путь к ISO-файлу
Нажимаем на первую иконку образа диска и указываем путь к ISO-файлу
Шаг 5. Оставляем без изменений две последующих графы — STEP 3 и STEP 4 соответственно.Шаг 6. Программа проверит объем доступной памяти на накопителе и выдаст вам результат.
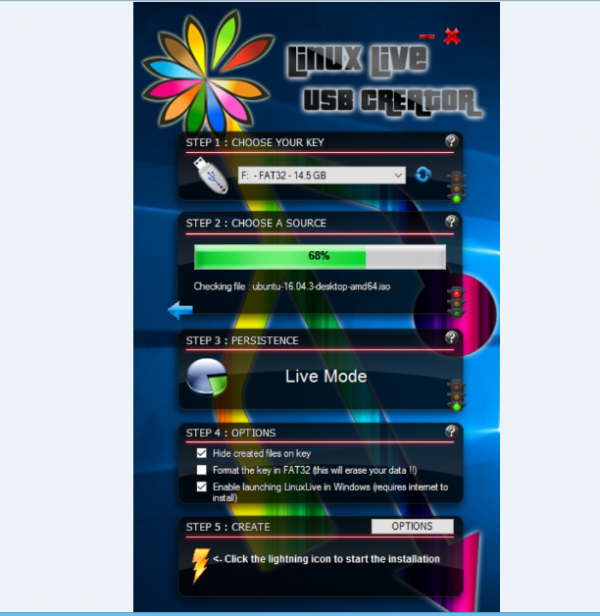 Проверка объема памяти
Проверка объема памяти
Шаг 7. В графе «STEP 5» кликните левой кнопкой мыши на иконку молнии. Программа начнет создание загрузочной флешки. Процесс может занять от нескольких минут до 15-ти в зависимости от мощности ПК.
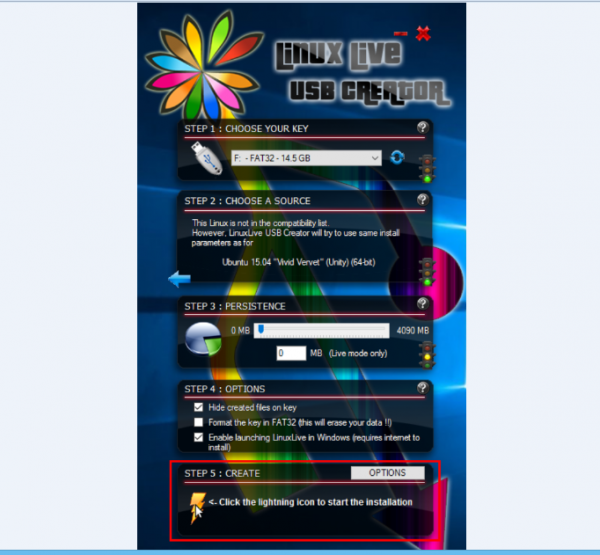 В графе «STEP 5» кликаем левой кнопкой мыши на иконку молнии
В графе «STEP 5» кликаем левой кнопкой мыши на иконку молнии
По окончании загрузки программа уведомит вас об успешном ее завершении. Если вы пользователь Windows пропустите следующие разделы вплоть до «Часть 2. Установка ОС».
Случай 2. Точка отсчета — Mac OS
Шаг 1. Скачиваем ISO-файл дистрибутива Ubuntu.
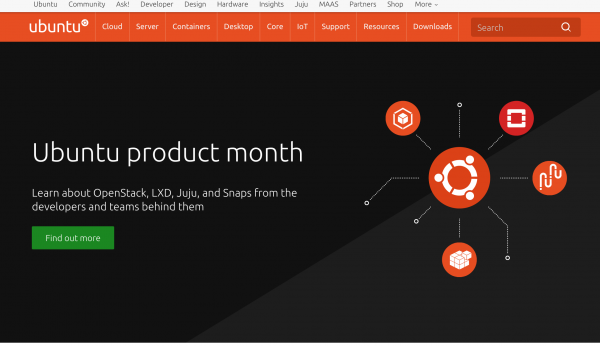 Скачиваем ISO-файл дистрибутива Ubuntu
Скачиваем ISO-файл дистрибутива Ubuntu
Шаг 2. Открываем терминал. Комбинация клавиш Ctrl + пробел откроет поиск по системе «Spotlight», в графе ввода наберите «Терминал» и нажмите на соответствующую иконку.
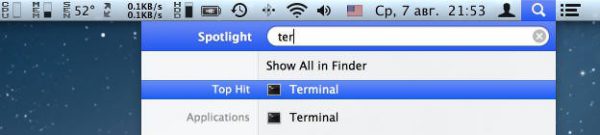 Нажимаем Ctrl + пробел, открываем поиск по системе «Spotlight», в графе ввода набираем «Терминал» и нажимаем на соответствующую иконку
Нажимаем Ctrl + пробел, открываем поиск по системе «Spotlight», в графе ввода набираем «Терминал» и нажимаем на соответствующую иконку
Шаг 3. В открывшемся окне введите следующий текст:
-
cd ~/Downloads, нажимаем Enter;
-
hdiutil convert -format UDRW -o ubuntu.iso ubuntu-1xxxxxx.iso (вместо xxxxxx укажите путь к ISO фалу), нажимаем Enter;
- mv ubuntu.iso.dmg ubuntu.iso, нажимаем Enter;
-
diskutil list (высветит список доступных накопителей), нажимаем Enter;
- вставьте USB накопитель в разъем компьютера и повторите предыдущую команду;
-
diskutil unmountDisk /dev/diskN (N — номер вашего накопителя), нажимаем Enter;
- sudo dd if=./ubuntu.iso of=/dev/rdiskN bs=1m, нажимаем Enter;
- всплывет окно предупреждения. Кликаем на нем по кнопке «Разрешить»;
-
diskutil eject /dev/diskN, нажимаем Enter.
Установочная флешка создана! Если у вас Mac пропустите следующую часть.
Случай 3. Точка отсчета — OS Linux
Шаг 1. Скачиваем образ диска Ubuntu (ISO).
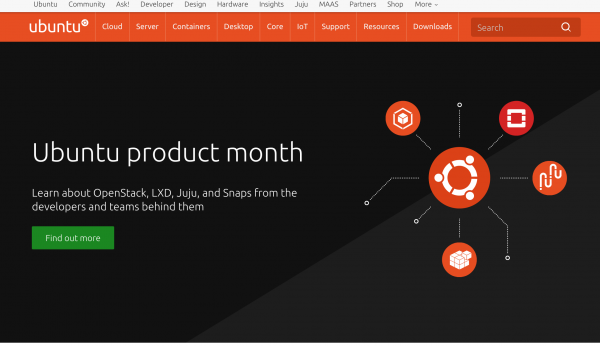 Скачиваем образ диска Ubuntu (ISO)
Скачиваем образ диска Ubuntu (ISO)
Шаг 2. Вставляем флешку в ПК.
Шаг 3. Открываем терминал комбинацией клавиш Ctrl+Alt+F1-F12 или через меню приложений «Dash».
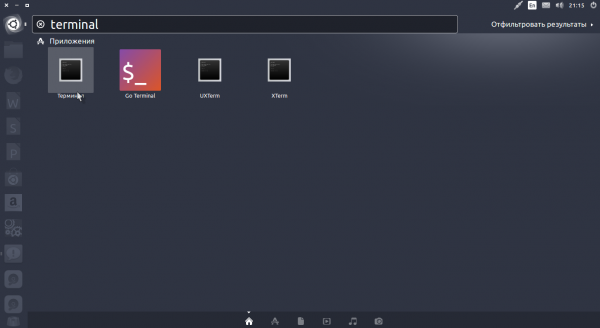 Открываем терминал комбинацией клавиш Ctrl+Alt+F1-F12 или через меню приложений «Dash»
Открываем терминал комбинацией клавиш Ctrl+Alt+F1-F12 или через меню приложений «Dash»
Шаг 4. В открывшимся окне вводим следующий текст:
- cd ~/Downloads (Enter);
- sudo dd if=./ubuntu-iso-name.iso of=/dev/sdX (Enter) (Где Х — имя вашего накопителя, а ubuntu-iso-name — название ISO файла);
-
sudo eject /dev/sdX (Enter).
Готово! Компьютер записал данные установки на флешку.
Создание загрузочной USB-флешки в среде Линукс
Существует несколько способов создания загрузочной флешки. Один из наиболее распространенных методов подразумевает использование терминала. Для осуществления поставленной задачи потребуется стандартная утилита копирования «dd». Более подробно об этой команде написано в другой статье www.vseprolinux.ru/dd-linux
Второй способ подразумевает установить операционную систему непосредственно на USB-накопитель.
Способ 1
Рассмотрим основные шаги, которые нужно сделать при создании загрузочной флешки:
Первоначально требуется скачать необходимый образ операционной системы в формате iso и разместить его в удобной папке, например в distrib.
Наиболее популярные образы:
Далее флешку подключаем к персональному компьютеру, система определяет имя накопителя. Чаще всего оно имеет вид «/dev/sdb2», но нередко бывает и другим. Чтобы удостовериться в получаемых данных, потребуется изучить все подключенные устройства путем использования команды «fdisk» с аргументом «-l».
На экране вашего монитора будет показана информация о системе, в которой работает накопитель (чаще всего ntfs или уже для новых флешек exfat) и размер вашей USB-флешки.
ВАЖНО! Флешка должна быть пустой, при необходимости отформатируйте ее. Далее необходимо запустить копирование образа на флешку, при помощи команды «dd»
Далее необходимо запустить копирование образа на флешку, при помощи команды «dd».
dd if=/home/ya/distrib/ubuntu.iso of=/dev/sdb2
- /home/ya/distrib/ubuntu.iso — полный путь где лежит образ.
- /dev/sdb1 — адрес флешки.
На заключительном этапе необходимо просто-напросто дождаться создания загрузочной флешки. Теперь она готова к использованию.
Смотрим видео как создать загрузочную флешку в среде Линукс средствами графической оболочки.
Способ 2 — установка на флешку
Выполнить такую процедуру, не так уж и сложно, как может показаться на первый взгляд. В ОС «Линукс» можно делать практически все, что требуется пользователю. Не возникнет проблем и с установкой системы на флеш-карту.
Рассмотрим установку ОС Линукс на примере убунту.
Первоначально необходимо выполнить все то, что требовалось при классической установке. Как только вы дойдете до рубрики, где можно посмотреть размер диска, необходимо выбрать способ разметки «другой вариант».
Далее на экране вашего монитора, в окне, где указана разметка диска, будет представлено два диска, которые подключены к системе. Один из них будет винчестером, а второй – вашей флеш-картой. Определить предназначение несложно. Размер существенно различается.
Если сравнить с классической установкой, процесс создания загрузочной флешки Ubuntu не требует использования раздела swap. Он здесь противопоказан, так как подразумевается частое перезаписывание данных. Таким образом, вы существенно продлите срок эксплуатации USB-накопителя.
Нет необходимости делить основные разделы, как при использовании обычного метода установки. Достаточно создания корневого раздела, имеющего систему файлов ext2. Стоит отдать предпочтение именно этой файловой системе, она существенно уменьшит количество записываемой информации на диск.
В дальнейшем процесс установки организован таким же образом, как обычно. Загрузочная флешка будет создаваться успешно, но по завершению всех процессов потребуется внести некоторые коррективы. Настройки вводятся с одной главной задачей – уменьшение количества записей на диск в последующем.
Стоит заметить, что для всевозможных разделов рекомендуется добавлять специализированные функции, именуемые как «noatime» и «nodiratime». Нелишним будет и подключение папок, содержащих файлы скрытого/временного вида, к оперативному типу памяти. Для осуществления данных целей потребуется открыть файл «/etc/fstab», добавить к нему определённые строчки.
После этого во всех разделах, которые имеются на используемой вами флешке, указываются описанные нами ранее опции. К примеру, первоначально было «/dev/sdb0 / ext4 errors=remount-ro 0 1», а в последующем станет – «/dev/sdb0 / ext4 errors=remount-ro, noatime, nodiratime 0 1». Когда не планируется установка дополнительных программ, корень папки переформируется на режим «доступно только для прочтения».
Описанные выше способы являются наиболее простыми, позволяющими создать загрузочную флеш-накопитель в максимально сжатые сроки. С помощью наших рекомендаций вы без особого труда сделаете загрузочную флеш-карту, сможете разместить полноценную операционную систему Линукс на накопителе информации буквально в считанные минуты.
Запуск с флешки
Многообразие возможностей Linux — повод для «зависти» других операционных систем. Мы можем не использовать особые инструменты для того, чтобы выполнить запуск Ubuntu с флешки, а обойтись стандартными средствами.
ВАЖНО. В начале установки ОС на внешний носитель убедитесь, что система сейчас не запущена с него. . После этого можно приступать к инсталляции так, как вы сделали бы это обычно — из «настольной» операционной системы
Настройка будет нужна только на этапе разметки дисков. Автоматическую разметку необходимо отключить, и выбрать взамен её ручной способ. Если носитель правильно определён, то в окне выбора диска он должен быть виден, как /dev /sdb (/dev/sda — это ваш первичный диск с установленной системой).
После этого можно приступать к инсталляции так, как вы сделали бы это обычно — из «настольной» операционной системы. Настройка будет нужна только на этапе разметки дисков. Автоматическую разметку необходимо отключить, и выбрать взамен её ручной способ. Если носитель правильно определён, то в окне выбора диска он должен быть виден, как /dev /sdb (/dev/sda — это ваш первичный диск с установленной системой).

- Удалите единственный раздел на флеш-накопителе. Будет нужно получить свободное место.
- Из освободившегося пространства мы создадим два раздела — для личной информации и для файлов Linux. Когда будет закончена установка Ubuntu на USB-флешку, как полноценную ОС и как накопитель, вы сможете применять её и с Windows.
- Раздел личной информации мы создадим в формате FAT32 (так с ним сможет работать Windows). Выберите точку монтирования раздела «/home».
- Для системных файлов лучше выделить не менее 8 Гб памяти. Используйте файловую систему BTRFS. Она оптимизирована для дисков SSD. Точка монтирования — «/».
- Для инсталляции загрузчика выберите накопитель, на который устанавливаете систему.