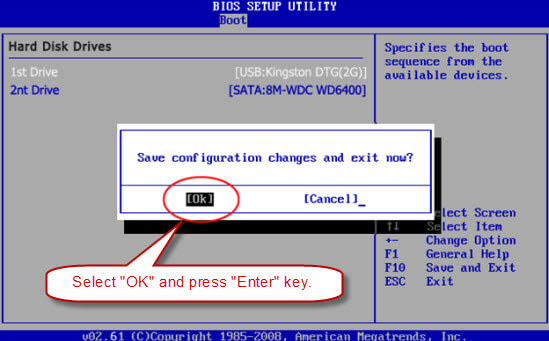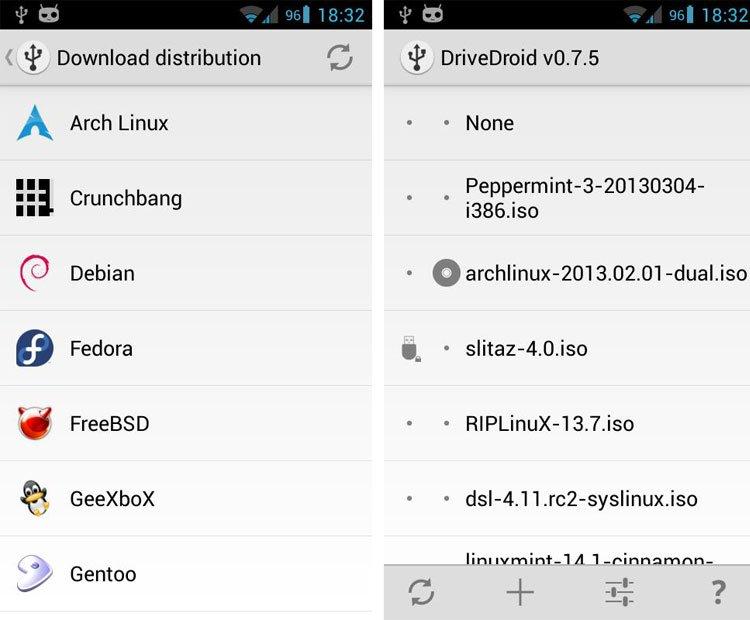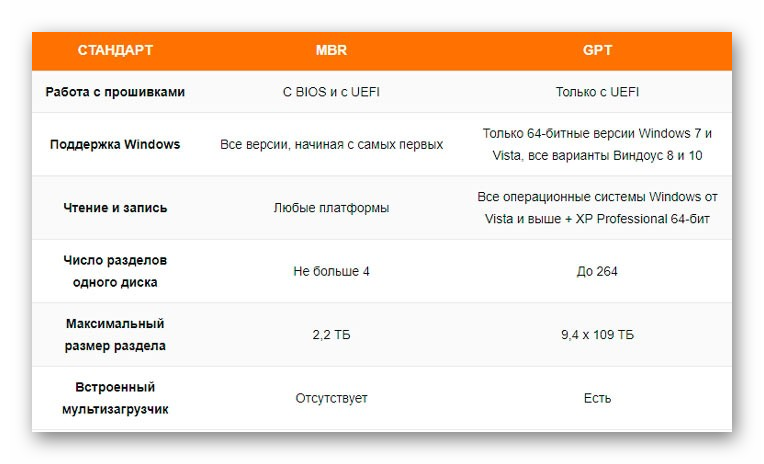Как установить загрузчик grub для windows 10
Содержание:
- Введение
- Создание загрузочного носителя
- Стоит ли пользоваться приложением?
- Grub4Dos: как пользоваться программой
- Установка Grub на флешку
- Alexander Wayne
- Добавление дистрибутива Windows 7/8
- Удаляем Grub
- ШАГ ПЕРВЫЙ: Компиляция и установка GRUB
- Upgrading to GRUB2
- Как установить пароль на редактирование параметров ядра?[править]
- Через терминал с загрузочного носителя
- Удаление Grub в UEFI
- Добавление дистрибутивов Windows XP
- Возможности программы
- От чего могут возникнуть проблемы
- Установка загрузчика Grub в GPT для BIOS
- Установка загрузчика Grub в MBR для BIOS
- Восстановление Grub с помощью LiveCD/USB
- How does GRUB work?
Введение
Как правило, дополнительная настройка GRUB не требуется, все необходимые файлы устанавливаются на компьютер самостоятельно во время инсталляции ОС Linux. Нет необходимости заново устанавливать загрузчик, если, например, пользователю нужно провести конфигурацию, так как в этом случае следует только редактировать содержимое /boot/grub/ menu.lst.

Как произвести правильную установку и настройку — в статье ниже
Установка GRUB целесообразна в том случае, если его физически не существует на устройстве, иными словами, он может быть стёрт после инсталляции другой системы (чаще всего Windows). Иногда случается и такое, что копии загрузчика не функционируют должным образом или GRUB, по желанию владельца ПК, заменяется другим типовым загрузчиком. Какими бы ни были причины, установка GRUB, в любом случае, должна производиться исключительно с «живой» системы (Knoppix, например). Дело в том, что без функционирующего загрузчика, запустить на ПК дистрибутив Linux, который располагается на жёстком диске, попросту не выйдет. В статье рассмотрим способы установки и настройки загрузчика GRUB.
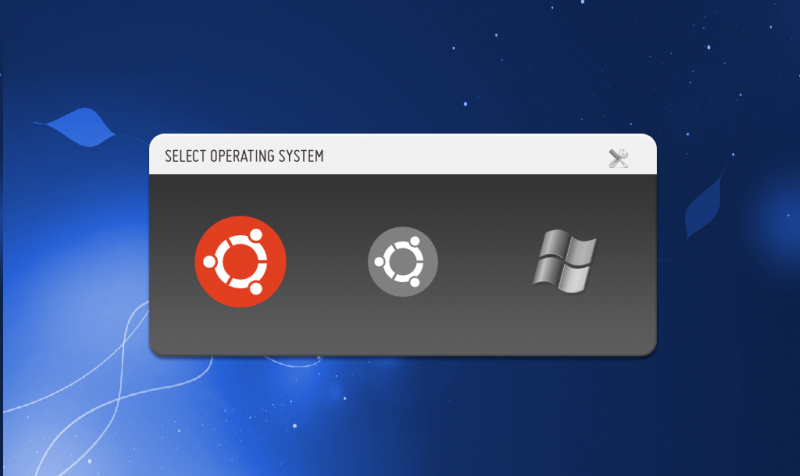
Загрузчик позволяет выбрать, какую запустить операционную систему
Создание загрузочного носителя
Для удобства работы с приложением можно установить Grub4Dos на флешку. Это позволит пользователю всегда иметь утилиту под рукой и применять ее при необходимости.
Для создания внешнего загрузочного носителя рекомендуется обратить внимание на видоизмененную версию приложения Grub4DOS Installer 1.1. Она отличается тем, что разработана с учетом последующей установки на флешку
Данная версия русифицирована. Это означает, что работать с Grub4Dos menu намного легче.
Для чего нужен загрузочный носитель? Уникальная структура приложения предоставляет возможность хранить на флешке одновременно несколько ОС. В процессе переустановки Windows пользователь сам выбирает, какую операционную систему требуется загрузить. Теперь нет необходимости хранить диски с ОС.
Стоит ли пользоваться приложением?
Рекомендуется акцентировать внимание на последней версии утилиты. В Grub4DOS пользователям доступна возможность расширения программной оболочки и внесения правок
Это позволяет сделать приложение эффективнее и расширить его функционал.
В Сети можно найти множество утилит, имеющих простую систему установки и настройки. Однако ни один из данных программных продуктов не сможет справиться с задачами, которые с легкостью выполняет Grub4DOS. В аналогичных приложениях нет столь широкого и свободного функционала. Не стоит выбирать утилиты, которые обладают упрощенным интерфейсом и минимумом полезных опций.
Grub4Dos: как пользоваться программой
После установки пользователь может начать работу с приложением. Для начала следует включить ПК. При каждом запуске основной ОС будет появляться специальное меню, в котором нужно выбрать операционную систему для загрузки. Некоторые пользователи считают, что после установки настроить приложение будет легко.
Однако нет ни одной оригинальной версии программы, к которой бы была приложена справка, описывающая все возможности Grub4DOS. Как пользоваться утилитой без инструкции? Остается лишь экспериментировать. Подобные опыты нередко заканчиваются плачевно. Так как Grub4DOS является редактором загрузочного слоя ОС, проблема может быть довольно сложной.
Для начала следует выяснить все необходимые сведения о работе приложения. Опытные пользователи могут дать дельные советы. К видоизмененной версии Grub4DOS Installer 1.1 прилагается справка на русском языке.
Установка Grub на флешку
Если вы устанавливаете на фшелку дистрибутив, то у вас не возникнет никаких проблем с установкой загрузчика. Он устанавливается так же, как и при установке на жесткий диск. Вам достаточно перейти в chroot окружение новой системы, подключить все ее разделы, а затем просто установить загрузчик командой:
И создать конфигурационный файл:
Но если вам нужен загрузчик без операционной системы, то дело немного усложняется. Вы не можете использовать просто grub-install, а конфигурация вообще не будет создана, так как утилита не понимает где находятся файлы загрузчика и файлы конфигурации для него. Но есть решение.
Важно заметить, что при любом способе установки загрузчика, желательно, чтобы на флешке использовалась таблица разделов MBR. Конечно, я не встречал флешек с GPT, но вы сами можете ее создать при желании, а тогда с установкой загрузчика возникнут проблемы
Второе, что важно заметить, фшелку желательно отформатировать в файловую систему fat32. Это важно, чтобы там можно было разместить файлы Grub. Потому что если флешка будет форматирована в NTFS, то ничего не выйдет, а в ext4 — то вы не сможете подключить ее в Windows и использовать для обмена файлами.
Далее подключите флешку в какую-нибудь папку, например, mnt:

Имя устройства /dev/sdb1 — это адрес первого раздела на вашей флешке. Обычно там есть только один раздел, так и должно быть. Если больше, то берите первый. А имя флешки может отличаться — sdb, sdc, sdd или другие. Смотрите как флешка называется у вас с помощью fdisk:
Когда устройство подключено мы можем перейти к установке загрузчика:

Здесь мы указываем параметр —root-directory, это та папка, которая будет считаться корнем системы, и откуда будут браться файлы загрузчика при старте. Установщик автоматически скопирует их туда. Устройство /dev/sdc — ваша флешка. После того, как установка будет завершена, можно перейти к настройке пунктов меню. Забегая наперед, если эта команда не работает, используйте опцию —boot-directory вместе с —root-directory, разные версии Grub работают по разному:

Теперь нужно создать конфигурационный файл. Если вы используете grub-mkconfig, то получите такое же меню, как в вашей основной системе. Меня это вполне устраивает, только укажите правильное расположение файла, в папке /mnt:

Теперь нам осталось протестировать как все работает. Для этого лучше использовать qemu:

Если возникли ошибки вы можете их быстро исправить не перезагружая компьютер. В дальнейшем, когда вам понадобятся новые пункты меню, вы можете добавить их вручную. Этот конфигурационный файл не будет стерт при обновлении системы, поскольку он на флешке.
Alexander Wayne
Read more posts by this author.
Alexander Wayne
Любите экспериментировать? Наверняка вы когда-либо пытались произвести какие-то действия со своей Linux-системой, причем не так важно какие были цели: изучение и познание новых возможностей или же какая-то более конкретная цель, в виде исправления той или иной ошибки. В любом случае, при работе с дистрибутивами Linux, для загрузки которых, в большинстве случаев, и используется Grub, с последним могут возникать неприятные проблемы, ввиду которых дальнейшая эксплуатация системы просто-напросто невозможна
В этой статье вы узнаете, что делать, если не загружается Linux. Как вести себя в подобной ситуации и какие действия производить, чтобы починить загрузчик Grub. Пожалуй, начнем.
Добавление дистрибутива Windows 7/8
Для выполнения данной задачи можно просто копировать образ ОС в корень флешки. Там появится загрузочный файл BOOTMGR. Его следует прописать в меню. Если появляется ошибка, то это означает, что образ ОС был разбит на части. Для дефрагментации необходимо использовать программу WinContig.
При загрузке ОС программой Grub4Dos установка Windows внезапно прервется. Во время настройки языка всплывет окно с сообщением об ошибке. Будет отображена информация о том, что CD-ROM не удается найти. В данном случае требуется загрузить виртуальный драйвер и установить его с помощью командной строки. Чтобы избежать проблем, можно открыть образ ОС в приложении UltraISO.
Далее следует распаковать файлы на флешку. Затем нужно прописать загрузчик BOOTMGR в меню. После этого необходимо попытаться установить операционную систему. С помощью Grub4Dos Windows 7 загружается с флешки. Для тестирования загрузочного носителя можно использовать утилиту MobaLiveUSB.
Удаляем Grub
Некоторые юзеры затрудняются в вопросе, как удалить Grub, так как он подменяет собой стандартный загрузчик, и при удалении Linux перестают загружаться также и оставшиеся операционные системы. Хотя сам процесс несложный, применимы различные способы, зависящие от установленной второй системы.
Удаление при установленной Windows XP
Если на ПК стоит Windows XP, проблема, как удалить Grub, решается не так быстро, но без особых сложностей. Запустите менеджер жёсткого диска, который удалит программные компоненты, отмеченные ext. Хорошо подходит для процедуры удаления Power Quest PartitionMagic 8.0. Затем вам потребуется восстановление загрузчика Windows для работы ПК после удаления Linux. Действуйте по алгоритму.
С помощью утилиты удалите разделы с меткой ext
- Внизу окна приложения цветовое обозначение разделов. Удалив эксплуатируемые Linux, освободите место, оно выделится серым.
- Умная машина станет перезагружаться, высветится сообщение: «NTLDR is missing». Оно говорит, что система не может запустить ОС Windows, требуется восстановить файлы.
- Запустите консоль восстановления и подключите компакт-диск либо загрузочную флешку.
- Консоль запросит указать, в какую копию ОС следует войти. Ставьте «1».
- У вас запросят пароль администратора, введите его.
- Затем введите команду fixmbr, восстанавливающую таблицы разделов, перезаписывающую загрузочную область.
- Консоль выведет предупреждение и запросит подтверждения процесса, введите «Y».
- Загрузочная область создаётся, введите затем команду fixboot для записи загрузочного сектора на основной диск.
- Подтвердите по запросу операцию, набрав «Y».
Компьютер перезагрузится, восстановление загрузчика будет успешно завершено, запустится Windows XP.
Удаление при установленных Windows 7, 8
Процедура при установленных Windows 7-8 проще, чем вышеописанная. В данном случае вам не понадобятся загрузочные флешки, запуск консоли. Действуйте по алгоритму:
- Заходите в «Пуск» — «Выполнить».
- В поле окна открытия утилит впишите list disk, нажмите Enter, после чего увидите список устройств, имеющихся у вашего ПК.
- Впишите «select disk №…», указав номер диска с установленным Grub.
- Нажмите Enter. Выйдет сообщение о выборе диска.
- Вбейте команду «clean» — «Enter».
- Появится сообщение об успешной очистке диска.
Если вы уже удалили Linux, то Windows не сможет загрузиться. Поэтому нужен установочный диск или флешка с системой. Настройте BIOS на загрузку с нужного устройства и загрузитесь с диска или флешки. Вместо установки выберите восстановление системы, а затем командную строку. В этой строке введите поочередно такие команды:
- EXE /FixBoot
- BOOTREC.EXE /FixMBR
После этого файловая система будет исправлена и в загрузочном секторе появится запись, что компьютер должен загружаться с системы Windows. Собственно, этот же процесс происходит при новой установке системы, но теперь вы вместо этого только исправили загрузчик.
Удаление при FreeDos
При установленной FreeDos программу-загрузчик удалить возможно посредством командной строки. Вы просто форматируете диск с загрузочной областью.
- Запустите командную строку.
- Просмотрите содержание дисков, дав команду «dir».
- Обнаружив загрузочный сектор, отформатируйте весь раздел, вбив команду «format» и указав на этой же строчке нужный диск, например, «с:».
- После выполнения процедуры Grub будет убран с жёсткого диска.
Удаление Grub4Dos
Если у вас установлен загрузчик Grub4Dos, его удалить легко через командную строку. Набираете там команду «sudo apt-get purge grub2 grub-pc», и Grub удалит себя. Далее с помощью загрузочного диска, специальной консоли выполняете восстановление загрузчика, запуск имеющейся ОС.
Хотя Linux имеет много преимуществ перед другими системами, часто выбирают современные ОС либо устанавливают две системы. Но переходы между ними затруднены, возникают конфликты в программном обеспечении, и приходится удалять такой привычный, удобный Linux. Выше мы подробно описали, каким образом выполнить удаление, не нарушив работы второй системы. Теперь вы сможете, удалив Grub, оставить на ПК только одну ОС; знаете, как восстановить загрузчик Windows. Внимательно выполняйте операции, действуйте по руководству, прилагаемому к загрузчику, и вы успешно сделаете всё необходимое.
ШАГ ПЕРВЫЙ: Компиляция и установка GRUB
Загрузите исходные коды GRUB с .
Извлеките содержимое сжатого архива следующей командой «tar -xvzf имя_файла.tar.gz» В моём случая имя файла выглядело как grub-0.5.96.1.tar.gz, поэтому я ввёл:
# tar -xvzf grub-0.5.96.1.tar.gz
Эта команда извлекла множество файлов и директорий в директорию, названную grub-0.5.96.1
Теперь сделайте следующее:
[root@heaven ~/grub-0.5.96.1 ]# ./configure
Если вы хотите сконфигурировать GRUB, чтобы включить поддержку конкретной файловой системы и поддержку сетевых карт, или убрать поддержку сетевых карт, если вы не нуждаетесь в ней, запустите:
[root@heaven ~/grub-0.5.96.1 ]# ./configure --help
Эта команда покажет вам все возможные опции. Теперь используйте префиксы —enable и —disable, чтобы добавить или убрать поддержку некоторых карт.
(ПРИМЕЧАНИЕ: GRUB поддерживает загрузку через сеть.)
Чтобы запустить процесс компиляции, введите:
[root@heaven ~/grub-0.5.96.1 ]# make
Чтобы установить все файлы в нужные места, введите:
[root@heaven ~/grub-0.5.96.1 ]# make install
Теперь вы готовы к установке GRUB.
Неплохо хранить все файлы GRUB, относящиеся к загрузке, в отдельной директории, такой так /boot/grub. Чтобы сделать это, проделайте следующие нехитрые манипуляции:
1. По умолчанию, все файлы GRUB устанавливаются в /usr/share/grub/i386-pc или /usr/local/share/grub/i386-pc, в зависимости от того, как установлены ваши переменные окружения.
2. Создайте новую директорию — /boot/grub. Затем скопируйте следующие файлы в эту директорию.
stage1 stage2 *_stage1_5
Я объясню назначение этих файлов позднее. Также скопируйте исполняемый файл GRUB ( который может находится в /usr/sbin или /usr/local/sbin) в директорию /boot/grub.
Перед установкой GRUB, вам нужно знать, как GRUB понимает ваш жесткий диск и информацию о разделах. Прежде всего, счет начинается с 0, а не с 1. В Линукс, ваш первый жесткий диск, присоединённый к primary master контроллеру, называется «hda». В GRUB, он станет «hd0». Подобно этому, ваш первый привод для гибких дисков в GRUB носит имя «fd0». Таким образом первый, второй и третий раздел первого жесткого диска (hda1, hda2 и hda3), станут «hd0,0″,»hd0,1» и «hd0,2» в GRUB. ПРИМЕЧАНИЕ: запятая это неотъемлемая часть номенклатуры названий разделов в GRUB.
Чтобы объединить два поля (номер диска и номер раздела) в одно при помощи запятой, используйте круглые скобки. Например: (hd0,0) (hd0,1) (hd0,2) и так далее. (hd0,0) это первый раздел первого жесткого диска. Аналогично, (hd1,5) это шестой раздел на втором жестком диске и (hd2,0) это первый раздел на третьем жестком диске.
Upgrading to GRUB2
Is upgrading necessary?
The short answer is No. GRUB legacy will not be removed from your system and will stay fully functional.
However, as any other packages which are not supported anymore, bugs are unlikely to be fixed. So you should consider upgrading to GRUB version 2.x, or one of the other supported Boot loaders.
GRUB legacy does not support GPT disks, Btrfs filesystem and UEFI firmwares.
How to upgrade
Upgrade from GRUB Legacy to GRUB version 2.x is much the same as installing GRUB on a running Arch Linux. Detailed instructions is covered .
Differences
- GRUB is now modular and no longer requires «stage 1.5». As a result, the bootloader itself is limited — modules are loaded from the hard drive as needed to expand functionality (e.g. for LVM or RAID support).
- Device naming has changed between GRUB Legacy and GRUB. Partitions are numbered from 1 instead of 0 while drives are still numbered from 0, and prefixed with partition-table type. For example, would be referred to as (for MBR) or (for GPT).
- GRUB is noticeably bigger than GRUB legacy (occupies ~13 MB in ). If you are booting from a separate partition, and this partition is smaller than 32 MB, you will run into disk space issues, and pacman will refuse to install new kernels.
Backup important data
Although a GRUB installation should run smoothly, it is strongly recommended to keep the GRUB Legacy files before upgrading to GRUB v2.
# mv /boot/grub /boot/grub-legacy
Backup the MBR which contains the boot code and partition table (replace with your actual disk path):
# dd if=/dev/sdX of=/path/to/backup/mbr_backup bs=512 count=1
Only 446 bytes of the MBR contain boot code, the next 64 contain the partition table. If you do not want to overwrite your partition table when restoring, it is strongly advised to backup only the MBR boot code:
# dd if=/dev/sdX of=/path/to/backup/bootcode_backup bs=446 count=1
If unable to install GRUB2 correctly, see .
Converting GRUB Legacy’s config file to the new format
If fails, convert your file to using:
# grub-menulst2cfg /boot/grub/menu.lst /boot/grub/grub.cfg
Note: This option works only in BIOS systems, not in UEFI systems.
For example:
/boot/grub/menu.lst
default=0 timeout=5 title Arch Linux Stock Kernel root (hd0,0) kernel /vmlinuz-linux root=/dev/sda2 ro initrd /initramfs-linux.img title Arch Linux Stock Kernel Fallback root (hd0,0) kernel /vmlinuz-linux root=/dev/sda2 ro initrd /initramfs-linux-fallback.img
/boot/grub/grub.cfg
set default='0'; if ; then load_env; set default="$saved_entry"; fi
set timeout=5
menuentry 'Arch Linux Stock Kernel' {
set root='(hd0,1)'; set legacy_hdbias='0'
legacy_kernel '/vmlinuz-linux' '/vmlinuz-linux' 'root=/dev/sda2' 'ro'
legacy_initrd '/initramfs-linux.img' '/initramfs-linux.img'
}
menuentry 'Arch Linux Stock Kernel Fallback' {
set root='(hd0,1)'; set legacy_hdbias='0'
legacy_kernel '/vmlinuz-linux' '/vmlinuz-linux' 'root=/dev/sda2' 'ro'
legacy_initrd '/initramfs-linux-fallback.img' '/initramfs-linux-fallback.img'
}
If you forgot to create a GRUB config file and simply rebooted into GRUB Command Shell, type:
sh:grub> insmod legacycfg
sh:grub> legacy_configfile ${prefix}/menu.lst
Boot into Arch and re-create the proper GRUB config file.
Restore GRUB Legacy
Move GRUB v2 files out of the way:
# mv /boot/grub /boot/grub.nonfunctional
Copy GRUB Legacy back to /boot:
# cp -af /boot/grub-legacy /boot/grub
Replace MBR and next 62 sectors of sda with backed up copy
Warning: This command also restores the partition table, so be careful of overwriting a modified partition table with the old one. It will mess up your system.
# dd if=/path/to/backup/first-sectors of=/dev/sdX bs=512 count=1
A safer way is to restore only the MBR boot code use:
# dd if=/path/to/backup/mbr-boot-code of=/dev/sdX bs=446 count=1
Как установить пароль на редактирование параметров ядра?[править]
По умолчанию при загрузке любой пользователь может добавить/изменить параметры.
Этого можно избежать, если установить пароль. Проще всего сделать это в центре управления системой. Для этого потребуется пакет alterator-grub и выполнить следующие действия:
- Зайдите в ЦУС (acc), перейдите в режим эксперта, и в разделе «Система» откройте «Загрузчик GRUB».
- Установите флажок «Установить или сбросить пароль» и введите необходимый пароль.
Примечание: Логин/пароль (последний в хэшированном виде) записываются в файл /etc/grub.d/50_password:
#!/bin/sh cat << EOF set superusers="boot" password_pbkdf2 boot grub.pbkdf2.sha512.10000.<hash> EOF
Также для ограничения загрузки (как с изменением параметров, так и без) можно добавить в файл /etc/grub.d/40_custom строки:
set superusers="user" password user password
GRUB_TERMINAL_OUTPUT='console'
После подобных операций следует перегенерировать конфигурацию командой grub-mkconfig -o /boot/grub/grub.cfg (либо grub-mkconfig, в зависимости от дистрибутива). В случае использования alterator-grub — это не требуется.
Через терминал с загрузочного носителя
Для этого вам потребуется загрузочная флешка либо диск с записанным дистрибутивом Linux. В идеальном варианте он должен быть аналогичным системе, установленной на жёсткий диск. Но если дистрибутив — это не самый важный момент, то разрядность должна совпадать в любом случае. Иначе это чревато ещё большими последствиями, в результате которых уже точно придётся всё переустанавливать.
- Вставьте флешку или диск в разъём компьютера, после чего в BIOS выставьте носитель в качестве приоритетного для загрузки. Необходимая настройка находится в разделе Boot Device Priority либо First Boot Device. Чтобы запустить BIOS, при включении нажмите нужную кнопку или их комбинацию на клавиатуре. Наиболее популярными вариантами являются F2, Del, Shift + F2, F10. Чтобы не разбираться с БИОСом, можно просто нажать F11 или F12 и выбрать носитель из предложенного списка.
- Далее нужно выяснить, на каком разделе винчестера инсталлирована система, а какой указан в качестве загрузчика. Для этого нужно запустить терминал (аналог командной строки Windows), найдя его в меню приложений либо же нажав комбинацию клавиш Ctrl + Alt + T, либо Alt + F2. В открывшемся окошке вам нужно будет впечатать команду sudo fdisk -l. Сразу же утилита просканирует все разделы диска и отобразит информацию о каждом из них. Будет показана даже информация о других установленных на компьютер операционных системах. Вы сможете узнать название раздела, его расположение, размер, а также тип его файловой системы. При условии, что при установке Ubuntu вы совершали разметку вручную, вы без проблем поймёте, какой из разделов является загрузочным, а какой — корневым. При автоматической разметке ориентируйтесь на название Linux. Именно он и будет корнем вашей системы. Имя раздела обычно состоит из аббревиатуры sdc либо sda и цифры с порядковым номером.
- Далее нужно выполнить монтирование корневой файловой системы в папку /mnt. В этом вам поможет команда sudo mount /dev/sda1 /mnt, где вместо sda нужно прописать название вашего раздела.
Начиная с этого этапа, восстанавливать Grub в Linux возможно двумя методами.
Способ 1
- Введите команду восстановления загрузчика: sudo Grub-install —root-directory=/mnt /dev/sda.
- Перезагрузите Компьютер при помощи команды sudo reboot. В результате должно появиться меню выбора ОС.
- Если в этом меню отображается устаревшая информация, обновите загрузочную запись MBR. Для этого запустите Linux в обычном режиме, откройте терминал и используйте команду sudo update-Grub. Если это не помогает, примените sudo update-Grub —output=/mnt/boot/Grub/Grub.cfg, а затем повторите предыдущую.
- Ещё раз перезапустите компьютер.
Способ 2.
- После монтирования корня файловой системы в раздел /mnt, нужно дополнительно смонтировать папку с загрузочными файлами, а также другие компоненты взаимодействия с ядром. Для этого одну за другой выполните команды:
Далее вам понадобится запустить оболочку chroot. Для этого в терминале добавьте chroot /mnt /bin/bash
Первый параметр обращает внимание на корневой каталог, а второй — на специальную оболочку для преобразования команд юзера.
Далее необходимо применить команды, чтобы попасть в Ubuntu и пользоваться практически всеми её приложениями, кроме сервисов и графического интерфейса:
env-update
source /etc/profile.
- Выполните перезагрузку через reboot.
Удаление Grub в UEFI
Чтобы реализовать задуманное, пользователю снова потребуется программа, которая была рассмотрена в предыдущем пункте. Единственная разница заключается в том, что теперь нужно будет скачать на сайте 64-битную версию утилиты.
В UEFI совсем необязательно удалять ненужный загрузчик. Вы можете оставить обе программы в системе, переместив ненужный вариант ниже основного. То есть, нужно сделать так, чтобы Grub оказался запасным инструментом.
Пошаговое руководство:
- Запустите программу Bootice на своём ПК.
- Далее вам понадобится вкладка UEFI.
- Перейдите туда и нажмите на кнопку «Edit Boot Enteries». Перед вами откроется новое окошко.
Теперь пользователь может пойти одним из двух доступных путей:
- Опустите загрузчик Grub, воспользовавшись для этих целей клавишей Down. Это позволит сделать загрузчик Windows основной программой в системе.
- Альтернативный вариант: удалите запись о загрузчике Grub, воспользовавшись клавишей Del.
Удаление загрузчика Grub с флешки
Чтобы удалить программу с флешки, пользователи часто прибегают к распространенной ошибке. Они интуитивно выполняют действие, первое пришедшее им на ум. Что это может быть? Конечно же, форматирование флешки. Однако подобный способ не приносит нужных результатов. Дело в том, что Grub записывается в таблицу MBR, а потому требуется создание новой таблицы.
Дельнейшие процессы выполняются в Linux. Чтобы узнать имя устройства у вашей флешки, задайте в терминале специальную команду. Впишите в строке текст, указанный ниже:
Далее выполните удаление существующей таблицы. Еще раз воспользуйтесь строкой терминала Линукс:
Чтобы создать новую таблицу разделов, потребуется программа Gparted. Добавьте раздел на флешке и выполните форматирование в файловую систему FAT32. Готово! Еще раз напоминаем о том, что нельзя стирать загрузчик с жёсткого диска. Его восстановление – очень непростой и энергозатратный процесс.
Заключение
Для успешного удаления стандартного загрузчика Grub в Линукс достаточно следовать инструкциям, предоставленным в данной статье.
Добавление дистрибутивов Windows XP
При работе можно использовать утилиту WinSetupFromUSB 1.0 beta 7. С помощью данного приложения необходимо сделать вторую флешку загрузочной. Предварительно нужно распаковать образы ОС XP. Далее требуется открыть программу. Затем следует отметить в приложении вторую флешку и распакованный образ.
После нажатия на кнопку Go программа выдаст сообщение о том, что задача выполнена. То же самое нужно проделать с другими распакованными дистрибутивами. При этом флешку форматировать не стоит. Далее необходимо перенести папку c файлами программы на первый USB-накопитель и прописать дистрибутивы в menu.lst. Впоследствии с помощью Grub4Dos Windows XP будет загружена с флешки.
Возможности программы
Чтобы получить верное представление о назначении утилиты, необходимо разобраться, с какими задачами может справиться приложение. Программа выполняет функции менеджера загрузки операционной системы, эмулятора установочных дисков, платформы для настройки собственного интерфейса и программирования системных компонентов запуска в Windows.
Для начала работы с приложением необходимо установить его на компьютер. Данное мероприятие требует подготовки. Принятые меры позволят избежать множества проблем при работе с утилитой. Какие задачи нужно выполнить, чтобы осуществить запуск Grub4Dos?

От чего могут возникнуть проблемы
Одна из самых распространенных причин — это неправильный порядок установки двух операционных систем (Linux и Windows). Допустим, если вы захотите установить две этих операционных системы на свой ПК — вам непременно стоит знать правильную последовательность:
- Сначала устанавливаем Windows
- И только потом уже Linux
Если, например, сделать наоборот, то как раз-таки Grub будет поврежден; система будет грузиться напрямую в Windows, а дистрибутив Linux останется недоступным.
Grub может сломаться и по другим причинам. Например, из-за попыток ручного изменения параметров запуска (при недостатке опыта), в таком случае нужно будет либо вручную убирать лишнее, либо полностью переустанавливать Grub.
Установка загрузчика Grub в GPT для BIOS
Во-первых, мы можем ничего не менять и установить Grub так, как описано в предыдущем способе. Но тогда он будет установлен в область совместимости с MBR, а это не надежно. Поэтому рекомендуется установить grub так, как описано ниже, на отдельный раздел.
Нужный нам раздел можно создать в установщике любого дистрибутива, если вы выполняете установку в графическом интерфейсе или с помощью gparted. Нам нужен раздел размером 1 Мегабайт без файловой системы и с меткой grub_bios:
Дальше примените изменения, нажмите на разделе правой кнопкой, выберите manage flags и добавьте флаг grub_bios:
Готово. Если у вас нет под рукой доступа к графическому интерфейсу, вы можете создать такой раздел через терминал. Утилита fdisk не поддерживает работу с gpt, поэтому будем использовать gfdisk. Сначала запустите утилиту:
Чтобы создать новый раздел нажмите n и выберите номер раздела:
Соглашаемся с начальным сектором, будет использован первый же свободный:
Выбираем конечный сектор раздела. По умолчанию будет использоваться максимальный. Нам нужен раздел размером 1 Мб. Размер одного сектора GPT — 512 байт, поэтому нам нужен раздел размеров 2048 секторов. Таким образом, конечный сектор будет 24000 с чем-то.
HEX Code — это тот код, который скажет системе, что этот раздел нужно использовать для Grub, нужно установить ef02:
Готово, осталось нажать w для записи изменений на диск:
Установка grub на жесткий диск дальше выполняется точно так же, как и в предыдущем способе:
Осталось создать конфигурационный файл grub:
Теперь переходим к самому сложному, как установить grub efi.
Установка загрузчика Grub в MBR для BIOS
Начнем с самого просто и привычного. Данная инструкция как установить загрузчик Grub подойдет для любого дистрибутива, поскольку команды везде почти одинаковые. Здесь не нужно устанавливать никаких дополнительных пакетов или создавать разделов. Установка Grub на жесткий диск выполняется командой:
sudo grub-install /dev/sda
sudo grub2-install /dev/sda
sudo grub-mkconfig -o /boot/grub/grub.cfg
sudo grub2-mkconfig -o /boot/grub2/grub.cfg
Готово. По поводу двойки здесь такое же замечание. Если вы хотите установить Grub на флешку в MBR, то тут тоже нет проблем просто примонтируйте флешку и выполните такую команду:
sudo grub-install —root-directory=/mnt/USB/ /dev/sdb
Здесь /mnt/USB — папка, куда была смотирована ваша флешка, а /seb/sdb — сама флешка. Только здесь есть одна проблема, конфигурационный файл придется делать вручную.
Восстановление Grub с помощью LiveCD/USB
Для этого способа нам понадобится флешка с дистрибутивом Linux на борту. Подойдет любой: от Ubuntu, Arch или даже Linux Mint. Здесь нужен только терминал, поэтому подойдет даже версия без графической оболочки.
Как создать LiveCD/USB
Само собой, нам понадобится носитель, на который мы временно (а может и нет) запишем систему. Сохраните все важные файлы, которые были на этом носителе, после чего (имеется ввиду на другом ПК, желательно под управлением Windows) запишите загруженный образ дистрибутива на носитель. В качестве примера мы будем использовать дистрибутив Ubuntu.
Идем на официальную страницу загрузки. Загружаем любую понравившуюся версию (лучше взять новейшую для десктопа), после чего записываем ее на USB/CD.
С помощью Rufus:
Последняя версия приложения доступна на официальном сайте. Сразу после загрузки и запуска/установки мы увидим такое окно:
Вставляем носитель, выбираем его в соответствующем меню. Далее выбираем нужную схему раздела и тип системного интерфейса, и после уже открываем файловый менеджер с помощью этой кнопки:
Находим загруженный образ через менеджер, после чего жмем «Старт».
С помощью Etcher:
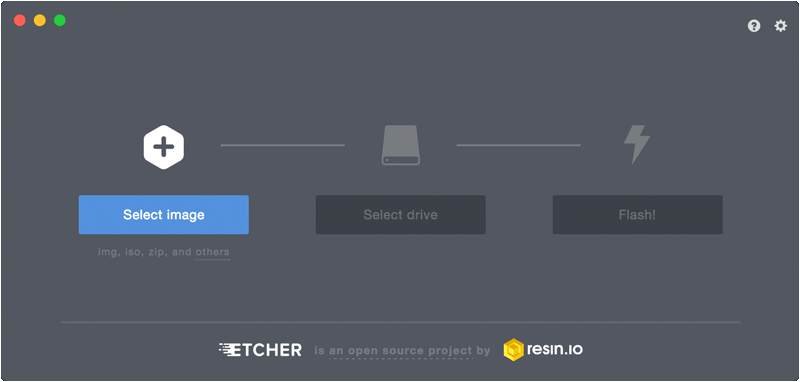
Ну а теперь, собственно, можно переходить к восстановлению Grub. Вставляем флешку в наш ПК (где сломан загрузчик), после чего перезагружаем его с этой самой флешки. Как только мы войдем в лайв-систему, сразу открываем терминал, после чего проделываем следующие действия:
Открываем таблицу разделов с помощью команды:
Примерно такая таблица будет выведена на экран:
По этой таблице мы видим, что Linux, в нашем случае, расположен на разделе /dev/sda1.
С помощью следующей команды мы смонтируем этот раздел в /mnt:
Теперь, для записи grub в MBR, нужно ввести следующую команду:
Если нужно только восстановить MBR диска (после переустановки Windows, к примеру), то этих действий будет вполне достаточно.
Если же необходимо обновить и меню grub (после установки Windows), то нужно выполнить еще и эту команду:
Вот и все, восстановление закончено!
Восстановление с помощью chroot
Помимо вышеописанного способа, при восстановлении Grub с помощью LiveCD можно использовать и этот. Тут мы будем использовать утилиту chroot.
Здесь нам, опять же, понадобится таблица разделов. Вводим уже известную команду:
В выводе снова будет эта таблица. Теперь нам надо присмотреться к ней еще внимательнее.
В этом способе нам необходимо примонтировать системный, а также нескольких других важных разделов. Для этого вводим эти команды:
Обратите внимание, что если если разделы /boot или /var находятся отдельно, то Вам нужно будет примонтировать их в /mnt/boot и /mnt/var. Далее мы переходим в окружающую среду chroot с помощью команды:
Далее мы переходим в окружающую среду chroot с помощью команды:
И теперь, наконец-таки переустанавливаем Grub с помощью следующей команды:
Если вы на этом этапе получаете какие-то сообщения об ошибках, то попробуйте использовать эти команды:
Если все прошло успешно, выходим из chroot, используя команду:
Далее нужно отмонтировать все разделы. Для этого вводим в терминал:
В случае, если вы монтировали раздел /boot введите команду:
Теперь перезагружаем систему с помощью:
Можно также обновить меню Grub, используя команду:
How does GRUB work?
When a computer boots, the BIOS transfers control to the first boot device, which can be a hard disk, a floppy
disk, a CD-ROM, or any other BIOS-recognized device. We’ll concentrate on hard disks, for the sake of
simplicity.
The first sector on a hard is called the Master Boot Record (MBR). This sector is
only 512 bytes long and contains a small piece of code (446 bytes) called the primary boot loader and the
partition table (64 bytes) describing the primary and extended partitions.
By default, MBR code looks for the partition marked as active and once such a partition is found, it loads its
boot sector into memory and passes control to it.
GRUB replaces the default MBR with its own code.
Furthermore, GRUB works in stages.
Stage 1 is located in the MBR and mainly points to Stage
2, since the MBR is too small to contain all of the needed data.
Stage 2 points to its configuration file, which contains all of the complex user
interface and options we are normally familiar with when talking about GRUB. Stage 2 can be located anywhere on
the disk. If Stage 2 cannot find its configuration table, GRUB will cease the boot sequence and present the
user with a command line for manual configuration.
Stage 1.5 also exists and might be used if the boot information is small enough
to fit in the area immediately after MBR.
The Stage architecture allows GRUB to be large (~20-30K) and therefore fairly complex and highly configurable,
compared to most bootloaders, which are sparse and simple to fit within the limitations of the Partition Table.